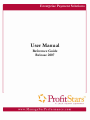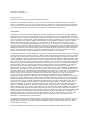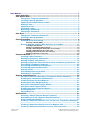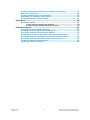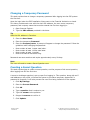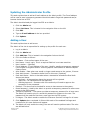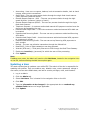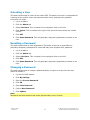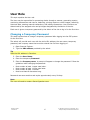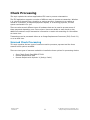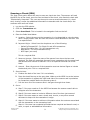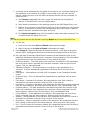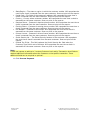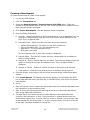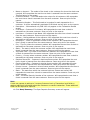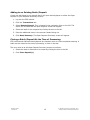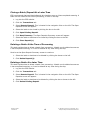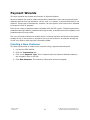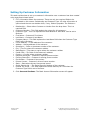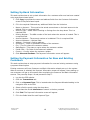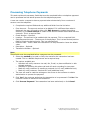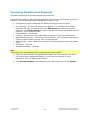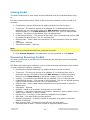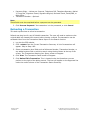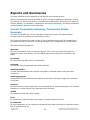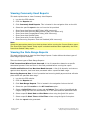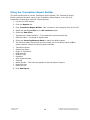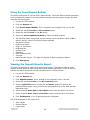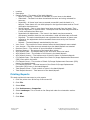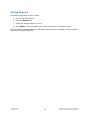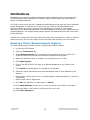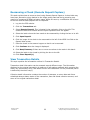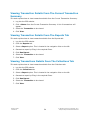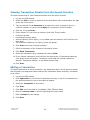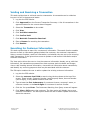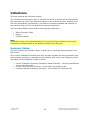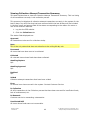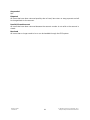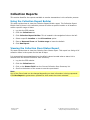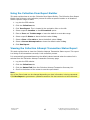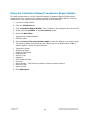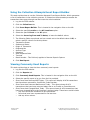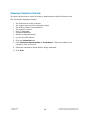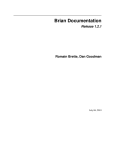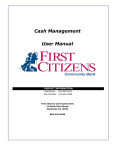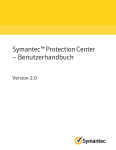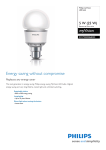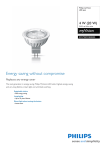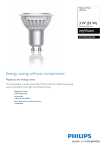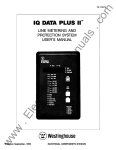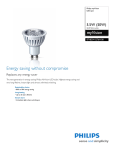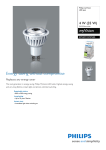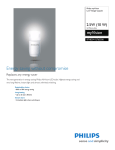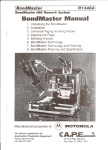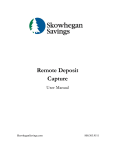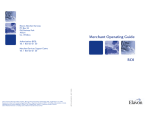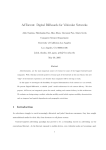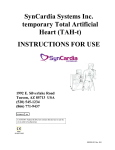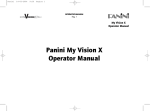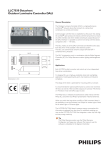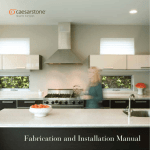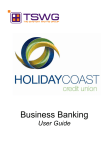Download User Manual - First State Bank
Transcript
Enterprise Payment Solutions User Manual Reference Guide Release 2007 Copyright © 1999-2007 Jack Henry & Associates, Inc. All rights reserved. Information in this document is subject to change without notice. Printed in the United States of America. No part of this document may be reproduced, stored in the retrieval system, or transmitted in any form or any means electronic or mechanical, including photocopying and recording for any purpose without written permission of Jack Henry & Associates, Inc. Making copies of this document for any purpose other than your own personal use is a violation of United States copyright laws. TRADEMARKS The following products are registered trademarks: ArgoKeys, ATM Manager Pro, BankVision, BioBank, Biodentify, Blueprints For Your Success, Centurion Disaster Recovery, ChekWatch, CIF 20/20, CommLink ATM & Transaction Processing Solutions, Conductor Home Banking (trademark for Conductor is owned by H&R Block®), Core Director, Cruise, CU Solutions, DirectLine OFX, eClassic ATM Manager Pro, Episys, FormSmart, InTouch Voice Response, Jack Henry & Associates, Inc, JHA/USA, LIBERTY, Matrix Network Services, nBalance, NetHarbor, NetTeller, Optinfo, OutLink Data Centers Managing Technology, So You Don’t Have To, Peerless Group (not owned by JHA, but licensed to JHA), Peerless Systems and Design (not owned by JHA, but licensed to JHA), Peerless Systems (not owned by JHA, but licensed to JHA), PeerlessCU (not owned by JHA, but licensed to JHA), Peerless21 (not owned by JHA, but licensed to JHA), PinPoint Report Retrieval, PowerOn, PROFITability, PROFITstar, PROFITstar & Design, PROFITstar Dedicated to Your Success & Design, Silhouette Document Imaging, SilverLake System, StreamLine Platform Automation, Summit Support, SuperChek, SuperIMAGE, Symitar’s Conductor, Synapsys, The Single Source, Transcend Banker, Transcend Systems, Unexpect the Expected, Verinex, WinPoint. The following products are claimed trademarks: 4|sight, ACH, Access, Access Banking System, Access for Windows, Account Cross-Sell, ACS, AccountView, AirTeller, Alliance Check Image Solutions, APS, Archiv, Archiv for Windows, ARS, ARX, ATM, ATM Processing, Bank Business Recovery Service, Banker 80, Banker E, Banker II, Banker Hostbased Asset/Liability, Banker Host-based Investment/Borrowing, BankMaster, BankView, BBRS, BFS, BioLinx, Bits ‘n Bytes, BondMaster, Branch Communications Recovery, CashConnect, Cash Dispenser, CASS Certification, CBR, CDA, Centurion Business Recovery Consulting Group, CheckMaster, CIF, CIF 20/20 R, CIF 20/20 Banking Software with Vision, CIF 20/20 Co-Mingle POD, CIF 20/20 POD, CIF/38, CIF/36, CIF 2000, CLA, Client Server Messaging System (CSMS), CommLink, Conductor CU Technology Guidance System, CPX/LPX, CTRMaster, DDA, EAR, ECL, Easy Writer, Electronic Trial Balance, ENABLE, FAS, FIS, FormSmart Forms and Supplies, FormSmart, The Intelligent Way To Supply Your Bank, Fraud Detective, FTI Interface, HBK, ICI, ILA, ImageMAX, ImageMax Check Image System, Image Recovery, Interlink, IPS, IRA, Isosceles, IVR, JHA, JHA Billpay, JHA Check Image System, JHA Check Image Lite, JHA Demand Account Reclassification Module, JHA Electronic Cash Letter, JHA Image Lite, JHA Image Proof System, JHA OutLink Data Centers Managing Technology, So You Don’t Have To, JHA Payroll, JHA Platform System, JHA Proof System, JHA Report Retrieval, JHA Teller, jXchange, LCG, LNA, Liberty Banking System, LoanConnect, MLA, Master Money Processing (Masterlink), MasterLink, Matrix, MemberConnect, MemberConnect Audio Response, MemberConnect Draft Images, MemberConnect Kiosk, MemberConnect Speech, MemberConnect Web, Message Control System (MCS), MMR, NCR, NetForums, NetTeller Bill Pay, NetTeller Cash Management, NetTeller Online Banking, NetTeller Recovery, OLCS (OnLine Capture System), On-Site Installation Services, On-Site Training, OnTarget, Operational Risk Management Suite, OPS, OutLink Data Centers, PAT, PC Contingency, PC Contingency Stand-In Support, PC Stand-In Contingency Solution, PassBook, PassPort.atm, PassPort.dc, PassPort.pro, Peerless Check Image Systems, PLA, Plan Writing, POD Express, POD Only Recovery, PowerPay, ProfitStars, PROFITview, Real Time, Regency (batch), Regency (on-line), Regulatory News Report, Remote Data Entry Recovery, RepGen, Report Generator, RIP, SAS, SAV, SDB, Sector, SigMaster, SilverLake Check Image, SilverLake POD, SilverLake System Co-Mingle POD, SilverLink, SilverLink ATM & Transaction Processing Software, Sterling Cash Management, Store Forward, SymConnect, SymForm, Symitar, Symitar for Windows, SFW, Symitar InfoStation, Symitar System, Symitar Systems, Synergy, System Legacy Solutions, TellerMaster, The Regulatory News Report, The Wizard, TimeTrack Payroll System, TKL, UTX, Vertex, Vertex Teller, Vertex Teller Automation System, Visa Check Processing, Web Site Custom Dev/Gateway, Web Site Hosting, Web Site Maintenance, Y-9 Report Analyzer, Yellow Hammer. The following products are claimed service marks: Cutting-Edge IT Solutions for the Future of Credit Unions, JHA Merchant Services, Know-It-All – Empowering Users Through Knowledge, Leading through technology…guiding through support, Masterlink, The Depth of Financial Intelligence, Vertex, We Are Looking Out For You, Where Tradition Meets Technology. All other trademarks are the property of their respective owners: Adobe® Acrobat®, Microsoft® Word. User Manual ........................................................................................................... Users Overview ............................................................................................ User Admin Role........................................................................................... Changing a Temporary Password ....................................................... Creating a Secret Question................................................................. Updating the Administrator Profile..................................................... Adding a User..................................................................................... Updating a User ................................................................................. Unlocking a User ................................................................................ Resetting a Password......................................................................... Changing a Password ......................................................................... User Role...................................................................................................... Changing a Temporary Password ....................................................... Creating a Secret Question................................................................. Check Processing ......................................................................................... Scanned Check Processing ................................................................. 1 1 1 2 2 3 3 4 5 5 5 6 6 7 8 8 Scanning a Check (RDM).................................................................................... 9 Remote Deposit Capture With MyVision X and RDM ......................... 12 Creating a New Deposit ................................................................................... 13 Adding to an Existing Batch/Deposit ............................................................... 15 Closing a Batch/Deposit At the Time of Processing ......................................... 15 Closing a Batch/Deposit At a Later Time ......................................................... 16 Deleting a Batch At the Time of Processing ..................................................... 16 Deleting a Batch At a Later Time ..................................................................... 16 Payment Wizards ....................................................................................... 17 Creating a New Customer................................................................. 17 Setting Up Customer Information .................................................... 18 Setting Up Bank Information............................................................ 19 Setting Up Payment Information for New and Existing Customers... 19 Processing Telephone Payments ...................................................... 20 Processing Preauthorized Payments ................................................ 21 Processing Recurring Payments ....................................................... 22 Issuing Credit................................................................................... 23 Processing Recurring Credits ........................................................... 23 Refunding a Transaction .................................................................. 24 Reports and Summaries ............................................................................. 25 Current Transaction Summary/Transaction Status Summary........... 25 Viewing the Transaction Status Report ............................................ 26 Viewing Commonly Used Reports ..................................................... 27 Viewing the Date Range Reports ...................................................... 27 Using the Transaction Report Builder ............................................... 28 Using the Event Report Builder ........................................................ 29 Viewing the Deposit Results Report ................................................. 29 Printing Reports ............................................................................... 30 Saving Reports ................................................................................. 31 Notifications............................................................................................... 32 Deleting a Check (Remote Deposit Capture) .................................... 32 Rescanning a Check (Remote Deposit Capture) ............................... 33 View Transaction Details .................................................................. 33 Viewing Transaction Details From The Current Transaction Summary ......................................................................................................... 34 Viewing Transaction Details From The Reports Tab.......................... 34 Viewing Transactions Details From The Collections Tab ................... 34 Reference Guide User Manual i © 1999-2007 Jack Henry & Associates, Inc ® Enterprise Payment Solutions Release 2007 Viewing Transaction Details From the Search Function .................... Editing a Transaction ....................................................................... Voiding and Resolving a Transaction................................................ Searching for Customer Information ................................................ Viewing/Printing a Check Image ..................................................... Collections ................................................................................................. Summary Status............................................................................... 35 35 36 36 37 38 38 Viewing Current Collection Item Summary ...................................................... 39 Viewing Collection Attempt Transaction Summary .......................................... 40 Collection Reports ...................................................................................... Using the Collection Report Builder.................................................. Viewing the Collection Item Status Report....................................... Using the Collection Item Report Builder ......................................... Viewing the Collection Attempt Transaction Status Report .............. Using the Collection Attempt Transaction Report Builder ................. Using the Collection Attempts Event Report Builder......................... Viewing Commonly Used Reports ..................................................... Viewing Collection Details ................................................................ Reference Guide User Manual ii 42 42 42 43 43 44 45 45 46 © 1999-2007 Jack Henry & Associates, Inc ® Enterprise Payment Solutions Release 2007 User Manual This topic explains the purpose of this manual. The User Manual is a guide for all persons who process transactions through the Enterprise Payment Solutions (EPS) application. This will include Customers, Members, and Financial Institution Users who will be testing the applications and selling it to and/or training customers. Users can take on the responsibility of an Administrator and/or a Processor for the site. Users Overview This topic gives an overview of the roles and responsibilities of the Admin and the User. There are two distinct User Privileges for Users: Administrator or Customer Services. Within those privileges a user can have an Admin role, Processor role, an Accounting role, and/or a Manual Transaction Creation (ACH) role. The Admin is the person responsible for setting up a user profile, enabling or disabling a user, editing a user profile, unlocking a user, and/or resetting a password to provide a temporary one. They assign specific roles or functions to a user and enable access to specific or all locations (accounts) for which they will be processing. The User has the ability, based on their assigned roles and privileges, to scan checks, generate reports, view transaction details, balance deposits, monitor new and recent batches and deposits, edit transactions, view images, create manual ACH transactions, and monitor and manage returns. User Admin Role The admin is responsible for creating, editing, enabling, disabling, and unlocking users. They can do this after they have logged into the EPS system for the first time. A login letter is sent out by the EPS Installation Group each time a Customer or Member is installed on the EPS system. This letter provides the site’s Admin with their user name, temporary password, company name, and URL address of the EPS website. Note The login letter is sent to the Financial Institution. It is their responsibility to deliver it to the customer or member. Reference Guide User Manual 1 © 1999-2007 Jack Henry & Associates, Inc ® Enterprise Payment Solutions Release 2007 Changing a Temporary Password This task explains how to change a temporary password after logging into the EPS system the first time. Have the login letter the EPS Installation Group sent to the Financial Institution on hand. This letter provides each user with the site’s URL address, the user name, temporary password, and company name that must be entered the first time logging in. 1. Open Internet Explorer. 2. Type the URL address provided in the letter. Tip Save the URL address in Favorites. 3. Enter the User Name. 4. Enter the temporary Password. 5. Enter the Company name. A prompt will appear to change the password. Follow the guidelines when changing the password: Must Must Must Must contain at least 1 upper case letter. contain at least 1 lower case letter. contain at least 1 number. be at least 8 characters long. Passwords are case sensitive and expire approximately every 90 days. Note The user will need to create a Secret Question next. Creating a Secret Question This task explains how to create a secret question, and the purpose of the secret question, after logging into EPS the first time. A secret or challenge question is set up upon first logging in. This question, along with an Email address on the profile, will allow the system to provide a temporary password if a password is forgotten. It will also prevent the user from being locked out of the system. 1. Click My Settings. 2. Enter the Current Password. 3. Click OK. 4. Type a question that is unique to you. 5. Type the answer to the question. 6. Retype the answer to confirm it. 7. Click Update. Reference Guide User Manual 2 © 1999-2007 Jack Henry & Associates, Inc ® Enterprise Payment Solutions Release 2007 Updating the Administrator Profile This task explains how to add an E-mail address to the Admin profile. The E-mail address will be used to send a temporary password should the admin forget the password and/or become locked out of EPS. The Admin should already be logged into EPS as an Admin. 1. Click the Admin tab. 2. Select List Users. This is located in the navigation links on the left. 3. Click Edit. 4. Type an E-mail address in the box provided. 5. Click Update. Adding a User This task explains how to add a user. The Admin of the site is responsible for setting up the profile for each user. 1. Log in as Admin. 2. Click the Admin tab. 3. Click Add User. This is located in the navigation links on the left. 4. Fill in the fields as follows: Full Name - First and last name of the user. User Name - User's Login. This is a required field but is not case sensitive. User Location – (Optional) E-mail Address - E-mail address of the user. Used for sending a temporary password if the original is forgotten and for receiving deposit notifications for Remote Deposit Capture users. Auto Disable - Date when user would no longer need access to the system, if known. Dual Auth Amount - Transaction dollar limit for this user. (Optional) Dual Auth Status - Action to be taken when a transaction exceeds the Dual Auth Amount set above. o Declined – All transactions above the amount will be rejected. o Approved – All transactions will be approved. o Awaiting Approval – Someone with more authority will need to approve the transaction to be processed. Enabled – This box must be checked for a user to have access to the system. Reset Password – Used by the Admin to provide a temporary password to allow users access to the EPS system. Temporary Password – The system provides a temporary password for all new users. The Admin will need to print or record this password to present to the user. The password will be used the first time a user logs into the EPS system. Privileges - The Admin needs to enable the Customer Services Privilege for all users. 5. Click Update when completed. A Roles within each of the enabled Privileges and Locations for this user sections will appear. 6. The Admin will only enable the role(s) the user will need to perform tasks. The roles are defined below. Reference Guide User Manual 3 © 1999-2007 Jack Henry & Associates, Inc ® Enterprise Payment Solutions Release 2007 Accounting – User can run reports, balance, look at transaction details, look at check images, and monitor transactions. Scan Check – The user can process checks through the single feed check scanner (RDM) and edit transaction detail. Remote Deposit Capture – MVX – The user can process checks through the high speed MyVision X scanner (Unisys or Panini). Remote Deposit Capture w/RDM – The user can process checks through the single feed check scanner. Telephone Payment – A customer authorized manual ACH payment received over the phone can be created by the user. Preauthorized Single Debit – A one-time customer authorized manual ACH debit can be created. Preauthorized Recurring Debit – The user can set up customer authorized Recurring ACH debits. Preauthorized Single Credit - A one-time customer authorized manual ACH payment to a customer’s vendor. Preauthorized Recurring Credit - The user can set up Recurring ACH payments to their vendors. Refund – The user can refund a transaction through the Refund link. Retail/POS – Point of Sale transactions can be processed. Internet (RTG user) – Third party files sent to EPS through the Real Time Gateway. 7. Enable any Location(s) (accounts) for which the user will be processing. 8. Click Update. Note If adding more users, the Admin will need to click List Users, located in the navigation links on the left, before selecting the Add Users option again. Updating a User This task explains how to update a user within EPS. The admin of the site is responsible for updating user profiles. They can enable a user, disable a user, reset a password, change a user name, set an auto-disable date, and add or revoke privileges, roles, and locations. 1. Log in as Admin. 2. Click the Admin tab. 3. Select List Users. This is located in the navigation links on the left. 4. Click Edit. 5. Type the information to be changed in the appropriate box or uncheck any enabled fields that are no longer applicable. 6. Click Update. Reference Guide User Manual 4 © 1999-2007 Jack Henry & Associates, Inc ® Enterprise Payment Solutions Release 2007 Unlocking a User This task explains how to unlock a user within EPS. The admin of the site is responsible for unlocking a user profile. Users may become locked out by entering their password incorrectly five times. 1. Log in as Admin. 2. Click the Admin tab. 3. Select List Users. This is located in the navigation links on the left. 4. Click unlock. This is located to the right of the word Yes found under the Locked column. 5. Click Edit. 6. Click Reset Password. This will generate a temporary password to present to the user. Resetting a Password This task explains how to reset a password. The admin of the site is responsible for generating temporary passwords for users that may have forgotten their password. 1. Log in as Admin. 2. Click the Admin tab. 3. Select List Users. This is located in the navigation links on the left. 4. Click Edit. 5. Click Reset Password. This will generate a temporary password to present to the user. Changing a Password This task explains how to change a password before it expires or at any time the user wishes to update it. 1. Log into the EPS website. 2. Click My Settings. 3. Enter the Current Password. 4. Click OK. 5. Enter New Password. 6. Confirm New Password. 7. Click Update. Note Passwords are case sensitive and expire approximately every 90 days. Reference Guide User Manual 5 © 1999-2007 Jack Henry & Associates, Inc ® Enterprise Payment Solutions Release 2007 User Role This topic explains the User role. The User may be responsible for processing checks through a scanner, generating reports, monitoring transactions and returns, balancing, printing reports or check images, searching historical data, creating manual transactions, and editing transactions. User functions are determined by the assigned roles and privileges designated by the Admin of the site. Each user is given a temporary password by the Admin of the site to log in for the first time. Changing a Temporary Password This task explains how to change a temporary password after logging into the EPS system for the first time. The admin will provide each user with the site’s URL address, the user name, temporary password, and company name that must be entered the first time logging on. 1. Open Internet Explorer. 2. Type the URL address provided by the admin. Tip Save the URL address in Favorites. 3. Enter the User Name. 4. Enter the temporary Password. 5. Enter the Company name. A prompt will appear to change the password. Follow the guidelines when changing the password: Must Must Must Must contain at least 1 upper case letter. contain at least 1 lower case letter. contain at least 1 number. be at least 8 characters long. Passwords are case sensitive and expire approximately every 90 days. Note The user will need to create a Secret Question next. Reference Guide User Manual 6 © 1999-2007 Jack Henry & Associates, Inc ® Enterprise Payment Solutions Release 2007 Creating a Secret Question This task explains how to create a secret question, and the purpose of the secret question, after logging into EPS the first time. A secret or challenge question is set up upon first logging in. This question, along with an Email address on the profile, will allow the system to provide a temporary password if a password is forgotten. It will also prevent the person from being locked out of the system. 1. Click My Settings. 2. Enter the Current Password. 3. Click OK. 4. Type a question that is unique to you. 5. Type the answer to the question. 6. Retype the answer to confirm it. 7. Click Update. Reference Guide User Manual 7 © 1999-2007 Jack Henry & Associates, Inc ® Enterprise Payment Solutions Release 2007 Check Processing The topic explains the various applications EPS uses to process a transaction. The EPS application supports a number of different ways to process a transaction. Whether it is a check for deposit into a checking or savings account, a payment to a creditor, a refund to a customer, a telephone payment request, or a recurring payment, the EPS system can handle it for you. There are also several different types of hardware that can be used to process some of these payments depending on a users volume. Users can decide to scan checks or key additional customer and/or transaction information to assist with searching for information at a later time. Transactions can be processed either as an Image Replacement Document (IRD, Check 21) or as an ACH item. Scanned Check Processing This topic explains the two types of scanners used to process a payment and the three scanned check options available. There are two types of scanners available to handle the three options for processing checks: Scan Check Single Feed RDM EC7000i Remote Deposit with RDM Remote Deposit with MyVision X (Unisys, Panini) Reference Guide User Manual 8 © 1999-2007 Jack Henry & Associates, Inc ® Enterprise Payment Solutions Release 2007 Scanning a Check (RDM) The Scan Check option allows the user to scan one check at a time. The scanner will read the MICR line of the check, scan the front and back of the check, then frank the check with “Electronically Presented.” The user can then opt to scan a second document (i.e. check stub, invoice), and/or key additional information to associate with the check and/or the customer who wrote the check. 1. Log into the EPS website. 2. Click the Transactions tab. 3. Select Scan Check. This is located in the navigation links on the left. 4. Enter the fields listed below: A. Location - Select the account the transaction is to be deposited to using the drop down. Single location sites will have the account name defaulted in the field. This is a required field. B. Payment Origin - Select from the drop down one of the following: o o o o Mailed In/Dropped Off - For Check 21 and ACH transactions Point of Purchase Sale – For ACH transactions only Back Office – For ACH transactions only NSF Paper (not used) This is a required field. C. Name on Account - Enter the name of the person from whom the item was received. The field will repopulate the next time a transaction with the same bank ABA and account number is scanned. This is an optional field that can be left blank. D. Amount - Enter the amount of the transaction as a two decimal figure to include the decimal point. This is a required field. 5. Scan the item. A. Endorse the back of the item if it is not already. B. Place the check face up on the grey plate. Make sure the MICR line at the bottom of the transaction is against the right hand side of the scanner and is pushed as far forward as possible before the scanner grabs it. C. Pull the item out of the scanner after it has gone through three times. 6. Go to: A. Step 7 if the user needs to fix the MICR line because the scanner wasn’t able to recognize all of the characters. B. Step 8 if the user wants to look at a different view of the item just scanned. C. Step 9 if the user wants to scan a check stub, invoice, or any other second document to keep with the transaction’s image. D. Step 10 if the user wants to add more information about the customer associated with the transaction or the transaction itself. E. Step 11 if the user has completed all fields that are required and doesn’t need, or want, to repair or add additional information. Reference Guide © 1999-2007 Jack Henry & Associates, Inc ® 9 User Manual Enterprise Payment Solutions Release 2007 7. A warning screen automatically will appear if the scanner has a problem reading all the characters on the bottom of a check. If this should occur, the user has two options: rescan the item or fix the MICR line before the item can be processed. To rescan an item: A. Click Rescan underneath the item’s image. Re-feed the item through the scanner. If the MICR line is still not read properly: B. Scroll down to the bottom of the warning screen to the MICR Repair Entry Line. C. Replace every question mark displayed with the correct number from the original item or, in the case of a symbol, the corresponding lower case letter or dash as seen on the chart just above the repair entry line. D. Click Repair Complete when all of the question marks have been replaced. This is located under the Repair Entry Line. Note The warning screen can also be reached by clicking Repair at the end of the MICR line. 8. To view the A. Front of the item press Front of Check underneath the image. B. Back of the item press Back of Check underneath the image. 9. Press Image 2. Place the document through the scanner. It will pass through the scanner twice, franking the document with the same verbiage printed on the item. 10. The right side of the Scan Check/Check Processing screen allows the user to key additional information about the user’s customer or the transaction. This information is optional and the user can decide which, if any, fields to populate. Customer Number – This field needs to be unique for all customers. Will repopulate the next time a check is scanned from the same customer. Does not print on the reports. This is a searchable field. Transaction Number – This field needs to be unique for each transaction for a customer. It will be automatically populated if left blank and it will print on the reports. Description – Informational only field. Will only appear on the Transaction Details screen. Customer Type – This is a required field that defaults to Individual. Can be set to Business. First Name – Customer’s First Name. Will repopulate the next time a check is scanned from the same customer. Does not print on the reports. Last Name – Customer’s Last Name. Will repopulate the next time a check is scanned from the same customer. Does not print on the reports. This is a searchable field. Company Name – This field replaces the Last Name field when the Customer Type field is set to Business. Will repopulate the next time a check is scanned from the same customer. Does not print on the reports. This is a searchable field. E-mail Address – E-mail address of the customer. Will repopulate the next time a check is scanned from the same customer. Does not print on the reports. Address – Mailing address of the customer. Will repopulate the next time a check is scanned from the same customer. Does not print on the reports. Suite/Apt # - Suite or Apartment number of the customer. Will repopulate the next time a check is scanned from the same customer. Does not print on the reports. City – The City where the customer resides. Will repopulate the next time a check is scanned from the same customer. Does not print on the reports. Reference Guide User Manual 10 © 1999-2007 Jack Henry & Associates, Inc ® Enterprise Payment Solutions Release 2007 State/Region – The state or region in which the customer resides. Will repopulate the next time a check is scanned from the same customer. Does not print on the reports. Postal Code – Zip Code of the customer’s address. Will repopulate the next time a check is scanned from the same customer. Does not print on the reports. Country – Country where customer resides. Will repopulate the next time a check is scanned from the same customer. Does not print on the reports. Daytime Phone – Customer’s daytime phone number. Will repopulate the next time a check is scanned from the same customer. Does not print on the reports. Evening Phone – Customer’s evening phone number. Will repopulate the next time a check is scanned from the same customer. Does not print on the reports. Fax Number – Customer’s fax number. Will repopulate the next time a check is scanned from the same customer. Does not print on the reports. Drivers License – Customer’s drivers license number. Will repopulate the next time a check is scanned from the same customer. Does not print on the reports. Social Security No. – The Social Security Number of the customer. Will repopulate the next time a check is scanned from the same customer. Does not print on the reports. Federal Tax ID No.- This field replaces the Social Security No. field when the Customer Type field is set to Business. Will repopulate the next time a check is scanned from the same customer. Does not print on the reports. Note A user can request to add up to 3 custom Customer level and/or Transaction level fields to capture additional information about the Customer or the specific transaction. These additional fields can be required or optional. 11. Click Process Payment. Reference Guide User Manual 11 © 1999-2007 Jack Henry & Associates, Inc ® Enterprise Payment Solutions Release 2007 Remote Deposit Capture With MyVision X and RDM The Remote Deposit Capture module is designed to emulate the process associated with making a deposit at the bank. Users can create remote deposit batches using one of two different types of scanners: MyVision X (Unisys or Panini) or RDM. The machine chosen will depend on the volume of checks to be processed per day. Remote Deposit Capture with the MyVision X scanner allows the user to scan 30, 60, or 90 checks at a time. The scanner will capture the front and back of the document, scan the MICR line, read the courtesy and legal amount fields, and place an endorsement on the back. The user can add: Optional key entry. A customized batch id. Create a single deposit for the day for each location or have each batch be a deposit. Add to an existing open deposit. Delete a batch/deposit. Remote Deposit Capture with the RDM scanner accepts one check at a time. The scanner will capture the front and back of the document, scan the MICR line, and frank the front of the check with “Electronically Presented.” The user can add: Optional key entry. A customized batch id. Create a single deposit for the day for each location or have each batch be a deposit. Add to an existing open deposit. Delete a batch/deposit. Reference Guide User Manual 12 © 1999-2007 Jack Henry & Associates, Inc ® Enterprise Payment Solutions Release 2007 Creating a New Deposit This task explains how to create a new deposit. 1. Log into the EPS website. 2. Click the Transactions tab. 3. Select the Remote Deposit or Remote Deposit with RDM option. These are located in the navigation links on the left. This causes the device to initialize and the Open Deposits screen will appear. 4. Click Create New Deposit. The New Deposits screen will appear. 5. Enter the fields listed below: A. Location - Select the account to which the transaction is to be deposited from the drop down. Single location sites will have their account name defaulted in the field. This is a required field. B. Payment Origin - Select from the drop down one of the following: o o o o Mailed In/Dropped Off - For Check 21 and ACH transactions Point of Purchase Sale – For ACH transactions only Back Office – For ACH transactions only NSF Paper (not used) This is a required field. A value may already be displayed. C. Deposit Name – This field will contain the time, unique batch Id, and date the batch is being created. D. Deposit Id – Enter a unique name for this batch. This field only displays when the option is selected by the user at installation time. This is a required field if displayed. E. Number of Checks – Enter the number of checks in the batch to be scanned. F. Total Amount – Enter the total dollar amount of the batch being scanned. 6. Place the checks in the scanner with the check amounts facing outward and edges aligned. 7. Click Create Deposit. The Deposit View screen appears, which displays the MICR line of each scanned check (see Step 8b), or the Data Entry View screen will appear (see Step 8a). 8. Go to: Step 9 if the user wants to add more information about the customer associated with the transaction or the transaction itself. Step 10 if the user has completed scanning all the items in the batch and doesn’t want to key additional information. 9. The Data Entry View allows the user to enter additional information about the customer, the transaction, or both. This information is optional and the user can decide which fields to key. To move from one check to another, click the single right arrow beneath the key entry fields, or, to go to the last check, click the 3-arrow link to the right. The fields available for keying are: Reference Guide User Manual 13 © 1999-2007 Jack Henry & Associates, Inc ® Enterprise Payment Solutions Release 2007 Name on Account – The maker of the check or the customer for whom the check was received. Will repopulate the next time a check is scanned from the same customer. This field prints on the report. Customer Number – This field needs to be unique for all customers. Will repopulate the next time a check is scanned from the same customer. Does not print on the reports. Transaction Number – This field needs to be unique for each transaction for a customer. It will be automatically populated if left blank and will print on the reports. Description – Informational only field. Will only appear on the Transaction Details screen. First Name – Customer’s First Name. Will repopulate the next time a check is scanned from the same customer. Does not print on the reports. Last Name – Customer’s Last Name. Will repopulate the next time a check is scanned from the same customer. Does not print on the reports. Address – Mailing address of the customer. Will repopulate the next time a check is scanned from the same customer. Does not print on the reports. Suite/Apt # - Suite or Apartment number of the customer. Will repopulate the next time a check is scanned from the same customer. Does not print on the reports. City – The City where the customer resides. Will repopulate the next time a check is scanned from the same customer. Does not print on the reports. State – The state in which the customer resides. Will repopulate the next time a check is scanned from the same customer. Does not print on the reports. Zip/Postal Code – Zip Code of the customer’s address. Will repopulate the next time a check is scanned from the same customer. Does not print on the reports. Country – Country where customer resides. Will repopulate the next time a check is scanned from the same customer. Does not print on the reports. Daytime Phone/Ext – Customer’s daytime phone number. Will repopulate the next time a check is scanned from the same customer. Does not print on the reports. Evening Phone/Ext – Customer’s evening phone number. Will repopulate the next time a check is scanned from the same customer. Does not print on the reports. Drivers License – Customer’s drivers license number. Will repopulate the next time a check is scanned from the same customer. Does not print on the reports. State – The state from which the customer’s drivers license was issued. Will repopulate the next time a check is scanned from the same customer. Does not print on the reports. SSN – The Social Security Number of the customer. Will repopulate the next time a check is scanned from the same customer. Does not print on the reports. Note A user can request to add up to 3 custom Customer level or Transaction level fields to capture additional information about the Customer or specific transaction. These additional fields can be required or optional. 10. Click Next/Summary. The Open Deposits Summary screen will appear. Reference Guide User Manual 14 © 1999-2007 Jack Henry & Associates, Inc ® Enterprise Payment Solutions Release 2007 Adding to an Existing Batch/Deposit A user can add items to any deposit that is still open and displayed on either the Open Deposit or Open Deposits Summary screens. 1. Log into the EPS website. 2. Click the Transactions tab. 3. Select Remote Deposit. This is located in the navigation links on the left. The device will initialize and the Open Deposits screen will appear. 4. Select the batch to be reopened by clicking the box to the left. 5. Place the additional items in the scanner feeder facing out. 6. Click Next/Summary. The Open Deposits Summary screen will appear. Closing a Batch/Deposit At the Time of Processing EPS recommends that each batch/deposit be closed as soon as it has completed scanning. A batch can be closed at the time of processing, or later in the day. The user must be at the Open Deposit Summary screen to continue. 1. Select the batch or batches to be closed by clicking the box to the left. 2. Click Close Deposit(s). Reference Guide User Manual 15 © 1999-2007 Jack Henry & Associates, Inc ® Enterprise Payment Solutions Release 2007 Closing a Batch/Deposit At a Later Time EPS recommends that each batch/deposit be closed as soon as it has completed scanning. A batch can be closed at the time of processing, or later in the day. 1. Log into the EPS website. 2. Click the Transactions tab. 3. Select Remote Deposit. This is located in the navigation links on the left. The Open Deposits screen will appear. 4. Select the batch to be closed by clicking the box to the left. 5. Click Open Existing Deposit. 6. Click Next/Summary. The Open Deposits Summary screen will appear. 7. Select the batch or batches to be closed by clicking the box to the left. 8. Click Close Deposit(s). Deleting a Batch At the Time of Processing This task explains how to delete a batch from processing. A batch can be deleted as soon as it has completed scanning, or it can be deleted at any time during the day. Must be at the Open Deposit Summary screen to continue. 1. Select the batch or batches to be deleted by clicking the boxes to the left. 2. Click Delete Deposit(s). Deleting a Batch At a Later Time This task explains how to delete a batch from processing. A batch can be deleted as soon as it has completed scanning, or it can be deleted at any time during the day. 1. Log into the EPS website. 2. Click the Transactions tab. 3. Select Remote Deposit. This is located in the navigation links on the left. The Open Deposits screen will appear. 4. Select the batch or batches to be deleted by clicking the box or boxes to the left. 5. Click Delete Existing Deposit. Reference Guide User Manual 16 © 1999-2007 Jack Henry & Associates, Inc ® Enterprise Payment Solutions Release 2007 Payment Wizards This topic explains the purpose and function of Payment Wizards. Payment Wizards are used to create manual ACH transactions. Users can process payment requests received over the telephone, via fax, mail, or in person. A physical document is not required. These types of transactions, however, do have specific rules that must be followed to accept this form of payment. There are a variety of payment options available with the EPS system. Telephone payments, preauthorized single debits, preauthorized single credits, preauthorized recurring debits, and preauthorized recurring credits The user will need to determine whether there is existing customer and account information already set up on the system or proceed to set up a new customer. A customer already set up will only need to have payment information added. Creating a New Customer This task explains how to create a new customer using a payment wizard option. 1. Log into the EPS website. 2. Click the Transactions tab. 3. Click on the Payment Type. This is located under the Payment Wizards heading in the navigation links on the left. 4. Click New Customer. The Customer Information screen will appear. Reference Guide User Manual 17 © 1999-2007 Jack Henry & Associates, Inc ® Enterprise Payment Solutions Release 2007 Setting Up Customer Information This task explains how to set up a customer's information once a customer has been created using a payment wizard option. 1. Fill in information about the customer. There are only two required fields to be populated on this screen: Relationship and Customer Type. All other information is optional and the user can decide which, if any, fields to populate. The fields are: Relationship – Select either Customer or Vendor from the drop down. This is a required field. Customer Number – This field needs to be unique for all customers. Customer Type – This is a required field that defaults to Individual. Can be set to Business. First Name – Customer’s First Name. Last Name – Customer’s Last Name. Company Name – This field replaces the Last Name field when the Customer Type field is set to Business. E-mail Address – E-mail address of the customer. Address – Mailing address of the customer. Suite/Apt # - Suite or Apartment number of the customer. City – The City where the customer resides. State/Region – The state or region where the customer resides. Postal Code – Zip Code of the customer’s address. Country – Country where customer resides. Daytime Phone/Ext – Customer’s daytime phone number. Evening Phone/Ext – Customer’s evening phone number. Fax Number – Customer’s fax number. Drivers License – Customer’s drivers license number. State – State where drivers license was issued. Social Security No. – The Social Security Number of the customer. Federal Tax ID No. - This field replaces the Social Security No. field when the Customer Type field is set to Business. 2. Click Save and Continue. The Bank Account Information screen will appear. Reference Guide User Manual 18 © 1999-2007 Jack Henry & Associates, Inc ® Enterprise Payment Solutions Release 2007 Setting Up Bank Information This task explains how to set up bank information for a customer after one has been created using a payment wizard option. 1. Click Copy to populate the name and address fields from the Customer Information screen if they have been keyed. 2. Fill in the required fields and any additional fields from the list below: Name on Account – This must be the actual name shown on the bank account to be debited. This is a required field. Account Type – Select either Checking or Savings from the drop down. This is a required field. Routing Number – The ABA number of the bank where the account is located. This is a required field. Account Number – The account number to be debited. This is a required field. Account Nickname – Optional field. Address - Customer’s mailing address. Suite/Apt # - Suite or Apartment number of the customer. City – The City where the customer resides. State/Region – The state or region where the customer resides. Postal Code – Zip Code of the customer’s address. Country – Country where the customer resides. 3. Click Save and Continue. The Payment Information screen will appear. Setting Up Payment Information for New and Existing Customers This task explains how to setup payment information for new and existing customers using a payment wizard option. Existing customers will have Customer and Bank information already set up in the system. When a customer is selected, the Payment Information screen will appear. Users setting up new customers will get to this screen after completing the Customer and Bank information screens. They can skip Steps 1-6 and proceed to Step 7. 1. Log into the EPS website. 2. Click the Transactions tab. 3. Click on a Payment Type. This is located under the Payment Wizards heading in the navigation links on the left. 4. Select a field to search using the drop down. 5. Key at least the first 4 characters to search in the box provided. 6. Click Find. The Payment Information screen will appear. 7. Fill in the fields listed for each Payment Type. Reference Guide User Manual 19 © 1999-2007 Jack Henry & Associates, Inc ® Enterprise Payment Solutions Release 2007 Processing Telephone Payments This task explains the necessary fields that must be completed before a telephone payment can be processed and the actual process for the telephone payment. A user can receive a request to have a payment taken electronically from a customer’s account over the telephone. 1. Complete the required fields and any additional fields from the list below. From Account – The account number to be debited. If it is different than what is displayed, the user will need to either click Edit Account to update the existing account, or click New Account to create a new account number associated with this customer. This is a required field. Check Number – Optional. Location – The account to be credited with the payment. This is a required field. Debit/Payment Amount – The amount of the payment. This is a two decimal position field to include the decimal point. This is a required field. Effective Date – Enter a date the transaction is to be processed or leave the default value. Description – Optional. Transaction Number – Optional. Note These fields must be completed before a payment can be processed. 2. Select the method to be used to notify the customer the transaction has been created. This is a NACHA Requirement and a required step. The options available are: o Merchant will notify customer via mail, fax, E-mail, or place notification in with shipped products. o Merchant is recording this phone call and will retain recording for two years. o Bank will notify customer by sending a postcard via U.S. mail (additional cost). o Bank will notify customer via electronic mail (additional cost). The user will need to read the verbiage on the screen to the customer to obtain authorization to process the payment. 3. Click Yes if the customer authorizes the transaction to be processed. Click No if the customer refuses to authorize the transaction. 4. Click Process Payment if the transaction has been authorized, or click Cancel. Reference Guide User Manual 20 © 1999-2007 Jack Henry & Associates, Inc ® Enterprise Payment Solutions Release 2007 Processing Preauthorized Payments This task explains how to process preauthorized payments. A customer can request a payment be debited from their account electronically as a form of payment. The user will need to have signed authorization on file. 1. Complete the required fields and any additional fields from the list below. From Account – The account number to be debited. If it is different from what is displayed, the user will need to either click Edit Account to update the existing account, or click New Account to create a new account number associated with this customer. This is a required field. Check Number – Leave blank. Location - The account to be credited with the payment. This is a required field. Debit/Payment Amount – The amount of the payment. This is a two decimal position field to include the decimal point. This is a required field. Effective Date – Enter a date the transaction is to be processed or leave the default value. Description – Optional. Transaction Number – Optional. Note These fields must be completed before a payment can be processed. 2. Check the box provided if the signed authorization has been received. The user is required to have a signed authorization on file from the customer for each transaction. This is a NACHA Requirement. 3. Click Process Payment if the transactions has been authorized, or click Cancel. Reference Guide User Manual 21 © 1999-2007 Jack Henry & Associates, Inc ® Enterprise Payment Solutions Release 2007 Processing Recurring Payments This task explains how to process recurring payments and the fields that must be completed before processing the recurring payments. A customer can request that continuing payments be electronically debited from their account. The user must obtain signed authorization before processing the payment. 1. Complete the required fields and any additional fields from the list below. From Account – The account number to be debited. If it is different than what is displayed, the user will need to either click Edit Account to update the existing account, or click New Account to create a new account number associated with this customer. This is a required field. Check Number – Leave blank. Location - The account to be credited with the payment. This is a required field. Debit/Payment Amount – The amount of each payment. This is a two decimal position field to include the decimal point. This is a required field. Effective Date – Enter a date the transaction is to be processed or leave the default value. Description – Optional. Enabled – Needs to be checked if the payment is to be taken. Frequency – How often a payment is to be taken. Values are: Once a Week, Every 2 weeks, Once a Month, or Twice a-Month. Payment Day – The day(s) of the month the payment is to be taken. Start Date – The date to take the first payment. # of Payments – A specific number of payments to be taken or leave the default of Indefinite. Next Payment Date – The date the next payment will take place. Payments Made to Date – Counter number of payments taken to-date. Payment Origin – Identify whether the signature was an original or mailed/faxed to the User. Transaction Number – Optional. Note These fields must be completed before a payment can be processed. 2. Check the box provided if the signed authorization has been received. The user is required to have a signed authorization on file from the customer for this setup. This is a NACHA Requirement. 3. Click Process Payment if the transaction has been authorized, or click Cancel. Reference Guide User Manual 22 © 1999-2007 Jack Henry & Associates, Inc ® Enterprise Payment Solutions Release 2007 Issuing Credit This task explains how to issue credit and the fields that must be completed before doing so. The Issue Credit function allows a User to pay one of their vendors or issue a credit to a customer. 1. Complete the required fields and any additional fields from the list below. To Account – The account number to be credited. If it is different than what is displayed, the user will need to either click Edit Account to update the existing account number, or click New Account to add a new one. This is a required field. Location - The account to be debited. This is a required field. Credit/Refund Amount – The amount of the credit. This is a two decimal position field to include the decimal point. This is a required field. Effective Date – Enter a date the transaction is to be processed or leave the default value. Description – Optional. Transaction Number – Optional. Note These fields must be populated before a credit can be issued. 2. Click Process Payment if the transaction is to be processed, or click Cancel. Processing Recurring Credits This task explains how to process recurring credits and the fields that must be completed before doing so. The Recurring Credits option enables a user to create continuing payments to their vendors or issue continuous credits to a customer. 1. Complete the required fields and any additional fields from the list below. To Account – The account number to be credited. If it is different than what is displayed, the user will need to either click Edit Account to update the existing account, or click New Account to add a new number. This is a required field. Location - The account to be debited with the payment. This is a required field. Credit/Refund Amount – The amount of each payment. This is a two decimal position field to include the decimal point. This is a required field. Effective Date – Enter a date that the transaction is to be processed or leave the default value. Description – Optional. Enabled – Needs to be checked if the payment is to be taken. Frequency – How often a payment is to be taken. Values are: Once a Week, Every 2 weeks, Once a Month, or Twice a-Month. Payment Day – The day(s) of the month the payment is to be taken. Start Date – The date to take the first payment. Number of Payments – A specific number of payments to be taken or leave the default of Indefinite. Next Payment Date – The date the next payment will take place. Payments Made to Date – Counter number of payments taken to date. Reference Guide User Manual 23 © 1999-2007 Jack Henry & Associates, Inc ® Enterprise Payment Solutions Release 2007 Payment Origin – Values are: Internet, Telephone IVR, Telephone Operator, Mailed In, Drop Box, Signature Faxed, Signature Original, Bounced Check, Retail/POS, or Back Office. Transaction Number – Optional. Note These fields must be completed before a payment can be generated. 2. Click Process Payment if the transaction is to be processed, or click Cancel. Refunding a Transaction This task explains how to refund a transaction. Refunds can be given for any ACH debit transaction. The user will need to make sure the original debit has cleared their account before issuing a refund. The transaction can be accessed either from the Transaction Status Report or the Search function. 1. Log into the EPS website. 2. Click a status from the Current Transaction Summary. A list of transactions will appear. Skip to Step 4 OR 3. Select a transaction level field such as Reference Number, Transaction Number, or any added custom field on which to search using the drop down at the top of the screen. The Transactions Meeting Your Query screen will appear. 4. Click View. The Transaction Detail screen will appear. 5. Click Refund This Transaction. This is located under the Operations you can perform to the right of the dollar amount. The item will appear on the Approved line under the credits column of the Transaction Status Summary. Reference Guide User Manual 24 © 1999-2007 Jack Henry & Associates, Inc ® Enterprise Payment Solutions Release 2007 Reports and Summaries This topic explains what is available on the Reports and Summaries lists. Reports and Summary lists are available to assist in balancing batches or deposits, looking up transactions, monitoring returns, reconciling bank statements, determining the status of a batch, deposit, or transaction, preparing for upcoming transactions, and doing research on previous batches, deposits, and transactions. Current Transaction Summary/Transaction Status Summary This topic will explain the Current Transaction Summary and the Transaction Status Summary which is displayed on the Welcome screen. This summary displays the total number of items and dollar amounts of all transactions in the system (Check 21 and ACH) for the last 60 days and is categorized by current status. The status fields displayed are: Approved All items processed for the current day's deposit. This is the only status that does not subscribe to the rolling 60 day rule. Post dated transactions can also be included in the totals. Processed All items that have been sent to be deposited. Collected All returned items whose funds have been collected. Awaiting Capture A Credit Card transaction that requires a secondary individual capture the item before processing. Awaiting Approval A transaction has been created that requires a secondary individual to approve processing of the item. Declined Items that have not been approved to be processed due to Velocity settings by the Financial Institution or a Dual Control limit imposed by the customer. Voided All transactions that have been voided. Error An internal error has occurred in the system. Contact Customer Service. In Collection All ACH transactions in the Collection process that have been returned for insufficient funds, lack of endorsement, etc. Reference Guide User Manual 25 © 1999-2007 Jack Henry & Associates, Inc ® Enterprise Payment Solutions Release 2007 In Research Customer Service is researching a transaction. Uncollected NSF All items whose funds were not recoverable. Suspended All system suspended transactions because the dollar amount or number of transactions processed exceeded the Velocity limit. Disputed All items that have been returned due to fraud or stop payment and will be charged back to the account. Invalid/Closed Account All items that have been returned because the account number is not valid or the account is closed. Resolved All items that no longer need to be or can be handled through the EPS system. Viewing the Transaction Status Report This task explains how to view the Transaction Status Report. The Transaction Status Report is a listing of all transactions in the system for the last 60 days. It is automatically generated based on the default values inserted when a status link is selected from the Current Transaction Summary. 1. Log into the EPS website. 2. Click a Status Field. This is found in the Current Transaction Summary list. 3. Scroll to the bottom of the screen to view the report detail. Tip Any of the filters listed can be changed depending on what information is being requested. Click Run Report to generate an updated transaction listing that meets the criteria selected. Reference Guide User Manual 26 © 1999-2007 Jack Henry & Associates, Inc ® Enterprise Payment Solutions Release 2007 Viewing Commonly Used Reports This task explains how to view Commonly Used Reports. 1. Log into the EPS website. 2. Click the Reports tab. 3. Click Commonly Used Reports. This is located in the navigation links on the left. 4. Select the specific report to be run from the list provided: Show Show Show Show Show Show Items that Returned NSF Today (ACH items only) Items that Returned Bad Account Today (ACH items only) Items that Charged Back Today (ACH items only) Items that Settled Today Items with Current Status of* Recurring Payments That Are Disabled (ACH items only) Note Select the appropriate status from the drop down before running the Current Status report. The Show Items that Cleared Today report is obsolete and has been replaced by the Show Items that Settled Today report. Viewing the Date Range Reports This task explains how to view the Date Range Reports. It also defines the three types of Date Range Reports available. There are three types of Date Range Reports: Find Transactions Where Event Occurred: A list of transactions based on a specific automated process. Enter an Event in the field provided before running the report. Credits and Debits to Your Merchant Bank Account: A list of all deposits, and returns against those deposits, that have been processed within a specified date range. Recurring Payments Due: A list of preauthorized recurring debit payments that will take place within the specified date range. 1. Log into the EPS website. 2. Click the Reports tab. 3. Click Date Range Reports. This is located in the navigation links on the left. 4. Select the specific Location or the All Locations option. 5. Select a Quick Pick option or leave set at Custom. This is a list of predefined day ranges. Using this filter will automatically fill in the Start and End dates and times. 6. Select a specific Start Date and End Date unless using the Quick Pick option. 7. Select a specific Start Time and End Time unless using the Quick Pick option. 8. Click the report to be generated. Reference Guide User Manual 27 © 1999-2007 Jack Henry & Associates, Inc ® Enterprise Payment Solutions Release 2007 Using the Transaction Report Builder This task explains how to use the Transaction Report Builder. The Transaction Report Builder produces the same report as the Transaction Status Report. It is a list of all transactions created that meet the criteria selected. 1. Log into the EPS website. 2. Click the Reports tab. 3. Click Transaction Report Builder. This is located in the navigation links on the left. 4. Select the specific Location or the All Locations option. 5. Select the Date Filter. Transactions Created (default) – The transactions processed that day. Effective Dates – Processed or deposit date. 6. Select the Occurring Between dates or leave the default values. 7. The following fields are optional and can remain set to the default value of All or select a specific value from the drop down available. Transaction Status Settlement Status Origin of Transaction Originated As Account Type Operation Auth Response Code Terminal Batch Number - This field only applies to Remote Deposit Capture. Report By User Order By User 8. Click Run Report. Reference Guide User Manual 28 © 1999-2007 Jack Henry & Associates, Inc ® Enterprise Payment Solutions Release 2007 Using the Event Report Builder This task explains how to use the Event Report Builder. The Event Report Builder generates a list of transactions based on the automated processes they have gone through and that meet the criteria selected. 1. Log into the EPS website. 2. Click the Reports tab. 3. Click Events Report Builder. This is located in the navigation links on the left. 4. Select the specific Location or All Locations option. 5. Select the specific Event or the All option. 6. Select the Occurring Between dates or leave the default values. 7. The following fields are optional and can remain set to the default value of All or select a specific value from the drop down available. Transaction Status Settlement Status Origin of Transaction Originated As Account Type Operation Auth Response Code Terminal Batch Number Report - This field only applies to Remote Deposit Capture. 8. Click Run Report. Viewing the Deposit Results Report This task explains how to view the Deposit Results Report. The Deposit Results report displays a list of deposits made using the Remote Deposit application. It can be used to monitor the status of batches and the individual items in those batches. 1. Log into the EPS website. 2. Click the Reports tab. 3. Click Deposit Results. This is located in the navigation links on the left. 4. Select the specific Location or the All Locations option. 5. Select a Quick Pick option or leave set at Custom. Quick Pick options are predefined day ranges. Using this filter will automatically fill in the Start and End dates and times. 6. Select a specific Start Date and End Date unless using the Quick Pick option. 7. Select a specific Start Time and End Time unless using the Quick Pick option. 8. Click Get Deposits. A list of batches/deposits will appear. The fields displayed on this report are: Item Details Deposit Details Create Date Reference Guide User Manual 29 © 1999-2007 Jack Henry & Associates, Inc ® Enterprise Payment Solutions Release 2007 Location Description Deposit Status – The status of the batch/deposit: o Open for Scanning – The batch is available for more items to be added. o Submitted – The batch has been closed and the items are being reviewed for accuracy. o Deposited – All items have been processed successfully and the batch is in balance. These items will now be displayed in the Approved status and an E-mail notification has been sent. o Partial Deposit – One or more items have been removed from the batch. They may be duplicates or rejected items. The deposit total has been adjusted and an E-mail notification has been sent. o Deposited with Adjustment – The items in the batch may have caused a discrepancy between what the user entered as a total and what was confirmed. o Rejected – The entire batch/deposit was rejected either because all items were rejected or the adjustment amount exceeds the amount set by the Financial Institution. o Deleted – The batch/deposit was deleted by the user. Your Count – The numbers of items entered when the batch/deposit was created. Your Amount – The dollar amount entered when the batch/deposit was created. Received Count – The number of items identified in the batch. Received Amount – The amount of the batch after review. ACH Deposit Date – The deposit date of the ACH items within the batch. ACH Deposit Count – The number of ACH items in the batch/deposit. ACH Deposit Amount – The total amount of the ACH items in the batch/deposit. C21 Deposit Date - The deposit date of the Check 21/Image Replacement Document (IRD) items within the batch. C21 Deposit Count – The number of Check 21/Image Replacement Document (IRD) items in the batch/deposit. C21 Deposit Amount – The total amount of the Check 21/Image Replacement Document (IRD) items in the batch/deposit. Total Deposit Count – Total number of items in the batch/deposit. Total Deposit Amount – Total amount of the batch/deposit. Printing Reports This task explains the two ways to print reports. 1. Click the printer icon at the top of the screen OR 2. Click File. 3. Select Print. 4. Click Preferences or Properties. 5. Select Landscape. This is found on the Setup tab under the orientation section. 6. Click OK. 7. Click Print. Reference Guide User Manual 30 © 1999-2007 Jack Henry & Associates, Inc ® Enterprise Payment Solutions Release 2007 Saving Reports This task explains how to save reports. 1. Log into the EPS website. 2. Click the Reports tab. 3. Select the desired report to be run. 4. Click Export. This is located on the bottom left corner of the report listing. This will create a tab delimited file in Notepad that can then be imported into any software that accepts tab delimited files. Reference Guide User Manual 31 © 1999-2007 Jack Henry & Associates, Inc ® Enterprise Payment Solutions Release 2007 Notifications Notifications are used by the Remote Deposit Capture application to let users know when the batch/deposit has completed the CAR/LAR, keying, and/or balancing steps and the status of the batch/deposit. An E-mail is sent to the user who created the batch/deposit along with any other interested parties designated. A notification will inform the user whether the batch/deposit was approved without any errors, approved with adjustments, rejected, an item needs rescanning, there were duplicate items in the batch/deposit, or there were rejected items in the batch/deposit. The Deposit Results Report assists with determining the item that needs further attention. A batch will be reopened if there are items that need to be rescanned or an item is rejected. When this occurs the user will need to correct the batch and resubmit it for processing. Deleting a Check (Remote Deposit Capture) This task explains how to delete a check using Remote Deposit Capture. 1. Log into the EPS website 2. Click the Transactions tab. 3. Select Remote Deposit. This is located in the navigation links on the left. This causes the device to initialize and the Open Deposits screen appears. 4. Select the batch the check is located in by clicking the box to its left. 5. Click Open Deposit. 6. Click on the MICR field of the item to be deleted displayed on the Deposit View screen. 7. Press Delete on the keyboard. A message box will display. 8. Select the option that defines how the batch/deposit total is to be affected by the deletion. Delete check, reduce check count, and adjust deposit total downward by: (amount to be entered). Delete check with no adjustment. 9. Click OK if the deletion is to take place, or Cancel. 10. Click Next/Summary if there are no more corrections to be made in this batch. 11. Select the batch to be closed by clicking the box to the left. 12. Click Close Deposit(s). Reference Guide User Manual 32 © 1999-2007 Jack Henry & Associates, Inc ® Enterprise Payment Solutions Release 2007 Rescanning a Check (Remote Deposit Capture) This task explains how to rescan a check using Remote Deposit Capture. A check that may have been jammed or piggy-backed or the image quality was bad during scanning may need to be rescanned to obtain a better image. When this occurs, a notification will be sent to the user and the batch/deposit will be reopened. 1. Log into the EPS website. 2. Click the Transactions tab. 3. Select Remote Deposit. This is located in the navigation links on the left. This causes the device to initialize and the Open Deposits screen will appear. 4. Select the batch where the item needs to be rescanned by clicking the box to its left. 5. Click Open Deposit. 6. Click the image of the check to be rescanned to the left of the MICR line field on the Deposit View screen. 7. Place the check in the scanner hopper so that it can be scanned. 8. Click Continue when the image is displayed. 9. Click Next/Summary if there are no more corrections to be made in this batch. 10. Select the batch to be closed by clicking the box to the left. 11. Click Close Deposit(s). View Transaction Details This topic explains the information outlined in Transaction Details. Transaction detail information can be accessed several different ways. The information displayed on the original transaction is made up of information gathered while scanning the check, any optional key entry, and details on how the transaction is to be processed (which is defined by the site's setup). Collection detail information contains the number of attempts, a return date and future scheduled attempt dates, status of the transaction, fees and actual collection amount, and some of the original transaction detail. Reference Guide User Manual 33 © 1999-2007 Jack Henry & Associates, Inc ® Enterprise Payment Solutions Release 2007 Viewing Transaction Details From The Current Transaction Summary This task explains how to view transaction details from the Current Transaction Summary. 1. Log into the EPS website. 2. Click a Status from the Current Transaction Summary. A list of transactions will appear. 3. Select the Transaction to be viewed. 4. Click View. Viewing Transaction Details From The Reports Tab This task explains how to view transaction details from the Reports tab. 1. Log into the EPS website. 2. Click the Reports tab. 3. Select a Report option. This is located in the navigation links on the left. 4. Generate a report by filling in the required filters. 5. Click Run Report. 6. Select the Transaction to be viewed. 7. Click View. Viewing Transactions Details From The Collections Tab This task explains how to view transaction details from the Collections tab. 1. Log into the EPS website. 2. Click the Collections tab. 3. Select a Report option. This is located in the navigation links on the left. 4. Generate a report by filling in the required filters. 5. Click Run Report. 6. Select the Transaction to be viewed. 7. Click View. Reference Guide User Manual 34 © 1999-2007 Jack Henry & Associates, Inc ® Enterprise Payment Solutions Release 2007 Viewing Transaction Details From the Search Function This task explains how to view transaction details from the search function. 1. Log into the EPS website. 2. Select the field on which to search from the drop down menu located above the tabs at the top of the screen. 3. Type at least the first 4 characters of a customer’s name, company’s name, or customer number or type the last 4 digits of a customer’s account number. 4. Click the ? or press Enter. 5. Follow Steps 6-9 if you chose a customer level field. These include: Customer Number. Last Name/Company Name. Account Number (last 4 digits), or any added optional customer level field from the drop down. The Customers Matching Your Query screen will appear. 6. Click View next to the customer selected. 7. Scroll to the bottom of the Customer Information screen. 8. Click Show Transaction. 9. Select the transaction being requested by clicking View. 10. If you chose a transaction level field from the drop down, a Transactions Matching Your Query screen will appear. Transaction Level fields can include: Reference Number, Transaction Number, or any added custom field. 11. Click View. Editing a Transaction This task explains how to edit a transaction. Any transaction that is in the approved status and included in the approved status totals on the Transaction Status Summary is available to be edited. 1. Log into the EPS website. 2. Click Approved from the Current Transaction Summary. A list of all transactions in the approved status for the current date will appear. 3. Select the Transaction to be viewed. 4. Click View. 5. Click Edit next to the field to be updated. (Sale, Effective Date) 6. Enter the correct value in the box displaying the current value. 7. Enter a Reason for the change. 8. Click Save. Reference Guide User Manual 35 © 1999-2007 Jack Henry & Associates, Inc ® Enterprise Payment Solutions Release 2007 Voiding and Resolving a Transaction This task explains how to void and resolve a transaction. A transaction can be voided as long as it is still in the approved status. 1. Log into the EPS website. 2. Click Approved from the Current Transaction Summary. A list of transactions in the approved status for the current date will appear. 3. Select the Transaction to be voided. 4. Click View. 5. Click Void this transaction. 6. Click Confirm Void. 7. Click Mark this Transaction Resolved. 8. Enter a Reason for resolving the transaction. 9. Click Resolve. Searching for Customer Information This task explains how to search for a customer's information. The search function enables the user to look up information gathered about the customer, the customer’s transaction history, account numbers, audit trail information, and whether they are set up for recurring debit transactions. It also gives them access to update or add account information and/or customer information. The View option allows the user to view the customer information already set up, edit that information, list transactions processed from that customer and view detail and images, view or edit checking account information, view audit trail information about transactions, and identify any recurring payments that may be associated with the customer. The Edit option enables the user to add or update the existing customer information. 1. Log into the EPS website. 2. Select the customer level field to search using the drop down at the top of the screen. These include: Customer Number, Last/Company Name, Account Number (Last 4 digits), or any added customer level field. 3. Type at least the first 4 characters of a customer’s name, company’s name, or customer number or the last 4 digits of a customer’s account number. 4. Click the ? or press Enter. The Customers Matching Your Query screen will appear. 5. Click View or Edit next to the customer. The View option will display the current customer information. The Edit option allows the user to add or update information about the customer. Reference Guide User Manual 36 © 1999-2007 Jack Henry & Associates, Inc ® Enterprise Payment Solutions Release 2007 Viewing/Printing a Check Image This task explains how to view and print a check image at any time from the Transaction Detail screen. You must be at the Transaction Detail screen to proceed. 1. Click View Images on the Payment Method line. 2. Click Print in the upper right corner to send the images to the printer. Reference Guide User Manual 37 © 1999-2007 Jack Henry & Associates, Inc ® Enterprise Payment Solutions Release 2007 Collections This topic explains the Collections module. The Collections module gives a user or customer the ability to monitor all ACH transactions that have been set up for representments and are in the collection process. Whether items are to be automatically represented or will need to be manually handled and collected by the customer, each item can be identified through this application. There are three different tools used to track returned transactions: Status Summary Fields Reports Collection Details Note Customers not set up for representments will only see ACH returns listed on the Current Transaction Summary shown on the Welcome screen of the Home tab. Summary Status This topic explains the Summary Status, a useful tool in monitoring all transactions in the EPS system. They monitor transactions whether they have just been created, are being processed, have been returned, collected, or attempting to be collected. ACH items in the collection process can appear on three different summary reports: Current Transaction Summary/Transaction Status Summary - Found on the Welcome screen of the Home tab. Current Collection Item Summary - Found under the Collections tab. Collection Attempt Transaction Summary - Found under the Collections tab. Reference Guide User Manual 38 © 1999-2007 Jack Henry & Associates, Inc ® Enterprise Payment Solutions Release 2007 Viewing Current Collection Item Summary This task explains how to view the Current Collection Item Summary. This is a summary of all collection items in the system for the last 60 days. 1. Log into the EPS website. 2. Click the Collections tab. The Current Collection Item Summary will appear. The status fields displayed are: Scheduling For future use. Waiting on Face For future use. Scheduled An attempt is made, or is scheduled to be made, to collect the face value and/or return item fee (if applicable) of an item, but the item has not been cleared yet. Collected All returned items whose funds have been collected. Returned NSF Collection items that have been returned for Insufficient Funds. Resolved All items that no longer need to be or can be handled through the EPS system. Disputed All items that have been returned due to fraud or stop payment and will be charged back to the account. Uncollectable Includes the transactions that have been returned after all attempts to collect the face value have failed and, if applicable, the return item fees that have been returned. Pulled Transactions that have been voided from the Collection process. Reference Guide User Manual 39 © 1999-2007 Jack Henry & Associates, Inc ® Enterprise Payment Solutions Release 2007 Viewing Collection Attempt Transaction Summary This task explains how to view the Collection Attempt Transaction Summary. This is a listing of all transactions currently in the collection process. This summary list displays all collection attempt transactions currently in the system for the last 60 days. Any ACH item that has been returned within the last 60 days will be included in the item count and amount field of the status corresponding to the reason for return or one of the collection statuses. 1. Log into the EPS website. 2. Click the Collections tab. The status fields displayed are: Approved All transactions to be sent for collections today. Note This is the only status that does not subscribe to the rolling 60 day rule. Processed All items that have been sent to be collected. Collected All returned items whose funds have been collected. Awaiting Capture N/A Awaiting Approval N/A Declined N/A Voided Collection attempt transactions that have been voided. Error An internal error has occurred in the system. Contact Customer Service. In Collection All ACH transactions in the Collection process that have been returned for insufficient funds, lack of endorsement, etc. In Research Customer service is researching a transaction. Uncollected NSF All items whose funds were not recoverable. Reference Guide User Manual 40 © 1999-2007 Jack Henry & Associates, Inc ® Enterprise Payment Solutions Release 2007 Suspended N/A Disputed All items that have been returned possibly due to fraud, late return or stop payment and will be charged back to the account. Invalid/Closed Account All items that have been returned because the account number is not valid or the account is closed. Resolved All items that no longer need to be or can be handled through the EPS system. Reference Guide User Manual 41 © 1999-2007 Jack Henry & Associates, Inc ® Enterprise Payment Solutions Release 2007 Collection Reports This section identifies the reports available to monitor transactions in the collection process. Using the Collection Report Builder This task explains how to view the Collection Report Builder report. The Collection Report Builder lists all items in the collection process for either a specific location or all locations within a specific range of dates. 1. Log into the EPS website. 2. Click the Collections tab. 3. Click Collection Report Builder. This is located in the navigation links on the left. 4. Select a specific Location or the All Locations option. 5. Enter a Returned From and To date range or leave the default. 6. Click Run Report. Viewing the Collection Item Status Report This task explains how to view the Collection Item Status report. This report is a listing of all collection items in the system for the last 60 days. It is automatically generated based on the default values inserted when a status link is selected from the Current Collection Item Summary. 1. Log into the EPS website. 2. Click the Collections tab. 3. Click on the Status Field from the Current Collection Item Summary list. 4. Scroll to the bottom of the screen to see the report detail. Note Any of the filters listed can be changed depending on what information is being requested. Click Run Report to generate an updated list that meets the criteria selected. Reference Guide User Manual 42 © 1999-2007 Jack Henry & Associates, Inc ® Enterprise Payment Solutions Release 2007 Using the Collection Item Report Builder This task explains how to use the Collection Item Report Builder. The Collection Item Report Builder lists all items in the collection process for either a specific location or all locations within a specific range of dates. 1. Log into the EPS website. 2. Click the Collections tab. 3. Click Item Report. This is located in the navigation links on the left. 4. Select a specific Location or the All Locations option. 5. Enter a From and To date range or leave the default current date range. 6. Select a specific Status or leave the fault value of Any. 7. Select a Face or Fee value or leave the default value of Any. 8. Select a Current Attempt value or leave the default value of Any. 9. Click Run Report. Viewing the Collection Attempt Transaction Status Report This task explains how to view the Collection Attempt Transaction Status report. This report is a listing of all transactions currently in the collection process. It is automatically generated based on the default values inserted when the status link is selected from the Collection Attempt Transaction Summary page. 1. Log into the EPS website. 2. Click the Collections tab. 3. Click the Status Field from the Collection Attempt Transaction Summary list. 4. Scroll to the bottom of the screen to see the report detail. Note Any of the filters listed can be changed depending on what information is being requested. Click Run Report to generate an updated transaction list that meets the criteria selected. Reference Guide User Manual 43 © 1999-2007 Jack Henry & Associates, Inc ® Enterprise Payment Solutions Release 2007 Using the Collection Attempt Transaction Report Builder This task explains how to use the Collection Attempt Transaction Report Builder. Which produces the same report as the Collection Attempt Transaction Status Report. It lists all transactions in the collection process that meet the criteria selected. 1. Log into the EPS website. 2. Click the Collections tab. 3. Click Transaction Report Builder. This is located in the navigation links on the left. 4. Select a specific Location or the All Locations option. 5. Select the Date Filter. Transactions Created (default) Effective Dates 6. Enter a From and To returned date range or leave the default current date range. 7. The following fields are optional and can remain set to the default value of All, or select a specific value from the drop down. Transaction Status Settlement Status Origin of Transaction Originated As Account Type Operation Auth Response Code Terminal Batch Number - This field only applies to Remote Deposit Capture. Report by User Order By User 8. Click Run Report. Reference Guide User Manual 44 © 1999-2007 Jack Henry & Associates, Inc ® Enterprise Payment Solutions Release 2007 Using the Collection Attempts Event Report Builder This task explains how to use the Collection Attempts Event Report Builder. Which generates a list of transactions in the collection process. It is based on the automated processes the transactions have gone through and that meet the criteria selected. 1. Log into the EPS website. 2. Click the Collections tab. 3. Click Event Report Builder. This is located in the navigation links on the left. 4. Select the specific Location or the All Locations option. 5. Select the specific Event or the All option. 6. Select the Occurring From and To dates, or leave the default values. 7. The following fields are optional and can remain set to the default value of All, or select a specific value from the drop down. Transaction Status Settlement Status Origin of Transaction Originated As Account Type Operation Auth Response Code Terminal Batch Number - This field only applies to Remote Deposit Capture. 8. Click Run Report. Viewing Commonly Used Reports This task explains how to view the three commonly used reports. 1. Log into the EPS website. 2. Click the Reports tab. 3. Click Commonly Used Reports. This is located in the navigation links on the left. 4. Select the specific report to be run from the list provided. Show Items that Returned NSF Today - This report will display all ACH transactions that have been returned for Insufficient Funds that day. Show Items that Returned Bad Account Today - This report shows all ACH transactions that have been returned today due to an Invalid or Closed Account. Show Items that Changed Back Today - This report shows all ACH transactions that have been charged back to the Customer's account today. These items could include: o Any returns that are scheduled to be represented. o Items that have been represented for the last time. o And any other returns. Reference Guide User Manual 45 © 1999-2007 Jack Henry & Associates, Inc ® Enterprise Payment Solutions Release 2007 Viewing Collection Details This task explains how to view the collection details about a specific collection item. The information displayed includes: The total amount of the collection. The original amount of the transaction (face). The effective date of the transaction. The reason for return. Fees (if applicable). Scheduled attempts. Number of attempts made. 1. Log into the EPS website. 2. Click the Collections tab. 3. Click Collection Report Builder or Item Report. These are located in the navigation links on the left. 4. Select the transaction whose detail is being requested. 5. Click View. Reference Guide User Manual 46 © 1999-2007 Jack Henry & Associates, Inc ® Enterprise Payment Solutions Release 2007