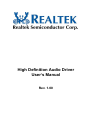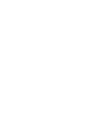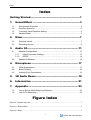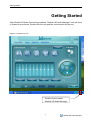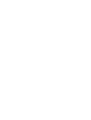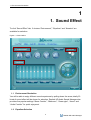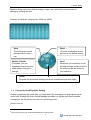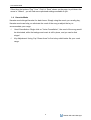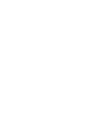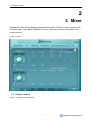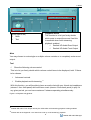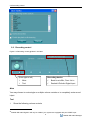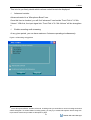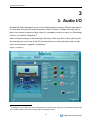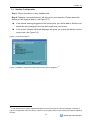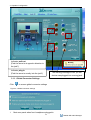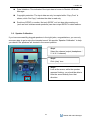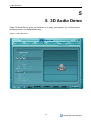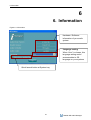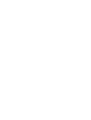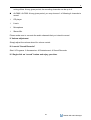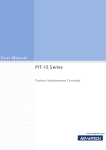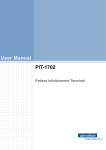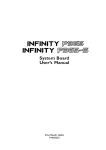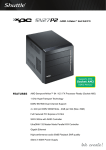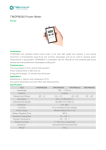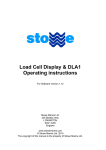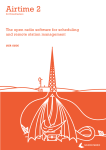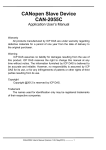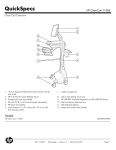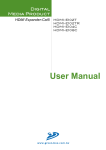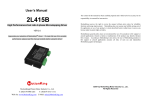Download High Definition Audio Driver User`s Manual
Transcript
High Definition Audio Driver User’s Manual Rev. 1.00 Index Index Getting Started.............................................................1 1. 1.1 1.2 1.3 1.4 2. 2.1. 2.2. 3. Sound Effect ..........................................................3 Environment Simulation .................................................................................. 3 Equalizer Selection ......................................................................................... 3 Frequently Used Equalizer Setting.................................................................. 4 Karaoke Mode................................................................................................. 5 Mixer ......................................................................7 Playback control.............................................................................................. 7 Recording control ............................................................................................ 9 Audio I/O...............................................................11 3.1. Speaker Configuration................................................................................... 12 3.1.1. Global Connector Settings ..................................................................... 13 3.1.2. S/PDIF ................................................................................................... 14 3.2. Speaker Calibration....................................................................................... 16 4. 4.1. 4.2. 4.3. Microphone ..........................................................17 Noise Suppression ........................................................................................ 17 Beam Forming............................................................................................... 18 Acoustic Echo Cancellation........................................................................... 18 5. 3D Audio Demo ....................................................19 6. Information ..........................................................21 7. Appendix ..............................................................23 7.1. 7.2. How to Set Up Multi-Streaming Playback...................................................... 23 How to Do Recording .................................................................................... 23 Figure Index Figure 0-1 System tray icon ............................................................................................................ 1 Figure 1-1 Sound effect .................................................................................................................. 3 Figure 2-1 Mixer.............................................................................................................................. 7 i Realtek HD Audio Manager Figure 2-2 Playback control @ Mixer.............................................................................................. 7 Figure 2-3 Playback tool @ Mixer................................................................................................... 8 Figure 2-4 Recording control @ Mixer in ALC882 .......................................................................... 9 Figure 2-5 Recording tool @ Mixer ............................................................................................... 10 Figure 3-1 Audio I/O...................................................................................................................... 11 Figure 3-2 Connected device........................................................................................................ 12 Figure 3-3 Speaker configuration setting when wrong device plugged in ................................... 12 Figure 3-4 Global connector settings ............................................................................................ 13 Figure 3-5 S/PDIF In/Out Settings ................................................................................................ 14 Figure 4-1 Microphone.................................................................................................................. 17 Figure 5-1 3D Audio Demo ........................................................................................................... 19 Figure 6-1 Information................................................................................................................... 21 ii Realtek HD Audio Manager Getting Started Getting Started After Realtek HD Audio Driver being installed, “Realtek HD Audio Manager” icon will show in System tray as below. Double click the icon and the control panel will pop out. Figure 0-1 System tray icon Double click to enable Realtek HD Audio Manager 1 Realtek HD Audio Manager 1.1 Environment Simulation 1 1. Sound Effect To click “Sound Effect” tab, 3 clusters “Environment”, “Equalizer” and “Karaoke” are available for selection. Figure 1-1 Sound effect 1.1 Environment Simulation You will be able to enjoy different sound experience by pulling down the arrow, totally 23 kinds of sound effect will be shown for selection. Realtek HD Audio Sound Manager also provides five popular settings “Stone Corridor”, “Bathroom”, “Sewer pipe”, “Arena” and “Audio Corridor” for quick enjoyment. 1.2 Equalizer Selection 3 Realtek HD Audio Manager 1 Sound Effect Equalizer frees users from default settings; users may create their owned preferred settings by utilizing this tool. 10 bands of equalizer, ranging from 100Hz to 16KHz 1 Save The settings are saved permanently for future use Reset 1 10 bands of equalizer would go back to the default setting Enable / Disable To disable, you can temporarily stop the sound effect without losing the settings Load Whenever you would like to use preload settings, simply click this, the whole list will be shown for your selection. Delete To delete the pre-saved settings which are created from previous steps. 1.3 Frequently Used Equalizer Setting Realtek recognizes the needs that you might have. By leveraging our long experience at audio field, Realtek HD Audio Sound Manager provides you certain optimized equalizer settings that are frequently used for your quick enjoyment. [How to Use It] 1 You won’t be losing your customized settings by clicking “reset” 4 Realtek HD Audio Manager 1.4 Karaoke Mode Other than the buttons “Pop” “Live” “Club” & “Rock” shown on the page, to pull down the arrow in “Others” , you will find more optimized settings available to you. 1.4 Karaoke Mode Karaoke mode brings Karaoke fun back home. Simply using the music you usually play, Karaoke mode can help you eliminate the vocal of the song or adjust the key to accommodate your range. Vocal Cancellation: Single click on “Voice Cancellation”, the vocal of the song would be eliminated, while the background music is still in place, and you can be that singer! Key Adjustment: Using “Up / Down Arrow” to find a key which better fits your vocal range. 5 Realtek HD Audio Manager 2.1 Playback control 2 2. Mixer Realtek HD Audio Sound Manager integrates Microsoft’s “Volume Control” functions into the Mixer page. This makes it possible to you to create your favorite sound effect via a single one tool. Figure 2-1 Mixer 2.1. Playback control Figure 2-2 Playback control @ Mixer 7 Realtek HD Audio Manager 2 Mixer Playback device This function is to let you freely decide which ports to output the sound. And this is essential when multi-streaming playback enabled. Realtek HD Audio Rear Output Realtek HD Audio Front Output (from right to left) Mute Tool Mute You may choose to mute single or multiple volume controls or to completely mute sound output. Tool Show the following volume control This is to let you freely decide which volume control items to be displayed, total 13 items to be chosen. Advanced controls Enable playback multi-streaming 3 With this function, you will be able to have an audio chat with your friends via headphone (stream 1 from front panel) while still have music (stream 2 from back panel) in play. At any given period, you can have maximum 2 streams operating simultaneously. Figure 2-3 Playback tool @ Mixer 2 3 Realtek HD Audio Front Output will only be visible after multi-streaming playback is being enabled Please refer to the Appendix 7.1to learn how to set up “multi-streaming” playback. 8 Realtek HD Audio Manager 2.2 Recording control 2.2. Recording control Figure 2-4 Recording control @ Mixer in ALC882 (from right to left) Mute Tool Recording device Back Line in/Mic, Front Lin in Realtek HD Audio Digital Input Mute You may choose to mute single or multiple volume controls or to completely mute sound iutput. Tool Show the following volume controls 4 Realtek HD Audio Digital In will only be visible if your system are equipped with port S/PDIF Input 9 Realtek HD Audio Manager 2 Mixer This is to let you freely decide which volume control items to be displayed. Advanced controls. Advanced control is a “Microphone Boost” icon. Once this item is checked, you will find “advanced” icon beside “Front Pink In” & “Mic Volume”. With this, the input signal into “Front Pink In” & “Mic Volume” will be strengthen. 5 Enable recording multi-streaming At any given period, you can have maximum 2 streams operating simultaneously. Figure 2-5 Recording tool @ Mixer 5 Once “Microphone Boost” enabled, all sound, including what you would like to record or background noise will be strengthen. To achieve better recording quality, you may try to enable “Microphone boost” along with improvement functionss provided at “Microphone” page. 10 Realtek HD Audio Manager 2.2 Recording control 3 3. Audio I/O Realtek HD Audio Manager frees you from default speaker settings. Different from before, for each jack, they are not limited to perform certain functions. Instead, now each jack is able to be chosen to perform either output (i.e. playback) function or input (i.e. Recording) function, we call this “Retasking”. 6 Audio I/O aims to help you set jacks right. Moreover, other than blue to blue, pink to pink, the way that you used to do, Audio I/O would guide you to other right jacks that can also serve as microphone / speaker / headphone. Figure 3-1 Audio I/O 6 Retasking function varies from each motherboard. You may find not every jack is re-taskable. Please read your system manual to learn which jacks support retasking function. 11 Realtek HD Audio Manager 3 Audio I/O 3.1. Speaker Configuration Step 1: Plug in the device in any available jack. Step 2: Dialogue “connected device” will pop up for your selection. Please select the device you are trying to plug in. (As Figure 3-2) If the device is being plugged into the correct jack, you will be able to find the icon beside the jack changed to the one that is same as your device. If not correct, Realtek HD Audio Manager will guide you to plug the device into the correct jack. (As Figure 3-3) Figure 3-2 Connected device Figure 3-3 Speaker configuration setting when wrong device plugged in 7 7 In the case that your system supports retasking function for all ports, the warning dialogue “The device type is not supported” will not be shown. Check on your system guide to learn which ports support retasking function. 12 Realtek HD Audio Manager 3.1 Speaker Configuration Indicates pull-out (Find the arrow is at opposite direction to the jack?) Indicates plug in The warning message to hint you the device was plugged into a wrong jack. (Find the arrow is exactly into the jack?) 3.1.1. Global Connector Settings Click to access global connector settings Figure 3-4 Global connector settings Mute rear panel when front headphone plugged in 13 Realtek HD Audio Manager 3 Audio I/O Once this item is checked, whenever front headphone is plugged, the music that is playing from the back panel, will be stopped. Disable front panel jack detection (option) Find no function on front panel jacks? Please check if front jacks on your system are so-called AC’97 jacks. If so, please check this item to disable front panel jack detection. Enable auto popup dialogue, when device has been plugged in. Once this item checked, the dialog “Connected device”, as Figure 3-3, would not automatically pop up when device plugged in. 3.1.2. S/PDIF Short for Sony/Philips Digital Interface, a standard audio file transfer format. S/PDIF allows the transfer of digital audio signals from one device to another without having to be converted first to an analog format. Maintaining the viability of a digital signal prevents the 8 quality of the signal from degrading when it is converted to analog. Figure 3-5 S/PDIF In/Out Settings 8 Check on your PC system to see if S/PDIF connectors are available. 14 Realtek HD Audio Manager 3.1 Speaker Configuration Output Sampling Rate 44.1KHz: This is recommend while playing CD 48KHz: This is recommended while playing DVD or Dolby. 96KHz: This is recommended while playing DVD-Audio. Output Source Output digital audio source: The digital audio format (such as .wav, .mp3,.midi etc) will come out through S/PDIF-Out. S/PDIF-in to S/PDIF -out pass though mode: The data from S/PDIF-In can be real-time played from S/PDIF-Out. S/PDIF In Status Lock: This is to express if the S/PDIF In data has been successfully caught by codec 9 Sampling Rate 9 If “Unlock”, please click “auto lock” to catch the data again. If still not ok, please check if S/PDIF cable is well plugged. 15 Realtek HD Audio Manager 3 Audio I/O Data Validation: This indicates if the input data is known to Realtek HD Audio Manager. Copyright protection: The input data can only be copied while “Copy Free” is shown; while “No Copy” indicates the data is read only. Real time S/PDIF-in monitor: Not only S/PDIF out, but also other analog out (such as front /side/surround speakers) can also output S/PDIF-in data realtime. 3.2. Speaker Calibration If you have successfully plugged speakers in the right jacks, congratulations, you are only one more step to go to enjoy the intended sound. We provide “Speaker Calibration” to help you check if the speakers are located in the correct position. Step1 Select the channel output (headphone / 2 / 4/ 6 / 8 channel) Step2 Click “play” icon Step3 Look at the scene; while the speaker appears flushing, you should be able to hear the sound exactly from that direction. 16 Realtek HD Audio Manager 4.1 Noise Suppression 4 4. Microphone This page is designed to provide you better microphone / recording quality. Below picture indicates both “Noise Suppression” & “Acoustic Echo Cancellation” are both enabled. Figure 4-1 Microphone 4.1. Noise Suppression Feel background noise, especially the sound generated from the fan inside PC, is too loud? Try “Noise Suppression”, you will find the difference 10 . 10 Noise suppression aims to reduce the noise which appears non-fluctuant and continuously, such as the operating sound generated by fan, PC, or some other electrical devices. 17 Realtek HD Audio Manager 4 Microphone 4.2. Beam Forming You can also name it as “directional recording”. This means once beam forming is being enabled; only the sound from certain direction will be recorded. The best quality we recommend is 90˚, meaning to speak right in front of the microphone. [Note] A set of Stereo Microphone is required when using Beam Forming function. 4.3. Acoustic Echo Cancellation This function prevents playback sound from being recorded by microphone together with your sound. For example, you might have chance to use VOIP function through Internet with your friends. The voice of your friend will come out from speakers (playback). However, the voice of your friend might also be recorded into your microphone then go back to your friend through Internet. In that case, your friend will hear his/her own voice again. With AEC(Acoustic Echo Cancellation) enabled at your side, your friend can enjoy the benefit with less echo. 18 Realtek HD Audio Manager 5 3D Audio Demo 5 5. 3D Audio Demo Page “3D Audio Demo” gives you another fun to enjoy your system. Try it to feel sound bumping to ear in an extraordinary way. Figure 5-1 3D Audio Demo 19 Realtek HD Audio Manager 6 Information 6 6. Information Figure 6-1 Information Hardware / Software information of your audio system Language setting When “Auto” is chosen, this language setting would accommodate to OS language on your systems Quick launch button at System tray 21 Realtek HD Audio Manager 7.1 How to Set Up Multi-Streaming Playback 7 7. Appendix 7.1. How to Set Up Multi-Streaming Playback Example: MSN or Skype talk with friends while CD is still in play in PC. Before set up, please make sure the playback devices are well plugged in the jacks. i. Enable playback multi-streaming (Mixer multi-streaming”) Tool Check “Enable playback ii. Check the item “Update Playback Device Automatically” (Mixer “Update Playback Device Automatically”) iii. At Mixer page, choose " Realtek HD Audio Rear Output" iv. Launch Media player to play CD. back-panel. v. Go back to "Mixer" page, to choose "Realtek HD Audio Front Output". vi. Turn on Skype or MSN audio to do "audio" chat with friends. At this moment, you will be able to hear your friends' talk from front panel output (say, via headphone), while music (back-panel) is still in play. vii. At the end, you should hear 2 different sound playback simultaneously without interference. Tool Check At this moment, CD will be played back from 7.2. How to Do Recording I. Audio input source selection At recording section of the Mixer tab, select the following audio source from the drop down list, Mic in / Line in Realtek HD Audio Digital In (i.e. S/PDIF in) In the case that Mic in / Line in is being selected, you have following audio channels to be recorded. ALC882 allows you to record the following channels simultaneously, frees you from 23 Realtek HD Audio Manager 0 mixing efforts. At any given period, the recording channels can be up to 4. ALC880 / ALC260: At any given period, you may choose 1 of following 4 channels to record. CD player Line in Microphone Stereo Mix Please make sure to un-mute the audio channels that you intend to record. II. Volume adjustment Simply adjust the volume wheel for volume control. III. Launch “Sound Recorder” Start Programs Accessories Entertainment Sound Recorder IV. Single click on “record” button and enjoy your time. 24 Realtek HD Audio Manager