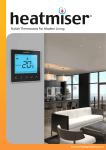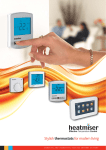Download Model: Touchpad (TFT) - Thermsaver Heating Solutions
Transcript
Model: Touchpad (TFT)1 Model: TFT Model: Touchpad TFT Table of Contents Set-Up 20-24 Temperature Hold 21 Table of Contents 2 History 22 Installation Procedure 3-4 Temperature Control Initial Setup 5-7 Editing the Comfort Levels 23-24 Programmable Zones With Hot Water Output 25-26 Editing the Switching Times 25-26 8 LCD Display 9-10 My System 11-14 23 Locking the Thermostat 12 General 27-42 Temperature Hold 13 Holiday 27-28 Set Back Mode 14 Summer Mode 29 Quick View 29 Temp Hold (Multiple Zones) 30 Hot Water Boost 31 Timer Zones History Editing the Switching Times Timer Override Touchpad Programmable Zones 1 Setting the Clock 2 1 1-10 Product Image 15-19 16 17-18 19 Home/Away Mode 32 Groups 33-34 Profiles 35-38 Touch Pad Settings 39-40 System Settings 41-42 Model: TFT 2 Installation Procedure 1 2 3 4 Do Mount the touchpad at eye level. Read the instructions fully so you get the best from our product. Don’t Do not push hard on the LCD screen as this may cause irreparable damage. This Touchpad is designed to be flush mounted and requires a back box of 35mm (minimum depth) to be sunk into the wall prior to installation. Step 1 Carefully separate the front half of the Touchpad from the back plate by placing a small flat head terminal driver into the slots on the bottom face of the Touchpad. Step 2 Place the Touchpad front somewhere safe. Terminate the Touchpad as shown in the diagrams on page 43 of this booklet. Step 3 Screw the Touchpad back plate securely into the back box. Step 4 Clip the front of the touchpad back onto the wall mounting plate. 3 Touchpad Model: TFT 4 Initial Setup Adding thermostats to your system Up to 32 thermostats can be connected to the Touchpad and these are added by performing a network scan. Prior to performing the scan, a communication number needs to be entered in each of the thermostats on the system. You should consult the thermostat manual for instructions on how to do this. Once you have entered a communication number in each thermostat, follow these steps; • On power up of a new Touchpad, you should see the Network Scan screen. • This screen shows 32 boxes which represents the 32 possible thermostats on your system. • To perform the network scan, press Scan. If the box stays red, it means no thermostat has been found at that location. If the box turns blue, it means a thermostat has been successfully identified. If you have previously scanned the network and would like to perform a new network scan, follow these steps; • Press the Options tab. • Press the Settings icon ....................................................................................................... • Press the Network icon ...................................................................................................... • Press Scan ............................................................................................................................... 5 Touchpad Statistics The statistics screen shows the communication rate to each of the thermostats on the system. This screen can help to identify problems on the network. Model: TFT 6 Initial Setup Entering a Room Title Setting the Clock A room title of 13 characters can be entered for each room on the system. To set the clock, follow these steps. To enter a room title follow these steps. Press the Options tab. Press the Clock icon ...................................................................................................................... Press the Communication number ........................................................................................... Using the alphanumeric keypad, enter a title. Press Done to store and return to the network screen ...................................................... Repeat as necessary for the other rooms. When finished, press Done from the Network screen to store and exit ...................... Note: You must perform a new network scan after adding additional thermostats to your system. Here you can set the current time and date and select whether the Touchpad should observe GMT Correction. GMT correction will automatically change the clock on the Touchpad and Thermostats in March and October as the clocks change for Winter/ Summer time. Press Done to store and exit ...................................................................................................... 7 Touchpad Model: TFT 8 1 2 3 4 5 LCD Display 1. My System: Provides access to view and control individual system zones. 2. Summer: Disables the comfort levels when activated and defaults to frost protection. 3. Holiday: Turns off the heating/hotwater for a set period. 4. Quick View: Gives an overview of all stats on the system. 5. Date and Time: Displays current date and time. 6. Options tab: Provides access to Clock, Settings and Power icons. 7. Temperature Hold: Overrides target temperature outside the programme schedule for a set duration. 6 9 7 8 9 Touchpad 8. Hot Water Boost: Overrides the timer output to on for a set duration. 9. Away: Places the system into Holiday mode indefinitely. 10. Profiles: Stores a set of comfort levels for a group of thermostats. 10 Model: TFT 10 My System Locking the Thermostat My System Pressing My System will show a list of all rooms on your system. Rooms in blue indicate that the communication is working correctly. Rooms in red have a communication fault. This function allows you to lock the keypad on selected thermostats. To apply a keypad lock follow these steps. • Press the Functions tab. • Press the Lock icon ................................................ • Select one or more thermostats by pressing the Zone name. When selected the zone will display green. Alternatively, press the Functions tab to use the Select / UnSelect All function. • Press Done. Functions tab The function tab gives access to the global functions such as Lock, Hold and Setback. 11 Touchpad Model: TFT 12 My System Set Back Mode (Frost Mode) My System Temperature Hold The temperature hold function allows you to manually override the current operating program for a single or group of thermostats and set a different temperature for a desired period. • Press the Temperature Hold icon ................................................................................................. • Enter the hold temperature and time period .................................................................... • Press next • Select one or more thermostats or press the functions tab to select all ... • Press the Done key to confirm and exit ..................................................................................... To cancel temperatures hold on a SINGLE thermostat follow these steps. • Press the My System icon ................................................................................................................ • Select a thermostat .......................................................................................................... • Press the Temp Hold icon ................................................................................................................ • Press the Cancel Hold key ..................................................................................................... To cancel a temperature hold on MULTIPLE thermostats follow these steps. • Press the My System icon ............................................................................................................... • Press the Functions tab. • Press the Hold icon ............................................................................................................................ • Press the Cancel Hold key .................................................................................................... • Select the thermostats to apply the cancel to ..................................................... 13 Touchpad The Set Back function allows you to place individual or multiple thermostats into Set Back Mode (also referred to as Frost Mode). In this mode, the thermostat will display the frost icon and will only turn the heating on should the room temperature drop below the set frost temperature. To apply Frost Mode to a single or group of thermostats follow these steps. • Press the My System icon ................................................................................................... • Press the Functions tab. • Press the Set Back icon ........................................................................................................ • Select a zone or multiples zones to apply the set back, or alternatively press Functions tab a second time and Select All. ............................................. Room buttons in green will be set back Room buttons in blue will not be set back Room buttons in grey are time clocks and cannot be set back • Press the Done key ............................................................................................................... Editing the Set Back Temp The set back temperature range is 7-17°C and is set to 12°C as default. Pressing EDIT from the Set Back screen allows you to adjust this setting and then select which thermostats this should apply to. Model: TFT 14 Timer Zones History Timer Zones Time clocks can be added to the network to provide control over many appliances, such as lighting, hot water and towel rails. The time clock view screen displays the current status and provides a function to toggle on and off the output. Zone Name History Icon 15 Current Temperature Edit Icon Touchpad The history function enables you to see the hours run for the last 4 weeks. This is displayed in a bar chart and gives you an indication of which zones are using the most energy. Override Key Model: TFT 16 Timer Zones Editing the Switching Times The Edit icon enables you to program the switching times for the selected time clock. Time clocks provide Weekday/Weekend or 7 Day Programming options. If the time clock shows Weekday/Weekend it is operating in 5/2 day mode, and if it shows each day of the week it is operating in 7 day mode. This mode can be changed on the time clock, and will be updated automatically on the Touchpad. Please consult the time clock manual for instructions on how to change this. There are 4 settings per day, these are called Wake, Leave, Return and Sleep. For each setting a Timer ON and a Timer OFF time can be programmed. To program the switching times follow these steps. • Press the Edit icon ................................................................................................................. • Select a day or period .......................................................................................... • Select a setting to program ........................................................................................ Copy Settings • Edit the Timer ON and Timer OFF times using the arrow keys ......................... Times should be entered in 24 hour format. For unused periods set the time to -- : -- and the time clock will ignore the setting. The Copy key enables you to copy the programmed switching times to other time clocks that are operating in the same mode (5/2 or 7 day). To Copy and apply switching times follow these steps. • Repeat these steps for the remaining days/periods. • Press the Done key to confirm and exit .......................................................................... Note: For Weekday/Weekend programming, the 4 switching times are the same for all weekdays but can be different for the weekends. For 7 Day programming, each day can have 4 different switching times. 17 Touchpad • Press the Copy key ......................................................................................................... Zones that can be selected will be blue and will turn green when selected. Zones in grey cannot be selected. • Press the Done key to confirm and exit ................................................................... Model: TFT 18 Timer Zones Override Programmable Zones An override function is available on the time clock, enabling you to override the output for a number of hours. Programmable zones show the actual room temperature, and if applicable a toggle function to display the floor temperature. To apply an override follow these steps. • Press the Override key .............................................................................................. • Using the arrow keys set the override duration .................................................... • Press the Done key ................................................................................................................ Temp Hold Icon History Icon 19 Touchpad Zone Name Current Temperature Model: TFT Set Temperature and Control Edit Icon 20 Programmable Zones Temperature Hold (Individual Zone) Programmable Zones History The temperature hold function allows you to manually override the current operating program of a specific zone and set a different temperature for a desired period The history function on a programmable zone enables you to see the hours run as a and temperature profile for the last 4 weeks. To set a hold a temperature for a group of thermostats, use the Hold function from the main screen. This is displayed in a bar chart and line graph and provides an indication of which zones are using the most energy. To set a hold time follow these steps. The information can additionally be exported to your PC. • Press the Temp Hold icon .................................................................................................... • Set the Hold temperature and Hold time using the arrow keys ...................... • Press the Done key to confirm and exit ......................................................................... The thermostat and zone screen will show the hold time remaining. There are two export methods: • Export All will export the temperature profile for all zones. • Zone Export will export just the selected zone. The exported data is saved to csv format and can be edited in Excel. To cancel a hold in operation, press Temp Hold icon and then the Cancel Hold key .. 21 Touchpad Model: TFT 22 Programmable Zones Temperature Control The set temperature can be adjusted by using the Up/Down keys. • Use the Up/Down keys to select a temperature ................................................. • Press the Apply key ............................................................................................................ To program the comfort levels follow these steps. • Press the Edit icon ............................................................................................................... • Select a day or period ......................................................................................... • Select a setting to program ........................................................................................ • Edit the time and temperature values using the Up/Down keys .................... Times should be entered in 24 hour format. For unused periods set the time to -- : -- and the thermostat will ignore the setting. • Repeat these steps for the remaining days/periods. • Press the Done key to confirm and exit ........................................................................ Note: This override will be maintained until the next programmed comfort level. Programmable Zones Editing the Comfort Levels The Edit icon enables you to program the comfort levels for the selected thermostat. Thermostats provide Weekday/Weekend or 7 Day Programming options. If the thermostat shows Weekday/Weekend it is operating in 5/2 day mode, and if it shows each day of the week it is operating in 7 day mode. This mode can be changed on the thermostat, and will be updated automatically on the Touchpad. Please consult the thermostat manual for instructions on how to change this. Note: For Weekday/Weekend programming, the 4 comfort levels are the same for all weekdays but can be different for the weekends. For 7 Day programming, each day can have 4 different comfort levels. Copy Settings The Copy key enables you to copy the programmed comfort levels to other thermostats that are operating in the same mode (5/2 or 7 day). To Copy and apply comfort levels follow these steps. • Press the Copy key ............................................................................................................... Zones that can be selected will be blue and will turn green when selected. Zones in grey cannot be selected. • Press the Done key to confirm and exit ........................................................................ There are 4 settings per day, these are called Wake, Leave, Return and Sleep. For each setting a start time and temperature can be programmed, this temperature will be maintained until the next comfort level. 23 Touchpad Model: TFT 24 Programmable Zones with Hot Water Output These type of zones operate the same as Programmable Zones but have an additional output for controlling a hot water cylinder. A toggle function allows you to manually turn the hot water on and off. To program the hot water switching times follow these steps. • Press the Edit icon ............................................................................................................... • Press the Hot Water key .............................................................................................. For information on editing the comfort levels, see page 24 • Edit the Timer ON and Timer OFF times using the arrow keys ...................... Times should be entered in 24 hour format. For unused periods set the time to -- : -- and the time clock will ignore the setting. • Repeat these steps for the remaining days/periods. • Press the Done key to confirm and exit ..................................................................... Note: For Weekday/Weekend programming, the 4 switching times are the same for all weekdays but can be different for the weekends. For 7 Day programming, each day can have 4 different switching times. Hot Water Toggle Programmable Zones with Hot Water Output Editing the Hot Water Switching Times In addition to editing the comfort levels, hot water switching times can be edited. There are 4 settings per day, these are called Wake, Leave, Return and Sleep. For each setting an ON time and an OFF time can be programmed. 25 Touchpad Copy Settings The Copy key enables you to copy the programmed switching times to other thermostats that are operating in the same mode (5/2 or 7 day). To Copy and apply switching times follow these steps. • Press the Copy key ............................................................................................................... Zones that can be selected will be blue and will turn green when selected. Zones in grey cannot be selected. • Press the Done key to confirm and exit ........................................................................ Model: TFT 26 Holiday Should you need to edit a scheduled holiday, follow these steps. • Press the Holiday icon .................................................................................................... The holiday function reduces the set temperature in selected zones to the frost protection temperature setting. • Select the holiday you wish to edit. • Press the Edit key ............................................................................................................. Thermostats will maintain this frost protection temperature and time clocks will maintain TIMER OFF for the duration of the holiday. • Using the Up/Down keys, adjust the holiday start/finish date and time ..... When the holiday is complete the specific zones will then automatically return to the program mode. • Press the Next key ............................................................................................................ • Select which zones the holiday is applied to ............................................. • Confirm the title and press Done the done key .................................................... Up to 8 holidays can be scheduled using the Touchpad • To program a holiday follow these steps; • Press the Holiday icon ........................................................................................................ • Press the Add key ................................................................................................................ • Using the Up/Down keys, enter the START date and time of the holiday ...... • Using the Up/Down keys, enter the FINISH date and time of the holiday ...... • Press the Next key ................................................................................................................ • Select which zones the holiday is applied to ................................................... • Zones in Green are selected, and those in blue are not. • Press the Next key ............................................................................................................... • Enter a holiday title using the keypad. This title can be 13 characters in length. • Press Done to store and exit ............................................................................................. 27 Touchpad Holiday Status The holiday screen indicates the scheduled holidays. Once the holiday starts, this screen will display that the holiday is active. Model: TFT 28 Temperature Hold (Multiple Zones) Summer Mode The Touchpad Summer mode offers a quick and easy way to place selected heating zones into set back without having to reprogram the comfort levels. The hot water times will not be effected during summer operation. The set back temperature can be set on each thermostat between 07-17°C or this can be done from the Touchpad (See page xx) As an indication, the heating zone screens will display the frost icon whilst the summer mode is active. As a default, all heating zones will follow the summer condition, but you can deselect certain zones if required. The setup should be as follows…. • Press Summer • Zones buttons in green (selected by default) will follow the summer mode and zones in blue will not. • Press Zones to deselect any thermostat/s that you don’t want to apply summer to. • Press Done. To cancel summer mode.... • Press Summer. • Select Functions tab. • Press Unselect All. • Select Done. Quick View The temperature hold function allows you to manually override the current operating program of multiple zones and set a different temperature for a desired period To set a temperature hold follow these steps. • Press the Temp Hold icon .............................................................................................. • Using the Up/Down arrow keys, set the hold temperature and duration ... • Press the Next key ............................................................................................................ • Select which zones to apply the hold to ....................................................... • Press the Done key ........................................................................................................... To cancel a hold in operation follow these steps. • Press the Temp Hold icon .............................................................................................. • Press the Cancel Hold key ................................................................................... • Select which zones should have the temperature hold function canceled. Zones in grey do not have a hold in operation. Zones in green will have the hold canceled and those in blue will remain active. • Press the Done key ........................................................................................................... The Quick View screen gives an overview of all the zones on your system. The zone temperatures as well as the output status are displayed. You can use this screen to quickly access any zone on your system by first highlighting the zone and then pressing Detail. 29 Touchpad Model: TFT 30 Hot Water Boost Home / Away Mode If you have thermostats with hot water function on your system, you can override the hot water output. Away mode places selected zones into setback mode indefinitely for use when you are unsure when the building will next be occupied. During an override, the thermostat will flash TIMER ON / HW ON depending on the model of your thermostat. The zones will control to the setback temperature during this time and the hot water will be turned off. To use this function, follow these steps; Pressing Home will cancel the Away function, and the zones will revert back to their programmed level. • Press the HW Boost icon ................................................................................................... • Using the Up/Down arrow keys enter the boost period ...................................... • Press the Done key ............................................................................................................. To cancel, repeat the steps reducing the boost time to 00 hours. Once the boost period has ended, the zone will revert back to its programmed setting. 31 Touchpad As a default, all heating zones will follow the Away mode, but you can deselect certain zones if required. To place the system in away mode follow these steps. • Press the Away icon ...................................................................................................... • Toggle the switch to the on position. • Press the Edit key .......................................................................................................... • Select zones to apply the Away mode to .............................................. Zones buttons in green will follow the Away mode and zones in blue will not • Press the Done key ........................................................................................................ Model: TFT 32 Groups Using the Group function, zones can be assigned into groups allowing them to be collectively controlled. Using the Profiles function (see page 35), predefined settings can be quickly applied to all zones within a group. Up to 8 groups can be setup in the Touchpad. To create a group, follow these steps. • Press the Profiles icon ........................................................................................................ • Press the Groups icon ........................................................................................................ • Press the Add key ................................................................................................................ • Select the zones to be added to the group ............................................... • The zone list is filtered based on the first selection and the following restrictions: Weekday/Weekend or 7 Day Mode: You can only group thermostat/time Clocks that are in the same mode. Heating Only Group: Programmable thermostat and programmable thermostats with hot water output can be grouped, allowing you to create a heating profile. HW Timer Group: Programmable Thermostats with Hot water output can be grouped with timers, allowing you to create a HW Timer Profile. • Press the Next key ............................................................................................................... • Enter a group title using the keypad. • Press the Done key ............................................................................................................. 33 Touchpad To edit a group, follow these steps. • Press the Profiles icon and then the Groups icon ..................................... • Select a Group to edit. • Press the Edit key .............................................................................................................. • Select zones to add/remove from the group ......................................... • Press the Next key ............................................................................................................ • Confirm the group title and press the Done key ................................................... To delete a group, follow these steps. • Press the Profiles icon and then the Groups icon ...................................... • Select a Group to delete. • Press the Delete key .......................................................................................................... Model: TFT 34 Profiles At least 1 Group must be created (see page 33) before the Profile can be accessed. Profiles are predefined comfort levels and switching time settings that can be applied to groups (see page 33). When a profile is run, the settings are sent immediately to the devices within the profile group overwriting their current settings. Hot Water/Timer Profile (5/2 Day Mode): This type of profile allows you to program switching times for the weekday/weekend. See pages 17-18 (time clock) and 25-26 (hot water) for programming instructions. Hot Water/Timer Profile (7 Day Mode): This type of profile allows you to program switching times for each day of the week. See pages 17-18 (time clock) and 25-26 (hot water) for programming instructions. • Program the profile following the instructions on pages 17-18, 23-24 or 25-26. • Press the Next key ................................................................................................................ • Enter a profile title using the keypad and press done ............................................ For example, a shift working with a varying schedule could create 2 profiles - Day Shift and Night Shift. By having two profiles stored it is easy to quickly switch the heating system between programs when shift patterns change. To create a profile, follow these steps. • Press the Profiles icon and then select the Profiles icon again .................... • Press the Add key ..................................................................................................................... • Select a group the profile should apply to. See page 33 for information on how to create a group. • Press the Next key .................................................................................................................... The type of profile created is driven by the type of thermostats in the group. Heating Profile (5/2 Day Mode): This type of profile allows you to program comfort levels for the Weekday/Weekend. See pages 23-24 for programming instructions. Heating Profile (7 Day Mode): This type of profile allows you to program comfort levels for each day of the week. See pages 23-24 for programming instructions. 35 Touchpad Model: TFT 36 Profiles Continued Editing a Profile To edit a profile, follow these steps. Running a Profile To run a profile , follow these steps. • Press Profiles icon and press the profile icon again .......................................... • Press Profiles icon and press the profile icon again ........................ • Select the Profile to edit. • Select the Profile to run. • Press the Edit key ........................................................................................................................ • Press the Run key ..................................................................................................... • Edit the profile. • Press the Done key .................................................................................................................... Deleting a Profile To delete a profile, follow these steps. • Press Profiles icon and press the profile icon again ........................ • Select the Profile to delete. • Press the Delete key ............................................................................................... 37 Touchpad The settings will be sent immediately to the zones in the group and their zone screen will show the profile is active. Notes: 1. When you run a profile, all of the existing settings in the thermostat will be overwritten with the profile settings. 2. Only one heating profile per zone can be run at once. 3. If the zone has a heating & hot water model thermostat, It is possible to run a heating and a hot water profile at the same time. The Touchpad will indicate that two profiles are in operation. Model: TFT 38 Touchpad Settings Master Timer Touchpad Settings Security Setup The Touchpad has a security function that allows you to limit access, so for example zone settings cannot be altered without entering a code. The master timer function can only be used with non-programmable thermostats. During setup, you can select which zones should follow these times. To enable this function, follow these steps. During the programmed time, the thermostat will control to its set temperature and then outside of the programmed time it will control to its setback temperature • Press the Options tab. • Press the Settings icon ....................................................................................................... • Press the Security icon ....................................................................................................... • Move the toggle to ON and then set a security code. • Press the Done key .............................................................................................................. Note: If you forget or misplace your user code, contact your equipment supplier for assistance. Touchpad Settings System Information • Press the Options tab. • Press the Settings icon ....................................................................................................... • Press the System Info icon ................................................................................................ Touchpad Settings Display Screen The brightness control enables you to control the brightness level of the Touchpad display. The calibration function can be used to recalibrate the touchscreen. This is factory set and should not need to be adjusted. Touchpad Settings Delete History The Touchpad can store 4 weeks of data per zone. To delete the history, use the delete history function. This screen displays the current version of your Touchpad 39 Touchpad Model: TFT 40 System Set Back Temp System Firmware Update The set back temperature is used when a holiday, away or set back function is active. The Touchpad firmware can be updated as and when new features are introduced. The set back temperature range is 07-17°C and is set to 12°C as default. Check the latest version by visiting the Support Section on www.heatmiser.com The set back temperature function enables you to set this for individual or all thermostats. To perform the update the Touchpad has to remain powered up. System Max Floor Limit Extract the TFT.BIN file from the download ZIP file. Copy and paste the TFT.BIN file onto the Touchpad drive on the PC. The max floor limit is used on thermostats with a floor limiting sensor and is used to protect the floor surface from overheating. The floor limit range is 20-45°C and is set to 28°C as default. The floor limit temperature function enables you to set this for individual or all thermostats with floor limiting function. System System Reset The system reset function will delete all thermostats and history information in your system. After a system reset, you will need to perform a new network scan to add thermostats to your system. 41 Connect the Touchpad to a laptop using the USB cable provided. Touchpad You now need to follow these steps. • Press Options TAB. • Press the Settings icon ........................................................................................ • Press the System icon .......................................................................................... • Press the Firmware Update icon ...................................................................... • Press the Done key ............................................................................................... The TFT will now update and the display will reset. To confirm the update was successful, check the version number in the Systems Info Tab. Model: TFT 42 Wiring Diagram - Touchpad to UH1 Notes ......................................................................................................................................................................... ......................................................................................................................................................................... ......................................................................................................................................................................... ......................................................................................................................................................................... ......................................................................................................................................................................... ......................................................................................................................................................................... ......................................................................................................................................................................... ......................................................................................................................................................................... ......................................................................................................................................................................... ......................................................................................................................................................................... ......................................................................................................................................................................... TOUCHPAD CONNECTIONS TO UH1 This product must only be installed by a qualified electrician and comply with local installation regulations. 43 Touchpad ......................................................................................................................................................................... ......................................................................................................................................................................... Model: TFT 44 Notes Notes ......................................................................................................................................................................... ......................................................................................................................................................................... ......................................................................................................................................................................... ......................................................................................................................................................................... ......................................................................................................................................................................... ......................................................................................................................................................................... ......................................................................................................................................................................... ......................................................................................................................................................................... ......................................................................................................................................................................... ......................................................................................................................................................................... ......................................................................................................................................................................... ......................................................................................................................................................................... ......................................................................................................................................................................... ......................................................................................................................................................................... ......................................................................................................................................................................... ......................................................................................................................................................................... ......................................................................................................................................................................... ......................................................................................................................................................................... ......................................................................................................................................................................... ......................................................................................................................................................................... ......................................................................................................................................................................... ......................................................................................................................................................................... ......................................................................................................................................................................... ......................................................................................................................................................................... ......................................................................................................................................................................... ......................................................................................................................................................................... 45 Touchpad Model: TFT 46 Heating Professionals: Request a copy of our product installation guide containing detailed technical specifications for our complete product range: www.heatmiser.com/guide Want More Information? Call our support team on: +44 (0)1254 669090 Or view technical specifications directly on our website: www.heatmiser.com Twitter: heatmiseruk PDF 47 FAQ Video Touchpad Facebook: facebook.com/thermostats