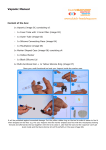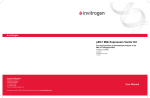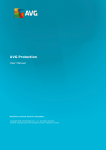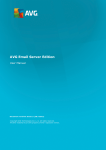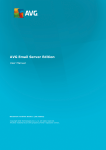Download AVG AntiVirus for Mac User Manual
Transcript
AVG AntiVirus for Mac User Manual Document revision 2015.01 (2.4.2015) C opyright AVG Technologies C Z, s.r.o. All rights reserved. All other trademarks are the property of their respective owners. Contents 1. Introduction 2 1.1 What is the AVG AntiVirus for Mac? 2 1.2 Installation Requirements 2 2. Installation Process 3 2.1 Introduction 3 2.2 License 4 2.3 Destination Select 5 2.4 Standard Install 5 2.5 Installation 6 2.6 Summary 7 3. Welcome Wizard 8 3.1 Opening dialog 9 3.2 Zen network login 9 3.3 Activation completed 11 4. Finding your way around the AVG AntiVirus 13 4.1 Main user interface 13 4.2 Icon in the task bar 16 4.3 Menu in the task bar 17 5. Scanning 18 5.1 Mac Scanner 18 5.2 File Scanner 20 5.3 Scanning Results 21 6. Realtime Protection 23 7. AVG AntiVirus for Mac Preferences 25 8. Updates 27 9. Contact & Support 28 1 1. Introduction This user manual offers a general overview of the tasks and detection technologies provided by AVG AntiVirus for Mac. We will briefly talk about the program installation, initial startup, configuration and use. AVG AntiVirus is provided free-of-charge. It is up and running immediately from the moment of installation. All basic settings have been pre-set by the manufacturer, so most of the time you will not have to worry about anything – just let AVG AntiVirus work in the background and protect you without any effort on your part. However, there might be situations where you need to adjust the program settings, or decide what to do with a virus infected file; this manual is here to provide detailed information and assist you with any task. 1.1. What is the AVG AntiVirus for Mac? The purpose of AVG AntiVirus for Mac is to detect any malicious code that might reside in your Mac. This protects your Mac from harm, and prevent it from inadvertently becoming infective to others (especially PCs as these are generally more vulnerable to viruses and other types of malware). 1.2. Installation Requirements The AVG AntiVirus for Mac will only run on computer with Mac OS X 10.8.x or higher. Please note that only Intel platform is supported! 2 2. Installation Process To download the installation file of AVG AntiVirus for Mac visit the AVG AntiVirus for Mac site. Scroll to its very bottom and click the green Get it FREE button. You will be redirected to the download page; your download should start after just a few seconds. Once you have downloaded and saved the installation file on your hard drive, you can launch the installation process. Double-click your package (the avg_avc_mac_all_2015_????_???.dmg file) to open the first installation dialog. 2.1. Introduction The installation process starts with the Welcome to the AVG AntiVirus Installer window. Click the Continue button to go on with the installation process. 3 2.2. License The next dialog provides information on AVG AntiVirus for Mac terms of use. Please read it carefully. Right now, this license agreement (and the application as whole) is only available in English language. Once you have finished reading, click the Continue button to trigger a little pop-up dialog: In this dialog confirm that you have read, understood and accept the agreement by pressing the Agree button. If you do not agree with the terms of use stated, press the Disagree button, and the installation process will be terminated immediately. 4 2.3. Destination Select This dialog is informative only since the AVG AntiVirus will always be installed for all users of this computer and into the preset location (/Application/AVG Antivirus.app/). Therefore you can only proceed by clicking the Continue button. 2.4. Standard Install This dialog informs you that your AVG AntiVirus for Mac will be installed on your local hard drive. You can either click the Change Install Location... button in order to return to the previous dialog, allowing you to 5 select a different destination for your installation, or click the Install button. Right after that you will be prompted to type an administrator's name and password (otherwise the Installer won't be allowed to make changes and the installation process won't be able to continue). If you do not know the login name and password, you will need to contact the person who administers your computer. Once you enter appropriate credentials and click the Install Software button, the installation process will start immediately. 2.5. Installation This dialog shows the progress of the installation process, and does not require any intervention. All you have to do is to sit and wait until the installation is complete (it doesn't take long). 6 2.6. Summary This dialog is the last step of the AVG AntiVirus for Mac installation process. AVG AntiVirus for Mac is now installed on your computer. Simply click the Close button to the product activation wizard. 7 3. Welcome Wizard Right after the installation AVG AntiVirus for Mac of is finished, the Welcome Wizard will appear. This little set of dialog allows you to add your software to some AVG Zen network, thus adding extra security and protection for your Mac. What is a Zen Network? AVG Zen is a central platform for managing AVG protection on multiple devices. It allows to create a personal/ family network of devices across various platforms (Mac, PC, Android) and to monitor the status of most AVG products on them remotely, from one place. Please note that the AVG Zen control application is only available for PCs, not Macs, which means that it is not possible to administer other devices in a Zen Network from a Mac. To get complete information about AVG Zen, please visit AVG Zen page. What is an AVG MyAccount? AVG MyAccount is a free cloud (web-based) service from AVG that enables you to: Connect to Zen Network Manage your personal information and password View your registered products and license information Easily renew your subscription and download your products Check past orders and invoices AVG MyAccount can be accessed directly at MyAccount page. 8 3.1. Opening dialog The first dialog of the wizard is purely informative, containing some info about the application and its features. Click Continue button in order to proceed. 3.2. Zen network login This dialog allows you to connect your AVG AntiVirus for Mac to a Zen network or to create a new one. Please note that Zen Network connection is not mandatory. You can always click the Skip for Now button to proceed directly to the AVG AntiVirus for Mac user interface. Still, this dialog can be easily triggered at any future time, so you can become a part of Zen Network later on. There are three easy ways to achieve such connection: 9 Joining an existing Zen Network: Simply enter appropriate AVG MyAccount credentials, i.e. your user name (MyAccount email) and password, then click the Log In button below. New Zen Network creation: Enter your login email and set your password (check the Show password box below if you want to see hidden 10 characters), then click the Create Account button. Accepting Zen Network invitation: Enter the invitation code that was previously sent you by required network's administrator (the best way is to copy and paste it from the invitation email). After you insert the code, click the Connect button. 3.3. Activation completed 11 This dialog only appears if you have successfully entered a Zen Network (no matter which of the three available options you have chosen the previous dialog). Congratulations! You are a part of Zen Network now. However, if you ever change your mind, you can easily disconnect at any time. 12 4. Finding your way around the AVG AntiVirus In the AVG AntiVirus for Mac you can choose between three ways of accessing various settings, overviews, and functions: clicking the AVG AntiVirus for Mac icon in the Dock opens the main user interface, providing you access to various AVG security features. Click to learn more about the AVG AntiVirus for Mac main user interface. clicking the icon that is displayed (optionally) in the right part of the task bar triggers a little context menu allowing you to scan your Mac or to perform an update. You can also use it to opens the main user interface. Click to learn more about the AVG AntiVirus for Mac icon in the task bar. clicking the AVG AntiVirus for Mac menu is your only way to access application preferences with several options (mostly scanning-related) that can be turned on or off. You can also use to uninstall your AVG AntiVirus for Mac, should you ever wish to do so. Click to learn more about the AVG AntiVirus for Mac menu in the task bar. 4.1. Main user interface To access the main user interface, simply click the docked icon. Thereafter the main user interface will be displayed: 13 Overview the lower section of the main user interface displays the security features of your AVG protection, often with some additional info (like scanning progress or scan results). There is always a special action button (or switch), allowing you to use the selected security feature (or to turn it off or on). The security features of your AVG AntiVirus for Mac are as follows: o Mac Scanner – enables you to scan the whole Mac. o File Scanner – enables you to scan a specific part of your Mac. o Realtime Protection – works continuously in the background, automatically scanning all files that are being opened, modified or saved. in the upper-right part of the main user interface, you can see the Zen Network connection button. There two possible states: This is how the button looks like when you are not connected to any Zen network. In order to connect to a Zen Network (or to create a new one), click the Connect option. A new dialog will be opened, allowing you to choose from three available connection options. There are also two browser links – Tell Me More and Visit AVG 14 MyAccount. These two will open the AVG Zen web page and the AVG MyAccount web page (respectively). Click here to learn more about AVG Zen and AVG MyAccount. This is how the button looks like when you are connected to a Zen network. In order to leave this Zen Network, click the Leave This Network option. You will be immediately disconnected (however, you can easily join this, or any other Zen Network at any time in the future) There are also two browser links – Tell Me More and Visit AVG MyAccount. These two will open the AVG Zen web page and the AVG MyAccount web page (respectively). Click here to learn more about AVG Zen and AVG MyAccount. beneath the Zen Network connection button, there is an update-related section. Here you can check whether your is currently up-to-date: When this text is displayed, it means that you are already using the latest version of the product, so there is nothing you have to worry about. This text means that update is currently being performed – the most up-to-date version of the product is being downloaded and installed. Click here here to learn more about update process in AVG AntiVirus for Mac. two navigation buttons ( – back and forward) are located in the upper-left corner of the main user interface. In the newly-opened main screen, both these buttons are disabled. However, in other dialogs (like scanning progress), these two buttons allow you to quickly access the main screen, or to navigate back to any previously displayed dialog. 15 4.2. Icon in the task bar The icon can be optionally displayed in the right part of the task bar. If it is not visible, you can display it by turning on the Show AVG AntiVirus icon in the task bar option in AVG AntiVirus for Mac Preferences. Upon clicking the icon, you get a context menu resuming neatly relevant options of the application menus: Scan Your Mac – click to start scanning your whole Mac. Check for Updates... – click to immediately start the update process. Open AVG AntiVirus... – displays the AVG AntiVirus main user interface. Apart from quick access to frequently used items, the icon also indicates the status of your AVG AntiVirus for Mac: The Realtime Protection component is turned on. The Realtime Protection component is turned off. Your Mac is currently being scanned for viruses and other threats. 16 4.3. Menu in the task bar Whenever the Main User Interface is opened, the AVG AntiVirus for Mac menu appears in the right part of the task bar: This menu provides you access to a few basic options: About AVG AntiVirus – displays a small dialog with copyright and version number information. Preferences... – displays a new dialog allowing you to adjust several additional (mostly scanning-related) settings. Check for Updates... – performs an update check and installs new updates (if available). Uninstall AVG AntiVirus... – start the AVG AntiVirus for Mac Uninstaller allowing you to completely remove this software from your Mac. Hide AVG AntiVirus – minimizes the main user interface (without turning the AVG AntiVirus for Mac menu protection off). Quit AVG AntiVirus – turns the AVG AntiVirus for Mac menu protection off. 17 5. Scanning These days, the vast online world has become quite a dangerous place; unfortunately, not having to be careful about which emails you open and which files you download on your computer is a thing of the past. Sophisticated computer viruses roam the internet just waiting for the chance to infiltrate your system and cause some serious damage. A virus scan is a tool that notifies you when something unsavory manages to access your Mac. The AVG AntiVirus for Mac offers you two a bit different scanning-based security features – the Mac Scanner and the File Scanner. 5.1. Mac Scanner This security feature enables you to scan the whole Mac. To start the scan, simply click the Scan Mac button. Please note that before scanning, you may need to adjust the Preferences in order to scan some filetypes and locations. For example, archives are scanned by default, while external drives (removable devices, shared folders) are not. A running scan indicates its progress visually, and you can stop it any time by clicking Cancel button. Please note that it will stop the scan completely, not pause it (it will not be possible to simply continue scanning from that point later on). You can also click the Details button to view the detailed progress (names of files being currently scanned and number of objects scanned so far). You can switch to the simple view at any time simply by clicking the Back to Dashboard button. 18 When the scan is finished, you will be informed whether any threats have been found; if so, click View Results button to access the result overview and deal with the infection. If the scan was not completed, you will get information what had been scanned (in %). Please consider running the scan again to complete it, especially if threats have been found. 19 To reset the scanner back to stand-by mode, click OK (if no threats were found) or Ignore Results (if some threats were found). 5.2. File Scanner This security feature enables you to scan a specific part of your Mac. To scan a specific file or folder, drag it from the Finder and drop onto the File Scanner where labelled "Drop here". You can also drag & drop multiple selected files (adding files one by one is not supported). Alternatively, you can click Scan Files to select the desired file(s) in a file browser. The scan will start automatically upon selecting or dropping the file(s). Please note that before scanning, you may need to adjust the Preferences in order to scan some filetypes and locations. For example, archives are scanned by default, while external drives (removable devices, shared folders) are not. 20 A running scan indicates its progress visually, and you can stop it any time by clicking Cancel. Please note that it will stop the scan completely, not pause it (it will not be possible to simply continue scanning from that point later on). When the scan is finished, you will be informed whether any threats have been found; if so, click View Results to access the result overview and deal with the infection. If the scan was not completed, you will get information what had been scanned (in %). Please consider running the scan again to complete it, especially if threats have been found. To reset the scanner back to stand-by mode, click OK (if no threats were found) or Ignore Results (if some threats were found). 5.3. Scanning Results The list of malicious or infected files detected by AVG AntiVirus for Mac during a scan enables you to view the details and delete the files. All found threats have been blocked for your safety and cannot be accessed (opened or executed, copied, etc.), however, deleting them completely is always the safest option. Please note that deleted files are removed permanently, not just moved to Trash. 21 Each line represents one detected file: name of the threat, location of the infected/malicious file, and status (Blocked, Deleted, Cannot delete) or function button Delete, enabling you to treat each file separately. Alternatively, you can Delete All Files at one time; in such case, please make sure that there are no undeleted threats left after the action. How to delete threats manually If AVG AntiVirus cannot delete a file (typically due to access rights), we recommend that you remove it manually: 1. Put down the exact location and name of the infected file. 2. Locate the file in Finder and delete it (move to Trash). 3. Empty Trash. If that is not possible either, please refer to the Contact & Support chapter for further help. If you have a reason to believe that a detected file is actually clean and harmless, please send it to us via Sample Submit Form for analysis. Please select "False alarm" in the form. Similarly, if there is a suspicious file that AVG AntiVirus does not detect, but you believe that it might be infected, you can send it to us via the same form to examine (in this case, select "Malware for analysis" in the form). To return from the scan result back to the main screen of AVG AntiVirus, click Go to Dashboard. 22 6. Realtime Protection This proactive security feature is a resident shield for your Mac. You do not have to do anything to be protected; it works continuously in the background, automatically scanning all files that are being opened, modified or saved. If malicious code is detected, the file will be blocked for your safety and you will get a detailed alert message (see below). The only available setting option enables you to turn the protection on and off by sliding the On/Off switch. Please note that the action requires the administrator's password. By displaying the following alert message, AVG AntiVirus informs you that it has detected malicious code on your Mac and blocked it for your safety: The safest way to proceed now is to delete the malicious/infected file. Click Delete File to remove the threat immediately and irreversibly (you will be asked to confirm your decision first). Afterwards, you will get a message whether the action has been successful: 23 If the file cannot be deleted (AVG AntiVirus may not be authorized to access and remove some files), we recommend that you delete it manually. Should you have a specific reason to keep the infected file, click Keep Blocking. The file will remain in its original location and it will be blocked, that is, not possible to access (open or execute, copy, etc.). If there are multiple threats detected, you can tick the box Do this for all threats and then click either button to treat all infected files at one time. If you have a reason to believe that a detected file is actually clean and harmless, please send it to us via Sample Submit Form for analysis. Please select "False alarm" in the form. Similarly, if there is a suspicious file that AVG AntiVirus does not detect, but you believe that it might be infected, you can send it to us via the same form to examine (in this case, select "Malware for analysis" in the form). 24 7. AVG AntiVirus for Mac Preferences This dialog allows you to modify all adjustable settings of your AVG AntiVirus for Mac. To access it, open the AVG AntiVirus for Mac menu in the task bar and select Preferences. The following dialog will appear: The adjustable options are as follows: Scan archives (such as ZIP, RAR, 7z, etc.) – by default, this option is switched on for maximum protection, however, you can switch it off to boost the scanning speed; archives are often quite large so if skipped, the scan takes less time. Also, archives generally pose low risk, and if an infected archive should occur in your system, it will be detected and blocked by the Realtime Protection as soon as you try to unpack it. Scan external drives and shared folders – switching this option on enables scanning of mounted volumes, i. e. external locations and devices connected to your Mac (portable hard drives, USB sticks, memory cards, shared folders on external servers etc.). External drives may be very large, and therefore by default excluded from scanning for capacity reasons. Scan for potentially unwanted programs (PUPs) – allows scanning for potentially unwanted programs, such as spyware, adware and similar types of malware. PUPs generally play certain malicious or annoying tricks on users, and may vary from positively serious to only potential threats to your privacy. Those posing a security risk may, for example, store personal information (including passwords and credit card numbers) or allow to perform certain actions in a computer remotely. Sometimes, these programs are installed intentionally, or consent is given through accepting License Agreement while installing another program. Use enhanced scanning to identify even more PUPs – this is an addition to the previous option; it turns on detection of an extended package of PUPs: programs that are perfectly ok and harmless when acquired from the manufacturer directly, but can be misused for malicious purposes later, or programs that are always harmless but might be unwanted (various toolbars etc.). This additional measure increases your computer security and comfort even more, however it can possibly block legal programs, and is therefore switched off by default. Please note that the above options apply to both Mac Scanner and File Scanner, and if switched off, 25 the concerned filetypes/folders will not be scanned during either scan. Example: You drag and drop a single archived file to the File Scanner. If scanning archives is not activated, you will get a message "No threats found" but the archive will have not been scanned at all. Show AVG AntiVirus icon in the task bar – shows (or hides) the icon in the task bar. This icon offers convenient access to instant scan, update and to the application interface, and also indicates the background protection status. 26 8. Updates The main purpose of an update is to add definitions of new threats to the internal database stored locally on your Mac. This is very important because new threats emerge every day, and fully updated antivirus program is the most reliable protection from them. Keeping your AVG AntiVirus up-to-date is therefore essential for its correct functioning. The definition files and other improvements are delivered to your Mac silently from our dedicated update servers, via your regular Internet connection. The whole update process (new files' download and their application) usually takes only a couple of minutes, with its speed depending on your Internet connection quality. If you wish to update immediately: 1. In the menu bar, click on the AVG AntiVirus menu in the task bar, or on the icon in the task bar. 2. Select Check for updates. The current update status (updated/outdated) is displayed in the top right corner of the main page of AVG AntiVirus, so there two variants that you might see: In the latter case, you can easily click the Update Now button to launch the update process. Usually, you will not need to worry about updating because AVG AntiVirus updates automatically every day for you. However, the manual update is advisable if you are about to run a scan, or your Mac has been offline for some time and could not have been updated automatically. To find out the date of the last successful update proceed with the following: 1. In the task bar, click on the AVG AntiVirus menu. 2. Select About AVG AntiVirus. 3. Look for the line Last update. 27 9. Contact & Support To get further help and support, there are the following options: for FAQ, Technical Support and Sales Support, go to the dedicated AVG AntiVirus for Mac Support of our website. to discuss your issue with other Mac users and AVG technical support staff, use the AVG forums. Our staff read and respond to the forums on a regular basis. to send a specific file (infected, suspicious or falsely detected) to our malware experts for analysis, use the Sample Submit Form. All AVG products are developed and supplied by AVG Technologies CZ. To learn more about us, please visit www.avg.com. For the complete portfolio of our Mac products, you can go directly to www.avg.com/for-mac. 28