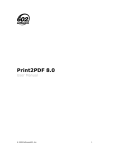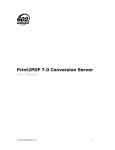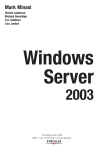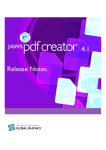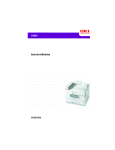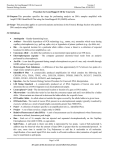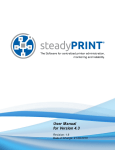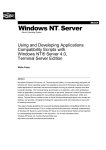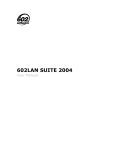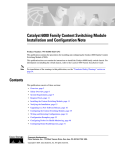Download Print2PDF 7.0 Server Edition User Manual
Transcript
Print2PDF 7.0 Server Edition
User Manual
© 2007 Software602, Inc.
1
Table of Contents
Introduction ....................................................................................................3
System Requirements.......................................................................................3
Installation ......................................................................................................4
Normal Server Installation............................................................................4
Citrix and Terminal Services Farm Installation ................................................4
Citrix and Terminal Services Application Compatibility......................................5
Network Printer Sharing ....................................................................................6
Network Requirements.................................................................................6
Sharing Print2PDF on the Server ...................................................................7
Adding Print2PDF to a Client - x86 Add Printer Wizard .....................................7
Adding Print2PDF to a Client - x86 Add Printer Script.......................................8
Adding Print2PDF to a Client - x64/Vista File Sharing Script..............................9
Print2PDF Server Edition Configuration ............................................................. 10
How it works ............................................................................................ 10
Profiles .................................................................................................... 12
Conversion preferences.............................................................................. 13
Output preferences.................................................................................... 13
Printing Preferences................................................................................... 14
Shared Printer .......................................................................................... 14
Citrix and Terminal Services ....................................................................... 14
Advanced Configuration .................................................................................. 16
Edit Security............................................................................................. 16
Edit Digital ID ........................................................................................... 18
Edit Watermark......................................................................................... 19
Edit Stamp ............................................................................................... 20
Edit E-mail ............................................................................................... 21
Edit Merge................................................................................................ 22
PDF Document Information ........................................................................ 23
Image Compression Options ....................................................................... 24
Font Embedding Options ............................................................................ 25
Advanced Options ..................................................................................... 26
Creating PDF documents using Print2PDF .......................................................... 28
Print2PDF Save As Dialog ........................................................................... 28
How to use Print2PDF ................................................................................ 30
How to use Print2PDF from Microsoft Internet Explorer .................................. 31
How to use Print2PDF from Microsoft Word ................................................... 32
How to merge with Print2PDF ..................................................................... 33
Converting documents using Print2PDF ............................................................. 34
File Types................................................................................................. 34
Adobe PDF Files ........................................................................................ 35
Microsoft Office Configuration ..................................................................... 36
Convert2PDF ............................................................................................ 37
How to use Convert2PDF from Windows Explorer .......................................... 39
How to use Convert2PDF from the command-line .......................................... 40
Uninstalling ................................................................................................... 41
Troubleshooting ............................................................................................. 41
© 2007 Software602, Inc.
2
Introduction
Print2PDF Server Edition is a tool for converting documents into PDF (Portable
Document Format). This easy-to-use PDF conversion tool will allow every network
user to convert documents into PDF from any application that can print.
System Requirements
The recommended system configuration for Print2PDF Server Edition is Windows®
2003 Server on a computer with 256MB RAM. Below are the minimum requirements:
Operating Systems
Windows® 2000 Professional
Windows® 2000 Server
Windows® XP Home
Windows® XP Professional
Windows® XP Professional x64 Edition
Windows® Vista™
Windows® Vista™ x64 Edition
Windows® Server 2003
Windows® Server 2003 x64 Edition
Windows® 2000 & 2003 Terminal Services
Citrix® MetaFrame® Presentation Server 3.0 & 4.0
Memory and Hard Disk Space
128 MB of RAM
40 MB for installation
Integration Requirements
VBScript (VBScript.dll) is used for application automation.
You must use the same user account for installing the host applications and
running the conversion process.
Print2PDF.dot macro requires Microsoft® Word 2000, 2002, 2003, or 2007.
Integration with Microsoft® Internet Explorer requires version 5.5 or higher.
Windows® Vista™ users must disable Protected Mode or add the website to
the Trusted Sites list for conversion from Microsoft® Internet Explorer 7.
Host Application Requirements
Autodesk® Design Review 2008
Autodesk® AutoCAD 2000 or higher
Microsoft® Word 2000, 2002, 2003, or 2007
Microsoft® Excel 2000, 2002, 2003, or 2007
Microsoft® PowerPoint 2000, 2002, 2003, or 2007
Microsoft® Visio 2000, 2002, 2003, or 2007
Microsoft® Publisher 2000, 2002, 2003, or 2007
Microsoft® Internet Explorer 6.0+
OpenOffice.org 2.2+
© 2007 Software602, Inc.
3
Installation
Things to know before installation
Print2PDF Server Edition is installed as a print driver; it will install system
files inside Windows and support files to the user-defined location:
Program files: %programfiles%\Software602\Print2PDF
Common files: %programfiles%\Common Files\soft602
32-bit driver: %systemroot%\system32\spool\drivers\w32x86\3
64-bit driver: %systemroot%\system32\spool\drivers\x64\3
After the install process is complete, you will find the Print2PDF printer in the
Windows print folder. Right click a supported file type in Windows Explorer
will access the Convert2PDF feature and the Configuration application can be
accessed from the Print2PDF Server Edition program group.
By default, Print2PDF Server Edition will install as a 30-day trial. When you
purchase Print2PDF Server Edition, you are given a Registration Key that
unlocks the trial version. If you have purchased Print2PDF Server Edition and
have not registered, review the Print2PDF Server Edition Installation Guide,
located at the Print2PDF Server Edition support section, here.
The trial version of Print2PDF Server Edition differs from the full version in
two ways. First, the trial will insert a trial statement into all documents
processed by Print2PDF. Second, the trial version will run for 30 days. At this
point you may purchase a Registration Key or uninstall Print2PDF Server
Edition from your computer. If a client adds the Print2PDF printer while
Print2PDF Server Edition is in trial mode, the client MUST delete and
re-add the printer after the trial period.
Normal Server Installation
1. Download the setup file for Print2PDF Server Edition. This can be obtained from:
http://www.software602.com/download/
2. Double-click the download file, p2pdf7se.exe, to start the installation process.
3. Follow the Installation Wizard to complete the installation process.
4. At the end of the installation, you will be asked to restart the computer. Please
restart your computer at this time to ensure the program is installed correctly.
Citrix and Terminal Services Farm Installation
Print2PDF Server Edition can be installed normally on a standalone Citrix or Terminal
Server. Installation on a farm requires a few extra steps:
Follow these instructions to setup Print2PDF Server Edition on your farm:
1. Install Print2PDF Server Edition on the first server in the server farm.
2. Share the Print2PDF printer.
3. Register the software (if this step is skipped, you will be required to remove and
re-add the Print2PDF printer from all servers to eliminate the trial warning).
4. Connect all other servers of the server farm to the shared printer.
5. Reboot all servers.
© 2007 Software602, Inc.
4
6. The Print2PDF printer will now be available on ALL servers in the farm1.
LICENSING NOTE: If you have a server that is NOT on the same subnet, an
additional Print2PDF Server Edition license will be required.
Citrix and Terminal Services Application Compatibility
The Print2PDF printer requires the PrnPack.exe process to function. Print2PDF
supports applications published as an application or a desktop. When a user has
access to the desktop, the PrnPack.exe process will start from the registry key:
HKEY_LOCAL_MACHINE\SOFTWARE\Microsoft\Windows\CurrentVersion\Run
When an application is published, or the above registry key is not executed when a
user logs in, the following will be required for Print2PDF to function:
1. Open either your central user logon script or the individual USRLOGON.CMD
scripts for each server (found in the %SystemRoot%\system32 directory).
2. Depending on your architecture, add the following to the top of the script:
32-bit
start %SystemRoot%\system32\spool\drivers\w32x86\3\PrnPack.exe /server
64-bit
start %SystemRoot%\system32\spool\drivers\x64\3\PrnPack.exe /server
3. Save the file.
4. After login, the PrnPack.exe process will show in the task list for the user:
1
After all servers in the farm have installed the network printer, you can remove
sharing from the printer on the first server (this is not required, but recommended).
© 2007 Software602, Inc.
5
Network Printer Sharing
Print2PDF Server Edition was designed for easy distribution to network users via a
shared printer from the Windows environment.
Network Requirements
Server
The following components are required to share the Print2PDF printer on the server:
Working TCP/IP Network
Client for Microsoft Networks
File and Printer Sharing for Microsoft Networks
Client
The following components are required to add the Print2PDF printer on a client:
Working TCP/IP Network
Client for Microsoft Networks
Microsoft topics on TCP/IP connectivity and file & printer sharing are available here:
http://support.microsoft.com/default.aspx?scid=kb;en-us;314067
http://www.microsoft.com/downloads/details.aspx?FamilyID=87c0a6db-aef84bef-925e-7ac9be791028&DisplayLang=en
© 2007 Software602, Inc.
6
Sharing Print2PDF on the Server
How to share a printer on the network:
1. Click Start – Settings – Printers (Windows 2000) or Start – Control Panel –
Printers and faxes (Windows XP).
2. Right click the Print2PDF and select Sharing...
3. On the Sharing tab select Share this printer and enter the Share name
Print2PDF.
4. Click OK.
Adding Print2PDF to a Client - x86 Add Printer Wizard
How to add the Print2PDF printer to a client using the Add Printer Wizard:
1. Click Start – Settings – Printers (Windows 2000) or Start – Control Panel –
Printers and faxes (Windows XP).
2. Click Add Printer.
3. Click Next, select Network Printer, then click Next.
4. Browse for the Print2PDF printer or directly enter the server name and shared
printer name (example: \\servername\Print2PDF or \\192.168.1.1\Print2PDF).
5. Restart the computer before using the Print2PDF printer.
NOTE: Print2PDF will be installed as a local printer on clients. A network
connection to the server will not be required after client installation.
© 2007 Software602, Inc.
7
Adding Print2PDF to a Client - x86 Add Printer Script
There are many ways to add a printer to a client. Here are two Visual Basic Script
(.VBS) examples: one uses AddWindowsPrinterConnection and the other PrintUI.DLL.
These scripts will only work on 32-bit versions of Windows.
AddPrinter1.vbs
Learn more about the AddWindowsPrinterConnection method from Microsoft, here.
' AddPrinter1.vbs
' Print2PDF Installation Script #1
' Uses the AddWindowsPrinterConnection method
Dim WshShell, netPrinter, UNCpath
UNCpath = "\\servername\print2pdf"
Set Net = CreateObject("WScript.Network")
Net.AddWindowsPrinterConnection UNCpath
WScript.Sleep 30000
Set WshShell = WScript.CreateObject("WScript.Shell")
WshShell.Run("%SystemRoot%\system32\spool\drivers\w32x86\3\PrnPack.exe /server")
WScript.Quit
AddPrinter2.vbs
Learn more about PrintUI.DLL from Microsoft, here.
' AddPrinter2.vbs
' Print2PDF Installation Script #2
' Uses PrintUI.DLL
Dim WshShell
Set WshShell = WScript.CreateObject("WScript.Shell")
WshShell.Run("rundll32 printui.dll,PrintUIEntry /in /n\\servername\print2pdf /q")
WScript.Sleep 5000
WshShell.SendKeys "{ENTER}"
WScript.Sleep 30000
WshShell.Run("%SystemRoot%\system32\spool\drivers\w32x86\3\PrnPack.exe /server")
WScript.Quit
NOTE: The automatic search feature in Windows XP WILL NOT correctly
install the Print2PDF printer! You must manually add the printer using the
Add Printer Wizard, or use one of the above script methods.
© 2007 Software602, Inc.
8
Adding Print2PDF to a Client - x64/Vista File Sharing Script
At this time, the only way to add the printer from Print2PDF Server Edition to
Windows Vista or an x64 client machine is as follows:
1. Share the following folder on the server as print2pdf_files with read access:
%SystemRoot%\system32\spool\drivers\print2pdf\
2. Run the appropriate batch file on the client (replace servername with the name
of your server):
AddPrinter3-x86.bat
@echo off
REM AddPrinter3-x86.bat
REM Add Print2PDF to an x86 client, requires elevated Administrator rights
mkdir %SystemRoot%\system32\spool\drivers\print2pdf\
xcopy \\servername\print2pdf_files\*.* %SystemRoot%\system32\spool\drivers\print2pdf\ /y
cd %SystemRoot%\system32\spool\drivers\print2pdf\
> cleanpdf.reg ECHO REGEDIT4
>>cleanpdf.reg ECHO.
>>cleanpdf.reg ECHO [-HKEY_LOCAL_MACHINE\SOFTWARE\Software602\Print602]
>>cleanpdf.reg ECHO.
regedit /s cleanpdf.reg
del cleanpdf.reg
copy acfpdf.txt ..\w32x86\acfpdf.txt
copy acfpdfu.dll ..\w32x86\acpdf300.dll
copy acfpdfui.dll ..\w32x86\acpdfui300.dll
Install.exe
Install.exe
%SystemRoot%\system32\spool\drivers\print2pdf\P2PDF_x86.ini
%SystemRoot%\system32\spool\drivers\print2pdf\Print2PDF.ini
regsvr32 /s %SystemRoot%\system32\spool\drivers\print2pdf\instdrv.dll
start %SystemRoot%\system32\spool\drivers\w32x86\3\PrnPack.exe /server
AddPrinter3-x64.bat
@echo off
REM AddPrinter3-x64.bat
REM Add Print2PDF to an x64 client, requires elevated Administrator rights
mkdir %SystemRoot%\system32\spool\drivers\print2pdf\
xcopy \\servername\print2pdf_files\*.* %SystemRoot%\system32\spool\drivers\print2pdf\ /y
cd %SystemRoot%\system32\spool\drivers\print2pdf\
> cleanpdf.reg ECHO REGEDIT4
>>cleanpdf.reg ECHO.
>>cleanpdf.reg ECHO [-HKEY_LOCAL_MACHINE\SOFTWARE\Wow6432Node\Software602\Print602]
>>cleanpdf.reg ECHO.
regedit /s cleanpdf.reg
del cleanpdf.reg
copy acfpdf.txt ..\x64\acfpdf.txt
copy acfpdfuamd64.dll ..\x64\acpdf300.dll
copy acfpdfuiamd64.dll ..\x64\acpdfui300.dll
Install.exe %SystemRoot%\system32\spool\drivers\print2pdf\P2PDF_x64.ini
Install.exe %SystemRoot%\system32\spool\drivers\print2pdf\Print2PDF.ini
regsvr32 /s %SystemRoot%\system32\spool\drivers\print2pdf\instdrv.dll
start %SystemRoot%\system32\spool\drivers\x64\3\PrnPack.exe /server
NOTE: The above batch files must be executed as an Administrator through
right-click Run as administrator, via an elevated Command prompt, etc.
© 2007 Software602, Inc.
9
Print2PDF Server Edition Configuration
This part of the manual will cover configuration options. These settings will allow you
to configure Print2PDF Server Edition to meet the specific needs of your application
or network. The configuration options shown here are used to set default parameters
for the current logged in user, client installation (via Add Printer) and multi-user
environment (Citrix and Terminal Services).
How it works
Depending on the access rights of the user launching the Print2PDF Server Edition
Configuration determines what the user is able to configure. See below for details:
Administrators
Can define preferences for the current logged in user (e.g. ADMINISTRATOR)
o After clicking OK, all preferences are stored in the registry under:
Can create profiles (Profiles are named Profile.ini, Profile001.ini, etc.)
o For the current logged in user (e.g. ADMINISTRATOR):
User profiles are saved to the following folder:
%appdata%\Software602\Print2PDF\Profiles\
o For all users:
Enable Make this profile visible for all users under the Save
profile dialog
Global profiles are saved to the following folder:
%systemroot%\system32\spool\drivers\w32x86\3\Profiles\
%systemroot%\system32\spool\drivers\x64\3\Profiles\
Can distribute preferences to new clients (Add printer)
o Enable Distribute preferences for clients and click OK
o Only global profiles are copied to clients
o Default preferences are saved to the following:
%systemroot%\system32\spool\drivers\print2pdf\defaults.ini
Can set preferences for a multi-user environment (Citrix and Terminal Services)
o Enable Distribute preferences to all users and click OK
o Only global profiles can be used in a multi-user environment
o Preferences are saved to the following:
%systemroot%\system32\spool\drivers\w32x86\3\defaults.ini
%systemroot%\system32\spool\drivers\x64\3\defaults.ini
HKEY_CURRENT_USER\Software\Software602\Print602\2001\PDF
Normal users
Can define preferences for the current logged in user (e.g. BOB)
o Define preferences as normal and click OK
o Stored in the registry under:
Can create profiles (Profiles are named Profile.ini, Profile001.ini, etc.)
o For the current logged in user (e.g. BOB)
User profiles are save to the following folder:
%appdata%\Software602\Print2PDF\Profiles\
HKEY_CURRENT_USER\Software\Software602\Print602\2001\PDF
NOTE: Users from the ADMINISTATORS group have access to all options.
© 2007 Software602, Inc.
10
You can launch the Print2PDF Server Edition Configuration application from the
Print2PDF Server Edition program group.
Below is an explanation of each feature and its respective use. To activate a feature,
select the checkbox to the immediate left of the feature listed and de-select the
check box to deactivate the feature.
Here is the list of available options:
Show the Print2PDF Save Dialog: This allows you to disable the Print2PDF dialog
window from appearing whenever you print a document to the Print2PDF printer. It
also eliminates the need for user intervention once the print job has been sent.
When this option is enabled you can choose which interface you would like to use:
Profile only: Provides access to the list of profiles only. Only the file name is
available, all other interface features are not accessible.
Simple: Provides access to the output PDF path, file name and the ability to
automatically open the file in Adobe® Reader®.
Intermediate: Provides access to PDF security, Digital ID functions, and PDF
metadata information.
Advanced: Provides access to all features: watermark, stamp, automatic email options, compression options and font embedding.
© 2007 Software602, Inc.
11
Profiles
Print2PDF includes five built-in profiles to make PDF creation as simple as possible.
Standard: Use this profile to create Adobe PDF documents suitable for
reliable viewing and printing of business documents. This profile is based on
the default settings of Print2PDF. The default settings are: Save PDF to folder
%Desktop%, Automatically open in Adobe Reader, 300 DPI, Downsize image
resolution, JPEG image compression (High quality), Remove duplicate images,
Embed necessary subset and Embed licensed fonts.
Archive (PDF/A-1b): Use this profile to create Adobe PDF documents that
must conform to the PDF/A-1b ISO standard for long-term preservation
(archival) of electronic documents. The following options are different from
the Standard profile: Adobe PDF/A (Acrobat 8 compatible), Embed all fonts
(Standard, Licensed and Simulated) and Save XMP metadata.
High Quality Print: Use this profile to create very large Adobe PDF
documents best suited for high quality printing. The following options are
different from the Standard profile: 2400 DPI, ZIP image compression,
Embed all fonts (Standard, Licensed and Simulated) and Fast web view.
Smallest File Size: Use this profile to create very small Adobe PDF
documents best suited for on-screen display, e-mail, and the Internet. The
following options are different from the Standard profile: 144 DPI, JPEG
image compression (Low quality) and Fast web view.
Confidential: Use this profile to create Adobe PDF documents that contain
the text ‘Confidential’, watermarked on all pages. The following options are
different from the Standard profile: Add Watermark to all pages, watermark
text ‘Confidential’ and watermark font size 96.
Depending on the profile type, the preferences are stored in different locations:
User profiles: %appdata%\Software602\Print2PDF\Profiles\
Global profiles (32-bit): %systemroot%\system32\spool\drivers\w32x86\3\Profiles\
Global profiles (64-bit): %systemroot%\system32\spool\drivers\x64\3\Profiles\
NOTE: Profiles are named Profile.ini, Profile001.ini, Profile002.ini, etc.
Profile name: This is the name of the profile that will be visible from the
profile list on the Save As dialog.
Save profile: This will save the currently defined preferences into an .ini file.
o Make this profile visible for all users: If this option is enabled, the
profile will be stored in the Global profiles directory; otherwise it will
be stored in the User profiles directory.
Remove profile: This will remove the profile.
NOTE: To save or remove a Global profile on Windows Vista requires
running the Configuration application as the Administrator user via the
right-click Run as administrator command.
© 2007 Software602, Inc.
12
Conversion preferences
Add Security: This will allow you to limit access to PDF files created by
Print2PDF. Once you enable this option, click Edit Security... to access all
security settings. For more information see the Edit Security topic.
Add Digital ID: Signing a document with a Digital ID will ensure authenticity
and provide tamper-resistance. Once you enable this option, click Edit
Digital ID... to access all of the Digital ID settings. For more information see
the Edit Digital ID topic.
Add Watermark: This will allow you to add a watermark to all or selected
pages of your document. The Edit Watermark... button will open a dialog in
which you will type the text for the watermark, select a font, text orientation,
visibility, and specify where the watermark will appear in the document. For
more information see the Edit Watermark topic.
Add Stamp: This allows you to select which page(s) of the PDF you wish to
have your stamp appear. Once you enable this option, click Edit Stamp... to
access the stamp settings. For more information see the Edit Stamp topic.
Image compression options: Clicking the Compression... button will allow
you to modify image compression to change the PDF file size. For more
information see the Image Compression Options topic.
Font embedding options: Clicking the Fonts... button will open a dialog to
modify how fonts will be embedded. For more information see the Font
Embedding Options topic.
PDF document information: Clicking the PDF Info... button will open a
dialog to enter metadata information describing the PDF document. For more
information see the PDF Document Information topic.
Advanced options: This button will open a dialog to provide control over
color output, resolution, rotation and optimization. For more information see
the Advanced Options topic.
Output preferences
Save PDF to folder: This allows you to designate a default folder for the
output destination of your PDF documents. Print2PDF supports the following
aliases for the path:
Value
Description
%Desktop%
The current logged in user’s desktop folder
%Personal%
The current logged in user’s personal folder (e.g. My Documents)
%Templates%
The current logged in user’s template folder
For a list of all variables that can be used, view the following registry key:
HKCU\Software\Microsoft\Windows\CurrentVersion\Explorer\Shell Folders
Default file name: This allows you to define a default file name that
increments each time you convert a document (e.g. PDF.pdf, PDF1.pdf,
PDF2.pdf). If this option is disabled, the original file name will be used.
Automatically send by e-mail: This feature will automatically attach your
PDF document to an e-mail and send it without intervention. Once you enable
this option, click Edit E-mail... to access the e-mail settings. For more
information see the Edit E-mail topic.
© 2007 Software602, Inc.
13
Automatically merge: This will allow you to automatically merge the
contents of multiple documents into a single PDF file. Once you enable this
option, click Edit Merge... to access the merge settings. For more
information see the Edit Merge topic.
Automatically open in Adobe Reader: This feature will automatically
launch the Adobe® Reader® upon completion of the conversion. This allows
you to view the converted document right away without having to manually
open Acrobat Reader® (Adobe® Reader® is required and is available for
free from http://www.adobe.com/).
Enable debug log: This feature will log debug information for use by
Software602 support staff.
Printing Preferences
Paper Size: Choose the paper size you want. All supported paper sizes will
be listed in the drop down menu. This is based on what is available to your
operating system.
Orientation: Choose between portrait and landscape. Portrait is the default.
Print resolution: Choose between 72, 96, 144, 300, 600, 1200 or 2400 DPI.
The higher the resolution, the larger the file size.
Shared Printer
Distribute preferences to new clients: Checking this box will distribute the
Print2PDF preferences defined to all new clients.
Preserve client preferences on reinstall: Checking this box will not
overwrite client preferences during the reinstallation of the Print2PDF print
driver (NOTE: Orientation, Paper Size and Resolution will NOT be preserved).
Install integration with Microsoft Internet Explorer: Checking this box
will add the Print2PDF icon to the toolbar in Microsoft Internet Explorer on all
new clients for one-click PDF conversion of web pages.
Install integration with Word 2000/XP/2003: Checking this box will
install a macro in Microsoft® Word 2000/2002/2003/2007 on all new clients
for PDF conversion with bookmarks and hyperlinks.
NOTE: To modify these settings on Windows Vista requires running the
Configuration application as the Administrator user via the right-click Run
as administrator command.
Citrix and Terminal Services
Distribute preferences to all users on this server: Checking this box will
distribute the Print2PDF preferences defined to all users on this server.
Install integration with Microsoft Internet Explorer: Checking this box
will add the Print2PDF icon to the toolbar in Microsoft Internet Explorer for all
users on this server for one-click PDF conversion of web pages.
Install integration with Word 2000/XP/2003: Checking this box will
install a macro in Microsoft® Word 2000/2002/2003/2007 for all users on this
server for PDF conversion with bookmarks and hyperlinks.
NOTE: To modify these settings on Windows Vista requires running the
Configuration application as the Administrator user via the right-click Run
as administrator command.
© 2007 Software602, Inc.
14
Other options
Export configuration: This button will export all currently selected
preferences to the defaults.ini format.
Reset preferences to default: This will reset preferences to default values.
Click OK to confirm the changes you have made and close the dialog box. Click
Cancel to close the dialog box without saving any changes.
© 2007 Software602, Inc.
15
Advanced Configuration
Edit Security
Adding security to a PDF document provides powerful RC4 encryption, password
protection options and permissions control.
Here is a list of available options:
Encryption level: The Low (40-bit RC4, Acrobat 3.x, 4.x) encryption level has a
much lower level of security than the High (128-bit RC4, Acrobat 5.0) level. Please
note that High encryption is only compatible with Adobe® Reader® 5.0 or higher.
Document passwords:
Password required to open document: Anyone that wants to open (read)
the document must know this password.
Password required to change permissions and passwords: Anyone who
wants to change the document passwords or document permissions must
know this password.
© 2007 Software602, Inc.
16
Document permissions:
Allow printing: Enable this permission to allow the document to be printed.
Allow changing the document: Enable this permission to allow users to
make changes.
Allow content copying or extraction, enable accessibility: Enable this
permission to allow users to copy text, graphics and enable the accessibility
interface.
Allow adding or changing comments and form fields: Enable this
permission to allow users to change comments and fill in form fields.
Click OK to confirm the changes you have made and close the dialog box. Click
Cancel to close the dialog box without saving any changes.
© 2007 Software602, Inc.
17
Edit Digital ID
Adding a Digital ID will ensure the recipient that the PDF document came from you
and that you will vouch for the contents. The Digital ID will also provide tamperresistance so the recipient can detect unauthorized changes.
Here is a list of available options:
Certificate: Click Select... and choose the certificate from the Windows
Certificate store you would like to sign the output PDF document with.
Details
Reason for signing this document: You can specify a reason for signing
the document by selecting a pre-defined reason from the list or type your own
reason in this field.
Location: Allows you to enter the location that the signing occurred.
Appearance
Show signature image: Check this box and click Browse... to select the
image you would like to use to represent your signature in the document.
Signature placement: The signature image can be manually placed on the
page by dragging it with the mouse on the preview to the right or use a
predefined page position by selecting an option from the combo box.
Signature size: Drag the slider to set the size of the signature image on the
page.
Click OK to confirm the changes you have made and close the dialog box. Click
Cancel to close the dialog box without saving any changes.
© 2007 Software602, Inc.
18
Edit Watermark
Add a Watermark to identify the contents of the document to the reader (e.g. Draft,
Confidential, Top Secret, etc.).
Here is a list of available options:
Watermark text: Type the text you want for the watermark. To insert the
page number, enter %P (e.g. PAGE %P will yield, PAGE 1, PAGE2, etc.).
Font: Click the Select... button and select the font, style and size you want
for the watermark.
Text orientation: Specify how the text will appear on the document.
Place watermark on: Specify where the watermark will appear on the
document.
Watermark layer: Specify whether the watermark will appear above or
below the document contents. Please note that some applications will fill the
entire background with white before printing. You must use the top layer
when printing from these applications or the watermark will be hidden.
Watermark ink strength: Drag the slider to set the ink strength of the
watermark.
Click OK to confirm the changes you have made and close the dialog box. Click
Cancel to close the dialog box without saving any changes.
© 2007 Software602, Inc.
19
Edit Stamp
Inserting a stamp provides a great opportunity to brand documents with a company
logo, official stamp or any other image.
Here is a list of available options:
Stamp image: Click the Browse... button to select the image you would like
to use as a stamp (e.g. official stamp, company logo).
Insert stamp on: Specify where the stamp will appear on the document.
Stamp layer: Specify whether the stamp will appear above or below the
document contents. Please note that some applications will fill the entire
background with white before printing. You must use the top layer when
printing from these applications or the stamp will be hidden.
Stamp placement: The stamp can be manually placed on the page by
dragging it with the mouse on the preview to the right or use a predefined
page position by selecting an option from the combo box.
Stamp size: Drag the slider to set the size of the stamp on the page.
Click OK to confirm the changes you have made and close the dialog box. Click
Cancel to close the dialog box without saving any changes.
© 2007 Software602, Inc.
20
Edit E-mail
Setting the options in this dialog will either launch your default e-mail client and
attach your document or send it directly to an SMTP server.
Here is a list of available options:
Method: Print2PDF supports multiple methods of sending via e-mail.
o
o
o
Launch default e-mail client: Launches the default e-mail client
specified in the operating system and attaches the PDF file. The user
must complete the sending process.
Send using default e-mail client: Launches the default e-mail client
specified in the operating system, attaches the PDF file and attempts2
to automatically send the e-mail.
Send directly to SMTP server: Uses the built-in SMTP client to send
the e-mail with the PDF attachment to the designated SMTP server. No
default e-mail client is needed. This method is 100% automated.
From: This is the address that the e-mail will come from.
To: This is the address that the e-mail will be sent to.
CC: This is the address where a copy of the e-mail will be sent.
Subject: This is the subject of the e-mail.
Body: This is the text that will be used for the body of the e-mail.
Click OK to confirm the changes you have made and close the dialog box. Click
Cancel to close the dialog box without saving any changes.
2
A message may appear prompting you that e-mail is being sent when using this
option. This is due to security improvements in Outlook and Outlook Express.
© 2007 Software602, Inc.
21
Edit Merge
Automatically merge the contents of multiple documents into a single PDF file.
Here is a list of available options:
Overwrite the file: Will replace the original file with the new file.
Merge before the first page: Will merge the new file before the first page in
the original document.
Merge after the last page: Will merge the new file after the last page in the
original document.
Insert on page: Will insert the new file on the selected page in the original
document.
Save a copy of the original file: Will automatically create and save a copy
of the original file. This option will append –original to the original file name
(e.g. document.pdf will become document-original.pdf).
Click OK to confirm the changes you have made and close the dialog box. Click
Cancel to close the dialog box without saving any changes.
© 2007 Software602, Inc.
22
PDF Document Information
PDF document information is metadata that can be used to effectively search and
organize PDF documents. Search engines commonly use metadata to effectively
index a document.
Here is a list of available options:
Title: Enter the title of this document.
Subject: Enter the subject this document is about.
Author: Enter the author’s name.
Keywords: Enter the keywords for this document.
Save XMP metadata: Save metadata in the Extensible Metadata Platform
(XMP) format. Learn more about XMP, here.
Example of how metadata appears in Adobe® Reader®:
Click OK to confirm the changes you have made and close the dialog box. Click
Cancel to close the dialog box without saving any changes.
© 2007 Software602, Inc.
23
Image Compression Options
Image compression provides control over image fidelity in the output PDF document.
Here is a list of available options:
Downsize image resolution: This option will reduce the resolution of images to
the value set in Print resolution. This option is recommended as downsizing
images can reduce the size of the PDF file. If the print resolution is greater than
the image resolution, Print2PDF will not change the image resolution.
Image compression format: Compressing images will result in much smaller
PDF files. There are two compression methods offered in Print2PDF:
o
o
JPEG: This method is suitable for moderate sized grayscale and color
images. JPEG is lossy, which means that it removes image data and may
reduce image quality, but it attempts to do so with minimal loss. The
Quality determines the amount of compression used. High quality
means less compression (larger file size) and Low quality means more
compression (smaller file size).
ZIP: This method is good to use on images with large areas of single
colors or repeating patterns. The ZIP method is lossless, which means it
will not affect image quality.
Convert RGB colors to CMYK: Enable this option to convert RGB colors to
CMYK. Make sure you have a CMYK profile associated with the Print2PDF printer.
Remove duplicate images: Removes duplicate images.
Use uncompressed images from applications: Instructs GDI to send
uncompressed images instead of compressed images.
NOTE: ZIP compression is always used for images with 256 colors or less
and CCITT compression is always used for black and white (1-bit) images.
Click OK to confirm the changes you have made and close the dialog box. Click
Cancel to close the dialog box without saving any changes.
© 2007 Software602, Inc.
24
Font Embedding Options
Font embedding provides you with complete control over how fonts will be included
in the output PDF document.
Here is a list of available options:
Font embedding: Embedding fonts will result in a larger but more portable
PDF file. There are three possible options:
o
o
o
Don't embed fonts: Places a description of the font into the PDF but
does not embed the actual font. These files are the smallest and will
display well on any machine that has the specified fonts installed. Do
not use this option with double-byte fonts (e.g. Asian fonts).
Embed all fonts: Will embed all fonts within the PDF, thus increasing
the file size. When the fonts are embedded, the PDF output will display
correctly in any reader, even if the machine does not have the
specified fonts installed.
Embed necessary subset: Has the same effect as Embed all fonts,
except it only embeds the relevant parts of each font into the PDF
output. This normally results in a significant reduction in file size.
Embed standard fonts: Will embed the base 14 fonts.
Embed licensed fonts: Will embed fonts that require a license.
Embed simulated fonts: Will embed Italic or Bold fonts that do not have an
associated font file, but are simulated by the system.
Click OK to confirm the changes you have made and close the dialog box. Click
Cancel to close the dialog box without saving any changes.
© 2007 Software602, Inc.
25
Advanced Options
These advanced settings provide control over the PDF file format, print output and
post-processes. Please note that some post-processes may take extra time
depending on the size of the document processed (e.g. Automatic bookmarks).
Here is a list of available options:
PDF file format
Format: Determines the output file format, Adobe PDF will result in an
Adobe 1.3 PDF, Adobe PDF 1.4 will result in an Adobe 1.4 PDF, Adobe
PDF/A (Acrobat 7 compatible) will result in an PDF/A compliant file for
Acrobat 7, and Adobe PDF/A (Acrobat 8 compatible) will result in an
PDF/A compliant file for Acrobat 8.
Compress page content: This will compress (deflate) the content of each
page to further reduce the PDF file size.
NOTE: There is no way to create PDF/A files that will validate compliant in
both Acrobat 7 and Acrobat 8. Although Acrobat 8 is more conformant to the
ISO 19005-1 specification, Acrobat 7 will not validate the file as PDF/A.
Print output
Print color: This specifies if the printed output will be in Color or black and
white Gray Scale.
Print resolution: Choose between 72, 96, 144, 300, 600, 1200 or 2400 DPI.
The higher the resolution the larger the file size.
Post-processes
Rotate clockwise: Rotate the entire document clockwise by the degrees
specified.
Optimize PDF: Attempts to regroup lines or paragraphs to make the PDF
easier to edit in other applications.
© 2007 Software602, Inc.
26
Fast web view: Linearize the PDF for fast viewing from the web.
Page display mode: This option determines which panes and tabs are
displayed in the Adobe Reader application.
Automatically create hyperlinks: Attempts to find text that has certain
prefixes and marks that text as a hyperlink (default prefixes are as follows:
http://;https://;www.;mailto:;ftp://). See the Developer Guide for more
information on how to customize this feature.
Automatically create bookmarks: Automatically convert titles in the
document to PDF bookmarks. This will search the document for the three
largest font sizes and create a bookmark tree three levels deep containing
these bookmarks. See the Developer Guide for more information on how to
customize this feature.
NOTE: Print resolution cannot be changed once printing has started (e.g.
from the Save PDF File As dialog). Please use the Print2PDF Server Edition
Configuration application to change this value.
Click OK to confirm the changes you have made and close the dialog box. Click
Cancel to close the dialog box without saving any changes.
© 2007 Software602, Inc.
27
Creating PDF documents using Print2PDF
Print2PDF Save As Dialog
Print2PDF cannot be launched as a stand-alone application. To access this dialog,
you must create a print job and send it to the Print2PDF printer.
Here is a list of available options:
File name: Enter a name for the output PDF.
Profile: Choose a profile from the list. This will change the settings based on
what is contained in the profile. For more information see the Profiles topic.
Open in Adobe Reader: This feature will automatically launch the Adobe®
Reader® upon completion of the conversion. This allows you to view the
converted document right away without having to manually open Acrobat
Reader® (Available for free from http://www.adobe.com/).
© 2007 Software602, Inc.
28
Add Security: This will allow you to limit access to PDF files created by
Print2PDF. Once you enable this option, click Edit Security... to access all
security settings. For more information see the Edit Security topic.
Add Digital ID: Signing a document with a Digital ID will ensure authenticity
and provide tamper-resistance. Once you enable this option, click Edit
Digital ID... to access all of the Digital ID settings. For more information see
the Edit Digital ID topic.
Add Watermark: This will allow you to add a watermark to all or selected
pages of your document. The Edit Watermark... button will open a dialog in
which you will type the text for the watermark, select a font, text orientation,
visibility, and specify where the watermark will appear in the document. For
more information see the Edit Watermark topic.
Add Stamp: This allows you to select which page(s) of the PDF you wish to
have your stamp appear. Once you enable this option, click Edit Stamp... to
access the stamp settings. For more information see the Edit Stamp topic.
Automatically send by e-mail: This feature will automatically attach your
PDF document to an e-mail and send it without intervention. Once you enable
this option, click Edit E-mail... to access the e-mail settings. For more
information see the Edit E-mail topic.
Register/About: When the product is in trial mode, this button will launch
the Registration Wizard to register the product online. When the product is
registered, this button will open the About dialog to display the registration
and version information.
PDF Info: This button will open a dialog to enter metadata information
describing the PDF document. For more information see the PDF Document
Information topic.
Compression: This button will allow you to modify image compression to
change the PDF file size. For more information see the Image Compression
Options topic.
Fonts: This button will open a dialog to modify the font embedding rules. For
more information see the Font Embedding Options topic.
Advanced: This button will open a dialog to provide control over color
output, resolution, scaling, viewer options, rotation and optimization. For
more information see the Advanced Options topic.
More >>>: Will expand the Save PDF File As dialog to show more options
available for PDF document creation.
Less <<<: Will shrink the Save PDF File As dialog and show only the basic
set of options.
Click Save to create the PDF with the options specified. Click Cancel to close the
dialog box without saving any changes.
© 2007 Software602, Inc.
29
How to use Print2PDF
1. Open a document in your favorite application (e.g. Microsoft Word).
2. Click on File and select Print from the drop down menu.
3. In the printer dialog box, select Print2PDF from the list containing all of the
printers installed on your PC.
4. Click Print.
5. The Print2PDF Save PDF File As dialog box will appear.
6. In the File name field, enter a name for the new PDF file.
7. You may select the folder you would like the new file to be saved by clicking one
of the predefined locations on the left (e.g. Desktop, My Computer) or choose
the folder by clicking Save in: at the top of the dialog.
8. To create your new PDF document, click the Save button.
© 2007 Software602, Inc.
30
How to use Print2PDF from Microsoft Internet Explorer
Print2PDF can also be accessed via the toolbar icon in Microsoft® Internet Explorer
for quick and easy web page conversion to the PDF format. By clicking the Print2PDF
icon, the current web page will be sent to the Print2PDF printer. This feature is useful
for sharing web pages with others.
© 2007 Software602, Inc.
31
How to use Print2PDF from Microsoft Word
A macro is automatically installed in Microsoft® Word for easy PDF creation. If your
security settings are set to Medium or High, Word will display a macro warning when
opening a document. Just select Always trust macros from this source and click
Enable Macros. This will allow you to use the Print2PDF macro. See below:
Now we will create a PDF document from Word, do the following:
1. Open a document in Word.
2. Click the Create PDF icon on the toolbar.
3. Configure the options as needed from the Save As dialog.
4. Click Save.
When you create a PDF from Microsoft® Word using the Create PDF macro,
Print2PDF will scan the document for headings (Heading 1 – Heading 9) and
hyperlinks. These elements will be included in the PDF as bookmarks and web links.
© 2007 Software602, Inc.
32
How to merge with Print2PDF
Create a single PDF from multiple sources (web pages, e-mail, Microsoft® Word) to
deliver one document that anyone can open. When you attempt to overwrite a file,
Print2PDF will prompt you to overwrite or merge the output to the current PDF.
To merge PDF files using Print2PDF, do the following:
1. Create the first PDF file as normal.
2. Print the second document to the Print2PDF printer and attempt to overwrite the
first PDF by selecting it in the Save PDF File As dialog. Then click Save.
3. The Overwrite or Merge dialog will appear. This dialog will allow you to replace
the original file with the new file or merge the new file with the original
document.
Overwrite the file: Will replace the original file with the new file.
Merge before the first page: Will merge the new file before the first page in
the original document.
Merge after the last page: Will merge the new file after the last page in the
original document.
Insert on page: Will insert the new file on the selected page in the original
document.
Save a copy of the original file: Will automatically create and save a copy
of the original file. This option will append –original to the original file name
(e.g. document.pdf will become document-original.pdf).
4. Click OK to confirm all settings and create the merged PDF.
© 2007 Software602, Inc.
33
Converting documents using Print2PDF
File Types
Print2PDF allows you to convert office document directly to PDF without opening the
file in the respective application to print. Print2PDF provides automatic conversion
using the Convert2PDF batch application.
Print2PDF can convert the following file types through automatic printing:
AutoCAD DWF Files (*.DWF)
Microsoft Word Documents (*.DOC)
Microsoft XML Word Documents (*.DOCX)
Microsoft Excel Documents (*.XLS)
Microsoft XML Excel Documents (*.XLSX)
Microsoft PowerPoint Documents (*.PPT)
Microsoft XML PowerPoint Documents (*.PPTX)
Microsoft Visio Documents (*.VSD)
Microsoft Publisher Documents (*.PUB)
Rich Text Format Documents (*.RTF)
HTML Documents (*.HTM, *.HTML)
Text Files (*.TXT)
Installed applications required for automatic printing:
Autodesk® Design Review 2008 (.DWF)
Microsoft® Word 2000, 2002, 2003, or 2007 (.DOC, .DOCX)
Microsoft® Excel 2000, 2002, 2003, or 2007 (.XLS, .XLSX)
Microsoft® PowerPoint 2000, 2002, 2003, or 2007 (.PPT, .PPTX)
Microsoft® Visio 2000, 2002, or 2003 (.VSD)
Microsoft® Publisher 2000, 2002, or 2003 (.PUB)
Microsoft® Internet Explorer 6.0+ (.HTM, .HTML)
Internally converted file types that do not require a host application:
JPEG Pictures (*.JPG, *.JPEG, *.JPE)
GIF Pictures (*.GIF)
Windows Bitmap (*.BMP)
PNG Pictures (*.PNG)
TIFF Pictures (*.TIF, *.TIFF)
Windows Metafile (*.WMF)
Adobe PDF Files (*.PDF)
The above image file types will be converted directly to PDF. True color images are
reduced to 256 colors with ZIP compression. Adobe PDF files will be processed will
some limitations, see the Adobe PDF Files topic for more information.
© 2007 Software602, Inc.
34
Adobe PDF Files
The Convert2PDF batch application can process existing Adobe PDF files (*.PDF),
but not all Print2PDF features are supported. See below for more details:
Supported features
Add Security
Add Digital ID
Add Stamp
PDF document information
PDF file format (see details)
Rotate clockwise
Fast web view
Page display mode
Automatically create hyperlinks
Automatically create bookmarks
Automatically send by e-mail
Unsupported features
Add Watermark
Image compression options
Font embedding options
Print resolution
Save XMP metadata
etc...
PDF file format
Determines the output file format, Adobe PDF will not change the version in the PDF
header, Adobe PDF 1.4 will change the version to 1.4, Adobe PDF/A Acrobat 7
compatible will result in an PDF/A compliant file for Acrobat 7, and Adobe PDF/A
Acrobat 8 compatible will result in an PDF/A compliant file for Acrobat 8.
NOTE: Convert2PDF will ATTEMPT to convert the existing PDF file based on
the selected output file format, but no guarantees can be made on success
(e.g. if fonts are not embedded in the original PDF, it is impossible to
convert this file to PDF/A since this standard requires font embedding).
Usage examples
Batch
Batch
Batch
Batch
Batch
web linearize PDF files (fast web view)
digitally sign PDF files
encrypt PDF files
convert PDF files to PDF/A
stamp PDF files with a company logo
© 2007 Software602, Inc.
35
Microsoft Office Configuration
Before using the automated applications included with Print2PDF, we suggest you do
the following to make Microsoft Word ready for automated use (other Microsoft Office
products, e.g. Excel, should be configured the same way). The following steps will
help eliminate pop-up dialogs that could interrupt PDF conversion.
If you have previously modified Microsoft Word setting through Distributed COM
Configuration Properties, you will need to set it back to the original setting (the
Identity tab must be set to The launching user). If you are not sure, we
recommend reinstalling Microsoft Word.
1.
2.
3.
4.
Start Microsoft Word. This will force the application to register itself.
Close all pop-up windows.
Click Help - Hide the Office Assistant.
If you are using Microsoft Word 2003, click Help - Customer Feedback
Options. Select No, I don’t wish to participate and then click OK.
5. Exit Microsoft Word.
NOTE: If you have any third party macro or add-ins installed, we
recommend that you remove or disable them since they often add an extra
overhead and may slow down or interrupt the PDF conversion process.
© 2007 Software602, Inc.
36
Convert2PDF
You can launch the Convert2PDF batch process application from Start – Programs –
Print2PDF Server Edition.
Here is a list of available options:
File name: Enter the name(s) of the file(s) you want to convert. Hold the
CTRL key or SHIFT key on the keyboard and left click with the mouse to
select multiple files you wish to convert.
Files of type: You can filter the file list to only show the specified file type
selected here.
Profile: Choose a profile from the list. This will change the settings based on
what is contained in the profile. For more information see the Profiles topic.
© 2007 Software602, Inc.
37
Save to: Click the Browse... button to choose the folder that the converted
files will be saved to.
Add Security: This will allow you to limit access to PDF files created by
Print2PDF. Once you enable this option, click Edit Security... to access all
security settings. For more information see the Edit Security topic.
Add Digital ID: Signing a document with a Digital ID will ensure authenticity
and provide tamper-resistance. Once you enable this option, click Edit
Digital ID... to access all of the Digital ID settings. For more information see
the Edit Digital ID topic.
Add Watermark: This will allow you to add a watermark to all or selected
pages of your document. The Edit Watermark... button will open a dialog in
which you will type the text for the watermark, select a font, text orientation,
visibility, and specify where the watermark will appear in the document. For
more information see the Edit Watermark topic.
Add Stamp: This allows you to select which page(s) of the PDF you wish to
have your stamp appear. Once you enable this option, click Edit Stamp... to
access the stamp settings. For more information see the Edit Stamp topic.
Automatically merge: This will allow you to automatically merge the
contents of multiple documents into a single PDF file. Once you enable this
option, click Edit Merge... to access the merge settings. For more
information see the Edit Merge topic.
Register/About: When the product is in trial mode, this button will launch
the Registration Wizard to register the product online. When the product is
registered, this button will open the About dialog to display the registration
and version information.
PDF Info: This button will open a dialog to enter metadata information
describing the PDF document. For more information see the PDF Document
Information topic.
Compression: This button will allow you to modify image compression to
change the PDF file size. For more information see the Image Compression
Options topic.
Fonts: This button will open a dialog to modify the font embedding rules. For
more information see the Font Embedding Options topic.
Advanced: This button will open a dialog to provide control over color
output, resolution, scaling, viewer options, rotation and optimization. For
more information see the Advanced Options topic.
More >>>: Will expand the Select Files to Convert dialog to show more
options available for PDF document conversion.
Less <<<: Will shrink the Select Files to Convert dialog and show only the
basic set of options.
Click Convert to convert the select files to PDF with the options specified. Click
Cancel to close the dialog box without saving any changes.
© 2007 Software602, Inc.
38
How to use Convert2PDF from Windows Explorer
To convert a file using Convert2PDF, do the following:
1. Open Windows Explorer or My Computer and navigate to the file(s) you wish
to convert.
2. Left click the file (Hold the CTRL key or SHIFT key on the keyboard to select
multiple files).
3. Right click the file.
4. Choose Convert2PDF from the popup menu.
You will see the conversion status dialog box appear while the file is being converted.
The PDF document will be placed in the same folder as the original and will have the
same name as the original but it will maintain the PDF file extension.
© 2007 Software602, Inc.
39
How to use Convert2PDF from the command-line
Convert2PDF can be automated from the command-line to provide directory-based
conversion on-demand or it can be integrated as a Scheduled Task to provide daily
conversion. Just copy the files to be converted into a separate directory and run the
following commands to automate document conversion.
Use the following command to create a file list from a directory:
dir [path] /b /s > c:\filelist.ini
Example:
Now run the following command to convert this list of files to PDF:
[install_path]\PrnPack.exe /iniconvert c:\filelist.ini
Example:
NOTE: Unsupported files types included in the .INI file will be skipped.
© 2007 Software602, Inc.
40
Uninstalling
To uninstall Print2PDF Server Edition, do the following:
1. Click Start – Programs – Print2PDF Server Edition
2. Click the Uninstall icon. If asked to delete shared files, click Yes.
To remove the printer from a client using the command-line, run the following:
rundll32 printui.dll,PrintUIEntry /dl /nprint2pdf /q
Troubleshooting
This section will cover many frequently asked questions and issues that you may
experience while using Print2PDF Server Edition. If you do not find the answer to
your question here, please visit our online support area at:
http://support.software602.com/
Error loading GEAR602.DLL: This error is generated when you attempt to
use Print2PDF with a program that is built on the older 16-bit architecture.
Print2PDF is only compatible with 32-bit programs. Please contact the
software vendor for an update.
I am having trouble registering Print2PDF Server Edition, how can I
get help? Registration assistance is available online, here.
Can I use Print2PDF Server Edition on a PC that is not connected to
the Internet? Print2PDF Server Edition can be loaded on any machine
running a supported operating system. Registration does require Internet
access, but the connection does not have to be on the PC you wish to install
Print2PDF Server Edition. You can manually register the software, here.
How does Print2PDF search for preferences? Print2PDF will search in the
following order, once preferences are found, the search process will end:
1. User preferences defined from the Print2PDF Server Edition
Configuration application. These are stored in the registry under:
HKEY_CURRENT_USER\Software\Software602\Print602\2001\PDF
2. Global preferences in the file:
%systemroot%\system32\spool\drivers\w32x86\3\defaults.ini
%systemroot%\system32\spool\drivers\x64\3\defaults.ini
3. Global preferences in the installation directory:
%programfiles%\Software602\Print2PDF\defaults.ini
4. Global preferences in the file:
%systemroot%\system32\defaults.ini
5. Global preferences in the file:
%systemroot%\defaults.ini
6. Default preferences that are hard coded into the Print2PDF application.
© 2007 Software602, Inc.
41