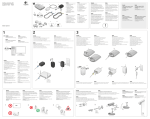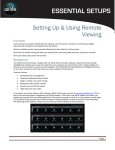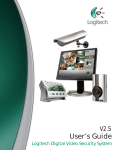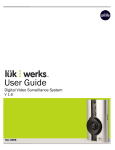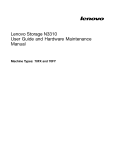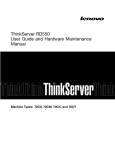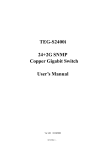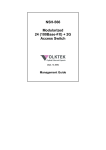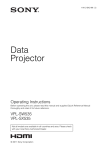Download FAQ`s - Blue Sky Surveillance!
Transcript
F.A.Q’s For Logitech Security Surveillance Cameras Presented By : www.blueskysurveillance.com 25-25 St. James St. San Fernando 1-(868)-653-0503 1-(868)-768-6097 www.blueskysurveillance.com/webmail CONTENTS Topic Page Accessing Help on Wilife software 3 Additional Security Tips 3 Attempting Connection or Communication error 4 Browsers supporting remote viewing 5 Camera not found 6 Causes and resolution for when remote video does not stream 8 Direct and Relay Mode 8 Outdoor Camera LED Status 9 Setting up remote Viewing 11 Video not displaying correctly on monitor 13 Accessing Help on Wilife software 2 This article applies to the following products: To access the Help in the Wilife software, please do the following: 1. Verify theWilife software is running 2. Press the F1 key on your keyboard OR 3. Press the question mark symbol [ ? ] at the top of your screen If you pressed F1, the Help topic for the screen you were viewing when you pressed F1 will open. This article applies to the following products: All WiLife camera kits Additional Security tips This article applies to the following platforms: Windows Vista Windows XP Our WiLifeTM software uses passwords to provide security for both remote viewing and the camera's networking to your PC. If your host PC is in a place that is accessible to others, here are two suggestions to increase security using tools available in the Windows operating system, not part of our product 1. The best and quickest way is to lock your computer when you are not present. In Windows XP this "Lock Computer" feature can be set up by opening Task Manager (CTRL+ALT-DEL), then select the "Lock Computer" option. This allows your applications to run while your files are protected from unwarranted access. You can unlock your PC by reopening Task Manager using the same keys and then entering your password. 2. Set-up a screen saver to activate shortly after you leave the computer and password protect (found in the screen saver settings) the screen saver. We also recommend setting a password in WiLife application to protect video transmitted over the HomePlug network. The WiLife software feature to Change Password allows you to enter a new security password or even remove the password. To change the password, follow these steps: 3 1. Go to the Setup > Advanced dialog. 2. Locate the Network Security section and click on the CHANGE PASSWORD button. 3. Enter the current password, if you are changing and existing password. Otherwise, WiLife will make this field read only. 4. Type your new password in both the New and Re-enter fields to confirm the password. WiLife software uses passwords to secure communications links between cameras, the USB receiver, and WiLife application. When the system has a password, your live video is encrypted – protecting it from others being able to view your cameras. Attempting Connection or Communication error This article applies to the following platforms: Windows Vista Windows XP Cause The WiLife Command Center cannot contact online services. Solution: Please do the following in order to solve this issue: 1. Reboot your PC. Rebooting the computer may clear any network errors that could prevent a successful connection to the WiLife online services. 2. Upgrade the software. If you are running Lukwerks version 1.3 or 1.4 the most likely cause is that the time and date on your computer is incorrect. Please ensure that your Date, Time and Time Zone, and Daylight Savings Time are all correct in your PC. This can be adjusted by doing the following: • • Go to the Windows Control Panel (Start> Settings> Control Panel, or Start > Control Panel) Date and Time. Download the latest version of WiLife software for free at the WiLife Support site. 3. Temporarily disable network security. Please temporarily disable any firewalls and antivirus software to determine if this is the cause for the trouble. If so, you'll need to contact your firewall provider for instructions 4 on how to enable XMPP traffic. Please remember to re-enable the firewall and antivirus software after testing. 4. Contact your Internet Service Provider (ISP) to verify proper operation of any proxy servers. ISPs and corporate IT departments may have installed these servers as part of your internet connection. Proxy servers are also popular with mobile devices. We recommend disabling the proxy server if you're given that option. If not, you should contact your provider to ensure they are properly routing the XMPP traffic to WiLife. 5. If these steps are unsuccessful, please contact WiLife support through this online portal. Browsers supporting remote viewing This article applies to the following products: All WiLife camera kits This article applies to the following platforms: Windows Vista Windows XP Macintosh OS X 10.3.9 - 10.5.2 Accessing Remote Viewing will work from both Windows PCs and Macintoshes. You need Windows Media Player 9 or higher in all cases. Windows: • • Internet Explorer 6 or 7 - Internet Explorer is the recommended browser for remote viewing. Firefox - Firefox will work, but the video stream will open in a Media Player window. Microsoft has written a Firefox plugin that can be downloaded from port25.technet.com that greatly improves the remote viewing experience with Firefox. At this time the plugin is only available for WindowsXP and Vista. Macintosh: 5 • • Safari - Safari will work, but the video stream will open in a Media Player window. Firefox - Firefox will work, but the video stream will open in a Media Player window. Remote viewing is designed to work best with Internet Explorer. In IE, the video feed opens in a browser window. From this window, you can cycle between camera views, view all cameras simultaneously, view a single camera, or switch between either of these modes. Remote viewing works using the Firefox or Safari browsers works. However, it behaves differently than the IE browser. In these browsers, the video feed loads into a Windows Media Player window instead of the browser's window. To switch between viewing modes (cycle, view all, view one), you need to go back to the remote viewing web page and change your viewing mode setting. After changing the setting, go back to the Media Player window. The video stream will change to reflect your new viewing mode within a few seconds. Camera not found This article applies to the following products: $platform_MSvistaxp If you have lost video from a camera please check the following: NOTE: In WiLife software version 1.5 and above first go to Set Up>Advanced> Find My Cameras and follow the steps in the camera discovery Wizard 1. Verify that WiLife software is running and that Cameras are switched on. The camera On/Off buttons are at lower left of main screen below camera numbers. 2. Reset the camera by unplugging the power supply or power cord and then re-plugging it in to the wall. 3. Verify that the Indoor camera power supply (CPS-110i) and the USB receiver (CRM-110) have power by checking if the status lights are illuminated. 4. Verify that the camera power supply or power cord and the USB receiver are not plugged into a filtered power strip (surge suppressor) or UPS. 5. Ensure the Ethernet cable CAT-5) connecting the camera with the power supply is secure. 6. Ensure the USB receiver is plugged securely into the PC. 6 7. Check the status of the LEDs. For Outdoor camera LED behavior please see Knowledge Base article 7828. For Indoor cameras verify the following • • • • All three green LEDs are blinking. The red power/motion-detection LED stays solid or blinks if motion is detected. The green Ethernet LED is blinking. The amber Ethernet LED blinks occasionally. 8. Temporarily disable all firewalls and virus scanners to allow the camera to acquire a DHCP address. 9. Unplug and re-attach all connections. Plug the camera power supply into the wall outlet as the final step. If above steps are unsuccessful, close and restart WiLife software by opening WiLife Camera icon on bottom tray and selecting Exit. Then restart WiLife and Go to Setup and press the Diagnostics button at lower edge of screen. Select OK if you see a pop up and then review test results on connectivity. This test may take up to 2 minutes to complete, you can view progress as successive test steps complete. Factory Reset of a Camera is sometimes necessary if Camera processor hangs. If this happens the camera LED's will not be flashing normally; for indoor cameras often they are either all three on continuously or all will be off. To reset Camera take the following steps: 1. With Camera plugged into power supply, press the reset button by inserting a paperclip into the small hole next to the USB connector on the bottom of the Indoor Camera;on bottom of Outdoor Camera or on back of Spy Camera. 2. Go into WiLife application Setup> Camera>Advanced and press Add New or Find My Camera. Wait for a minute to allow the camera to reset. During the camera reset, video is not streamed to the WiLife software. The LEDs will behave as though the camera has just been powered-up. If you need further assistance please Ask a Question on the tab above or contact our Technical Support. 7 Causes and resolution for when remote video does not stream This article applies to the following products: All WiLife camera kits This article applies to the following platforms: Windows Vista Windows XP Cause: The messages in the player window can be caused by many factors. There may not be enough bandwidth on the host or client system, there may be a firewall, content filter or proxy server blocking the traffic, or your router may be using out of date firmware. Your Windows Media Player installation may be corrupt. Solution: To resolve this issue, please do the following: 1. Close your browser and log back into [email protected]. 2. Check your upload speed from the host computer with a speed test. If you are not getting the upload speed you expect from your ISP, contact their support department. 3. Try setting a lower bandwidth preference. 4. Check to see if you can view streaming video from the Windows Media link on NASA TV, if you can not update to the latest version of Windows Media Player. Make sure there are no proxies, firewalls or content filters blocking streaming video. Direct and Relay Mode This article covers the differences between Remote Viewing Direct and Relay Modes. This article applies to the following products: Wilife Pro Wilife Platinum WiLifeTM application automatically determines your system’s firewall settings and Internet capability in order to stream video to you. Normally we send the video feed through WiLife’s network to you. We call this mode “Relay Mode.” 8 In Relay Mode, there is a three-minute time limit per view (Platinum customers have a 10 minute limit). If WiLife application can find a direct path, you are automatically set up to be connected via “Direct Mode.” In Direct Mode, there is no time limit. You can view a video feed for any length of time. NOTE: Mobile devices will always use Relay mode. For advanced users who are familiar with modifying settings on your router and know how to change port setting here are instructions to manually set up to use Direct Mode: 1. Go to router and enable UPnP. Consult your router user's manual or your router manufacturer's support site for instructions. 2. If you cannot enable UPnP on your router, it is possible to manually map ports in your router or firewall to your WiLife Application's Host PC's IP address. WiLife application uses ports 20570 to 20572 (TCP). 3. See your firewall or router documentation for complete instructions about manually configuring ports, or visit PortForward.com for assistance. Outdoor Camera LED Status This article applies to the following products: WiLife Outdoor Camera This article applies to the following platforms: N/A The WiLifeTM Outdoor camera has one LED indicator that provides the status of the camera. The status LED is located directly below the camera lens which is mounted at the camera front panel. It will indicate three different modes for the camera which are as follows: 1. Camera is seeking DHCP IP address from WiLife application • • • Outdoor cameras will not operate with WiLife application version 1.4 or below. Outdoor cameras only work with release 1.5 and above With WiLife application version 1.5 or higher and camera firmware version of 1.43 or higher the camera will seek a DHCP address from the application WiLife application will serve a DHCP IP address to WiLife cameras with firmware version 1.43 or higher, otherwise the camera will assign itself an IP address in the 169.254.*.* domain. 9 • While the camera is seeking for a DHCP address, the status LED will blink slowly at about one blink for each second • o Wait for a minute for IP address assignment 2. Camera is waiting to be acknowledged by WiLife application • • • Once the camera has received the DHCP IP address it will begin trying to stream video to WiLife application . While awaiting Werks to discover camera, status LED on camera will blink more rapidly, about 2 or 3 blinks per second LED blinking every 2 to 3 seconds indicates the camera is ready to be discovered by WiLife application NOTE: If there is a delay finding the camera please go to Setup> Advanced and press “Find My Cameras". Locating camera nearer PC while it is being discovered is also recommended. 3. Camera is streaming video to the WiLife application When the camera is streaming video to Werks then the status LED will become a motion indicator • • • When motion is detected, the camera LED status light will slowly blink on and off while motion is present and will remain on when motion is no longer present While the status LED is in motion-indicator-mode, it can be turned off through the Werks application by clearing the “Enable Motion LED” checkbox found in the Setup> Camera dialog If the you want motion detection status LED reactivated then “Enable Motion LED” checkbox must be reset 4. Troubleshooting Camera when camera is powered on but NOT streaming video to the WiLife application • • • If the camera is not streaming video and the status LED is on but not blinking the camera power should be cycled by unplugging from electrical connection, if camera never starts blinking after repeated power cycles then the camera may be defective. Caution: The LED may not blink for several seconds after power is applied If the camera is not streaming video and the status LED is off then power cycle, if the status LED is never on then the camera may be defective If the camera is not streaming and the status LED is blinking fast or slow, do each of the following in succession: • o o Go to Setup> Advanced and press “Find My Cameras” and follow all suggested steps. Close and exit WiLife application then restart 10 Setting up remote Viewing This article applies to the following products: WiLife Pro WiLife Platinum The steps for WiLife 2.0 and 1.6 are very different. In the article below, we will cover both 2.0 and 1.6: WiLife 2.0 WiLife 1.6 WiLife 2.0 NOTE: Skip this step if you set up Remote Viewing during the WiLife Install Wizard! 1. Click on the Setup button. NOTE: To create your online account, you will need Internet access. 2. Click on the Online tab screen. 3. In the WiLife Online Account section, click on the link (Create a WiLife Online account). 4. When the WiLife Setup Wizard screen displays, validate that the option "Create new remote viewing account" is selected. Click Next. 5. Fill out the fields with basic account and site information -- first/last name and location name. Click Next> to continue. The next screen in the Wizard requests the details that will help you securely login in and manage your WiLife Online account. The following table explains each field: Field Name Email Password Confirm Password Security Question Field Description Your email address doubles as your account name. We recommend you create an account password using at least seven characters, one of them being a number. Punctuation characters are allowed. Re-enter the password that you entered into the Password field. Create a security question you can use to unlock your 11 account should you ever forget your password. Example: 'my first dog's name'. Enter answer to your security question. Example: Security Answer 'Rocky'. I want to be notified of Leave this checkbox marked to receive email about WiLife software and sopftware or camera updates. Remove this checkbox if product updates you don't wish to receive any notifications. I have read and agree to Check this box after you have read the Terms of Use the Terms of Use and and Privacy pages. This checkbox must be marked to Privacy Policy complete your registration. 6. Click Next when you complete filling out the form. 7. Click Finish. You have now completed creating your WiLife online account. WiLife 1.6 To remote view your WiLife™ cameras you need four items: 1. 2. 3. 4. Proper WiLife application configuration on your host PC. An active WiLife Online account. High speed Internet connectivity. A compatible mobile device. If you experience a problem with your account please check the following items: • • Ensure that you have created a My WiLife account by registering at the WiLife web site. Verify that your account name (email address) and password is entered correctly into WiLife software at Setup > Remote. These must match those used to create your My LukWerks web services account. NOTE: The password is case sensitive in both locations. If you have forgotten your WiLife online password we will help you reset it on the Password Reset page. • o • After you receive a new password from WiLife Online you must also make the change in Your host PC WiLife application so both passwords will match. Verify remote viewing is enabled in WiLife software. Go to Setup > Remote and check Enable Remote Viewing box and press "apply change". If you are still having and issue try unchecking Enable Remote 12 • • • Viewing then press "apply change" followed by checking Enable remote Viewing and press "apply change". Test your account information accuracy by going to the Setup>Remote dialog and clicking the Test setup button. Test your Internet connection from your device by opening an Internet browser on the device and going to the WiLife web site site or the WiLife support site. Test the compatibility of your Internet Browser or Cell Phone by reviewing our documented system requirements. Added Tip: For a visual review of setting up Remote Viewing, visit the Anywhere Anytime page and scroll down to the Remote Viewing Screen shots section If you are not going to use remote viewing or will register later, you can disable remote viewing by clicking the Setup button, the Remote tab, and unchecking Enable Remote Viewing and press "apply change". Video not displaying correctly on monitor This article applies to the following products: WiLife Pro WiLife Platinum This article applies to the following platforms: Windows Vista Windows XP WiLife Command Center uses state-of-the-art technology to provide you with the best video-processing capability and video viewing experience. Because of this, WiLife requires the most up-to-date Video Drivers. These instructions will help you update these drivers: 1. Go to your PC OEM's support site to see if they have custom Video Drivers for your PC. NOTE: We include links to the websites of the most common video drivers below: Intel, nVidia, S3, and ATI. If you do not use an OEM-branded PC, then please go to the manufacturer's website for the video driver in your PC and download drivers. 2. Run diagnostics in the WiLife Command Center if you do not know what video card you have installed.. This is done by clicking Setup > Advanced, then pressing the "System Info…" button. 13 3. Click Components in the navigation panel, then click Display after System Information is refreshed. All of the information for video display devices and drivers appears in the main window. Video driver information is listed in the fields: Adapter type, Adapter description, Adapter RAM, Installed Driver, and Driver Version. 4. Download and save the latest driver to your desktop. 5. Uninstall the current drivers. The easiest and most reliable way to uninstall display drivers is with the "Add/Remove Programs,” accessed by clicking on the Start button and then selecting Control Panel > Add/Remove Programs. NOTE: Once a driver has been uninstalled, you will need to reboot the system. 6. Install the new drivers that you already downloaded to your desktop. Use the instructions provided by the manufacturer. (See links to many OEM video driver installation instructions below.) NOTE: Once a driver has been installed, you will need to reboot again. 7. Test WiLife Command Center to verify the new drivers resolved your display issues. Check both Live and Playback views. Also make sure that you can see the text on their video as well. For example, you should see the camera’s name at top of the video panel. OEM Links Listed below are links to many common video card manufacturers and their websites and update instructions: Intel: Find and update your drivers at the Intel web site. ATI: Find and update your dirviers at the ATI web site. nVidia: Find and update your drivers at the nVidia web site. S3: Find and update your drivers on the S3 web site. SiS: Find and update your driver on the SiS web site. You can also identify the chipset in use at the SiS Chipset Identify Online Utility. Both "GPU Graphics Drivers" as well as "IGP Graphics Drivers" (integrated graphics) are available. 14 15