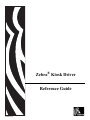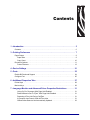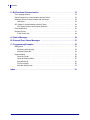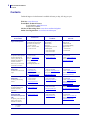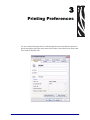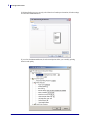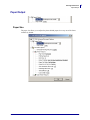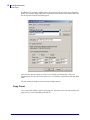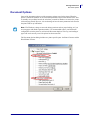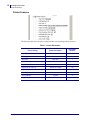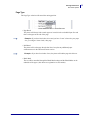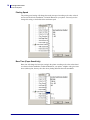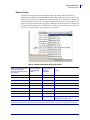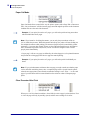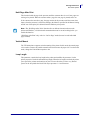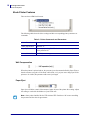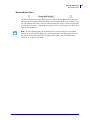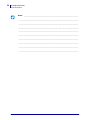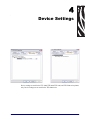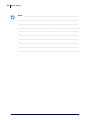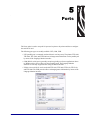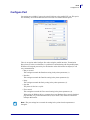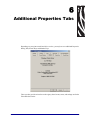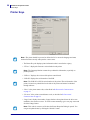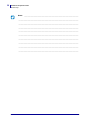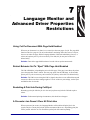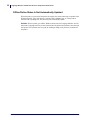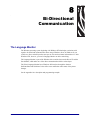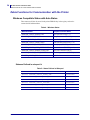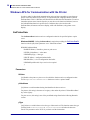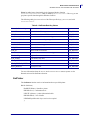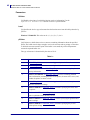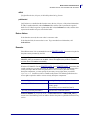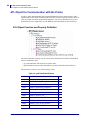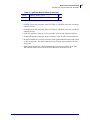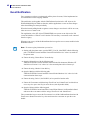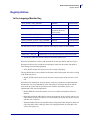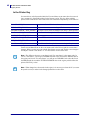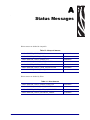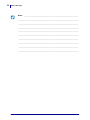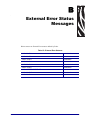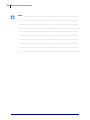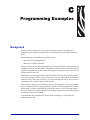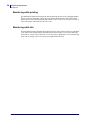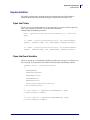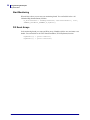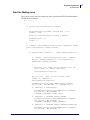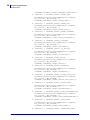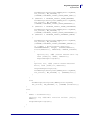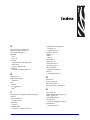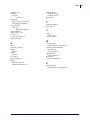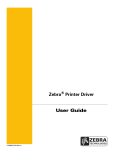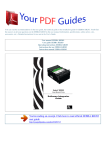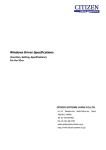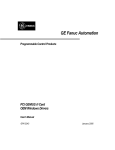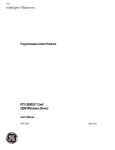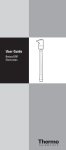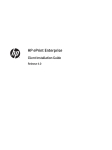Download User manual - Howard Computers
Transcript
Zebra® Kiosk Driver Reference Guide P1006873-002 © 2009 ZIH Corp. The copyrights in this manual and the software and/or firmware in the printer described therein are owned by ZIH Corp. Unauthorized reproduction of this manual or the software and/or firmware in the printer may result in imprisonment of up to one year and fines of up to $10,000 (17 U.S.C.506). Copyright violators may be subject to civil liability. This product may contain ZPL®, ZPL II®, and ZebraLink™ programs; Element Energy Equalizer® Circuit; E3®; and Monotype Imaging fonts. Software © ZIH Corp. All rights reserved worldwide. ZebraLink and all product names and numbers are trademarks, and Zebra, the Zebra logo, ZPL, ZPL II, Element Energy Equalizer Circuit, and E3 Circuit are registered trademarks of ZIH Corp. All rights reserved worldwide. All other brand names, product names, or trademarks belong to their respective holders. For additional trademark information, please see “Trademarks” on the product CD. Proprietary Statement This manual contains proprietary information of Zebra Technologies Corporation and its subsidiaries (“Zebra Technologies”). It is intended solely for the information and use of parties operating and maintaining the equipment described herein. Such proprietary information may not be used, reproduced, or disclosed to any other parties for any other purpose without the express, written permission of Zebra Technologies Corporation. Product Improvements Continuous improvement of products is a policy of Zebra Technologies Corporation. All specifications and designs are subject to change without notice. Liability Disclaimer Zebra Technologies Corporation takes steps to ensure that its published Engineering specifications and manuals are correct; however, errors do occur. Zebra Technologies Corporation reserves the right to correct any such errors and disclaims liability resulting therefrom. Limitation of Liability In no event shall Zebra Technologies Corporation or anyone else involved in the creation, production, or delivery of the accompanying product (including hardware and software) be liable for any damages whatsoever (including, without limitation, consequential damages including loss of business profits, business interruption, or loss of business information) arising out of the use of, the results of use of, or inability to use such product, even if Zebra Technologies Corporation has been advised of the possibility of such damages. Some jurisdictions do not allow the exclusion or limitation of incidental or consequential damages, so the above limitation or exclusion may not apply to you. P1006873-002 Rev. A Zebra Kiosk Driver Reference Guide 10/8/09 Contents 1 • Introduction . . . . . . . . . . . . . . . . . . . . . . . . . . . . . . . . . . . . . . . . . . . . . . . . . . . . 5 Contacts . . . . . . . . . . . . . . . . . . . . . . . . . . . . . . . . . . . . . . . . . . . . . . . . . . . . . . . . . . . . . . . 6 3 • Printing Preferences . . . . . . . . . . . . . . . . . . . . . . . . . . . . . . . . . . . . . . . . . . . . . 7 Paper/Output . . . . . . . . . . . . . . . . . . . . . . . . . . . . . . . . . . . . . . . . . . . . . . . . . . . . . . . . . . . 9 Paper Size . . . . . . . . . . . . . . . . . . . . . . . . . . . . . . . . . . . . . . . . . . . . . . . . . . . . . . . . . . 9 Copy Count . . . . . . . . . . . . . . . . . . . . . . . . . . . . . . . . . . . . . . . . . . . . . . . . . . . . . . . . 10 Document Options . . . . . . . . . . . . . . . . . . . . . . . . . . . . . . . . . . . . . . . . . . . . . . . . . . . . . . .11 Printer Features . . . . . . . . . . . . . . . . . . . . . . . . . . . . . . . . . . . . . . . . . . . . . . . . . . . . . 12 4 • Device Settings . . . . . . . . . . . . . . . . . . . . . . . . . . . . . . . . . . . . . . . . . . . . . . . . 21 5 • Ports . . . . . . . . . . . . . . . . . . . . . . . . . . . . . . . . . . . . . . . . . . . . . . . . . . . . . . . . . 23 Enable Bi-Directional Support . . . . . . . . . . . . . . . . . . . . . . . . . . . . . . . . . . . . . . . . . . . . . 24 Configure Port . . . . . . . . . . . . . . . . . . . . . . . . . . . . . . . . . . . . . . . . . . . . . . . . . . . . . . . . . 25 6 • Additional Properties Tabs . . . . . . . . . . . . . . . . . . . . . . . . . . . . . . . . . . . . . . . 27 Printer Keys . . . . . . . . . . . . . . . . . . . . . . . . . . . . . . . . . . . . . . . . . . . . . . . . . . . . . . . . . . . 28 Monitor Keys . . . . . . . . . . . . . . . . . . . . . . . . . . . . . . . . . . . . . . . . . . . . . . . . . . . . . . . . . . 29 7 • Language Monitor and Advanced Driver Properties Restrictions . . . . . . . 31 Using Cut Per Document With Page Hold Enabled . . . . . . . . . . . . . . . . . . . . . . . . . . Retract Behavior Set To “Eject” With Page Hold Enabled . . . . . . . . . . . . . . . . . . . . . Restarting A Print Job During Cut/Eject . . . . . . . . . . . . . . . . . . . . . . . . . . . . . . . . . . . A Presenter Jam Doesn’t Clear All Print Jobs . . . . . . . . . . . . . . . . . . . . . . . . . . . . . . Offline/Online Status Is Not Automatically Updated . . . . . . . . . . . . . . . . . . . . . . . . . . 10/08/2009 Zebra Kiosk Driver Reference Guide 31 31 31 31 32 P1006873-002 4 Contents 8 • Bi-Directional Communication . . . . . . . . . . . . . . . . . . . . . . . . . . . . . . . . . . . . 33 The Language Monitor . . . . . . . . . . . . . . . . . . . . . . . . . . . . . . . . . . . . . . . . . . . . . . . . . . . Zebra Functions for Communication with the Printer . . . . . . . . . . . . . . . . . . . . . . . . . . . . Windows APIs for Communication with the Printer . . . . . . . . . . . . . . . . . . . . . . . . . . . . . GetPrinter . . . . . . . . . . . . . . . . . . . . . . . . . . . . . . . . . . . . . . . . . . . . . . . . . . . . . . . . . ATL Object for Communication with the Printer . . . . . . . . . . . . . . . . . . . . . . . . . . . . . . . . ATL Object Function and Property Definition . . . . . . . . . . . . . . . . . . . . . . . . . . . . . . . Event Notification . . . . . . . . . . . . . . . . . . . . . . . . . . . . . . . . . . . . . . . . . . . . . . . . . . . . . . . Registry Entries . . . . . . . . . . . . . . . . . . . . . . . . . . . . . . . . . . . . . . . . . . . . . . . . . . . . . . . . In the Printer Key . . . . . . . . . . . . . . . . . . . . . . . . . . . . . . . . . . . . . . . . . . . . . . . . . . . . 33 34 36 39 44 44 46 47 48 A • Status Messages . . . . . . . . . . . . . . . . . . . . . . . . . . . . . . . . . . . . . . . . . . . . . . . 49 B • External Error Status Messages . . . . . . . . . . . . . . . . . . . . . . . . . . . . . . . . . . 51 C • Programming Examples . . . . . . . . . . . . . . . . . . . . . . . . . . . . . . . . . . . . . . . . . 53 Background . . . . . . . . . . . . . . . . . . . . . . . . . . . . . . . . . . . . . . . . . . . . . . . . . . . . . . . . . . . Monitoring while printing . . . . . . . . . . . . . . . . . . . . . . . . . . . . . . . . . . . . . . . . . . . . . . Monitoring while idle . . . . . . . . . . . . . . . . . . . . . . . . . . . . . . . . . . . . . . . . . . . . . . . . . Implementation . . . . . . . . . . . . . . . . . . . . . . . . . . . . . . . . . . . . . . . . . . . . . . . . . . . . . . . . Open the Printer . . . . . . . . . . . . . . . . . . . . . . . . . . . . . . . . . . . . . . . . . . . . . . . . . . . . Open the Event Handles . . . . . . . . . . . . . . . . . . . . . . . . . . . . . . . . . . . . . . . . . . . . . . Start Monitoring . . . . . . . . . . . . . . . . . . . . . . . . . . . . . . . . . . . . . . . . . . . . . . . . . . . . . Fill Event Arrays . . . . . . . . . . . . . . . . . . . . . . . . . . . . . . . . . . . . . . . . . . . . . . . . . . . . . Start the Waiting Loop . . . . . . . . . . . . . . . . . . . . . . . . . . . . . . . . . . . . . . . . . . . . . . . . 53 54 54 55 55 55 56 56 57 Index . . . . . . . . . . . . . . . . . . . . . . . . . . . . . . . . . . . . . . . . . . . . . . . . . . . . . . . . . . . . 61 P1006873-002 Zebra Kiosk Driver Reference Guide 10/08/2009 1 Introduction The TTP printer family consists of the following printers. TTP 2000 series TTP 2100 series TTP 7000 series TTP 8000 series This document describes the drivers for Windows 2000 and XP, which are all based on Microsoft Unidriver with special OEM plugins. 10/08/2009 Zebra Kiosk Driver Reference Guide P1006873-002 6 About This Document Contacts Contacts Technical Support via the Internet is available 24 hours per day, 365 days per year. Web Site: www.zebra.com E-mail Back Technical Library: E-mail address: [email protected] Subject line: Emaillist Self Service Knowledge Base: www.zebra.com/knowledgebase Online Case Registration: www.zebra.com/techrequest Which Department Do You Need? Regional Headquarters The Americas Zebra Technologies Corporation 475 Half Day Road, Suite 500 Lincolnshire, IL 60069 USA T: +1 847 634 6700 Toll-free +1 866 230 9494 F: +1 847 913 8766 Europe, Middle East, and Africa Zebra Technologies Europe Limited Dukes Meadow Millboard Road Bourne End Buckinghamshire, SL8 5XF United Kingdom T: +44 (0) 1628 556000 F: +44 (0) 1628 556001 Technical Support For questions on the operation of Zebra equipment and software, please call your distributor. For additional assistance, contact us. Please have your model and serial numbers available. Asia Pacific and India Zebra Technologies Asia Pacific Pte. Ltd. 120 Robinson Road #06-01 Parakou Building Singapore 068913 T: + 65 6858 0722 F: +65 6885 0838 T: +1 877 ASK ZEBRA (275 9327) F: +1 847 913 2578 T: +44 (0) 1628 556039 F: +44 (0) 1628 556003 T: +65 6858 0722 F: +65 6885 0838 Hardware: [email protected] Software: [email protected] E: [email protected] E: China: [email protected] All other areas: [email protected] Kiosk printers: T: +1 866 322 5202 E: [email protected] Repair Service Department For back-to-base service and repair. T: +1 877 ASK ZEBRA (275 9327) F: +1 847 821 1797 T: +44 (0) 1772 693069 F: +44 (0) 1772 693046 T: +65 6858 0722 F: +65 6885 0838 E: [email protected] New requests: [email protected] Status updates: [email protected] E: China: [email protected] All other areas: [email protected] Technical Training Department For Zebra product training courses. T: +1 847 793 6868 T: +1 847 793 6864 F: +1 847 913 2578 T: +44 (0) 1628 556000 F: +44 (0) 1628 556001 T: + 65 6858 0722 F: +65 6885 0838 E: [email protected] E: China: [email protected] All other areas: [email protected] Inquiry Department For product literature and distributor and dealer information. T: +1 877 ASK ZEBRA (275 9327) T: +44 (0) 1628 556037 F: +44 (0) 1628 556005 E: [email protected] E: China: [email protected] All other areas: [email protected] Customer Service Department (US) Internal Sales Department (UK) For printers, parts, media, and ribbon, please call your distributor or contact us. T: +1 877 ASK ZEBRA (275 9327) T: +44 (0) 1628 556032 F: +44 (0) 1628 556001 T: +65 6858 0722 F: +65 6885 0836 E: [email protected] E: China: [email protected] All other areas: [email protected] Key: To request a repair in the U.S., go to www.zebra.com/repair. E: [email protected] E: [email protected] E: [email protected] T: Telephone F: Facsimile E: E-mail P1006873-002 Zebra Kiosk Driver Reference Guide 10/8/09 3 Printing Preferences You can reach the Printing Preferences either through the button in the Printer Properties or directly through the right-click printer menu in the Printers Control Panel or the Printers and Faxes window (Windows XP). 10/08/2009 Zebra Kiosk Driver Reference Guide P1006873-002 8 Printing Preferences In Printing Preferences you can only select Portrait or Landscape orientation; all other settings are under the Advanced button. If you select the Advanced button, the Advanced Options allow you to modify printing behavior and quality. P1006873-002 Zebra Kiosk Driver Reference Guide 10/08/2009 Printing Preferences Paper/Output Paper/Output Paper Size The paper size allows you to adjust the printer default paper size to any one of the forms available by default. 10/08/2009 Zebra Kiosk Driver Reference Guide P1006873-002 9 10 Printing Preferences Paper/Output In addition to the currently available forms, you can create new ones in the Server Properties dialog. To access this dialog, right click on a blank area in the Printers Control Panel and select Server Properties from the menu that appears. Select the form closest to what you want as your starting point and modify it with your customizations. Give the form a new name (never overwrite the original form) and click Save Form. You may modify the height as well as the left and right margins. Copy Count Copy count prints multiple copies of each page sent. The printer can’t store and reproduce the page sent to it, so this is handled by the host PC. P1006873-002 Zebra Kiosk Driver Reference Guide 10/08/2009 Printing Preferences Document Options Document Options Some of the document options override parameter settings stored in the printer. When the printer is turned off and back on, the overridden parameters return to their default value. This is normally not a problem because the selections you make in Windows are sent to the printer with each page printed. However, it is an advantage to have the same parameters both stored in the printer and set up in Windows. Note • The Windows settings are not used during operations such as paper loading, so if you are using paper with black registration marks, it is recommended to have your black mark configuration set in the printer as well as in the Document Options. This way, auto loading of paper will work correctly even if the printer has been turned off. The Document Options dialog includes two printer-specific parts: the Printer Features and the Kiosk Printer Features. 10/08/2009 Zebra Kiosk Driver Reference Guide P1006873-002 11 12 Printing Preferences Document Options Printer Features [ The following table shows the driver settings and their corresponding printer parameters: Table 1 • Printer Parameters Printer Parameter Parameter Number Page Type Document Mode 36 Printing Speed Max print speed 8 Burn time 7 Retract Setting Waste basket mode 45 Paper Cut Mode — — Partial Cut Length 60 Clear Presenter After Print — — Hold Page After Print — — System 57 Presenter loop length 9 Driver Setting Burn time Partial Cut Or Full Cut Vertical Mount Loop Length P1006873-002 Zebra Kiosk Driver Reference Guide 10/08/2009 Printing Preferences Document Options Page Type The Page Type selection will control the cutting position. • Page Based The printer will always feed as much paper as it needs for the set default Paper Size and then cut the paper at the end of the page. Example • If you have four inches of text and you have “Letter” selected as your paper size, you will get a Letter-sized (11in) page. • Roll Based The printer will cut the page after the last line of text plus any additional paper advancement set in the Advanced Feature section. Example • If you have four inches of text, the printer will end the page after this text. • Black Mark The cut will be controlled through the Black Mark settings and the Black Marks on the underside of the paper. (Also known as registration or sense marks). 10/08/2009 Zebra Kiosk Driver Reference Guide P1006873-002 13 14 Printing Preferences Document Options Printing Speed The printing speed setting will change the actual print speed according to the value selected and as referenced in the Installation / Technical Manual for your printer. You rarely need to change this setting, as the default is the maximum speed. Burn Time (Paper Sensitivity) Burn time will change the burn time setting in the printer according to the value selected and as referenced in the Installation /Technical Manual for your printer. A higher value gives more dense (darker) print, but may also slow down printing and make barcodes unreadable. P1006873-002 Zebra Kiosk Driver Reference Guide 10/08/2009 Printing Preferences Document Options Retract Setting The Retract Setting controls the Waste basket mode in the printer and sets the value of parameter 45 according the Technical Manual. This setting consists of two parts: what occurs when a new page is sent to the printer, and what occurs after a given timeout. For example, the selection “Retract |Retract 30 sec” will retract the page currently in the presenter when a new page arrives. If no new page arrives, any page remaining in the presenter after 30 seconds will be retracted. The options “Eject” and “Retract” do not have any timeout action; the page will be ejected or retracted when a new page arrives to be printed. Table 2 • Retract and Retain Settings Overview What to do with uncollected printouts remaining in presenter when a new page is to be printed: When the customer does not take the printout: After what time is this action performed: Setting: Eject Do nothing Disabled Eject -”- Retract 10 s Eject and retract after 10 sec -”- Retract 20 s Eject and retract after 20 sec Etc. Etc. -”Retract Do nothing Disabled Retract -”- Retract 10 s Retract and retract after 10 sec -”- Retract 20 s Retract and retract after 20 sec Etc. Etc. 10 sec Retract and retract after 10 sec, and Hold page after print = ON -”Hold until taken * Retract * Holds the subsequent pages in a print job until the completed & presented page is taken by the customer. If a page is not taken before the timeout elapses, the entire print job is deleted from the Windows spooler. This function is not available on all printers. 10/08/2009 Zebra Kiosk Driver Reference Guide P1006873-002 15 16 Printing Preferences Document Options Paper Cut Mode Paper Cut Mode allows control of the way the printer operates after a Page End or Document End. “Cut per document” will feed as many pages uncut through the presenter as the document includes and cut at the end of the document. Example • If your print job consists of 3 pages, you will end up with one long uncut sheet which includes these three pages. Note • If you intend to feed long documents: you can only loop a maximum of 60 cm (23 in.) inside the presenter. When this amount has built up, the printer will start feeding out the complete document while printing. The amount of paper looped is controlled by printer parameter 9, “presenter loop length”. Please see the technical manual for more information. Also, documents larger then 4 m (100 in.) will be cut after this length in order to assure proper printer functionality. “Cut per page” will cut every page (as defined by the selected page size) of a printed document and present the existing page after the next page has started printing. Example • If your print job consists of 3 pages, you will end up with 3 individually cut sheets. Note • If you print documents with more than one page you need to make sure that the paper can be collected outside the printer, since a completed page will be ejected from the printer when the next page prints. Ensure that the wastebasket setting is set to “Eject…” or else each page of your document will be retracted back into the enclosure when a subsequent page prints. Clear Presenter After Print When set to “On” this function enables a forced full eject after a page is printed and cut. If set to “Off” the page will only be partially ejected, and the retract settings are in effect. P1006873-002 Zebra Kiosk Driver Reference Guide 10/08/2009 Printing Preferences Document Options Hold Page After Print This function holds the page in the presenter until the customer takes it even if new pages are waiting to be printed. When the customer takes a page, the next page is printed, and so on. If the customer does not take a page, the page remains in the presenter until the retract timer elapses, then the presenter is cleared according to the behavior specified in the Retract Setting and the rest of that print job is deleted from the Windows print spooler. Note • The “Hold Page After Print” function relies on delicate interaction between the printer and Windows, so bi-directional communication must be on and working before you enable this function. “Hold Page After Print” only works in “Cut Per Page” mode (because it needs individual pages to hold). Vertical Mount The TTP 20x0 printer supports vertical mounting of the printer. In this mode, the normal paper exit is used as a retract slot, and the normal retract slot becomes the paper exit. To activate this mode, change the Vertical Mount option to On. Loop Length This parameter controls the loop length in the printer and modifies the parameter 9 in the printer properties. Limits the maximum loop length. When the set length is reached, the printer ejects part of the printout and continues to print. You use this when you have very limited spaces for the loop inside the kiosk. Each step represents a 3.2 cm increment. 10/08/2009 Zebra Kiosk Driver Reference Guide P1006873-002 17 18 Printing Preferences Document Options Kiosk Printer Features There are three OEM kiosk features. The following table shows the driver settings and their corresponding printer parameters or commands. Table 3 • Printer Commands and Parameters Driver Function Printer Command Wall Compensation Parameter 47 Paper Eject Advances paper using ESC FF after it has been cut. Corresponds to printer parameter 47. Reverse Before Print Use ESC j to reverse paper. Wall Compensation When the printout is printed and cut, the presenter ejects the amount defined by Paper Eject so that the customer can grab it. If the kiosk wall is thick, or if you just want a longer part of the printout to be visible, this parameter adds extra eject length. Paper Eject Paper eject will allow control of the amount of paper fed out of the printer after cutting. Adjust this setting to work with the thickness of your kiosk wall. Note • Some printer families like the TTP 1000 and TTP 70x0 have a DC motor controlling the presenter and the value is approximate. P1006873-002 Zebra Kiosk Driver Reference Guide 10/08/2009 Printing Preferences Document Options Reverse Before Print The Reverse Before Print setting allows the user to control the Top Margin of the document. Since the printer has a physical distance between the print head and the cutter of either 14 mm (for TTP 1000 and TTP 7000), 9 mm (for TTP 2000 and TTP 2100) or 19 mm (for TTP 8000) you will always encounter a Top Margin of 14 mm, 9 mm, or 19 mm respectively. This can be reduced with this function. Note • To ensure printing safety and avoid paper jams, verify that the paper is not pulled back too far. A minimum Top Margin of 2 mm must be kept to avoid paper jams. Do not set this value to greater than 12 mm for TTP 1000 and TTP 7000, 7 mm for TTP 2000 and TTP 2100, or 17 mm for TTP 8000. 10/08/2009 Zebra Kiosk Driver Reference Guide P1006873-002 19 20 Printing Preferences Document Options Notes • ___________________________________________________________________ __________________________________________________________________________ __________________________________________________________________________ __________________________________________________________________________ __________________________________________________________________________ __________________________________________________________________________ __________________________________________________________________________ __________________________________________________________________________ __________________________________________________________________________ __________________________________________________________________________ P1006873-002 Zebra Kiosk Driver Reference Guide 10/08/2009 4 Device Settings Device settings are used for the TTP 1000, TTP 2000, TTP 2100, and TTP 7000 series printers only. Device settings are not used for the TTP 8000 series. 10/08/2009 Zebra Kiosk Driver Reference Guide P1006873-002 22 Device Settings Notes • ___________________________________________________________________ __________________________________________________________________________ __________________________________________________________________________ __________________________________________________________________________ __________________________________________________________________________ __________________________________________________________________________ __________________________________________________________________________ __________________________________________________________________________ __________________________________________________________________________ __________________________________________________________________________ P1006873-002 Zebra Kiosk Driver Reference Guide 10/08/2009 5 Ports The Ports option is used to setup the IO port used to print to the printer and also to configure the serial IO if used. The following port types are usually available: LPT, COM, USB. • LPT (parallel) port is commonly used and doesn’t need any setup. The printers TTP 1020, TTP 2020, TTP 7020, and TTP 8200 can exchange status information via the parallel port by means of the Language Monitor interface. • COM (RS232 serial) port is generally an option typically used in text applications where no Windows driver is used, due to its slow transfer speed. The Language Monitor functions are not fully supported when using the RS232 interface. • USB is a fast serial IO. It can be used with TTP 1030, TTP 2030, TTP2130, TTP 7030, and TTP 8200. The USB port also allows exchanging status information by means of the Language Monitor interface. 10/08/2009 Zebra Kiosk Driver Reference Guide P1006873-002 24 Ports Enable Bi-Directional Support Enable Bi-Directional Support This selection enables use of the Language Monitor. The Language Monitor is an additional DLL in the Windows driver chain that allows the printer to exchange status information with the PC. In order to use the Language Monitor it is necessary to program support for it within an application. Note • The printer should be powered on before the PC to ensure the language and status monitor function correctly and report the correct status. Note • For the printer to operate under all error situations, the printer parameter 5 “Disable parallel port signaling” must be set to 1 when using the parallel interface. The Technical Manual describes how to set parameters in the printer and utility programs for this are available from Zebra. P1006873-002 Zebra Kiosk Driver Reference Guide 10/08/2009 Ports Configure Port Configure Port Port settings are available if you use the serial COM port or the parallel LPT port. This port is not commonly used with the Windows driver because of its limited transfer speed. There is one option under Configure Port when using the parallel interface, Transmission Retry timeout. In the event that there is a problem in communicating with the parallel printer, Windows will suspend port activity for this duration. After this timeout has elapsed, it will retry communication. • Bits per second This setting must match the Baud rate setting in the printer parameters (1). • Data bits This setting must match the Data bits setting in the printer parameters (2). • Parity This setting must match the Parity setting in the printer parameters (3). • Stop bits The printer is fixed at 1 stop bit. • Flow control This setting has to match the Flow control setting in the printer parameters (4). When using the Windows driver, you must always use Hardware flow control. Graphical page data may very well contain the XON (11h) or XOFF (13h) characters which will interrupt data transfer. Note • The port settings have to match the settings in the printer based on parameters 1 through 4. 10/08/2009 Zebra Kiosk Driver Reference Guide P1006873-002 25 26 Ports Configure Port Notes • ___________________________________________________________________ __________________________________________________________________________ __________________________________________________________________________ __________________________________________________________________________ __________________________________________________________________________ __________________________________________________________________________ __________________________________________________________________________ __________________________________________________________________________ __________________________________________________________________________ __________________________________________________________________________ P1006873-002 Zebra Kiosk Driver Reference Guide 10/08/2009 6 Additional Properties Tabs Depending on your printer model and driver version, you may have two additional Properties Dialog Tabs, Printer Keys and Monitor Keys: These two tabs provide an interface to the registry-based events, status, and settings used in the Zebra Windows Driver. 10/08/2009 Zebra Kiosk Driver Reference Guide P1006873-002 28 Additional Properties Tabs Printer Keys Printer Keys Note • The printer should be powered on before the PC to ensure the language and status monitor function correctly and report the correct status. • The Printer Keys tab displays printer information that is stored in the registry. • “FW rev.” displays the firmware version loaded on the printer. Note • The Language Monitor cannot always obtain this information, especially on parallel printers. • “PCB rev.” displays the revision of the printer control board. • “PCB SN” displays the serial number of the PCB. Note • The PCB SN is NOT the serial number of the printer! The serial number of the printer is found on a printed label on the side of the printer and cannot be obtained through software. • “Error” is the printer status code, as described in Bi-Directional Communication on page 33. • “Ext error” is the printer extended status code, as described in Bi-Directional Communication on page 33. • “Page Count” displays the number of pages that have been printed since the driver was installed or the counter was reset. To set the counter manually, type a new page count and click the Change button. Note • This value is current as of the time the Printer Properties Dialog is opened. You can get an updated status by clicking the “Refresh” button. P1006873-002 Zebra Kiosk Driver Reference Guide 10/08/2009 Additional Properties Tabs Monitor Keys To calibrate your printer for use with Black Mark media, refer to the calibration instructions in the Technical Manual for your printer. If you wish to find out the current firmware loaded on the printer or any of the other internal parameters, you may print a self-test parameter sheet by clicking the “parameter sheet” button. Monitor Keys The Language Monitor keys tab allows changes to internal Language monitor. Important • Do no alter these values unless instructed by Zebra Technical Support! No further explanation will be given here. 10/08/2009 Zebra Kiosk Driver Reference Guide P1006873-002 29 30 Additional Properties Tabs Monitor Keys Notes • ___________________________________________________________________ __________________________________________________________________________ __________________________________________________________________________ __________________________________________________________________________ __________________________________________________________________________ __________________________________________________________________________ __________________________________________________________________________ __________________________________________________________________________ __________________________________________________________________________ __________________________________________________________________________ P1006873-002 Zebra Kiosk Driver Reference Guide 10/08/2009 7 Language Monitor and Advanced Driver Properties Restrictions Using Cut Per Document With Page Hold Enabled When cut per document is on, there is no cut and eject between pages of a job. The page hold function waits for a page of a job to be taken before continuing. Since there was no cut/eject, the user can’t take the page, and the Language Monitor (LM) waits indefinitely (freezes). A reboot and a printer power cycle are necessary. Even then, the job may not be able to be deleted easily. Solution: Don’t allow page hold function to be used with cut per document mode. Retract Behavior Set To “Eject” With Page Hold Enabled The LM will hold the job pending the retrieval of the page. If the page is not taken, the printer ejects the page after about 1 minute. The next page prints, but the LM hangs. A reboot and a printer power cycle are necessary, and even then, the job may not be able to be deleted easily. Solution: The LM is not receiving the NAK 16 signal, since there was no official timeout and retract/eject. Do not use these settings together. Use one of the two-part settings, such as Eject and Retract after 60 seconds. Restarting A Print Job During Cut/Eject Restarting a print job while the job is in the cut/eject phase may lock the LM and require a reboot. Solution: Under normal printing circumstances, this should never happen. A Presenter Jam Doesn’t Clear All Print Jobs When a presenter jam occurs, the Language Monitor will not delete all print jobs in the spooler, only the current print job (the job that encountered the error). All pending print jobs will be paused. After the error is cleared the spooled jobs will continue printing. 10/08/2009 Zebra Kiosk Driver Reference Guide P1006873-002 32 Language Monitor and Advanced Driver Properties Restrictions Offline/Online Status Is Not Automatically Updated When the printer is powered off and powered on again, the printer status may not update in the Windows Spooler. Also, if the printer is restarted with a pending error, or if the spooler is restarted with a pending error, the status may not automatically update. Solution: When a printer goes offline, Windows deactivates the Language Monitor used for that printer. Language monitors are not restarted until a bi-directional operation comes through the spooler. This operation can be a print job sending an ENQ (clear presenter) command to the printer. P1006873-002 Zebra Kiosk Driver Reference Guide 10/08/2009 8 Bi-Directional Communication The Language Monitor The Windows operating system beginning with Windows NT4 had major restrictions with regard to bi-directional communication when using a Windows driver. In Windows 98 you could use a driver and still open the same port to write and read status information to it. After Windows NT4, however, you need a Language Monitor to do the same thing. The Language Monitor is part of the Windows driver and sits between the Driver UI and the Port Monitor, which takes care of the direct communication with the selected port. The Zebra Language Monitor has a Windows API interface through the function GetPrinterData and GetPrinter. It also offers event notification when status of the printer changes. See the Appendix for a description and programming example. 10/08/2009 Zebra Kiosk Driver Reference Guide P1006873-002 34 Bi-Directional Communication Zebra Functions for Communication with the Printer Zebra Functions for Communication with the Printer Windows Compatible Status with Auto Status These statuses will also be stored in the printer ERROR key in the registry and can be extracted with GetPrinterData. Table 4 • Windows Status Windows Status Compares to Zebra Status PRINTER_STATUS_PAPER_JAM Paper jam (ESC ENQ 1 = 1) PRINTER_STATUS_ERROR Temperature error (ESC ENQ 1 = 6) PRINTER_STATUS_PAPER_PROBLEM Paper feed problem (ESC ENQ 1 = 5) PRINTER_STATUS_DOOR_OPEN Print head lifted (ESC ENQ 1 = 4) PRINTER_STATUS_PAPER_OUT Out of paper (ESC ENQ 1 = 3) PRINTER_STATUS_USER_INTERVENTION Cutter not home (ESC ENQ 1 = 2) PRINTER_STATUS_PAPER_NEAR_END Paper near end (ESC ENQ 6) PRINTER_STATUS_PAPER_WEEKEND Weekend paper status (ESC ENQ 6) PRINTER_STATUS_ERROR Undefined error Statuses Defined in winspool.h Table 5 • Status Defined in Winspool P1006873-002 #define PRINTER_STATUS_ERROR 0x00000002 #define PRINTER_STATUS_PAPER_JAM 0x00000008 #define PRINTER_STATUS_PAPER_OUT 0x00000010 #define PRINTER_STATUS_PAPER_PROBLEM 0x00000040 #define PRINTER_STATUS_OFFLINE 0x00000080 #define PRINTER_STATUS_USER_INTERVENTION 0x00100000 #define PRINTER_STATUS_DOOR_OPEN 0x00400000 Zebra Kiosk Driver Reference Guide 10/08/2009 Bi-Directional Communication Zebra Functions for Communication with the Printer Statuses Defined by Zebra Table 6 • Status Defined by Zebra #define PRINTER_STATUS_PAPER_NEAR_END 0x02000000 #define PRINTER_STATUS_PAPER_WEEKEND 0x04000000 #define PRINTER_STATUS_PAPER_AT_PRESENTER 0x08000000 #define PRINTER_STATUS_EXTERNAL_ERROR 0x10000000 Note • The Zebra defined status results may be used by Microsoft Operating Systems with later Service releases. This may cause erratic status responses and will be addressed in a later version of this driver.. Windows Compatible Status with Ext Auto Status These statuses will also be stored in the printer EXTERNALERROR key in the registry and can be extracted with GetPrinterData. Below statuses are Extended Error statuses defined by Zebra. For the meanings of these NAK responses, please see the appropriate Technical Manual for your printer, under the ESC ENQ 1 section. Table 7 • Extended Error Status #define NAK6 0x00000001 #define NAK7 0x00000002 #define NAK12 0x00000004 #define NAK13 0x00000008 #define NAK14 0x00000010 #define NAK16 0x00000020 #define BUFFEROVERFLOW 0x00000040 #define NAK 17 0x00000080 #define NAK 8 0x00000100 Note • Any other Windows status may be used in the future, so mask away undefined bits in your application! 10/08/2009 Zebra Kiosk Driver Reference Guide P1006873-002 35 36 Bi-Directional Communication Windows APIs for Communication with the Printer Windows APIs for Communication with the Printer In order to make bi-directional communication easier and also compatible to more than one printer of the same kind on a specific PC, we implemented the Language Monitor function GetPrinterData. This is a Windows API described in the Windows documentation. To retrieve immediate printer status from the Spooler you can also use the function GetPrinter, however the GetPrinterData function is preferred over GetPrinter due to the fact that with GetPrinterData, all statuses and errors display, while with GetPrinter, only printer errors display. GetPrinterData The GetPrinterData function retrieves configuration data for the specified printer or print server. Windows 2000/XP: Calling GetPrinterData is equivalent to calling the GetPrinterDataEx function with the pKeyName parameter set to "PrinterDriverData". DWORD GetPrinterData( HANDLE hPrinter, // handle to printer or print server LPTSTR pValueName, // value name LPDWORD pType, // data type LPBYTE pData, // configuration data buffer DWORD nSize, // size of configuration data buffer LPDWORD pcbNeeded // bytes received or required ); Parameters hPrinter [in] Handle to the printer or print server for which the function retrieves configuration data. Use the OpenPrinter or AddPrinter function to retrieve a printer handle. pValueName [in] Pointer to a null-terminated string that identifies the data to retrieve. For printers, this string is the name of a registry value under the printer's "PrinterDriverData" key in the registry. For print servers, this string is one of the predefined strings listed in the following Remarks section. pType [out] Pointer to a variable that receives the type of data retrieved. The function returns the type specified in the SetPrinterData or SetPrinterDataEx call when the data was stored. This parameter can be NULL if you don't need the information. P1006873-002 Zebra Kiosk Driver Reference Guide 10/08/2009 Bi-Directional Communication Windows APIs for Communication with the Printer pData [out] Pointer to a buffer that receives the configuration data. nSize [in] Specifies the size, in bytes, of the buffer pointed to by pData. pcbNeeded [out] Pointer to a variable that receives the size, in bytes, of the configuration data. If the buffer size specified by nSize is too small, the function returns ERROR_MORE_DATA, and pcbNeeded indicates the required buffer size. Return Values If the function succeeds, the return value is ERROR_SUCCESS. If the function fails, the return value is an error value. Please see the standard Windows error codes in the Windows development documentation. Remarks GetPrinterData retrieves printer-configuration data set by the SetPrinterDataEx or SetPrinterData function. If hPrinter is a handle to a print server, pValueName can specify one of the following predefined values. SPLREG_DEFAULT_SPOOL_DIRECTORY SPLREG_PORT_THREAD_PRIORITY_DEFAULT SPLREG_PORT_THREAD_PRIORITY SPLREG_SCHEDULER_THREAD_PRIORITY_DEFAULT SPLREG_SCHEDULER_THREAD_PRIORITY SPLREG_BEEP_ENABLED SPLREG_NET_POPUP SPLREG_EVENT_LOG SPLREG_MAJOR_VERSION SPLREG_MINOR_VERSION SPLREG_ARCHITECTURE SPLREG_OS_VERSION Windows 2000/XP: SPLREG_OS_VERSIONEX SPLREG_DS_PRESENT (On successful return, pData contains 0x0001 if the machine is on a DS domain, 0 otherwise.) SPLREG_DS_PRESENT_FOR_USER (On successful return, pData contains 0x0001 if the user is logged onto a DS domain, 0 otherwise.) SPLREG_REMOTE_FAX (On successful return, pData contains 0x0001 if the FAX service supports remote clients, 0 otherwise.) 10/08/2009 Zebra Kiosk Driver Reference Guide P1006873-002 37 38 Bi-Directional Communication Windows APIs for Communication with the Printer SPLREG_NET_POPUP_TO_COMPUTER (On successful return, pData contains 1 if job notifications should be sent to the client computer, or 0 if job notifications are to be sent to the user.) SPLREG_RETRY_POPUP (On successful return, pData contains 1 if server is set to retry PopUps for all jobs, or 0 if server does not retry PopUps for all jobs.) In addition, the following values indicate pool printing behavior when an error occurs. SPLREG_RESTART_JOB_ON_POOL_ERROR (Indicates the time, in seconds, when a job is restarted on another port after an error occurs. This is used with SPLREG_RESTART_JOB_ON_POOL_ENABLED.) SPLREG_RESTART_JOB_ON_POOL_ENABLED (A nonzero value indicates that SPLREG_RESTART_JOB_ON_POOL_ERROR is enabled.) The time specified in SPLREG_RESTART_JOB_ON_POOL_ERROR is a minimum time. The actual time can be longer, depending on the following port monitor settings, which are found under: HKLM\SYSTEM\CurrentControlSet\Control\Print\Monitors\Moni torName\Ports. P1006873-002 Zebra Kiosk Driver Reference Guide 10/08/2009 Bi-Directional Communication Windows APIs for Communication with the Printer Zebra has added status functionality in the Language Monitor function GetPrinterDataFromPort which is called by GetPrinterData. This way you can get printer-specific data through this Windows function. The following table gives an overview of the Zebra specific keys (pValueName) used with GetPrinterData. Table 8 • GetPrinterData Key Values Printer DsMonitor Key Explanation Type DeviceID Printer’s device ID string REG_BINARY ERROR Printer Error or Status in Windows 16-bit format REG_DWORD ErrorEvent Error event name for error event trigger REG_SZ EXTERNALERROR Extended status according to Appendix B REG_DWORD Firmware Firmware version REG_BINARY PAGECOUNT Page counter for cut pages REG_DWORD PCB_REV Printers PCB revision number REG_BINARY PCB_SN Printers PCB serial number REG_BINARY StatusEvent Status event name for status event trigger REG_SZ Monitor Key Explanation Type ACK_SLEEP ACK marker sleep time REG_DWORD READ_SLEEP Sleep time before a read after write REG_DWORD READ_THREAD_SLEEP Read thread sleep time REG_DWORD READ_REPEAT Read repeat count. REG_DWORD For more information about the ERROR and EXTERNALERROR status response see the Remark section of the GetPrinter function. GetPrinter The GetPrinter function retrieves information about a specified printer. BOOL GetPrinter( HANDLE hPrinter, // handle to printer DWORD Level, // information level LPBYTE *pPrinter, // printer information buffer DWORD cbBuf, // size of buffer LPDWORD pcbNeeded // bytes received or required ); 10/08/2009 Zebra Kiosk Driver Reference Guide P1006873-002 39 40 Bi-Directional Communication Windows APIs for Communication with the Printer Parameters hPrinter [in] Handle to the printer for which the function retrieves information. Use the OpenPrinter or AddPrinter function to retrieve a printer handle. Level [in] Specifies the level or type of structure that the function stores into the buffer pointed to by pPrinter. Windows NT/2000/XP: This value can be 1, 2, 3, 4, 5, 6, 7, 8 or 9. pPrinter [out] Pointer to a buffer that receives a structure containing information about the specified printer. The buffer must be large enough to receive the structure and any strings or other data to which the structure members point. If the buffer is too small, the pcbNeeded parameter returns the required buffer size. The type of structure is determined by the value of Level. Table 9 • P1006873-002 Level Structure 1 A PRINTER_INFO_1 structure containing general printer information. 2 A PRINTER_INFO_2 structure containing detailed information about the printer. 3 Windows NT/2000/XP: A PRINTER_INFO_3 structure containing the printer's security information. 4 Windows NT/2000/XP: A PRINTER_INFO_4 structure containing minimal printer information, including the name of the printer, the name of the server, and whether the printer is remote or local. 5 A PRINTER_INFO_5 structure containing printer information such as printer attributes and time-out settings. 6 Windows 2000/XP: A PRINTER_INFO_6 structure specifying the status value of a printer. 7 Windows 2000/XP: A PRINTER_INFO_7 structure that indicates whether the printer is published in the directory service. 8 Windows 2000/XP: A PRINTER_INFO_8 structure specifying the global default printer settings. 9 Windows 2000/XP: A PRINTER_INFO_9 structure specifying the per-user default printer settings. Zebra Kiosk Driver Reference Guide 10/08/2009 Bi-Directional Communication Windows APIs for Communication with the Printer cbBuf [in] Specifies the size, in bytes, of the buffer pointed to by pPrinter. pcbNeeded [out] Pointer to a variable that the function sets to the size, in bytes, of the printer information. If cbBuf is smaller than this value, GetPrinter fails, and the value represents the required buffer size. If cbBuf is equal to or greater than this value, GetPrinter succeeds, and the value represents the number of bytes stored in the buffer. Return Values If the function succeeds, the return value is a nonzero value. If the function fails, the return value is zero. To get extended error information, call GetLastError. Remarks Zebra Printer status: It is recommended to use the PRINTER_INFO_3 structure to inquire for the printer status presented by the LM. Caution • The pDevMode member in the PRINTER_INFO_2, PRINTER_INFO_8, and PRINTER_INFO_9 structures can be NULL. When this happens, the printer is unusable until the driver is reinstalled successfully. Windows NT/2000/XP: For the PRINTER_INFO_2 and PRINTER_INFO_3 structures that contain a pointer to a security descriptor, the function retrieves only those components of the security descriptor that the caller has permission to read. To retrieve particular security descriptor components, you must specify the necessary access rights when you call the OpenPrinter function to retrieve a handle to the printer. The following table shows the access rights required to read the various security descriptor components. Access Right Security Descriptor Component READ_CONTROL Owner Primary group Discretionary access-control list (DACL) ACCESS_SYSTEM_SECURITY System access-control list (SACL) Windows 2000/XP: If you specify level 7, the dwAction member of PRINTER_INFO_7 returns one of the following values to indicate whether the printer is published in the directory service. 10/08/2009 Zebra Kiosk Driver Reference Guide P1006873-002 41 42 Bi-Directional Communication Windows APIs for Communication with the Printer dwAction Value Meaning DSPRINT_PUBLISH The printer is published. The pszObjectGUID member contains the GUID of the directory services print queue object associated with the printer. DSPRINT_UNPUBLISH The printer is not published. DSPRINT_PENDING Indicates that the system is attempting to complete a publish or unpublish operation. If a SetPrinter call fails to publish or unpublish a printer, the system makes further attempts to complete the operation in the background. Zebra-added status functionality in the Language Monitor sets the spooler status with Windows defined status and a few additional status values. The following tables give an overview of the Windows and Zebra status responses. Windows Style Status Response Table 10 • Windows Status Response Printer Status Windows Status Paper Jam NAK 1 PRINTER_STATUS_PAPER_JAM 0x00000008 Cutter not home NAK 2 PRINTER_STATUS_USER_INTERVENTION 0x00100000 Out of paper NAK 3 PRINTER_STATUS_PAPER_OUT 0x00000010 Print head lifted NAK 4 PRINTER_STATUS_DOOR_OPEN 0x00400000 Paper-feed error NAK 5 PRINTER_STATUS_PAPER_PROBLEM 0x00000040 Temperature error NAK 6 PRINTER_STATUS_ERROR 0x00000002 Presenter jam NAK 7 PRINTER_STATUS_ERROR 0x00000002 Paper jam during retract NAK 8 PRINTER_STATUS_ERROR 0x00000002 Index Error NAK 12 PRINTER_STATUS_ERROR 0x00000002 Checksum error NAK 13 PRINTER_STATUS_ERROR 0x00000002 Wrong FW NAK 14 PRINTER_STATUS_ERROR 0x00000002 Retract occurred NAK 16 PRINTER_STATUS_ERROR 0x00000002 Paused NAK 17 PRINTER_STATUS_ERROR 0x00000002 Paper near end 0x00 0x02 PRINTER_STATUS_PAPER_NEAR_END 0x02000000 Weekend sensor 0x00 0x40 PRINTER_STATUS_PAPER_WEEKEND 0x04000000 Paper at presenter 0x00 0x08 PRINTER_STATUS_PAPER_PRESENTER 0x08000000 Buffer overflow 0x10 0x00 PRINTER_STATUS_ERROR 0x00000002 Print data exist 0x40 0x00 PRINTER_STATUS_PROCESSING 0x00004000 PRINTER_STATUS_ERROR 0x00000002 External error P1006873-002 Zebra Kiosk Driver Reference Guide 10/08/2009 Bi-Directional Communication Windows APIs for Communication with the Printer Note • The spooler status is changed by SetPort. When using SetPort with custom messages, you can’t set these to be displayed or used by the spooler. This is a known bug; SetPort doesn't work with custom status messages. (Microsoft) Therefore, all custom messages have been exchanged to PRINTER_STATUS_ERROR. The custom messages are only accessible through the GetPrinterData function. Extended Error Status Response Table 11 • Extended Status Response Printer Status Decode With Temperature error NAK 6 0x00000001 Presenter jam NAK 7 0x00000002 Index Error NAK 12 0x00000004 Checksum error NAK 13 0x00000008 Wrong FW NAK 14 0x00000010 Retract occurred NAK 16 0x00000020 Buffer overflow 10/08/2009 0x00000040 Paused NAK 17 0x00000080 Paper jam during retract NAK 8 0x00000100 Zebra Kiosk Driver Reference Guide P1006873-002 43 44 Bi-Directional Communication ATL Object for Communication with the Printer ATL Object for Communication with the Printer In order to make implementation of the original LmPrinterIoControl function easier, Zebra implemented an ATL object TTPMONITOR. This DLL provides a function interface which is easily accessible from many programming languages. It is not recommended for use in new applications. For new applications, use the Windows API functionality as described above. ATL Object Function and Property Definition The SetCurrentPrinter property sets the current printer and loads the LM DLL and initializes the Error and Status events. • get_GetPrinterName will return the set printer name. • getPrinterData returns the status information from the LmPrinterIoControl function. The parameter id can have one of the following values: Table 12 • getPrinterData ID Values P1006873-002 #define TTPKEY_LANGUAGE_MONITOR 0 #define TTPKEY_STATUS_GENERAL 1 #define TTPKEY_PAPER_NEAR_END 2 #define TTPKEY_STATUS_REPORT 3 #define TTPKEY_PROGRAM_VERSION 4 #define TTPKEY_SERIAL_NUMBER 5 #define TTPKEY_HARDWARE_REVISION 6 #define TTPKEY_DEVICE_ID 7 #define TTPKEY_GETPARAMETER 8 #define TTPKEY_AUTO_STATUS 9 #define TTPKEY_EXT_AUTO_STATUS 10 #define TTPKEY_DEVICE_ID_FC 11 Zebra Kiosk Driver Reference Guide 10/08/2009 Bi-Directional Communication ATL Object for Communication with the Printer Table 12 • getPrinterData ID Values (Continued) #define TTPKEY_RESET_FULL 12 #define TTPKEY_RESET_INITIALIZE 13 • GetENQ1 returns only the printer status ESC ENQ 1 in a WORD, in the form second byte and then first byte. • GetENQ6 returns only the printer status ESC ENQ 6 in a WORD, in the form second byte and then first byte. • GetErrorEventName returns the “Error event name” after the call of SetCurrentPrinter. • GetStatusEventName returns the “Status event name” after the call of SetCurrentPrinter. • HexStrToI implements a conversion function for the getPrinterData function results which are Hex string results. The result of this function is an Integer representation of the Hex string value. • WaitForStatus implements a WaitForMultipleObjects and returns with the result of the Wait function and the status result from the LmPrinterIoControl function call. 10/08/2009 Zebra Kiosk Driver Reference Guide P1006873-002 45 46 Bi-Directional Communication Event Notification Event Notification For a program to not have to continuously poll the printer for status, Zebra implemented an Event notification in the Language Monitor. This notification, used together with the WaitForStatus function in the ATL object or the WaitForMultipleObjects Windows function, enables applications to react on status changes rather then looking for status periodically. When the internal polling thread recognizes a status change or error then it will fire an event, either an error or a status event. The Application or the ATL object (TTPMONITOR) can open an event object to the LM events and initialize a “Wait for event” function. The necessary event names can be extracted from the registry. When an event occurs, call the GetPrinterData fuction to get the error or status condition in the DWORD returned. Note • To extract registry information you need to: 1. Starting with the printer name, open the HKEY_LOCAL_MACHINE with the following path: "SYSTEM\\CurrentControlSet\\Control\\Print\\Printers\\%s" where %s stands for the printer name. 2. Extract the string “Printer Driver” from this key. 3. Open the Printer driver with the following path: "HKLM\\SYSTEM\\CurrentControlSet\\Control\\Print\\Environments\\Windows NT x86\\Drivers\\Version-3\\%s" where %s is the extracted printer driver from step 2. 4. Extract the string “Monitor” from this key 5. Open the Monitor with the following path: "HKLM\\SYSTEM\\CurrentControlSet\\Control\\Print\\Monitors\\%s" where %s is the extracted monitor from step 4. 6. Extract the string “Driver” (the LM DLL) to be opened for function calls 7. Extract the Event names with the strings “ErrorEvent” and “StatusEvent” in older drivers or use step 8 to open a new Key in newer drivers (after September 2004). 8. Open the Printer with the following path: "HKLM\\SYSTEM\\CurrentControlSet\\Control\\Print\\Printers\\%s\\PrinterDriverData" and extract the event names with the strings “ErrorEvent” and “StatusEvent”. The recommended way to extract the Event names is to call the GetPrinterData function with ErrorEvent or StatusEvent as the key value and extract the event name to open the event handle. P1006873-002 Zebra Kiosk Driver Reference Guide 10/08/2009 Bi-Directional Communication Registry Entries Registry Entries In the Language Monitor Key ACK_SLEEP = REG_DWORD 00000064 (100 decimal) DeleteJob = REG_DWORD 00000001 (1 decimal) Driver = REG_SZ "10x0MON.DLL" or the equivalent LM for the specific printer READ_REPEAT = REG_DWORD 00000001 (1 decimal) READ_SLEEP = REG_DWORD 00000064 (100 decimal) READ_THREAT_SLEEP = REG_DWORD 000005dc (1500 decimal) TransmissionRetryTimeout = REG_SZ 5 For older drivers (before September 2004) the following two entries are still available. ErrorEvent = REG_SZ "ErrorEvent1" or the equivalent name for the specific printer StatusEvent = REG_SZ "StatusEvent1" or the equivalent name for the specific printer • The READ_THREAD_SLEEP controls the auto status inquiry time. When the LM initializes it starts a read thread which in turn runs until the LM closes down. During print idle time, the read thread is inquiring the status from the printer and signals a status change to the listening application. • ACK_SLEEP controls the sleep time in case of a page hold inquiry. The page hold function is not available for all printers and is used together with a driver setting in the 8x00 series driver. • READ_SLEEP controls the sleep time between a status inquiry and the successive read call. When the LM is inquiring for status the printer needs time to gather the needed information and therefore can’t react immediately. Since some printers react faster than others and the speed of the PC system and the used OS are also variables which differ, this key was implemented to fine-tune the application. • READ_REPEAT controls the amount of re-tries on a failed read inside the LM read function. • DeleteJob controls the LM behavior when an error appears. In the case this value is 1 the LM will delete all print jobs and if it is 0 it will hold the job and stop any spooler activities until the error is resolved. • TransmissionRetryTimeout is a parallel timeout setting in the Printer Properties which can cause long delays while waiting for status. The Language Monitor is setting this to the value in the registry key. 10/08/2009 Zebra Kiosk Driver Reference Guide P1006873-002 47 48 Bi-Directional Communication Registry Entries In the Printer Key In recent drivers (after September 2004) the Error and Status event names have been moved into a separate key (PrinterDriverData) in the Printers section. This is to allow multiple printers of the same kind to reflect status and error conditions independently, on the same PC. DeviceID = REG_SZ the printer’s DeviceID in hex value ERROR = REG_BINARY the printer’s error status according to Windows status values EXTERNALERROR = REG_BINARY the printer’s error status according to ESC ENQ 1 (Zebra-specific) ErrorEvent = REG_SZ "ErrorEvent1" or the equivalent name for the specific printer PAGECOUNT = REG_DWORD current page count PCB_REV = REG_BINARY printer’s PCB revision PCB_SN = REG_BINARY printer’s serial number StatusEvent = REG_SZ "StatusEvent1" or the equivalent name for the specific printer ErrorEvent and StatusEvent are the event names used in the LM to signal the current status changes. When you open an event with the listed name you can wait for this event to happen and inquire with the “Auto Status” or “Ext Auto Status” for the status value. Note • The difference between “Auto Status” and “Ext Auto Status” is the return value. In case of “Auto Status” you will get a DWORD back that is also stored in the ERROR value in the registry and in case “Ext Auto Status” you will get two DWORD’s back where the first is the ERROR and the second the EXTERNALERROR value in the registry which reflects the printers ESC ENQ 1 value. Note • When changes have been made in the registry it is necessary to reboot the PC (or restart the spooler service) in order for the changed parameters to take effect. P1006873-002 Zebra Kiosk Driver Reference Guide 10/08/2009 A Status Messages Below statuses are defined in winspool.h. Table 13 • Winspool Statuses #define PRINTER_STATUS_ERROR 0x00000002 #define PRINTER_STATUS_PAPER_JAM 0x00000008 #define PRINTER_STATUS_PAPER_OUT 0x00000010 #define PRINTER_STATUS_PAPER_PROBLEM 0x00000040 #define PRINTER_STATUS_OFFLINE 0x00000080 #define PRINTER_STATUS_USER_INTERVENTION 0x00100000 #define PRINTER_STATUS_DOOR_OPEN 0x00400000 Below statuses are defined by Zebra. Table 14 • Zebra Statuses 10/08/2009 #define PRINTER_STATUS_PAPER_NEAR_END 0x02000000 #define PRINTER_STATUS_PAPER_WEEKEND 0x04000000 #define PRINTER_STATUS_PAPER_AT_PRESENTER 0x08000000 #define PRINTER_STATUS_EXTERNAL_ERROR 0x10000000 Zebra Kiosk Driver Reference Guide P1006873-002 50 Status Messages Notes • ___________________________________________________________________ __________________________________________________________________________ __________________________________________________________________________ __________________________________________________________________________ __________________________________________________________________________ __________________________________________________________________________ __________________________________________________________________________ __________________________________________________________________________ __________________________________________________________________________ __________________________________________________________________________ P1006873-002 Zebra Kiosk Driver Reference Guide 10/08/2009 B External Error Status Messages Below statuses are External Error statuses defined by Zebra. Table 15 • External Error Statuses 10/08/2009 #define NAK6 0x00000001 #define NAK7 0x00000002 #define NAK12 0x00000004 #define NAK13 0x00000008 #define NAK14 0x00000010 #define NAK16 0x00000020 #define BUFFEROVERFLOW 0x00000040 #define NAK 17 0x00000080 #define NAK 8 0x00000100 Zebra Kiosk Driver Reference Guide P1006873-002 52 External Error Status Messages Notes • ___________________________________________________________________ __________________________________________________________________________ __________________________________________________________________________ __________________________________________________________________________ __________________________________________________________________________ __________________________________________________________________________ __________________________________________________________________________ __________________________________________________________________________ __________________________________________________________________________ __________________________________________________________________________ P1006873-002 Zebra Kiosk Driver Reference Guide 10/08/2009 C Programming Examples Background In order to incorporate the new way of status monitoring you need to get a little bit of background on what happens in a Kiosk when you print and when you should monitor your status. Status monitoring can be handled in two different ways. • Monitor in the printing application • Monitor in a separate application When you monitor in your printing application you would commonly look at the printer before sending a print job to see if the printer is OK and then send your print job. After the print job is signaled as being printed you would check status again to see if the printer has any errors or if the paper has been taken, etc. Monitoring in a separate application usually doesn't allow direct interaction with the printed job so you are trying to poll the printer as often as you can to get most accurate information on what the printer is doing. This is usually a very time consuming task and you have to care for such things as not to interfere with a current print job. Since the latter example is most commonly used for status monitoring, we have incorporated the even notification into the Language Monitor to allow a monitoring application to do other tasks and have a separate thread listening for the printer status or error event change. When this occurs the thread is simply getting the status and reporting this back to the main program or doing any other kind of reporting. To accommodate this notification for all error and status changes we incorporated two mechanisms in the LM. 10/08/2009 Zebra Kiosk Driver Reference Guide P1006873-002 54 Programming Examples Background Monitoring while printing We implemented status monitoring in the internal printing structure of the Language Monitor. When you Open a Document, print it and close the Document again the LM will check the printer status before and after printing and will also react to write errors if such occur. Then it will set the printer status and raise the error event. Monitoring while idle We implemented an internal status thread which polls the printer when it is idle in a predefined cycle and provides changed status information in the same manner. It will set the status and raise an error or status event. Therefore, it is not necessary to implement your own monitoring loop. You can simply wait for an event in your application's idle loop. P1006873-002 Zebra Kiosk Driver Reference Guide 10/08/2009 Programming Examples Implementation Implementation The sample program used to demonstrate the status monitoring with GetPrinterData is Monitor2 and the main dialog "Monitor2Dlg.cpp" implements the necessary steps. Open the Printer The first step of your implementation is to open the printer you want to monitor and get the Error event and Status even name. You can find this in the BOOL CMonitor2Dlg::OnInitDialog() function. bRet = OpenPrinter(m_csPrinter.GetBuffer(1), &hPrinter, &pd); … if ((dRet = GetPrinterData(hPrinter, "ErrorEventName", &dType, (LPBYTE)cTmp, 100, &dNeeded))!=ERROR_SUCCESS) … if ((dRet = GetPrinterData(hPrinter, "StatusEventName", &dType, (LPBYTE)cTmp, 100, &dNeeded))!=ERROR_SUCCESS) … Open the Event Handles Then you open the two event handles and fill these handles into a structure you will pass on to the new thread. You can find this in the BOOL CMonitor2Dlg::OnInitDialog() function. typedef struct _CStatusThreadInfo { HWNDmyHwnd; DWORDdSleepTime; HANDLEhPrinter; HANDLEhError; HANDLEhStatus; BOOLm_hStatusEventKillThread; } CStatusThreadInfo; … if ((cTi.hError = OpenEvent(SYNCHRONIZE, TRUE, m_csErrorEvent))==NULL) … if ((cTi.hStatus = OpenEvent(SYNCHRONIZE, TRUE, m_csStatusEvent))==NULL) 10/08/2009 Zebra Kiosk Driver Reference Guide P1006873-002 55 56 Programming Examples Implementation Start Monitoring When all this is done you can start your monitoring thread. You can find this in the void CMonitor2Dlg::OnAutoStatus() function. m_StatusThread = AfxBeginThread( StatusThreadProc, &cTi, THREAD_PRIORITY_NORMAL,0,0,NULL); Fill Event Arrays In the monitoring thread you create and fill an array of handles with the error and status event handle. You can find this in the UINT StatusThreadProc( LPVOID pParam) function. myHandle[0] = pInfo->hError; myHandle[1] = pInfo->hStatus; P1006873-002 Zebra Kiosk Driver Reference Guide 10/08/2009 Programming Examples Implementation Start the Waiting Loop Then you are ready to start the waiting loop which you find in the UINT StatusThreadProc( LPVOID pParam) function. for ( ; ; ) { if (pInfo->m_hStatusEventKillThread) { OutputDebugStringA("### [Thread msg.] Kill thread...\n"); pInfo->m_hStatusEventKillThread = FALSE; AfxEndThread( 1 ); return 1; } if ((dwRet = WaitForMultipleObjects(2, myHandle, FALSE, pInfo->dSleepTime))!=WAIT_FAILED) { if (dwRet==WAIT_OBJECT_0 || dwRet==WAIT_OBJECT_0+1) { if ((dwRet = GetPrinterData(hPrinter, "ERROR", &dType, (LPBYTE)&dwResult, sizeof(dwResult), &dNeeded))!=ERROR_SUCCESS) { sprintf( str, "### [Status Thread error %d] read [%08X]\n", dwRet, dwResult); OutputDebugStringA(str); } sprintf( str, "### [Status Thread] read [%08X]\n", dwResult); OutputDebugStringA(str); SendMessage(GetDlgItem((HWND)pInfo->myHwnd, IDC_Status), WM_SETTEXT, 0, (LPARAM)(str)); if (dwResult & 0x00000000) SendMessage(GetDlgItem((HWND)pInfo->myHwnd, IDC_Status), WM_SETTEXT, 0, (LPARAM)("PRINTER_STATUS_OK")); if (dwResult & PRINTER_STATUS_ERROR) SendMessage(GetDlgItem((HWND)pInfo->myHwnd, IDC_Status), WM_SETTEXT, 0, (LPARAM)("PRINTER_STATUS_ERROR")); if (dwResult & PRINTER_STATUS_PENDING_DELETION) SendMessage(GetDlgItem((HWND)pInfo->myHwnd, IDC_Status), WM_SETTEXT, 0, 10/08/2009 Zebra Kiosk Driver Reference Guide P1006873-002 57 58 Programming Examples Implementation (LPARAM)("PRINTER_STATUS_PENDING_DELETION")); if (dwResult & PRINTER_STATUS_PAPER_JAM) SendMessage(GetDlgItem((HWND)pInfo->myHwnd, IDC_Status), WM_SETTEXT, 0, (LPARAM)("PRINTER_STATUS_PAPER_JAM")); if (dwResult & PRINTER_STATUS_PAPER_OUT) SendMessage(GetDlgItem((HWND)pInfo->myHwnd, IDC_Status), WM_SETTEXT, 0, (LPARAM)("PRINTER_STATUS_PAPER_OUT")); if (dwResult & PRINTER_STATUS_PAPER_PROBLEM) SendMessage(GetDlgItem((HWND)pInfo->myHwnd, IDC_Status), WM_SETTEXT, 0, (LPARAM)("PRINTER_STATUS_PAPER_PROBLEM")); if (dwResult & PRINTER_STATUS_OFFLINE) SendMessage(GetDlgItem((HWND)pInfo->myHwnd, IDC_Status), WM_SETTEXT, 0, (LPARAM)("PRINTER_STATUS_OFFLINE")); if (dwResult & PRINTER_STATUS_IO_ACTIVE) SendMessage(GetDlgItem((HWND)pInfo->myHwnd, IDC_Status), WM_SETTEXT, 0, (LPARAM)("PRINTER_STATUS_IO_ACTIVE")); if (dwResult & PRINTER_STATUS_BUSY) SendMessage(GetDlgItem((HWND)pInfo->myHwnd, IDC_Status), WM_SETTEXT, 0, (LPARAM)("PRINTER_STATUS_BUSY")); if (dwResult & PRINTER_STATUS_PRINTING) SendMessage(GetDlgItem((HWND)pInfo->myHwnd, IDC_Status), WM_SETTEXT, 0, (LPARAM)("PRINTER_STATUS_PRINTING")); if (dwResult & PRINTER_STATUS_OUTPUT_BIN_FULL) SendMessage(GetDlgItem((HWND)pInfo->myHwnd, IDC_Status), WM_SETTEXT, 0, (LPARAM)("PRINTER_STATUS_OUTPUT_BIN_FULL")); if (dwResult & PRINTER_STATUS_PROCESSING) SendMessage(GetDlgItem((HWND)pInfo->myHwnd, IDC_Status), WM_SETTEXT, 0, (LPARAM)("PRINTER_STATUS_PROCESSING")); if (dwResult & PRINTER_STATUS_USER_INTERVENTION) SendMessage(GetDlgItem((HWND)pInfo->myHwnd, IDC_Status), WM_SETTEXT, 0, (LPARAM)("PRINTER_STATUS_USER_INTERVENTION")); if (dwResult & PRINTER_STATUS_DOOR_OPEN) SendMessage(GetDlgItem((HWND)pInfo->myHwnd, IDC_Status), WM_SETTEXT, 0, (LPARAM)("PRINTER_STATUS_DOOR_OPEN")); if (dwResult & PRINTER_STATUS_PAPER_NEAR_END) P1006873-002 Zebra Kiosk Driver Reference Guide 10/08/2009 Programming Examples Implementation SendMessage(GetDlgItem((HWND)pInfo->myHwnd, IDC_Status), WM_SETTEXT, 0, (LPARAM)("PRINTER_STATUS_PAPER_NEAR_END")); if (dwResult & PRINTER_STATUS_PAPER_WEEKEND) SendMessage(GetDlgItem((HWND)pInfo->myHwnd, IDC_Status), WM_SETTEXT, 0, (LPARAM)("PRINTER_STATUS_PAPER_WEEKEND")); if (dwResult & PRINTER_STATUS_PAPER_PRESENTER) SendMessage(GetDlgItem((HWND)pInfo->myHwnd, IDC_Status), WM_SETTEXT, 0, (LPARAM)("PRINTER_STATUS_PAPER_PRESENTER")); if (dwResult & PRINTER_STATUS_EXTERNAL_ERROR) { SendMessage(GetDlgItem((HWND)pInfo->myHwnd, IDC_Status), WM_SETTEXT, 0, (LPARAM)("PRINTER_STATUS_EXTERNAL_ERROR")); if ((dwRet = GetPrinterData(hPrinter, "EXTERNALERROR", &dType, (LPBYTE)dwResult, sizeof(dwResult), &dNeeded))!=ERROR_SUCCESS) { sprintf( str, "### [Status Thread error %d] read [%08X]\n", dwRet, dwResult); OutputDebugStringA(str); } sprintf( str, "### [Status Thread External Error] read [%08X]\n", dwResult); OutputDebugStringA(str); SendMessage(GetDlgItem((HWND)pInfo->myHwnd, IDC_Status), WM_SETTEXT, 0, (LPARAM)(str)); } } else SendMessage(GetDlgItem((HWND)pInfo->myHwnd, IDC_Status), WM_SETTEXT, 0, (LPARAM)("Timeout")); } else { dwRet = GetLastError(); sprintf( str, "### Wait function failed! [%d]\n", dwRet); OutputDebugStringA(str); } } 10/08/2009 Zebra Kiosk Driver Reference Guide P1006873-002 59 60 Programming Examples Implementation When an event occurs you need to get the status with GetPrinterData and decode the result according to the sample or any way you feel necessary. In any case you can send a message or do any form of status reporting you want to do. P1006873-002 Zebra Kiosk Driver Reference Guide 10/08/2009 Index A communication with printer atl object 44 zebra functions 34 configure, port 25 contacts 6 control flow 25 copy count 10 count, copy 10 customer service 6 cut mode, paper 16 cut per documet page hold enabled 31 cut/eject restarting print job 31 advanced, driver properties 31 after print, clear presenter 16 after print, hold page 17 appendix A 49 B 51, 53 atl object communication with printer 44 function 44 property definition 44 auto status windows compatible status 34 B before print 19 bidirectional support enable 24 bits data 25 per second 25 stop 25 D data bits 25 device settings 21 document options 11 driver properties, advanced 31 E C cartridges. See <Emphasis>media cartridges cbbuf 41 clear, all print jobs presenter jam 31 commands printer 18 communication with printer, windows API’s 36 10/08/2009 eject, paper 18 enable, bidirectional support 24 entries, registry 47 event notification 46 ext auto status windows compatible status 35 extended error status response 43 Zebra Kiosk Driver Reference Guide P1006873-002 62 Index F features, printer 12 flow control 25 ordering ribbon and media 6 ouput, paper 9 P G getprinter 39 parameters 40 cbbuf 41 hprinter 40 level 40 pcbneeded 41 pprinter 40 getprinterdata 36 H hold page, after print 17 hprinter 36, 40 K keys printer 28 L language monitor 31, 33 level 40 liability 2 M media ordering 6 media cartridges ordering 6 media ordering 6 mode, paper cut 16 mount, vertical 17 N notification, event 46 nsize 37 O offline/online status not automatically updated 32 online/offline status 32 options document 11 ordering media 6 ordering media cartridges 6 P1006873-002 page hold enabled retract behavior set to eject 31 using cut per document 31 page type 13 paper cut mode 16 eject 18 output 9 sensitivity 14 size 9 paper output 9 paper size 9 parameters 36 hprinter 36 nsize 37 pcbneeded 37 pdata 37 ptype 36 pvaluename 36 parameters, printer 12 parity 25 pcbneeded 37, 41 pdata 37 port configure 25 ports 23 pprinter 40 preferences, printing 7 presenter clear after print 16 presenter jam clear all print jobs 31 printer commands 18 features 12 keys 28 parameters 12, 18 printing preferences 7 printing speed 14 ptype 36 pvaluename 36 R registry entries 47 language monitor key 47 printer key 48 Zebra Kiosk Driver Reference Guide 10/08/2009 Index remarks 37, 41 restarting print job cut/eject 31 restrictions advanced driver properties 31 using language monitor 31 retract behavior set to eject page hold enabled 31 retract setting 15 return values 37, 41 reverse 19 reverse, before print 19 ribbon ordering 6 S sales 6 sensitivity, paper 14 setting retract 15 settings device 21 size, paper 9 speed, printing 14 status defined by Zebra 35 defined in winspool.h 34 10/08/2009 status response extended error 43 windows style 42 stop bits 25 T technical support 6 type, page 13 V values return 37, 41 vertical mount 17 W windows API’s communication with printer 36 windows compatible status auto status 34 ext auto status 35 windows style status response 42 winspool.h statuses defined in 34 Z zebra functions communication with printer 34 Zebra Kiosk Driver Reference Guide P1006873-002 63 Zebra Technologies International, LLC 333 Corporate Woods Parkway Vernon Hills, Illinois 60061.3109 U.S.A T: +1 847 793 2600 Toll-free +1 800 423 0422 F: +1 847 913 8766 Zebra Technologies Europe Limited Dukes Meadow Millboard Road Bourne End Buckinghamshire, SL8 5XF, UK T: +44 (0)1628 556000 F: +44 (0)1628 556001 Zebra Technologies Asia Pacific, LLC 120 Robinson Road #06-01 Parakou Building Singapore 068913 T: +65 6858 0722 F: +65 6885 0838 http://www.zebra.com © 2009 ZIH Corp. P1006873-002