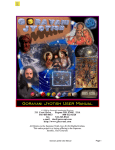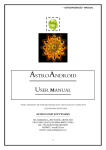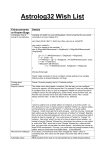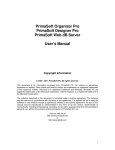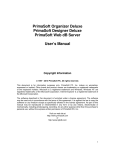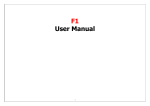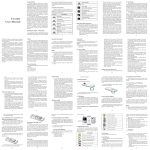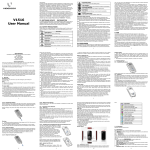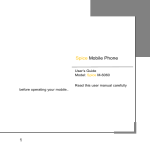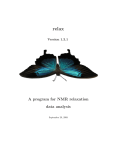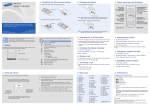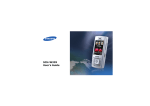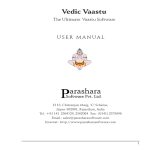Download Getting Started 2.5
Transcript
Goravani Jyotish Version 2.5 Installation and Getting Started Windows Versions 95, 98, ME, NT, 2000, XP Macintosh OS versions 8, 9, 10, or OSX Dancing Moon Inc. 2852 Willamette St #353 Eugene OR USA 97405 800‐532‐6528 or 541‐485‐8453 [email protected] www.goravani.com For Support, be sure to check our web site. It has a common questions section called “Support”. Goravani Jyotish is Copyright ©1994‐2005 All Rights Reserved Internationally Installation and Getting Started 1 Table of Contents What’s New?..................................................................................................................... 3 If you are Upgrading, Read This! .............................................................................. 5 Exporting Charts Data .................................................................................................. 6 Movies on the CD ............................................................................................................ 8 Installing GJ on MS Windows (all versions) .......................................................... 8 Installing GJ on the Macintosh ................................................................................... 9 SPECIAL NOTES FOR OSX USERS .........................................................................10 PRINTING ON OSX ................................................................................................10 Activation or Demo ?...................................................................................................12 Using the Online Manual ..........................................................................................13 Importing Chart Data..................................................................................................14 Introduction to the use of Goravani Jyotish ........................................................17 Entering Charts .............................................................................................................17 How to use main features..........................................................................................19 LIST OF CHARTS ....................................................................................................19 PLANET LIST .........................................................................................................19 DASHA LIST AND CONTROLS ................................................................................20 READINGS LIST .....................................................................................................20 TAGS .....................................................................................................................21 WHERE ARE PRINTOUTS........................................................................................22 ENTERING CHARTS BIRTH DATA ..........................................................................22 USING THE ATLAS .................................................................................................23 PRINTING SETS OF REPORTS ..................................................................................23 CHART SAVE OPTIONS ..........................................................................................23 CUSTOMIZING THE PROGRAM ...............................................................................24 USING THE CHARTS LIST ......................................................................................24 HOW TO ACCESS CHARTS .....................................................................................26 CHART LIST CONTROLS ........................................................................................27 Jyotish Training Videos..............................................................................................31 Font Problems in Windows XP ................................................................................31 About Calling Us............................................................................................................32 Pricing..............................................................................................................................32 Don’t have multiple copies .......................................................................................32 About the book CD .......................................................................................................32 About the coming version 3......................................................................................33 Tech Supportwhat it’s not........................................................................................33 2 Goravani Jyotish What’s New? The following are the key changes in this version 2.5 1. Better installers on both Macintosh and Windows. Recognizes Windows versions, more easily installs on OSX, and other things making installation and startup smoother. 2. Uninstallers on both platforms as well 3. On both platforms, an icon is put on the desktop for you. 4. The KP horary feature was fixed. 5. The KP chart printout responds to your font settings now. 6. The bug on Windows where the chart was sometimes covered by a square has been fixed. (You can no longer minimize that window however) 7. And the main thing: The Panchang and Entries/Exits features have both had their data extended well into the future. 8. “The Back Door” button was moved, so those who were given this previously will not immediately have it again. The following were key changes in the previous version 2.26 1. ACS Atlas on Mac now, integrated fully in both platforms‐ all features now always time‐correct no matter what. 2. Online Help throughout the program now, with pictures and related articles. You will see Help buttons on most windows. 3. Vastly upgraded user manual online in program, as well as in Acrobat form. 4. Stretchable windows and charts‐ yes, this is great, you can now stretch windows, and almost everything grows, so if you have a big monitor especially, you’re going to be really happy about this. 5. Improved reading when clicking planets on main chart windows: You can now get readings for Bhava and Navamsa charts, and all the other Varga charts. 6. Click and get readings on Styles A and B now. Previously, on Style C windows only could you click on the planets and get readings right there. Now it works on Styles A and B as well. 7. Wheel charts on Styles A and B‐ those of you who like wheels will now get wheels if you choose styles A or B. 8. More artistic chart windows‐ you will love these portals to beauty as you study charts on them. 9. Change font and font size on most text areas such as readings, on most important windows. 10. Imports data from Parashara’s Light. Installation and Getting Started 3 11. Characteristics for all the famous charts. We had an associate go through all now 3,200 famous charts and add at least one, but sometimes 2 or 3, “Characteristics” to each chart. Characteristics is a feature that was already in the software, but is now really useable because of this addition. Characteristics are one or two words that describe something about the person, usually their career, or things they are famous for. Examples: President Clinton would get “President” as well as “Politician”. Pamela Lee Anderson might get “Model” and “Sex Symble”. I would get probably “Programmer” and “Astrologer”. So in this way, you can now know, with this upgrade, that all the famous charts included are now searchable by keywords as above. So you can instantly get lists of charts based on keywords for your review or research. You can looks at models, murderers, auto makers, presidents, army officers, religious leaders, Indian Gurus, WHATEVER!.... there are at last count nearly 600 different categories to choose from. 12. New famous charts, including more charts of current and recent interest making the total now 3,200 people, along with the already existing roughly 1000 cities and countries dates of incorporations charts. 13. Lots of Basic Jyotish reference tables included in a pop up window including tons of information on the Nakshatras taken from many sources. 14. You can now rebuild the data in the entries/exits (movements) feature to suit your taste in ayanamsa and date range, you can also do this but instead output the data, so now you can create an entries/exits text file for your selected date range/ayanamsa. 15. You can now add/edit cities into the built in ACS Atlas, including linking the new city to a pre‐existing ACS time table. 16. You can now set a standard color pallette for the charts on the main chart windows styles A, B and C. You can set the background color of charts, the lines, and the signs and planets glyphs all individually, so that Jupiter is always one color, Gemini always a certain color, and so on. You are able to choose from a large color array. You can save your settings, and they will always be used. 17. Now when you move your mouse over a planet in the chart on Styles A and B you are given information about the planet instantly. If you click, you get quick readings, and also the aspects of the planet and it’s lordships will blink in the chart quite clearly, showing you where the planet aspects and lords. 18. The Roster window from Version 1 was added back to Version 2 because so many folks missed it’s simplicity and sorting capabilities. 19. Furthermore, on the “Sort” menu that appears on chart windows Styles B, C, S, and as well the “Chart List” window which is always available under the “Main” menu, there has been added sorts of the main chart list (present on all these windows and others) by the Planets Signs, Degrees and Houses, and also a powerful new “Complex Sorts” menu line, which pops up a window which allows you to build complex sorts from all the 60 or so available fields. 20. A new color report was added. This one is nice because it has pictures of Radha‐Krishna, Vishnu and Siva on it. 21. For those who use the Northern Chart format and like to use the Chandra Lagna chart, there is good news. You can now set an option on the “Other Prefs” window which tells the program to print the Chandra Lagna chart 4 Goravani Jyotish instead of the Bhava on the main chart printouts (the one’s that Show Rasi, Navamsa and Bhava). 22. If you enter a City, State and Country for the chart subject’s “Current Residence” on the “Address/Note” window, then that city you enter there is used as their “Current Location” when accessing windows like Transits, Panchang, and Varshaphal. 23. Number Horary or “KP Horary” was added. 24. Similarly, but different, is a new feature which allows you to set the ascendant for a chart to any exact point in the zodiac that you enter. This is useful for creating “Chandra Lagna Charts”. 25. Sidereal Asteroids were added. 26. Advanced ayanamsa preferences and controls were added. Although you can ignore this new feature completely, and the program will feel no differently to you, if you want to now you can control the ayanamsas much more carefully. We added the ability for you to control the internal ayanamsa settings‐ entering your own figures for all the ayanamsas as you wish. Besides being able to set the year of alignment and yearly rate of precession, you can also enter tables of check point dates and ayanamsas, or what I’ve chosen to call “adjustment dates and ayanamsas”‐ which are essentially nothing more than a date and the corresponding ayanamsa for that date. 27. Complete Transit Hits feature. Fully configurable, wide range, many points of hit spots to track. Add your own points too. I think this is the most awesome transit hits finding, listing, and printing feature that one can possibly dream of. 28. New Moon, Full Moons and Eclipses Listing Window. 29. Hindu Months in the Panchang, along with Sunrise times, and a number of new ways to output Panchang information. If you are Upgrading, Read This! Note: New as of Version 2.5: This version, 2.5, no longer over‐ writes your old datafile as previous versions did, so, you can tend to the following matter later if you want. On Windows, what it does now is RENAME your old datafile, appending the word “old” to its name. On the Mac, the folder created now is not the same name as the old one, so, your old installation is not overwritten. It is advise‐able however that you delete the Omnis 7 out of the old folder, so as not to have two of the Omnis 7 icons on your Macintosh, which can create problems. But you can and should leave your old Datafile in the old folder, so you can access the charts in it later. To switch between datafiles, you use the “Change/Select Datafile” command under the File menu inside the GJ program. In other words, you run the program, then you pull Installation and Getting Started 5 down the File menu to that line, and select either datafile, and as detailed below, you can export and import between datafiles. If you are upgrading, then you need to answer one question: Do you have charts entered in your current copy of Goravani Jyotish, which you could not easily reenter into the new version either because you’ve entered many, or you don’t want to have to reenter them. If you answer YES to this question, then you need to export the chart data from your current copy of Goravani Jyotish, for importation into the new upgraded copy. If you can easily re‐enter the charts you have currently entered, then don’t both with the export and import process. But if you do want to save some charts, then you have to do the export/import. Basically, the process goes like this: You export the birth details for the charts you currently have entered. This creates a “text file” on your disk (floppy or hard disk) which contains the birth details for the charts you want to save. You then install the new Goravani Jyotish, and after it’s running, you select the “Import charts” feature and select the file of birth details you created, and they are brought into the new version. It’s that simple, though it takes a number of steps as follows. Exporting Charts Data You may wish to watch the ExpImp.exe movie about exporting and importing charts in the “Movies” folder on the CD. Just double click on it to view it. (Hopefully your machine will show the movie and play the sound for you. If not, sorry, we can’t get involved in debugging machines for multi media purposes. In that case, just continue with this manual‐ it’s complete by itself.) Steps: Go into your current copy of Goravani Jyotish. If it’s a version 1 copy, go under File to Tools to Export Charts. Then select the charts you want from the list (you can use “Select 6 Goravani Jyotish All” under the Edit menu if you want them all). You can highlight certain ones by holding down the Control key (on Windows) or the Command key (on Mac) and then clicking one by one on the charts you want. or If it’s a version 2 copy, then do this: Go to the File menu, then to “Export/Import”, and then under the pop out menu select “Export All Charts”. On version 1, be sure to select “Birth Details Only” as the file format. Do not select “Complete chart” because importing that format is not available in Version 2 and later of Goravani Jyotish. Use ONLY the “Birth Details Only” format. You will then be allowed in both cases to save a text file containing the birth data for the charts you have selected to export. This is what such a “file save” dialog window looks like: Notice that you can name the file, and the default is “print file”, which is misleading. Rename it “Charts.txt”. Important: Remember where you are saving this file, and what you’ve named it. The TXT extension is a good one to use on Windows machines. The important thing is to remember where you are putting it, and the name you are giving it, or allowing it to have. Notice that the above window shows you what folder and drive you are putting the file in and on. Simply take good notice of the names it is showing you. You WILL NEED TO KNOW this information later. Since you are exporting your charts from an old version, there’s a good chance you are going to want to throw out that old version, at least after the new one is running fine for you. So, be careful about putting your chart export text file in the old version folder, as it may get thrown out with the rest of the folder, should you do that later. It’s just a thought‐ think about where you are saving it. Putting it on a floppy is a good idea if you’re unsure where to put it. Installation and Getting Started 7 So that covers getting your charts OUT OF your old copy. After you have installed the new version of Goravani Jyotish, you can then import those charts into the new version. So now get the new program installed, and when it’s working normally, use it’s Import Menu line as detailed later in this booklet. Movies on the CD There are training movies on the CD in the “Movies” folder. Open that folder and double click on the movies. There is a list there also which tells you what each movie contains. Double click on the list called “Movies.txt”. There are movies covering installation. You can watch them before doing the following installation to get acquainted if you like. You can also watch the ExpImp.exe movie about exporting and importing charts. Installing GJ on MS Windows (all versions) For Macintosh, see the next section. 1. Run Install.exe on the Goravani Jyotish CD Select “Run” under the Start menu, then type D:\INSTALL into the “Run” window. (use your CD letter if it isn’t D, ie, try E if D doesn’t work) or, just open the CD and double click on INSTALL.EXE. Open “My computer” then the CD, then Install. Now be patient and wait for the installer to come up! 3. Then approve the C:\GorJyoV2 destination. (It’s best) 4. Then approve the Goravani Group Start Menu Programs Group. 5. It will then run through the installation of GJ. 6. Reboot after the installer finishes. This will activate your fonts. 9. Run the program by the icon on your desktop or from the Start menu, to Programs, to Goravani Group, to GJ 2.5 10. If you get " Change/Select Datafile" (if it comes up) select Data_Med.df1. Do NOT create a new datafile (it wont work!) Most will not be asked to “Change Datafile”‐ this window will not appear usually. 8 Goravani Jyotish 11. If a demo, click “Run in Demo Mode”. If you purchased the program, click the activate button, and then call for an activation code (or use e‐mail as described on the activation window).. If we sent you a separate sheet for self‐activation, follow those instructions instead‐ they’re better than sending/calling for a code. 12. You're in‐ enjoy the program. Be sure to read the manual. 13. If the fonts look wrong on the windows in the program, i.e., they look too large and overrun their allotted locations and boxes, or don’t look like they did in old versions, etc., then, it may be that they fonts did not go into the system correctly. We have noticed this behavior on XP. If so, open your system fonts folder through Setup, Display Control Panel, and see Accujen, Accumon, and Accushi. These are our 3 main fonts besides “Jyotish” which doesn’t suffer this problem. Simply highlight the three fonts beginning with “Accu”, then do a cut, then a paste. This will cut them out of the fonts folder, then paste them back in. This will cause Windows to run it’s OWN font installer upon them, which tends to fix the problem. 14. See “Activation or Demo” following the Macintosh instructions. Installing GJ on the Macintosh This installer works on 68000 machines (old ones), PPC machines, and the latest G3,4,5 machines, and systems 8 through OSX including Panther, as of the time of this writing. It may well work on later versions of OSX also. Because the folder has a new name, it will not replace your old folder. So your datafile will still be there. You can export your charts from it and import them into this version. You may have problems if you leave your old folder on your system however. I would delete it except for the Datafile contained inside it. Keep that to get your old charts. You can log into that datafile from the new program by going under the File menu to "Select datafile". Then export the charts. Then log back into the new "Datafile" inside the new GJ 2.5 folder, and import the chart file you just created. Installation and Getting Started 9 Special Notes for OSX Users Others, skip down to “Installing” This version of Goravani Jyotish, 2.5, runs in Classic mode of OSX. So you have to have System 9 installed on your machine, for Classic mode to operate. This is most likely the case already. You no longer need a patch for OSX with this version. It's been pre‐ applied. I am working on the new version, which is OSX native. I am bringing it out still, and I'm closer than ever (as of this writing). Eventually this will be old information. I may already be out with it as you read this (written October 2004) On OSX, the installer places the “Goravani Fonts”, which are Fonts needed for the program to appear correctly, in an unusual location. It puts them in the Fonts folder associated with the current user. On OSX, each user has an identity, even if you are the only user on the computer and you never have to “log in”, you still have a “user” folder. In this folder, or in any user’s folder, is a Fonts folder. This is where the Goravani Fonts are installed. This works, and the fonts will be available for GJ to use. The main fonts folders are somewhat “off limits” to installers, and I wasn’t able to make that work, so I had to go for this option instead. This paragraph is just letting you know this. There’s nothing you need to do about this. Printing on OSX Be sure to log into your classic version, boot from system 9 or just go into classic mode, and see if you can print from other programs there. Make sure that your printer is visible in the system 9 chooser. You may have to install print drivers, or get print drivers, for your printer for system 9, and make sure they are visible in the chooser, and selected, and then my program has a better chance of being able to print. Installing 10 Goravani Jyotish Insert the CD, open it, and run the Installer on the CD. There are a couple windows that are standard that you click OK on. Much of what is written on the first window I repeat here. The second window, the “License” is for humor purposes mainly. Then a window appears that you just click Continue on. If you want to uninstall, you can go to “Custom” and select that. But if you are installing (the normal case), just click Continue or Install or Go or OK, whatever the positive button in the lower right corner is. Also, when the window pictured below appears, it's only asking you where to put the software. DO NOT click the "new folder" button. You don't need to. Just hilite the disk, or folder, within which you want it to place a folder it will create called GJ 2.5. So just hilite your disk, and a folder within your disk, and then continue. Although this is the OSX version of the window, those of you on System 8 or 9 will get a similar window, and should heed the same advice. After this, it just installs the program. If you get an error, on OSX, it’s because you didn’t unlock the System yet. Read above about OSX for how to handle that. Installation and Getting Started 11 At the end of the installation it should come up with a dialog that says “Installation was successful”. This installer will put an icon on your desktop. Just double click it to start the program. It’s a green ball that says “Goravani Jyotish 2.5”. Activation or Demo ? The program will present you with a window which checks if you are a demo user, or someone who has purchased the program and needs their activation code. If you are viewing the demo only, then click the “Run in Demo Mode” button. If you have purchased the program and want to activate it now, then click that button. You will have to call or e‐mail us for the code. Read the window that appears for more information on this process and the best times and strategies for activation. The previous "Back Door" is no longer where it used to be. Users will have to ask for activation codes, or the new back door, and in both cases, be sure to fully state who you are with the name you purchased the program with. I do need to try to protect myself from pirating of my program. Thanks for understanding. You will then come to the "Main Charts" window, which is the main window of the program. The Main Chart Window Style A The window shown here is the main window you work from. It’s easy‐ click New to enter a new chart, double click on a chart in the list to bring it up, add 12 Goravani Jyotish charts to the list (like search the famous file) by using the Open Charts button. Using the Online Manual The new Acrobat format on‐line User Manual will appear to you onscreen in an Acrobat window like this one: Notice the table of contents on the left. When you click the lines there, it take you to that section right away. You can also leaf through the pages in any section, in order, one at a time, as you would do when reading them straight through. Acrobat is professional, and easy to use. I hope you enjoy and get much benefit from this new format. IMPORTANT: Notice in the above picture, that a couple of the triangles on the left are pointing down, revealing indented sub directories under them DO THAT click those triangles to see these indented subdirectories, or you’ll miss out on huge sections of important online information! Said again: Notice the triangles on some of the table of contents entries at left in the above picture. By clicking on these once, they rotate open or closed. When open, they display the subtitles that reside within them. This is a hierarchical table of contents in Installation and Getting Started 13 other words. So be sure to click these arrows open to see what’s under them. To use the on‐line manual, just select it from Start, or double click on it’s icon. You can view it onscreen, and from there you can print it out. It is formatted for standard American Letter Size paper (8.5 by 11 inches). If you print it to a color printer, then the color screen shots will print in color, which is nicer than black and white. There are a number of other files for you to read and study. You’ll find Jyotish instruction, and spiritual matters, which may or may not interest you. There are some interesting, never before published tables of vargas and karakas, and other things, contained in those files. You might want to spend some time checking it out. Importing Chart Data This section assumes that you have exported charts into a file, and that you know where that file is located and what the file is called, either on your hard disk or on a floppy. Select under the File Menu the Export/Import line then to “Import Charts”. You will then see the following window: Select the appropriate button. If you are bringing in charts from a Version 1.x copy of Goravani Jyotish, then select the top button, which is already selected probably, because that is for Version 1 file compatibility. If you are bringing in charts from a copy of Goravani Jyotish Version 2.x, then select the next button down, which gives compatibility with Version 2 chart files (version 1 and 2 have different formats). 14 Goravani Jyotish Then click the “Proceed” button. You will then get two messages to which you simply click OK after reading them. You are then faced with the standard file selection dialog which looks like this or whatever your operating system shows (these things change): The function is to to navigate on your disk(s) to find the file that you previously saved containing the chart data. You have to use the buttons and menus on this or similar window to find the chart file you previously saved from the old version. Once found, open it. You will then come to two windows whose purpose is to verify that the chart data appears to be coming in correctly. You simply look at the top window, then give your OK on a button on the bottom window: The top window shows the first chart. If the data appears to be lining up with the correct field labels, then you click “Import”. The program will then quickly import the charts, after which the process is different depending on if you are bringing in a version 1 or version 2 file. If the following windows appear, you can follow along. If it’s different, just follow along with the prompts as they present things to you. On this window you highlight all the charts you want. You can click once in the list and then do “Select All” under the Edit menu to highlight the whole list. Or you can Command/Control click on different ones to select various lines. Installation and Getting Started 15 Once you have the charts you want to save all highlighted, you click the button “Save Selected Charts”, which will actually put them into the charts file. You will be asked to confirm this action, just click YES. After it is finished doing that, you will get a message like this: Despite what it says, some of the Main Chart Window options, including the default, do not have the button it is referring to. If your main chart window that appears has a “Calc” button, then that is what this is referring to. You can click that button to calculate all the charts just imported. This applies to both versions: Calculating them all now is one way to go. You can also now just forget about them until you need them next time, at which point you could calculate the one you need. The charts have now been imported and they reside in the charts file, but they are “birth data only” right now, until you calculate them. So, if in the future, you double click on one of them in the charts list and yet a chart fails to appear, then it simply means that you need to calculate that chart first. Anytime you need to do this just highlight the chart and click Calc, or the Calculator button, or click Edit and re‐ save the chart (same thing). If you have followed these instructions carefully then you have exported your charts from one version of Goravani Jyotish and imported them into another successfully. If you have not had success at it for some reason, then carefully consider the following: If you really care about these charts, either make sure you keep the chart file you created, or, if you are unsure if you even did that correctly, better save the old version of the Datafile until you can carry out this process fully. 16 Goravani Jyotish Introduction to the use of Goravani Jyotish It’s all about “the chart”, or “the group of charts”. When you enter a chart and are viewing it, or when you “pull up a chart” by double clicking on it in a list of saved charts, you are in both cases viewing the current chart in memory. Most other features feed off this chart, usually showing something astrological about that chart. This is natural, when you’re “on a chart” then all windows apply to it. Other features deal with the currently selected group of charts, like by comparing them to each other for example. Entering charts is as easy as selecting “New” under file or clicking one of the “New buttons”. You then enter the birth data and click OK. It’s that simple. There are options, sure, but the main or default beginners flow of use can be quite simple. Please learn the simple before you go off into the complex. Learn how to click New, enter a chart, click OK, let it calculate and appear, and then maybe select a report to print, then go on to opening other feature windows and cruising around the program. Mostly astrology is just a one‐entry kind of thing‐ you enter charts once‐ you don’t have to do alot of data entry after that‐ it’s mostly about opening windows or printouts that show interesting information, which you then ponder etc., and possibly speak about. So cruising windows is a big part of it. Entering Charts Once you’re all installed, go into the program. Pull down File to New, note the control key, which is N, use it in the future. The new chart window appears. Type in the first name, tab, last name, tab, birth date, tab, and so on. Installation and Getting Started 17 Birth Dates: When you enter dates, it’s fairly flexible‐ you can use 10/12/1992 or October Enter a note 12 1992, or 10‐12‐92 etc. optionally, the field holds huge Try your desired style, it notes. It will always be will probably understand stored with the chart, and is exported and it. Same with time‐ just imported in V2.1 and later- so it’s give it a shot, though safe- use it freely. You can what it’s going to change drag and drop Later, you can set up Description is from the word your favorite groups of things to is like optional-use it for processor to reports and then you career names or here, so that, if can print them directly notoriety keywords you write them a 10/12/1992 and military when entering new like “actor”, letter, you could charts “astrologer”, etc. put it in here if time like 13:50:00 for you wish. 1:50 PM. Note that the “European” date format is an option under Prefs Menu (see top of your screen when in the program) under “Other various prefs”. These are the fields you enter basic birth data into. Type each value then TAB NT users need to click this button to paste in atlas data if using the ACS atlas window in tandem with GJ These other Save Type buttons you can learn about later. At first, you may just want to use the OK button which gives you a good, default set of calculated and saved features to learn with. DST When you get to DST/WT, don’t enter anything, as it will be done for you when you tab out of the Country field. Enter the City, State (if any), then Country, and TAB. Tab to leave the country field. The Atlas will be accessed automatically, and the other longitude, latitude, time zone, and possibly the DST field should all fill in by themselves. If not, then type just the first two letters of the city name, and put in the country, and tab‐ you’ll get a list of cities that start that way, in that country, and then you can select one. Basic Chart Entry Checklist: So after the Atlas has been accessed and filled in, you should have the basics now fully entered: ● NAME ● DATE ● TIME ● TIME ZONE ● LONGITUDE ● LATITUDE ● ACCURATE ZERO OR ONE IN DST/WT ✈ the description and note fields are optional After the basics are correct, you just click the OK button. OK will calculate the chart fully, and find the readings that apply to it, 18 Goravani Jyotish and then display the finished chart to you on the main chart window. You can take it from there in many directions by accessing features‐ cruising the lists that are on the main window, and so on. Be sure to try everything. Click on buttons, and double‐click on lists. Some of them then do things for you. Try the menus too! How to use main features These are some of the main things you’ll see in the program on different windows. So this is your map of critters that will appear: List of Charts There is always a list of charts. You can control whose in it. You can save lists and bring them up later. You can search for and bring famous people’s charts and those of cities and countries into the list. You double click on a chart in the list to bring it up. If you bring up a chart and there’s nothing there, use Edit and Save or Calc to Calculate the chart. Remember, double click in this list. Planet List Once a chart is calc’d and saved, it will have a planet list, which shows the exact place where each planet was for the chart, and many other things pertinent to the planets. This list ACTUALLY CONTAINS ABOUT 10 DIFFERENT LISTS that you can leaf through one after another, each with it’s own list of some key astrological points. Use the control on the top of the list to leaf through the other lists which will show here. USE THESE LISTS! For example, find the one with “velocities” on it. If a planet is moving slow, like less than .5 normal speed, it’s effects become strengthened whatever they may be. Check it out. Installation and Getting Started 19 Dasha List and Controls Once a chart is calc’d and saved, it will have a dasha list. These are Vimshottari dashas, the most popular and commonly used type. The start dates and period lords are shown in the list along with the person’s age. Takes you to Current, Birth or Entered dates. Shows this many levels of dasha. Switch between the disputed dasha year length. Create dasha lists from other planets/cusps. Scrolls the list to selected bhukti quickly. Readings List When you save a chart, you can save a list of readings with it also. Readings are placements of planets, sometimes with an associated “yoga name”, so this list shows you the tags representing the placement itself, and the yoga name is shown. If you click on a line in this list, the text of the reading will appear in an adjacent little square on the same window. You can move the vertical divider line to show more or less information. As you save charts, if you “Save Links” with them, then the Who button will work by showing you who else has the same readings as you click through them on the “Who” window. (for users who want to seriously study the true effects of readings on multiple charts for persons they know well. This is the key to learning to read effects.) 20 Goravani Jyotish Tags Throughout the program these tags are used. They are shorthand descriptions of Jyotish facts about the chart. They are embedded into the chart in the internal attributes field, and saved with the chart. There are over 3,000 saved with each chart. They are used to select readings. Readings require certain placements‐ example, “Jupiter in 9 in Sagittarius and Venus in Aries”‐ if a reading required these things‐ then we would have tagged it this way: /JUPIN9/ARIIN1/VENIN1/ which is a variation of the original English statement. When you save readings with a chart, the program compares the tags each reading requires, and if the required tags are found in the subject chart’s tags, then the chart gets that reading. In this way, each chart ends up with an assortment of readings that apply to that chart. Once you learn the tag shorthand, you can read the tags very fast‐it’s more efficient by far than plain English for this purpose. These buttons accompany the planet List. The first two are menus‐ pull them down and select lines which will show you important information about the person’s planets. The next two gray buttons pointing in opposite directions rotate the list through the possible choices one at a time, like flipping through the pages of a book. Be sure to use this feature, it’s very important (some of the lists) if you are going to learn Jyotish seriously. For example, one of the lists shows you the speeds the planets were traveling at when this chart occurred. If a planet is slow, it is more powerful. This one list is very important for seeing this. And there’s more... These other two buttons appear in the planet list on Style A Chart Windows and Installation and Getting Started 21 they pull up a listing of the shadow planets, or upa Grahas (non‐ material planets discussed in the classics), and an important window which is a listing of how close planets are to the centers of the houses using both the Sripati and Equal house systems. Here’s the Features !!! If you use Style A Chart windows, then you will see this button. It leads to all the many Feature Windows the program offers. Where are Printouts If you use Style A Chart windows, then you have the PRINT button‐it brings up a window full of buttons, that lead to all the many reports and printouts the program offers. Entering Charts Birth Data These fields appear when you enter a new chart. Tab to move through them. Type data into them. The date and time fields autoformat themselves accepting quite a range of entry styles including numbers or named months, various abbreviations, the use of AM and PM or military time. In other words, they’re smart fields. The description field is optional, but if you use it, use it for main descriptions of the person such as “Politician”, “Writer”, etc. Mostly it is used for career or notoriety issues when it is used with the included famous charts. The DST/WT field is for entering a 1 if daylight saving time or war time was on. Enter non‐adjusted clock on the wall birth times in the birth time field‐ then enter a 1 in DST if it was on‐ and the program will adjust. On time zones, they’re always positive‐ the program knows it’s East (a negative time zone) from the West/East radio buttons lower 22 Goravani Jyotish down on the window. So don’t try to enter negative time zones. Male and female selection only affects some readings which are tagged only for one sex or the other, especially there are a number of readings just for woman. Using the Atlas Enter the City, State (if US or Canada ONLY), Country, AND THEN TAB and the data appears. Built in 250,000 city atlas, with complete time change information. You must tab out of the Country field. Remember that! To search, type 2 letters of the city only, then the Country and TAB. You’ll get a list. Then click one. Printing sets of reports You can create sets of reports, choosing from the large master list. You then see your sets available on various windows, such as new chart entry, and multi chart calculation, and multi chart entry. Wherever you enter or calculate charts, there you find this option. It is for printing one or more reports automatically when the save finishes. Types of Saves of Charts You can save a chart with more or less information calculated and saved. There are many calculations that GJ can perform on a chart when you enter it and save it. GJ gives you control over which things are calculated. If you just want the basics, why wait for the Full calculation. So, Quick offers you just the basics, whereas Full calculates everything about the chart. Chart Save Options These are the buttons available to you after entering chart birth data. These are your “Save Options”. Installation and Getting Started 23 The OK button is the normal choice. It saves the chart with all Jyotish calculations, saves the readings and research attribute tags. The other optional buttons save other arrangements of these key components. Quick saves just the basics, Full adds advanced Jyotish calculations on top of the basics, and Full w/ Essential saves the chart with all Jyotish calculations, and the research attribute tags. Who should Save Attributes Attributes are also called tags. These are over 3,000 small strings of text optionally saved with the chart record. They are used to gather the readings, and they are used in the Comparing charts feature. If you ask for Readings along with a chart when saving, but you don’t ask for the attributes to be saved, they are calculated anyway, then used to gather the readings, then flushed before the chart record is actually saved to disk. Those who want to compare charts should save the attributes, and so may use this button for this purpose if they don’t want the readings. Customizing the Program GJ can be customized a number of ways. The customization is powerful and comprehensive. You can use the Color Picker to colorize most objects on most windows, choosing from a large color palette. So you don’t have to accept the way the windows look. Remember that. Then, you can fully shape, size and manipulate the Chart Window objects on Chart Style B. Furthermore, European users can switch the date format to their way of putting the day first. You can also move windows, stretch them, then save their placements so that window open where you want them, and how big you want them. So between colorizing, window placements, and a fully shape‐able main window, the program is fairly flexible in “personalization”. Using the Charts List Like all astrology programs, charts are entered as just a name and birth details. However, when you Save the chart you are entering, 24 Goravani Jyotish GJ (the program Goravani Jyotish) calculates many things about that chart and saves those things along with the birth data. So, the saved chart record is much larger than just birth details. (A legend of saved record sizes can be found near the end of the manual as one of the appendices). All such chart records, entered and saved in the program, are stored in one large bucket, which is internally known simply as “the charts file”. You have to separate and search them out of there when you need them. One way to do that, is just to type part of a name, hit tab, and let the program pull those up for you. Other ways are available by clicking some buttons. On the windows you use in the program, the charts are first differentiated from each by being grouped into one of four, namely, 1. Charts, 2. Famous, 3. Archive and 4. Mundane Charts is where all the charts you enter go Famous contains 3,200 famous people’s birth data Archive is where you can send charts to archive them Mundane holds 1,000 city and country birth data’s You will see these buttons on windows: These four classifications determine which charts the other search functions will access. This is the “primary key” when doing all chart searches. GJ makes managing charts in groups very possible and easy to do. But with that power comes the price tag of learning how to use something more than one large list of charts, which is what GJ had in version 1, and what many other programs still use. Don’t be put off by the controls please. Previously I had a simple list‐ all your charts, all the time, no controls. Many users asked for “grouping of charts”, so I give you “saving chart lists” and “grouping by characteristic” as solutions. Then there’s the issue of providing you with a huge list of famous charts. So along came the power and features to do it all. Now I Installation and Getting Started 25 encourage you seriously to learn how to use these many features and be thus ahead of the curve of those who are not gifted with the ability to study and focus. When accessing charts, you are given various buttons and search features so that you can pull up exactly the chart you are looking for, whether it’s one you’ve entered, or some of the famous charts included with the software. Main Point: To access your charts, you need only have “Charts” checked. If you want your search to apply to the famous charts, you need to have “Famous” checked. How to Access Charts You will need this as a handy reference, so please keep the following table around while learning the program. The charts controls may look different on different windows, but they function the same. Here are the two ways the chart control are likely to appear. This is the “Open Charts” window that appears over main window style A: And this is the control that appear on other Main Chart Windows: 26 Goravani Jyotish Either way, the function similarly. Look for the buttons and other objects in the table below and read about their functionality. You can refer back to this for guidance as you begin to use the program and wish to access charts. Chart List Controls These are the primary filters when finding charts. Select “Charts” for your charts and also check famous if you want to check that file when searching. If you don’t want famous, uncheck it. These affect all other searches. In other words, if Charts isn’t checked, no matter what you do, your charts will not appear. This is the list of charts. The buttons are for sorting the columns. There is only one such chart list in memory at a time, but you can save chart lists and pull them up later. The chart list is saved when you quit, and will reappear when you come back in. Double click to load a chart. You should end up having a very easy time getting exactly the charts you want. After learning these features, you will be able to manage your charts easily. You should be able to search for people with certain placements, then after checking them out, pull your main list of charts right back onto screen for your usual work, then depart again from the usual pulling up some charts that apply to some question that just crossed your mind, then moments later again you’re back where you were. Do you get what I’m saying here? It should end up being an easy and fast experience, but only after learning what the controls all do. This is a place where you can put charts you want to keep, but wish to move out of your way‐ get them out of the main charts file. It’s a holding bin. You assign charts to this by using the Re‐File button found on most of the Main Chart windows including styles C, B, S. This is a file of charts for holding charts pertaining to no‐living things such as cities, Installation and Getting Started 27 countries, and the like. It has 1,000 cities and countries birth data’s already included for your study. When checked, this indicates that you want your next search to replace the current list. When checked, this indicates that you want your next search to add to the current list of charts. This is the name typing field. Enter parts of names. For example, gor (tab) will bring up Al Gore, Das Goravani, Gorden Lightfoot (assuming the Fame file is checked). The program uses what you type here to search both first and last names. Longer entries narrow the search. Type only one name‐ DO NOT type first and last‐ only one of the other. TAB KEY after you type. This button is simple‐ it lists only charts from the charts file‐ it automatically excludes the other 3 files, namely, famous, mundane and archive. It takes only “charts” file charts, and lists them all without exception. So, it’s an easy way to get at all your stuff right now. You can assign characteristics to your charts, such as the words shown at left. You enter the words, then you assign each word to any chart anytime you want. As you enter your family members, you can assign “family” to them if you wish. You can setup as many characteristics as you like and assign them to whoever you like. Why do this? Simple: You can pull up charts by characteristic. So, at left notice I’ve selected Family on the menu‐ now read below: 28 Goravani Jyotish I then get a list of my family members because I’ve linked them all by simply assigning “family” to each one of them. Assigning characteristics therefore is a good idea because it allows you to suddenly and easily bring up a list of charts that share an attribute amongst themselves‐ anything you think of‐ nobody will know what words you enter into your program‐ go ahead and call your friends and relatives whatever you want! Then you can bring up a group and run a Comparison research run on them to find out what they all share astrologically. etc... These are sort buttons. They simply sort the list of charts. Also see the “Sort” menu on some windows. These are the control buttons covered below as found on the Style B Chart window, which is the customizable one. Despite their small size and brief wording, they are in every way the same buttons that I am about to cover below, and I think you can tell which one is which once you are familiar with the concepts of what these list controls do. This allows you to name and save the current list of charts. Say you took time to build a list of all your favorite famous folks. Once you’ve built the list, what do you do to preserve that work? Save the list. Name it “Favorite Entertainers” and it will always be there for you. Use “Open Saved List” to retrieve and use this list at any time later. This opens lists of charts you’ve saved so that you can use them again. See the note just above. Installation and Getting Started 29 These all the same button. It pops up a large window with search choices pertaining to charts. You can search for charts by most basic planetary placements including house, signs and nakshatras, as well as many other things. It’s a powerful way to search for an list charts. Go ahead, find out which famous people have the same Moon as yourself (or any other planet, ascendant, midheaven, and more.... This button lists all the charts. If you have Charts checked, then you get all your charts, if you have Famous checked then you get all the famous charts, which can take a few minutes to load, and extra memory. This lists your recently entered charts or the last group of famous charts entered if you have that file checked also. This selects or highlights all the charts currently in the list. There are a number of things which apply to the charts highlighted in the list, including deleting and removing, as well as comparing for research. This reverses the selected lines in the list. Selected lines become unselected, and unselected lines become selected. Lets say you have a list of charts, but only want a couple of them in the list. So, select those few, then hit this button, and everything else will be selected, then hit the Remove button and the highlighted, unwanted charts will be removed from the list. This removes the selected lines from the list. It does NOT delete them. It simply removes them from the list. You will still have the removed charts‐ they just won’t be in the list. 30 Goravani Jyotish On the Open Charts window, there is an OK button. It loads the currently highlighted chart in the list. It’s the same as double clicking on a chart in the list. This button allows you to move the charts highlighted in the list to a different file. For example, you might highlight a number of your charts and move them to Archive just to get them out of your way if they are used less often. If you enter some new famous charts, they will initially go into the Charts file. You may then highlight them and with this button move them to the Famous file. This strip of controls simply manipulates the horizontal scrollbar on some of the charts lists. The colored circle dots represent the planets in order of the days of the week starting from Sunday. The Desc scrolls you to the chart description column, the L scrolls you to the Lagna column, whereas Lords scrolls you to that column. Jyotish Training Videos Dancing Moon Inc. also sells a set of three training videos in the science of Jyotish. These are 2 hours long each for a total of 6 hours of training. They assume no prior knowledge; thus they begin at the beginning, and help a total beginner get started in Jyotish. They are narrated by Das Goravani and include many computer graphics of planets, signs, houses, and photographs, all as aids to help in the understanding of how Jyotish works. Many have purchased them and have liked them greatly. These are separate from the videos which are on the software CD, which instead deal with the program, not the science of Jyotish. Font Problems in Windows XP If the fonts don’t look right on Windows XP, open your Fonts control panel, by going through the display control panel, and cut Installation and Getting Started 31 the 3 fonts beginning with the word “Accu” out of the folder, then paste them back into it. Just cut, then paste. This should correct the problem. You may have to reboot. About Calling Us We, I, am a one‐man company. I do many things to run this company alone. I am also a bit impaired in terms of nerves and emotions. So, I cannot always answer the phone. Try email. I tend to email better especially if the matter is urgent. Use [email protected]. Pricing The software is $295. The demo of it is $10. Upgrades have generally been $50 to $100 depending on the upgrade. The set of 3 videos on Jyotish is $49 in the US, $64 for PAL version. At this time (late ’04) we still do not have them on DVD, sorry. How to join the free discussion list To join the “VALIST”, Vedic Astrology List, send any email to valist‐[email protected]. You will be sent further information by doing this. It’s free. It’s a great learning tool! Don’t have multiple copies If you have multiple copies of Omnis 7 and the Goravani program on your computer, you may run into problems. They might cross‐ link to each other and errors will result. So, it’s OK to keep your old datafile, in fact you can use a datafile from 2.26 with this version 2.5, but don’t keep the rest of the stuff. Have only one Goravani folder on your machine. About the book CD Same thing goes for if you installed the Beneath a Vedic Sky book CD. If you have that on your machine, get rid of that before installing this one. Also, the book CD doesn’t work on Windows XP or 2000. It’s too old. 32 Goravani Jyotish About the coming version 3 I am working on Version 3. This will be a major upgrade. You can see about it on the website http://DancingMoonInc.com It will run native on OSX. It has many new features. It’s a complete re‐write. It’s not at all like the current version. I do not know when it will be ready, so don’t ask. Tech Supportwhat it’s not It’s not good to think that I can supply a great deal of on the phone tech support as my nerve condition does not allow that. I am usually requiring a great deal of solitude and quiet. I cannot talk long, and after 20 years of computer work, I hate leading people through basic things like installation and learning their basic system. Try to get local help if you are unable to perform basic tasks. The only phone calls I hope to receive are those for ordering and getting activation codes, and only short tech support questions which do not require a great deal of on the phone hand holding. 8005326528 or 5414858453 www.goravani.com [email protected] Installation and Getting Started 33