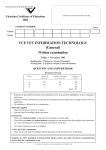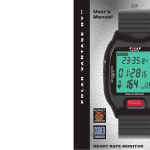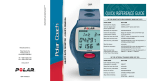Download Ad Hoc Report Builder 3 User Manual
Transcript
Helix Practice Manager Copyright Helix Health Ltd Helix Practice Manager Ad Hoc Report Builder 3 User Manual 1|Page Helix Practice Manager Copyright Helix Health Ltd Table of Contents Introduction .......................................................................................................................................... 3 Default Reports ................................................................................................................................... 3 Running Existing Reports ................................................................................................................... 4 Creating New Reports ........................................................................................................................ 6 Step 1 - Selecting the Module ....................................................................................................... 6 Step 2 – Configuring your data source in Report Builder ......................................................... 7 Step 3 - Creating a Data Set ........................................................................................................... 8 Step 4 – Adding Content ................................................................................................................ 9 Adding fields to display on report ............................................................................................ 9 Creating New Fields ................................................................................................................. 10 Adding Filters ............................................................................................................................ 11 Step 5 – Designing the Report in Report Builder .................................................................... 15 Returning the results in a table .............................................................................................. 16 Date Parameters ....................................................................................................................... 18 Step 6 – Viewing the Report ....................................................................................................... 20 Step 7 – Saving the Report .......................................................................................................... 21 2|Page Helix Practice Manager Copyright Helix Health Ltd Introduction This document is a guide to using the Ad Hoc reporting tool that is now being provided with Helix Practice Manager. Reporting Services are being used to provide a set of standard reports and a report builder is also available that will allow the user to create their own customised reports. The report builder is based on drag and drop. The user will have a set of fields available to them (from various database tables) and will be able to use these fields and create filters against them to create whatever type of report they require. A user will not need to be a technical user but some technical knowledge will be required as to the nature of using logical statements (i.e. ‘and’, ‘or’ logic). Default Reports HPM comes with a standard list of Adhoc reports already set up which can be used when and if required. The reports are divided into modules which relate to each area of HPM: Appointments Patients Consultations Medication Medical History Immunisations Exams Protocols Documents Accounts Tasks 3|Page Helix Practice Manager Copyright Helix Health Ltd Running Existing Reports To access the Adhoc Reports, click on the Reports tab in HPM. There are two options here for Adhoc reports: Ad-Hoc Reports – Click here to access the standard pre built Ad-hoc Reports Custom Ad-Hoc Reports – Click here to create custom reports or to access custom made reports. When Ad hoc reports are launched, the user will see a tab for each of the modules available to report on: 4|Page Helix Practice Manager Copyright Helix Health Ltd To run an existing report click on the section of the system you want to report on, a list of available reports will open. Click on the report you wish to run, and then enter the search criteria of the report. If there are filters on this report, they will appear at the top of the screen. Click View Report to run the report. Enter search criteria here Click here to run the report Once the report has been run, there are several options available: Pages: use the left and right arrow icons to view reports longer than one page Zoom: Click on the Zoom drop down to zoom in or out of the report Find Text: type a keyword into the search text box and click Find/Next to search for results in the report. Export: The user can export the report by select the required format from the drop down list and clicking Export. Reports can be exported into the following formats: XML, CSV, TIFF, PDF, Web Archive, Excel Print Report: click on the printer icon to print the report 5|Page Helix Practice Manager Copyright Helix Health Ltd Creating New Reports In order for the user to create their own reports they need to load the report builder. To access the report builder navigate to ‘Models’ folder. Step 1 - Selecting the Module The user must firstly choose the data source that they wish to use. The data sources available correspond to the different areas of the system that can be reported on. As more default reports are created and more customer requests are received this area will grow. At the moment, reporting can be done in the following areas: Accounts Attendance Consultations Family Planning Flu Vaccine HeartWatch Immunisations Maternity Medical Conditions Medications Patients Recalls Cervical Smears From the ‘Models’ folder place the cursor over the model required as a data source for the report. Click on the down arrow which appears to the right and from the list select ‘Load in Report Builder’. Click here to go select the report builder 6|Page Helix Practice Manager Copyright Helix Health Ltd Step 2 – Configuring your data source in Report Builder Once Report Builder has started expand the ‘Data Sources’ folder on the left of the screen by clicking on the plus sign to the left, then Right-click on the data source e.g. “Adhocaccounts” and select ‘Data Source Properties’. The Data Source Properties box will appear and from this, select the data source required and click on the ‘Test Connection’ button to make sure a connection to the source can be made. A message will appear confirming that a connection was created successfully, click on the ‘OK’ button to continue. 7|Page Helix Practice Manager Copyright Helix Health Ltd Step 3 - Creating a Data Set From the Report Data tree, right click on Datasets and select ‘Add Dataset’. On this screen from the Dataset properties form select ‘Use a dataset embedded in my report’. Then select the data source from the drop down (it should be the one just created from the model) and click on the ‘Query Designer…’ button to create your query. 8|Page Helix Practice Manager Copyright Helix Health Ltd Step 4 – Adding Content The user can now begin creating their custom report. Adding fields to display on report The user can drag any fields from the left hand side and drop them into the top box on the right hand side on the main form. When dragging and dropping in fields, drag the cursor onto the report and drop when the blue line appears beside the column name where the field is required. The user can also double-click on a field to put it on the report. The list of fields available will depend on the module selected in step one. 9|Page Helix Practice Manager Copyright Helix Health Ltd Click and drag required fields from this list Creating New Fields The user can also create fields using the ‘New Field’ option. be found at the top of the list of available fields. This option can New fields can be created using one or more of the existing available fields. For example when doing accounts reports, there is a field for amount charged and one for amount paid, to calculate the total amount outstanding on a bill, this could be found by taking one amount away from the other. 10 | P a g e Helix Practice Manager Copyright Helix Health Ltd In this example shown above, select the total Fee charged, then click on the Minus symbol then select the Total Amount Paid. Name the field Outstanding Amount. Click OK to save and this new field will appear at the top of the list of existing fields. Adding Filters The filter option can be used to add fields to filter the data, to specifically target the data required. 11 | P a g e Helix Practice Manager Copyright Helix Health Ltd Click here to Add Filters Filters are used to narrow down your reports by making different selections. Commonly used filters include dates, types (billing types, appointment types, medical conditions, etc) and figures (outstanding Fees, number of appointments, etc) To add a filter, first select the field needed in the filter by double clicking on it or clicking and dragging it onto the main section. 12 | P a g e Helix Practice Manager Copyright Helix Health Ltd Drop fields here Drag fields from this list To make the field a prompt that will appear before the report runs, right click on the name of the field and select Prompt. Right click on Equals to change the filter criteria further; there will be any number of the following options: 13 | P a g e Helix Practice Manager Copyright Helix Health Ltd Condition Not Explanation Chosen field is NOT EQUAL to a specified value. Relative Dates Chosen field is in This Month, Quarter or Year Month to date, Quarter to date or year to date Last (n) (where n is a number of days, months, quarters or years). Next (n) (where n is a number of days, months, quarters or years). Same month last year Same quarter last year Is Empty Chosen field is empty or contains no value. Equals Chosen field is equals to a specified value In a list Chosen field is a list of values and the user can select one or more of these. After Chosen field is after a specified value. On or After Chosen field is on or after a specified value. Before Chosen field is before a specified value. Contains Chosen field contains the specified value or text in any part of the value. Example Where Billing Type NOT EQUALS Consultation Where Payment Time/Date IN SAME QUARTER LAST YEAR Where patient PPSN IS EMPTY Medical Condition Contains “Asthma” - This will find all medical conditions containing the word asthma. 14 | P a g e Helix Practice Manager Copyright Helix Health Ltd Right click here Make selection from this list Step 5 – Designing the Report in Report Builder Once the Data Source and Data Set are created, the user can set about designing the layout of the report. The fields you have selected should be displayed on the left hand side of the screen. 15 | P a g e Helix Practice Manager Copyright Helix Health Ltd Returning the results in a table Click on the insert tab and click on Table and click on Insert Table, then move the mouse to the main report screen and click once this will put a table on to the page, the user can adjust the height and length of the table by dragging out the column widths. 16 | P a g e Helix Practice Manager Copyright Helix Health Ltd Then click on the data set fields on the right hand side and drag into the required column. The user can edit the top row to if the heading is not correct 17 | P a g e Helix Practice Manager Copyright Helix Health Ltd A title can be added to the main report also by click on “Click to Add title” Date Parameters If using date fields in the report as a filter, the user can make sure the correct format is being used in the report. Select the Parameters folder on the left of the screen: Then select the Date field, right click on this field and select Parameter properties: 18 | P a g e Helix Practice Manager Copyright Helix Health Ltd Click on the Data Type drop down and select Date/Time. Click OK to save, and repeat for any other date fields in the parameters section. 19 | P a g e Helix Practice Manager Copyright Helix Health Ltd Step 6 – Viewing the Report Once the report layout created is correct, the user can run it to check the output is as required. At the top of the screen on the home tab click on Run. Click here to Run the report If there are any prompts added at the filter stage, these will appear at the top of the screen. Run the report to make sure it is correct. Fill in required fields Click here to view the report If the report is not correct at this stage, return to the report builder and make any required changes by clicking on Design at the top of the screen. 20 | P a g e Helix Practice Manager Copyright Helix Health Ltd Step 7 – Saving the Report Once the report is correct, it will need to be saved. Click on the save icon on the top left hand side of the screen in either the design or run mode. This will open up a ‘save as’ dialog box. Type in the Name of the report and select a relevant folder to save the report in. This report will then appear in the folder it was saved in to be run as required in the future. Saved reports can be accessed when the Custom Adhoc reports icon is opened from the Reports menu in HPM. 21 | P a g e