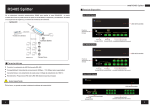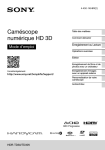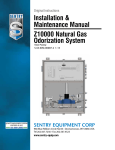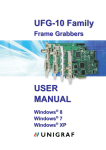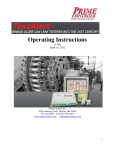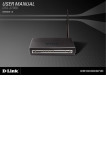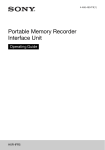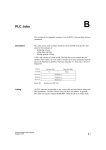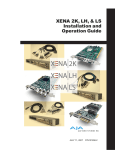Download v3 MVC Splitter User Manual
Transcript
v3 MVC Splitter User Manual © 2015 Vision III Imaging, Inc. 1875 Campus Commons Dr., Suite 301 Reston, VA 20191 www.inv3.com/mvcsplitter Table of Contents Getting Started Summary .............................................................................................................................................. 3 Installation/Activation ....................................................................................................................... 3 Queue Management Adding Files to the Queue .............................................................................................................. 4 Removing Files from the Queue .................................................................................................... 4 Skipping Files on the Queue ........................................................................................................... 4 Duplicating Files on the Queue ...................................................................................................... 4 Starting/Pausing the Queue ............................................................................................................. 4 Stopping/Resetting the Queue ........................................................................................................ 5 Batch Processing ................................................................................................................................ 5 Conversion Settings File Format .......................................................................................................................................... 6 Output Type ........................................................................................................................................ 6 Audio .................................................................................................................................................... 6 Destination Path ................................................................................................................................ 6 Color Space ........................................................................................................................................ 7 Default Output Options .................................................................................................................. 7 Media Info Window Summary .............................................................................................................................................. 8 Getting Started 3 Summary The v3 MVC (Multi-View Video Coding) splitter is a tool that allows users to converts stereoscopic files that are encoded in MVC, an extension of the AVC standard used for compressing multiple video streams in the same file, into separate left/right video files. Several consumer stereoscopic video cameras use the MVC standard including but not limited to: Panasonic HDC-Z10000, Sony HDR-TD10, SONY HDR-TD30V, Sony HDRTD20VE 3D, Sony HXR-NX3D1E, etc. The v3 MVC splitter is a cross-platform solution lets the user to convert their MVC files straight from their cameras into separate files in the MPEG2 or AVC formats for editing purposes. Installation/Activation Installers for the MVC Splitter are located at http:// inv3.com/mvc_download. After running the installer, running the v3 MVC Splitter will bring up an activation screen. The user must enter the activation code they received via email. The user can request a 7 day evaluation code instead but during evaluation, the splitter will only convert 10 percent of files and batch processing is disabled. After the activation code screen, the user will be prompted to enter a reactivation password and email. This information will used during reactivation when the user wants to move the license to another computer Queue Management 4 Adding Files to the Queue The user may add a file to be converted to the queue by dragging and dropping the file into the queue window or by going to “File” then “add”. Any files that cannot be recognized cannot be converted. Any files that only have one video stream also cannot be converted. Only MVC files with two video streams can be added to the queue. Removing Files from the Queue The user can remove files from the queue by right clicking on the file and selecting “Remove”. The user can select multiple files to be removed as well. Skipping Files on the Queue The user can set a file to be skipped in the queue by right clicking on the file and selecting “Skip”. The user can select multiple files to be skipped as well. Duplicating Files on the Queue The user can duplicate a file on the queue by right clicking on the file and selecting “Duplicate”. The user can select multiple files to be duplicated and they will be duplicated in the queue with the selected conversion settings. Starting/Pausing the Queue The user can start the queue to start converting files by clicking on the triangle button on the top. Files that are under the process of converting will show a progress bar in green. The user can then pause conversion by pressing the pause button on top while the queue is converting. Paused files will display a message in the progress bar. Paused files can be resumed by starting the queue again. 5 Stopping/Resetting the Queue The user can stop the conversion of the queue by pressing the square button on top. This will stop all conversions and the progress bar will be in yellow. Stopped conversions have be restarted from the beginning. This can be done by right clicking on a stopped conversion and selecting “Reset”. Batch Processing The number of files that converted at the same time can be configured by selecting “Tools” at top and then “Options”. Conversion Settings 6 All conversion settings can only be configured before the start of the conversion, after reset of conversion, or if the file is set to be skipped. File Format The user is able to select the format of the converted file(s) with the dropdown menu. There are two video options, H264 and MPEG. The H264 option encodes the converted file(s) in AVC H.264 format (Note that the file extension of converted file(s) might need to be renamed to .mp4 or .mts in ordered to be viewed by standard video players). The MPEG option encodes the converted file(s) into the MPEG2 format. In addition, there are three image options. These options will output the video streams frame by frame in the selected picture format. Output Type: Left, Right, or Both The user may select the video stream to be converted or choose both to be converted. Audio: Include, Exclude, Sidecar The user can select if audio should be included and muxed with the converted video file(s). They can select “Exclude” and the audio will not included or they can select “SideCar” and the audio will be included in a separate audio file. If the audio is recorded in PCM raw format in the MVC file, then it cannot be included with the video. Also, the audio cannot be included if the user selects to convert the MVC files into frames. Destination Path The user can select the destination of their conversions. 7 Colorspace The user can select the colorspace of their conversions by selecting “Tools” at the top and then “Options”. There are two options currently, “BGRA” and “YV12”. Default Ouput Options The default ouptut options can be changed under the options menu under tools. Changing the default options will affect any new files added to the queue. Selecting apply now will apply the default options to the current files on queue. Media Info Window 8 Summary The Media Info Window will display information about a selected MVC file on the queue including, file format, the number of video streams, bitrate, audio format, etc. The window can be closed and resized to user preference. Once closed, it can be pulled out again from the right hand side of the MVC Spliiter. In addition, the left stream can be previewed with the player.