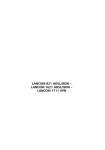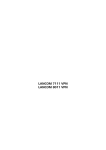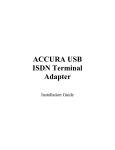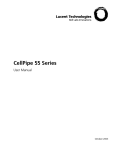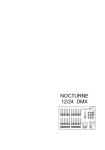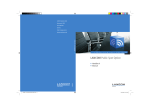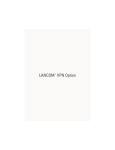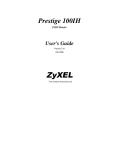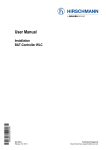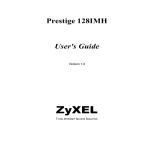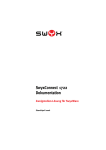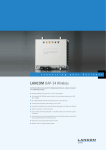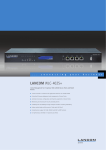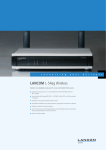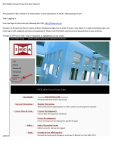Download LANCOM 821+ LANCOM 1711 VPN LANCOM 1721
Transcript
LANCOM 821+ LANCOM 1711 VPN LANCOM 1721 VPN © 2006 LANCOM Systems GmbH, Wuerselen (Germany). All rights reserved. While the information in this manual has been compiled with great care, it may not be deemed an assurance of product characteristics. LANCOM Systems shall be liable only to the degree specified in the terms of sale and delivery. The reproduction and distribution of the documentation and software included with this product is subject to written permission by LANCOM Systems. We reserve the right to make any alterations that arise as the result of technical development. All explanations and documents for registration of the products you find in the appendix of this documentation, if they were present at the time of printing. Trademarks Windows®, Windows XP® and Microsoft® are registered trademarks of Microsoft, Corp. The LANCOM Systems logo, LCOS and the name LANCOM are registered trademarks of LANCOM Systems GmbH. All other names mentioned may be trademarks or registered trademarks of their respective owners. This product includes software developed by the OpenSSL Project for use in the OpenSSL Toolkit http://www.openssl.org/. Subject to change without notice. No liability for technical errors or omissions. LANCOM Systems GmbH Adenauerstr. 20/B2 52146 Wuerselen Germany www.lancom.de Wuerselen, May 2006 110443/0506 LANCOM 821+ – LANCOM 1711 VPN – LANCOM 1721 VPN Preface Preface With the LANCOM Router you have chosen a powerful router that possesses integrated DSL respectively ADSL and ISDN interfaces by default as well as an integrated 4-port switch. With this router you can simply and comfortably connect individual PCs or whole local networks to the high-speed Internet. Security settings For a carefree use of your device, we recommend to carry out all security settings (e.g. Firewall, encryption, access protection, charge lock), which are not already activated at the time of purchase of your device. The LANconfig wizard ’Check Security Settings’ will support you accomplishing this. Further information regarding this topic can be found in chapter 'Security settings'. We ask you additionally to inform you about technical developments and actual hints to your product on our Web page www.lancom.de, and to download new software versions if necessary. User manual and reference manual The documentation of your device consists of two parts: the user manual and the reference manual. You are now reading the user manual. It contains all information you need to start your LANCOM Router. It also contains the most important technical specification for the device. The reference manual can be found on the CD as an Acrobat (PDF) document. It is designed as a supplement to the user manual and goes into detail on topics that apply to a variety of devices. These include for example: Systems design of the LCOS operating system Configuration Management Diagnosis Security Routing and WAN functions Firewall Quality of Service (QoS) Virtual Private Networks (VPN) 3 EN Thank you for placing your trust in this LANCOM Systems product. LANCOM 821+ – LANCOM 1711 VPN – LANCOM 1721 VPN Preface Virtual Local Networks (VLAN) Backup Solutions LANCAPI Further server services (DHCP, DNS, charge management) Model variants EN This user manual applies to the following models of the LANCOM Router series: LANCOM 821+ LANCOM 1721 VPN LANCOM 1711 VPN Model restriction The sections of the documentation that refer only to a range of models are marked either in the corresponding text itself or with appropriate comments placed beside the text. In the other parts of the documentation, all described models have been classified under the general term LANCOM Router. This documentation was compiled … ...by several members of our staff from a variety of departments in order to ensure you the best possible support when using your LANCOM product. In case you encounter any errors, or just want to issue critics or enhancements, please do not hesitate to send an email directly to: [email protected] 4 Our online services ( www.lancom.de) are available to you around the clock should you have any queries regarding the topics discussed in this manual or require any further support. In addition support from LANCOM Systems is also available to you. Telephone numbers and LANCOM 821+ – LANCOM 1711 VPN – LANCOM 1721 VPN Preface contact information for LANCOM Systems support can be found on a separate insert, or at the LANCOM Systems website. Notes symbols Very important instructions. If not followed, damage may result. EN Important instruction that should be followed. Additional instructions which can be helpful, but are not required. 5 LANCOM 821+ – LANCOM 1711 VPN – LANCOM 1721 VPN Contents Contents 1 Introduction EN 1.1 How does ADSL work? 9 1.2 Which use does VPN offer? 12 1.3 Firewall 15 1.4 What does a router do? 1.4.1 Bridgehead to the WAN 1.4.2 Areas of deployment for routers 16 17 17 1.5 Voice over IP 18 1.6 What can your LANCOM Router do? 19 2 Installation 2.1 Package contents 21 21 2.2 System preconditions 21 2.3 Introducing LANCOM Router 2.3.1 Status displays 2.3.2 The back of the unit 22 22 27 2.4 Hardware installation 28 2.5 Software installation 2.5.1 Starting LANCOM setup 2.5.2 Which software should you install? 30 30 31 3 Basic configuration 6 9 32 3.1 Which information is necessary? 3.1.1 TCP/IP settings 3.1.2 Configuration protection 3.1.3 Settings for the DSL connection 3.1.4 Settings for the ISDN connection 3.1.5 Connect charge protection 32 32 34 34 34 35 3.2 Instructions for LANconfig 35 3.3 Instructions for WEBconfig 37 3.4 TCP/IP settings to workstation PCs 40 LANCOM 821+ – LANCOM 1711 VPN – LANCOM 1721 VPN Contents 42 4.1 Instructions for LANconfig 44 4.2 Instructions for WEBconfig 44 5 Linking two networks 45 5.1 What information is necessary? 5.1.1 General information 5.1.2 Settings for the TCP/IP router 5.1.3 Settings for the IPX router 5.1.4 Settings for NetBIOS routing 46 46 48 49 50 5.2 Instructions for LANconfig 51 5.3 Instructions for WEBconfig 51 6 Providing dial- up access 53 6.1 Which information is required? 6.1.1 General information 6.1.2 Settings for TCP/IP 6.1.3 Settings for IPX 6.1.4 Settings for NetBIOS routing 53 54 55 56 56 6.2 Settings for the dial-in computer 6.2.1 Dial-up via VPN 6.2.2 Dial-up via ISDN 57 57 57 6.3 Instructions for LANconfig 58 6.4 Instructions for WEBconfig 58 7 Sending faxes with LANCAPI 60 7.1 Installation of the LANCOM LANCOM VPN 61 7.2 Installation of the MS Windows fax service 62 7.3 Sending a fax 7.3.1 Send a fax with any given office application 7.3.2 Send a fax with the MS Windows fax service 63 63 63 7 EN 4 Setting up Internet access LANCOM 821+ – LANCOM 1711 VPN – LANCOM 1721 VPN Contents EN 8 Security settings 8.1 The security settings wizard 8.1.1 Wizard for LANconfig 8.1.2 Wizard for WEBconfig 65 65 66 8.2 The firewall wizard 8.2.1 Wizard for LANconfig 8.2.2 Configuration under WEBconfig 66 66 67 8.3 The security checklist 67 9 Troubleshooting 71 9.1 No WAN connection is established 71 9.2 DSL data transfer is slow 71 9.3 Unwanted connections under Windows XP 72 9.4 Cable testing 72 10 Appendix 8 65 74 10.1 Performance data and specifications 74 10.2 Contact assignment 10.2.1 ADSL interface 10.2.2 Ethernet WAN interface (LANCOM 1711 VPN) 10.2.3 ISDN-S0 interface 10.2.4 Ethernet interfaces 10/100Base-T 10.2.5 Configuration interface (Outband) 75 75 75 76 76 77 10.3 CE declaration of conformity 77 LANCOM 821+ – LANCOM 1711 VPN – LANCOM 1721 VPN Chapter 1: Introduction 1 Introduction The VPN option, which is either integrated already or can be activated subsquently, enables the LANCOM 1721 VPN and LANCOM 1711 VPN to act as powerful Dynamic VPN gateways for external offices or mobile users. The LANCOM Router models offer each a DSL or ADSL connector and also an ISDN connector. The ISDN line can be used as back-up for the DSL connection, for remote management of the router, as basis for the office communication via LANCAPI or for establishing VPN connections to remote sites with dynamic IP addresses. By using the Voice over IP function, these devices can transfer voice data over broadband Internet connections as well. 1.1 How does ADSL work? Since the late 1980s, scientists have been working on the idea of using conventional telephone lines for video and multimedia applications. High speed via standard telephone lines Their approach was based on the use of telephone lines only for the distance between the subscriber and the next local exchange. From the switching center, the data is then transferred via high-speed connections to the desired destination or target network (i.e. the Internet). This minimization of the telephone line distance used permits considerably higher transfer rates than would be possible when relying solely on the telephone network. LAN Router ADSL connection via telephone line Internet Local exchange (central office) 9 EN The models LANCOM 821+, LANCOM 1721 VPN and LANCOM 1711 VPN are fully-featured routers that therefore also can be used in combination with the integrated firewall for providing secure Internet access to a complete local network (LAN). LANCOM 821+ – LANCOM 1711 VPN – LANCOM 1721 VPN Chapter 1: Introduction All DSL technologies, of which ADSL is the most common, are based on this concept. Thanks to their high transfer speeds, DSL connections are well-suited for Internet access. Ideal for Internet surfers EN The ADSL version of DSL was designed for applications in which the user receives high volumes of data but only transmits relatively small volumes. A typical example for this would be access to the world wide web (www). Only a few commands (mouse clicks) are required to initiate the download of very large volumes of data such as graphics, texts, audio or video files. The user typically only sends very small amounts of data across the Internet connection. With an ADSL connection, a user can download at up to 8 Mbps (“downstream”) and upload at up to 800 Kbps (“upstream”). These maximum rates can be reduced as required by the ADSL provider. A typical access plan might specify, for example, from 1 up to 3 Mbps download and from128 up to 384 Mbps upload speed. All services via a single cable—thanks to the splitter With ADSL, all traditional telephony applications (telephone, fax, answering machine, PBX) can still be used without restrictions. So-called splitters make this possible. Splitters are devices that separate the telephone line's “voice frequencies” from the “data frequencies” and ensure that the signals are forwarded to the appropriate networks. Voice signals are passed on to the existing telephone network, while data signals are forwarded to their destinations (i.e. Internet providers) via high-bandwidth network connections. A splitter is also used at the subscriber end to permit ADSL modems/routers and conventional telephone equipment to be used at the same time. The 10 LANCOM 821+ – LANCOM 1711 VPN – LANCOM 1721 VPN Chapter 1: Introduction router is connected to a seperate ADSL modem, the ADSL modem is connected to the splitter. Telephone network Telephone Switching node EN Splitter Splitter DSLAM Internet ADSL modem ADSL provider Router Subscriber In some models (like in the picture below) the ADSL modem is integrated directly in the router, a separate ADSL modem is not required. Telephone network Telephone Switching node Splitter Splitter Internet DSL access multiplexer ADSL provider Router with integrated ADSL modem Subscriber The LANCOM Router can also utilize other broadband connections (e.g. cable modem) that offer a 10/100Base-Tx-Ethernet connector over PPPoE, PPTP or plain Ethernet (with or without DHCP). ADSL- over-ISDN or ADSL-over- POTS? ADSL can operate over modern ISDN telephone service as well as conventional analog service (POTS – Plain Old Telephone Service). There are, however, different technical specifications for the two telephone systems. For this reason, devices in the LANCOM Router series are offered in two different versions: A version for ADSL-over-POTS and a version for ADSLover-ISDN. 11 LANCOM 821+ – LANCOM 1711 VPN – LANCOM 1721 VPN Chapter 1: Introduction EN You can determine which telephone system a device supports by looking at the model description on the bottom of the device. The label containing the device name also contains an additional code which stands for the telephone system the device supports: Code Supported telephone system 'Annex A' ADSL-over-POTS 'Annex B' ADSL-over-ISDN An 'Annex A' type LANCOM Router can only be used with ADSL-over-POTS service. Similarly, an 'Annex B' device can only be used with ADSL-over-ISDN service. Retrofitting a device to function with a different telephone system is not possible. ADSL-over-ISDN connections also exist that do not operate in conjunction with ISDN, but which use a conventional analog telephone connection. A prominent example would be Deutsche Telekom’s T-DSL service. 1.2 For LANCOM 1711 VPN and LANCOM 1721 VPN Which use does VPN offer? A VPN (Virtual Private Network) can be used to set up cost-effective, public IP networks, for example via the ultimate network: the Internet. The models LANCOM 1721 VPN and LANCOM 1711 VPN are equipped with 5 channels by default. The additional LANCOM VPN Option can extend VPN support to 25 active tunnels. The VPN-25 Option also activates the VPN hardware accelerator in the LANCOM 1721 VPN. While this may sound unspectacular at first, in practice it has profound effects. To illustrate this, let's first look at a typical corporate network without VPN technology. In the second step, we will see how this network can be optimized by the deployment of VPN. 12 LANCOM 821+ – LANCOM 1711 VPN – LANCOM 1721 VPN Chapter 1: Introduction Conventional network infrastructure First, let's have a look at a typical network structure that can be found in this form or similar forms in many companies: EN LAN Head Office LAN Workstation in remote access, e.g. homework Internet Subsidiary The corporate network is based on the internal network (LAN) in the headquarters. This LAN is connected to the outside world in three ways: A subsidiary is connected to the LAN, typically using a leased line. PCs dial into the central network via modem or ISDN connections (Remote Access Service – RAS). The central LAN has a connection to the Internet so that its users can access the Web, and send and receive e-mail. All connections to the outside world are based on dedicated lines, i.e. switched or leased lines. Dedicated lines are very reliable and secure. On the other hand, they involve high costs. In general, the costs for dedicated lines are dependent on the distance. Especially in the case of long-distance connections, keeping an eye out of cost-effective alternatives can be worthwhile. The appropriate hardware must be available in the headquarters for every type of required connection (analog dial-up, ISDN, leased lines). In addition 13 LANCOM 821+ – LANCOM 1711 VPN – LANCOM 1721 VPN Chapter 1: Introduction to the original investment costs, ongoing costs are also incurred for the administration and maintenance of this equipment. Networking via the Internet EN The following structure results when using the Internet instead of direct connections : LAN Head Office Internet LAN Subsidiary Workstation in remote access All participants have fixed or dial-up connections to the Internet. Expensive dedicated lines are no longer needed. All that is required is the Internet connection of the LAN in the headquarters. Special switching devices or routers for dedicated lines to individual participants are superfluous. The subsidiary also has its own connection to the Internet. The RAS PCs connect to the headquarters LAN via the Internet. The Internet is available virtually everywhere and typically has low access costs. Significant savings can thus be achieved in relation to switched or dedicated connections, especially over long distances. The physical connection no longer exists directly between two participants; instead, the participants rely on their connection to the Internet. The access technology used is not relevant in this case: ideally is the use of broadband 14 LANCOM 821+ – LANCOM 1711 VPN – LANCOM 1721 VPN Chapter 1: Introduction technologies such as DSL (Digital Subscriber Line). But also a conventional ISDN line can be used. The resulting savings and high flexibility makes the Internet (or any other IP network) an outstanding backbone for a corporate network. 1.3 Firewall The integrated Stateful Inspection Firewall ensures an effective protection against undesired intrusion in your network by permitting only incoming data traffic as reaction to outgoing data traffic. The router’s IP masquerading function hides all workstations of the LAN behind a single public IP address. The actual identities (IP addresses) of the individual workstations remain concealed. Firewall filters of the router permit specific IP addresses, protocols and ports to be blocked. With MAC address filters it is also possible to specifically monitor the access of workstations in the LAN to the IP routing function of the device. LAN Internet Firewall LANCOM Further important features of the Firewall are Intrusion Detection Break-in attempts into the local network or on the central Firewall are recognized, repelled and logged by the Intrusion Detection system (IDS) of the LANCOM DSL. Thereby it can be selected between logging within the device, email notification, SNMP trap or SYSLOG alarms. 15 EN The technologies of the individual participants do not have to be compatible to one another, as would be the case for conventional direct connections. A single Internet access can be used to establish multiple simultaneous logical connections to a variety of remote stations. LANCOM 821+ – LANCOM 1711 VPN – LANCOM 1721 VPN Chapter 1: Introduction EN Denial-of-Service Protection Attacks from the Internet can be break-in attempts as well as attacks with the aim of blocking the accessibility and functionality of individual services. Therefore a LANCOM DSL is equipped with appropriate protective mechanisms, which recognize well-known hacker attacks and which guarantee the functionality. Quality-of-Service / Traffic management The generic term Quality-of-Service (brief: QoS) summarizes the functions of the LANCOM which guarantee certain service qualities. The advantage is that the QoS functions can take place by means of the existing powerful classification methods of the Firewall (e.g. limitation of subnetworks, single workstations or certain services). Guaranteed minimum bandwidths give priority to enterprise critical applications, VoIP PBX installations or certain user groups. 1.4 More details about the function of the Stateful Inspection Firewall of your LANCOM Router can be found in the reference manual on the LANCOM CD. What does a router do? The following sections describe the functionality of routers in general. The functions supported by your device are listed in the table “What can your LANCOM Router do?” on page 19. Routers connect LANs at different locations and individual PCs to form a Wide Area Network (WAN). With the appropriate rights, any computer in this WAN can access other computers and services of the complete WAN (as with 'PC 1' accessing 'Server A' in the remote LAN in the diagram). server A PC 1 WAN connection router LAN 1 router LAN 2 Connecting a LAN to the Internet does not technically differ from coupling two LANs. The only difference is that it is not just a handful of computers 16 LANCOM 821+ – LANCOM 1711 VPN – LANCOM 1721 VPN Chapter 1: Introduction behind the Internet provider's router. Instead, it is the net of the networks the public Internet. 1.4.1 Bridgehead to the WAN at least one for the LAN at least one for WAN connections In addition to LAN connectivity (10/100 Mbps Ethernet), several models also offer an integrated switch. For the connecting to the WAN, the routers use ISDN, xDSL/cable or ADSL connectors. Several devices contain additionally a wireless network card and can thus integrate also stations of WLANs (Wireless LANs) into the routing. The router's task is to transfer data from the local network to the target network via a suitable WAN connection. Data is also transferred from the WAN to the desired recipients in the LAN. 1.4.2 Areas of deployment for routers Routers are mainly used for the following applications: Internet access for a LAN (e.g. via DSL or ISDN) The Internet consists of countless large and small networks that are interconnected into the world's largest WAN via routers. The router links all the workstation computers on your local area network to the global Internet. Security functions such as IP masquerading protect your LAN against unauthorized access from outside. LAN to LAN coupling (via VPN or ISDN) LAN to LAN coupling links individual LANs to form one large network, even if this means crossing continents. A typical example: A branch office is to be connected to the LAN of the headquarters. In principle, you can connect LANs in two ways: High-speed coupling via VPN The fastest and most economical LAN to LAN links are possible with VPN (Virtual Private Network) technology, as VPN uses the Internet as the basis for its communications. The fast xDSL connection of the router comes into its own here. The precondition: a VPN gateway with 17 EN All routers have at least two connections: LANCOM 821+ – LANCOM 1711 VPN – LANCOM 1721 VPN Chapter 1: Introduction access to the Internet is required on either side of the network interconnection. EN VPN tunnel via the Internet VPN gateways Conventional via ISDN Without VPN, a LAN to LAN interconnection can alternatively be realized via ISDN. In this case, an intelligent line management and sophisticated filter mechanisms keeps connection costs low. Remote access to the company network (via VPN or ISDN) The work of many office workers in modern organizations is less and less dependent on any definite location—the most important factor here is unimpaired access to shared and freely available information. Remote Access Service (RAS) is the magic word here. Employees working from home or field staff can dial into the company network via VPN or ISDN. When working with remote access via ISDN, the router protects the company network: the call back function only grants access to known and registered users. 1.5 Voice over IP Using Voice over IP offers considerable potential savings in the costs of corporate communication. LANCOM routers with VoIP support enable voice data to be transferred in parallel over existing data connections. LANCOM Systems supports not only networking with new VoIP installations; it also enables the integration of existing telephony equipment. LANCOM VoIP solutions offer several advantages: Secured transfer of VoIP voice data with IPSec VPN Intelligent call routing to SIP providers, proprietary VoIP servers or into the plain old telephone system Migration from existing ISDN/analog telephones and PBXs to VoIP High-availability VoIP site coupling with backup Comprehensive QoS functions with integrated broadband management 18 LANCOM 821+ – LANCOM 1711 VPN – LANCOM 1721 VPN Chapter 1: Introduction 1.6 What can your LANCOM Router do? LANCOM 1711 VPN LANCOM 1721 VPN ✔ ✔ ✔ ✔ ✔ ✔ ✔ ✔ ✔ ✔ ✔ ✔ ✔ ✔ ✔ ✔ ✔ ✔ ✔ ✔ ✔ ✔ ✔ ✔ ✔ ✔ ✔ ✔ 2 channels 4 channels 4 channels ✔ ✔ ✔ ✔ ✔ ✔ ✔ ✔ ✔ ✔ ✔ ✔ ✔ ✔ EN LANCOM 821+ The following table contains a direct comparison of the properties and functions of your devices with other models: Applications Internet access LAN to LAN coupling via VPN LAN to LAN coupling via ISDN ✔ RAS server (via VPN) RAS server (via ISDN) IP router IPX router (via ISDN), e.g. for coupling of Novell networks or dialling into Novell networks NetBIOS proxy for coupling of Microsoft peer-to-peer networks via ISDN DHCP and DNS server (for LAN and WAN) N:N mapping for coupling networks using the same IP address ranges Bridge function for coupling networks via ISDN connection ✔ ✔ ✔ ✔ ✔ ✔ ✔ Port-Mapping to set up LAN ports as additional WAN ports Policy-based routing for policy-based selection of target routes Load-balancing for bundling of multiple DSL channels LANCAPI server for the operating with office applications as fax or answering machine via ISDN interface WAN connection Connection for DSL or cable modem Integrated ADSL modem (ADSL2+ ready) ISDN S0 bus in multi device-mode or in point-to-point mode with automatic D-channel protocol identification. Supports static and dynamic channel bundling per MLPPP and BACP as well as Stac data compression (Hi/fn) Port for external modem, analogue or GSM (requires LANCOM modem adapter kit; from LCOS 5.0) 19 LANCOM 821+ – LANCOM 1711 VPN – LANCOM 1721 VPN LANCOM 821+ LANCOM 1711 VPN LANCOM 1721 VPN Chapter 1: Introduction ✔ ✔ ✔ LAN connection EN 4 individual Fast Ethernet LAN ports, switchable separately, e.g. as LAN switch or separate DMZ ports, auto crossover. ✔ USB 2.0 Host Port for future extensions Security functions ✔ ✔ ✔ ✔ ✔ ✔ ✔ IP masquerading (NAT, PAT) to hide all workstations of the LAN behind one common public IP address. ✔ ✔ ✔ Stateful Inspection Firewall ✔ ✔ ✔ ✔ ✔ ✔ ✔ ✔ ✔ ✔ ✔ ✔ Configuration with LANconfig or with web browser, additionally terminal mode for Telnet or other terminal programs, SNMP interface and TFTP server function. ✔ ✔ ✔ Remote configuration via ISDN (with ISDN-PPP connections e.g. via Windows network and dial-up connections) ✔ ✔ ✔ Serial configuration interface ✔ ✔ ✔ ✔ ✔ ✔ ✔ ✔ ✔ ✔ ✔ ✔ ✔ ✔ ✔ ✔ ✔ ✔ ✔ ✔ IPSec encryption in external software (VPN client) 5 integrated VPN tunnels for protection of network connections IPSec encryption in hardware (optional, activation via the VPN-25Option) Firewall filters for a selective locking of IP addresses, protocols and ports MAC address filter control e.g. the access of LAN workstations to IP routing functions Configuration protection to block “brute force attacks“ Configuration Callback function with PPP authentication mechanisms for restriction to fixed ISDN telephone numbers FirmSafe with firmware versions for absolutely secure software upgrades Optional software extensions SIP Gateway and Proxy functionality (from LCOS 6.0) ISDN leased line option LANCOM VPN Option with 25 active tunnels for protection of network couplings Optional hardware extensions LANCOM Modem Adapter Kit for connection of analog or GSM modems to the serial interface 20 LANCOM 821+ – LANCOM 1711 VPN – LANCOM 1721 VPN Chapter 2: Installation 2 Installation This chapter will assist you to quickly install hardware and software. First, check the package contents and system requirements. The device can be installed and configured quickly and easily if all prerequisites are fulfilled. Package contents LANCOM 821+ LANCOM 1711 VPN LANCOM 1721 VPN Please check the package contents for completeness before starting the installation. In addition to the device itself, the package should contain the following accessories: Power adapter ✔ ✔ ✔ LAN connector cable (green plugs) ✔ ✔ ✔ ✔ WAN connector cable (dark blue plugs) ADSL connector cable (transparent plugs) ✔ ✔ ISDN connector cable (light blue plugs) ✔ ✔ ✔ Connector cable for the configuration interface ✔ ✔ ✔ LANCOM CD ✔ ✔ ✔ Printed documentation ✔ ✔ ✔ If anything is missing, please contact your retailer or the address stated on the delivery slip of the unit. 2.2 System preconditions Computers that connect to a LANCOM Router must meet the following minimum requirements: Operating system that supports TCP/IP, e.g. Windows XP, Windows Millennium Edition (Me), Windows 2000, Windows 98, Windows 95, Windows NT, Linux, BSD Unix, Apple Mac OS, OS/2, BeOS. 21 EN 2.1 LANCOM 821+ – LANCOM 1711 VPN – LANCOM 1721 VPN Chapter 2: Installation Access to the LAN via the TCP/IP protocol. 2.3 The LANtools and the LANCAPI functions also require a Windows operating system. A web browser is required for access to WEBconfig. Introducing LANCOM Router EN This section introduces your device. We will give you an overview of all status displays, connections and switches. 2.3.1 While the information in this section is useful for the installation of the device, it is not absolutely essential. You may therefore skip this section for the time being and go straight forward to “Hardware installation” on page 28. Status displays The front and the rear panels of the unit feature a series The various LANCOM Router models have different numbers of indicators on the front panel depending on their functionality. Front side The various LANCOM Router models have different numbers of indicators on the front panel depending on their functionality. LANCOM 821+ and LANCOM 1721 VPN VPN ETH 4 ETH 2 ETH 3 ETH 1 ISDN Data ADSL Data ISDN Status ADSL Status Online Power LANCOM 1721 VPN not available on LANCOM 821+ LANCOM 1711 VPN VPN 1711 VPN 22 LANCOM 821+ – LANCOM 1711 VPN – LANCOM 1721 VPN Chapter 2: Installation Top panel The two LEDs on the top panel provide a convenient overview of the most important status information, especially when the device is installed vertically. EN Power Online Meanings of the LEDs In the following sections we will use different terms to describe the behaviour of the LEDs: Blinking means, that the LED is switched on or off at regular intervals in the respective indicated colour. Flashing means, that the LED lights up very briefly in the respective colour and stay then clearly longer (approximately 10x longer) switched off. Inverse flashing means the opposite. The LED lights permanently in the respective colour and is only briefly interrupted. Flickering means, that the LED is switched on and off in irregular intervals. Power This LED indicates that the device is operational. After the device has been switched on, it will flash green for the duration of the self-test. After the selftest, either an error is output by a flashing red light code or the device starts and the LED remains lit green. off green Device off blinking Self-test when powering up green constantly on Device ready for use red/ green blinking alternately Device insecure: configuration password not assigned red blinking Time or connect-charge reached 23 LANCOM 821+ – LANCOM 1711 VPN – LANCOM 1721 VPN Chapter 2: Installation The power LED flashes red/green in alternation until a configuration password has been specified. Without a configuration password, the configuration data of the LANCOM is insecure. Under normal circumstances, you would assign a configuration password during the basic configuration (see instructions in the following chapter). For information about a later assignment of the configuration password see the section “Security settings” on page 65. EN There's no need to worry if the Power LED blinks red and you can no longer connect to the WAN. This simply indicates that a preset time or connect-charge limit has been reached. There are three methods available for unlocking: Reset connect charge protection. Increase the limit that has been reached. Completely deactivate the lock that has been triggered (set limit to '0'). LANCOM Systems Power Power Flashing Power LED but no connection? Signal for reached time or connect-charge limit If a time or connect charge limit has been reached, you will be notified in LANmonitor. To reset the connect charge protection, select Reset Charge and Time Limits in the context menu (right mouse click). You can configure the connect charge settings in LANconfig under Management Costs (you will only be able to access this configuration if 'Complete configuration display' is selected under View Options…). You will find the connect charge protection reset in WEBconfig and all parameters under Expert Configuration Setup Charges- module. Online The Online LED indicates the overall status of all WAN ports: off 24 no active connection green flashing Establishing first connection green inverse flashing Establishing further connection green constantly on At least one connection established red constantly on Error establishing the previous connection LANCOM 821+ – LANCOM 1711 VPN – LANCOM 1721 VPN Chapter 2: Installation WAN Status (only LANCOM 1711 VPN) ADSL Data (only LANCOM 821+ and LANCOM 1721 VPN) Connection status of the ADSL link: off green blinking Initialisation green constantly on Synchronisation succsesful red flickering Error (CRC error, framing error etc.) red constantly on Synchronisation failed red/ orange blinking Hardware error Connection status of the WAN connection: off no logic connection green flashing Establishing first connection green inverse flashing Establishing further connection green constantly on at least one connection established red constantly on error during connection Data traffic via the ADSL link: off green WAN Data (only LANCOM 1711 VPN) not connected EN ADSL Status (only LANCOM 821+ and LANCOM 1721 VPN) no logic connection flashing Establishing first connection green inverse flashing Establishing further connection green constantly on Connection(s) established green flickering Data traffic (send or receive) Data traffic via the DSL connection: off no physical connection green constantly on physical connection to network device operational green flickering Data traffic (send or receive) 25 LANCOM 821+ – LANCOM 1711 VPN – LANCOM 1721 VPN Chapter 2: Installation ISDN status Status of ISDN S0 connection: EN off green blinking Initializing D-channel (establishing contact with the connection point) green constantly on D channel ready for use red blinking Error (CRC error, framing error, etc.) red constantly on Activation of D-channel failed ISDNdata Not connected or no S0 voltage (no error message) If the ISDN status LED goes out automatically, this does not indicate an S0 bus error. Many ISDN connections and PBXs put the S0 bus into a power-save mode after a certain time. The S0 bus is automatically reactivated as required, and the ISDN status LED will once again light up green. Separate status display for both ISDN B channels: off ETH 1 to ETH 4 (LANCOM 821+ and LANCOM 1721 VPN) LAN 1 to LAN 4 (LANCOM 1711 VPN) 26 No connection established green blinking Dialling green flashing Establishing first connection green flashing Establishing further connection green constantly on Connection established via B channel green flickering Data traffic (send or receive) Status of the four LAN ports in the integrated switch: off No network device connected green constantly on Connection to network device operational, no data traffic green flickering Data traffic red flickering Collision of packets LANCOM 821+ – LANCOM 1711 VPN – LANCOM 1721 VPN Chapter 2: Installation VPN (only LANCOM 1721 VPN and LANCOM 1711 VPN) 2.3.2 SStatus of the firewall. Indicates the status of the security settings and averted attacks to the protected network. green constantly on Security settings ok. Packet filter rules are set. red/ green blinking Insecure configuration red flickering Security alert: data packet filtered by firewall rules Status of a VPN connection. Only active with LANCOM VPN Option installed. off No VPN tunnel established green blinking Negotiating VPN connection green flashing Establishing first connection green inverse flashing Establishing further connection green constantly on VPN connection established The back of the unit The connections and switches of the router are located on the back panel: LANCOM 821+ and LANCOM 1721 VPN not available on LANCOM 821+ DC12V ETH4 ETH3 ETH2 ETH1 USB Config (COM) ISDN S0 ADSL Reset Voltage switch Connection for the included power adapter Switch with four 10/100Base-Tx connections USB connection Serial configuration port ISDN/S0 port ADSL port Reset switch 27 EN Security (only LANCOM 1711 VPN) LANCOM 821+ – LANCOM 1711 VPN – LANCOM 1721 VPN Chapter 2: Installation LANCOM 1711 VPN AC12V EN LAN4 LAN3 LAN2 LAN1 WAN 10/100Mbit/s ISDN S0 Config(COM) Reset Voltage switch Connection for the included power adapter Switch with four 10/100Base-Tx connections WAN port ISDN/S0 port Serial configuration port Reset switch The reset switch has two different functions depending on the length of time that it is pressed: Restarting the device (soft reset) – push the button for less than five seconds. The device will restart. Resetting the configuration (hard reset) – push the button for more than five seconds. All the device's LEDs will light up green and stay on. As soon as the reset switch is released, the device will restart with factory default settings. 2.4 Hardware installation The installation of the LANCOM Router base station takes place in the following steps: LAN – connect the LANCOM Router to your LAN or to an individual PC. For that purpose, plug the included network cable (green plugs) into the LAN connector of the device and the other end into a free network connecting socket of your local network, into a free socket of a hub/switch or into the network socket of an individual PC. 28 LANCOM 821+ – LANCOM 1711 VPN – LANCOM 1721 VPN Chapter 2: Installation You should never have more than one unconfigured LANCOM Router in a network segment at any given time. All unconfigured LANCOM Router devices use the same IP address (with the final digits '254'), which would result in an address conflict. To avoid problems, always configure multiple LANCOM Router devices one at a time, immediately assigning each device a unique IP address (one that does not end with '254').821/1621 only 821/1621 only ADSL – connect the ADSL interface to the splitter using the supplied ADSL connector cable (transparent plugs). 1711 only DSL – connect the WAN interface to the DSL modem socket using the supplied DSL connector cable (dark blue plugs). ISDN – to connect the LANCOM Router to the ISDN, plug one end of the supplied ISDN connector cable (light blue plugs) in the ISDN/S0 port (LANCOM 821+ and LANCOM 1721 VPN) or (LANCOM 1711 VPN) of the router and the other end into an ISDN/S0 multi-device mode or pointto-point mode connection. Configuration port – you may optionally connect the router directly to the serial port (RS-232, V.24) of a PC. Use the cable supplied for this purpose. Connect the configuration port of the LANCOM (LANCOM 821+ and LANCOM 1721 VPN) or (LANCOM 1711 VPN) with a free serial port of the PC. Alternatively you may connect an external modem (analogue or GSM) to the serial port using the LANCOM modem adapter kit, if you would like to make use of an additional WAN line for remote maintenance, backup connections or dynamic VPN. Connect to power – Connect socket of the unit to a power supply using the included power adapter. Use the supplied power supply unit only! Using an unsuitable power supply unit may cause damage or injury. 29 EN The LAN connector identifies automatically the transfer rate (10/100 Mbps) of the connected network device (autosensing). A parallel connection of devices with different speeds and types is possible. LANCOM 821+ – LANCOM 1711 VPN – LANCOM 1721 VPN Chapter 2: Installation Operational? – After a short device self-test the Power LED will be permanently lit. Green LAN LEDs indicate the LAN sockets that have functioning connections. Example configuration for LANCOM 1711 VPN EN Modem adapter kit with external modem PC for configuration with serial interface ISDN NT LAN The models LANCOM 821+ and LANCOM 1721 VPN can be connected to the splitter directly using the integrated ADSL modem ADSL modem 2.5 splitter phone line Devices with integrated ADSL modem could become quite warm during their operation. Concerning these models, please pay attention to the ambient air temperature range of max. 35°C. Make sure that the ventilation is sufficient. Do not stack the devices and do not expose them to direct insolation! Software installation This section covers the installation of the included system software LANtools for Windows. 2.5.1 You may skip this section if you use your LANCOM Router exclusively with computers running operating systems other than Windows. Starting LANCOM setup Place the LANCOM CD in your CD drive. The LANCOM setup program will start automatically. 30 If the setup program does not start automatically, run AUTORUN.EXE in the root folder of the LANCOM CD. LANCOM 821+ – LANCOM 1711 VPN – LANCOM 1721 VPN Chapter 2: Installation EN In Setup select Install LANCOM Software. The following selection menus will appear on the screen: 2.5.2 Which software should you install? LANconfig is the configuration program for all LANCOM routers and Wireless LAN access points. WEBconfig can be used alternatively or in addition via a web browser. LANmonitor lets you monitor on a Windows PC all LANCOM routers and Wireless LAN access points. LANCAPI is a special form of the CAPI-2.0 interface that all workstations of the LAN need to get access to office communication functions as fax or EuroFile transfer. With LANCAPI Dial-Up Networking Support, single workstations can realize dial-up connections to an Internet provider via LANCAPI. The CAPI fax modem makes you available a first class fax driver. The LANCOM VPN Client enables a setting of VPN connections from a remote workstation via Internet to a router with LANCOM VPN Option. With LANCOM Online Documentation, you can copy the documentation files on your PC. Select the appropriate software options and confirm your choice with Next. The software is automatically installed. 31 LANCOM 821+ – LANCOM 1711 VPN – LANCOM 1721 VPN Chapter 3: Basic configuration 3 Basic configuration The basic configuration can be performed on a step-by-step basis using a convenient setup wizard to guide you through the setup process and prompt you for the required information. EN First, this chapter will inform you which information is required for the basic configuration. Use this section to assemble the information you will need before launching the wizard. Next, enter the data in the setup wizard. Launching the wizard and the process itself are described step by step - with separate sections for LANconfig and WEBconfig. Thanks to the information that you have collected in advance, the basic configuration is quick and effortless. At the end of this chapter we will show you the settings that are needed for the LAN's workstations to ensure trouble-free access to the router (“TCP/IP settings to workstation PCs” on page 40). 3.1 Which information is necessary? The basic configuration wizard will take care of the basic TCP/IP configuration of the router, protect the device with a configuration password, and will set up the ISDN connection if required. The following descriptions of the information required by the wizard are grouped in these three configuration sections: 3.1.1 TCP/IP settings protection of the configuration information on DSL connection information on ISDN connection configuring connect charge protection TCP/IP settings The TCP/IP configuration can be realized in two ways: either as a fully automatic configuration or manually. No user input is required for the fully automatic TCP/IP configuration. All parameters are set automatically by the setup wizard. During manual TCP/IP configuration, the wizard will prompt you for the usual TCP/IP parameters: IP address, netmask etc. (more on these topics later). Fully automatic TCP/IP configuration is only possible in certain network environments. The setup wizard therefore analyses the connected LAN to determine whether it supports fully automatic configuration. 32 LANCOM 821+ – LANCOM 1711 VPN – LANCOM 1721 VPN Chapter 3: Basic configuration New LAN—fully automatic configuration possible If all connected network devices are still unconfigured, the setup wizard will suggest fully automatic TCP/IP configuration. This may be the case in the following situations: Fully automatic TCP/IP configuration will not be available when integrating the LANCOM Router in an existing TCP/IP LAN. In this case, continue with the section “Information required for manual TCP/IP configuration” on page 33. The result of the fully automatic TCP/IP configuration: the router will be assigned the IP address '172.23.56.1' (netmask '255.255.255.0'). In addition, the integrated DHCP server will be enabled so that the LANCOM Router can automatically assign IP addresses to the devices in the LAN. Configure manually nevertheless? The fully automatic TCP/IP configuration is optional. You may also select manual configuration instead. Make your selection after the following considerations: Choose automatic configuration if you are not familiar with networks and IP addresses. Select manual TCP/IP configuration if you are familiar with networks and IP addresses, and one of the following conditions is applicable: You have not yet used IP addresses in your network but would like to do so now. You would like to specify the IP address for your router, selecting it from the address range reserved for private use, e.g. '10.0.0.1' with the netmask '255.255.255.0'. At the same time you will set the address range that the DHCP server uses for the other devices in the network (provided that the DHCP server is switched on). You have previously used IP addresses for the computers in your LAN. Information required for manual TCP/IP configuration During manual TCP/IP configuration, the setup wizard will prompt you for the following information: IP address and netmask for the LANCOM Router Assign a free IP address from the address range of your LAN to the LANCOM Router and specify the netmask. 33 EN a single PC is connected to the router setup of a new network LANCOM 821+ – LANCOM 1711 VPN – LANCOM 1721 VPN Chapter 3: Basic configuration Enable DHCP server? Disable the DHCP server function in the LANCOM Router if you would like to have a different DHCP server assign the IP addresses in your LAN. 3.1.2 Configuration protection EN The password for configuration access to the LANCOM Router protects the configuration against unauthorized access. The configuration of the router contains a considerable amount of sensitive information such as your Internet access information. We therefore strongly recommend protecting it with a password. The setup wizard for the basic configuration automatically disables remote configuration access via ISDN, thus protecting your configuration against tampering. ISDN remote configuration access can be enabled at any time using the security wizard (see “Have you permitted remote configuration?” on page 68). 3.1.3 Settings for the DSL connection For the WAN connection it may be necessary to enter the transfer protocol being used. The wizard will e.g. automatically enter the correct settings for major DSL providers. You only need to enter the protocol used by your access provider if the wizard does not list your provider. 3.1.4 Settings for the ISDN connection Set up the basic configuration of your ISDN connection if required. You will need the following data: One or more ISDN MSNs on which the router will accept calls. MSNs are ISDN subscriber numbers that are assigned to you by your telephone provider. They are normally entered without an area code. These numbers are only relevant for the router functions (LAN to LAN coupling, RAS), not for remote configuration and LANCOM VPN Option. A dialing prefix for access to the public telephone network. This is normally required only when using an ISDN PBX. '0' is the usual prefix. It is used for all outgoing calls. Finally, you should know whether your telephone provider transmits an ISDN connect-charge pulse. This signal can be used LANCOM Router for connect-charge budgets and the accounting function. 34 LANCOM 821+ – LANCOM 1711 VPN – LANCOM 1721 VPN Chapter 3: Basic configuration 3.1.5 Connect charge protection Connect charge protection blocks connections that go beyond a previously set amount, protecting you from unexpectedly high connection costs. In order for the limitations according to connect charge rates to function properly, it is necessary to enter the information for connect charge rates through ISDN. Any budget can be deactivated by entering the value '0'. It is possible to completely turn off connect charge protection 3.2 Instructions for LANconfig Start up LANconfig by clicking Start Programs LANCOM LANconfig LANconfig automatically detects the new LANCOM Router in the TCP/IP network. Then the setup wizard starts that will help you make the basic settings of the device or will even do all the work for you (provided a suitable network environment exists). If the setup wizard does not start automatically, start a manual search for new devices on all ports (if the LANCOM Router is connected via a serial port) or in the network (Device Find). If you cannot access an unconfigured LANCOM Router, the problem may be due to the netmask of the LAN: with less than 254 possible hosts (netmask > '255.255.255.0'), please ensure that the IP address 'x.x.x.254' is located in your own subnet. 35 EN In LANCOM Router, there are three independent budgets: For DSL access, you can set a maximum connection time in minutes. In addition to this time budget, there is also a budget for limiting ISDN connection charges. LANCOM 821+ – LANCOM 1711 VPN – LANCOM 1721 VPN Chapter 3: Basic configuration If you have chosen automatic TCP/IP configuration, please continue with Step . If you would like to configure the TCP/IP settings manually, assign an available address from a suitable address range to the LANCOM Router. Confirm your choice with Next. EN Specify whether or not the router should act as a DHCP server. Make your selection and confirm with Next. In the following window, specify the password for configuration access. Note that the password is case-sensitive and ensure that it is sufficiently long (at least 6 characters). In addition, you may specify whether the device may only be configured from the local network or whether remote configuration via the WAN (i.e. a remote network) is also permissible. Please note that enabling this will also permit remote configuration via the Internet. You should always make sure that the configuration access is protected with a password. In the next window, select your DSL provider from the list that is displayed. If you select 'My provider is not listed here,' you must enter the transfer protocol used by your DSL provider manually. Confirm your choice with Next. Enter the ISDN subscriber numbers (as MSNs, i.e. without area code) on which the router will accept calls. Multiple numbers are separated by semicolons. If you do not specify any MSNs, the router will answer all incoming calls on the ISDN connection. In addition, you can enter a trunk code for dialling into ISDN. Finally, you should specify whether or not the tariff information is to be transmitted at your ISDN connection. Confirm your choice with Next. Connect charge protection can limit the cost of DSL and ISDN connections to a predetermined amount if desired. Confirm your choice with Next. Complete the configuration with Finish. 36 Section ’TCP/IP settings to workstation PCs’ auf Seite 40 will describe the settings required for the individual workstations in the LAN. LANCOM 821+ – LANCOM 1711 VPN – LANCOM 1721 VPN Chapter 3: Basic configuration Instructions for WEBconfig To configure the router with WEBconfig you must know how to address it in the LAN. The reaction of the devices, as well as their accessibility for configuration via web browser is dependent on whether a DHCP server and a DNS server are already active in the LAN, and whether these two server processes exchange the assignment of IP addresses to symbolic names within the LAN between each other. After powered on, unconfigured LANCOM devices check first, whether a DHCP server is already active in the LAN. Dependent on the situation, the device is able to switch on its own DHCP server or, alternatively, to activate its DHCP client mode. In this second operating mode, the device itself can obtain an IP address from a DHCP server already existing in the LAN. Network without DHCP server In a network without DHCP server, unconfigured LANCOM devices activate their own DHCP server service after starting, and assign appropriate IP addresses and gateway information to the other workstations within the LAN, provided that the workstations are set to obtain their IP address automatically (auto-DHCP). In this constellation, the device can be accessed with any web browser from each PC with activated auto-DHCP function through the name LANCOM or by its IP address 172.23.56.254. If the configuration PC does not obtain its IP address from the LANCOM DHCP server, figure out the current IP address of this PC (with Start Execute cmd and command ipconfig at the prompt under Windows 2000 or Windows XP, with Start Execute cmd and the command winipcfg at the prompt under Windows Me and Windows 9x, or with the command ifconfig on the console under Linux). In this case, the LANCOM is reachable under the IP address x.x.x.254 ( “x” stands for the first three blocks in the IP address of the configuration PC). 37 EN 3.3 LANCOM 821+ – LANCOM 1711 VPN – LANCOM 1721 VPN Chapter 3: Basic configuration Network with DHCP server If a DHCP server is active in the LAN to assign IP addresses, an unconfigured LANCOM device will turn off its own DHCP server. It will change into DHCP client mode and will obtain an IP address from the DHCP server of the LAN. This IP address is not known at first. The accessibility of the device depends on the name resolution: EN If there is a DNS server for name resolution in the LAN, which interchanges the assignment of IP addresses to names with the DHCP server, then the device can be accessed by the name “LANCOM <MAC address>” (e.g. “LANCOM-00a057xxxxxx”). The MAC address can be found on a label at the bottom of the device. If there is no DNS server in the LAN, or it is not linked to the DHCP server, then the device can not be reached by the name. The following options remain in this case: Figure out the DHCP-assigned IP address of the LANCOM by suitable tools and contact the device directly with this IP address. Use LANconfig. Connect a PC with a terminal program via the serial configuration interface to the device. Starting the wizards in WEBconfig Start your web browser (e.g. Internet Explorer, Netscape Navigator, Opera) and call the LANCOM Router there: http://<IP address of the LANCOM> (or with a name as discribed above) 38 If you cannot access an unconfigured LANCOM Router, the problem may be due to the netmask of the LAN: with less than 254 possible hosts (netmask > '255.255.255.0'), please ensure that the IP address 'x.x.x.254' is located in your own subnet. LANCOM 821+ – LANCOM 1711 VPN – LANCOM 1721 VPN Chapter 3: Basic configuration The WEBconfig main menu will be displayed: The setup wizards are tailored precisely to the functionality of the specific LANCOM Router. As a result, your device may offer different wizards than those shown here. If you would like to configure the TCP/IP settings manually, assign an available address from a suitable address range to the LANCOM Router. Also set whether or not it is to operate as a DHCP server. Confirm your entry with Apply. Enter the wireless parameters. Select a network name (SSID) and a radio channel. Turn on if necessary the function for ’closed network’. Confirm your choice with Next. In the following 'Security settings' window, specify a password for configuration access. Note that the password is case-sensitive and ensure that it is sufficiently long (at least 6 characters). You may specify whether the device may only be configured from the local network or whether remote configuration via the WAN (i.e. a remote network) is also permissible. Please note that enabling this will also permit remote configuration via the Internet. You should always make sure that the configuration access is suitably protected, e.g. with a password. In the next window, select your DSL provider from the list that is displayed. Confirm your choice with Apply. If you select 'My provider is not listed here,' you must enter the transfer protocol used by your DSL provider manually in the next window. Confirm your choice with Apply. Connect charge protection can limit the cost of DSL connections to a predetermined amount if desired. Confirm your choice with Apply. The basic setup wizard reports that all the necessary information has been provided. You can end the wizard with Go on. 39 EN If you have chosen automatic TCP/IP configuration, please continue with Step . LANCOM 821+ – LANCOM 1711 VPN – LANCOM 1721 VPN Chapter 3: Basic configuration 3.4 TCP/IP settings to workstation PCs The correct addressing of all devices within a LAN is extremely important for TCP/IP networks. In addition, all computers must know the IP addresses of two central points in the LAN: EN Default gateway – receives all packets that are not addressed to computers within the local network. DNS server – translates network names (www.lancom.de) or names of computers (www.lancom.de) to actual IP addresses. The LANCOM Router can perform the functions of both a default gateway and a DNS server. In addition, as a DHCP server it can also automatically assign valid IP addresses to all of the computers in the LAN. The correct TCP/IP configuration of the PCs in the LAN depends on the method used to assign IP addresses within the LAN: IP address assignment via the LANCOM Router (default) In this operating mode the LANCOM Router not only assigns IP addresses to the PCs in the LAN, it also uses DHCP to specify its own IP address as that of the default gateway and DNS server. The PCs must therefore be configured so that they automatically obtain their own IP address and the IP addresses of the standard gateway and DNS server (via DHCP). IP address assignment via a separate DHCP server The workstation PCs must be configured so that they automatically obtain their own IP address and the IP addresses of the standard gateway and DNS server (via DHCP). The IP address of the LANCOM Router must be stored on the DHCP server so that the DHCP server transmits it to the PCs in the LAN as the standard gateway. In addition, the DHCP server should also specify the LANCOM Router as a DNS server. Entering the password in the web browser When you are prompted for a user name and password by your web browser when accessing the device in the future, enter your personal values to the corresponding fields. Please note that the password is case-sensitive. If you are using the common configuration account, enter the corresponding password only. Leave the user name field blank. Entering the configuration password 40 LANCOM 821+ – LANCOM 1711 VPN – LANCOM 1721 VPN Chapter 3: Basic configuration For further information and help on the TCP/IP settings of your LANCOM Router, please see the reference manual. For more information on the network configuration of the workstation computers, please refer to the documentation of your operating system. 41 EN Manual IP address assignment If the IP addresses in the network are assigned static ally, then for each PC the IP address of the LANCOM Router must be set in the TCP/IP configuration as the standard gateway and as a DNS server. LANCOM 821+ – LANCOM 1711 VPN – LANCOM 1721 VPN Chapter 4: Setting up Internet access 4 Setting up Internet access EN All computers in the LAN can take advantage of the central Internet access of the LANCOM Router. The connection to the Internet provider can be established via any WAN connection. Internet access via ISDN can be used as a backup connection for DSL, for example. Internet DSL or ISDN connection LANCOM Router router in the LAN of the Internet provider Does the setup wizard know your Internet provider? A convenient wizard is available to help you set up Internet access. The wizard knows the access information of major Internet providers and will offer you a list of providers to choose from. If you find your Internet service provider on this list, you normally will not have to enter any further transfer parameters to configure your Internet access. Only the authentication data that are supplied by your provider are required. Additional information for unknown Internet providers If the setup wizard does not know your Internet provider, it will prompt you for all of the required information step by step. Your provider will supply this information. ADSL Protocol: PPP (PPPoA), PPPoE, Plain IP (IPoA) or Plain Ethernet ATM parameter: VPI (Virtual Path Identifier) and VCI (Virtual Circuit Identifier), VC or LLC-based Multiplexing Additionally for plain IP (IPoA) and Plain Ethernet: a dedicated public IP address with netmask (not to be confused with the private LAN IP 42 LANCOM 821+ – LANCOM 1711 VPN – LANCOM 1721 VPN address), default gateway and DNS server. These values can be received automatically from providers that support DHCP. DSL Protocol: PPPoE, PPTP or Plain Ethernet (IPoE) Additionally for Plain Ethernet: own public IP address with netmask (not to be confused with the private LAN IP address), default gateway and DNS server. These values can be received automatically from providers that support DHCP. User name and password ISDN – dial-in number User name and password Additional connection options You may also enable or disable further options in the wizard, depending on whether or not they are supported by your Internet provider: Time-based billing or flat rate – select the accounting model used by your Internet provider. When using time-based billing, you can set the LANCOM Router to automatically close existing connections if no data has been transferred within a specified time (the so-called idle time). In addition, you can activate a line monitor that identifies inactive remote stations faster and therefore can close the connection before the idle time has elapsed. Active line monitoring can also be used with flat rate billing to continuously check the function of the remote station. You also have the option of keeping flat rate connections alive if required. Dropped connections are then automatically re-established. Dynamic channel bundling (ISDN only) if required, the second ISDN B-channel will automatically be bundled to the connection. This doubles the available bandwidth; it may also double your connect charges as well, however. What's more, your ISDN connection will be busy in this case, with all other incoming and outgoing calls being rejected. Data compression this permits an additional increase in data throughput. 43 EN Chapter 4: Setting up Internet access LANCOM 821+ – LANCOM 1711 VPN – LANCOM 1721 VPN Chapter 4: Setting up Internet access 4.1 Instructions for LANconfig EN Highlight the LANCOM Router in the selection window. From the menu bar, select Tools Setup Wizard. From the menu, select the Setup Internet access wizard and click Next. In the following window select your country and your Internet provider if possible, and enter your access information. Depending on their availability, the wizard will display additional options for your Internet connection. The wizard will inform you as soon as the entered information is complete. Complete the configuration with Finish. LANconfig: Quick access to the setup wizards Under LANconfig, the fastest way to launch the setup wizards is via the button on the toolbar. 4.2 Instructions for WEBconfig In the main menu, select Setup Internet access. In the following window select your country and your Internet provider if possible, and enter your access information. Depending on their availability, the wizard will display additional options for your Internet connection. The wizard will inform you as soon as the entered information is complete. Complete the configuration with Apply. 44 LANCOM 821+ – LANCOM 1711 VPN – LANCOM 1721 VPN Chapter 5: Linking two networks 5 Linking two networks Only LANCOM 1721 VPN and LANCOM 1711 VPN VPN: For coupling via VPN, the connection between both LANs is established over a specially secured connection through the public Internet. A router with VPN support is required in both LANs. ISDN: For coupling via ISDN, a direct connection between both LANs is established over an ISDN connection. A router with ISDN interface is required in both LANs. Always configure both sides Both routers involved in the network interconnection must be configured. Care must be taken to ensure that the configuration information provided matches. The following instructions will assume that LANCOM Router routers are being used on both sides. A network interconnection may also be realized with routers from other manufacturers. A mixed setup usually requires more extensive configuration measures for both devices, however. Please refer to the reference manual for more information in this regard. A setup wizard handles the configuration of the connection in the usual convenient manner. Security aspects You must, of course, protect your LAN against unauthorized access. A LANCOM Router therefore offers a whole range of security mechanisms that can provide an outstanding level of protection: VPN: Network couplings via VPN transmit data by IPSec. The data are encrypted by AES, 3-DES, Blowfish or CAST encryption algorithms. ISDN: For network couplings via ISDN, the connection password, the checking of the ISDN number and the callback function ensure the security of the connection. 45 EN With the network interconnection (also known as LAN to LAN coupling) of the LANCOM Router, two local networks are linked. The LAN to LAN coupling can be realized in principle in two different ways: LANCOM 821+ – LANCOM 1711 VPN – LANCOM 1721 VPN Chapter 5: Linking two networks 5.1 The ISDN call back function cannot be configured using the wizard. It can only be set up in the expert configuration. For details, please see the reference manual. What information is necessary? EN The wizard will prompt you for the necessary information on a step-by-step basis. If possible, however, you should have it available before launching the wizard. To explain the significance of the information requested by the wizard, we will be using a typical deployment as an example: setting up a link between a branch office and its headquarters. The routers involved are named 'HEAD_OFFICE' and 'BRANCH'. Please refer to the following tables for the entries to be made for each of the routers. Arrows mark the dependencies between the entries. 5.1.1 General information The following details are required for the installation of LAN to LAN couplings. The first column indicates, whether the information is required for network couplings over VPN (standard method using “preshared keys“) and/or ISDN. Further details to network couplings via VPN using enhanced methods (e.g. digital certificates) can be found in the LCOS reference manual. Coupling Entry Gateway 1 Gateway 2 VPN ISDN connection available? yes/no yes/no VPN Type of the local IP address static/dynamic static/dynamic VPN Type of the remote IP address static/dynamic static/dynamic VPN + ISDN Name of the local device 'HEAD' 'BRANCH' VPN + ISDN Name of the remote station 'BRANCH' 'HEAD' VPN + ISDN Remote ISDN calling number (0123) 123456 (0789) 654321 VPN + ISDN Remote ISDN caller ID (0789) 654321 (0123) 123456 VPN + ISDN Password for secure transmission of the IP address 'Password' 'Password' VPN Shared secret for encryption 'Secret' 'Secret' VPN IP address of remote station '10.0.2.100' '10.0.1.100' 46 LANCOM 821+ – LANCOM 1711 VPN – LANCOM 1721 VPN Coupling Entry Gateway 1 Gateway 2 VPN IP network address of the remote network '10.0.2.0' '10.0.1.0' VPN Netmask of the remote network 255.255.255.0 255.255.255.0 VPN Domain name of the remote network 'head' 'branch' VPN Hide local stations for access to remote network (Extranet VPN)? yes/no yes/no ISDN TCP/IP routing for access to remote network yes/no yes/no ISDN IPX routing for access to remote network yes/no yes/no VPN + ISDN NetBIOS routing for access to remote network? yes/no yes/no VPN + ISDN Name of remote workgroup (NetBIOS only) 'workgroup1' 'workgroup2' ISDN Data compression on/off on/off ISDN Channel bundling on/off on/off EN Chapter 5: Linking two networks In case your device has an ISDN connection, the wizard asks whether the remote site has ISDN as well. The type of IP address must be stated for both sides for VPN connections via the Internet. There are two types of IP addresses: static and dynamic. An explanation of the two IP address types can be found in the reference manual. Thanks to Dynamic VPN, connections can be enabled not only between gateways with fixed, static IP addresses, but even between gateways with dynamic IP addresses. The active initiation of VPN connections towards remote sites with dynamic IP addresses requires ISDN. If you haven't already named your LANCOM Router, the wizard will ask you for a new, unique device name. With this entry, you will rename your LANCOM Router. Be sure to give the two devices different names. The name of the remote station is needed for its identification. Enter the subscriber number of the remote station in the ISDN subscriber number field. The complete subscriber number including all necessary area and country codes is required. The stated ISDN caller ID is used to identify and authenticate callers. When a LANCOM Router receives a call, it compares the ISDN caller ID entered for the remote station with the actual caller ID transferred via the D channel. An ISDN caller ID generally consists of an area code and an MSN. 47 LANCOM 821+ – LANCOM 1711 VPN – LANCOM 1721 VPN Chapter 5: Linking two networks EN The password for the ISDN connection is an alternative to the use of the ISDN caller ID. It is always used to authenticate callers that do not send an ISDN caller ID. The exact same password must be entered on both sides. It is used for calls in both directions. The Shared Secret is the central password for security within the VPN. The exact same password has to be entered on both sides Data compression increases the transfer speed of the connection at no additional cost. This is completely unlike the bundling of two ISDN- channels with MLPPP (Multi Link PPP): The transfer rate will be doubled but there will also be additional telephone costs for two connections. 5.1.2 Settings for the TCP/IP router In TCP/IP networks, addressing has a special significance. Please note that two interconnected networks are logically separate from one another. Each must therefore have its own network number (in our example, '10.0.1.x' and '10.0.2.x'). These network numbers may not be identical. 'server.head.company' 'pc1.branch.comany 10.0.2.10 10.0.1.2 10.0.1.100 (0123) 123456 LAN of head office. IP: 10.0.1.0, Netmask: 255.255.255.0 Domain: 'head.company' VPN or ISDN connection 10.0.2.100 (0789) 654321 LAN of branch office. IP: 10.0.2.0, Netmask: 255.255.255.0 Domain: 'branch.company' Unlike when accessing the Internet, all of the IP addresses in the involved networks are visible on the remote side when coupling networks, not just those of the router. The computer with the IP address 10.0.2.10 in the branch office LAN sees the server 10.0.1.2 in the headquarters and can access it (assuming it has the appropriate rights), and vice versa. 48 LANCOM 821+ – LANCOM 1711 VPN – LANCOM 1721 VPN Chapter 5: Linking two networks DNS access to the remote LAN Thanks to DNS, it is not only possible to access remote computers in a TCP/IP network via their IP address, but also by using freely defined names. The domain can only be specified in the LANconfig wizard. In WEBconfig, enter the appropriate information later in the expert configuration. For more information, see the LANCOM Router reference manual. Extranet VPN Finally, one can decide whether access to local stations is permitted. In this 'Extranet VPN' operating mode, the IP stations do not expose their IP address to the remote LAN, rather they will be hidden behind the VPN gateway's IP address instead. Therefore, the stations within the remote LAN cannot access IP stations in the other LAN directly. For example, if a headquarters. LAN in 'Extranet VPN' mode is hidden behind its gateway's address '10.10.2.100', and on of its IP stations (e.g. '10.10.2.13') accesses the IP station '10.10.1.2' of the branch office, then the branch office.s IP stations deems to be a accessed by '10.10.2.100'. The true IP address of the accessor ('10.10.2.13') is hidden. If two LANs shall be coupled in Extranet mode, please ensure to enter the 'outbound' Extranet IP address of the remote site, not its Intranet address. According to the example, this was '10.10.2.100'. The appropriate netmask for the Extranet IP address would be '255.255.255.255' then. 5.1.3 Settings for the IPX router The coupling of IPX networks via VPN cannot be configured using the wizard. It can only be set up in the expert configuration. For details, please see the reference manual. Coupling two typical IPX networks to form a WAN requires three IPX network numbers: for the LAN of the head office for the LAN of the branch office 49 EN For example, the computer with the name 'pc1.branch.company' (IP 10.0.2.10) will not only be able to access the server of the head office via its IP address, but also via its name, 'server.head.company'. The only precondition: the domain of the remote network in the wizard must be specified. LANCOM 821+ – LANCOM 1711 VPN – LANCOM 1721 VPN Chapter 5: Linking two networks for the higher-level WAN The IPX network numbers in the head and branch offices are specified to the respective remote sides. EN IPX internal net: 00020002 WAN IPX network no.: 00000009 VPN or ISDN connection (0123) 123456 LAN of the head office IPX network no.: 00000001 Binding: Ethernet_II (0789) 654321 LAN of the branch office IPX network no.: 00000002 Binding: Ethernet_II The three required network numbers are designated as “External Network Numbers” by the IPX conventions. Like IP network addresses, the apply to an entire LAN segment. On the other hand, internal IPX numbers are used to address specific Novell servers in the LAN. All three specified network numbers must be distinct from one another and from all used internal IPX network numbers. In addition, it may be necessary to enter the frame type (“binding”). Specifying the IPX network number and binding used is not necessary if the remote network also contains a Novell server. It is only necessary to enter the network number for the WAN manually in this case. 5.1.4 Settings for NetBIOS routing NetBIOS routing can be set up quickly: All that is required in addition to the information for the TCP/IP protocol used is the name of a Windows workgroup from in the router's own LAN. 50 Remote Windows workgroups do not appear in the Windows Network Neighbourhood, but can only be contacted directly (e.g. via Find Computers). LANCOM 821+ – LANCOM 1711 VPN – LANCOM 1721 VPN Chapter 5: Linking two networks 5.2 Instructions for LANconfig Perform the configuration on both routers, one at a time. EN Launch the 'Connect two local area networks' wizard. Follow the wizard's instructions and enter the required information. The wizard will return a message to indicate that it has all the information it needs. Close the wizard with Finish. After finishing the configuration of both routers, you can test the network connection. Try to contact a computer in the remote LAN (e.g. with a ping). The LANCOM Router should automatically set up a connection to the remote station and contact the required computer. 5.3 Instructions for WEBconfig Under WEBconfig, the coupling of networks via VPN cannot be configured using the wizard. It can only be set up in the expert configuration. For details, please see the reference manual. Perform the configuration on both routers, one at a time. From the main menu, launch the 'Connect two local area networks' wizard. Follow the wizard's instructions and enter the required information. The wizard will return a message to indicate that it has all the information it needs. Close the wizard with Terminate. After finishing the configuration of both routers, you can test the network connection. Try to contact a computer in the remote LAN (e.g. with a 51 LANCOM 821+ – LANCOM 1711 VPN – LANCOM 1721 VPN Chapter 5: Linking two networks ping). The LANCOM Router should automatically set up a connection to the remote station and contact the required computer. EN Ping – quick testing for TCP/IP connections To test a TCP/IP connection, simply send a ping from your computer to a computer in the remote network. For more information on the 'ping' command, please see the documentation of your operating system. IPX and NetBIOS connection can be tested by searching for a remote Novel Server or a computer in the remote Windows workgroup from your computer. 52 LANCOM 821+ – LANCOM 1711 VPN – LANCOM 1721 VPN Chapter 6: Providing dial- up access 6 Providing dial-up access Only LANCOM 1721 VPN and LANCOM 1711 VPN VPN: For a RAS access via VPN, the connection between the LAN and the dial-in PC is established over a specially secured connection through the public Internet. The router in the LAN requires VPN support, the dial-in PC an access to the Internet and the LANCOM VPN Client. ISDN: For a RAS access via ISDN, a direct connection between the LAN and the dial-in PC is established over an ISDN dial-up connection. The router in the LAN requires an ISDN interface, the dial-up PC an ISDN adapter or an ISDN modem. The data transfer protocol is PPP. Therefore, the support of all usual devices and operating systems is ensured. A setup wizard handles the configuration of the dial-up connection in the usual convenient manner. Security aspects You must, of course, protect your LAN against unauthorized access. An LANCOM Router therefore offers a whole range of security mechanisms that can provide an outstanding level of protection: VPN: Network couplings via VPN transmit data by IPSec. The data are encrypted by AES, 3-DES, Blowfish or CAST encryption algorithms. ISDN: For network couplings via ISDN, the connection password, the checking of the ISDN number and the callback function ensure the security of the connection. 6.1 The ISDN call back function cannot be configured using the wizard. It can only be set up in the expert configuration. For details, please see the reference manual. Which information is required? The wizard will set up dial-up access for only one user. Please run the wizard again for each additional user. 53 EN Your LANCOM Router supports dial-up connections to permit individual computers full access to your network. This service is also known as RAS (Remote Access Service). In principle, the RAS access can be realized in two different ways: LANCOM 821+ – LANCOM 1711 VPN – LANCOM 1721 VPN Chapter 6: Providing dial- up access 6.1.1 General information The following entries are required to set up a RAS connection. The first column indicates whether the information is required for a connection via VPN (standard method using “preshared keys“) and/or ISDN . Further details to RAS connections via VPN using enhanced methods (e.g. digital certificates) can be found in the LCOS reference manual. EN Coupling Entry VPN + ISDN User name VPN + ISDN Password VPN Shared secret for encryption VPN Hide local stations for access to remote network (Extranet VPN)? ISDN Incoming number of remote station ISDN TCP/IP routing for access to remote network ISDN IPX routing for access to remote network VPN + ISDN IP addresses for the dial-up PCs: static or dynamic by address range (IP address pool) VPN + ISDN NetBIOS routing for access to remote network? VPN + ISDN Name of remote workgroup (NetBIOS only) Notes to the individual values: User name and password: Users authenticate themselves with this information when dialling in. Incoming number: The LANCOM Router uses the optional ISDN caller ID as an additional user authentication. This security function should not be used when users dial in from differing locations. 54 Please refer to chapter “Linking two networks” on page 45 for advice about the other values required for the installation of a RAS access. LANCOM 821+ – LANCOM 1711 VPN – LANCOM 1721 VPN Chapter 6: Providing dial- up access The ISDN calling line identity (CLI) The ISDN caller ID—also known as CLI (Calling Line Identity)—this is the telephone number of the caller which is transmitted to the participant receiving the call. As a rule, it consists of the country and area codes and an MSN. 6.1.2 EN The CLI is well-suited for authentication purposes for two reasons: it is very difficult to manipulate, and the number is transferred free of charge via the ISDN control channel (D-channel). Settings for TCP/IP Each active RAS user must be assigned an IP address when using the TCP/IP protocol. LAN of the head office. IP: 10.0.1.0 Remote workstation IP: 10.0.1.101 VPN or ISDN connection 10.0.1.100 (0123) 123456 ISDN adapter User: 'SAMPLE' (0123) 777888 This IP address can be permanently assigned when setting up a user. However, it is simpler to let the LANCOM Router automatically assign free IP addresses to users when they dial in. In this case you only need to specify the IP address range that the LANCOM Router should use for RAS users. During both manual and automatic IP address assignment, please ensure that only free addresses from the address range of your local network are used. In our example, the IP address '10.0.1.101' will be assigned to the PC when connecting. This IP address makes the computer a fully-fledged member of the LAN: with the appropriate rights, it can access all of the other devices in the LAN. The same applies in the other direction as well: computers in the LAN will also be able to access the remote machine. 55 LANCOM 821+ – LANCOM 1711 VPN – LANCOM 1721 VPN Chapter 6: Providing dial- up access 6.1.3 Settings for IPX Two IPX network numbers must be provided for remote access to an IPX network: the IPX network number of the head office an additional IPX network number for the higher-level WAN EN IPX internal net: 00020002 WAN IPX network no.: 00000009 VPN or ISDN connection (0123) 123456 LAN of the head office IPX network no.: 00000001, Binding: Ethernet_II Remote workstation ISDN adapter User: 'SAMPLE' (0123) 777888 The required network numbers are designated as “External Network Numbers”. Like IP network addresses, they apply to an entire LAN segment. On the other hand, internal IPX numbers are used to address specific Novell servers in the LAN. All three specified network numbers must be distinct from one another and from all used internal IPX network numbers. In addition, it may be necessary to enter the frame type (“binding”). Specifying the IPX network number and binding used is not necessary if the remote network also contains a Novell server. A network number for the WAN must also be entered manually in this case, however. 6.1.4 Settings for NetBIOS routing All that is required to use NetBIOS is the name of a Windows workgroup from the router's own LAN. 56 The connection is not established automatically. The RAS user must manually establish a connection to the LANCOM Router via Dial-Up Networking first. When connected, they can search for and access computers in the remote network (via Find Computers, not through the Network Neighbourhood). LANCOM 821+ – LANCOM 1711 VPN – LANCOM 1721 VPN Chapter 6: Providing dial- up access 6.2 6.2.1 Settings for the dial-in computer Dial-up via VPN For dialing into a network via VPN a workstation requires: ELSA offers a 30 days trial version of the LANCOM Advanced VPN Client on the LANCOM CD. A detailed description of the LANCOM Advanced VPN Client and a description of its installation can also be found on the CD. For configuring a new profile, select the option 'LANCOM Advanced VPN Client' in the configuration wizard. The wizard asks then for the values that have been defined during the installation of the RAS access in the LANCOM Router. 6.2.2 Dial-up via ISDN A number of settings must be configured on the dial-in computer. These are briefly listed here, based on a Windows computer: Dial-Up Networking (or another PPP client) must be correctly configured Network protocol (TCP/IP, IPX) installed and bound to the dial-up adapter New connection in Dial-Up Networking with the call number of the router Terminal adapter or ISDN card set to PPPHDLC PPP selected as the Dial-Up server type, 'Enable software compression' and 'Require data encryption' unchecked Select desired network protocols (TCP/IP, IPX) 57 EN an Internet access a VPN client LANCOM 821+ – LANCOM 1711 VPN – LANCOM 1721 VPN Chapter 6: Providing dial- up access Additional TCP/IP settings: Assignment of IP address and name server address enabled 'IP header compression' disabled These settings will permit a PC to dial into a remote LAN via ISDN and access its resources in the usual manner. EN 6.3 Instructions for LANconfig Launch the 'Provide Dial-In access (RAS)' wizard. Follow the wizard's instructions and enter the required information. The wizard will return a message to indicate that it has all the information it needs. Close the wizard with Finish. Configure Dial-Up Networking access on the dial-in PC as described. Next, test the connection (see box “Ping – quick testing for TCP/IP connections” on page 52). 6.4 Instructions for WEBconfig RAS access via VPN cannot be configured using the wizard under WEBconfig yet. It can only be set up in the expert configuration. For details, please refer to the reference manual. From the main menu, launch the 'Connect two local networks' wizard. Follow the wizard's instructions and enter the required information. 58 LANCOM 821+ – LANCOM 1711 VPN – LANCOM 1721 VPN Chapter 6: Providing dial- up access EN Configure Dial-Up Networking access on the dial-in PC as described. Next, test the connection (see box “Ping – quick testing for TCP/IP connections” on page 52). 59 LANCOM 821+ – LANCOM 1711 VPN – LANCOM 1721 VPN Chapter 7: Sending faxes with LANCAPI 7 Sending faxes with LANCAPI LANCAPI from LANCOM Systems is a special version of the popular CAPI interface. CAPI (Common ISDN Application Programming Interface) establishes the connection between ISDN adapters and communications programs. For their part, these programs provide the computers with office communications functions such as a fax machine or answering machine. EN The main advantages of using LANCAPI are economic. LANCAPI provides all Windows workstations integrated in the LAN (local-area network) with unlimited access to office communications functions such as fax machines, answering machines, online banking and eurofile transfer. All functions are supplied via the network without the necessity of additional hardware at each individual workstation, thus eliminating the costs of equipping the workstations with ISDN adapters or modems. All you need do is install the office communications software on the individual workstations. PCs with fax software fax ISDN ISDN adapter With LANCAPI by LANCOM it is possible to send faxes comfortably from your workstation PC, without having connected a fax device. To do so, you need to install several components: the LANCAPI client. It provides the connection between your workstation PC and the LANCAPI server. the LANCOM VPN. This tool simulates a fax device on your workstation PC. the MS Windows fax service. This is the interface between the fax applications and the virtual fax. The installation of the LANCAPI client is described in the reference manual. This chapter shows the installation of LANCOM LANCOM VPN and MS Windows fax service. 60 LANCOM 821+ – LANCOM 1711 VPN – LANCOM 1721 VPN Chapter 7: Sending faxes with LANCAPI Installation of the LANCOM LANCOM VPN Select the entry Install LANCOM software in the setup program of your LANCOM CD. Highlight the option LANCOM VPN, click Next and follow the instructions of the installation routine. EN 7.1 61 LANCOM 821+ – LANCOM 1711 VPN – LANCOM 1721 VPN Chapter 7: Sending faxes with LANCAPI EN When the installation was successful, the LANCOM LANCOM VPN is entered into the Phone and Modem Options of the control panel. 7.2 Installation of the MS Windows fax service Select the option Printers and Faxes from the control panel. Select the option Set up faxing from the window ’Printers and Fax’. Follow, if necessary, the instructions of the installation tool. Into the recent window, an icon will appear for the newly installed fax printer. 62 LANCOM 821+ – LANCOM 1711 VPN – LANCOM 1721 VPN Chapter 7: Sending faxes with LANCAPI For checking the installation, click with the right mouse button on the fax-icon and select Properties. The LANCOM LANCOM VPN should now be entered into register 'devices'. Sending a fax After installing all required components, you have several possibilities to send a fax from your workstation PC. If you have already an existing data file, you can send it directly from your respective application. If you only want to send a short message, select the MS Windows fax service. You can use of course any other fax software alternatively. 7.3.1 Send a fax with any given office application Open as usual a document in your office application and select the menu item File/Print. Adjust the fax device as printer. Click on OK. A wizard appears, that will guide you through the remaining sending process. 7.3.2 Send a fax with the MS Windows fax service Open the window ’Printers and Faxes’ from the control panel. Double click with the left mouse button the icon of the fax device. 63 EN 7.3 LANCOM 821+ – LANCOM 1711 VPN – LANCOM 1721 VPN Chapter 7: Sending faxes with LANCAPI EN The fax client console will open. Select the menu item Send a Fax. A wizard will assist you through the remaining sending process. 64 LANCOM 821+ – LANCOM 1711 VPN – LANCOM 1721 VPN Chapter 8: Security settings 8 Security settings Your LANCOM Router has numerous security functions. You find in this chapter all information you need for an optimal protection. The security settings wizard Access to the configuration of a device permits not only to read out critical information such as WEP key or Internet password. Rather, also the entire settings of the security functions (e.g. firewall) can be altered then. So an unauthorized configuration access endangers not only a single device, but the entire network. Your LANCOM Router has a password protection for the configuration access. This protection is already activated during the basic configuration by entering a password. The device locks access to its configuration for a specified period of time after a certain number of failed log-in attempts. Both the number of failed attempts and the duration of the lock can be set as needed. By default, access is locked for a period of five minutes after the fifth failed log-in attempt. 8.1.1 Wizard for LANconfig Mark your LANCOM Router in the selection window. Select from the command bar Extras Setup Wizard. Select in the selection menu the setup wizard Control Security Settings and confirm your choice with Next. Enter your password in the following windows and select the allowed protocols for the configuration access from local and remote networks. Additionally, enter the MSN for remote configuration via ISDN. 65 EN 8.1 LANCOM 821+ – LANCOM 1711 VPN – LANCOM 1721 VPN Chapter 8: Security settings In a next step parameters of the configuration lock like number of failed log-in attempts and the duration of the lock can be adjusted. Now activate Stateful Inspection, ping-blocking and Stealth mode in the the firewall configuration. EN The wizard will inform you when entries are complete. Complete the configuration with Finish. 8.1.2 Wizard for WEBconfig Under WEBconfig you have the possibility to run the wizard Security settings to control and change the settings. The following values are handled: password for the device allowed protocols for the configuration access of local and remote networks the MSN for remote configuration via ISDN parameters of configuration lock (number of failed log-in attempts and duration of the lock) 8.2 The firewall wizard The LANCOM Router incorporates an effective protection of your LAN and WLAN when accessing the Internet by its Stateful Inspection firewall and its firewall filters. Basic idea of the Stateful Inspection firewall is that only selfinitiated data transfer is considered allowable. All unasked accesses, which were not initiated from the local network, are inadmissible. The firewall wizard assists you to create new firewall rules quickly and comfortably. Please find further information about the firewall of your LANCOM Router and about its configuration in the reference manual. 8.2.1 Wizard for LANconfig The firewall wizard assists you to create new firewall rules quickly and comfortably . 66 LANCOM 821+ – LANCOM 1711 VPN – LANCOM 1721 VPN Chapter 8: Security settings EN Mark your LANCOM Router in the selection window. Select from the command bar Extras Setup Wizard. Select in the selection menu the setup wizard Configuring Firewall and confirm your choice with Next. In the following windows, select the services/protocols the rule should be related to. Then you define the source and destination stations for this rule and what actions will be executed when the rule will apply to a data packet. You finally give a name to the new rule, activate it and define, whether further rules should be observed when the rule will apply to a data packet. The wizard will inform you as soon as the entries are complete. Complete the configuration with Finish. 8.2.2 Configuration under WEBconfig Under WEBconfig it is possible to check and modify all parameters related to the protection of the Internet access under Configuration Firewall / QoS Rules Rule Table. 8.3 The security checklist The following checklist provides a comprehensive overview of all security settings for professionals. Most of the points on this checklist are no subject of concern in simple configurations, since these generally adequate security settings are already implemented during basic configuration and by the security wizard. Detailed information on the security settings listed here can be found in the reference manual. 67 LANCOM 821+ – LANCOM 1711 VPN – LANCOM 1721 VPN Chapter 8: Security settings Have you assigned a password for the configuration? The simplest option for the protection of the configuration is the establishment of a password. As long as a password hasn't been set, anyone can change the configuration of the device. The field for entering the password is contained in LANconfig in the 'Management' configuration area on the 'Security' tab. It is particularly required to assign a password to the configuration if you want to allow remote configuration. EN Have you permitted remote configuration? If you do not require remote configuration, then deactivate it. If you require remote configuration, then be sure to assign a password protection for the configuration (see previous section). The field for deactivating the remote configuration is also contained in LANconfig in the 'Management' configuration area on the 'Security' tab. Select here under 'Access rights - of remote networks' for all types of configuration the option 'not allowed'. Have you provided the SNMP configuration with a password? Also protect the SNMP configuration with a password. The field for protection of the SNMP configuration with a password is also contained in LANconfig in the 'Management' configuration area on the 'Security' tab. Have you activated the Firewall? The Stateful Inspection Firewall of the LANCOM ensures that your local network cannot be attacked from the outside . The Firewall can be enabled in LANconfig under ’Firewall/QoS’ on the register card ’General’. Do you make use of a ’Deny All’ Firewall strategy? For maximum security and control you prevent at first any data transfer through the Firewall. Only those connections, which are explicitly desired have to allowed by the a dedicated Firewall rule then. Thus ’Trojans’ and certain Email viruses loose their communication way back. The Firewall rules are summarized in LANconfig under ’Firewall/Qos’ on the register card ’Rules’. Have you activated the IP masquerading? IP masquerading is the hiding place for all local computers for connection to the Internet. Only the router module of the unit and its IP address are visible on the Internet. The IP address can be fixed or assigned dynamically by the provider. The computers in the LAN then use the router as a gateway so that they themselves cannot be detected. The router separates Internet and intranet, as if by a wall. The use of IP masquerading is set 68 LANCOM 821+ – LANCOM 1711 VPN – LANCOM 1721 VPN Chapter 8: Security settings Have you excluded certain stations from access to the router? Access to the internal functions of the devices can be restricted using a special filter list. Internal functions in this case are configuration sessions via LANconfig, WEBconfig, Telnet or TFTP. This table is empty by default and so access to the router can therefore be obtained by TCP/IP using Telnet or TFTP from computers with any IP address. The filter is activated when the first IP address with its associated network mask is entered and from that point on only those IP addresses contained in this initial entry will be permitted to use the internal functions. The circle of authorized users can be expanded by inputting further entries. The filter entries can describe both individual computers and whole networks. The access list can be found in LANconfig in the 'TCP/IP' configuration section on the 'General' tab. Have you closed critical ports with filters? The firewall filters of the LANCOM Router devices offer filter functions for individual computers or entire networks. Source and target filters can be set for individual ports or for ranges of ports. In addition, individual protocols or any combinations of protocols (TCP/UDP/ICMP) can be filtered. It is particularly easy to set up the filters with LANconfig. The 'Rules' tab under 'Firewall/QoS' can assist you to define and change the filter rules. Is your saved LANCOM Router configuration stored in a safe place? Protect the saved configurations against unauthorized access in a safe place. A saved configuration could otherwise be loaded in another device by an unauthorized person, enabling, for example, the use of your Internet connections at your expense. Have you activated the mechanism that protects your WAN lines if the device is stolen? After being stolen, the device can theoretically be operated at another location by unauthorized persons. Password-protected device configurations offer no protection from the operation of the RAS access, LAN coupling or VPN connections that are set up in the device; a thief could gain access to a protected network. 69 EN individually for each route in the routing table. The routing table can be found in the LANconfig in the 'IP router' configuration section on the 'Routing' tab. LANCOM 821+ – LANCOM 1711 VPN – LANCOM 1721 VPN Chapter 8: Security settings The device's operation can be protected by various means; for example, it will cease to function if there is an interruption to the power supply, or if the device is switched on in another location. EN With the ISDN site verification, the device can only be operated at one particular ISDN connection. After being switched on, the device calls itself at the corresponding telephone number to check that it is still connected to the "proper" ISDN connection. The scripting function can store the entire configuration in RAM only so that restarting the device will cause the configuration to be deleted. The configuration is not written to the non-volatile flash memory. A loss of power because the device has been relocated will cause the entire configuration to be deleted. Further information can be found in the reference manual. 70 LANCOM 821+ – LANCOM 1711 VPN – LANCOM 1721 VPN Chapter 9: Troubleshooting 9 Troubleshooting In this chapter, you will find suggestions and assistance for a few common difficulties. No WAN connection is established After start-up the router automatically attempts to connect to the access provider. During this process, the Online LED will blink green. If successful, the LED will switch over to steady green. If, however, the connection can't be established, the Online LED will light up red. The reason for this is usually one of the following: Problems with the cabling? Only the cable provided with your device should be used to connect to the WAN. This cable must be connected to the Ethernet port of your broadband access device. The WAN link LED must light green indicating the physical connection. Has the correct transfer protocol been selected? The transfer protocol is set along with the basic settings. The basic setup wizard will enter the correct settings for numerous DSL providers automatically. Only if your DSL provider is not listed, you will have to enter manually the protocol being used. In any case, the protocol that your DSL provider supplies you with should definitely work. You can monitor and correct the protocol settings under: 9.2 Configuration tool Run command LANconfig Management Interfaces Interface settings WAN Interface WEBconfig Expert Configuration Setup Interfaces WAN Interface DSL data transfer is slow The data transfer rate of an broadband (Internet) DSL connection is dependent upon numerous factors, most of which are outside of one's own sphere of influence. Important factors aside from the bandwidth of one's own Internet connection are the Internet connection and current load of the desired target. 71 EN 9.1 LANCOM 821+ – LANCOM 1711 VPN – LANCOM 1721 VPN Chapter 9: Troubleshooting Numerous other factors involving the Internet itself can also influence the transfer rate. Increasing the TCP/IP window size under Windows If the actual transfer rate of a DSL connection is significantly below the fastest rate listed by the provider, there are only a few possible causes (apart from the above-mentioned external factors) which may involve one's own equipment. EN One common problem occurs when large amounts of data are sent and received simultaneously with a Windows PC using an asynchronous connection. This can cause a severe decrease in download speed. The cause of this problem is what is known as the TCP/IP receive window size of the Windows operating system that is set to a value too small for asynchronous connections. Instructions on how to increase the Windows size can be found in the Knowledge Base of the support section of the LANCOM web site (www.lancom.de). 9.3 Unwanted connections under Windows XP Windows XP computers attempt to compare their clocks with a timeserver on the Internet at start-up. This is why when a Windows XP in the WLAN is started, a connection to the Internet is established by the LANCOM. To resolve this issue, you can turn off the automatic time synchronization on the Windows XP computers under Right mouse click on the time of day Properties Internet time. 9.4 Cable testing A cabling defect might have occurred, if no data is transmitted over LAN or WAN connection, although the configuration of the devices does not show any discernible errors. You can test the cabling with the built-in cable tester of your LANCOM. Change under WEBconfig to menu item Expert configuration Status LAN statistics Cable test. Enter here the name of the interface to be 72 LANCOM 821+ – LANCOM 1711 VPN – LANCOM 1721 VPN Chapter 9: Troubleshooting EN tested (e.g. “DSL1” or “LAN-1”). Pay attention to the correct spelling of the interfaces. Start the test for the specified interface by clicking on Execute. Change then to menu item Expert configuration Status LAN statistics Cable test results. The results of the cable test for the individual interfaces are show up in a list. The following results can occur: OK: Cable plugged in correctly, line ok. open with distance “0m”: No cable plugged in or interruption within less than 10 meters distance. open with indication of distance: Cable is plugged in, but defect (shortcircuited) at the indicated distance. Impedance error: The pair of cables is not terminated with the correct impedance at the other end. 73 LANCOM 821+ – LANCOM 1711 VPN – LANCOM 1721 VPN Chapter 10: Appendix 10 Appendix 10.1 Performance data and specifications EN LANCOM 821+ Connections LANCOM 1721 VPN LANCOM 1711 VPN Ethernet LAN 4x 10/100Base-TX, auto sensing, switch with node/hub auto sensing WAN/ADSL 'Annex A' devices : ADSL over POTS as per ITU G.992.1 Annex A, ANSI T1.413, ITU G.992.2 (G.Lite), G.994.1 (G.hs); 'Annex B' devices : ADSL over ISDN as per ITU G.992.1 Annex B, as well as proprietary ADSL over ISDN (Texas Instruments, ADI, Alcatel), ETSI TS 101 388 ISDN ISDN S0 bus Outband serial V.24/V.28 port (8 pol. mini DIN), in combination with LANCOM modem adapter kit suited for connection of external analogue or GSM modems Power supply 12V over external power adapter 10/100Base-TX, auto sensing Housing 210 x 143 x 45 mm (W x H x D), rugged plastic case, connectors on the rear side, stackable, provision for wall mounting Standards EU (CE certification: EN 55022, EN 55024, EN 60950) Environment / temperature range Temperature range 0°C to + 40°C at 80% max. Temperature range humidity (non condensing) 0°C to +55°C at 80% max. humidity (non condensing) Options LANCOM Leased Line Option (Art.No. 00789) SIP Gateway option (from LCOS 6.0) LANCOM VPN Option 25 channels (hardware accelerated, max.25 simultaneous connections, 50 connections configurable) for VPN in WAN (Art. no.60083) Accessories LANCOM Modem Adapter Kit for connecting modems (analogue or GSM) to the serial configuration interface (Art. no. 110288) LANCOM Rack Mount Option (Art. no. 61501) LANCOM Advanced VPN Client (Art. no. 61600) LANCOM Advanced VPN Client (10 bulk) (Art. no. 61601) LANCOM Advanced VPN Client (25 bulk) (Art. no. 61602) 74 LANCOM 821+ – LANCOM 1711 VPN – LANCOM 1721 VPN Chapter 10: Appendix 10.2 10.2.1 Contact assignment ADSL interface Connector 10.2.2 Pin IAE 1 – 2 – 3 a 4 b 5 – 6 – EN 6-pin RJ45 socket Ethernet WAN interface (LANCOM 1711 VPN) 6-pin RJ45 socket Connector Pin IAE 1 T+ 2 T- 3 R+ 4 – 5 – 6 R- 75 LANCOM 821+ – LANCOM 1711 VPN – LANCOM 1721 VPN Chapter 10: Appendix 10.2.3 ISDN-S0 interface 8-pin RJ45 socket, corresponding to ISO 8877, EN 60603-7 EN Connector 10.2.4 Pin Line IAE 1 – – 2 – – 3 T+ 2a 4 R+ 1a 5 R- 1b 6 T- 2b 7 – – 8 – – Ethernet interfaces 10/100Base-T 8-pin RJ45 socket, corresponding to ISO 8877, EN 60603-7 Connector 76 Pin Line 1 T+ 2 T- 3 R+ 4 – 5 – 6 R- 7 – 8 – LANCOM 821+ – LANCOM 1711 VPN – LANCOM 1721 VPN Chapter 10: Appendix 10.2.5 Configuration interface (Outband) Connector 10.3 Pin Line 1 CTS 2 RTS 3 RxD 4 RI 5 TxD 6 DSR 7 DCD 8 DTR U GND EN 8-pin mini-DIN socket CE declaration of conformity The CE declarations of conformity for LANCOM routers are available for download on the LANCOM web site (www.lancom.de). 77 LANCOM 821+ – LANCOM 1711 VPN – LANCOM 1721 VPN Index Index EN Numerics 10/100Base-TX 3-DES 27, 28 45, 53 A Accounting ADSL Connect Connector cable Transmission rates ADSL modem ADSL over ISDN ADSL over POTS ADSL-over-ISDN ADSL-over-POTS AES Annex A Annex B Autosensing 27 21 10 10 74 74 11 11 45, 53 12 12 29 B Basic configuration Blowfish 32 45, 53 C Callback Callback function Calling Line Identity (CLI) CAPI interface CAST charge lock Common ISDN Application Programming Interface (CAPI) Configuration access Configuration file Configuration interface Connector cable Configuration password Configuration port 78 34 18 20, 45, 53 55 60 45, 53 24 60 36, 39 69 20 21 68 27, 28 Configuration protection Connect charge protection Connect-charge budget Connect-charge metering Contact assignment ADSL interface Configuration interface Ethernet interface Ethernet WAN interface ISDN-S0 interface LAN interface Outband WAN interface 20, 34 35, 36, 39 34 34 75 75 77 76 75 76 76 77 76 D Data frequencies 10 Declaration of conformity 77 Default gateway 40 Denial-of-Service Protecion 16 DHCP 40 DHCP server 19, 33, 34, 36, 39, 40 Dialing prefix 34 Dial-up access 53 Dial-up adapter 57 DNS access to the remote LAN 49 DNS server 19, 40 Documentation 21 Domain 49 Download 10 downstream 10 DSL data transfer is too slow 71 provider 36, 39 transfer protocol 39 DSL technologies 10 DSL transfer protocol 36 LANCOM 821+ – LANCOM 1711 VPN – LANCOM 1721 VPN E Encryption F Fax Filter mechanisms Firewall Firewall filter FirmSafe Flat rate H Hardware installation 45, 53 10 18 15, 20, 69 66 20 43 28 I ICMP 69 Installation 21 ADSL 29 configuration port 29 DSL 29 ISDN 29 LAN 28 LANtools 30 power adapter 29 Interconnection 45 Security aspects 45 Internet access 17, 19, 42 Authentication data 42 Default gateway 43 DNS server 43 Flat rate 43 IP address 43 Netmask 43 Internet provider 42 Intrusion Detection 15 IP Filter 69 Lock ports 69 IP address 33, 50 IP address of the LANCOM 29 IP masquerading 15, 17, 20, 68 IP router IPoE IPSec IPX Binding External Network Number Frame type Internal-Net-Number IPX conventions IPX router Settings ISDN caller ID 47, Connect charge information connection Connector cable D channel data compression Dial-in number dynamic channel bundling MSN NTBA password for connection S0 port ISDN connection Basic settings ISDN leased line option ISDN modem ISDN PBX ISDN S0 connection 45, 50, 50, 54, 34, 27, 19 43 53 57 56 56 50 56 50 19 49 17 55 36 30 21 55 43 43 43 36 30 48 28 34 20 53 34 19 L LAN Connector cable 21 LAN to LAN coupling 17, 18, 19, 34, 45 Required information 46 LANCAPI 19, 31 LANCOM setup 30 LANCOM VPN Option 20 LANconfig 31, 35 79 EN Index LANCOM 821+ – LANCOM 1711 VPN – LANCOM 1721 VPN Index EN run setup wizards LANmonitor LANtools System preconditions Line management 44 31 22 18 M MAC address filter Minimum bandwidth MSN 15, 20 16 55 N NAT – see IP masquerading NetBIOS NetBIOS proxy Netmask Network segment 50 19 33 29, 50 P Package contents Password 34, 36, 45, PAT – see IP masquerading PBX Phone line Ping Plain Ethernet Plain IP POTS Power adapter 21, 27, PPP PPP client PPPoE PPTP Preshared Key Shared Secret 21 53 10 30 52 43 43 11 28 53 57 43 43 48 Q Quality-of-Service 16 R Remote Access Service (RAS) Configuring the dial-in computer 57 80 Enable software compression Function IPX NetBIOS Searching for Windows workgroups Security aspects Server setup specify MSN TCP/IP User name Remote configuration 36, Remote configuration access Remote configuration via ISDN Reset connect charge protection. Reset switch 27, Resetting the configuration Restarting the device Router Router function S Searching for Windows workgroups Security Firewall wizard Security settings wizard Security checklist Security features Security settings Setting up access to the Internet SNMP Protection of the configuration Software installation Splitter SSID Stateful Inspection Stateful Inspection Firewall Status displays ADSL data ADSL link 57 18 56 56 56 53 19 53 34 55 54 39 34 20 24 28 28 28 16 9 50 66 65 67 17 71 42 68 30 10 39 15 66 22 25 25 LANCOM 821+ – LANCOM 1711 VPN – LANCOM 1721 VPN Index 26 26 26 24 23, 24 27 27 25 25 27, 28 21 T TCP 69 TCP/IP 21, 57 check connection 52 Settings 32, 36, 39 Settings to PCs in the LAN 40 Windows size 72 TCP/IP configuration Automatic 39 fully automatic 32, 33 manual 32, 33 TCP/IP filter 15, 20, 69 TCP/IP router Settings 48 Telephone Telephone answering device Transfer protocol 10 10 71 U UDP Upload upstream 69 10 10 V Virtual Private Network (VPN) Voice frequencies Voice over IP Voltage switch VPN client EN ISDN channel ISDN status LAN Online Power Security VPN WAN data WAN status Switch System preconditions 17, 19 10 18 27 57 W WAN Connector cable 21 WAN connection problems establishing the connection 71 WEBconfig 37 password 40 Starting the wizards 38 System preconditions 22 Wide Area Network (WAN) 16 81