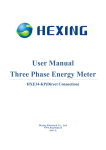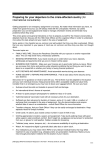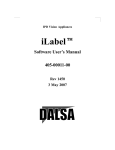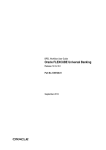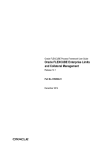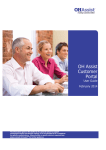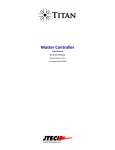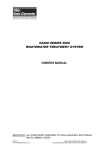Download User Manual - iMonitorplus.org
Transcript
iMonitor+ A real time evaluation tool that drives public accountability User Manual Powered by Dure Technologies Pvt. Ltd. AMENDMENT HISTORY Version No. Date Modified Version Changes Author (s) TABLE OF CONTENTS 1.0 GENERAL INFORMATION ............................................................................................. 5 1.1 System Overview ......................................................................................................... 5 1.2 Points of Contact ......................................................................................................... 5 1.3 Definition of Terms ....................................................................................................... 6 2.0 SYSTEM SUMMARY ...................................................................................................... 6 2.1 System Configuration................................................................................................... 6 2.2 User Access Levels ..................................................................................................... 6 Community Member ............................................................................................................ 6 Administrator....................................................................................................................... 6 2.3 3.0 Contingencies .............................................................................................................. 7 GETTING STARTED ....................................................................................................... 7 3.1 Community Members: Installing to a Mobile Device ..................................................... 7 Step 1: Download and Install............................................................................................... 8 Step 2: Register .................................................................................................................. 9 3.2 Administrators: Registering and Logging in via Web ...................................................12 Step 1: Register .................................................................................................................12 Step 2: Log In ....................................................................................................................15 Forgot Password ................................................................................................................16 4.0 SYSTEM FUNCTIONALITY ...........................................................................................18 4.1 Community Members System Menu ...........................................................................18 Homepage .........................................................................................................................19 Services .............................................................................................................................19 Active Tickets .....................................................................................................................21 Near Me .............................................................................................................................23 Notifications .......................................................................................................................23 Reminders .........................................................................................................................24 Announcements .................................................................................................................25 Settings ..............................................................................................................................26 FAQs .................................................................................................................................27 Quick Guide .......................................................................................................................28 4.2 Administrator System Menu ........................................................................................29 Profile ................................................................................................................................31 MAP ...................................................................................................................................33 Statistics ............................................................................................................................36 Monitoring ..........................................................................................................................39 Preferences .......................................................................................................................40 Security ..............................................................................................................................41 Reports ..............................................................................................................................43 Settings ..............................................................................................................................43 Near Me .............................................................................................................................44 Upload ...............................................................................................................................44 About Us ............................................................................................................................44 5.0 OPERATIONAL PROCEDURES ....................................................................................45 5.1 Process flow ...............................................................................................................45 5.2 Ticket Management ....................................................................................................50 1.0 GENERAL INFORMATION 1.1 System Overview iMonitor+ is a real-time monitoring application that enables communities to voice out their feedback and concerns regarding the state of services they receive and experience. The application has two components: iMonitor+ Application – a mobile application across multiple platforms used by community members to raise issues & access near me services. iMonitor+ Explorer – an application used by community owners to manage tickets and monitor activities within their community. 1.2 Points of Contact Below is a list of Points of Contact (POC) for any concerns related to technical issues or IT support request (use of the application), and ticket-related concerns or escalations. Type Technical Concerns / IT Support related to application use Ticket concerns or escalation Name Dure Technologies Lead Administrator/Community Owner Email Contact Number 1.3 Definition of Terms Administrators – ticket managers Community Members – members of the community who can create tickets using the iMonitor+ application regarding their questions or concerns related to community issues. Global Positioning System (GPS) – is a satellite navigation system that provides location and time information anywhere on or near the Earth. Non-Governmental Organization (NGO) - is an organization usually set up by ordinary citizens that is not part of a government or a conventional for-profit business. NGOs may be funded by governments, foundations, businesses, or private persons. Ticket – a case created by a Community Member and tracked in the iMonitor+ application. 2.0 SYSTEM SUMMARY 2.1 System Configuration iMonitor+ works on mobile devices and computers. The application can be downloaded and installed to any mobile devices with OS 6.0 or higher versions and Android 2.5 or higher versions. Administrators may connect to the web-based version of the application via mobile or computer. The application requires Internet connection for real-time updates and to save data to the database however, users may also work offline and sync their work when reconnected to the Internet. Global Positioning System (GPS) must be enabled on mobile devices to allow the use of the application’s location-based services. There is no further configuration required after a successful installation of the iMonitor+ mobile application. 2.2 User Access Levels Community Member A community member has access to iMonitor+ to do the following: • Raise alerts, tickets, or get support from community administrators • Set and track reminders • Search Near Me services (such as hospitals, centres, NGOs) • Rate facilities and services • Request for an appointment Administrator An administrator has access to iMonitor+ to do the following: • Configure community and set parameters • Monitor and track alerts or tickets • Respond or request for external support when resolving tickets • • • Send a group message via Broadcast Manage program interventions Manage community member user accounts (for select administrators only) 2.3 Contingencies This section is reserved for details and plan on how to keep business continuity in situations listed (but not limited to) below: • • • • iMonitor+ Explorer inaccessible (unexpected outage) for more than 24 hours iMonitor+ mobile application inaccessible (unexpected outage) for more than 24 hours Loss of network connectivity for more than 24 hours Natural or major catastrophic events that has an impact on the iMonitor+ process, people, and system. 3.0 GETTING STARTED This section details the steps on how a new user, whether a community member or an administrator, will be able to download and install or access their iMonitor+ community. 3.1 Community Members: Installing to a Mobile Device The iMonitor+ mobile application is available for download via Google Play (Android devices) and Apple Store (iOS devices). WARNING! Users who downloaded the app to their mobile devices via Direct Link will not receive application updates. Step 1: Download and Install Step 1: Go to your Mobile App Store and search for iMonitor Step 2: Select the iMonitor application developed by Dure Technologies Step 3: Click the Install button TIP: Check the screenshots to ensure that you are downloading the correct app. Step 4:Click the Accept button NOTE: Some devices will require you to accept app permission request or enter your password. Step 2: Register A new user must register before using the application. Step 1: Launch the application on your mobile phone Search for your community: 5 6 Step 5:Upon login, you will be prompted to join a community. Type “Dure Aids Society” on the Search your community field and click the Search icon (magnifying glass). Step 6: Select Dure Aids Society community from the Search result Select Public Select Other as Category Search for Dure Aids Society ADVANCED SEARCH Clicking the Advanced Search link will bring you to another page that will allow you to further filter your search results. 6 Step 6: Fill out the registration form with your Name, Contact Number, and City. Step 7: Click the Register button to start using the application. 7 After successful registration, you should be able to use the application as a community member. 3.2 Administrators: Registering and Logging in via Web This section is to guide new Administrators on how to log into the iMonitor+ Explorer web application. Step 1: Register Before being able to log into the iMonitor+ Explorer application, an Administrator must sign up through the link provided below to be able to access a community. Web Link: http://live.imonitorplus.org/imexplorer/ 1 Step 1: As a new user, click the SIGN UP link. The user will then be directed to the Registration page to enter his/her preferred email address and password. 2 3 Step 2: Enter your preferred Email Address and Password. Step 3: Click the SIGN UP button to submit your request. After successful sign up, a system message will display and you will receive an activation link to the registered email address. Email verification: 4 Step 4: Log into your email account and open the Email from [email protected]. On the email body, click the click here link to complete the registration process. You should now be able to log into the application using the email address and password you have used for registration. REMINDER! Current Administrators of the Dure Aids Society Community should add your registered email address to the list of users to be able to access the Dure Aids Society Community Dashboard. Step 2: Log In To log in, enter your Email Address and Password then click the SIGN IN button. 1 2 Step 1: Enter your Email Address and Password to log in. Step 2: Click the SIGN IN button. After successful login, you will be directed to the iMonitor+ Explorer homepage. NOTE: Navigation and further information on how to use the application is explained in the succeeding Forgot Password If you forgot your password, click the Forgot Password link found on the log in page. 1 Step 1: Click the Forgot Password link found at the bottom of the log in page. 2 3 Step 2: Enter your registered email address. Step 3: Click the GENERATE SECURITY TOEKN button. You will receive a system-generated email containing the Reset Password Verification Code. 4 Step 4: Copy the Verification Code from the email sent to you. 5 6 Step 5: After copying the Verification Code sent to your email, go back to the iMonitor+ Explorer webpage and enter your Email Address, Verification Code (or Security Token), and your New Password. Step 6: Click the Refresh button. You will then be redirected to the log in page to enter your new log in credentials. 4.0 SYSTEM FUNCTIONALITY 4.1 Community Members System Menu This section provides an overview on the iMonitor+ mobile app system menu and functionalities available to Community Members. Homepage After a successful log in, Community Members will be directed to the iMonitor+ homepage as shown below. Each menu item that can be seen on the homepage is explained further below. Services This menu item allows a Community Member to raise tickets related to the Services provided by the Community. There are four (5) major services or ticket categories supported by the Dure Aids Society community. Each category or service is broken further down so Community Members will find it easier to categorize their ticket. 1. 2. 3. 4. 5. 6. Issues on ARV & Other Meds Stock Out Test Kit not available Test Results Delayed Prevention Domestic Violence Sub-categories can be seen on click of a category as shown in below images: A – Enter your comments field This is the area where the member will fill in the details of the issue or concern. A B C B – Camera icon A member has the option to add a photo to the ticket to provide more information. C – Area and other details field The member may enter the area, gender and occupation details where the issue is being experienced. D – Send button Once all information needed has been keyed in by the member, the member can then submit then ticket to be addressed by the community leaders. D Active Tickets This menu item allows the Community Member to track his/her active tickets. The member can also update their outstanding tickets and provide additional information. 1 Step 1: Select the Ticket ID of the ticket you would like to view. A – Ticket Details This is the area shows theTicket ID, Date & Time when the ticket was raised or last updated, and the Location of the ticket contact. A B – Ticket Category This shows the type of service or ticket raised. B C – Ticket Details This shows if there are any Photos attached, Comments added, Barcodes included (i.e., medicines, lab reports, etc.), and Location tagged. C D – Resolve This allows the member to resolve the ticket. D E – Discussion Board Allows the member to view the discussion trail. E F F – Post Allows the member to post a new message. Near Me This menu item allows the Community Member to search for nearby hubs, centre, and support groups. The GPS or location services of the member’s smartphone should be activated to use this functionality. Notifications This menu allows members to view notifications related to their ticket. Reminders Community Members can set their own reminders using the application. Announcements This menu allows Community Members to view the broadcasted messages from the Community Administrators. Settings This menu allows Community Members to: Reload or Switch Community page Change Personalization Settings View Details about the Application Reload Community This allows members to reload the application and get updates related to the Community. Personalization Community members can change their personalization settings such as Language, Theme, and Profile. Preferred Language Theme User Profile FAQs The FAQ (Frequently Asked Question) part of the application currently does not contain anything. This portion can include FAQs that can help Community Members get the answer that they need without having to raise a ticket. Quick Guide This menu provides some instructions that will help Community Members use the application. The current Quick Guide has instructions on how members can update their location or GPS settings on their smartphones. 4.2 Administrator System Menu After a successful log in to the iMonitor+ Explorer application, the administrator will be directed to the homepage. The homepage, by default, displays the map that will show administrators an overview of the tickets that are opened based on their current location. The features available on the homepage are further described below. A4 A1 D A3 B C A1. Community Name – shows the name of the community being managed A2. Total Active Tickets – shows the total count of active tickets A3. Search Feature – allows administrators to search by Location, Ticket ID, or Community Member name (Applicant Name) A4. Menu Access – when clicked, will open up the full list of menu items available to the administrator Summary – shows the total number of Community Members (Applicants), current day’s total tickets, and total number of tickets. Red indicates active or open tickets, Green indicates resolved tickets, and Blue indicates total number of tickets raised (open and closed). Top Listed Services – shows the top services applicable for this community. Top Chart Locations – shows the top locations where tickets have been raised A2 from, shown in descending order. Recent Cases – shows the top ticket categories raised during the day or for selected period of time. Recent Appointments – shows the list of scheduled appointments for the selected period of time. Map – shows the location of the administrator and the tickets that were raised near the location List View – displays the ticket details as a list Community Profile This page allows the administrator to view and update the community’s information: UUID (Universally Unique Identifier) Last Sync Date Registered Email Broadcast Message Registered Date How to access the Profile page: 1 Step 1: Access the System Menu by clicking the icon found at the upper left portion of the homepage. 2 The Community Profile page is shown below. Step 2: Select Profile from the menu items to access the page. A B C Community Profile – displays information about the Community such as the UUID, Email, Created Date, Last Sync Dates. Broadcast Message – allows Administrators to send out notifications to Community Members. .URL – Specify any website, if any. MAP Clicking on the MAP menu item will direct the user back to the homepage. As a default, the map will show the tickets assigned to the administrator based on his/her current location. Administrators can view tickets outside of their location by updating the Top Chart Locations section. 1 Step 1: Click the Red dot on the map to drill down to locations where tickets have been raised. Step 2: Click the location icon on the map to view the ticket details. 2 The ticket details are shown. Applicant Profile – allows Administrators to view the details of the member who raised the ticket. When clicked, the Administrator will see a link that will direct to the member’s profile: The Applicant Profile page shows basic information about the applicant such as the name and a summary of the number of cases raised shown in a chart. Image – allows Administrators to view the image attached to the ticket. Discussion Board – allows Administrators to view the details of the ticket and/or discussions related to the ticket. Barcode – allows Administrators to view the barcode attached to the ticket. Location – allows Administrators to view the location tagged by the member. Near Me – allows Administrators to search for hubs, centre, and support groups that are near the location of the member. Callback-Requested or Call Back number is provided for administrators to call back. Buttons – Approve / Resolve and Decline Administrators can choose to approve, decline or resolve the ticket if the ticket is still active. When Approve, Resolve or Decline Ticket is clicked, the Administrator will be asked for a reason. Statistics This page displays statistics on the number of tickets logged across number of days using different charts. The different charts available are shown below. Daily Trend Chart Shows the number of tickets raised in a period of time. Service Usage Show the volume of tickets raised per category or service. Stacked Service Usage Shows the volume of tickets raised per category or service and per location. Total Average Time Shows the average time to resolve a ticket per category or service. Quality of Service This shows aggregated rating of services for the Dure Aids Society community. Option to Download Administrators have the option to download a PNG or PDF version of the charts. 1 Step 1: Click the Chart Context Menu icon and select which file type you wish to download. Step 2: The file will be downloaded to your local folder. Click the PDF file to view the downloaded report. 2 Monitoring Administrators can configure this page and set a target to monitor a certain activity or service such as distribution of condoms or test kits against target. This is currently not set up for the Dure Aids Society Community. Preferences The Preferences page allows administrators to customize their Dashboard View by applying filters so that they will only see tickets based on the type or service, location (country), or case type. A B C Service Definition –filter by ticket or service type. For example, if you only want to see tickets that are related to stock out, domestic violence then only select Stock out and Domestic Violence. Location – filter by Country. For example, if you only want to see tickets raised from the Philippines, select Philippines from the list of countries as your filter. Case type– filter by service type. You can choose to view these types of requests: Alert – tickets raised. Social tickets Appointments Security The Security page allows administrators to manage their own accounts including managing other users’ account such as password resets and creation and deletion of user accounts. This page allows the Administrator to change his/her own password. This page allows the Administrator to see the list of Community Users/ Administrators as well as add new users. Add User form: Reports The Reports page allows administrators to view and download different types of reports available in the application. Clicking each report will automatically download the Excel version of the report. Community Snapshot Report – this report includes detailed information about the community. The report has the following tabs: • • • • • • Community Profile – this tab provides details about the community including a summary count of all Open, Approved, Declined, and Resolved tickets. Open Tickets – this tab provides details regarding all Open tickets. Resolved Tickets – this tab provides details regarding all Resolved tickets. Social Tickets – this tab provides details regarding all Social tickets. Applicant List – this tab provides details regarding all Community Members. Total Average Time – this tab provides information on the average time taken to resolve a ticket based on Categories and Sub-categories. Ticket Snapshot Report (Incl. Comments) – this report includes detailed information about the community and tickets raised with more details and comments. The details in this report are similar to what is found in the Community Snapshot Report. Community Service Snapshot Report – this report includes an overview about the tickets raised based on Category and Sub-category selected. Settings The Settings page allows administrators to synchronize or reload the community profile when an update is installed, personalize the page (e.g., changing the background color or language), and resetting the application to delete personalization and application data. A B C D Sync Community Profile – when clicked, the Administrators will be redirected to the Community Profile page where the system synchronizes the Community Profile. Switch Language – allows Administrators to choose a different language. Reset – allows Administrators to delete application and personalization data permanently. D About – provides details about the application (such as version) and its developer. Near Me The Near Me page allows administrators to view nearby hubs and Non-Government Organizations (NGOs). This functionality uses the user’s location via GPS. Upload This feature allows administrators to upload near me data for the community. About Us The About Us page displays information about the iMonitor+ application. 5.0 OPERATIONAL PROCEDURES This section provides detailed information on how to process tickets for the community. 5.1 Process flow A high-level overview of how tickets are handled using the iMonitor+ application is shown in the process flow below. Click the image to view as PDF. An example of how an end-to-end ticket management is shown below. Step 1: A community member raises a ticket via the iMonitor+ mobile application. The member provides all the information related to the issue. 1 2 3 6 4 5 1 – Raise a ticket Click the Services icon to create a new ticket. 2 – Select a Category Click Test Kit not available 3 - Select a Sub-category Click HIV 4 – Enter your comments Enter the details of your concerns in the comment box. 5 – Submit the ticket Click the Send button. 6 – Alert raised – Click Ok button Step 2: An administrator picks the ticket from the iMonitor+ Explorer web application and reviews the details provided in the ticket. The Administrator responds to the ticket requesting for more information. 2 1 3 4 5 1 – Select a new ticket Click the red / green / yellow location icon on the map to view a new ticket. 2 – View the ticket details On click of location icon, ticket details are shown in popup. 3 - Resolve the ticket Click the Resolve button to solve the ticket. 4 – Enter reason about resolved ticket Enter comments. 5 – Click Ok button to save details Click Ok button. Step 3: The administrator sees that the ticket has been closed. 5.2 Ticket Management The following things should be considered when managing tickets: • • New tickets should be reviewed and responded to within 24 hours. Any tickets raised that are obviously not part of the scope of services for the Dure Aids Society Community in iMonitor+ should be tagged as Declined (hence automatically closed). A follow-up must be sent if a Community Member has not responded within 48 hours from the last response sent. • All tickets without response from the Community Member after 24 hours from the time when a follow-up was made have to be closed. The Community Member has to be informed about the closure of the ticket.