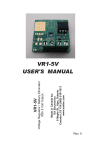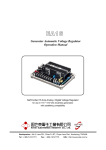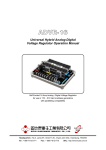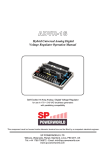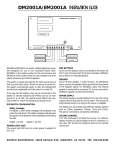Download Tips for New VPO Users - Entertainment Partners
Transcript
Tips for New VPO Users Logging in with a Temporary Password When a new VPO user account is created, or when an existing user’s password is reset, a randomly-generated Temporary Password is sent to the user’s primary email address. To log in to VPO with a Temporary Password, Copy and Paste the password from the email into the Password field on the VPO Login page as follows: 1. In the email you received, highlight the Temporary Password by holding down your mouse button, while moving the cursor across it. Be sure that no empty spaces are highlighted before or after the password. 2. Copy the Temporary Password: FOR PC USERS: Press Control + C to copy FOR MAC USERS: Press Apple + C to copy 3. Click in the Password field on the VPO Login page. 4. Paste the Temporary Password: FOR PC USERS: Press Control + V to paste FOR MAC USERS: Press Apple + V to paste 5. Click in the Username field on the VPO Login page, and type in the Username from the email you received. Copyright © 2012 Entertainment Partners. All Rights Reserved 6. Click the Login button to enter VPO. Note: Upon successful login, you will be prompted to change your Temporary Password to a password known only by you. Changing Your Password After logging in to VPO with a Temporary Password, the screen below will appear.* Perform the following steps to change your password: 1. Copy and Paste your Temporary Password into the Current Password field. 2. Type in a new password into the New Password field, following the guidelines displayed above. 3. Re-Type the new password into the Confirm New Password field, and click Save. The new password is valid immediately after you change it. The next time you login, use the new password. *Note: You can also change your password from within VPO by clicking on My Options, then clicking Change Password. Copyright © 2012 Entertainment Partners. All Rights Reserved E-mail Notifications You can set up Notifications for multiple areas in VPO. When specific actions occur, such as a document being posted or deleted, you will be notified via e-mail. To set up notifications for Documents, perform the following steps: 1. After logging in to VPO, click on My Options. 2. Click on My Notifications. 3. Verify that the e-mail address in the Primary Email field is correct. 4. Click the Documents tab. 5. In the Shows area, select the Show(s) you want to be notified about. 6. In the Document Types area, select the Document(s) you want to be notified. 7. In the Subscription Types area, select the Action(s) you want to be notified about. 8. In the Deliver area, select Immediately to be notified immediately, or Schedule At to specify a day and time to be notified. More Information There is a User Manual available on the VPO Home Page for your reference, as well as links to Frequently Asked Questions and other support documents. Training is available upon request. Please call Product Support if you have any questions, or if you would like to schedule training. Thank you for using Entertainment Partners VPO. We are confident that you will enjoy your VPO experience. Copyright © 2012 Entertainment Partners. All Rights Reserved