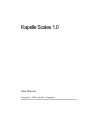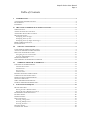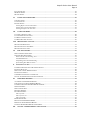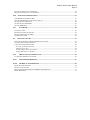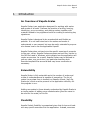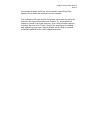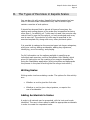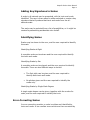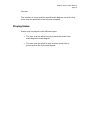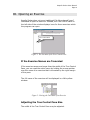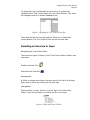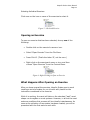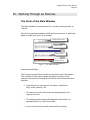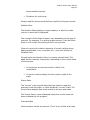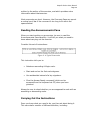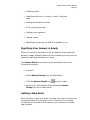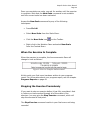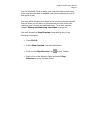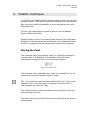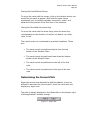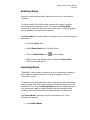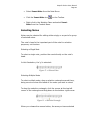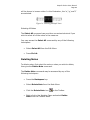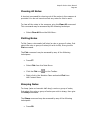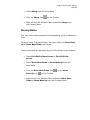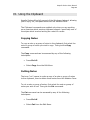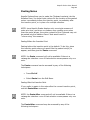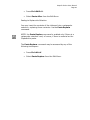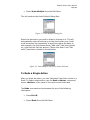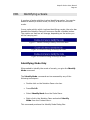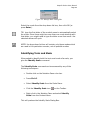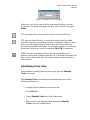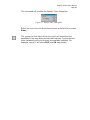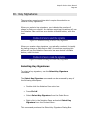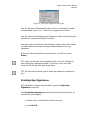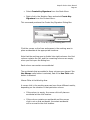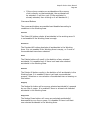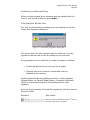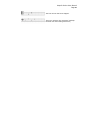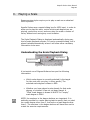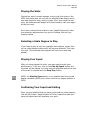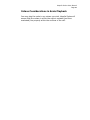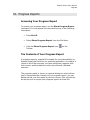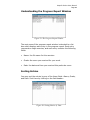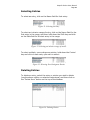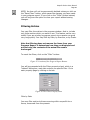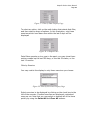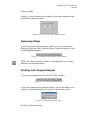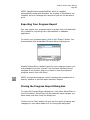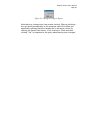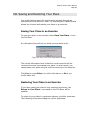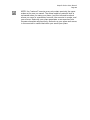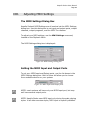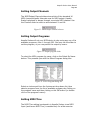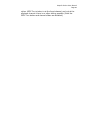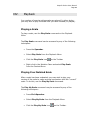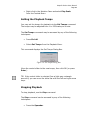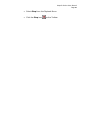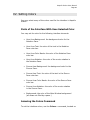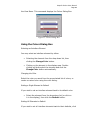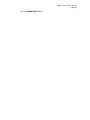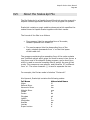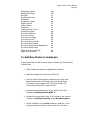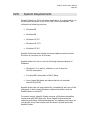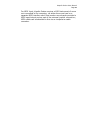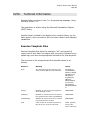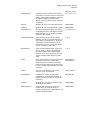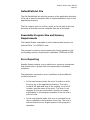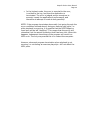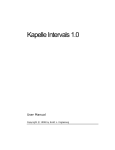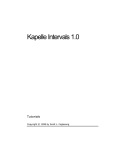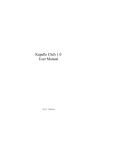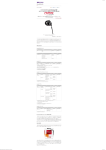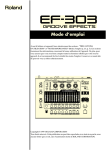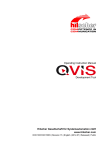Download Kapelle Scales User Manual - SFCM Musicianship and Music Theory
Transcript
Kapelle Scales 1.0 User Manual Copyright © 1998 by Scott L. Foglesong Kapelle Scales User Manual Page 1 Table of Contents I. INTRODUCTION................................................................................................................................................4 A N OVERVIEW OF KAPELLE SCALES......................................................................................................................... 4 EXTENSIBILITY ............................................................................................................................................................. 4 FLEXIBILITY.................................................................................................................................................................. 4 II. THE TYPES OF EXERCIS ES IN KAPELLE SCALES ..........................................................................6 W RITING SCALES ......................................................................................................................................................... 6 A DDING A CCIDENTALS TO SCALES........................................................................................................................... 6 A DDING KEY SIGNATURES TO SCALES..................................................................................................................... 7 IDENTIFYING SCALES................................................................................................................................................... 7 Identifying Scales at Sight.....................................................................................................................................7 Identifying Scales by Ear.......................................................................................................................................7 Identifying Scales by Single Scale Degree .........................................................................................................7 ERROR -CORRECTING SCALES .................................................................................................................................... 7 PLAYING SCALES.......................................................................................................................................................... 8 III. OPENING AN EXERCISE...........................................................................................................................9 IF THE EXERCISE NAMES ARE TRUNCATED.............................................................................................................. 9 A DJUSTING THE TREE CONTROL PANE SIZE............................................................................................................ 9 SELECTING AN EXERCISE TO OPEN.......................................................................................................................... 10 Navigating the Tree Control Pane.....................................................................................................................10 Selecting Individual Exercises............................................................................................................................11 OPENING AN EXERCISE.............................................................................................................................................. 11 W HAT HAPPENS A FTER OPENING AN EXERCISE ................................................................................................... 11 IV. WORKING THROUGH AN EXERCISE...............................................................................................12 THE PARTS OF THE M AIN W INDOW ......................................................................................................................... 12 Announcements Pane...........................................................................................................................................12 Notation Pane........................................................................................................................................................13 Source Pane...........................................................................................................................................................13 Comment Pane ......................................................................................................................................................13 READING THE ANNOUNCEMENTS PANE.................................................................................................................. 14 CARRYING OUT THE INSTRUCTIONS........................................................................................................................ 14 SIGNIFYING YOUR A NSWER IS READY.................................................................................................................... 15 GETTING A NEW SCALE............................................................................................................................................. 15 W HEN THE EXERCISE IS COMPLETE........................................................................................................................ 16 STOPPING THE EXERCISE PREMATURELY............................................................................................................... 16 V. NOTATION TECHNIQUES ...........................................................................................................................18 M OVING THE CARET .................................................................................................................................................. 18 Moving the Caret With the Mouse.....................................................................................................................19 Moving the Caret With the Arrow Keys............................................................................................................19 DETERMINING THE CURRENT PITCH ....................................................................................................................... 19 ENTERING NOTES....................................................................................................................................................... 20 INSERTING NOTES ...................................................................................................................................................... 20 SELECTING NOTES ..................................................................................................................................................... 21 Selecting a Single Note........................................................................................................................................21 Selecting Multiple Notes......................................................................................................................................21 Selecting All Notes................................................................................................................................................22 DELETING NOTES....................................................................................................................................................... 22 CLEARING A LL NOTES .............................................................................................................................................. 23 Kapelle Scales User Manual Page 2 FLATTING NOTES ....................................................................................................................................................... 23 SHARPING NOTES....................................................................................................................................................... 23 M OVING NOTES.......................................................................................................................................................... 24 VI. USING THE CLIPBOARD .........................................................................................................................25 COPYING NOTES......................................................................................................................................................... 25 CUTTING NOTES......................................................................................................................................................... 25 PASTING NOTES.......................................................................................................................................................... 26 Pasting Before the Insertion Point.....................................................................................................................26 Pasting After the Insertion Point........................................................................................................................26 Pasting to Replace the Selection........................................................................................................................27 VII. UNDO AND REDO........................................................................................................................................28 TO UNDO A SINGLE A CTION..................................................................................................................................... 28 TO UNDO M ULTIPLE A CTIONS................................................................................................................................. 28 TO REDO A SINGLE A CTION ..................................................................................................................................... 29 TO REDO M ULTIPLE A CTIONS.................................................................................................................................. 30 VIII. IDENTIFYING A SCALE...........................................................................................................................31 IDENTIFYING M ODE ONLY........................................................................................................................................ 31 IDENTIFYING TONIC AND M ODE .............................................................................................................................. 32 IDENTIFYING TONIC ONLY........................................................................................................................................ 33 IX. KEY SIGNATURES ......................................................................................................................................35 SELECTING KEY SIGNATURES.................................................................................................................................. 35 CREATING KEY SIGNATURES ................................................................................................................................... 36 Mouse Clicks in the Working Area....................................................................................................................37 Command Buttons.................................................................................................................................................38 Confirming Your Work and Exiting...................................................................................................................39 If the Dialog Box Will Not Close........................................................................................................................39 X. PLAYING A SCALE.........................................................................................................................................41 UNDERSTANDING THE SCALE PLAYBACK DIALOG............................................................................................... 41 PLAYING THE SCALE.................................................................................................................................................. 42 SELECTING A SCALE DEGREE TO PLAY .................................................................................................................. 42 PLAYING YOUR INPUT ............................................................................................................................................... 42 CONFIRMING YOUR INPUT AND EXITING ............................................................................................................... 42 OCTAVE CONSIDERATIONS IN SCALE PLAYBACK................................................................................................. 43 XI. PROGRESS REPORTS ...............................................................................................................................44 A CCESSING YOUR PROGRESS REPORT .................................................................................................................... 44 THE CONTENTS OF YOUR PROGRESS REPORT ....................................................................................................... 44 UNDERSTANDING THE PROGRESS REPORT W INDOW ............................................................................................ 45 SORTING ENTRIES ...................................................................................................................................................... 45 SELECTING ENTRIES .................................................................................................................................................. 46 DELETING ENTRIES.................................................................................................................................................... 46 FILTERING ENTRIES ................................................................................................................................................... 47 Filter by Date ........................................................................................................................................................47 Filter by Exercise..................................................................................................................................................48 Filter by Grade......................................................................................................................................................49 REMOVING FILTERS ................................................................................................................................................... 49 PRINTING YOUR PROGRESS REPORT ....................................................................................................................... 49 EXPORTING YOUR PROGRESS REPORT .................................................................................................................... 50 CLOSING THE PROGRESS REPORT DIALOG BOX.................................................................................................... 50 XII. SAVING AND RESTORING YOUR PLACE.......................................................................................52 Kapelle Scales User Manual Page 3 SAVING YOUR PLACE IN AN EXERCISE ................................................................................................................... 52 RESTORING YOUR PLACE IN AN EXERCISE ............................................................................................................ 52 XIII. ADJUSTING MIDI SETTINGS ................................................................................................................55 THE MIDI SETTINGS DIALOG BOX.......................................................................................................................... 55 SETTING THE MIDI INPUT AND OUTPUT PORTS.................................................................................................... 55 SETTING OUTPUT CHANNELS................................................................................................................................... 56 SETTING OUTPUT PROGRAMS................................................................................................................................... 56 SETTING MIDI THRU ................................................................................................................................................. 56 XIV. PLAYBACK................................................................................................................................................58 PLAYING A SCALE...................................................................................................................................................... 58 PLAYING YOUR NOTATED SCALE............................................................................................................................ 58 SETTING THE PLAYBACK TEMPO ............................................................................................................................. 59 STOPPING PLAYBACK ................................................................................................................................................ 59 XV. SETTING COLORS......................................................................................................................................61 PARTS OF THE INTERFACE WITH USER-SELECTED COLOR.................................................................................. 61 A CCESING THE COLORS COMMAND........................................................................................................................ 61 U SING THE COLORS DIALOG BOX ........................................................................................................................... 62 Selecting an Interface Element...........................................................................................................................62 Changing the Color..............................................................................................................................................62 Setting a Single Element to Default...................................................................................................................62 Setting All Elements to Default...........................................................................................................................62 XVI. ABOUT THE SCALES.KPL FILE.......................................................................................................64 TO A DD NEW M ODES TO SCALES.KPL.................................................................................................................... 65 XVII. SYSTEM REQUIREMENTS .................................................................................................................67 XVIII. TECHNICAL INFO RMATION ............................................................................................................69 EXERCISE TEMPLATE FILES...................................................................................................................................... 69 DEFAULT PATH.TXT FILE........................................................................................................................................... 71 EXECUTABLE PROGRAM SIZE AND MEMORY REQUIREMENTS........................................................................... 71 ERROR REPORTING .................................................................................................................................................... 71 Kapelle Scales User Manual Page 4 I. Introduction An Overview of Kapelle Scales Kapelle Scales is an application designed for working with scales and modes of all sorts. It allows the practice of writing, hearing, identifying, error-correcting, and playing scales, together with material related to key signatures such as creating or selecting key signatures. Kapelle Scales is designed to be as extensible and flexible as possible. It is not hard-wired as to the scales and modes it understands or can present, but may be easily extended by anyone who knows how to use the application Kapelle. Kapelle Scales does not hard-wire the specific exercises it presents to the user, either. Kapelle Scales exercises are text files, similar to the INI files used in Windows, which dictate how the application will create an exercise. As a result, Kapelle Scales may be tailored to suit any class, any curriculum, any particular teaching style. Exercise template files are small and may be as numerous as necessary. Extensibility Kapelle Scales is fully extensible as to the number of scales and modes it understands and is capable of presenting. The list of scales it may draw from is located in a Kapelle-format (.kpl) file, Scales.kpl, which must be present in the application directory for the program to run. Adding new scales to those already understood by Kapelle Scales is a simple matter of adding more notated scales (plus the name to be used for the scale) to this file. Flexibility Kapelle Scale’s flexibility is guaranteed given that it does not hardwire any specific exercises into the application. Instead, exercises Kapelle Scales User Manual Page 5 are created as plain-text files, which contain instructions that specify how a particular exercise is to be created. This instruction file can specify the scales and modes to use in the exercise, the type of exercise (see Chapter II), the number of scales to include in a single exercise, plus a host of other options— including the use of all 7 clefs. Due to this technique of creating and presenting exercises, Kapelle Scales can be said to present unlimited possibilities for scale-related exercises. Kapelle Scales User Manual Page 6 II. The Types of Exercises in Kapelle Scales You can do a lot with scales. Kapelle Scales has targeted no less than 12 different scale-related activities, each of which might contain a number of sub-options. It should be stressed that in almost all types of exercises, the starting and ending degree of the scale may be specified as being other than 1. In addition, all 7 clefs may be used; the exercise may restrict itself to one clef throughout, or each presented scale may use its own clef. The selection of clefs may be specified in the exercise template file, along with every other pertinent option. It is possible to categorize the exercise types into larger categories, which are: writing, adding accidentals, adding key signatures, identifying, error-correcting, and playing. For full information on the options available in specifying an individual scale exercise, see the ScaleMaker User Manual, which gives full instruction on the creating of an exercise template file using the ScaleMaker application (which simplifies and safeguards the process in the place of writing the file using a text editor.) Writing Scales Writing scales involves notating a scale. The options for this activity are: • Whether or not to give the first note. • Whether or not to give a key signature, or require the use of accidentals. Adding Accidentals to Scales A scale in all naturals can be presented, with its tonic and mode identified. The user is then asked to add the appropriate accidentals in order to create the requested scale. Kapelle Scales User Manual Page 7 Adding Key Signatures to Scales A scale in all naturals can be presented, with its tonic and mode identified. The user is then asked to either selected or create a key signature that will produce that tonic and mode from the allnaturals scale. The scale may be selected from a list of possibilities, or it might be created by assembling accidentals onto a staff. Identifying Scales Scales may be shown to the user, and the user required to identify the scale. Identifying Scales at Sight A complete scale can be shown and the user required to identify the tonic and mode. Identifying Scales by Ear A complete scale can be played, and the user required to identify the scale. There are two different ways to do this: • The first pitch can be given and the user required to identify both tonic and mode. • No pitches given and the user required to identify the mode only. Identifying Scales by Single Scale Degree A single scale degree can be given, together with the mode of a scale, and the user required to identify the tonic. Error-Correcting Scales In error-correction practice, a scale is written and identified by tonic and mode. It can contain errors which are then corrected by Kapelle Scales User Manual Page 8 the user. The number of errors and the specific scale degrees on which they occur may be specified in the exercise template. Playing Scales Scales may be played in two different ways: • The user may be asked to play a particular scale from scale degree to scale degree. • The user may be asked to play a given mode from a given note as the first scale degree. Kapelle Scales User Manual Page 9 III. Opening an Exercise Kapelle Scales does not use a traditional File Menu-based “open” command to open an exercise. Instead, the Tree Control Pane on the left side of the window displays icons for those exercises which the program can open. Tree Control Pane Figure 1: The Location of the Tree Control Pane If the Exercise Names are Truncated If the exercise names are longer than the width of the Tree Control Pane, you can read the entire name by holding the mouse pointer over the name of an exercise that is truncated by the right margin of the pane. The full name of the exercise will be displayed in a little yellow window. Figure 2: Viewing the Full Name of an Exercise Adjusting the Tree Control Pane Size The width of the Tree Control Pane may be adjusted. Kapelle Scales User Manual Page 10 To adjust the size, positioned the caret over the vertical bar separating the Tree Control Pane from the Main Window. The caret will change shape to a double-headed arrow. Figure 3: Adjusting the Tree Control Pane Size Then drag the bar to the new location. When you release the mouse button, the Tree Control Pane will be the new size. Selecting an Exercise to Open Navigating the Tree Control Pane There are two types of items in the Tree Control Pane: folders, and exercises. Folders look like this: Exercises look like this: Opening Folders A folder is closed when there is a plus sign to the left of the folder. Open such a folder by clicking on the plus sign. Closing Folders When a folder is open, there is a minus sign to the left of the folder. Close such a folder by clicking on the minus sign. Figure 4: Open and Closed Folders Kapelle Scales User Manual Page 11 Selecting Individual Exercises Click once on the icon or name of the exercise to select it. Figure 5: A Selected Exercise Opening an Exercise To open an exercise that has been selected, do any one of the following: • Double-click on the exercise’s name or icon. • Select “Open Exercise” from the File Menu. • Press Ctrl+O. (That’s the letter ‘O’, not the zero.) • Right-click on the exercises’s name or icon, and then choose “Open Exercise” from the Context Menu. Figure 6: Right-Clicking to Open an Exercise What Happens After Opening an Exercise After you have opened the exercise, Kapelle Scales goes to work creating a series of scales for you to work with, based on the instructions contained in the exercise. While it is working, the caret will take on the standard “wait” caret shape—an hourglass on most systems. However, in all but the most extreme conditions this process will be virtually instantaneous. As soon as the collection of new scales has been created, you will be presented with the first scale to work with. Kapelle Scales User Manual Page 12 IV. Working Through an Exercise The Parts of the Main Window The Main Window is comprised of four primary viewing areas, or “panes”. Not all four panes are always visible at the same time. A particular pane is visible only when it is needed. Announcements Pane Notation Pane Source Pane Comment Pane Figure 7: The Main Window Announcements Pane The Announcements Pane contains instructions and information. The contents of this pane change during the duration of an exercise. Among the information which the Announcements Pane displays: • Instructions for carrying out the tasks—whether to play, write, identify, etc. • The key and mode of the scale as appropriate by the type of exercise. • The starting and ending scale degrees of the scale, as appropriate by the type of exercise. • Your scores for the current scale and the running Kapelle Scales User Manual Page 13 accumulated summary. • Directions for continuing. Always read the Announcements Pane carefully during an exercise. Notation Pane The Notation Pane displays a single measure, in which the scale you are to work with is displayed. The contents of this single measure vary depending on the type of exercise. For example, in a writing-scales exercise, it will be either blank or will contain the starting note for the exercise. When you work with notation elements of a scale (writing notes, adding accidentals, error correction, etc.,) you work within the Notation Pane. Directly below the Notation Pane is a narrow colored band. This band serves a number of purposes, depending on the current state of the exercise. • It may act as an onscreen button—watch it for instructions. • It may be used to display the tonic and/or mode of the scale. Source Pane The “source” is the original scale that was used to create the exercise in the first place—in other words the “correct” scale. The Source Pane displays that scale as well as its tonic and mode. The Source Pane is never displayed unless the current scale has been evaluated by the program. Comment Pane Most exercises include a comment. This is a line of text which was Kapelle Scales User Manual Page 14 written by the author of the exercise, and which provides extra information about that exercise. Most comments are short. However, the Comment Pane can sprout a vertical scroll bar if the comment is too long to fit within the space allotted. Reading the Announcements Pane When you start working on an exercise, be sure to read the Announcements Pane carefully: it will tell you what you need to know about carrying out the exercise. Consider this set of instructions: Figure 8: A Typical Instruction This instruction tells you to: • Notate an ascending A-Major scale. • Start and end on the first scale degrees. • Use accidentals instead of a key signature. • Give the Answer Ready command (which can be accessed from the keyboard via F5) when you have ginished. Always be sure to check whether you are supposed to work with an ascending or descending scale. Carrying Out the Instructions Once you know what you need to do, you then set about doing it. This can entail a number of different activities, including: Kapelle Scales User Manual Page 15 • Notating scales • Identifying the tonic, or mode, or both, of a given scale • Adding accidentals to a scale • Error-correcting a scale • Adding a key signature • Playing a scale • Identifying a scale by ear after it is played for you Signifying Your Answer is Ready When you have finished with a scale, tell Kapelle Scales that your answer is ready. Kapelle Scales will then evaluate your work on this particular scale and calculate your score. The Answer Ready command may be accessed by any of the following techniques: • Press F5. • Select Answer Ready from the Scale Menu. • Click the Answer Ready icon • Right-click in the Notation Pane and select Answer Ready from the Context Menu. on the Toolbar. Getting a New Scale Most exercises consist of a series of scales. Your goal is to carry out the assigned task for each scale in turn. After you have worked through all of the scales in the exercise, your final score is tallied and recorded. Kapelle Scales User Manual Page 16 Once you complete one scale, you ask for another until the exercise is complete. Note that the New Scale command is not available until the current scale has been evaluated. Access the New Scale command by any of the following techniques: • Press Ctrl+N. • Select New Scale from the Scale Menu. • Click the New Scale icon • Right-click in the Notation Pane and select New Scale from the Context Menu. on the Toolbar. When the Exercise Is Complete When the exercise is complete, the Announcements Pane will change to look as follows: Figure 9: Exercise Complete Announcement At this point your final score has been written to your progress report. For information about your progress report, see the chapter Progress Reports on page 44. Stopping the Exercise Prematurely If you want to stop an exercise before it has fully completed—that is, before you have worked through all of the scales in the exercise—you may give the Stop Exercise command, which will stop the exercise at that point. The Stop Exercise command results in your final score not being recorded. Kapelle Scales User Manual Page 17 You will be asked if this is really your intention before continuing, since once the exercise is stopped, your accumulated score up to that point is lost. You may prefer to save your place in the current exercise instead: this will allow you to return to the exercise at some other time, retaining your current accumulated score. To do this, see the chapter Saving and Restoring Your Place on page 44. You may access the Stop Exercise command by any of the following techniques: • Press Ctrl+S. • Select Stop Exercise from the Scale Menu. • Click on the Stop Exercise icon • Right-click in the Notation Pane and select Stop Exercise from the Context Menu. on the Toolbar. Kapelle Scales User Manual Page 18 V. Notation Techniques A number of the Kapelle Scales exercise styles involve some kind of musical notation. This may be writing a complete scale, writing only part of a scale, adding accidentals, or even correcting errors on a displayed scale. To carry out these tasks you need to learn to use the Kapelle Scales notational system. Kapelle Scales is built on the same Apollo library as all of the other programs in the Kapelle series and therefore the notational system will be no surprise to anyone familiar with these other programs. Moving the Caret The onscreen caret (also called a ‘caret’) is a blinking rectangle in inverse video. It is displayed in the Notation Pane for those exercises which require some form of musical notation. Figure 10: The Caret The onscreen caret is available only when it is needed. So it is not visible at all times the Notation Pane is visible. TIP: if you think the caret should be visible and it isn’t, click in the Notation Pane. If the caret does not appear, then this style of exercise does not require a caret. The vertical location of the caret determines the pitch of the note; the horizontal, the time. The caret may be moved with the mouse or with the arrow keys on the keyboard. Kapelle Scales User Manual Page 19 Moving the Caret With the Mouse To move the caret with the mouse, click on the location where you would like the caret to appear. Note that the caret moves horizontally only to locations already occupied by notes—or it defaults to the position of the first note in the measure. Moving the Caret With the Arrow Keys To move the caret with the arrow keys, press the arrow key corresponding to the direction of motion you desire: up, down, right, or left. The caret’s motion is constrained by practical limitations. These are: • The caret cannot be positioned higher than the top border of the Notation Pane. • The caret cannot be positioned lower than the bottom border of the Notation Pane. • The caret cannot be positioned to the left of the first note. • The caret cannot be positioned to the right of the last note. Determining the Current Pitch When the caret moves beyond the staff boundaries, it may be difficult to ascertain the current pitch—since the caret does not display any leger lines. The pitch is always displayed in the Status Bar on the bottom right of the application’s window, though: Figure 11: Status Bar Kapelle Scales User Manual Page 20 Entering Notes Entering a note automatically places it at the end of the current measure. To enter a note, first position the caret at the vertical location where the note should be placed. Then give the Enter Note command. A half-note (the only note value used in Kapelle Scales) will be added to the end of the measure. The Enter Note command may be accessed by any of the following techniques: • Press the Enter key. • Select Enter Note from the Note Menu. • Click the Enter Note icon • Right-click in the Notation Pane and select Enter Note from the Context Menu. on the Toolbar. Inserting Notes “Inserting” a note means to place a no te at a particular location in the measure, instead of at the end of the measure (which is “entering” a note.) To insert a note, first place the caret at the horizontal and vertical location (time and pitch) where you would like the new note to be positioned. Then give the Insert Note command. A half-note (the only note value used in Kapelle Scales) will be inserted at that location—the notes following it are pushed over to make room. The Insert Note command may be accessed by any of the following techniques: • Press Shift+Enter. Kapelle Scales User Manual Page 21 • Select Insert Note from the Note Menu. • Click the Insert Note icon • Right-click in the Notation Pane and select Insert Note from the Context Menu. on the Toolbar. Selecting Notes Notes may be selected for editing either singly or as part of a group of selected notes. The note’s head is the important part of the note for selection purposes, not its stem. Selecting a Single Note To select a single note, position the caret directly on the note’s head. In this illustratio n, the ‘g’ is selected: Figure 12: A Selected Note Selecting Multiple Notes To select multiple notes, drag a selection rectangle around them, being sure to enclose the heads of the notes you wish to select. To drag the selection rectangle, click the mouse at the top-left corner of the rectangle and drag down to the bottom-right corner. Figure 13: A Selection Rectangle When you release the mouse button, the area you have selected Kapelle Scales User Manual Page 22 will be shown in inverse video. In this illustration, the ‘a’, ‘g’, and ‘f’ are selected. Figure 14: Selecting Multiple Notes Selecting All Notes The Select All command can provide a convenient shortcut if you wish to select all of the notes in the measure. You may access the Select All command by any of the following techniques: • Select Select All from the Edit Menu. • Press Ctrl+A. Deleting Notes To delete notes, first select the note or notes you wish to delete, then give the Delete Note command. The Delete Note command may be accessed by any of the following techniques: • Press the Backspace key. • Select Delete Note from the Note Menu. • Click the Delete Note icon • Right-click in the Notation Pane and select Delete Note from the Context Menu. on the Toolbar. Kapelle Scales User Manual Page 23 Clearing All Notes A shortcut command for clearing out all the notes in the measure is provided. You do not have to select any notes for this to work. To clear all the notes in the measure, give the Clear All command. This command may be accessed by the following technique: • Select Clear All from the Edit Menu. Flatting Notes To flat (lower a chromatic half-step) a note or group of notes, first select the note or group of notes you wish to flat, then give the Flat command. The Flat command may be accessed by any of the following techniques: • Press F7. • Select Flat from the Note Menu. • Click the Flat icon • Right-click in the Notation Pane and select Flat from the Context Menu. on the Toolbar. Sharping Notes To sharp (raise a chromatic half-step) a note or group of notes, first select the note or group of notes you wish to sharp, then give the Sharp command. The Sharp command may be accessed by any of the following techniques: • Press F8. Kapelle Scales User Manual Page 24 • Select Sharp from the No te Menu. • Click the Sharp icon • Right-click in the Notation Pane and select Sharp from the Context Menu. on the Toolbar. Moving Notes You may move notes upwards or downwards by a line or space at a time. To move notes, first select them, then give either the Move Note Up or Move Note Down commands. These commands are accessed by any of the following techniques: • Press Ctrl+Shift+Down Arrow or Ctrl+Shift+Up Arrow. • Select Move Note Down or Move Note Up from the Note Menu. • Click the Move Note Down icon Note Up icon • or the Move on the Toolbar. Right-click in the Notation Pane and select Move Note Down or Move Note Up from the Context Menu. Kapelle Scales User Manual Page 25 VI. Using the Clipboard Kapelle Scales offers full support of the Windows clipboard, allowing you to copy, cut, and paste notes into the Notation Pane. The Clipboard commands are enabled only when you are working on an exercise which requires clipboard support—specifically one of the styles which involves writing the notes o f a scale. Copying Notes To copy a note or a group of notes to the clipboard, first select the note or group of notes you wish to copy. Then give the Copy command. The Copy command can be accessed by any of the following techniques: • Press Ctrl+C. • Select Copy from the Edit Menu. Cutting Notes The term “cut” means to make a copy of a note or group of notes to the clipboard, then to delete those notes from the Notation Pane. To cut a note or group of notes, first select the note or group of notes you wish to cut. Then give the Cut command. The Cut command can be accessed by any of the following techniques: • Press Ctrl+X. • Select Cut from the Edit Menu. Kapelle Scales User Manual Page 26 Pasting Notes Kapelle Scales allows you to paste the Clipboard contents into the Notation Pane. You have three o ptions for the location of the pasted notes: immediately before the insertion point, immediately after the insertion point, or in place of a multiple selection. NOTE: since Kapelle Scales displays only one single measure of notes at a time, and since no measure may contain more notes than the meter allows, the entire contents of the Clipboard may not be pasted into the Notation Pane if that would result in “overrunning” the measure. Pasting Before the Insertion Point Pasting before the insertion point is the default. To do this, place the insertion point where you would like the pasted note(s) to appear, and then give the Paste command. NOTE: the Paste command will not be available if there is a rectangular selection—even if that selection encompasses only one note. The Paste command can be accessed by any of the following techniques: • Press Ctrl+V. • Select Paste from the Edit Menu. Pasting After the Insertion Point If you prefer to paste in the notes after the current insertion point, use the Paste After command. NOTE: the Paste After command will not be available if there is a rectangular selection—even if that selection encompasses only one note. The Paste After command may be accessed by any of the following techniques: Kapelle Scales User Manual Page 27 • Press Ctrl+Shift+V. • Select Paste After from the Edit Menu. Pasting to Replace the Selection You may insert the contents of the clipboard into a rectangular selection—replacing those contents—via the Paste Replace command. NOTE: the Paste Replace command is enabled only if there is a rectangular selection—and, of course, if there is material on the Clipboard to paste. The Paste Replace command may be accessed by any of the following techniques: • Press Ctrl+Alt+V. • Select Paste Replace from the Edit Menu. Kapelle Scales User Manual Page 28 VII. Undo and Redo Kapelle Scales allows you to Undo —i.e., “take back”—actions you have done during a notation editing session. You may also “take back” the Undo —what is called a “Redo”. Kapelle Scales allows unlimited levels of Undo; you may Undo your actions all the way back to your very first edit on a particular scale. You may also select to Undo multiple actions—and conversely to Redo them—with a convenient shortcut command. The Undo/Redo commands are available only in those styles which require musical notation: writing, adding accidentals, adding or creating key signatures, or error correction. To Undo a Single Action To Undo a single action, use the command Undo <Action> on the Edit Menu—where <Action> is the name of the most recent undoable task. Examples might include Undo Add Note, Undo Delete Note, or Undo Flat Note. The Undo command can be accessed by any of the following techniques: • Press Ctrl+Z. • Select Undo from the Edit Menu. To Undo Multiple Actions To Undo more than one action, use the command Undo Multiple . The Undo Multiple command can be accessed by the following technique: Kapelle Scales User Manual Page 29 • Select Undo Multiple from the Edit Menu. This will produce the Undo Multiple Dialog Box: Figure 15: Undo Multiple Dialog Box Select the last action you wish to Undo by clicking on it. This will automatically select all actions up to the most recent one—Undo must be carried out sequentially to avoid corrupting the data. In this example, the third action down (“Add note”) has been clicked on; note how the first two actions (“Move note down” and “Flat note”) have been included in the selection: Figure 16: Undo Multiple with Three Actions Selected To Redo a Single Action After you Undo an action, you can “take back” the Undo—which is a Redo. To Redo a single action, use the Redo <Action> command, where <Action> is the name of the most recent Undo task. The Redo command can be accessed by any of the following techniques: • Press Ctrl+R. • Select Redo from the Edit Menu. Kapelle Scales User Manual Page 30 To Redo Multiple Actions You may redo multiple undone actions via the Redo Multiple command. The Redo Multiple command can be accessed by the following technique: • Select Redo Multiple from the Edit Menu. This will produce the Redo Multiple Dialog Box, from which you selected the actions to Redo. This dialo g is functionally identical to the Undo Multiple Dialog Box. For information about the Redo Multiple Dialog Box, see the section “To Undo Multiple Actions” on page 28. Kapelle Scales User Manual Page 31 VIII. Identifying a Scale A number of scale activities involve identifying scales. You may be asked to identify a scale’s mode, its tonic, or both its tonic and mode. In any scale activity which involves identifying a scale, the color bar beneath the Notation Pane will become a double-clickable button. The caption on that bar will change, depending on the action you will be carrying out: Figure 17: Double-Clicking to Identify Tonic and Mode Figure 18: Double-Clicking to Identify the Tonic Figure 19: Double-Clicking to Identify the Mode Identifying Mode Only When asked to identify the mode of a scale, you give the Identify Mode command. The Identify Mode command can be accessed by any of the following techniques: • Double-click on the Notation Pane color bar. • Press Ctrl+D. • Select Identify Mode from the Scale Menu. • Right-click in the Notation Pane and select Identify Mode from the Context Menu. This command produces the Identify Mode Dialog Box. Kapelle Scales User Manual Page 32 Figure 20: Identify Mode Dialog Box Select the mode from the drop-down list box, then click OK (or press Enter). TIP: type the first letter of the mode’s name to automatically select the mode. Since there might be more than one mode starting with that letter, you might need to type the letter more than once—the selected names will cycle. NOTE: the drop-down list box will contain only those modes which are used in this particular exercise, not all possible modes. Identifying Tonic and Mode When asked to identify both the tonic and mode of a scale, you give the Identify Scale command. The Identify Scale command can be accessed by any of the following techniques: • Double-click on the Notation Pane color bar. • Press Ctrl+I. • Select Identify Scale from the Scale Menu. • Click the Identify Scale icon • Right-click in the Notation Pane and select Identify Scale from the Context Menu. on the Toolbar. This will produce the Identify Scale Dialog Box. Kapelle Scales User Manual Page 33 Figure 21: Identify Scale Dialog Box Select the tonic pitch from the Key drop-down list box, and the mode from the Mode drop-down list box, then click OK (or press Enter). TIP: you may move from list box to list box via the Tab key. TIP: you can select the key or mode by typing in the first letter when the respective drop-down list box is selected. If there is more than one entry beginning with that letter, the list box will cycle through the available selections. For example, typing ‘c’ for the Key drop-down list box will result in selecting Cb,C,C# in sequence. NOTE: the Key drop-down list box will list all available tonic pitches—even highly unlikely ones like F#. The Mode drop-down list box, on the other hand, lists only those modes which are used in this exercise. Identifying Tonic Only When asked to identify the tonic of a scale, give the Identify Tonic command. The Identify Tonic command can be accessed by any of the following techniques: • Double-click the Notation Pane color bar. • Press Ctrl+Y. • Select Identify Tonic from the Scale Menu. • Right-click in the Notation Pane and select Identify Tonic from the Context Menu. Kapelle Scales User Manual Page 34 This command will produce the Identify Tonic Dialog Box. Figure 22: Identify Tonic Dialog Box Select the tonic from the drop-down list box and click OK (or press Enter). TIP: typing the first letter of the tonic pitch will select the first candidate in the drop-down list box that matches. Typing the first letter repeatedly will cycle through the available matches. For example, typing ‘f’ will select Fb,F, and F# sequentially. Kapelle Scales User Manual Page 35 IX. Key Signatures There are two exercise styles which require the selection or creation of key signatures. When you select a key signature, you indicate the number of sharps or flats you require. An exercise requiring this action will use the Notation Pane color bar as a double-clickable button, with this text: Figure 23: Double-Clicking to Select a Key Signature When you create a key signature, you actually construct it visually by placing sharps or flats onto a staff. An exercise requiring this action will use the Notation Pane color bar as a double-clickable button, with this text: Figure 24: Double-Clicking to Create a Key Signature Selecting Key Signatures To select a key signature, use the Select Key Signature command. The Select Key Signature command can be accessed by any of the following techniques: • Double-click the Notation Pane color bar. • Press Ctrl+K. • Select Select Key Signature from the Scale Menu. • Right-click in the Notation Pane and select Select Key Signature from the Context Menu. This command produces the Select Key Signature Dialog Box. Kapelle Scales User Manual Page 36 Figure 25: Select Key Signature Dialog Box Use the Number of accidentals slider control to select the number of accidentals, from 0 to 7, that the key signature will have. Use the Type of accidentals radio buttons to select whether the key signature is composed of flats or sharps. The text under the Number of accidentals slider control will change to reflect both the number and type of accidentals in the key signature. When you have selected the key signature, click OK (or press Enter.) TIP: when the Number of accidentals slider control is selected (it has a light gray rectangle around it) you may move the slider control with the left and right arrow keys. TIP: the tab control allows you to select the dialog box controls in turn. Creating Key Signatures When asked to create a key signature, use the Create Key Signature command. The Create Key Signature command can be accessed by any of the following techniques: • Double-click on the Notation Pane color bar. • Press Ctrl+E. Kapelle Scales User Manual Page 37 • Select Create Key Signature from the Scale Menu. • Right-click in the Notation Pane and select Create Key Signature from the Context Menu. This command produces the Create Key Signature Dialog Box. Working Area Command Buttons Figure 26: Create Key Signature Dialog Box Click the mouse on the lines and spaces in the working area to place accidentals at the appropriate locations. Note that the working area is divided into eight columns: the first column contains the clef, and the remaining columns are empty when you first open the dialog box. Each column can contain one accidental. The accidentals that are added to these columns are sharps if the Use Sharps radio button is selected, flats if the Use Flats radio button is selected. Mouse Clicks in the Working Area A mouse click in the working area can have three different results, depending on the situation in that particular column: • If the column is empty, the mouse click will place an accidental at the click location. • If the column contains an accidental and the mouse click is not on that accidental, the extant accidental will be moved to the click location. Kapelle Scales User Manual Page 38 • If the column contains an accidental and the mouse click is directly on that accidental, the accidental will be selected—it will turn red. (If the accidental is already selected, then clicking on it will deselect it.) Command Buttons The command buttons are enabled and disabled according to conditions in the Working Area. Select All The Select All button selects all accidentals in the working area. It is not enabled if the Working Area is empty. Deselect All The Deselect All button deselects all accidentals in the Working Area. It is not enabled if the Working Area is empty, or if none of the accidentals have been selected. Delete The Delete button will result in the deletion of any selected accidental. It is enabled only if there is at least one selected accidental in the Working Area. Delete All The Delete All button results in the deletion of all accidentals in the Working Area. It is enabled if there is at least one accidental present. Selection or non-selection of accidentals has no bearing on this button. Nudge Up The Nudge Up button will move any selected accidental(s) upwards by one line or space. It is enabled if there is at least one selected accidental in the Working Area. Nudge Down The Nudge Down button will move any selected accidental(s) downwards by one line or space. It is enabled if there is at least one selected accidental in the Working Area. Kapelle Scales User Manual Page 39 Confirming Your Work and Exiting When you have created a key signature and are satisfied that it is correct, click the OK button (or press Enter.) If the Dialog Box Will Not Close You may see the following message when you attempt to exit the Create Key Signature dialog box: Figure 27: Invalid Key Signature Dialog Box This means that your key signature wasn’t a valid one. Your key signature must be valid or else the dialog box will not close. A key signature can be invalid for a number of reasons, including: • Accidentals placed on the incorrect line or space. • Skipping one of the columns—accidentals must be adjacent to one another. Kapelle Scales follows the guidelines set forth in Music Notation, Second Edition, by Gardner Read (Boston: Crescendo Publishers, 1969) for the proper placement of accidentals within a key signature. Here are some examples of invalid key signatures, with the reasons they are invalid: Signature Why Invalid The F# should be positioned on the 2 nd line of the staff, and not the top space. Kapelle Scales User Manual Page 40 The first column has been skipped. This is an unknown key signature (perhaps the bass clef wasn’t being observed.) Kapelle Scales User Manual Page 41 X. Playing a Scale Some exercise styles require you to play a scale on an attached MIDI keyboard. Kapelle Scales uses a special dialog box for MIDI input, in order to allow you to play the scale, control which scale degree you are playing, correct any errors, and even play the scale a number of times, without ever seeing any music notation. The Scale Playback Dialog is displayed automatically during any kind of scale playback exercise. It is not a moveable dialog, but is placed instead automatically where it will allow other necessary information to be seen. Understanding the Scale Playback Dialog Degree Buttons Playback Controls Figure 28: The Scale Playback Dialog A horizontal row of Degree Buttons show you the following information: • Which scale degree is currently selected (is the target for the next note you play, in other words.) The selected scale degree is drawn in RED. • Whether you have played a note already for that scale degree, or whether it has not yet been played. A “filled” scale degree is drawn in WHITE. An “empty” scale degree is GRAY. NOTE: the numbers in the degree buttons are important. It is perfectly possible for a scale-playing task to specify that you start on a scale degree other than 1, and end on a scale degree other than 1. The numbers in the degree buttons will have been set to match the exercise requirements. Kapelle Scales User Manual Page 42 Playing the Scale Playing the scale is simple enough: simply play the notes on the MIDI instrument and you will see the selected scale degree move one step ahead for every note you play. Once you reach the last note, the selected scale degree will loop around to rest once again at the first note. Don’t worry about which octave to use: Kapelle Scales will make the necessary adjustments once you’ve finished. But don’t go leaping around. Selecting a Scale Degree to Play If you want to play a note for a specific scale degree, simply click on the scale degree button and it will become selected. Then play the note. (The selected scale degree will then move one step ahead.) Playing Your Input After you have played the scale, you may want to audit your performance. To do this, click on the Play My Input button and the scale will be played. You may stop the playback before the end of the scale is reached with the Stop Play button. NOTE: the Play My Input button is not enabled until every scale degree contains a MIDI pitch—there must be no degree buttons in GRAY. Confirming Your Input and Exiting Once you are satisfied that you have performed the scale properly, click the OK button. Kapelle Scales will then notate the scale you have just played and will evaluate your work. Kapelle Scales User Manual Page 43 Octave Considerations in Scale Playback You may play the scale in any octave you wish. Kapelle Scales will ensure that the octave in which the scale is notated (and thus evaluated) lies properly within the confines of the clef. Kapelle Scales User Manual Page 44 XI. Progress Reports Accessing Your Progress Report To access your progress report, use the Show Progress Report command. You may access this command by any of the following techniques: • Press Ctrl+P. • Select Show Progress Report from the File Menu. • Click the Show Progress Report icon Toolbar. on the The Contents of Your Progress Report A progress report is a special file created for you automatically by Kapelle Scales the first time you used the application. It contains a record of all of the exercises you have performed, together with their scores, and the date/time when you did each individual exercise. The progress report is shown in a special dialog box which allows you to manipulate the contents of your progress report: you can delete entries, sort the report by various criteria, filter out entries, as well as print or export your progress report as a text file. Kapelle Scales User Manual Page 45 Understanding the Progress Report Window Figure 29: The Progress Report Window The main area of the progress report window is devoted to a list box which displays each entry in the progress report. Each entry represents a single exercise, and each entry contains the following fields: • Name: the file name for this exercise. • Grade: the score you received for your work. • Date: the date and time you received this particular score. Sorting Entries You may sort the entries by any of the three fields—Name, Grade, and Date. Sort them by clicking on the field header: Figure 30: Sorting Entries by Date Kapelle Scales User Manual Page 46 Selecting Entries To select an entry, click on the Name field for that entry: Figure 31: Selecting an Entry To select an inclusive range of entry, click on the Name field for the first entry in the range, and then hold down the Shift key and click on the Date field for the last entry in the range: Figure 32: Selecting an inclusive range of entries To select multiple, non-continguous entries, hold down the Control key and click on each entry you wish to select: Figure 33: Selecting Non-Contiguous Entries Deleting Entries To delete an entry, select the entry or entries you wish to delete (see the above section on selection techniques) and then click on the “Delete Item” button on the top of the window: Figure 34: Deleting Entries Kapelle Scales User Manual Page 47 NOTE: the item will not be permanently deleted unless you click on the “Save/Close” button, which saves the changes you have made in your progress report. If you click on the “Close” button instead, you will be given the option to close your report without saving changes. Filtering Entries You may filter the entries in the progress window—that is, include only those entries which you want to see. This feature can be very useful if you are printing a progress report since reports can grow very long quickly. You may filter by Date, by Exercise, or by Grade. Note that filtering does not remove the items from your Progress Report: it determines how they are displayed and printed only; the contents of the actual file remain unchanged. To reach the filters, click on the “Filter” button: Figure 35: Location of the Progress Report Buttons You will be presented with the Filters property sheet, which is a “tabbed” dialog box—each tab controls one specific filter. Go to each property page by clicking on its tab: Figure 36: The Filters Property Sheet Filter by Date You may filter entries to those occurring within a specific tim e frame, measured from the present: Kapelle Scales User Manual Page 48 Figure 37: Filter by Date Property Page To select an option, click on the radio button that selects that filter, and then select a range of options. In this illustration, only those exercises w hich have been done within the last 3 days will be displayed: Figure 38: A Sample Filter Date filters operate up to a year in the past—you may show those entries created up the last 365 days, or the last 52 weeks, or the last 12 months. Filter by Exercise You may restrict the display to only those exercises you choose: Figure 39: Filter by Exercises Property Page Select exercises to be displayed by clicking on the check box to the left of the exercise. Checked exercises are displayed, unchecked ones are not. Note that you may select or deselect all of the items quickly by using the Select All and Clear All buttons. Kapelle Scales User Manual Page 49 Filter by Grade Finally, you may restrict your display to just those exercises that fall within a range of scores: Figure 40: The Filter by Score Property Page Removing Filters If you have filtered your progress report, you may remove the filters by clicking on the “Remove Filters” button at the top of the Progress Report window: Figure 41: Location of the Remove Filters button NOTE: the “Remove Filters” button is activated only if you have filtered your progress report. Printing Your Progress Report To print your progress report, click the “Print” button: Figure 42: Location of the Print button If you have filtered your progress report, you will be asked if you want to print the filtered set of records, or the entire report: Figure 43: Printing a filtered report Printing will then proceed. Kapelle Scales User Manual Page 50 NOTE: Kapelle Scales uses WordPad, which is installed automatically along with Windows, for printing. If WordPad is not installed, an error message will result and you will not be able to print. Exporting Your Progress Report You may export your progress report to a plain-text, tab-delimited file, suitable for importing into a spreadsheet or database application. To export your progress report, click on the “Export” button. You are presented with a standard Windows Save As dialog box: Figure 44: Save As Dialog Box Kapelle Scales offers a default name for your progress report; you may change this to suit yourself. Use the Save As dialog box to navigate to the location where you want to save the exported progress report, then click Save. NOTE: an exported progress report is always the complete set of entries, whether or not the report has been filtered. Closing the Progress Report Dialog Box To close the Progress Report dialog box, click either Save/Close or the Close button. Save/Close will automatically save changes you have made, and then close the dialog box. Clicking on the Close button will give you the option of saving any changes you may have made prior to closing the dialog box: Kapelle Scales User Manual Page 51 Figure 45: Closing the Progress Report Note that any changes you have made—sorting, filtering, deleting— are not saved permanently to the progress report file unless you specifically indicate that the changes are to be saved, either by clicking the Save/Close button, or by clicking on Close and then clicking “Yes” in response to the query about saving your changes. Kapelle Scales User Manual Page 52 XII. Saving and Restoring Your Place You might need to pause for a while when working through an exercise and come back to it later. For that purpose, Kapelle Scales allows you to save and restore your place in an exercise. Saving Your Place in an Exercise To save your place in an exercise, select Save Your Place… from the File Menu. An information box will tell you what you are about to do: Figure 46: Save Your Place Information Dialog The critical information here is that the current exercise will be removed once you have saved your place—in other words, you cannot save your place and just continue working on the exercise. Click Yes (or press Enter) to confirm this action, or No if you would rather not. Restoring Your Place in an Exercise If you have saved your place in any exercises previously, the Return to Your Place… command on the File Menu will be enabled. To return to your place in a previous exercise, give this command. The following informative dialog box will be presented: Kapelle Scales User Manual Page 53 Figure 47: Return to Your Place Information Dialog The critical issue here is that the current exercise will be closed if you restore a previous exercise. Click Yes if this is all right with you, or No if you would rather not restore an exercise right now. If you have saved your placed in only one exercise previously, the restoration will happen immediately upon clicking Yes. However, if there are multiple saved exercises available, Kapelle Scales will present you with a list from which you can choose: Figure 48: Choose Exercise State File Dialog Box The name of the “Exercise State File” reflects the following information: • The name of the exercise. • The date on which you saved your place in this exercise. • The time at which you saved your place in this exercise. (The time format is hhmmssAM/PM—so it might be a bit tricky to read). Select the exercise you wish to restore, and click OK. NOTE: you can restore your place in an exercise only once. Once it has been restored, the exercise state file that contained the information is automatically deleted. You may, of course, save your place again. Kapelle Scales User Manual Page 54 NOTE: the “restored” exercise may not contain precisely the same scales as the one you saved. The actual notation material itself is not saved when you save your place—just the information about where you were in a particular exercise, the exercise to create, and your scores. Restoring your place generates a new exercise from the same template as previously, and sets up your place and scores in the exercise to match that when you saved your place. Kapelle Scales User Manual Page 55 XIII. Adjusting MIDI Settings The MIDI Settings Dialog Box Kapelle Scales’s MIDI Settings are all reached via the MIDI Settings dialog box. Use this dialog box to set input and output ports, output channels, output programs, and the MIDI Thru feature. To adjust your MIDI settings, use the Midi Settings command, located on the Playback Menu. The MIDI Settings dialog box is displayed: Figure 49: MIDI Settings dialog box Setting the MIDI Input and Output Ports To set your MIDI Input and Output ports, use the list boxes in the MIDI Settings dialog box. Both of these will allow you to choose from available devices on your system: Figure 50: MIDI Input and Output ports NOTE: most systems will have only one MIDI Input port, but may well have several output ports. NOTE: Kapelle Scales uses MIDI input only during the scale-playing styles. In all other exercise styles, MIDI input is explicitly disabled. Kapelle Scales User Manual Page 56 Setting Output Channels The MIDI Output Channel determines which of the standard 16 MIDI channels Kapelle Intervals uses for MIDI output. Kapelle Scales’s playback is always through one single MIDI channel. Use the Channel slider to select a value between 1 and 16: Figure 51: MIDI Output Channel selector Setting Output Programs Kapelle Scales will set your MIDI device to play using any one of its available programs, from 1 through 256. You may use the slider to set the program, or you may select the output by name. Figure 52: Output program slider To select the MIDI program by name, click on the Select By Name button. This presents you with the Select Program dialog box: Figure 53: Select Program dialog box Select an instrument from the Instrument drop down list, then select a program from the list of available programs by clicking on the program name and then clicking on the OK button (or doubleclick on the program’s name). Setting MIDI Thru The MIDI Thru setting is automatic in Kapelle Scales, since MIDI Input (and hence MIDI Thru) is enabled only for a few exercise Kapelle Scales User Manual Page 57 styles. MIDI Thru is taken in at the Input channel, and out at the playback channel—there is no other setting possible. (Both the MIDI Thru button and channel sliders are disabled.) Kapelle Scales User Manual Page 58 XIV. Playback In a number of exercise styles scales are played. In other styles, you may wish to play the scale that you have notated (or played). Playing a Scale To play a scale, use the Play Scale command on the Playback Menu. The Play Scale command can be accessed by any of the following techniques: • Press the Spacebar. • Select Play Scale from the Playback Menu. • Click the Play Scale icon • Right-click in the Notation Pane and select Play Scale from the Context Menu. on the Toolbar. Playing Your Notated Scale After a scale has been evaluated, you may wish to play your version of the scale to make an aural comparison with the “correct” scale. To do this, use the Play My Scale command. The Play My Scale command may be accessed by any of the following techniques: • Press Ctrl+Spacebar. • Select Play My Scale from the Playback Menu. • Click the Play My Scale icon on the Toolbar. Kapelle Scales User Manual Page 59 • Right-click in the Notation Pane and select Play Scale from the Context Menu. Setting the Playback Tempo You may set the tempo for playback via the Set Tempo command. The tempo may be adjusted from 1 to 255 beats per minute. The Set Tempo command may be accessed by any of the following techniques: • Press Ctrl+M. • Select Set Tempo from the Playback Menu. This command displays the Set Tempo Dialog Box. Figure 54: Set Tempo Dialog Box Move the control slider to the new tempo, then click OK (or press Enter.) TIP: if the control slider is selected (has a light gray rectangle around it) you can move the slider bar with the left and right arrow keys. Stopping Playback To stop playback, use the Stop command. The Stop command can be accessed by any of the following techniques: • Press the Spacebar. Kapelle Scales User Manual Page 60 • Select Stop from the Playback Menu. • Click the Stop icon on the Toolbar. Kapelle Scales User Manual Page 61 XV. Setting Colors You may select many of the colors used for the interface in Kapelle Scales. Parts of the Interface With User-Selected Color You may set the color for the following interface elements: • User Area Background: the background color for the Notation Pane. • User Area Text: the color of the text in the Notation Pane color bar. • User Area Color Bands: the color of the Notation Pane color bar. • User Area Notation: the color of the music notation in the Notation Pane. • Source Area Background: the background color for the Source Pane. • Source Area Text: the color of the text in the Source Pane color bar. • Source Area Color Bands: the color of the Source Pane color bar. • Source Area Notation: the color of the music notation in the Source Pane. • Background: the color of the Main Window background (all areas not filled by a pane.) Accesing the Colors Command To set the interface colors, use the Colors… command, located on Kapelle Scales User Manual Page 62 the View Menu. This command displays the Colors Dialog Box. Figure 55: Colors Dialog Box Using the Colors Dialog Box Selecting an Interface Element You may select an interface element by either: • Selecting the element from the drop-down list, then clicking the Change Color button. • Clicking on the element in the display area. Doubleclicking will both select the element and click the Change Color button automatically. Changing the Color Select the color you want from the pre-selected list of colors, or create a custom color using the color dialog. Setting a Single Element to Default If you wish to set an interface element back to its default color: • Select the element from the drop-down list (or click on it in the display), then click the Default button. Setting All Elements to Default If you wish to set all interface elements back to their defaults, click Kapelle Scales User Manual Page 63 on the Default All button. Kapelle Scales User Manual Page 64 XVI. About the Scales.kpl File The file Scales.kpl is a Kapelle-format file which must be present in Kapelle Scales’s application directory for the program to operate. Scales.kpl contains a music notation document which specifies the scales known to Kapelle Scales together with their names. The format of the files is as follows: • One measure lists the ascending form of the scale, notated upwards from middle ‘c’. • The next measure lists the descending form of the scale, notated downwards from ‘c’ on the third space of the treble clef. The measure containing the ascending form of the scale contains one TextBlock object which gives the mode’s name in two forms: a long form used in the Kapelle Scales program, and a short form which is used in exercise template files to specify the use of that mode. The names are case-specific, and therefore ‘M’ is different from ‘m’. The colon character (:) is used to separate the two. For example, the Dorian mode is listed as “Dorian:do”. At shipment, Scales.kpl contains the following scales: Full Name Major Natural Minor Harmonic Minor Melodic Minor Ionian Dorian Phrygian Lydian Mixolydian Aeolian Locrian Super Locrian Abbreviated Name M nm hm mm io do ph ly mx ao lo sl Kapelle Scales User Manual Page 65 Neapolitan Minor Neapolitan Major Oriental Double Harmonic Enigmatic Hungarian Minor Major Locrian Lydian Minor Overtone Leading Whole-Tone Hungarian Major Five-tone Diatonic Five-tone Pelog Five-tone Hirajoshi Five-tone Kumoi Six-tone Symmetrical Six-tone Prometheus Six-tone Prometheus Neapolitan Six-tone Whole-tone Eight-tone Symmetrical Eight-tone Spanish pm pM or dh en gm Ml lm ov lw gM 5d 5p 5h 5k 6s 6p 6n 6w 8s 8p To Add New Modes to Scales.kpl If you would like to add a new mode to Scales.kpl, follow these instructions: • Open Scales.kpl using the application Kapelle. • Add two measures to the end of the file. • Set the meter of those two measures to a half-note based meter that will fit the scale you are writing. Five-tone scales require 6/2; Six-tone scales 7/2; Seven-tone scales 8/2, and so forth. • Notate the ascending form of the scale in the first measure, starting from middle ‘c’. • Notate the descending form of the scale in the second measure, starting from the ‘c’ on the third space. • Add a TextBlock to the first measure, and put in the long form and short form of the name for the text, Kapelle Scales User Manual Page 66 using the format [LongForm]:[ShortForm]. For example, Roumanian Minor would be “Roumanian Minor:rm” Observe the following precautions when naming modes: • Do not use names which have already been used: carefully check through the list, especially checking the short forms. • Retain the use of ‘m’ for minor and ‘M’ for major in short forms. • Retain the use of numbers for non-seven-tone scales (thus 5 for pentatonic, 6 for hexatonic, and so forth.) Be sure to give the mode the appropriate names! If you do not name the mode properly, it will be listed as “Unknown Scale” when it is loaded in by the application. Before adding any new modes to Scales.kpl, it is strongly recommended that you open the file using Kapelle and study its organization and nomenclature style. Kapelle Scales User Manual Page 67 XVII. System Requirements Kapelle Scales is a 32-bit Windows application. It is designed to run on Microsoft Windows in any of its fully 32-bit incarnations. This includes the following versions: • Windows 95 • Windows 98 • Windows NT 3.5 • Windows NT 3.51 • Windows NT 4.0 Kapelle Scales has been tested on these platforms and has been found to run properly on all of them. Kapelle Scales will not run on the following implementations of Windows: • Windows 3.1 or earlier, whether or not it uses the Win32s subsystem. • The Win/OS2 subsystem of OS/2 Warp. • Linux-based Windows emulators that do not emulate the full Win32 API. Kapelle Scales has not been tested for compatibility with any of the Macintosh or Unix-based Windows software emulators such as SoftWindows or VirtualPC. For sound output, Kapelle Scales requires a Windows-compatible sound card with MIDI features. Since Kapelle Scales uses the underlying Windows Multimedia features for playback and input, as long as the sound card works with Windows it should work with Kapelle Scales. Kapelle Scales User Manual Page 68 For MIDI Input, Kapelle Scales requires a MIDI instrument of some sort connected to the computer, via either the sound card or a separate MIDI interface card. Most modern sound cards provided a MIDI input/output port as part of the external joystick connection; MIDI cables can be attached to this via an inexpensive cable converter. Kapelle Scales User Manual Page 69 XVIII. Technical Information Kapelle Scales is written in the C++ programming language, using Microsoft Visual C++. The application is written using the Microsoft Foundation Classes (MFC) library. Kapelle Scales is linked to the Apollo music notation library, by the same author, which provides it with its music notation and playback capabilities. Exercise Template Files Exercise template files have the extension “ksi” and consist of single lines of text. Each line begins with a keyword, followed by an equals sign, and then the appropriate information for that keyword. The structure of the keywords and their possible values is as follows: Keyword Meaning Values style The actual style for the exercise. The value must be ONE of the possibilities. writeDegree, writeStartNote, addAccs, addSig, idSightKeySig, idSightAccs, singleDegree, idEarKey, idEarModeOnly, errorCorrect, playScaleKey, playScaleStartNo te keySig Whether or not to use a key signature when drawing a scale. TRUE/FALSE selKeySig Whether or not for the user to select a key signature from a list of possibilities. TRUE/FALSE createKeySig Whether or not for the user to create a key signature from scratch. TRUE/FALSE clefs A list of clefs to use with the exercise. May be any or all of the value list. treble, soprano, mezzo, alto, tenor, baritoneC, Kapelle Scales User Manual Page 70 baritoneF, bass degreeBounds The first number indicates the starting scale degree, and the second number the ending scale degree. Numbers must be 1 through the highest possible scale degree. As many pairs may be specified as desired. a:b, c:d, e:f…y:z ascend Whether or not to use ascending scales. TRUE/FALSE descend Whether or not to use descending scales. TRUE/FALSE degreesSingle The specified degrees which are used in ‘singleDegree’ style. The degree must be within the scale —1 through the highest possible scale degree. 1,2,3,4,5,6,7…n numErrorsPerScale The number of errors which may be added to a scale in errorCorrect style. If the number is preceded by *, then the scale MUST contain that many errors. The number is from 1 to the maximum number of notes in the scale. (*)1…n degreeErrors A list of scale degrees which may have errors. If the number is preceded by *, then that specific scale degree MUST have an error. The number can be from 1 to the highest scale degree for that scale. (*)1…n scales A list of the scales to use in the exercise. The tonic is given first (uppercase) followed by an accidental if necessary, followed by the short form of the mode to use. C-sharp major would be C#M, for example. keyAccMode, keyAccMode…n modes The list of the modes to use in the exercise, in their short form. mode, mode…n specifyScales If TRUE, the ‘scales’ list should be consulted to construct the exercise. If FALSE, then the ‘modes’ list should be consulted. TRUE/FALSE writeAcc IF TRUE, the user should write in scale accidentals as needed. TRUE/FALSE allDegreeErrors IF TRUE, the errorCorrect style will create errors on scale degrees at random. If FALSE, the ‘degreeErrors’ list will be consulted instead. TRUE/FALSE Kapelle Scales User Manual Page 71 DefaultPath.txt File The file DefaultPath.txt must be present in the application directory if the set of exercise template files is located elsewhere than in the application directory. The file contains one line of text, which is the full path to the top directory where the exercise template files are to be found. Executable Program Size and Memory Requirements The Kapelle Scales executable is self-contained and requires no external DLLs. It is 829KB in size. The program’s memory requirements vary during operation, but the average memory requirement is between 3.5MB and 4.0MB. Error Reporting Kapelle Scales contains a very robust error-reporting mechanism that should help to protect the user against any foreseeable problems. The application responds to erro r conditions in three different modes of severity: • In the least severe mode, the error is written to a file ErrorLog.log in the application directory. The entry contains the date and time of the posting, an error ID number, and the name of the error. The error is not reported to the user given that it should not impact significantly on the program operation from the user’s point of view. • In the next highest mode, the error is reported to the user in addition to being written to the log. The user is warned that this error might impact on the program’s operation. Kapelle Scales User Manual Page 72 • In the highest mode, the error is reported to the user, is written to the log, and then the application is terminated. The error is judged severe enough as to severely impact the application’s performance, and therefore an attempt is made to exit gracefully. NOTE: if the program terminates abnormally (not going through the error conditions outlined above) during an exercise play style—or while playback is occurring, it is possible that the MIDI Output or Input port will be left “dangling”. This means that the port is still connected, but the actual connection itself has been lost. When this happens, subsequent launchings of the program will result in a MIDI error. The only way around this is to restart the computer. However, abnormal program termination when playback is not occuring—or not during an exercise play style—will not affect the MIDI ports.