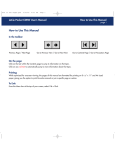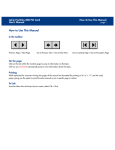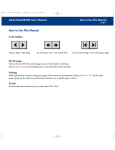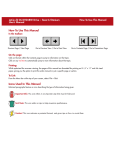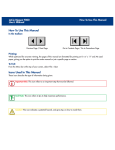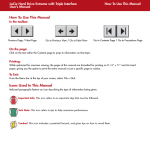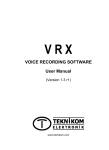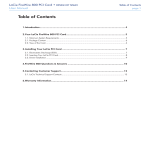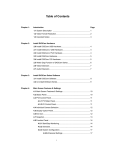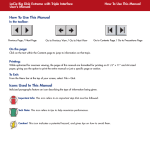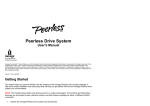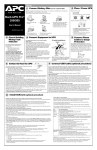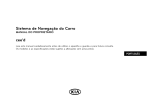Download Product Manual
Transcript
LaCie d2 FireWire CD-RW Drive Contents page 1 Contents How to use this Manual 2 Foreword 3 1. Introduction 4 1.1 Icons Used In This Manual 4 1.2 What Is FireWire? 5 1.3 LaCie CD Utilities Software 5 2. Getting To Know Your LaCie CD-RW Drive 7 2.1 Minimum System Requirements 7 2.2 LaCie CD-RW Drive - Views 7 2.3 FireWire Cables and Connectors 9 3. Setting Up Your LaCie CD-RW Drive 10 3.1 Installing Your LaCie CD-RW Drive 10 3.1.1 Mac Users 10 3.1.2 PC Users 12 3.2 Installing Multiple FireWire Peripherals 13 3.3 Disconnecting Your LaCie CD-RW Drive 13 4. Using Your LaCie CD-RW Drive 5. Technical Information 5.1 User Advice When Using FireWire 15 17 17 6. Troubleshooting 18 7. Contacting Customer Service 22 7.1 Warranty and registration 24 8. Appendix – FireWire Questions and Answers 25 10. Glossary 27 11. Health, Safety and General Use Precautions 30 LaCie d2 FireWire CD-RW Drive How to Use This Manual page 2 How to Use This Manual In the toolbar: Previous Page / Next Page Go to Previous View / Go to Next View Go to Contents Page / Go to Precautions Page On the page: Click on the text within the Contents page to jump to information on that topic. Click on any red text to automatically jump to more information about that topic. Printing: While optimized for onscreen viewing, the pages of this manual are formatted for printing on 8 1/2” x 11” and A4 sized paper, giving you the option to print the entire manual or just a specific page or section. To Exit: From the Menu bar at the top of your screen, select: File > Quit. LaCie d2 FireWire CD-RW Drive Foreword page 3 Copyrights Copyright © 2002 LaCie. All rights reserved. No part of this publication may be reproduced, stored in a retrieval system, or transmitted in any form or by any means, electronic, mechanical, photocopying, recording or otherwise, without the prior written consent of LaCie. Trademarks Apple, Mac, Macintosh and FireWire are registered trademarks of Apple Computer, Inc. Microsoft, Windows, Windows 98 SE, Windows Millennium Edition, Windows 2000 and Windows XP are registered trademarks of Microsoft Corporation. Kensington is a registered trademark of the Kensington Technology Group. Toast Lite and Easy CD Creator are registered trademarks of Roxio, Inc. All trademarks mentioned in this manual are the property of their respective owners. Changes The material in this document is for information only and is subject to change without notice. While reasonable efforts have been made in the preparation of this document to assure its accuracy, LaCie assumes no liability resulting from errors or omissions in this document, or from the use of the information contained herein. LaCie reserves the right to make changes or revisions in the product design or the product manual without reservation and without obligation to notify any person of such revisions and changes. Federal Communications Commission Radio Frequency Interference Statement (FCC) WARNING: Changes or modifications to this unit not expressly approved by the party responsible for compliance could void the user’s authority to operate the equipment. This equipment has been tested and found to comply with the limits for a Class B digital device, pursuant to Part 15 of the FCC Rules. These limits are designed to provide reasonable protection against harmful interference when the equipment is operated in a commercial environment. This equipment generates, uses, and can radiate radio frequency energy, and if not installed and used in accordance with the instructions, may cause harmful interference to radio communications. However, there is no guarantee that interference will not occur in a particular installation. If this equipment does cause harmful interference to radio or television reception, which can be determined by turning the equipment off and on, the user is encouraged to correct the interference by one of the following measures: • Reorient or relocate the receiving antennas. • Increase the separation between the equipment and the receiver. • Connect the equipment into an outlet on a circuit different from that to which the receiver is connected. • Consult the reseller or an experienced radio/TV technician for help. Shielded cables and I/O cards must be used for this equipment to comply with the relevant FCC regulations. This device complies with Part 15 of the FCC rules. Operation is subject to the following two conditions: (1) this device may not cause harmful interference, and (2) this device must accept any interference received, including interference that may cause undesired operation. Canada Compliance Statement This Class A digital apparatus meets all requirements of the Canadian Interference-Causing Equipment Regulations. Manufacturer’s Declaration for CE Certification We, the LaCie Group SA, solemnly declare that this product conforms to the following European standards: Class B EN60950, EN55022, EN50082-1, EN60555-2 With reference to the following conditions: 73/23/EEC Low Voltage directive 89/336/EEC EMC Directive Laser Products This equipment is certified to comply with DHHS Rule 21 CFR Chapter I, subchapter J in effect as of date of manufacture. This equipment is classified as a Class I Laser product and no hazardous laser radiation is emitted outside the drive. Introduction LaCie d2 FireWire CD-RW Drive page 4 1. Introduction Congratulations on the purchase of your new LaCie CD-RW drive. This stylish, high-performance external FireWire drive will allow you to quickly and easily record audio, video and data on either CD-R or CD-RW media. For even greater flexibility, your LaCie external drive is also cross-platform, which enables you to use it on both Macs and PCs. The LaCie CD-RW was designed to allow you to use your desk-space efficiently. Engineered to be rack mountable, you can quickly and easily integrate the LaCie drive into your standard 19-inch computer equipment racks, using the LaCie rackmount kit (sold separately). With all it can do for you, we’re confident that your LaCie CD-RW drive will quickly become an important tool in your day-to-day business and personal computing. This manual will help you to: • Install your new device properly • Get your drive up and running • Quickly learn how to operate it 1.1 Icons Used in This Manual Italicized paragraphs feature an icon describing the type of information being given. Important Note Technical Information Warning! (This icon indicates or News potential hazard). Precautions Always follow the basic precautions to use your LaCie CD-RW Drive safely and correctly. Respecting these guidelines will help to avoid the possibility of personal injury to yourself or others, as well as to prevent damage to your device and other computer equipment. For a complete list of precautions, please see page 30 of this manual. A few words about copyright laws… Your new LaCie drive opens up a whole world of possibilities for copying data and audio onto disc. Please be responsible in your use of this wonderful technology. Before copying anything onto CD media, make sure you are not violating any copyright laws. Most software companies allow licensed owners to make one (1) backup or archive copy of their software. Check your software's license agreement for specific details. Introduction LaCie d2 FireWire CD-RW Drive page 5 Warranty LaCie and its suppliers accept no liability for any loss of data during the use of this device, or for any of the problems caused as a result. As a precaution, it is recommended that the CD-R and CD-RW media be tested after they have been written to. Under no circumstances do LaCie or its suppliers guarantee the reliability of the CD media used in this drive. Manual Updates LaCie is constantly striving to give you the most up-to-date, comprehensive User’s Manuals available on the market. It is our goal to provide you with a friendly, easy-to-use format that will help you quickly install and utilize the many functions of your new device. If your manual does not reflect the exact configurations of the product that you purchased, please check our Web site for the most current version available. You can access our manuals at: www.lacie.com/support/manuals 1.2 What is FireWire/IEEE 1394? FireWire is Apple's implementation of IEEE 1394, and is capable of transferring large amounts of data between computers and peripherals at a high rate of speed. The FireWire standard defines 100, 200 and 400Mb/s devices and can support multiple speeds on a single bus. With FireWire, there is no need for terminators, device IDs, screws, or complex setup, and the standard supports free-form daisy chaining for peer-to-peer implementations. A fast, cross-platform serial bus, FireWire is ideal for use with multimedia peripherals and high-speed devices such as digital video cameras and hard drives. FireWire Icons These icons will help you easily identify the FireWire interface. They appear on FireWire cables and next to the FireWire port connectors on certain computers. FireWire (Apple IEEE 1394) icon iLink (Sony IEEE 1394) icon DV icon (IEEE 1394 logo mainly used on digital cameras) 1.3 LaCie CD Utilities The LaCie CD Utilities software enables Windows and Mac users to write to CD media for backup, storage or audio and video applications. Users need to install this software on their computer before using their LaCie drive to record to CD-R/RW media. LaCie d2 FireWire CD-RW Drive Introduction page 6 PC Users Easy CD Creator Basic Easy CD Creator Basic allows you to write to CD media. Burn audio, video files or data to CD-R/RW discs with this simple to use program. Mac Users Toast Lite Toast Lite allows you to write to CD media. Burn audio, video files or data to CD-R/RW discs with this simple to use program. Getting to Know Your LaCie CD-RW Drive LaCie d2 FireWire CD-RW Drive page 7 2. Getting to Know Your LaCie CD-RW Drive What can your CD-RW do? • Archive your photo albums onto CD. • Master your own audio, video or data CD-R/RWs. 2.1 Minimum System Requirements Hardware requirements: • Mac or PC equipped with FireWire/IEEE 1394/iLink interface card (SBP-2 compatible). Note: If you have a 4-pin connector on your FireWire interface card, you will need to purchase a 4-to-6 pin FireWire cable. System requirements: • Mac OS 9.1 and 10.1.2 or later • Windows 98 SE (Second Edition), Windows Me (Millennium Edition), Windows 2000, or Windows XP • Intel Pentium 233MHz compatible processor or greater • 32MB RAM minimum • Minimum 100MB hard disk space for installing LaCie CD Utilities • Minimum 800MB hard disk space for copying a CD onto the hard disk Supported CD Formats Your LaCie drive is compatible with most popular CD formats: Format CD Type of Disc CD-R CD-RW (supports AM2) CD-ROM CD-Extra Record X X --- 2.2 LaCie CD-RW Drive – Views Front View 1 – On/Off Button / Power LED - Use this button to turn your drive on and off. The Power LED lights up when the drive is turned on. Read X X X X 1 Getting to Know Your CD-RW LaCie d2 FireWire CD-RW Drive page 8 2 – Media Tray - Open the tray by pressing the load/eject button, then place a CD into the tray with the label facing up. Close the tray by pushing the load/eject button or pushing the front part of the tray. 8 2 3 – Load/Eject Button - Push this button to open the disc tray. 4 – Emergency Eject Hole - Insert a straightened paper clip (or similar object) and push to eject the tray if the load/eject button does not work. In normal operation, the eject button should always be used to unload the tray. If you must use the emergency eject hole, make sure the drive’s power is turned off and wait until disc rotation has stopped. 4 7 6 5 3 5 – Read/Write LED - Lights in different patterns during operation. 6 – Disc LED - Lights when a disc is loaded into the drive. 7 – Volume Knob - Adjusts headphone volume level. Turn right to increase volume and left to decrease volume. 8 – Headphone Jack - To connect 3.5 mm mini-jack stereo headphones. Set volume to low before inserting headphones. Back View 1 – Power Supply Connector - This is where you plug in the AC adapter supplied with the drive. See Chapter 3. Setting Up Your LaCie CD-RW Drive for details on connecting the adapter. 2 – FireWire Connectors - This is where you plug in the FireWire cable furnished with your drive. 3 – Ventilation Outlet - Helps to keep your drive cool during operation. Be sure not to block this opening when using your drive. 2 3 1 Getting to Know Your CD-RW LaCie d2 FireWire CD-RW Drive page 9 4 – Lock Slot - This slot is used to connect a Kensington-type anti-theft system for maximum protection. Refer to your anti-theft system documentation for details on how to connect the lock. 5 5 5 – Rackmount Grooves - For mounting your drive with the rackmount kit (sold separately). 6 – Serial Number Sticker - This is where you will find your LaCie drive’s serial number. Write down the serial number and keep it in a safe place, because you will need to provide the number in the event you have to call LaCie Technical Support for any reason in regard to the drive’s performance. The serial number would also come in handy if your drive is lost or stolen. Side View 1 – Rackmount Grooves - For mounting your drive with the rackmount kit (sold separately). 4 6 1 2.3 FireWire Cables and Connectors There are three types of FireWire cables on the market: 6-to-4-pin, 6-to-6-pin and 4-to-4-pin. LaCie FireWire peripherals are supplied with a 6-to-6 pin FireWire cable. Most FireWire-equipped laptop computers feature 4-pin FireWire connectors, so to connect your LaCie drive to a laptop, you will need to purchase a 4-to-6-pin cable. Important Note: If the cable supplied with your LaCie drive does not meet your requirements, please contact your computer supply specialist. 6-to-6-pin FireWire cable LaCie d2 FireWire CD-RW Drive Setting Up Your LaCie CD-RW Drive page 10 3. Setting Up Your LaCie CD-RW Drive Connecting the Power Supply To operate the drive, you must use the AC adapter supplied with it. This adapter features a locking mechanism that will prevent the power cord from accidentally being unplugged while your drive is operating. Warning! Use only the AC adapter supplied with your LaCie drive. Using any other power cable may cause damage to the device and void your warranty. You may use your LaCie drive when in a foreign country, thanks to its autoswitching 100-240 Volt power supply. To be able to use this feature, you may need to purchase an appropriate adapter. Consult LaCie Technical Support for assistance in choosing the right adapter. LaCie accepts no responsibility for any damage to the drive resulting from the use of an inappropriate adapter. Using an adapter other than one authorized by LaCie will void your warranty. Connecting the AC Adapter to the CD-RW Drive 1) Insert the round, four-pin metallic plug of the AC cable into the power input located at the rear of the drive. 2) With the metallic plug correctly inserted in the connector, slide the locking mechanism towards the drive. When you hear a faint click, the power cable has been locked in place. 3) Connect the wall-side plug to a power socket. Your drive should now turn on automatically when you connect it to a FireWire port on your computer. Disconnecting the AC Adapter From the CD-RW Drive 1) Turn the drive off and wait for it to spin down (+/- 10 sec.). 2) Hold the drive steady with one hand and take hold of the black plastic locking mechanism with the other. Gently slide the locking mechanism back away from the drive until the round, 4-pin metallic plug is visible, then remove the plug from the connector. Warning! When removing the AC adapter from your drive, pull only on the black plastic locking mechanism and not on the cable itself. Pulling on the cable will not unlock the plug, and may damage the adapter. Always remove the AC adapter before transporting your LaCie drive. Failure to remove the adapter may result in damage to your drive and will void your warranty. 3.1 Installing Your CD-RW Drive 3.1.1 Mac Users Mac OS X 10.x Important Note: Apple is constantly providing update support for drive mechanisms within OS 10.x. In order to ensure that you have the latest support, be sure to upgrade to the latest version of OS 10. To access the latest updates and upgrades, pull down the Apple Menu and click on "System Preferences." In the section titled LaCie d2 FireWire CD-RW Drive Setting Up Your LaCie CD-RW page 11 "System," click on "Software Update" and then click "Update Now." Your computer will then automatically connect via the Internet to access the latest updates from Apple. Software Installation There is no need to install drivers for your Mac. The Toast Installer will automatically install all the necessary drivers. 1) Insert the LaCie CD Utilities CD-ROM in your computer’s internal CD drive. Once the CD mounts onto your desktop, click on the CD to open it. 2) Click on the "Roxio Toast Lite" icon. Click "Continue." 3) The "License" screen appears. Read the following information and click on the "Accept" button. 4) Next, the "Read Me" screen will appear. Please review the "Read Me" screen; it provides the most up-to-date information about the Toast Lite software. Click on the "Continue" button when you have finished. 5) The "Toast Lite Installer" screen appears, offering you the choice of installation destination for the Toast Lite software. We recommend that you allow the software to be installed in the default folder. Click on the "Install" button. Installation will take place automatically. When installation has been completed, you will be prompted to restart your computer. For Mac OS 10.x Users: Once the installation is completed, click on "Quit." There is no need to restart; move onto the Hardware Installation section below. 6) Click on the "Restart" button. Hardware Installation 7) When your computer has fully rebooted, plug the AC adapter into your LaCie drive and turn it on. Make sure the Power LED lights up, indicating that the drive is on. 8) Plug the FireWire cable into the LaCie drive and into the connector at the back or side of your computer. 9) Find the "Roxio Toast Lite" folder icon on your hard disk, and double-click on it. 10) The "Toast Lite" directory will open. Double-click on the "Toast Lite" icon to launch the application. If your drive is recognized by the software, you are ready to burn a CD or DVD. Important Note: Mac OS 9.x Users running Toast Lite: If your LaCie drive is not recognized in Toast Lite, you may be experiencing an extension conflict between Toast Lite and iTunes or Disc Burner. There are two possible solutions to this problem. If you do not plan on using iTunes or Disc Burner, follow these steps: 1) From the Apple Menu, go to Control Panels and open the Extensions Manager. 2) Scroll down to the "Extensions" folder, and disable (uncheck) the USB Authoring Support and the FireWire Authoring Support. LaCie d2 FireWire CD-RW Drive Setting Up Your LaCie CD-RW page 12 3) Click on the "Restart" button to restart your computer. 4) Launch Toast Lite again, and check to see if Toast Lite now recognizes the drive. If you plan on using both Toast Lite and iTunes or Disc Burner, you may want to create a separate "Extension Set" for Toast Lite. 1) From the Apple Menu, go to Control Panels and open the Extensions Manager. 2) Press the "Duplicate Set" button. 3) Give the new Extension set a name, such as "Toast." 4) Scroll down to the "Extensions" folder, and disable (uncheck) the USB Authoring Support and the FireWire Authoring Support. 5) Click on the "Restart" button to restart your computer. Now when you want to use this set, simply go back into "Extensions Manager," and from the pull-down menu from "Selected Sets:," choose your new Extension set. Mac OS 10.1.2 or later 1) Power on your computer and your LaCie drive. 2) Connect the FireWire cable from your LaCie drive to a FireWire port on your computer. 3) Insert a disc in your LaCie drive. It will mount onto your Macintosh desktop, showing it is ready for use. 4) You will be able to burn CDs using Toast Lite. For information on using this program, please refer to the user documentation. You will find important information about the compatibility of LaCie CD-RW drives with Apple’s iTunes and Disc Burner at www.apple.com. 3.1.2 PC Users FireWire Installation 1) Turn on your computer. Wait until startup has completed. 2) Plug in the AC adapter to your drive and turn it on. Make sure that the Power LED comes on, indicating that the drive is powered up. 3) Connect the FireWire cable to your LaCie drive, and the other end to an available FireWire port on your computer. 4) Windows will detect the new device and load Microsoft's native driver for the LaCie drive. If this driver was not installed during the initial installation of Windows, you may be asked to insert your Windows installation CD-ROM in your computer’s internal CD/DVD-ROM drive. After Windows is done, you may be asked to restart your computer. LaCie d2 FireWire CD-RW Drive Setting Up Your LaCie CD-RW page 13 5) On the Windows desktop, open "My Computer." Windows will have assigned a drive letter and icon for your drive. 6) Put a CD in the drive to test the drive. If the CD mounts (if its name is visible), you are ready to install the LaCie CD Utilities for Windows, enabling you to record onto CD-R/RW media. Software Installation 1) Insert the LaCie CD Utilities CD into your computer’s internal CD-ROM drive. A prompt should automatically appear, telling you that, "The Roxio Easy CD Creator CD has been detected, would you like to install the product now?" (If this prompt does not appear, go into My Computer and double-click on the LaCie CD Utilities CD icon – the prompt will then appear). Click "Yes." 2) The "Choose Setup Language" screen will appear. Select the appropriate language and click "OK." 3) Next, the "Welcome to InstallShield Wizard for Easy CD Creator Basic" screen appears. Click "Next." 4) The "Setup Type" screen is displayed. You have two options: "Complete" or "Custom." Choose "Complete" unless you have a specific reason for customizing your setup. Click "Next." 5) The "Ready to Install the Program" screen appears. Click "Install." 6) Finally, the "InstallShield Wizard Completed" screen will appear. Click "Finish." Once the installation has been completed, you will be prompted to restart your computer. If you would like to begin using your drive immediately, choose "Yes" to restart your computer. 3.2 Installing Multiple FireWire Peripherals FireWire allows for the connection of up to 63 devices on the bus, with a maximum of 16 devices on one branch. FireWire devices can be connected on a chain and do not need a hub. Simply connect the first peripheral to a FireWire port on your computer. Connect the second peripheral to the other FireWire port on the first drive etc., using the cables provided with your drives. 3.3 Disconnecting Your LaCie Drive FireWire external devices feature "plug & play" connection. This means that your drive can be connected and disconnected while the computer is running. To prevent failures, it is important you follow these steps when disconnecting your FireWire drive. Warning! Do not disconnect the FireWire cable when the CD-RW drive is reading or writing to a disc. Disconnecting while the drive is operating could cause the destruction of data or damage the drive itself. Make sure that your drive is not reading or writing and that the activity LED is off before disconnecting the FireWire cable. Mac Users You must unmount the drive before disconnecting it or powering it down. Drag the CD-RW drive icon to the trash. The drive can now be disconnected. LaCie d2 FireWire CD-RW Drive Setting Up Your LaCie CD-RW page 14 PC Users Windows 98 SE - Simply disconnect the drive when it is not active. No unmounting is required. Important Note: In the updated version of Windows 98 SE, you will have to unmount the drive before disconnecting it or powering it down. 1) From the "System Tray" (located in the lower right-hand side of your screen), click on the "Eject" icon (a small green arrow over a hardware image). 2) A message will appear, detailing the devices that the "Eject" icon controls, i.e. "Safely remove LaCie Group SA LaCie…" Click on this prompt. 3) You will then be given the following message, "Safe to Remove Hardware" (or similar). It is now safe to disconnect the device. Windows 2000, Windows Me and Windows XP You must unmount the drive before disconnecting it or powering it down. Follow the above steps to unmount the drive. The drive can then be disconnected. LaCie d2 FireWire CD-RW Drive Using Your LaCie CD-RW page 15 4. Using Your LaCie CD-RW Drive Inserting Media To insert a disc, push the load/eject button on your LaCie CD-RW drive. When the disc tray opens, put the CD media into the tray with the label side facing up. Make sure the CD is correctly placed in the center of the disc tray. Gently push in the disc tray or push the load/eject button to close it. Ejecting Media Warning! Do not attempt to open the drive's media tray or remove the CD while the unit is in use and being accessed by the computer. You may injure yourself, and damage the drive and/or your computer system. Warning! Do not transport the drive with the tray open or with a CD inside it. Doing so may damage the drive and/or data stored on the disc, and will void your warranty. Mac Users - Drag the CD icon on the desktop to the "Trash." The CD-RW drive's tray will then open. Remove the CD. Gently push in the disc tray or push the load/eject button to close it. PC Users - After you have finished using the CD-RW drive and the computer is no longer accessing it, push the load/eject button. When the disc tray is fully open, remove the CD. After removing the disc, gently push in the disc tray or push on the load/eject button to close it. You can also go into "My Computer" and right click the CD drive icon. In the drop-down menu that follows, select the "Eject" option. The disc tray will open, then you can access your media. Important Note: Windows 98 SE Users: If you are using DirectCD, you must follow these steps to eject media. From the "System Tray" (located in the lower right-hand side of your screen), right-click on the DirectCD icon and choose the "Eject" option. A confirmation window will appear, allowing you to remove the media. Emergency Ejection of Media In the event that a CD cannot be ejected with the load/eject button and the software is not controlling the drive, use the emergency eject operation to open the disc tray. First, switch off your computer and the CD-RW drive and unplug the drive's power. Warning! Make sure the CD-RW drive is off and the power is unplugged before attempting the emergency ejection procedure. On the front of the drive is the Emergency Eject Hole. Insert a small metal poker, such as an unbent paper clip, into the Emergency Eject Hole until the poker presses against the manual eject mechanism. You will feel the mechanism eject the disc tray. Only use this method when the load/eject button is not working. LaCie d2 FireWire CD-RW Drive Using Your LaCie CD-RW page 16 Read Mode Mac Users - The CD volume will appear as an icon on the Desktop. Click on the icon to have access to the contents of the CD. PC Users - The CD volume will appear in "My Computer." Click on "My Computer" to view the contents of the CD and to have access to the folders and files on it. You can also gain access to the files and folders contained on the disc by going into Windows Explorer and clicking on the CD-ROM drive icon. Write Mode Please refer to your LaCie CD Utilities User's Manual for information on how to best use your CD-RW drive in write mode. LaCie d2 FireWire CD-RW Drive Technical Information page 17 5. Technical Information 5.1 User Advice When FireWire The following technical information relates to your LaCie CD-RW Drive and gives some practical advice: Power Autoswitching Your LaCie CD-RW drive comes with an autoswitching power supply. This means that if the drive is connected to a FireWire connector on your computer, when you turn off the computer, the LaCie drive will turn off automatically. Likewise, when you turn on your computer, your LaCie drive will turn on automatically. Power Save The LaCie CD-RW drive manages power consumption. If the system’s power save feature supports it, the drive will spin down during the power save mode. After the system comes of out of power save, the drive will take a few seconds to spin up to full power before it can be accessed. Data Transfers During data transfers, it’s best to wait before launching other applications on the same FireWire port. Anomalies may arise with computers that have USB or FireWire controllers that do not conform to OHCI (Open Host Controller Interface) standards. In any other configurations, we cannot ensure 100% correct operation. Due to this, you may encounter hanging problems. If this happens, proceed as follows: 1) Make sure that the FireWire cable is connected tightly and securely on both ends of the cable, from the drive to the computer. If you are using a FireWire cable other than the one supplied with your LaCie drive, check that your FireWire cable is properly certified. The cable that is provided with your LaCie drive is FireWire certified. 2) Check that the power supply and ground are seated properly. 3) Disconnect your computer’s FireWire cable. Wait 30 seconds and reconnect it. 4) Check the Windows 98 SE version installed on your computer. Supported versions of Windows 98 SE are 4.10.2222A and above. To check the version number, you need to execute the program "Systems." 5) To proceed, launch the following command from the Windows Task Bar: Start > Settings > Control Panel > System. If your drive is still not recognized or if you encounter any difficulties, check the type of FireWire controller available in your computer. You can access it from the Task Bar of Windows. Proceed as follows: LaCie d2 FireWire CD-RW Drive Technical Information page 18 1) Double click on Start: a- Double click on Settings b- Double click on Control Panel c- Double click on System 2) Go to Peripheral manager and double click on IEEE 1394 Bus Controller. 3) The FireWire controller type appears on the second line. 4) Double click on this line and note the information which follows in order to communicate it to your dealer’s technical support: • Peripheral type • Manufacturer • Equipment version • Peripheral state Important Note: Windows 98 SE Users: Microsoft has released an IEEE 1394 Storage Supplement update to enhance compatibility and help alleviate lock-ups. Check Microsoft’s Web site, support.microsoft.com, for more information. Troubleshooting LaCie d2 FireWire CD-RW Drive page 19 6. Troubleshooting In the event that your LaCie CD-RW drive is not working correctly, please refer to the following checklist to find out where the problem is coming from. If you have gone through all of the points on the checklist and your drive is still not working correctly, please have a look at the FAQs that are regularly published on our Web site – www.lacie.com. One of these FAQs may provide an answer to your specific question. You can also visit the drivers pages, where the most recent software updates will be available. If you need further assistance, please contact LaCie Technical Support (see page 22 for details). The Problem Questions to Ask Possible Solutions The drive is not recognized. Does an icon for the drive appear on the computer (On a Mac a CD-ROM must be inserted in the drive)? Check for an icon on the Desktop (on a Mac) or in My Computer (on a PC). Is the drive powered up? Check the drive's power cable. Make sure the Power LED is on. Are both ends of the FireWire cable connected and properly seated? Check both ends of the FireWire cable. Disconnect them, wait 10 seconds, and reconnect them. If the drive is still not recognized, restart your computer and try again. Are the FireWire drivers installed correctly and enabled? On a PC, from the Start menu, go into Settings > Control Panel > System > Device Manager tab > (For Windows 2000 and XP, the tab is Hardware > ) CD-ROM to verify that the drivers have been installed and enabled. Your new drive should be listed. On a Macintosh, use the Extensions Manager to verify that the drivers have been installed and are enabled. The check box next to the driver should be enabled (checked). LaCie d2 FireWire CD-RW Drive Troubleshooting page 20 The Problem Questions to Ask Possible Solutions The drive is not recognized. Are you using Mac OS? You may need to disable some Mac OS Authoring Support extensions for Toast to be able to control the drive. Use the Extensions Manager to disable the following extensions: • Authoring Support v1.1.2 or newer, • Disc Burner Extension v1.0.2 or newer, • FireWire Authoring Support v1.1.2 or newer, • USB Authoring Support v1.1.2 or newer. The check box next to the extension should be disabled (unchecked). Is there a conflict with other device drivers or extensions? Contact LaCie Technical Support. Is the drive being accessed for read or write operations? Check to see if the drive's Read/write activity LED is blinking. Is the drive turned on? Make sure the Power LED is on. Are you using a Macintosh? Drag the Disc icon onto the Trash icon. The disc will eject automatically. Has a running software program locked the eject function? To check, disconnect the interface and power cables of the drive, reconnect only the power cable, and press the eject button. Is the CD already full? Verify the contents of the CD and try recording on a blank one. Does the CD-RW drive support the format of the CD you have inserted? Check page 7 for the formats supported by your drive. Is the CD media damaged? Carefully inspect the disc. If in doubt, try another CD. The drive's media tray will not open. The drive automatically ejects a CD when you try to record on it. Troubleshooting LaCie d2 FireWire CD-RW Drive page 21 The Problem Questions to Ask Possible Solutions The drive is not writing to CD correctly. Has Toast Lite (Mac) or Easy CD Creator (PC) been installed correctly? Reinstall Toast Lite or Easy CD Creator. Has buffer underrun occurred (has something interrupted the stream of data to the recorder)? • Disable all other software programs that are running during the CD recording session. • Disconnect the network, if you are using one. On a Mac, deactivate File Sharing. • Check to see that your hard drive is fast enough. • If recording from CD or DVD-ROM to CD, make sure that the speed of the source device is high enough to provide a sufficient data stream to the LaCie drive. Reduce the write speed of the LaCie drive using the appropriate menu in Toast Lite or EasyCD Creator. Is the CD-R/CD-RW media bad or scratched? Check your CD-R/CD-RW media and try writing to a different disc. Does the drive support the format of the CD you have inserted? Check page 7 for the formats supported by your drive. Is the CD damaged? Try another CD. The drive automatically ejects a CD when you insert it. LaCie d2 FireWire CD-RW Drive Contacting Customer Support page 22 7. Contacting Customer Support Before You Call Technical Support • Read the manuals and review the Troubleshooting section. • Try to isolate the problem. If possible, make the drive the only external device on the CPU, and make sure that all of the cables are correctly and firmly attached. If you have asked yourself all of the pertinent questions in the troubleshooting checklist, and you still can't get your LaCie drive to work properly, call us directly using the number below. Before calling, make sure that you are in front of your computer and that you have the following information on hand: 1) Your drive's serial number 2) Computer brand and model 3) Operating system and version (Mac OS or Windows) 4) Amount of memory installed 5) Names of CD or DVD drives installed on your computer 6) Names of any other devices installed on your computer Technical Support Help Hours Australia • Monday through Friday, 9:30am – 5:30pm EST Contact Us At: Technical Support: • (61)2 9669 6900 phone • [email protected] Belgium • Monday through Friday 9 AM – 5PM Contact Us At: Technical Support: • (0)2 639 14 71 • [email protected] Canada • Monday through Friday, 9:30AM – 5:30PM EST Contact Us At: Technical Support: • (416) 530 2545 phone • (416) 530 2546 fax • [email protected] France • Monday through Friday, 9 AM – 5PM Contact Us At: Technical Support: • (0)1 69 32 84 23 • [email protected] Germany • Monday through Friday, 9 AM – 5PM Contact Us At: Technical Support: • (0)211 301 21 111 • [email protected] Italy • Monday through Friday, 9 AM – 5PM Contact Us At: Technical Support: • 02 89 14 09 11 • [email protected] LaCie d2 FireWire CD-RW Drive Contacting Customer Support page 23 Technical Support Help Hours - continued Japan • Monday through Friday 9 AM – 5PM Contact Us At: Technical Support: • +81-3-5733-2205 • [email protected] The Netherlands • Monday through Friday 9 AM – 5PM Contact Us At: Technical Support: • 0)713 326 830 • [email protected] Spain • Monday through Friday 9 AM – 5PM Contact Us At: Technical Support: • 91 44 02 760 • [email protected] Sweden, Norway, Denmark and Finland • Monday through Friday, 9 AM – 5PM Contact Us At: Technical Support: • (0)8 411 60 02 • [email protected] Switzerland • Monday through Friday 9 AM – 5PM Contact Us At: Technical Support: • 61 386 80 45 • [email protected] United Kingdom • Monday through Friday 9 AM – 5PM Contact Us At: Technical Support: • (0)207 872 18 22 • [email protected] USA • Monday through Friday, 6 AM – 6 PM PST Contact Us At: Technical Support: • 503-844-4503 phone • 503-844-4505 fax • [email protected] LaCie d2 FireWire CD-RW Drive Customer Support page 24 7.1 Warranty LaCie warrants your drive against any defect in material and workmanship, under normal use, for the period designated on your warranty certificate. In the event this product is found to be defective within the warranty period, LaCie will, at its option, repair or replace the defective hard drive. This warranty is void if: • The drive was operated/stored in abnormal use or maintenance conditions; • The drive is repaired, modified or altered, unless such repair, modification or alteration is expressly authorized in writing by LaCie; • The drive was subjected to abuse, neglect, lightning strike, electrical fault, improper packaging or accident; • The drive was installed improperly; • The serial number of the drive is defaced or missing; • The broken part is a replacement part such as a pickup tray, etc. • The tamper seal on the hard drive casing is broken. LaCie will not, under any circumstances, be liable for direct, special or consequential damages such as, but not limited to, damage or loss of property or equipment, loss of profits or revenues, cost of replacement goods, or expense or inconvenience caused by service interruptions. Under no circumstances will any person be entitled to any sum greater than the purchase price paid for the drive. To obtain warranty service, call LaCie Technical Support. You may be asked to furnish proof of purchase to confirm that the drive is still under warranty. All drives returned to LaCie must be securely packaged in their original box and shipped with postage prepaid. Register online for free technical support: www.lacie.com/register/htm LaCie d2 FireWire CD-RW Drive Appendix 2 - FireWire Q & A page 25 8. Appendix – FireWire Questions & Answers What does IEEE 1394 mean? "1394" is an abbreviation of IEEE 1394, the name given to this high-performance serial bus. IEEE (the Institute of Electrical and Electronic Engineers) is the name of the engineering corps that developed this standard. It just so happens that this is the 1394th standard produced by the IEEE. What is the relationship between IEEE 1394, FireWire, iLink, and DV? These four names all refer to the same interface. • IEEE 1394 is the name of the standard, as used in the computer industry. • FireWire is the brand name used by Apple to designate the implementation of the IEEE 1394 standard in its products. • iLink is an initiative from Sony to create a brand name based on the IEEE 1394 standard. With iLink, Sony has given IEEE 1394 technology a user-friendly, easily-recognizable face, both for consumer electronics and the computer industry as a whole. • DV is the logo used by video camcorders for the IEEE 1394 port. DV means "Digital Video." What can the FireWire interface be used for? With its high data transfer rates, the FireWire interface is great for consumer electronics and video peripherals. It is actually a point-to-point type interface. This means, for instance, that you can link one camcorder to another to make a copy without having to resort to a computer – a FireWire peripheral can in fact transmit data to another peripheral without going through a computer (host control). This lets several computers share a given peripheral. Camcorders incorporating a FireWire interface enable you to capture digital video images and transfer them to your computer affordably. Can I link my FireWire Hard Drive and CD-RW drives together? At this time, you can daisy chain up to 63 FireWire peripherals on the same bus, with a maximum of 16 peripherals on one branch. Just connect the first device to a FireWire port on your computer, and link the second FireWire connector of this peripheral to a port on the next peripheral, and so on, using the FireWire cables provided. Unlike USB topology, there is no need for hubs. Remember that when two or more peripherals are linked in a daisy chain, you must use the external power supply provided with the devices, as the FireWire bus alone will not be capable of providing the power required for all of the peripherals. FireWire sounds great, but my computer is not equipped with it. What can I do? Nearly all of the newer Macintosh computers, and some PCs, are equipped with FireWire buses. The standard is becoming increasingly common at the time of printing. If your computer is not equipped, it may be possible, depending on your configuration, to add a FireWire PCI or PCMCIA card enabling you to connect your LaCie peripheral. Contact a computer supply specialist for details. LaCie d2 FireWire CD-RW Drive Appendix 2 - FireWire Q & A page 26 What about FireWire and asynchronous and isochronous data transfer? The FireWire standard can handle two types of data transfer: asynchronous and isochronous. For traditional memory-mapped computer applications, which involve loading and storage, asynchronous transfer is quite appropriate and suitable. FireWire also handles isochronous data transfer. Isochronous transfer guarantees data transfer at a predetermined speed, which is crucial for multimedia applications. This guarantee of uninterrupted transfer and on demand accessibility of time-critical data allows users to save on the cost of the large buffers that are normally required for such applications. You will find additional information at the following Internet address: http://www.lacie.com/firewire LaCie d2 FireWire CD-RW Drive Glossary page 27 10. Glossary Authoring – Creation, combination and setup of various files for a DVD-Video, DVD-ROM or audio disc. This includes audio, video, graphics and text files. Buffer – RAM cache that is faster than the data that is being delivered. Buffers are used so data may be stored and delivered to the receiving item as it is needed. Buffer Underrun – A condition when the drive’s buffer runs out of data while the CD-R or CD-RW media is still being written. The recording of a CD is a system-intensive process, and the recorder needs a constant stream of data. A buffer underrun occurs when the stream to the recorder is not fast enough to keep the recorder’s buffer full, causing the recording to abort. Bus – Electronic links that enable data to flow between the processor, RAM and extension cables (peripherals). Byte – A sequence of adjacent binary digits, or bits, considered as a unit, 8 bits in length. There are 8 bits in 1 Byte. See also MB (MegaByte) or GB (GigaByte). CD-R (Compact Disc Recordable) – Recordable optical disc that has up to 700MB storage capacity. CD-ROM (Compact Disc Read Only Memory) – Small optical disc made of plastic that cannot be erased or written to. CD-RW (Compact Disc ReWritable) – Rewritable optical disc that has up to 700MB of storage capacity and which theoretically can be rewritten 1,000 times. CD-XA (CD-Extended Architecture) – A format developed by Philips and Sony that is intended to store computer data, video and audio tracks on the same CD-ROM Configuration – When talking about a PC, configuration is understood to be the sum of the internal and external components of the system, including memory, disk drives, the keyboard, the video subsystem and other peripherals, such as the mouse, modem or printer. The configuration also implies software: the operating system and various device managers (drivers), as well as hardware settings and options set by the user via configuration files. Controller – This is a component or an electronic card (referred to in this case as a "controller card") that enables a computer to communicate with or manage certain peripherals. The controller manages the operation of the peripheral associated with it and links the PC bus to the peripheral via a ribbon cable inside the PC. An external controller is an expansion card which fills one of the free slots inside your PC and which enables a peripheral (CD-ROM drive, scanner or printer, for instance) to be connected to the computer. LaCie d2 FireWire CD-RW Drive Glossary page 28 Data Stream – The flow of data that accomplishes a task, usually related to moving data from storage to computer RAM or between storage devices. In DVD-Video, these bits are processed by the decoder on the video player. This stream contains all the information necessary for the decoder to work and view the image on the DVD video player. Decoder – The electronic component that deciphers the MPEG-II video stream. It paints the picture to the viewer’s screen. Digital – Discrete information that can be broken down to zero or one bits. Driver (peripheral manager) – A software component that enables the computer system to communicate with a peripheral. Most peripherals will not operate correctly – if at all – if the appropriate drivers are not installed on the system. DVD – Digital Versatile Disc. Folder – A list created on a disk to store files. Creating folders and sub-folders enables you to organize the storage of your files in a logical, hierarchical manner so that you can find and manage them more easily. GB (GigaByte) – This value is normally associated with data storage capacity. Basically, it means a thousand million or a billion Bytes. In fact, it equals 1,073,741,824 Bytes (or 1,024 x 1,024 x 1,024). Hardware – Physical components of a computer system, including the computer itself and peripherals such as printers, modems, mice, etc. Host Bus Adapter (HBA) – A printed circuit board that installs in a standard microcomputer and an interface between the device controller and the computer. Also called a controller. Interface – Junction between two items of hardware or software enabling them to exchange information by adopting common physical or logical rules. KB (Kilobyte) – Basically, this means 1,000 bytes, but it is actually 1,024 bytes. KB/s – Kilobytes per second. A means of measuring throughput. MB (Megabyte) – Basically means one million bytes, but is actually 1,024 kilobytes or 1,024 x 1,024 bytes, which equals 1,048,576 bytes. MB/s – Megabytes per second. A means of measuring throughput. Medium – Physical material, such as paper, disk or tape used to store computer data. LaCie d2 FireWire CD-RW Drive Glossary page 29 Operating System (OS) – Software that controls the assignment and use of hardware resources such as memory, processor time, disk space and peripherals. An operating system is the basis on which software (applications) run. Windows 98, Windows NT, Mac OS and UNIX are among the most common. Multisession – A method of adding data incrementally to a CD in more than one recording session. If data is linked between sessions, all data on a multisession disc, when read on a multisession-compatible drive, may be seen as part of a single logical structure. Multisession is very different from packet writing. Peripheral – A generic term applied to printers, scanners, mice, keyboards, serial ports, graphics cords, diskette drives and other computer subsystems. This type of peripheral often relies on its own control software, known as a peripheral driver. Port, hardware – A connection component (SCSI port, for example) that enables a microprocessor to communicate with a compatible peripheral. Port, software – A memory address that identifies the physical circuit used to transfer information between a microprocessor and a peripheral. Software – In a nutshell, software is a set of instructions for the computer. A set of instructions to perform a particular task is called a program. There are two main types of software: system software (operating system such as Mac OS or Windows) which controls the operation of the computer and application software (programs such as Word or Excel) which enable users to perform tasks such as word processing, spreadsheet creation, graphics, etc. Storage – In computers, any equipment in which information may be kept. PCs generally use disk units and other external storage media (diskettes, CD-ROMs, Magnetic disks, etc.) for permanent storage of information. UDF – The Universal Disc Format developed by the Optical Storage Technology Association (OSTA), is a single file system for interchange of information in the computer arena. This file system was designed to be able to handle files from all other common file systems (computers). Utility – Software designed to perform maintenance tasks on the system or its components. Examples include backup programs, programs to retrieve files and data on disk, programs for preparing (or formatting) a disk or and resource editors. LaCie d2 FireWire CD-RW Drive Precautions page 30 11. Health, Safety and General Use Precautions The drive you have just purchased includes a laser diode device, which classifies it as a "Laser Class I" product. This laser is not dangerous for the user under normal operating conditions. However, we strongly advise you not to place any reflective objects in the disc loading system, due to the risk of exposure to laser emissions that may be reflected by such objects. Always follow the basic precautions listed below to use your LaCie drive safely and correctly. Respecting these guidelines will help to avoid the possibility of personal injury to yourself or others, as well as to prevent damage to your device and other computer equipment. These precautions include, but are not limited to, the following: Health and Safety Precautions: • Read this User's Manual carefully, and follow the correct procedure when setting up the device. • Do not look inside or place your hand over the open DVD/CD media tray. Never look directly or indirectly (with a mirror) at the laser diode, even when the device is not in operation. If you expose your eyes or skin to the laser inside you drive, you risk damage or loss of your vision or other personal injury. • Do not open your drive or attempt to disassemble or modify it. Never insert any metallic object into the drive to avoid any risk of electrical shock, fire, short-circuiting or dangerous emissions. Your drive contains no user-serviceable parts. If it appears to be malfunctioning, have it inspected by qualified LaCie service staff. • Never expose your device to rain or use it near water or in damp or wet conditions. Never place containers on it containing liquids that may spill into its openings. Doing so increases the risk of electrical shock, short-circuiting, fire or personal injury. • Make sure that the computer and drive are electrically grounded. If the devices are not grounded, there is an increased risk • Do not listen to audio with headphones at an excessive volume for prolonged periods of time. Doing so increases the risk of hearing damage or loss. • Before listening to music with your drive, set the volume control to minimum. Sudden bursts of sound at loud volumes can cause immediate hearing damage or loss. General Use Precautions: • Do not expose the drive to temperatures outside the range 5° C to 45° C (41° F to 104° F). Doing so may damage the drive or disfigure its casing. Avoid placing your drive near a source of heat or exposing it to sunlight (even through a window). Inversely, placing your drive in an environment that is too cold or humid may damage the unit. • Always unplug the drive from the electrical outlet if there is a risk of lightning or if it will not be used for an extended period of time. Otherwise, there is an increased risk of electrical shock, short-circuiting or fire. • Use only the power supply shipped with the device. • Do not place heavy objects on top of the drive or use excessive force on its buttons, connectors and tray. Doing so increases the risk of damage to the device. • Always place your drive in a horizontal position before using it. Otherwise, it may fall, causing damage to the device and / or corruption or loss of data. LaCie d2 FireWire CD-RW Drive Precautions page 31 • Always remove the disc from the disc tray before transporting your drive. Otherwise, written data may be destroyed or the drive's internal components may be damaged. • Never use excessive force on the disc loading system; discs should be inserted effortlessly into your drive. If you detect a problem, consult the Troubleshooting section. • Protect your drive from excessive exposure to dust during use or storage. Dust can build up inside the device, increasing the risk of damage or malfunction. • Never use benzene, paint thinners, detergent or other chemical products to clean the outside of the drive. Such products will disfigure and discolor the front panel and casing. Instead, use a soft, dry cloth to wipe the device.