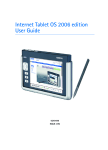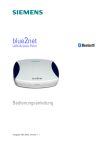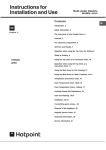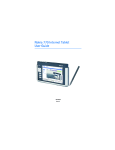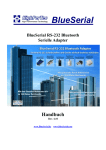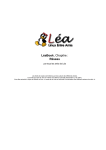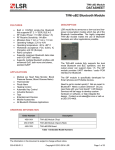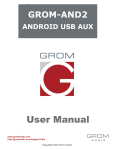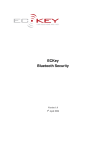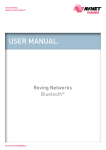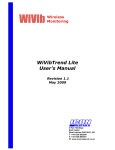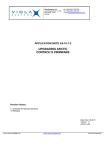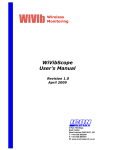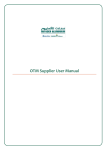Download blue2net
Transcript
blue2net
LAN Access Point
User Guide
Issue May 2002, Version 1.1
Copyright 2002 by Siemens AG Österreich. All rights reserved.
BLUETOOTH is a trademark owned by Bluetooth SIG, Inc., U.S.A, and licensed
to Siemens AG.
Linux and Embedded Linux are trademarks of Linus Torvalds
Windows, Internet Explorer and MS Media Player are trademarks of Microsoft
Corporation
Real Player™ is a trademark of Real Systems.
Quick Time™ is a trademark of Apple Corp.
The information contained in this manual and the software it describes are
subject to change without notice for the purpose of technical improvement.
Information on Siemens BluetoothTM products
http://www.siemens.at/bluetooth
Issue May 2002, Version 1.1
ii
blue2net User Guide
v 1.1
May 2002
Safety Precautions
Power supply:
Only use the power supply unit supplied:
Part number:
N4 EFS3 3W 4.4V (EU-version)
N4 GFS3 3W 4.4V (UK-version)
N4 UFS3 3W 4.4V (US-version)
Only use the device where the mains voltage is in accordance with the input
voltage printed on the power supply unit.
A certain temperature rise is normal and harmless.
Ensure that while in use the device is not covered and not situated near a heater
or exposed to direct sunlight.
Use only for information technology devices.
For indoor use only - do not expose device to rain.
To clean device, wipe with a dry cloth. Do not use solvents.
blue2net:
Other electrical equipment (e.g. medical equipment in a medical clinic) may be
affected by the use of the device. Therefore, set up the device only in locations
where it causes no interference with such equipment.
Do not install blue2net in bathrooms or shower rooms.
Do not operate the device in environments where there is a risk of explosion
(e.g. paint shops, gas stations).
Ensure that the operating instructions are included when passing on your
blue2net to a third party.
At the end of its life cycle the device has to be disposed of in an environmentally
friendly way. As environmental regulations and facilities vary from country to
country, Contact your local authorities, the relevant person in your company or
your local dealer for advice on how best to dispose of the device.
The device should not be opened under any circumstances. Any modifications
will invalidate both its approval for use and warranty.
blue2net User Guide
v 1.1
May 2002
iii
Contents
Safety Precautions........................................................................iii
1
Introduction .......................................................................1
2
First Installation of blue2net ............................................2
2.1 Checking Package Contents ............................................................. 2
2.2 Installation Notes .............................................................................. 2
2.3 Connecting blue2net to Your Ethernet LAN ..................................... 3
2.4 Explanation of LED Behavior............................................................. 4
2.5 Connecting to blue2net via Bluetooth............................................... 5
2.6 Accessing the Built-In blue2net Web Server .................................... 5
2.7 How to Get to the Configuration Page.............................................. 7
2.8 Choosing Security Settings............................................................... 8
2.9 Important Default Settings................................................................ 9
3
Configuration...................................................................10
3.1 Main Configuration Page................................................................. 10
3.2 General Procedure for Changing Parameters ................................. 11
3.3 Hierarchy of Pages for Configuration Settings................................ 12
3.4 Bluetooth Parameters [1] ................................................................ 14
3.5 IP Parameters for blue2net [2] ........................................................ 22
3.6 IP Parameters for Terminals [3] ...................................................... 26
3.7 Current Configuration [4]................................................................. 30
3.8 Configuration Access [5] ................................................................. 34
3.9 Activation Commands [6]................................................................ 35
4
Use Scenarios ..................................................................40
4.1 Business Scenario with Controlled Access .................................... 40
4.2 Public Use Scenario (Hot Spot) ....................................................... 41
4.3 Home Use Scenario with Cable Modem ........................................ 42
5
Preventing Lockout .........................................................43
5.1 Lockout from Access via Bluetooth and Ethernet (LAN) ................ 43
5.2 Lockout from Access via Bluetooth ................................................ 44
5.3 Lockout from Access via Ethernet (LAN)........................................ 44
6
Update Software .............................................................45
6.1 How to Download New Software................................................... 45
7
Store Specific Homepage...............................................48
7.1 How to Load Your Specific Homepage........................................... 48
8
Troubleshooting ..............................................................51
8.1 Hardware......................................................................................... 51
8.2 Bluetooth Connection ..................................................................... 51
8.3 LAN Access .................................................................................... 52
8.4 Software Update............................................................................. 53
8.5 Configuration Access ...................................................................... 53
iv
blue2net User Guide
v 1.1
May 2002
Contents
9
Firewall in blue2net ........................................................ 54
10
Regulatory Statement .................................................... 55
10.1 General.......................................................................................... 55
10.2 European Union (EU) and EFTA Member States.......................... 55
10.3 United States of America (USA) ................................................... 56
11
Bluetooth Compliance .................................................... 57
12
Default Values ................................................................. 58
13
Abbreviations and Terms ............................................... 60
14
Service / Contact ............................................................. 62
15
Warranty and Product Liability...................................... 63
16
Technical Data................................................................. 64
17
Index................................................................................. 65
18
CE-Declaration................................................................. 68
Dimension Diagram..................................................................... 69
List of Figures
Figure 1
Figure 2
Figure 3
Figure 4
Figure 5
Figure 6
Figure 7
Figure 8
Figure 9
Figure 10
Figure 11
Figure 12
Figure 13
Figure 14
Figure 15
Figure 16
Figure 17
Figure 18
Figure 19
Figure 20
Figure 21
blue2net's directivity and how to achieve good transmission results . 2
blue2net bottom view; connectors, mounting holes, LED, and label .. 4
blue2net Web interface........................................................................ 7
Main configuration page [0]................................................................ 10
Authentication .................................................................................... 10
Bluetooth Parameters [1] ................................................................... 14
Service Table [1.8] .............................................................................. 18
Terminal Table [1.10] .......................................................................... 20
IP Parameters for blue2net [2] ........................................................... 22
Fixed blue2net IP Configuration [2.2] ................................................. 24
DHCP blue2net IP Objects, DHCP setup [2.3] ................................... 25
Firewall Settings [2.6]......................................................................... 26
Terminal Configuration [3] .................................................................. 26
Terminal IP Address Pool Table [3.3] ................................................. 28
Terminal Fixed Servers [3.5]............................................................... 29
Current Configuration [4] .................................................................... 30
blue2net IP Configuration [4.2]........................................................... 31
Terminal Server Configuration [4.3].................................................... 32
Version Information [4.4] .................................................................... 33
Configuration Access [5] .................................................................... 34
Change of the blue2net Configuration Password [5.2.1] ................... 35
blue2net User Guide
v 1.1
May 2002
v
Contents
Figure 22
Figure 23
Figure 24
Figure 25
Figure 26
Figure 27
Figure 28
Figure 29
Figure 30
Figure 31
Figure 32
Activation Commands [6] ................................................................... 36
Saving blue2net parameters............................................................... 36
Software update: Login to blue2net................................................... 46
Software update: Dragging the software image file to blue2net ....... 46
Software update: Progress of copying the software image file......... 47
Saving the software update ............................................................... 47
Specific homepage: Login to blue2net............................................... 49
Specific homepage: Storing the specific homepage.......................... 49
CE Conformity Marking ...................................................................... 55
Declaration of Conformity................................................................... 68
Dimension Diagram ............................................................................ 69
List of Tables
Table 1
Table 2
Table 3
Table 4
Table 5
Table 6
Table 7
Table 8
Table 9
Table 10
Table 11
Table 12
Table 13
Table 14
Table 15
Table 16
Table 17
Table 18
Table 19
Table 20
Table 21
Table 22
Table 23
Table 24
Table 25
Table 26
Table 27
Table 28
Table 29
Table 30
Table 31
Table 32
Table 33
Table 34
Table 35
Table 36
Table 37
vi
Important default settings .................................................................... 9
Parameters on the main configuration page [0] ................................. 11
Hierarchy of pages for configuration settings (1) ............................... 12
Hierarchy of pages for configuration settings (2) ............................... 13
Bluetooth Parameters [1].................................................................... 17
Service Table [1.8] .............................................................................. 19
Terminal Table [1.10] .......................................................................... 21
IP Parameters for blue2net [2]............................................................ 23
Fixed blue2net IP Configuration [2.2] ................................................. 24
DHCP blue2net IP Objects, DHCP setup [2.3] ................................... 25
Firewall Settings [2.6]......................................................................... 26
IP Parameters for Terminals [3] .......................................................... 27
Terminal IP Address Pool Table [3.3].................................................. 28
Terminal Fixed Servers (3.5)............................................................... 29
Current Configuration [4] .................................................................... 30
blue2net IP Configuration [4.2] ........................................................... 31
Terminal Server Configuration [4.3].................................................... 32
Version Information [4.4] .................................................................... 33
Configuration Access [5]..................................................................... 34
Use scenarios: settings for a business scen. with controlled access 40
Use scenarios: settings for public use scenarios (hot spot)............... 41
Use scenarios: settings for home use................................................ 42
Lockout scenarios: Lockout from Bluetooth and Ethernet (LAN)....... 43
Lockout scenarios: Lockout from Bluetooth access .......................... 44
Lockout scenarios: Lockout from access via Ethernet (LAN)............. 44
Troubleshooting: Hardware ................................................................ 51
Troubleshooting: Bluetooth connection ............................................. 52
Troubleshooting: LAN access............................................................. 53
Troubleshooting: Software update ..................................................... 53
Troubleshooting: Configuration access .............................................. 53
Services that can be used while the firewall is enabled .................... 54
Conformity with standards and specifications ................................... 55
Factory settings (default values) (1).................................................... 58
Factory settings (default values) (2).................................................... 59
Abbreviations and terms (1) ............................................................... 60
Abbreviations and terms (2) ............................................................... 61
Technical Data .................................................................................... 64
blue2net User Guide
v 1.1
May 2002
1 Introduction
What is blue2net?
blue2net provides the user with the possibility to gain access to all services and
resources of a LAN (Local Area Network) via a radio connection.
Up to 7 Bluetooth clients may be connected simultaneously to an IP network via
Ethernet. In line with the Bluetooth specification 1.1, blue2net uses the LAN
Access Profile, which means full IP integration over a PPP link.
A broad range of security options along with an integrated firewall regulate
access rights and prevent unauthorized connections from being set up.
You simply connect the LAN Access Point to an Ethernet interface. Within a
short period of time, the device will be ready to receive signals within a range of
approximately 10 to 30 meters.
As a user you need nothing but a PC, laptop or PDA with an appropriate
Bluetooth module. Such an adapter can be plugged in via USB or PCMCIA.
A number of notebooks already have Bluetooth on board.
The Embedded Linux-based Siemens LAN Access Point works with all
commonly used Bluetooth adapters. You can configure the device via a Web
interface from all commonly used browsers. If you have to administrate a larger
number of access points, you can carry out the configuration via SNMP.
Fields of application:
Conference participants are able to work on their corporate network without the
nuisance of cables. In an office building, field service staff is able to comfortably
and quickly update and synchronize their data with that stored on the server.
Public places, such as airports, train stations, hotels, restaurants, shopping malls,
or Internet cafés can provide travellers or their customers with the most diverse
range of information and services. This information is made available free of
charge, as radio connections via Bluetooth do not give rise to license fees.
Home users are able to surf the Internet and retrieve e-mails wirelessly – while
sitting on their sofas – with the LAN Access Point providing the connection over
a cable modem (e.g. Chello)
blue2net User Guide
v 1.1
May 2002
1
2 First Installation of blue2net
2.1 Checking Package Contents
1 blue2net unit
1 power supply unit, either
EU-version: N4 EFS3 3W 4.4V or
UK-version: N4 GFS3 3W 4.4V or
US-version: N4 UFS3 3W 4.4V
1 blue2net User Guide CD-ROM or booklet ,
4 adhesive rubber feet
2 screws and 2 wall plugs
2.2 Installation Notes
• Please pay attention the safety precautions
• Install only indoors within a temperature range of 0 to +40 °C (+32 to +104°F)
• A 220/230V~ (110/120V~) mains socket and Ethernet connection should be
available close to where blue2net is installed and be easily accessible.
• Only use the original power supply unit that comes with the package.
• Upon first installation, where a connection to the LAN will be established for
the first time and where basic configuration settings will be carried out, the
device may be placed on the table beside the laptop. Do not mount the device
in its final position until the first installation has been completed.
• blue2net’s built-in antenna is directional (see Figure 1). The farther the
distance between blue2net and the Bluetooth devices, the more important
does it become to take account of that directivity in order to achieve optimum
reach and data transmission rates. We would advise you to try out various
wall-mounted and other installation positions to find the optimum place for
your blue2net unit before you start drilling holes for the fastening screws.
blue2net
Laptop
Directivity-based
transmission results:
B ....Best results
L.....Less favorable
W ...Worst results
W
Bluetooth
antenna
B
L
Figure 1 blue2net's directivity and how to achieve good transmission results
• You can also use blue2net’s directivity to position the unit in such a way that
the amount of radiation emitted into neighboring areas remains as low as
possible (privacy, interference).
2
blue2net User Guide
v 1.1
May 2002
First Installation of blue2net
Connecting blue2net to Your Ethernet LAN
• The installation site should not be located in the immediate vicinity of devices,
such as microwave ovens, that use the same or adjacent frequencies.
• The device can be mounted on a wall or ceiling or can be placed on a flat, but
non-slippery, surface. Do not place it directly on the floor (danger of damage).
• Install it in a central location, e.g. in a hallway. Try to avoid placing blue2net
where the Bluetooth radio signals can be shadowed by obstacles (e.g. thick
walls).
• If you want to mount the device close to surrounding objects, leave enough
room for cables on the connector side (min. 60 mm). On the opposite side
leave enough room for moving the device in order to mount it on the screws
(min. 20 mm). A dimension diagram is provided at the end of the user guide.
• The device feet usually do not leave marks on surfaces. However, due to the
variety of varnishes and polishes in use, marks cannot be entirely excluded.
2.3 Connecting blue2net to Your Ethernet LAN
Basically, what you need to operate a device such as blue2net on a LAN is an IP
address.
DHCP (Dynamic Host Configuration Protocol) is the most common mechanism
used in corporate LANs and used by cable modem providers to assign IP
addresses to clients such as blue2net. Contact your network administrator or ISP
(Internet Service Provider) to check if your LAN provides DHCP. For DHCP
administration purposes, you might be asked for the MAC address of your
blue2net. This information is provided on the label at the bottom side of the
blue2net case (see Figure 2).
blue2net tries to get its IP address via DHCP. If DHCP service is not available,
blue2net will use its own fallback IP address, and the IP address will have to be
assigned manually.
How to proceed:
1. Connect first the Ethernet cable to the Ethernet cable connector (RJ45) and
then the power supply unit to the power supply connector (RJ11)
(see Figure 2).
2. After about 40 seconds, check if the indicator LED (see Figure 2) displays a
steady light. If so, you can be sure that blue2net got its IP address assigned
by a DHCP server.
blue2net is now ready to use but not secured.
To choose suitable settings for your requirements (particularly security)
please proceed with chapter 2.8
3. If the LED displays a steady light only after about 2 minutes, DHCP service is
not available and blue2net will use its own fallback IP address (192.168.1.2).
to be able to start up. However, with this IP address, you cannot get a
connection to the LAN. Now you have two options:
blue2net User Guide
v 1.1
May 2002
3
Explanation of LED Behavior
First Installation of blue2net
• Call the network administrator or ISP (Internet Service Provider) to find out
why a DHCP service was not available.
• If there is no way for you to make use of a DHCP service, you have to
configure blue2net manually to predefined values.
Please consult an expert in network technology (e.g. a network
administrator for the company LAN or one from the ISP) to get a
connection to the LAN.
After the manual configuration has been successfully carried out and a
connection to the network is established, blue2net is basically ready to
use. However, you still need to define the security settings. To choose
suitable settings for your requirements please proceed with chapter 2.8.
Mounting Holes
Power
Indicator
(LED)
1. Ethernet Cable Connector (RJ45)
2. Power Supply Connector
(RJ11)
Figure 2 blue2net bottom view; connectors, mounting holes, LED, and label
2.4 Explanation of LED Behavior
4
Behavior
Explanation
Not lit
No power
Steadily lit
Ready for operation, IP address assigned
Flashing normally
Starting up
Flashing slowly
Trying to get an Ethernet connection
Flashing rapidly
Software update
blue2net User Guide
v 1.1
May 2002
First Installation of blue2net
Connecting to blue2net via Bluetooth
2.5 Connecting to blue2net via Bluetooth
Make sure that your Bluetooth terminal, such as a laptop or a PDA, supports this
technology and is fully compliant with the Bluetooth LAN access profile.
Follow the steps described in the User Guide of your Bluetooth terminal.
Basically, what you need to do is:
• Start the Bluetooth application on your terminal.
• Search with your Bluetooth terminal for reachable Bluetooth devices
(Bluetooth Device Inquiry).
• Choose your blue2net from the list of devices displayed and connect to it. In
order to identify your blue2net device among other devices displayed, look for
the Bluetooth address of your blue2net. This information is provided on the
label at the bottom side of the blue2net case (see Figure 2).
• When a login window appears on your terminal you have to enter a Bluetooth
Passkey. By default, this Bluetooth passkey is set to '1234' on blue2net.
• Please ensure that your terminal starts a PPP-connection such as Windows
RAS (Remote Access Service).
2.6 Accessing the Built-In blue2net Web Server
blue2net provides a Web interface for configuring parameters, checking the
settings and device information, and also for carrying out software upgrades.
There are two possibilities to access the Web server – Access via Bluetooth or
access via Ethernet.
2.6.1 Required Browser Settings
• Disable the proxy settings on the Web browser of your PDA or laptop.
• Enable the cookies!
2.6.2 Access via Bluetooth
• You need an established Bluetooth connection to blue2net as described in
chapter 2.5.
• Access blue2net's Web interface by entering https://192.168.2.2 (Note that
blue2net only supports secure access via https) in the location/URL field of
your Web browser. This is the default IP address for terminals connected via
Bluetooth. Figure 3 shows the homepage of the blue2net Web interface.
blue2net User Guide
v 1.1
May 2002
5
Accessing the Built-In blue2net Web Server
First Installation of blue2net
2.6.3 Access via Ethernet (LAN)
Access via Ethernet is recommended for experts only. Basically follow the
instructions below:
• If the IP address of your blue2net was assigned via DHCP, you have to find
out the value of this IP address. There are two ways to do so:
a) Ask your network administrator or Internet Service Provider.
b) Access blue2net via Bluetooth (see 2.6.2) and read the value of the
parameter ‘blue2net IP Address’ (see 3.7.1).
• If the IP address was not assigned via DHCP, blue2net uses the fallback IP
address (192.168.1.2). Make sure your network configuration on the client
matches the segmentation of the IP address of blue2net.
• Access blue2net's Web interface by entering
https://<IP address of blue2net> in the location/URL field of your Web
browser (see Figure 3).
6
blue2net User Guide
v 1.1
May 2002
First Installation of blue2net
How to Get to the Configuration Page
2.7 How to Get to the Configuration Page
Figure 3 blue2net Web interface
• Click on Configuration on the first page of blue2net's Web interface
(see Figure 3).
• The default password for configuration access is "changeme". It is
recommended to change the password after the first time you use it (see
chapter 3.8). Keep the password in a safe place separate from your blue2net,
user guide, laptop, PDA, or PC.
Caution: If you forget your configuration password, you can no longer access the
blue2net settings. You will then be locked out of the configuration settings. The
same applies for other important parameters. For more information on this
essential issue, see chapter 5, "Preventing Lockout".
blue2net User Guide
v 1.1
May 2002
7
Choosing Security Settings
First Installation of blue2net
2.8 Choosing Security Settings
After your blue2net has completed its start up phase it is basically ready to use.
However, the access to the LAN and to the configuration page of blue2net is not
yet secure. With the given default settings anybody can access blue2net from
any nearby Bluetooth terminal or from PCs via LAN.
To make your configuration secure you have the following options:
• Chapter 4 provides settings for 3 typical use scenarios for users who want to
have quick results but are not yet acquainted with the configuration functions.
• Chapter 3 provides details on each of the configuration settings that enable
you may be able to adjust blue2net to your own specific requirements.
Depending on your personal approach choose the settings and then continue
with the actual configuration process as described below.
8
blue2net User Guide
v 1.1
May 2002
First Installation of blue2net
Important Default Settings
2.9 Important Default Settings
Your blue2net comes with the following important factory settings for Bluetooth
and IP parameters:
Hierarchy level 1)
Parameter
Factory Setting
Bluetooth Device Name
[1.1]
blue2net
Multipoint Mode
[1.3]
enabled
Discoverability Mode
[1.4]
discoverable
Connectability Mode
[1.5]
connectable
Default Access Mode
[1.11]
enabled
Default Bluetooth Passkey
[1.12]
1234
blue2net IP Address Resolution
[2.1]
dhcp
[2.5]
192.168.2.2
Fallback blue2net IP Address
[2.3.1]
192.168.2.1
Fallback blue2net Netmask
[2.3.2]
255.255.255.0
Fallback blue2net Gateway
[2.3.3]
192.168.1.1
IP Masquerading
2)
Terminal IP Address Resolution
[3.1]
masquerading
Terminal DNS Server 1
[3.5.1]
192.168.3.11
Terminal DNS Server 2
[3.5.2]
192.168.3.12
Terminal WINS Server 1
[3.5.3]
192.168.3.13
Terminal WINS Server 2
[3.5.4]
192.168.3.14
Terminal Domain Name
[3.5.5]
my.domain.at
blue2net Gateway
[4.2.3]
192.168.1.1
Configuration Password
[5.2]
Server Channel 3)
Table 1
changeme
2
Important default settings
1)
See chapter 3.3
Default IP address for accessing the Web server via Bluetooth
3)
This value has to be defined manually for some Bluetooth terminals (see the
user guide of your Bluetooth terminal)
2)
A complete list of default values for all parameters is provided in chapter 12
blue2net User Guide
v 1.1
May 2002
9
3 Configuration
3.1 Main Configuration Page
Click on Configuration on the Web interface (see Figure 3) to get the following
overview (Figure 4). The numbers between square brackets indicate the place of
a parameter in the hierarchy of the Web interface (see chapter 3.3 for details).
click here to get a
short description
Hierarchy
level:
click here to edit the
parameter settings
[1]
[2]
[3]
[4]
[5]
[6]
Figure 4 Main configuration page [0]
Click on one of the <edit> buttons. You will then be prompted to enter the
configuration password. The initial password is “changeme”
Figure 5 Authentication
Click on the <Submit> button and the main configuration page will be displayed.
10
blue2net User Guide
v 1.1
May 2002
Configuration
General Procedure for Changing Parameters
For security reasons, you should then immediately change the password. Then
save your changes: Do not forget to save your changes using the activation
commands (see chapter 3.9)!
Note: Make sure you remember your new password or store it in a safe place.
Once the password has been changed, configuration access is possible only with
the new password! See also chapter 5
Objects (see Figure 4)
Hierarchy Explanation
level
Bluetooth Parameters
[1]
Here you can change all parameters relevant
for Bluetooth, e.g. Bluetooth device name,
multipoint mode, discoverability,
connectability, default access mode and
default Bluetooth passkey.
IP Parameters for
blue2net
[2]
Here you can define the IP parameter settings
such as predefined or dhcp.
IP Parameters for
Terminals
[3]
Here you can define the IP parameter settings
for the connected terminals, such as
Terminal IP address resolution and
Terminal IP address pool.
Current Configuration
[4]
Here you can see the current configuration for
blue2net IP values, terminal IP values, and the
version information of the device.
Configuration Access
[5]
Here you can change the configuration
password or enable/disable SNMP access.
Activation
Commands
[6]
Here you can save your configuration changes
either just temporarily or permanently. You can
also update your blue2net to a new software
version, if available, or load your own specific
home page on your blue2net. Further
commands provided force a reset to factory
settings or values stored in permanent
memory.
Table 2
Parameters on the main configuration page [0]
3.2 General Procedure for Changing Parameters
Click the <edit> button next to the parameter you want to change. In the
following input window, set or enter the value.
If you want to reset your changes, click on the <Undo> button in order to get the
value initially displayed.
If you click on the Web browser’s <Back> button, you will return to the previous
page and none of your changes will take effect.
Once you are sure your input is correct, click on the <Submit> button. After that,
you will get a confirmation of the change or an error message.
Any changes you perform on blue2net settings will only take effect when you
save them with one of the activation commands (see chapter 3.9).
blue2net User Guide
v 1.1
May 2002
11
Hierarchy of Pages for Configuration Settings
Configuration
3.3 Hierarchy of Pages for Configuration Settings
The purpose of this table is to make it easier for you to find the place of the
various parameters on the pages of the built-in Web interface where you can
perform the settings. Each parameter or set of parameters has a number
reflecting its place in the hierarchy. This number, shown between square
brackets such as [#.#], is always referred to in figures, tables, and cross
references, e.g. [1.8.4] for 'Auth. Level'.
On the right-hand side you can see
• an action you can perform for this parameter (edit, Submit) or
• a value that is displayed (number, address, domain, version)
• a table to be displayed
• objects to be displayed
[0] Main Configuration Page (chapter 3.1)
action / display of
page
[1] Bluetooth Parameters (chapter 3.4)
14
[1.1] Bluetooth Device Name
edit, B Submit,
15
[1.2] Bluetooth Device Address
unique fixed address 15
[1.3] Multipoint Mode
edit, B Submit,
15
[1.4] Discoverability Mode
edit, B Submit
15
[1.5] Connectability Mode
edit, B Submit
15
[1.6] Max. No. of Terminals Connected
edit, B Submit
16
[1.7] Number of Services
number
16
[1.8] Service Table
¨ Table (1 row)
16 & 18
[1.8.1] Service Index
number
18
[1.8.2] Service Name
edit, B Submit
18
[1.8.3] Service Description
edit, B Submit
18
[1.8.4] Auth. Level
edit, B Submit
19
[1.8.5] Service Provider
edit, B Submit
19
[1.8.6] Service URL
edit, B Submit
19
[1.8.7] Service ID
edit, B Submit
18
[1.9] Number of Terminals
number
16
[1.10] Terminal Table
¨ Table (10 rows)
16
[1.10.1] Terminal Index
number
21
[1.10.2] Terminal Bluetooth Address
edit, B Submit
21
[1.10.3] Terminal Bluetooth Passkey
edit, B Submit
21
[1.10.4] Terminal IP Address
edit, B Submit
21
[1.11] Default Access Mode
edit, B Submit
16
[1.12] Default Bluetooth Passkey
edit, B Submit
17
[2] IP Parameters for blue2net (chapter 3.5)
22
[2.1] blue2net IP Address Resolution
edit, B Submit
23
[2.2] Fixed blue2net IP Configuration
¨ Objects
23
[2.2.1] Fixed blue2net IP Address
edit, B Submit
24
[2.2.2] Fixed blue2net Netmask
edit, B Submit
24
[2.2.3] Fixed blue2net Gateway
edit, B Submit
24
[2.3] DHCP blue2net IP Objects
¨ Objects
23
[2.3.1] Fallback blue2net IP Address
edit, B Submit
25
[2.3.2] Fallback blue2net Netmask
edit, B Submit
25
[2.3.3] Fallback blue2net Gateway
edit, B Submit
25
[2.4] Time Server IP
edit, B Submit
23
[2.5] IP Masquerading
edit, B Submit
23
[2.6] Firewall Settings
¨ Objects
23
[2.6.1] Default Firewall
edit, B Submit
26
Table 3
12
Hierarchy of pages for configuration settings (1)
blue2net User Guide
v 1.1
May 2002
Configuration
Hierarchy of Pages for Configuration Settings
[3] IP Parameters for Terminals (chapter 3.6)
[3.1] Terminal IP Address Resolution
edit, B Submit
[3.2] Number of Terminal IP Address Pool Entries
number
[3.3] Terminal IP Address Pool Table
¨ Table (7 rows)
[3.3.1] Terminal IP Address Index
number
[3.3.2] Terminal IP Address Pool Value
edit, B Submit
[3.4] Terminal Net Mask
edit, B Submit
[3.5] Terminal Fixed Servers
¨ Objects
[3.5.1] Terminal DNS Server 1
edit, B Submit
[3.5.2] Terminal DNS Server 2
edit, B Submit
[3.5.3] Terminal WINS Server 1
edit, B Submit
[3.5.4] Terminal WINS Server 2
edit, B Submit
[3.5.5] Terminal Domain Name
edit, B Submit
[4] Current Configuration (chapter 3.7)
[4.1] MAC Address
unique fixed address
[4.2] blue2net IP Configuration
¨ Objects
[4.2.1] blue2net IP Address
address
[4.2.2] blue2net Netmask
address
[4.2.3] blue2net Gateway
address
[4.3] Terminal Server Configuration
¨ Objects
[4.3.1] Terminal DNS Server 1
address
[4.3.2] Terminal DNS Server 2
address
[4.3.3] Terminal WINS Server 1
address
[4.3.4] Terminal WINS Server 2
address
[4.3.5] Terminal Domain Name
domain
[4.4] Version Information
¨ Objects
[4.4.1] Module Firmware Version
version
[4.4.2] PPCBoot Version
version
[4.4.3] blue2net Software Version
version
[4.4.4] blue2net Hardware Version
version
[4.4.5] SieMo Module Info
version
[5] Configuration Access (chapter 3.8)
[5.1] SNMP Access
edit, B Submit
[5.2] Configuration Password
edit
[5.2.1] Change of configuration password
B Submit
[6] Activation Commands (chapter 3.9)
[6.1] Save Settings Temporarily
edit, B Submit
[6.2] Save Settings Permanently
edit, B Submit
[6.3] Reset blue2net
edit, B Submit
[6.4] Update Software
edit, B Submit
[6.5] Restore Default Settings
edit, B Submit
[6.6] Store Specific Homepage
edit, B Submit
Table 4
26
27
27
27
28
28
27
27
29
29
29
29
29
30
30
31
31
31
31
32
32
32
32
32
32
33
33
33
33
33
33
34
34
34
35
35
37
38
38
39
39
39
Hierarchy of pages for configuration settings (2)
blue2net User Guide
v 1.1
May 2002
13
Bluetooth Parameters [1]
Configuration
3.4 Bluetooth Parameters [1]
This chapter describes the Bluetooth parameters for the blue2net device and the
Bluetooth terminals.
You can change the values that come with an <edit> button or are accessible in
the secondary level when you click “Table". Click on one of the underlined object
names to get an online description.
[1.1]
[1.2]
[1.3]
[1.4]
[1.5]
[1.6]
[1.7]
[1.8]
[1.9]
[1.10]
[1.11]
[1.12]
Figure 6 Bluetooth Parameters [1]
14
blue2net User Guide
v 1.1
May 2002
Configuration
Bluetooth Parameters [1]
Objects
(see Figure 6)
Hier.
level
Factory setting,
other values,
value range
Explanation
Bluetooth
Device Name
[1.1]
blue2net
This is the user-friendly name for
your blue2net.
Bluetooth
Device
Address
[1.2]
fixed unique value This is the unique Bluetooth
address of your blue2net. You can
also find this address (BluetoothAdr.) printed on the label at the
bottom side of the blue2net case.
Multipoint
Mode
[1.3]
enabled
other name
(1...16 characters)
If 'Multipoint Mode' is set to
enabled, up to 7 clients can
establish a connection to blue2net
simultaneously.
disabled
If 'Multipoint Mode' is disabled, only
one client can connect in this mode,
because no master-slave switch is
forced from blue2net.
Note: Some older Bluetooth
terminals will work only if
'Multipoint Mode' is disabled
Discoverability
Mode
[1.4]
discoverable
nondiscoverable
When blue2net is set to
discoverable, it is visible to other
devices upon Bluetooth device
inquiry.
When blue2net is set to
nondiscoverable, it is not visible to
other devices upon Bluetooth
device inquiry.
Connectability
Mode
[1.5]
connectable
nonconnectable
When blue2net is set to
connectable, a terminal can
establish a connection to it.
When blue2net is set to
nonconnectable, it is not possible to
establish a connection to it from any
Bluetooth terminal.
Caution!
Danger of lockout! Verify this
parameter carefully! (see chapter 5)
blue2net User Guide
v 1.1
May 2002
15
Bluetooth Parameters [1]
Configuration
Objects
(see Figure 6)
Hier.
level
Factory setting,
other values,
value range
Explanation
Max. No. of
Terminals
Connected
[1.6]
7 (seven)
This specifies the maximum
number of terminals that can be
connected to blue2net
simultaneously.
other value
(range: 0…7)
If this value is set to "0", no terminal
will be able to establish a
connection to blue2net.
Caution!
Danger of lockout! Verify this
parameter carefully! (see chapter 5)
Number of
Services
[1.7]
Service Table
[1.8]
Number of
Terminals
[1.9]
1 (one)
This is the number of services
presented to the terminals.
(read only)
A list of entries regarding services
(see chapter 3.4.1).
10 (ten)
The maximum number of terminal
entries that may be contained in the
terminal table of blue2net.
(read only)
Terminal Table [1.10]
A list of entries regarding terminals
(see chapter 3.4.2).
Default
Access Mode
If 'Default Access Mode' is set to
enabled, terminals not contained in
the terminal table [1.10] can also
establish a connection to blue2net.
The 'Default Bluetooth Passkey'
[1.12] is used for Bluetooth
authentication.
[1.11] enabled
disabled
Security note: If 'Default Access
Mode' is enabled, any terminal will
be granted access to blue2net.
If 'Default Access Mode' is set to
disabled, only terminals contained in
the terminal table [1.10] can
establish a connection to blue2net.
Caution!
Danger of lockout! Verify this
parameter carefully! (see chapter 5)
16
blue2net User Guide
v 1.1
May 2002
Configuration
Bluetooth Parameters [1]
Objects
(see Figure 6)
Default
Bluetooth
Passkey
Hier.
level
Factory setting,
other values,
value range
Explanation
Bluetooth Passkey assigned to
terminals that are not listed in the
other passkey of Terminal Table. This passkey grants
access for such a terminal only if
your choice
(1...16 characters) Default Access Mode [1.11] is set
to enabled.
[1.12] 1234
Security note: You should
immediately change this value after
the installation of blue2net.
Caution!
Danger of lockout! Verify this
parameter carefully! (see chapter 5)
Table 5
Bluetooth Parameters [1]
blue2net User Guide
v 1.1
May 2002
17
Bluetooth Parameters [1]
Configuration
3.4.1 Service Table [1.8]
The most important value in this table is 'Auth.Level' [1.8.4]. It controls the
Bluetooth security features (authentication and encryption) used on blue2net.
The other values are presented to Bluetooth devices via SDP upon Bluetooth
device inquiry and may be displayed on the terminal side.
[1.8.2]
[1.8.1]
[1.8.4]
[1.8.3]
[1.8.6]
[1.8.5]
[1.8.7]
Figure 7 Service Table [1.8]
Objects
(see Figure 7)
Service Index
Hier.
level
Factory setting,
other values,
value range
Explanation
[1.8.1] 1 (one)
A unique value for each
service.
(read-only)
Service Name
[1.8.2] LAN ACCESS 1
other name of your
choice
(1...23 characters)
Service
Description
[1.8.3] LAN ACCESS via
blue2net
other description of
your choice
(1...31 characters)
18
blue2net User Guide
v 1.1
May 2002
The name of the service
presented to a client using
SDP.
Description of the service
presented to a client using
SDP Read-only (does not
influence the functionality).
Configuration
Bluetooth Parameters [1]
Objects
(see Figure 7)
Auth. Level
Hier.
level
Factory setting,
other values,
value range
Explanation
[1.8.4] noauth
There is a security
mechanism required for using
the services.
auth
authandenc
Services with the attribute
noauth (no authentication) can
be used without any security
mechanism.
Security note: If Auth. Level
is set to noauth, there is no
restriction for any Bluetooth
terminal to access blue2net
and the LAN behind it.
For services with the attribute
auth (authentication),
a Bluetooth passkey [1.10.3]
is requested from the user
before a data transfer will be
performed.
For services with authandenc
(authentication and
encryption), a Bluetooth
passkey [1.10.3] is requested
from the user before an
encrypted data transfer will
be performed.
Caution!
Danger of lockout! Verify this
parameter carefully! (see
chapter 5)
Provider of the service
presented to a client using
SDP.
Service
Provider
[1.8.5] SIEMENS
Service URL
[1.8.6] http://www.siemens.at/ URL of the service presented
bluetooth
to a client using SDP.
other entry of your
choice
(1...15 characters)
other entry of your
choice
(1…47 characters)
Service ID
Table 6
[1.8.7] 1 (one)
Service Record Handle
subfield presented to a client
using SDP. (Prepared only for
use by future applications)
Service Table [1.8]
blue2net User Guide
v 1.1
May 2002
19
Bluetooth Parameters [1]
Configuration
3.4.2 Terminal Table [1.10]
This terminal table may be used to grant access to blue2net for selected
Bluetooth terminals identified by their specific Bluetooth device address [1.10.2].
If you want to exclude all other terminals not registered in this table, you have to
set 'Default Access Mode' [1.11] to disabled.
For each of the terminals registered in this table, you can configure a specific
terminal Bluetooth passkey [1.10.3] and a unique IP address. In order to get a
unique IP address for a specific terminal, 'Terminal IP Address Resolution' [3.1]
has to be set to predefined or masqueradingpool.
If the terminal IP address [1.10.4] is not configured (IP address is set to 0.0.0.0),
terminals get their IP addresses assigned from the 'Terminal IP Address Pool
Table' [3.3].
[1.10.1]
[1.10.2]
[1.10.3]
Figure 8 Terminal Table [1.10]
20
blue2net User Guide
v 1.1
May 2002
[1.10.4]
Configuration
Bluetooth Parameters [1]
Objects
(see Figure 8)
Terminal
Index
Hier.
level
Factory setting,
other values,
value range
Explanation
[1.10.1] 1-10
A unique value for each
terminal. It ranges between 1
and the value of 'Number of
Terminals' [1.9]
(read-only)
Terminal
Bluetooth
Address
[1.10.2] 00:00:00:00:00:00
The unique Bluetooth address
of the terminal which is
other Bluetooth address allowed to use this blue2net.
Note: If the Terminal
Bluetooth Address is set to
00:00:00:00:00:00 (default
value), blue2net will not
recognize this terminal as
registered even if the passkey
[1.10.3] and/or the terminal IP
address [1.10.4] are
configured.
Terminal
Bluetooth
Passkey
[1.10.3] 1234
Terminal IP
Address
[1.10.4] 0.0.0.0
Table 7
other value of your
choice
(1...16 characters)
Bluetooth passkey assigned to
this terminal for access to
blue2net.
If 'Terminal IP Address
Resolution' [3.1] is set to
predefined or
masqueradingpool, the
'Terminal IP Address' will be
assigned to the terminal. If
'Terminal IP Address' contains
0.0.0.0, a value from 'Terminal
IP Address Pool Entries' [3.2]
will be assigned to this
terminal.
other IP address
Terminal Table [1.10]
blue2net User Guide
v 1.1
May 2002
21
IP Parameters for blue2net [2]
Configuration
3.5 IP Parameters for blue2net [2]
This chapter describes the IP parameters relevant for the blue2net device itself.
[2.1]
[2.2]
[2.3]
[2.4]
[2.5]
[2.6]
Figure 9 IP Parameters for blue2net [2]
22
blue2net User Guide
v 1.1
May 2002
Configuration
IP Parameters for blue2net [2]
Objects
(see Figure 9)
Hier.
level
Factory setting,
other values,
value range
Explanation
blue2net IP
Address
Resolution
[2.1]
dhcp
This object controls the mechanism
for assigning IP address values to
blue2net.
predefined
If the mode is set to dhcp, blue2net
will send a DHCP request in order
to receive values during startup.
If the mode is set to predefined,
blue2net will use the value set in
'Fixed blue2net IP Configuration'
[2.2]
Caution!
Danger of lockout! Verify this
parameter carefully! (see chapter 5)
Fixed blue2net
IP Configuration
[2.2]
The IP addresses assigned to
blue2net if the blue2net address
resolution mode [2.1] is set to
predefined.
DHCP blue2net
IP Objects
("Fallback" IP's ).
[2.3]
The IP addresses assigned to
blue2net if 'blue2net IP-Address
Resolution' [2.1] is set to dhcp and
there is no DHCP service available.
Time Server IP
[2.4]
0.0.0.0
The IP address of a time server in
your network.
other IP address
IP
Masquerading
[2.5]
192.168.2.2
other private IP
address
The IP address of blue2net in the
masqueraded net, in cases where
'Terminal IP Address Resolution'
[3.1] is set to masquerading or
masqueradingpool
Note: Make sure that this value is
different from the IP address of
your blue2net.
Firewall Setting
[2.6]
If 'Default Firewall'[2.6.1] is set to
enabled, a default set of firewall
rules will be activated.
Updating the software via Ethernet
(LAN) is only possible if the firewall
is disabled. (see Figure 12)
Table 8
IP Parameters for blue2net [2]
blue2net User Guide
v 1.1
May 2002
23
IP Parameters for blue2net [2]
Configuration
3.5.1 Fixed blue2net IP Configuration [2.2]
If blue2net IP Address Resolution [2.1] is set to predefined, the following values
will take effect. These values are allocated by the network administrator or
Internet Service Provider.
[2.2.1]
[2.2.2]
[2.2.3]
Figure 10 Fixed blue2net IP Configuration [2.2]
Objects
(see Figure 10)
Factory setting,
other values,
value range
Fixed
blue2net IP
Address
[2.2.1] 192.168.1.2
Fixed
blue2net
Netmask
[2.2.2] 255.255.255.0
Fixed
blue2net
Gateway
[2.2.3] 192.168.1.1
Table 9
24
Hier.
level
Explanation
The IP address assigned to
blue2net, provided the
'blue2net Address Resolution'
[2.1] is set to predefined.
other IP address
The subnet mask associated
with the IP address 'Fixed
blue2net IP Address' [2.2.1]in
cases where 'blue2net
Address Resolution' [2.1] is
set to predefined.
other netmask
The IP address of the default
gateway on blue2net, in cases
where 'blue2net Address
Resolution Mode' [2.1] is set
to predefined.
other gateway
Fixed blue2net IP Configuration [2.2]
blue2net User Guide
v 1.1
May 2002
Configuration
IP Parameters for blue2net [2]
3.5.2 IP Address Resolution: DHCP [2.3]
If 'blue2net IP Address Resolution' [2.1] is set to dhcp and DHCP service is not
available, the following values will take effect. In order to find out whether DHCP
service works on your network, read the explanations in chapter 2.3.
[2.3.1]
[2.3.2]
[2.3.3]
Figure 11 DHCP blue2net IP Objects, DHCP setup [2.3]
Objects
(see Figure 11)
Hierarchy Factory setting,
other values,
level
value range
Fallback
blue2net IP
Address
[2.3.1]
Fallback
blue2net
Netmask
[2.3.2]
Fallback
blue2net
Gateway
[2.3.3]
Explanation
192.168.1.2
other IP address
255.255.255.0
other netmask
192.168.1.1
other gateway
The IP address assigned to
blue2net, if 'blue2net Address
Resolution' [2.1] is set to dhcp,
but the DHCP request for this
value failed.
The subnet mask associated
with the IP address ‘Fallback
blue2net IP Address’ [2.3.1] in
cases where 'blue2net Address
Resolution' [2.1] is set to dhcp,
but the DHCP request for this
value failed.
The IP address of the default
gateway on blue2net in cases
where 'blue2net Address
Resolution' [2.1] is set to dhcp,
but the DHCP request for this
value failed.
Table 10 DHCP blue2net IP Objects, DHCP setup [2.3]
blue2net User Guide
v 1.1
May 2002
25
IP Parameters for Terminals [3]
Configuration
3.5.3 Firewall Option [2.6]
The firewall in blue2net may be established in order to prevent attacks from the
LAN side (e.g. cable modem).
[2.6.1]
Figure 12 Firewall Settings [2.6]
Objects
(see Figure 12)
Default Firewall
Hier.
level
Factory setting, Explanation
other values,
value range
[2.6.1] disabled
If 'Default Firewall' is set to enabled,
a default set of firewall rules (see
chapter 9) will be activated.
enabled
Updating the software via LAN is only
possible if the firewall is disabled.
(see also chapters 6.1 and 9)
Table 11 Firewall Settings [2.6]
3.6 IP Parameters for Terminals [3]
This chapter describes the IP parameters for terminals connected to blue2net.
While the PPP connection is being established these parameters (except for [3.1]
and [3.2] ) will be sent to the Bluetooth terminal.
[3.1]
[3.2]
[3.3]
[3.4]
[3.5]
Figure 13 IP Parameters for Terminals [3]
26
blue2net User Guide
v 1.1
May 2002
Configuration
IP Parameters for Terminals [3]
Objects
(see Figure 13)
Hier.
level
Factory setting,
other values,
value range
Terminal IP
Address
Resolution
[3.1] masquerading
Explanation
This object controls the mechanism
for assigning an IP address to a
terminal connected to blue2net.
dhcp
predefined
If the mode is set to masquerading,
masqueradingpool no IP address configuration will be
required for terminals.
If the mode is set to dhcp, blue2net
will send a DHCP request containing
the Bluetooth address of the
terminal during the terminal’s
connection phase.
If the mode is set to predefined,
blue2net will use an IP address from
a pool of fixed IP addresses. This
pool is defined in 'Terminal IP
Address Pool Table' [3.3]. If the
terminal is registered in the terminal
table [1.10], blue2net will use the IP
address assigned there (see 3.4.2).
If the mode is set to
masqueradingpool, the IP address
assignment is the same as for the
masquerading mode, except for
those terminals that are listed in the
'Terminal Table' [1.10] (see 3.4.2).
Caution!
Danger of lockout! Verify this
parameter carefully! (see chapter 5)
Number of
Terminal IP
Address Pool
Entries
[3.2]
The number of IP addresses in the
Terminal IP Address Pool.
Terminal IP
Address Pool
Table
[3.3]
A list of IP addresses which
blue2net may assign to terminals.
Terminal
Netmask
[3.4] 255.255.255.0
The subnet mask associated with
the IP address out of 'Terminal IP
Address Pool Table' [3.3]
7
(read only)
other value
Terminal
Fixed Servers
[3.5]
While the PPP connection is being
established these parameters will
be sent to the Bluetooth terminal.
Table 12 IP Parameters for Terminals [3]
blue2net User Guide
v 1.1
May 2002
27
IP Parameters for Terminals [3]
Configuration
3.6.1 Terminal IP Address Pool Table [3.3]
A list of IP addresses that blue2net may assign to terminals. These parameters
are only relevant if 'Terminal IP Address Resolution' [3.1] is not set to dhcp.
[3.3.1]
[3.3.2]
Figure 14 Terminal IP Address Pool Table [3.3]
Objects
(see Figure 14)
Hier.
level
Factory setting,
other values,
value range
Terminal IP
[3.3.1] 1-7
Address Index
(read only)
Terminal IP
Address Pool
Value
Explanation
A unique value.
[3.3.2] 192.168.1.11…17 These are the IP addresses that will
be assigned to terminals in the case
where 'Terminal IP Address
Resolution' [3.1] is set to predefined.
Table 13 Terminal IP Address Pool Table [3.3]
28
blue2net User Guide
v 1.1
May 2002
Configuration
IP Parameters for Terminals [3]
3.6.2 Terminal Fixed Servers [3.5]
Server IP addresses in cases where the Terminal IP Address Resolution mode
[3.1] is not set to dhcp.
[3.5.1]
[3.5.2]
[3.5.3]
[3.5.4]
[3.5.5]
Figure 15 Terminal Fixed Servers [3.5]
Objects
(see Figure 15)
Hier.
level
Factory setting,
other values,
value range
Terminal DNS
Server 1
[3.5.1] 192.168.3.11
Terminal DNS
Server 2
[3.5.2] 192.168.3.12
Terminal WINS
Server 1
[3.5.3] 192.168.3.13
Terminal WINS
Server 2
[3.5.4] 192.168.3.14
Terminal
Domain Name
[3.5.5] my.domain.at
Explanation
other IP address
other IP address
other IP address
other IP address
other domain name
(1…100 characters)
IP address of DNS server 1
assigned to terminals if the
'Terminal IP Address
Resolution' is not set to dhcp.
IP address of DNS server 2
assigned to terminals if the
'Terminal IP Address
Resolution' is not set to dhcp.
IP address of WINS server 1
assigned to terminals if the
'Terminal IP Address
Resolution' is not set to dhcp.
IP address of WINS server 2
assigned to terminals if the
'Terminal IP Address
Resolution' is not set to dhcp.
Domain name assigned to
terminals if the 'Terminal IP
Address Resolution' is not set
to dhcp
Table 14 Terminal Fixed Servers [3.5]
blue2net User Guide
v 1.1
May 2002
29
Current Configuration [4]
Configuration
3.7 Current Configuration [4]
The purpose of the objects in this section is only to display the current values of
important Bluetooth parameters, IP parameters and version information for the
blue2net device.
[4.1]
[4.2]
[4.3]
[4.4]
Figure 16 Current Configuration [4]
Objects
(see Figure 16)
Hier.
level
Explanation
MAC Address
[4.1]
The MAC address is a fixed unique address of
the Ethernet controller on blue2net.
You can also find this address (MAC-Adr.) printed
on the label at the bottom side of the blue2net
case.
blue2net IP
Configuration
[4.2]
see Table 16
Terminal Server
Configuration
[4.3]
see Table 17
Version Information
[4.4]
see Table 18
Table 15 Current Configuration [4]
30
blue2net User Guide
v 1.1
May 2002
Configuration
Current Configuration [4]
3.7.1 blue2net IP Configuration [4.2]
These objects show you the IP address values assigned to your blue2net.
[4.2.1]
[4.2.2]
[4.2.3]
Figure 17 blue2net IP Configuration [4.2]
Objects
(see Figure 17)
Hier.
level
blue2net IP Address
[4.2.1]
Explanation
The IP address assigned to blue2net.
If the 'blue2net IP Address Resolution' [2.1] is
set to dhcp, this value was retrieved via a
DHCP request.
blue2net Netmask
[4.2.2]
The subnet mask assigned to blue2net.
If the 'blue2net IP Address Resolution' [2.1] is
set to dhcp, this value was retrieved via a
DHCP request.
blue2net Gateway
[4.2.3]
The gateway IP address for blue2net.
If the 'blue2net IP Address Resolution' [2.1] is
set to dhcp, this value was retrieved via a
DHCP request.
Table 16 blue2net IP Configuration [4.2]
blue2net User Guide
v 1.1
May 2002
31
Current Configuration [4]
Configuration
3.7.2 Terminal Server Configuration [4.3]
These objects show you the IP address values assigned to the terminals.
[4.3.1]
[4.3.2]
[4.3.3]
[4.3.4]
[4.3.5]
Figure 18 Terminal Server Configuration [4.3]
Objects
(see Figure 18)
Hier.
level
Explanation
Terminal DNS Server 1
[4.3.1]
IP address of DNS server 1 assigned to
terminals. If the 'Terminal IP Address
Resolution' [3.1] is set to dhcp, this value
was retrieved via a DHCP request.
Terminal DNS Server 2
[4.3.2]
IP address of DNS server 2 assigned to
terminals. If the 'Terminal IP Address
Resolution' [3.1] is set to dhcp, this value
was retrieved via a DHCP request.
Terminal WINS Server 1
[4.3.3]
IP address of WINS server 1 assigned to
terminals. If the 'Terminal IP Address
Resolution' [3.1] is set to dhcp , this value
was retrieved via a DHCP request.
Terminal WINS Server 2
[4.3.4]
IP address of WINS server 2 assigned to
terminals. If the 'Terminal IP Address
Resolution' [3.1] is set to dhcp, this value
was retrieved via a DHCP request.
Terminal Domain Name
[4.3.5]
Domain name assigned to terminals. If the
'Terminal IP Address Resolution' [3.1] is set
to dhcp , this value was retrieved via a
DHCP request.
Table 17 Terminal Server Configuration [4.3]
32
blue2net User Guide
v 1.1
May 2002
Configuration
Current Configuration [4]
3.7.3 Version Information [4.4]
These objects provide version information on the hardware, firmware and
software used in your blue2net. You might need to provide this information
when contacting the service hotline.
[4.4.1]
[4.4.2]
[4.4.3]
[4.4.4]
[4.4.5]
Figure 19 Version Information [4.4]
Objects
(see Figure 19)
Hier.
level
Explanation
Module Firmware
Version
[4.4.1]
Firmware version information of the Bluetooth
module.
PPCBoot Version
[4.4.2]
Version of boot loader software.
blue2net Software
Version
[4.4.3]
Version of blue2net application software.
blue2net Hardware
Version
[4.4.4]
Version of blue2net hardware.
SieMo Module Info
[4.4.5]
Version information for Siemens Bluetooth
module SieMo-S50037.
Table 18 Version Information [4.4]
blue2net User Guide
v 1.1
May 2002
33
Configuration Access [5]
Configuration
3.8 Configuration Access [5]
This chapter describes the items controlling the access to the configuration of
blue2net.
[5.1]
[5.2]
Figure 20 Configuration Access [5]
Objects
(see Figure 20)
Hier.
level
Factory setting,
other values,
value range
Explanation
SNMP Access
[5.1]
disabled
This object controls access to
an SNMP interface for the
configuration of blue2net.
enabled
Configuration
Password
[5.2]
changeme
password of your
choice
(4…22 characters)
This password is used to
authenticate persons who are
authorized to configure
blue2net via the Web
interface.
You should never forget this
password!
Security note: You should
immediately change this
password after the installation
of blue2net.
Caution!
Danger of lockout! Verify this
parameter carefully! (see
chapter 5)
Table 19 Configuration Access [5]
34
blue2net User Guide
v 1.1
May 2002
Configuration
Activation Commands [6]
3.8.1 Change of the Configuration Password [5.2]
You have to enter the password twice (see Figure 21).
Figure 21 Change of the blue2net Configuration Password [5.2.1]
Your changes have not been activated yet. In order to store and activate the
changes you made, run one of the activation commands 'Save Settings
Temporarily' or 'Save Settings Permanently' (see chapters 3.9.1 and 3.9.2).
3.9 Activation Commands [6]
Any changes you perform on blue2net settings will only take effect when you
save them with either one of the activation commands 'Save Settings
Temporarily' or 'Save Settings Permanently'.
If you want to restore default settings (factory settings) or if you want to perform
a reset to settings stored in permanent memory, you will find the appropriate
command here.
After downloading updated software or loading a file for your own specific
homepage, you have to save the changes you made in order to let them take
effect.
Please mind the warnings below in order to prevent locking yourself out from
access via Bluetooth or LAN (see also chapter 5).
blue2net User Guide
v 1.1
May 2002
35
Activation Commands [6]
Configuration
[6.1]
[6.2]
[6.3]
[6.4]
[6.5]
[6.6]
Figure 22 Activation Commands [6]
Click on the <edit> button to get a page like the one below displayed.
Once you click <Submit>, the changes will take effect.
Figure 23 Saving blue2net parameters
36
blue2net User Guide
v 1.1
May 2002
Configuration
Activation Commands [6]
3.9.1 Save Settings Temporarily [6.1]
Any changes you make in one or more blue2net parameters will not take effect
unless you save them (mind the relevance especially for security settings).
You can save them either
• for the current session by selecting 'Save Settings Temporarily', or
• permanently (until further changes are made) by selecting 'Save Settings
Permanently'.
'Save Settings Temporarily' saves the changed parameters in temporary memory
only. They will be valid only during the current session and will not be stored in
permanent memory.
So, after you disconnect your blue2net from the power supply or if you perform a
reset, these changes will be lost. They will not be lost if you only close the
configuration session by clicking on [Close Session] or [Home].
Advantage: You can test your settings (with the exception of all blue2net IP
parameters [2]) before saving them to permanent memory. So, if you lock
yourself out (from LAN access and/or Bluetooth access) by specifying the wrong
settings, you still have the option to return to the previous permanent settings by
disconnecting your blue2net from the power supply or by performing a reset via
LAN (see options below). The parameters stored in permanent memory will then
become active again. You can then review your settings and apply the correct
ones.
If you have configured 'Bluetooth Parameters' and/or 'IP Parameters for
Terminals' and then select 'Save Settings Temporarily' while connected via
Bluetooth, you will have to reestablish the Bluetooth connection to blue2net.
Caution: It is possible to lock yourself out by saving wrong settings. For more
information see chapter 5, Preventing Lockout.
In such a case, you have 2 options for resetting blue2net to the previous settings
stored in permanent memory:
1. Disconnect your blue2net from the power supply.
2. Access your blue2net from a Web browser via LAN or Bluetooth. Log in to the
blue2net configuration function (blue2net IP address required!), click the
<edit> button next to 'Activation Commands', click the <edit> button next to
'Reset blue2net' and activate the function by clicking <Submit>.
Note: If you are not sure what to do, contact the network administrator or look at
the respective chapters in this user manual.
blue2net User Guide
v 1.1
May 2002
37
Activation Commands [6]
Configuration
3.9.2 Save Settings Permanently [6.2]
Any changes you make in one or more blue2net parameters will not take effect
unless you save them (mind the relevance especially for security settings).
You can save them either
• for the current session by selecting 'Save Settings Temporarily', or
• permanently (until further changes are made) by selecting 'Save Settings
Permanently'.
'Save Settings Permanently' saves the changed parameters in permanent
memory (until further changes are made).
If you have configured 'Bluetooth Parameters' and/or 'IP Parameters for
Terminals' and then select 'Save Settings Permanently' while connected via
Bluetooth, you will have to reestablish the Bluetooth connection to blue2net.
Caution: Consider testing your settings first as described under 'Save Settings
Temporarily' - for in case you locked yourself out by saving the wrong settings in
permanent memory, your only option is to send the unit in to the service center
(chapter 14) and have it reset to the default settings there. For more information
see chapter 5, Preventing Lockout.
Note: If you are not sure what to do, contact the network administrator or look at
the respective chapters in this user manual.
3.9.3 Reset blue2net [6.3]
This function lets you reactivate the settings that are stored in permanent
memory.
The blue2net unit will be rebooted with the settings from permanent memory.
This function has the same effect as disconnecting the unit from the power
supply and is particularly useful if the installation location of the unit or the power
supply/mains plug are not easily accessible.
Note: Make sure that Bluetooth connections established by other terminals have
been closed before performing this function.
Note: If you are not sure what to do, contact the network administrator or look at
the respective chapters in this user manual.
38
blue2net User Guide
v 1.1
May 2002
Configuration
Activation Commands [6]
3.9.4 Update Software [6.4]
The blue2net manufacturer might supply a software update to improve the
performance of the device or to eliminate faults or flaws.
Visit the blue2net homepage from time to time to check for updates.
'Update Software' must be activated after the updated software has been
downloaded from a service homepage and transferred into your blue2net’s file
system.
For details on how to proceed, please see chapter 6
Note: If you are not sure what to do, contact the network administrator or look at
the respective chapters in this user manual.
3.9.5 Restore Default Settings [6.5]
'Restore Default Settings' resets all configuration values in the permanent
memory to the default settings (factory settings). To see what exactly these
values are, refer to the list in chapter 12.
All customized configuration values will be irreversibly reset. In order to restore
your own configuration values, you have to reenter them one by one.
Use 'Restore Default Settings' if you want to clear all settings as a way to regain
control of all parameters.
Note: If you are not sure what to do, contact the network administrator or look at
the respective chapter in this user manual.
3.9.6 Store Specific Homepage [6.6]
Use the 'Store Specific Homepage' function to load your own applications (e.g.
HTML files, games) into blue2net’s permanent memory. For details on how to
proceed, please see chapter 7.1.
Note: If you are not sure what to do, contact the network administrator or look at
the respective chapter in this user manual
blue2net User Guide
v 1.1
May 2002
39
4 Use Scenarios
This chapter should make it easier for you to get typical configuration settings
right, especially at the beginning when you are not yet fully acquainted with the
configuration functions. It is not intended to cover all possible scenarios. Other
settings might be required to properly adjust blue2net to your specific security
requirements and /or preferences. Please pay attention to chapter 5, Preventing
Lockout
4.1 Business Scenario with Controlled Access
Typical scenarios: meeting rooms or conference rooms where participants are
granted the default Bluetooth passkey [1.12] or temporary access.
Characteristics: The security level is high. Only selected persons have access to
the LAN, only authorized persons have access to the configuration settings.
Parameter
Hier. lev. Set to
Reason
Bluetooth Device
Name
[1.1]
Name of your
In an environment with many
choice
blue2net units, they should all
(1...16 characters) have a unique name for clear
differentiation.
Terminal Table
[1.10]
All users should get access
All terminals
unregistered (BT with the 'Default Bluetooth
address set to
Passkey' [1.12]
00:00:00:00:00:00
)
Default Access
Mode
[1.11]
enabled
Default Bluetooth
Passkey
[1.12]
Passkey of your
choice
(1…16
characters)
The passkey is disclosed to
authorized persons only. For
security reasons, change this
value frequently!
Auth. Level
[1.8.4]
auth
or
authandenc
In order to avoid access by
unauthorized persons.
The 'Default Bluetooth
Passkey' [1.12] is required to
gain access.
masquerading
No IP addresses are required
for terminals.
(default value)
Terminal IP
Address Resolution
[3.1]
Configuration
Password
[5.2]
(default value)
Password of your
choice
(4…22
characters)
Any terminal can access the
LAN but needs the 'Default
Bluetooth Passkey' [1.12] as
the 'Auth. Level' [1.8.4] is set
to auth or authandenc
Only authorized persons (e.g.
a system administrator) can
configure blue2net.
Attention! Do not forget the
new password!
Table 20 Use scenarios: settings for a business scenario with controlled access
40
blue2net User Guide
v 1.1
May 2002
Use Scenarios
Public Use Scenario (Hot Spot)
4.2 Public Use Scenario (Hot Spot)
Typical scenarios: airport lounges, hotel bars, Internet cafes.
Characteristics: Quick and easy access, no authorization, unselected users, only
authorized persons have access to the blue2net configuration settings.
Parameter
Hier. lev. Set to
Reason
Bluetooth Device
Name
[1.1]
Name of your choice Required to identify your
blue2net among other
(1...16 characters)
Bluetooth devices. In an
environment with many
blue2net units, they should
all have a unique name for
clear differentiation.
Terminal Table
[1.10] Bluetooth device
addresses of your
most frequently
used terminals,
Bluetooth Passkey
and IP address
If you want to support “VIPs”
with a fixed terminal IP
address. In this case set
'Terminal IP Address
Resolution' [3.1] to
masqueradingpool.
Default Access
Mode
[1.11] enabled
Easy access for everyone.
Auth. Level
[1.8.4] noauth
(default value)
(default value)
In Hot Spot scenarios you will
allow access to your facilities
for everyone.
Terminal IP
Address
Resolution
[3.1]
masqueradingpool
Use this setting when
support for “VIPs” is your
choice. For the “VIP”
terminals, you have to
configure IP addresses in the
Terminal Table [1.10]
Terminal IP
Address
Resolution
[3.1]
masquerading
No IP addresses are required
for terminals.
Configuration
Password
[5.2]
(default value)
Password of your
choice
(4…22 characters)
Only authorized persons (e.g.
a system administrator) can
configure blue2net.
Attention! Do not forget the
new password!
Table 21 Use scenarios: settings for public use scenarios (hot spot)
blue2net User Guide
v 1.1
May 2002
41
Home Use Scenario with Cable Modem
Use Scenarios
4.3 Home Use Scenario with Cable Modem
Typical scenarios: Several family members want to have access to the Internet
via one cable modem. A DHCP server is available on the Internet Service
Provider's server. Only authorized persons have access to the blue2net
configuration settings.
Characteristics: For securityreasons, the blue2net unit needs to be protected
against access by neighbors or unauthorized users outside the apartment or
house. A firewall may be installed to protect the PCs.
Parameter
Hier. lev.
Set to
Reason
Bluetooth
Device Name
[1.1]
Name of your
choice
(1...16 characters)
Required to identify your
blue2net among other
Bluetooth devices.
Default Access
Mode
[1.11]
enabled
You can use any of your
Bluetooth terminals.
Default
Bluetooth
Passkey
[1.12]
Passkey of your
To avoid access by non-family
choice
members.
(1…16 characters) Attention! Do not forget the
new Default Bluetooth
Passkey!
Auth. Level
[1.8.4]
authandenc
To avoid access by non-family
members
Attention! Do not forget the
configured Bluetooth Passkey!
Firewall
Settings
[2.6.1]
enabled
In order to prevent attacks from
the LAN side (e.g. cable
modem). Refer to chapter 9
"Firewall" for detailed rules.
masquerading
No IP addresses are required
for terminals.
(default value)
Terminal IP
Address
Resolution
[3.1]
Configuration
Password
[5.2]
(default value)
Password of your Only authorized persons may
choice
configure blue2net.
(4…22 characters) Attention! Do not forget the
new password!
Table 22 Use scenarios: settings for home use
42
blue2net User Guide
v 1.1
May 2002
5 Preventing Lockout
Among the settings there are some that deserve particular attention. Wrong
settings, passwords or addresses may lock you out from access to blue2net
either both via Bluetooth and Ethernet (LAN) or only one of the two.
This is not a malfunction of blue2net. For security reasons some settings are
unavoidable, but may cause lockout from access under the circumstances
mentioned below.
It is therefore recommended to pay particular attention to these settings.
Keep records of the following settings:
• Configuration Password
[5.2]
• Default Bluetooth Passkey
[1.12]
• blue2net IP Address Resolution
[2.1]
• Fixed blue2net IP Addresses
[2.2]
• Fallback blue2net IP Addresses
[2.3]
• IP Masquerading
[2.5]
• Terminal IP Address Resolution
[3.1]
Keep them in places separate from the blue2net unit, the PDA or laptop.
Please also keep in mind the instructions regarding the saving of settings as
described in chapter 3.9.2, as you should only record permanently saved
settings.
5.1 Lockout from Access via Bluetooth and Ethernet (LAN)
Parameter
Configuration
Password
Hier. level Before setting it to Keep in mind
[5.2]
Other than
default
When you change the Configuration
Password (which you should always
do for security reasons), make sure
not to forget the new password,
otherwise you will be locked out
from configuration access. You
would have to bring or send your
blue2net to your next service
support center for having it restored
to its default settings.
Table 23 Lockout scenarios: Lockout from Bluetooth and Ethernet (LAN)
blue2net User Guide
v 1.1
May 2002
43
Lockout from Access via Bluetooth
Preventing Lockout
5.2 Lockout from Access via Bluetooth
Parameter
Hier. level Before setting it to Keep in mind
nonconnectable The only possibility to access your
blue2net again is via Ethernet (LAN).
No Bluetooth connection is possible
0
any more!
Connectability
Mode
[1.5]
Max. No. of
Terminals
Connected
[1.6]
Auth. Level
[1.8.4]
auth
or
authandenc
If you activate authentication (which
you should do for security reasons),
make sure you remember the
configured Bluetooth passkeys of
your terminals, [1.12] and [1.10.3].
Default
Access Mode
[1.11]
disabled
Only terminals contained in the
terminal table [1.10] have access
rights. Make sure you remember the
Bluetooth device addresses [1.10.2]
and the appropriate Bluetooth
passkeys [1.10.3] for these
terminals. If you have no terminals
registered in the terminal table
[1.10], you will have no access.
Default
Bluetooth
Passkey
[1.12]
Other than
default
When you change the 'Default
Bluetooth Passkey' (which you
should always do for security
reasons), make sure not to forget
the new passkey. If you have no
terminals registered in the terminal
table [1.10], you will have no access.
Terminal IP
Address
Resolution
[3.1]
dhcp
If no DHCP service is available,
blue2net never gets an IP address
for a terminal and so no connection
is possible.
Table 24 Lockout scenarios: Lockout from Bluetooth access
5.3 Lockout from Access via Ethernet (LAN)
Parameter
Hier. level Before setting it to
Keep in mind
blue2net IP
Address
Resolution
[2.1]
predefined
Remember your fixed blue2net IP
addresses [2.2.1] and [2.2.2]
blue2net IP
Address
Resolution]
[2.1]
dhcp
Remember your fallback blue2net
IP addresses [2.3.1] and [2.3.2]
but DHCP service
not available
Table 25 Lockout scenarios: Lockout from access via Ethernet (LAN)
44
blue2net User Guide
v 1.1
May 2002
6 Update Software
The software update function enables you to make use of the latest features and
improvements.
Note: After a software update, you will have the same parameter settings as
before. There is no need to reenter settings that were stored in permanent
memory.
Visit the blue2net homepage in order to check for updates of both the software
and the user guide.
A software update takes effect after the reboot was performed by blue2net.
6.1 How to Download New Software
Note: During the update it is very important not to interrupt the power supply. If
you unplug your blue2net, you will have to send it in for service.
Updating the software via the Ethernet (LAN) is only possible if the firewall is
disabled. On how to disable the firewall see chapters 2.7, 3.5, and 3.5.3. It is not
necessary to disable the Firewall if you are performing the update from your
Bluetooth terminal.
During the update the LED flashes very rapidly.
Note: If you are not sure what to do, contact the network administrator.
How to obtain updated software:
1. Use a PC or laptop that is connected to the Internet.
2. Visit our homepage 'http://www.siemens.at/bluetooth' from your PC or
laptop.
3. Download the latest software version (b2n_image) and save it on your hard
disk (e.g. under C:\temp\).
4. Open your Web browser and the file manager (e.g. Windows Explorer) and
preferably arrange both windows on the screen side by side (see Figure 24).
5. Establish a connection via LAN (Firewall disabled!) or Bluetooth to your
blue2net.
6. Find out your 'blue2net IP address' [4.2.1] (e.g. via the blue2net Web
interface (see Figure 3): click on 'Configuration' / click on the <edit> button
next to 'Current Configuration' / click on 'Objects' next to 'blue2net IP
Configuration' / get the value next to 'blue2net IP Address').
blue2net User Guide
v 1.1
May 2002
45
How to Download New Software
Update Software
7. Enter 'ftp://config@< blue2net IP Address >/tmp/' in your Web browser's
location/URL field (see Figure 24).
8. When prompted for login information, enter the user name "config" and your
configuration password ("changeme" by default).
Figure 24 Software update: Login to blue2net
9. Copy the "b2n_image" file from the hard disk directory (e.g. C:\temp\) to the
blue2net file system. This can be done e.g. by "drag and drop".
Figure 25 Software update: Dragging the software image file to blue2net
46
blue2net User Guide
v 1.1
May 2002
Update Software
How to Download New Software
Figure 26 Software update: Progress of copying the software image file
Save the new software
10. After copying, change to the blue2net main configuration page (see Figure 4).
11. Make all other users exit the Bluetooth connections they have established.
12. Click on the <edit> button next to 'Activation Commands' [6].
13. Click on the <edit> button next to 'Update Software' [6.4].
14. Save the software update by clicking on the <Submit> button.
Figure 27 Saving the software update
15. Now blue2net will be rebooted with the new software (this might take up to
2 minutes). Settings that were saved to permanent memory will remain
unchanged.
Now the new software is ready to use.
blue2net User Guide
v 1.1
May 2002
47
7 Store Specific Homepage
To be able to use this feature, you should be familiar with designing Web pages
and with the Linux tool “tar”.
There is the possibility to store your own specific homepage on blue2net. In
order to do so, use the Linux tool “tar" to pack and compress your HTML files
into a file named b2n_user.gz. The size of the compressed file b2n_user.gz
must not exceed 60 Kbytes.
The appropriate command line for the Linux tool is:
tar –cvzf b2n_user.gz <your HTML source directory>.
The specific homepage is permanently available after the reboot was performed
by blue2net.
7.1 How to Load Your Specific Homepage
Loading your own specific homepage file onto your blue2net is similar to
performing a software update (see chapter 6).
Loading your specific homepage via the Ethernet (LAN) is only possible if the
firewall is disabled. On how to disable the firewall see chapters 2.7, 3.5, and
3.5.3. It is not necessary to disable the Firewall if you are performing the loading
from your Bluetooth terminal.
Loading the file for the specific homepage:
1. Open your Web browser and the file manager (e.g. Windows Explorer) and
preferably arrange both windows on the screen side by side (see Figure 28).
2. Establish a connection via LAN (Firewall disabled!) or Bluetooth to your
blue2net.
3. Find out your 'blue2net IP address' [4.2.1] (e.g. via the blue2net Web
interface (see Figure 3): click on 'Configuration' / click on the <edit> button
next to 'Current Configuration' / click on 'Objects' next to 'blue2net IP
Configuration' / get the value next to 'blue2net IP Address').
4. Enter 'ftp://config@< blue2net IP Address >/tmp/' in the location/URL field
of your Web browser.
5. When prompted for login information, enter the user name "config" and your
configuration password ("changeme" by default).
48
blue2net User Guide
v 1.1
May 2002
Store Specific Homepage
How to Load Your Specific Homepage
Figure 28 Specific homepage: Login to blue2net
6. Copy the 'b2n_user.gz' file from the hard disk directory (e.g. C:\temp\) to the
blue2net file system. This can be done e.g. by 'drag and drop'.
7. After copying, change to the blue2net main configuration page (see
Figure 4).
Storing the specific homepage:
8. Click on the <edit> button next to 'Activation Commands' [6].
9. Click on the <edit> button next to 'Store Specific Homepage' [6.6].
10. Store the homepage to blue2net (temporarily) by clicking on <Submit>.
ATTENTION! After this step, the homepage will not yet have been saved
permanently. However, what you can do now is to check whether your
homepage is displayed correctly. If you then want to save your specific
homepage permanently, proceed as follows.
Figure 29 Specific homepage: Storing the specific homepage
blue2net User Guide
v 1.1
May 2002
49
How to Load Your Specific Homepage
Store Specific Homepage
Saving the specific homepage:
11. Make all other users exit the Bluetooth connections they have established.
12. Open the blue2net main configuration page (see Figure 4).
13. Click on the <edit> button next to 'Activation Commands' [6].
14. Click on the <edit> button next to 'Save Settings Permanently' [6.2].
15. Save your specific homepage by clicking on the <Submit> button.
16. blue2net will now be rebooted (this might take up to 2 minutes).
Now your specific homepage is ready to use.
50
blue2net User Guide
v 1.1
May 2002
8 Troubleshooting
This section provides useful information to help you resolve difficulties you might
encounter. Fault symptoms, possible causes, and remedies are described below.
Please bear in mind that any malfunction (e.g. not being able to establish or
maintain a stable Bluetooth connection) or reduction of the data transmission
rate could also result from flaws in your Bluetooth terminal, sometimes in
combination with the operating system on terminal side.
8.1 Hardware
Symptoms
Possible cause
Possible solution
The LED indicator is Faulty power supply
not lit
Check the power supply
The LED indicator is Faulty system settings
not steadily lit
Unplug the power supply
and plug in again
No network access
Check the network
connection
Faulty network cable or
socket
Table 26 Troubleshooting: Hardware
8.2 Bluetooth Connection
Symptoms
Possible cause
You cannot "find"
the blue2net unit
with your Bluetooth
terminal
See for possible cause on See for possible solutions on
symptom “The data rate is symptom “The data rate is
very low.” in this table
very low.” in this table below
below
You cannot see a
service from
blue2net
Possible solution
blue2net Discoverability
Mode [1.4] is set to
nondiscoverable
Set the blue2net
discoverability mode [1.4] to
discoverable
The maximum number of
terminals has already been
connected to blue2net
Check the value of 'Max. No.
of Terminals Connected'
[1.6] and 'Multipoint Mode'
[1.3]
'Connectability Mode' [1.3] Set 'Connectability Mode'
is set to disabled
[1.3] to enabled
You cannot connect Some terminals do not
support the LAN access
to blue2net with
your Bluetooth
profile
terminal
blue2net User Guide
v 1.1
May 2002
blue2net currently supports
only the LAN access profile
51
LAN Access
Troubleshooting
Symptoms
Possible cause
Possible solution
You have changed 'Default Set the 'Default Access
Access Mode' [1.11] to
Mode' [1.11] to enabled or
put the 'Terminal BT
disabled
Address' [1.10.2] of your
Bluetooth terminal in the
'Terminal Table' [1.10].
Your Bluetooth terminal is a Use the 'Terminal Bluetooth
member of the 'Terminal
Passkey' [1.10.3] you have
assigned for your terminal in
Table' [1.10]
the 'Terminal Table' [1.10].
The data rate is very The radio signal level is low 1. Check the orientation of
the blue2net case
low.
(see Figure 1).
2. Try to reduce the distance
between blue2net and
the Bluetooth terminals.
3. Check if you have any
absorbing or shielding
objects between blue2net
and the Bluetooth
terminals.
The radio signal is subject
to interference (e.g.
microwave oven)
Move the blue2net to
another position (see chapter
2.2).
Table 27 Troubleshooting: Bluetooth connection
8.3 LAN Access
52
Symptoms
Possible cause
Possible solution
You cannot reach
the LAN (e.g. no
Internet access
possible).
The IP parameters for
blue2net [2] are not
suitable for your LAN.
Check the IP parameters for
blue2net [2].
Ask your system
administrator or Internet
Service Provider for correct IP
parameters for blue2net [2].
You can reach
external computers
(Internet) via their IP
address, but not via
their names (e.g.
www.siemens.at).
The DNS IP address
configuration is wrong (see
chapter 3.6.2 regarding
'Terminal Fixed Servers'
[3.5] ).
Ask your system
administrator or Internet
Service Provider for the
correct DNS IP address.
blue2net User Guide
v 1.1
May 2002
Troubleshooting
Software Update
Symptoms
Possible cause
Possible solution
Your Bluetooth
'Terminal IP Address
terminal is
Resolution' [3.1] is set to
connected to
masquerading.
blue2net but cannot
be reached from
outside (e.g. you
cannot provide a
Web server on your
Bluetooth terminal).
'Default Firewall' [2.6.1] is
set to enabled
Exclude certain terminals
from masquerading by
assigning them a fixed IP
address in the Terminal Table
[1.10]. Then set 'Terminal IP
Address Resolution' [3.1] to
masqueradingpool. All
terminals listed in the
terminal table [1.10] will be
visible from outside.
That is one of the reasons for
using the firewall: being
invisible from outside.
Carefully consider disabling
the firewall.
Table 28 Troubleshooting: LAN access
8.4 Software Update
Symptoms
Possible cause
Possible solution
The image file
You have copied too
cannot be stored on many files to the blue2net
/tmp directory. Memory
blue2net.
exceeded.
Reset blue2net (see chapter
3.9.3).
It is recommended to copy
only blue2net software files
(b2n_image) to your blue2net.
Table 29 Troubleshooting: Software update
8.5 Configuration Access
Symptoms
Possible cause
Possible solution
A Bluetooth
connection is
established to
blue2net, but you
cannot reach the
built-in Web server.
You typed in a wrong IP
address for accessing
blue2net.
Check the IP address of
blue2net ( see chapter 2.6).
You have configured a
proxy for PPP connection
on your Web browser.
Change the configuration on
the Web browser to "no proxy"
or exclude the IP address of
blue2net.
You typed http://...
Please change it to https://....
instead of https://.... in the
location/URL field of the
browser.
You are prompted
repeatedly for the
configuration pwd.
Cookies are not enabled
on your Web browser.
Enable cookies on you Web
browser.
Table 30 Troubleshooting: Configuration access
blue2net User Guide
v 1.1
May 2002
53
9 Firewall in blue2net
The firewall in blue2net may be established in order to prevent attacks from the
LAN side (e.g. cable modem).
It is assumed that all devices being able to connect via Bluetooth are
trustworthy, and no countermeasures are taken against them (except that using
SNMP configuration via Bluetooth is not allowed).
If you enable the firewall you will still be able to use the following services:
Service Name
Protocols
Ports
HTTP
tcp / udp
80
HTTP webcaching
tcp / udp
8080
HTTPS
tcp / udp
443
FTP
tcp / udp
20, 21, over 1500
MS MEDIA PLAYER
tcp
1755, 7007
QUICKTIME
tcp
458, 545
REALPLAYER
tcp
1090, 554, 7070
DHCP
tcp / udp
67 (in), 68 (out)
DNS
tcp
53
DNS
udp
53 (only to servers)
POP2/3
tcp / udp
109/110
POP3 SEC
tcp / udp
995
POPPASSD
tcp / udp
106
KPOP
tcp / udp
1109
SMTP
tcp / udp
25
SMTP SEC
tcp / udp
465
IMAP 2
tcp / udp
143
IMAP SEC
tcp / udp
993
TIME
tcp / udp
37
Table 31 Services that can be used while the firewall is enabled
For all these services it is necessary that the transactions be started from inside
the firewall (from a device connected via Bluetooth).
When the firewall is enabled the only thing you can do from outside (LAN side) is
to configure blue2net (because this is done via https and password protection is
used). Updating the software and loading of a specific homepage are not
possible via the Ethernet if the firewall is enabled.
On how to enable/disable the firewall see chapters 2.7, 3.5, and 3.5.3.
54
blue2net User Guide
v 1.1
May 2002
10 Regulatory Statement
10.1 General
• The Siemens BluetoothTM Radio Module SieMo S50037 is integrated into this
piece of equipment.
• This piece of equipment has to be installed and used in accordance with the
instruction manual.
• This piece of equipment is intended to be placed on the market in all States
where the BluetoothTM technology and the used frequency band is released.
• For detailed information regarding type approval of this equipment (e.g. where
this equipment is already approved) please contact the authorized local
distributor or the manufacturer.
10.2 European Union (EU) and EFTA Member States
Based on the assessed Siemens BluetoothTM radio module SieMo S50037 inside
this equipment complies with the R&TTE directive 1999/5/EC and has been
provided with the CE mark accordingly. It conforms to the following
specifications/standards:
Applied specifications / standards
Essential Requirement (corresponding article
of R&TTE)
EN 60950/ IEC 60950:2000
EN 300 328 (ETS 300 328): Part 1, V1.1.1
and Part 2, V1.2.2 (2000-07) EN 301 489-17
(ETS 300 826): V1.1.1 (2000-09)
EN 300 328 (ETS 300 328): Part 1, V1.1.1
and Part 2, V1.2.2 (2000-07)
Safety (Art. 3.1a)
Electromagnetic Compatibility (Art. 3.1b)
Radio Frequency Spectrum Efficiency
(Art. 3.2)
Table 32 Conformity with standards and specifications
Note that the radio frequency band used by this equipment is not harmonized
throughout the European Community. According to the R&TTE directive
1999/5/EC is this equipment
a ‘Class 2’ equipment and marked accordingly with the assigned Class Identifier.
Figure 30 CE Conformity Marking
blue2net User Guide
v 1.1
May 2002
55
United States of America (USA)
Regulatory Statement
10.3 United States of America (USA)
This equipment complies with part 15 of the Federal Communications
Commission (FCC) rules and is labeled in accordance with the FCC rules.
FCC ID: P6L-blue2net
Operation is subject to the following two conditions:
1. This device must not cause harmful interference, and
2. This device must accept any interference received, including interference
that may cause undesired operation.
Note: Any changes or modifications to this equipment not expressly approved by
the manufacturer could void the user’s authority to operate this equipment.
56
blue2net User Guide
v 1.1
May 2002
11 Bluetooth Compliance
This product is a qualified BluetoothTM product and compliant with BluetoothTM
specifications version 1.1.
BLUETOOTH is a trademark owned by Bluetooth SIG, Inc., U.S.A, and licensed
to Siemens AG.
blue2net User Guide
v 1.1
May 2002
57
12 Default Values
[Hier.level] Parameters & Objects
Factory setting (default value)
[1] Bluetooth Parameters
[1.1] Bluetooth Device Name
[1.2] Bluetooth Device Address
[1.3] Multipoint Mode
[1.4] Discoverability Mode
[1.5] Connectability Mode
[1.6] Max. No. of Terminals Connected
[1.7] Number of Services
[1.8] Service Table
[1.8.1] Service Index
[1.8.2] Service Name
[1.8.3] Service Description
[1.8.4] Auth. Level
[1.8.5] Service Provider
[1.8.6] Service URL
[1.8.7] Service ID
[1.9] Number of Terminals
[1.10] Terminal Table
[1.10.1] Terminal Index
[1.10.2] Terminal Bluetooth Address
[1.10.3] Terminal Bluetooth Passkey
[1.10.4] Terminal IP Address
[1.11] Default Access Mode
[1.12] Default Bluetooth Passkey
[2] IP Parameters for blue2net
[2.1] blue2net IP Address Resolution
[2.2] Fixed blue2net IP Configuration
[2.2.1] Fixed blue2net IP Address
[2.2.2] Fixed blue2net Netmask
[2.2.3] Fixed blue2net Gateway
[2.3] DHCP blue2net IP Objects
[2.3.1] Fallback blue2net IP Address
[2.3.2] Fallback blue2net Netmask
[2.3.3] Fallback blue2net Gateway
[2.4] Time Server IP
[2.5] IP Masquerading
[2.6] Firewall Settings
[2.6.1] Default Firewall
[3] IP Parameters for Terminals
[3.1] Terminal IP Address Resolution
[3.2] Number of Terminal IP Addr. Pool Entries
[3.3] Terminal IP Address Pool Table
[3.3.1] Terminal IP Address Index
[3.3.2] Terminal IP Address Pool Value
[3.4] Terminal Net Mask
[3.5] Terminal Fixed Servers
[3.5.1] Terminal DNS Server 1
[3.5.2] Terminal DNS Server 2
[3.5.3] Terminal WINS Server 1
[3.5.4] Terminal WINS Server 2
[3.5.5] Terminal Domain Name
–
blue2net
unique value for the Bluetooth device
enabled
discoverable
connectable
7
– (read-only)
–
– (read-only)
LAN ACCESS 1
LAN ACCESS via blue2net
noauth
SIEMENS
http://www.siemens.at/bluetooth
1
– (read-only)
–
– (read-only)
00:00:00:00:00:00
1234
0.0.0.0
enabled
1234
–
dhcp
–
192.168.1.2
255.255.255.0
192.168.1.1
–
192.168.1.2
255.255.255.0
192.168.1.1
0.0.0.0
192.168.2.2
–
disabled
–
masquerading
– (read-only)
–
– (read-only)
192.168.1.11….17
255.255.255.0
–
192.168.3.11
192.168.3.12
192.168.3.13
192.168.3.14
my.domain.at
Table 33 Factory settings (default values) (1)
58
blue2net User Guide
v 1.1
May 2002
[Hier.level] Parameters & Objects
Factory setting (default value)
[4] Current Configuration
[4.1] MAC Address
[4.2] blue2net IP Configuration
[4.2.1] blue2net IP Address
[4.2.2] blue2net Netmask
[4.2.3] blue2net Gateway
[4.3] Terminal Server Configuration
[4.3.1] Terminal DNS Server 1
[4.3.2] Terminal DNS Server 2
[4.3.3] Terminal WINS Server 1
[4.3.4] Terminal WINS Server 2
[4.3.5] Terminal Domain Name
[4.4] Version Information
[4.4.1] Module Firmware Version
[4.4.2] PPCBoot Version
[4.4.3] blue2net Software Version
[4.4.4] blue2net Hardware Version
[4.4.5] SieMo Module Info
[5] Configuration Access
[5.1] SNMP Access
[5.2] Configuration Password
[5.2.1] Change of configuration pwd
[6] Activation Commands
[6.1] Save Settings Temporarily
[6.2] Save Settings Permanently
[6.3] Reset blue2net
[6.4] Update Software
[6.5] Restore Default Settings
[6.6] Store Specific Homepage
–
fixed unique value for this device
–
– (read-only)
– (read-only)
– (read-only)
–
– (read-only)
– (read-only)
– (read-only)
– (read-only)
– (read-only)
–
– (shows version)
– (shows version)
– (shows version)
– (shows version)
– (shows version)
–
disabled
changeme
–
–
– (activation command)
– (activation command)
– (activation command)
– (activation command)
– (activation command)
– (activation command)
Table 34 Factory settings (default values) (2)
blue2net User Guide
v 1.1
May 2002
59
13 Abbreviations and Terms
Term
Explanation
Authentication
A security procedure
Authorization
A security procedure where a device is given
permission to access a particular service
BT
Bluetooth
CE
Conformity Europe
connectable
A Bluetooth device is connectable if it will respond to
paging, so it is possible for another device to connect to
it
DHCP
Dynamic Host Configuration Protocol
discoverable
A Bluetooth device is discoverable if it will respond to
inquiries of other Bluetooth devices so other devices in
the area can discover its presence
DNS
Domain Name Server
DRAM
Dynamic Read and Write Memory
FCC
Federal Communications Commission
FTP
File Transfer Protocol
HTTP
HyperText Transfer Protocol
HTTPS
secure HyperText Transfer Protocol
HW
Hardware
IMAP
Internet Mail Access Protocol
IMAP SEC
Internet Mail Access Protocol secure
IP
Internet Protocol
ISP
Internet Service Provider
KPOP
Post Office Protocol Kerberos
blue2net
LAN Access Point
LAN
Local Area Network
LED
Light Emitting Diode
MAC
Medium Access Control
Passkey
Another name for PIN
PCMCIA
Personal Computer Memory Card Int'l Association,
synonym for a standard für PC-Cards, such as Bluetooth
cards, modem cards and Fax cards
PDA
Personal Digital Assistant
PIN
Personal Identification Number
Table 35 Abbreviations and terms (1)
60
blue2net User Guide
v 1.1
May 2002
Term
Explanation
POP
Post Office Protocol
POP3 SEC
Post Office Protocol 3 secure
POPPASSD
Post Office Protocol with Password
PPCBoot
Power PC Booting
PPP
Point to Point Protocol
PROM
Programmable Read Only Memory
RAM
Read and Write Memory
RAS
Remote Access Service
SDP
Service Discovery Protocol
SIG
Special Interest Group
SMTP
Simple Mail Transfer Protocol
SMTP SEC
Simple Mail Transfer Protocol secure
SNMP
Simple Network Management Protocol
SW
Software
TCP
Transmission Control Protocol
TCP/IP
Transmission Control Protocol / Internet Protocol
UDP
Universal Datagram Protocol
URL
Uniform Resource Locator
USB
Universal Serial Bus
WINS
Windows Internet Naming Service
xDSL
x Digital Subscriber Line
Table 36 Abbreviations and terms (2)
blue2net User Guide
v 1.1
May 2002
61
14 Service / Contact
In the case of malfunctions of your blue2net unit, please contact your local
dealer.
For technical information, software updates, and FAQs, please refer to
www.siemens.at/bluetooth.
62
blue2net User Guide
v 1.1
May 2002
15 Warranty and Product Liability
Siemens AG offers a 12-month warranty to distributors following the date of
purchase.
Any configuration action which results in lockout is not subject to warranty. In
this case please contact your local dealer.
The device should not be opened under any circumstances, otherwise the
warranty and liability shall expire.
Outside the scope of the Product Liability Act, seller shall be liable only if the
damage in question is proved to be due to intentional acts or acts of gross
negligence, within the limits of statutory provisions. Seller shall not be liable for
damage due to acts of ordinary negligence nor for consequential damages or
damages for economic losses, loss of savings or interest or damage resulting
from third-party claims against buyer. Neither does the scope of product liability
extend to medical applications and hospital environments.
Seller shall not be liable for damages in case of non-compliance with instructions
for assembly, commissioning and operation (such as are contained in instructions
for use) or non-compliance with licensing requirements.
blue2net User Guide
v 1.1
May 2002
63
16 Technical Data
Radio Technology
Bluetooth V1.1, power class 2, 2 dBm
Frequency Range
2.402 to 2.480 GHz
Transmission Range
20m
Data rates (maximum)
asymmetric: 723 Kbits/s downlink
57 Kbits/s uplink
symmetric: 434 Kbits/s downlink and uplink
Multipoint
yes, master / slave switch;
connecting up to 7 simultaneous data users
Bluetooth Profiles
LAN Access Profile
Generic Access Profile
Serial Port Profile
PAN prepared
Receiver Sensitivity
better -80 dBm
Antenna
patch antenna integrated
Bluetooth Module
Siemens SieMo S50037
Processor
Power PC
Memory DRAM / Flash
16 MB / 2 MB
Operating System
Embedded Linux
Ethernet
10 Mbit/s, connector RJ45
Power Supply
4.5 V, 1 A, external supply, connector RJ11
Power Consumption
< 2,5 W
Dimensions
150 x 140 x 32 mm (5.90 x 5.51 x 1.26 inches)
Weight
200 g (7.05 oz)
Operating Conditions
indoor use only
Temperature
0 to +40 °C (+32 to +104 °F)
Configuration
built-in Web server
blue2net IP address assignment DHCP
predefined (fixed)
or
Terminal IP address assignment masquerading
DHCP
predefined (fixed)
or
or
Security
configuration: Password and HTTPS
Bluetooth passkeys
built-in firewall
Software upgrades
Software upgrade is available at
http://www.siemens.at/bluetooth
More information
http://www.siemens.at/bluetooth
Table 37 Technical Data
64
blue2net User Guide
v 1.1
May 2002
17 Index
A
abbreviations ...................................................................... 60
access via Bluetooth............................................................. 5
access via Ethernet (LAN) .................................................... 5
activation commands [6]............................. 11, 35, 47, 49, 50
Auth. Level.................................................. 19, 40, 41, 42, 44
authentication..................................................................... 18
before configuration....................................................... 10
Bluetooth passkey requested ........................................ 19
for security reasons ....................................................... 44
no authentication used .................................................. 19
passkey for Bluetooth .................................................... 16
authentication and encryption............................................ 19
selected terminals only.................................................. 20
specification..................................................................... 1
terminal BT Address ...................................................... 21
terminal not recognizable .............................................. 21
with older terminals....................................................... 15
Bluetooth Device Name
use scenario
business (controlled access) ..................................... 40
home use................................................................... 42
hot spot (public)......................................................... 41
Bluetooth passkey........................................................ 40, 64
Bluetooth profiles............................................................... 64
browser settings .................................................................. 5
business use scenario with controlled access .................. 40
C
B
blue2net
assigned gateway.......................................................... 31
assigned IP address ....................................................... 31
assigned netmask .......................................................... 31
blue2net IP Address
fallback ........................................................................... 25
fixed................................................................................ 24
blue2net IP addresses
predefined, fixed ............................................................ 23
Bluetooth
accessing the Web server via BT .................................... 5
authentication, passkey ................................................. 16
BT address of blue2net, how to get it ............................. 5
BT Device Address ......................................................... 15
BT Device Name............................................................. 15
BT parameters................................................................ 11
BT passkey ............................................................... 16, 17
BT values via SDP .......................................................... 18
compliance with BT spec. v 1.1 ..................................... 57
compliant with LAN access profile .................................. 5
connectability ................................................................. 15
connecting to blue2net via Bluetooth .............................. 5
device inquiry ............................................................. 5, 18
discoverability................................................................. 15
discoverable, connectable ............................................. 60
establishing a Bluetooth connection................................ 5
how to place BT devices .................................................. 3
important BT parameters, display.................................. 30
IP address for terminals ................................................. 27
IP parameters for terminals ..................................... 26, 27
need for reestablishing the BT connection.............. 37, 38
no restrictions for BT terminals!!! ................................. 19
parameters for blue2net device and terminals.............. 14
passkey .......................................................... 5, 21, 40, 64
preventing lockout from access via BT .................... 35, 37
security features ............................................................ 18
security measures for access .................................. 20, 21
blue2net User Guide
configuration ..................................................................... 10
configuration password ..................................................... 34
configuration password (default)......................................... 7
conformity
CE, Conformity Europe................................................... 60
CE, standards, BT, specifications .................................. 55
declaration ..................................................................... 68
conformity marking ............................................................ 55
connectability mode ........................................... 9, 15, 44, 51
contact................................................................................ 62
cookies ........................................................................... 5, 53
D
default Bluetooth passkey
use scenario................................................................... 40
default settings .............................................................. 9, 58
reset to........................................................................... 38
restore...................................................................... 35, 39
restored after lockout .................................................... 43
default values
list .................................................................................. 58
DHCP .................................................................. 3, 42, 54, 64
choosing between 'dhcp' and 'predefined' ................... 23
define the correct IP parameter setting ........................ 11
fallback IP address, if service is not available............... 23
fallback IP if DHCP is not available.................................. 6
find out IP assigned by DHCP .......................................... 5
if service not available................................................... 44
IP address resolution ....................................................... 9
meaning ......................................................................... 60
what if DHCP service is not available.................... 3, 4, 25
when IP address is assigned by DHCP............................ 3
where to find out whether it's available ......................... 4
dhcp (setting)
if service not available................................................... 44
dhcp (when set to)
retrieved blue2net gateway .......................................... 31
v 1.1
May 2002
65
United States of America (USA)
Index
retrieved blue2net IP address ........................................31
retrieved blue2net netmask ...........................................31
retrieved domain name assigned if available ................32
retrieved IP address of DNS server................................32
retrieved IP address of WINS server..............................32
directivity of antenna ............................................................2
discoverability mode ...........................................................15
E
encryption .....................................................................18, 19
Ethernet
accessing the Web server via Ethernet ...........................6
exclude all other terminals from access .............................20
F
factory settings .........................................................9, 11, 58
list ...................................................................................58
reset to ...........................................................................39
restore ............................................................................35
firewall ....................................................................23, 26, 54
default firewall ...............................................................26
disabling/enabling ..........................................................53
home use scenario .........................................................42
troubleshooting...............................................................53
firewall settings ..................................................................42
first installation of blue2net..................................................2
fixed servers for terminals
relevant parameters if not 'dhcp' ...................................29
FTP.......................................................................................48
G
gateway
fallback ...........................................................................25
fixed ................................................................................24
H
hierarchy of pages/parameters ..........................................12
hierarchy of parameters .....................................................10
homepage
loading specific homepage.............................................48
home use scenario..............................................................42
hot spot ...............................................................................41
L
LAN Access Point ................................................................. 1
LED, behavior........................................................................ 4
lockout
danger of lockout ....................... 15, 16, 17, 19, 23, 27, 34
not subject to warranty.................................................. 63
preventing lockout.......................................................... 43
lockout scenarios
lockout from access via BT ............................................ 44
lockout from access via BT and LAN ............................. 43
lockout from access via LAN.......................................... 44
M
MAC address
where to find it........................................................... 3, 30
masquerading..................................................................... 23
medical equipment
interference with..............................................................iii
microwave ovens
interference with.............................................................. 3
multipoint mode.................................................................. 15
N
netmask
fallback........................................................................... 25
fixed................................................................................ 24
P
package contents ................................................................. 2
passkey........................... 5, 16, 17, 19, 20, 21, 40, 42, 43, 44
password for configuration (default).................................... 7
PDA....................................................................................... 5
power supply .......................................................... 37, 45, 51
disconnect for reset ....................................................... 38
power supply unit .............................................................iii, 2
before connecting ............................................................ 3
PPP...................................................................... 5, 26, 27, 53
preventing lockout .............................................................. 43
procedure for changing parameters................................... 11
product liability ................................................................... 63
public use scenario (hot spot)............................................. 41
R
I
installation.............................................................................2
interference with
medical equipment .......................................................... iii
microwave ovens..............................................................3
IP address
unique, fixed ...................................................................20
IP address pool..............................................................20, 27
terminals, relevant parameters if not 'dhcp' ..................28
IP address resolution ......9, 11, 12, 23, 24, 25, 31, 43, 44, 58
66
blue2net User Guide
registered terminals ........................................................... 21
resetting the device to
default settings/factory settings ............................. 38, 39
S
safety precautions................................................................iii
security ..................................... 3, 4, 8, 11, 40, 42, 43, 44, 64
security level....................................................................... 40
security settings ......................................................... 3, 4, 40
choosing security settings ........................... 3, 4, 8, 10, 40
service description.............................................................. 18
service table ....................................................................... 18
v 1.1
May 2002
Index
service URL ......................................................................... 19
service/contact ................................................................... 62
services............................................................................... 16
availability in case of firewall......................................... 54
security........................................................................... 19
SNMP access ..................................................................... 34
enable/disable................................................................ 11
SNMP configuration ........................................................... 54
specific homepage
how to load it ................................................................. 48
how to store it.......................................................... 39, 49
startup ............................................................................ 3, 23
T
technical data ..................................................................... 64
terminal BT passkey ........................................................... 21
terminal IP address pool ..................................................... 21
terminal IP address pool value ........................................... 28
terminal IP address resolution... 11,20-23,27-29,32,40-44,53
set to 'dhcp'.................................................................... 27
set to 'masquerading' or 'masqueradingpool' ............... 27
set to 'predefined'.......................................................... 27
terminals
registered ....................................................................... 21
troubleshooting................................................................... 51
blue2net User Guide
Bluetooth connection..................................................... 52
configuration access...................................................... 53
hardware ....................................................................... 51
LAN access .................................................................... 53
software update ............................................................ 53
U
update software................................................................. 45
how to download software updates ............................. 45
use scenarios
business with controlled access.................................... 40
hot spot (public) ............................................................. 41
with cable modem (home use) ...................................... 42
V
version
firmware ........................................................................ 33
hardware ....................................................................... 33
software......................................................................... 33
W
warranty ............................................................................. 63
Web interface ...................................................................... 6
v 1.1
May 2002
67
18 CE-Declaration
Figure 31 Declaration of Conformity
68
blue2net User Guide
v 1.1
May 2002
20
Leave this room for moving blue2net
in order to mount it on the screws
Dimension
Diagram
151
60
Leave this room for cables
Figure 32 Dimension diagram
60
All dimensions in mm
54
Connector's side
Position of blue2net when hooked
Drill hole Ø 5 mm for wall-fixing
140
69