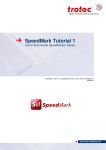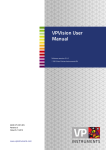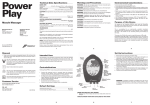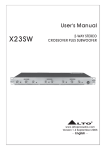Download Faculty members Personal Blog
Transcript
Faculty members Personal Blog [Version 1.0] [07/06/1435 H] FRM– CC-UME-V001 Faculty members Personal Blog Coinciding with the launch of the new service of the faculty member's personal blog on the website of the Institute of Public Administration, was the preparation of this document is to clarify the mechanism of the use of this service. The targeted audience: Faculty Members at the Institute of Public Administration. Identifying the content of faculty member's personal blog site: In order to access the home page following these steps: 1- Open a new internet explorer page or any browser you want. 2- Copy and paste IPA link (www.pa.edu.sa) in the address bar, then click on "Training Members", as shown in Image 1. Note: You can directly access the page by pasting the following link in the address bar of your internet browser: (www.ipa.edu.sa/Arabic/Knowledge/TrainingMembers/) Click the link here Image (1) 3- You will be re-redirected to the home page of the faculty member's personal blog, as shown in Image 2. [Version 1.0] User Services Department 1 FRM– CC-UME-V001 Image (2) 4- The home page of faculty member's personal blog website contains the following elements: - "Faculty Members" link, this element shows all data for the faculty members with images and names, as shown in Image 3. Image (3) - "Advanced Search" link, from this page you can search for faculty members by different criteria (Examples: You can search by Branch or Department or Name or Section), as shown in Image (4). [Version 1.0] User Services Department 2 FRM– CC-UME-V001 Click the link here Image (4) - "My Profile" link, Faculty members can use this element for adding or editing or deleting personal information's, as shown in Image (5). Click the link here Image (5) - "Back to Main Page" link, to return to the home page of IPA website, as shown in Image (6). Click the link here Image (6) [Version 1.0] User Services Department 3 FRM– CC-UME-V001 Performing Advanced Search: to be able to view the details of a Training Member perform the following steps: 1. Follow the steps of (1-3 in the title of Identifying the content of faculty member's personal blog site). 2. Click on "Advanced Search" in order to conduct a search for a Faculty members at the Institute of Public Administration, as shown in Image (7). Click the link here Image (7) 3. You will notice the appearance of the Advanced Search page, as shown in Image (8). Click the link here Image (8) 4. Select the criteria desired to display a member or group of faculty members, and then clicking on the "search" button to view the search result, observe the search results appeared, as shown in Image (9). [Version 1.0] User Services Department 4 FRM– CC-UME-V001 Click the link here Image (9) Modifying and Publishing of faculty members information's on the blog: to be able to view and edit the details of private data Training Member at the Institute of Public Administration, perform the following steps: Modify the Basic Information's of a faculty member: 1. Open a new internet explorer browser window. 2. Copy & paste the following link (http://www.ipa.edu.sa ) in the address bar of the browser. 3. Press the "Staff Login" button to authenticate in IPA network as a staff member, as shown in Image (10), and then fill-in your user name (Your Windows ID) and password, as shown in Image (11). Click the link here Image (10) [Version 1.0] User Services Department 5 FRM– CC-UME-V001 Fill in your user name and password Image (11) 4. In Home Page of IPA website "Training Members" button in order to view the faculty members at the Institute of Public Administration, as shown in Image (12). Click the link here Image (12) 5. Observe that the Faculty Members blog home page opens, click on "My Profile" tab to make changes in the content of your resume, as shown in Image (13). [Version 1.0] User Services Department 6 FRM– CC-UME-V001 Click the link here to edit your information's Image (13) 6. Your main page will appear, as shown in Image (14), then you can make any update or change the data in your resume, as shown in Image (15), after that click on "save" button to save your update, as shown in Image (16). Image (14) [Version 1.0] User Services Department 7 FRM– CC-UME-V001 Click the link here Image (15) Click the link here Image (16) [Version 1.0] User Services Department 8 FRM– CC-UME-V001 7. You will notice changes on your CV, after that choose the confirmation box on the validity of the data that modify it, then click on "Publish" button, as shown in Image (17). Check the agreement box Click the publish button here Image (17) 8. At the bottom of the page there is a notes message will appear to let you know that the update will be reviewed from the administrator before publishing, as shown in Image (18). Observe the approval note Image (18) [Version 1.0] User Services Department 9 FRM– CC-UME-V001 Notes: The modifications on the training member data will appears to the browsers only after final approval by the website administrator. If the faculty member modified his \ her data in previously, faculty member can click on the "Edit" button under the information section and edit it then publish it again . Update the resume : 1. Click on "CV" tab, as shown in image (19), You'll notice that the page contains information about the career of faculty member and all the experiences and publications with the possibility of adding or modifying or deleting these information's as follows: Click the link here Click the button here Image (19) [Version 1.0] User Services Department 11 FRM– CC-UME-V001 1.1. Materials and programs Courses: which introduces all courses has been taught by the faculty member with the ability to add via button described, as shown in image (19), and when you press it you will observe the display of adding "Courses and Academic Programs" dialog, as shown in image (20). Image (20) 1.2. Academic Qualifications: which introduces all scientific and academic qualifications obtained by the faculty member with the ability of adding new Academic Qualifications, as shown in image (19) and when you press it you will observe the display of adding "Academic Qualifications" dialog, as shown in image (21). Image (21) 1.3. Experiences: which introduces all practical experiences and publications of the Faculty Member with the ability of adding new Experiences, as shown in image (18) and when you press it you will observe the display of adding "Experiences" dialog, as shown in image (22). [Version 1.0] User Services Department 11 FRM– CC-UME-V001 Image (22) 1.4. Interests: which introduces adding faculty member fields of interests via the add buttons, as shown in image (19), and when you press it you will observe the display of adding "Field of Interest", as shown in image (23). Image (23) 1.5. Attachments: which introduces adding files as attachments along with your resume as images, or certificate, etc…, Faculty member can choose the file from the PC and type a description of the file, and then click on the save, as shown in Image (24), Image (24) [Version 1.0] User Services Department 12 FRM– CC-UME-V001 Update Courses, conferences and seminars: This page contains courses, conferences and seminars the faculty member participated in, with the ability of adding new data, as shown in Image (25). It consists of the following: 1- Courses obtained by a member of the training 2- Conferences and seminars in which a member of the training Click the add button here Image (25) 1. Courses: which introduces courses that obtained by the faculty member, by pressing the "add" button , as shown in Image (25) you will notice the display of add "Courses" dialog, as shown in Image (26). Image (26) 2. Conferences and Seminars: which introduces Conferences that attended by the faculty member, by pressing the "add" button, as shown in Image (25) you will notice the display of add "Courses" dialog, as shown in Image (27). [Version 1.0] User Services Department 13 FRM– CC-UME-V001 Image (27) Update Consulting: This page contains the titles of all consultations provided by the faculty member for companies or other party with the ability of adding new consultations, as shown in Image (28). Click the add button here Image (28) Click on the button, as shown in the picture (28), you will notice the display of add "Consultation" dialog, as shown in Image (29): Image (29) [Version 1.0] User Services Department 14 FRM– CC-UME-V001 Update Teams and Committees: This page contains all the teams and committee's faculty member participated in as team member, with the possibility to adding new team and committee, as shown in Image(30). Click the add button here Image (30) Click on the button, as shown in the image (30), you will notice the display of add "Teams and committee" dialog, as shown in Image (31): Image (31) Update Research and Publication: This page contains all Researches and Publications that the faculty member performed, with the possibility to adding new "Research and Publications", as shown in Image(32). [Version 1.0] User Services Department 15 FRM– CC-UME-V001 Click the add button here Image (32) Click on the button shown in the image (32), you will notice a box appears, in addition research and published papers, as shown in Image (33): Image (33) Back to Faculty: Click on this link to return to the home page of faculty members website, as shown in Image (34): Click the link here Image (34) [Version 1.0] User Services Department 16 FRM– CC-UME-V001 In case of any problems regarding the faculty members blogs, Please Contact Us: Email: [email protected] Contact numbers : 4745666 / 4745777 Revision history Version Initiator 1.0 Alaa AlBasatneh Obada Al-Shawaheen [Version 1.0] User Services Department Description User Manual has been initiated Approved by General Management of Computer Center Approve Date 10/06/1435 17 FRM– CC-UME-V001