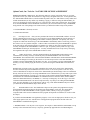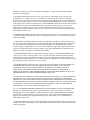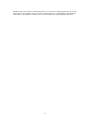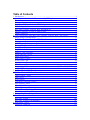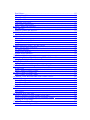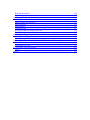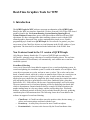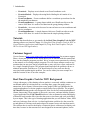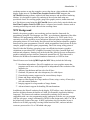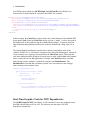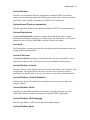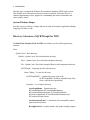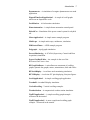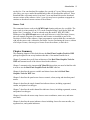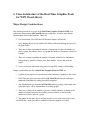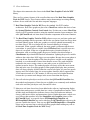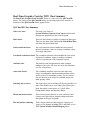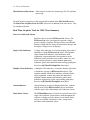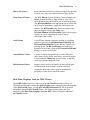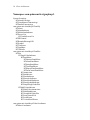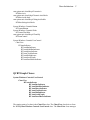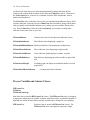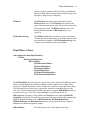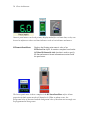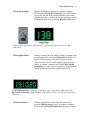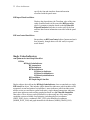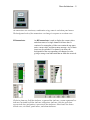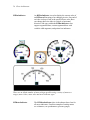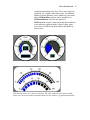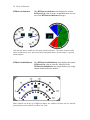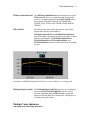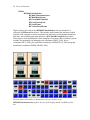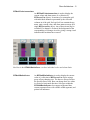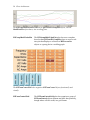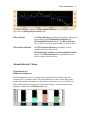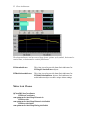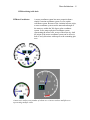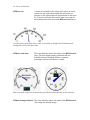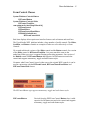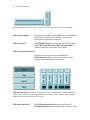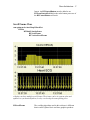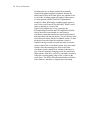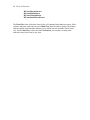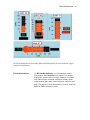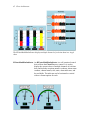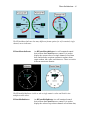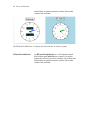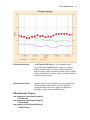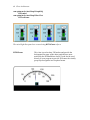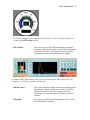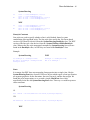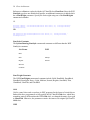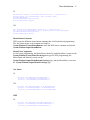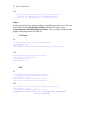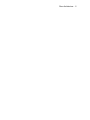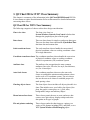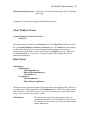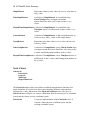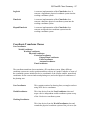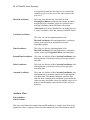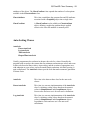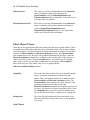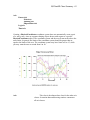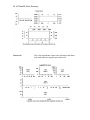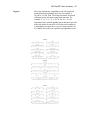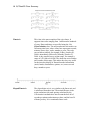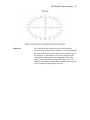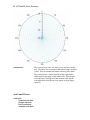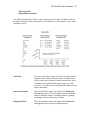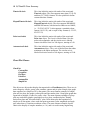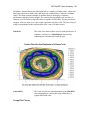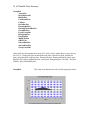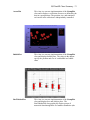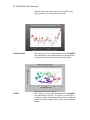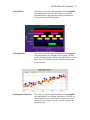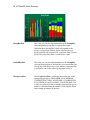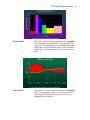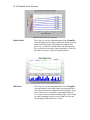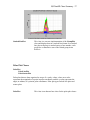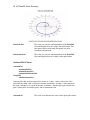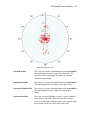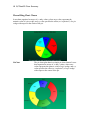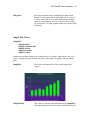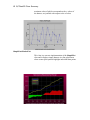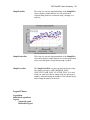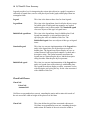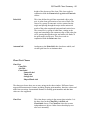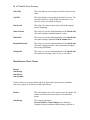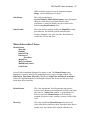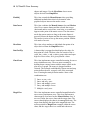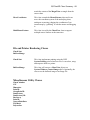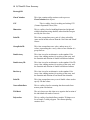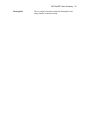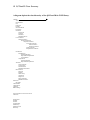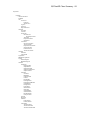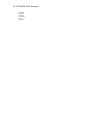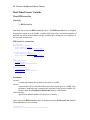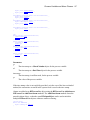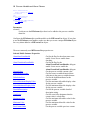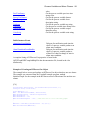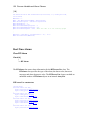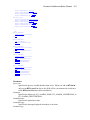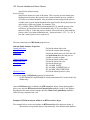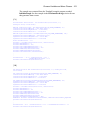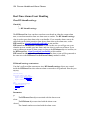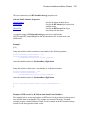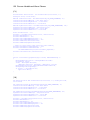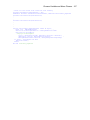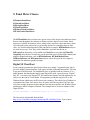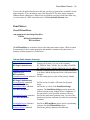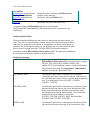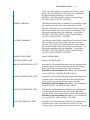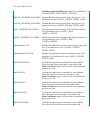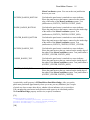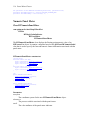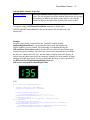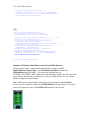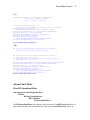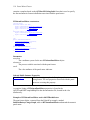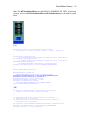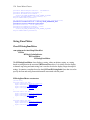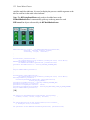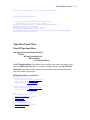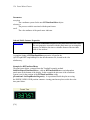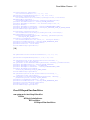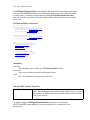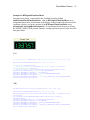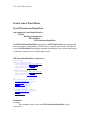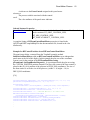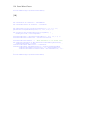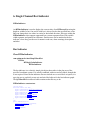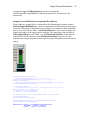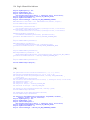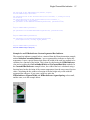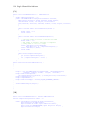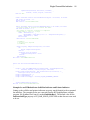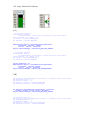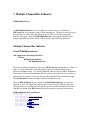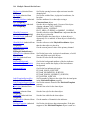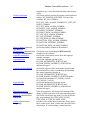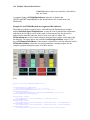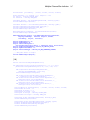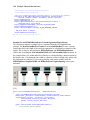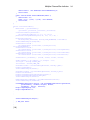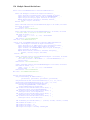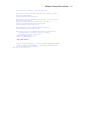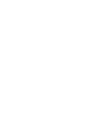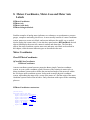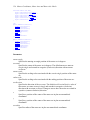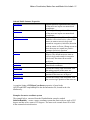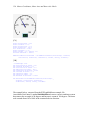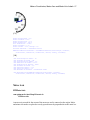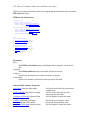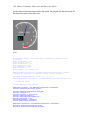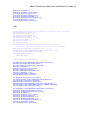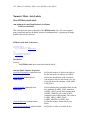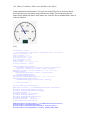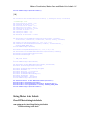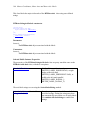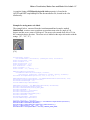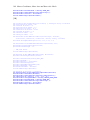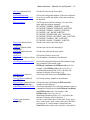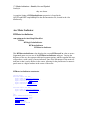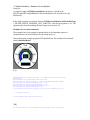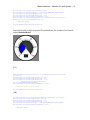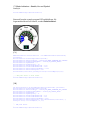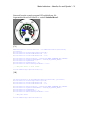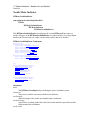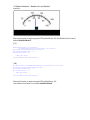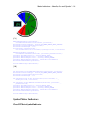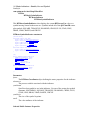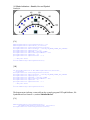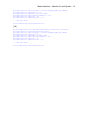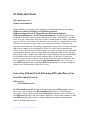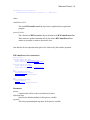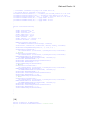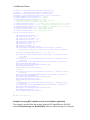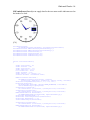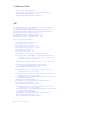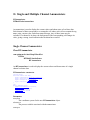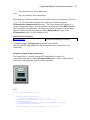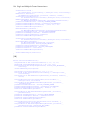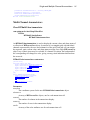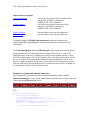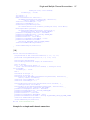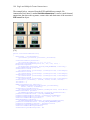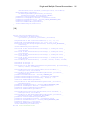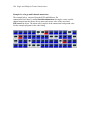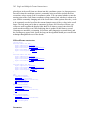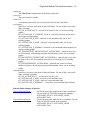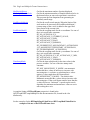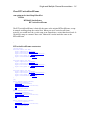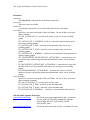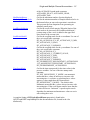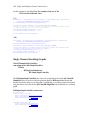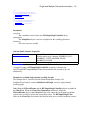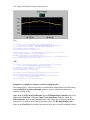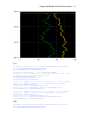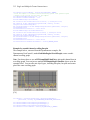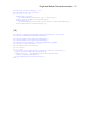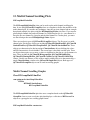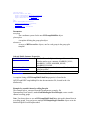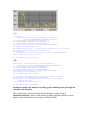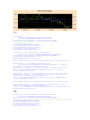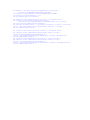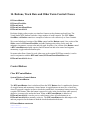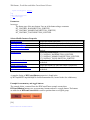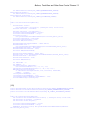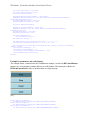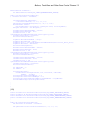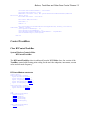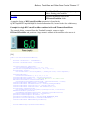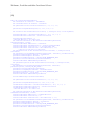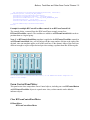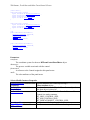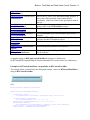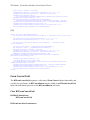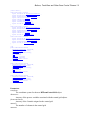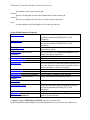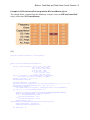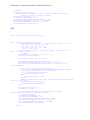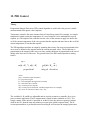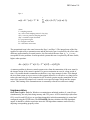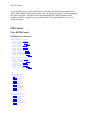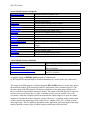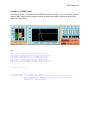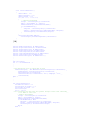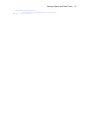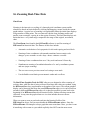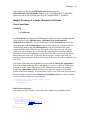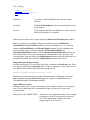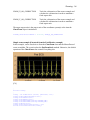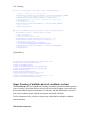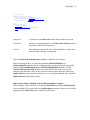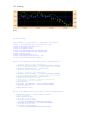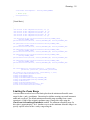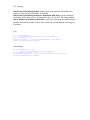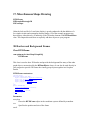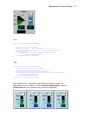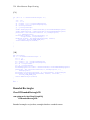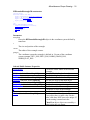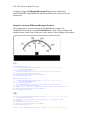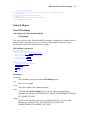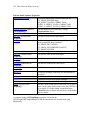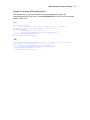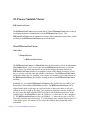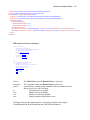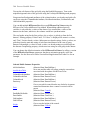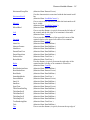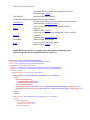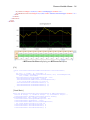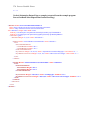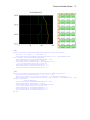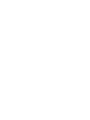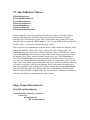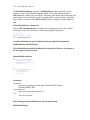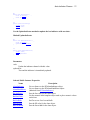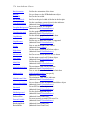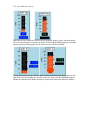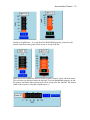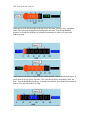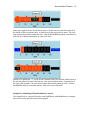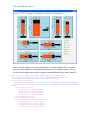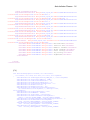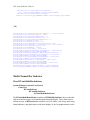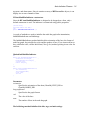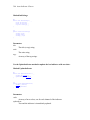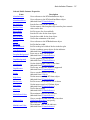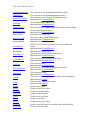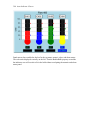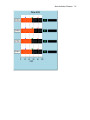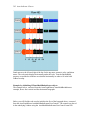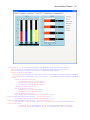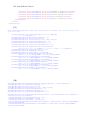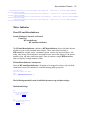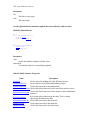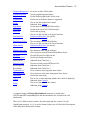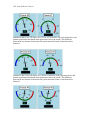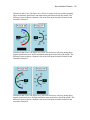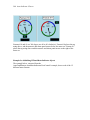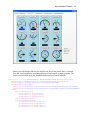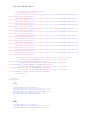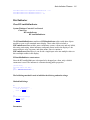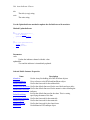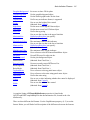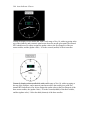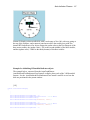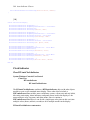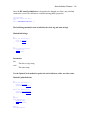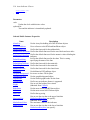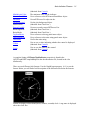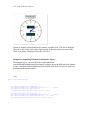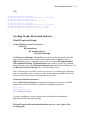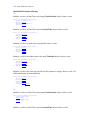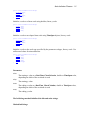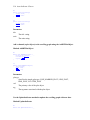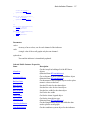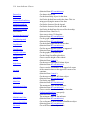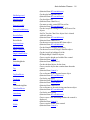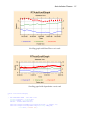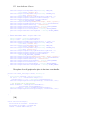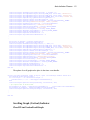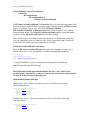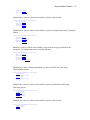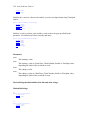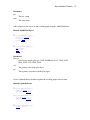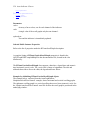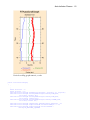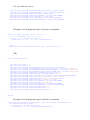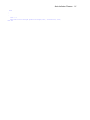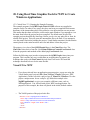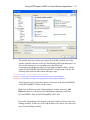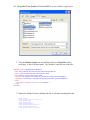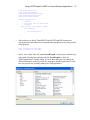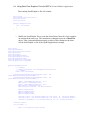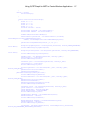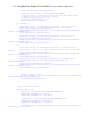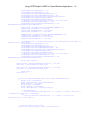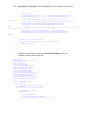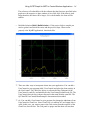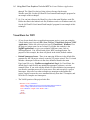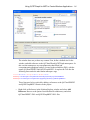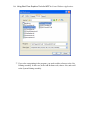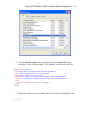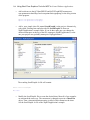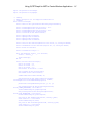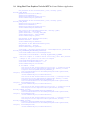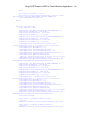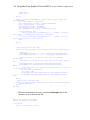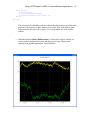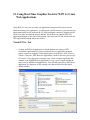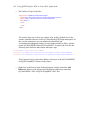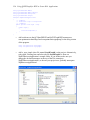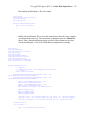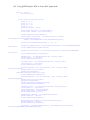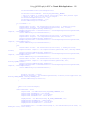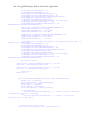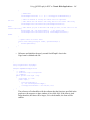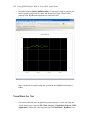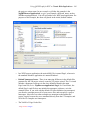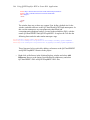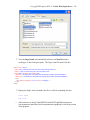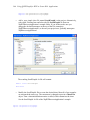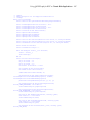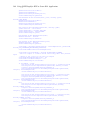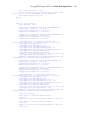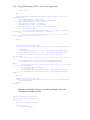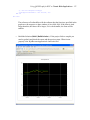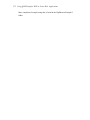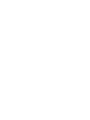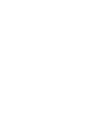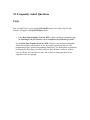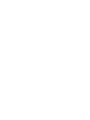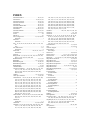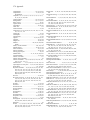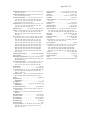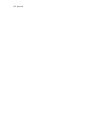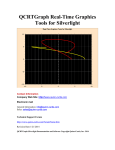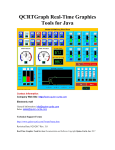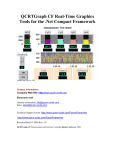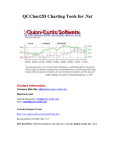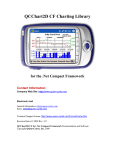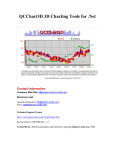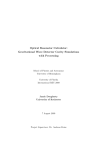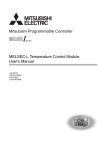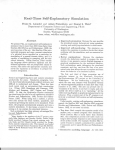Download QCRTGraph for WPF User Manual - Quinn
Transcript
QCRTGraph Real-Time Graphics Tools for WPF Contact Information Company Web Site: http://www.quinn-curtis.com Electronic mail General Information: [email protected] Sales: [email protected] Technical Support Forum http://www.quinn-curtis.com/ForumFrame.htm Revision Date 12/29/2013 Rev. 2.3 QCRTGraph WPF Documentation and Software Copyright Quinn-Curtis, Inc. 2014 Quinn-Curtis, Inc. Tools for .Net END-USER LICENSE AGREEMENT IMPORTANT-READ CAREFULLY: This Software End-User License Agreement ("EULA") is a legal agreement between you (either an individual or a single entity) and Quinn-Curtis, Inc. for the Quinn-Curtis, Inc. SOFTWARE identified above, which includes all Quinn-Curtis, Inc. .Net software (on any media) and related documentation (on any media). By installing, copying, or otherwise using the SOFTWARE, you agree to be bound by the terms of this EULA. If you do not agree to the terms of this EULA, do not install or use the SOFTWARE. If the SOFTWARE was mailed to you, return the media envelope, UNOPENED, along with the rest of the package to the location where you obtained it within 30 days from purchase. 1. The SOFTWARE is licensed, not sold. 2. GRANT OF LICENSE. (A) Developer License. After you have purchased the license for SOFTWARE, and have received the file containing the licensed copy, you are licensed to copy the SOFTWARE only into the memory of the number of computers corresponding to the number of licenses purchased. The primary user of the computer on which each licensed copy of the SOFTWARE is installed may make a second copy for his or her exclusive use on a portable computer. Under no other circumstances may the SOFTWARE be operated at the same time on more than the number of computers for which you have paid a separate license fee. You may not duplicate the SOFTWARE in whole or in part, except that you may make one copy of the SOFTWARE for backup or archival purposes. You may terminate this license at any time by destroying the original and all copies of the SOFTWARE in whatever form. (B) 30-Day Trial License. You may download and use the SOFTWARE without charge on an evaluation basis for thirty (30) days from the day that you DOWNLOAD the trial version of the SOFTWARE. The termination date of the trial SOFTWARE is embedded in the downloaded SOFTWARE and cannot be changed. You must pay the license fee for a Developer License of the SOFTWARE to continue to use the SOFTWARE after the thirty (30) days. If you continue to use the SOFTWARE after the thirty (30) days without paying the license fee you will be using the SOFTWARE on an unlicensed basis. Redistribution of 30-Day Trial Copy. Bear in mind that the 30-Day Trial version of the SOFTWARE becomes invalid 30-days after downloaded from our web site, or one of our sponsor’s web sites. If you wish to redistribute the 30-day trial version of the SOFTWARE you should arrange to have it redistributed directly from our web site If you are using SOFTWARE on an evaluation basis you may make copies of the evaluation SOFTWARE as you wish; give exact copies of the original evaluation SOFTWARE to anyone; and distribute the evaluation SOFTWARE in its unmodified form via electronic means (Internet, BBS's, Shareware distribution libraries, CD-ROMs, etc.). You may not charge any fee for the copy or use of the evaluation SOFTWARE itself. You must not represent in any way that you are selling the SOFTWARE itself. You must distribute a copy of this EULA with any copy of the SOFTWARE and anyone to whom you distribute the SOFTWARE is subject to this EULA. (C) Redistributable License. The standard Developer License permits the programmer to deploy and/or distribute applications that use the Quinn-Curtis SOFTWARE, royalty free. We cannot allow developers to use this SOFTWARE to create a graphics toolkit (a library or any type of graphics component that will be used in combination with a program development environment) for resale to other developers. If you utilize the SOFTWARE in an application program, or in a web site deployment, should we ask, you must supply Quinn-Curtis, Inc. with the name of the application program and/or the URL where the SOFTWARE is installed and being used. 3. RESTRICTIONS. You may not reverse engineer, de-compile, or disassemble the SOFTWARE, except and only to the extent that such activity is expressly permitted by applicable law notwithstanding this ii limitation. You may not rent, lease, or lend the SOFTWARE. You may not use the SOFTWARE to perform any illegal purpose. 4. SUPPORT SERVICES. Quinn-Curtis, Inc. may provide you with support services related to the SOFTWARE. Use of Support Services is governed by the Quinn-Curtis, Inc. polices and programs described in the user manual, in online documentation, and/or other Quinn-Curtis, Inc.-provided materials, as they may be modified from time to time. Any supplemental SOFTWARE code provided to you as part of the Support Services shall be considered part of the SOFTWARE and subject to the terms and conditions of this EULA. With respect to technical information you provide to Quinn-Curtis, Inc. as part of the Support Services, Quinn-Curtis, Inc. may use such information for its business purposes, including for product support and development. Quinn-Curtis, Inc. will not utilize such technical information in a form that personally identifies you. 5. TERMINATION. Without prejudice to any other rights, Quinn-Curtis, Inc. may terminate this EULA if you fail to comply with the terms and conditions of this EULA. In such event, you must destroy all copies of the SOFTWARE. 6. COPYRIGHT. The SOFTWARE is protected by United States copyright law and international treaty provisions. You acknowledge that no title to the intellectual property in the SOFTWARE is transferred to you. You further acknowledge that title and full ownership rights to the SOFTWARE will remain the exclusive property of Quinn-Curtis, Inc. and you will not acquire any rights to the SOFTWARE except as expressly set forth in this license. You agree that any copies of the SOFTWARE will contain the same proprietary notices which appear on and in the SOFTWARE. 7. EXPORT RESTRICTIONS. You agree that you will not export or re-export the SOFTWARE to any country, person, entity, or end user subject to U.S.A. export restrictions. Restricted countries currently include, but are not necessarily limited to Cuba, Iran, Iraq, Libya, North Korea, Sudan, and Syria. You warrant and represent that neither the U.S.A. Bureau of Export Administration nor any other federal agency has suspended, revoked or denied your export privileges. 8. NO WARRANTIES. Quinn-Curtis, Inc. expressly disclaims any warranty for the SOFTWARE. THE SOFTWARE AND ANY RELATED DOCUMENTATION IS PROVIDED "AS IS" WITHOUT WARRANTY OF ANY KIND, EITHER EXPRESS OR IMPLIED, INCLUDING, WITHOUT LIMITATION, THE IMPLIED WARRANTIES OR MERCHANTABILITY, FITNESS FOR A PARTICULAR PURPOSE, OR NONINFRINGEMENT. THE ENTIRE RISK ARISING OUT OF USE OR PERFORMANCE OF THE SOFTWARE REMAINS WITH YOU. 9. LIMITATION OF LIABILITY. IN NO EVENT SHALL QUINN-CURTIS, INC. OR ITS SUPPLIERS BE LIABLE TO YOU FOR ANY CONSEQUENTIAL, SPECIAL, INCIDENTAL, OR INDIRECT DAMAGES OF ANY KIND ARISING OUT OF THE DELIVERY, PERFORMANCE, OR USE OF THE SUCH DAMAGES. IN ANY EVENT, QUINN-CURTIS’S LIABILITY FOR ANY CLAIM, WHETHER IN CONTRACT, TORT, OR ANY OTHER THEORY OF LIABILITY WILL NOT EXCEED THE GREATER OF U.S. $1.00 OR LICENSE FEE PAID BY YOU. 10. U.S. GOVERNMENT RESTRICTED RIGHTS. The SOFTWARE is provided with RESTRICTED RIGHTS. Use, duplication, or disclosure by the Government is subject to restrictions as set forth in subparagraph (c)(1)(ii) of The Rights in Technical Data and Computer SOFTWARE clause of DFARS 252.227-7013 or subparagraphs (c)(i) and (2) of the Commercial Computer SOFTWARE- Restricted Rights at 48 CFR 52.227-19, as applicable. Manufacturer is: Quinn-Curtis, Inc., 18 Hearthstone Dr., Medfield MA 02052 USA. 11. MISCELLANEOUS. If you acquired the SOFTWARE in the United States, this EULA is governed by the laws of the state of Massachusetts. If you acquired the SOFTWARE outside of the United States, then local laws may apply. Should you have any questions concerning this EULA, or if you desire to contact Quinn-Curtis, Inc. for any reason, please contact Quinn-Curtis, Inc. by mail at: Quinn-Curtis, Inc., 18 Hearthstone Dr., Medfield MA 02052 USA, or by telephone at: (508)359-6639, or by electronic mail at: [email protected]. iv Table of Contents 1. Introduction......................................................................................................................1 New Features found in the 2.3 version of QCRTGraph.................................................. 1 Tutorials...........................................................................................................................2 Customer Support............................................................................................................ 2 Real-Time Graphics Tools for WPF Background........................................................... 2 WPF Background.............................................................................................................3 Real-Time Graphics Tools for WPF Dependencies.........................................................5 Directory Structure of QCRTGraph for WPF..................................................................6 Chapter Summary............................................................................................................ 9 2. Class Architecture of the Real-Time Graphics Tools for WPF Class Library .............12 Major Design Considerations........................................................................................ 12 Real-Time Graphics Tools for WPF Class Summary....................................................14 Namespace com.quinncurtis.rtgraphwpf....................................................................... 17 QCRTGraph Classes......................................................................................................18 Process Variable and Alarms Classes............................................................................19 Panel Meter Classes....................................................................................................... 20 Single Value Indicators..................................................................................................23 Multiple Value Indicators..............................................................................................28 Alarm Indicator Classes.................................................................................................32 Meter Axis Classes........................................................................................................ 33 Form Control Classes.....................................................................................................36 Scroll Frame Class......................................................................................................... 38 Auto Indicator Classes................................................................................................... 40 Miscellaneous Classes................................................................................................... 46 Source Code Differences between the .Net Forms version of QCChart2D/QCRTGraph and the WPF version......................................................................................................49 3. QCChart2D for WPF Class Summary...........................................................................56 QCChart2D for WPF Class Summary...........................................................................56 Chart Window Classes...................................................................................................57 Data Classes...................................................................................................................57 Scale Classes..................................................................................................................58 Coordinate Transform Classes.......................................................................................59 Auto-Scaling Classes..................................................................................................... 61 Chart Object Classes......................................................................................................62 Mouse Interaction Classes............................................................................................. 89 File and Printer Rendering Classes................................................................................91 Miscellaneous Utility Classes........................................................................................91 4. Process Variable and Alarm Classes..............................................................................97 Real-Time Process Variable.......................................................................................... 98 Real-Time Alarms........................................................................................................102 Real-Time Alarms Event Handling............................................................................. 107 5. Panel Meter Classes..................................................................................................... 112 Digital SF ChartFont....................................................................................................112 Panel Meters.................................................................................................................113 Numeric Panel Meter................................................................................................... 118 Alarm Panel Meter.......................................................................................................122 String Panel Meter....................................................................................................... 125 Time/Date Panel Meter................................................................................................129 Form Control Panel Meter........................................................................................... 135 6. Single Channel Bar Indicator.......................................................................................139 Bar Indicator................................................................................................................ 139 7. Multiple Channel Bar Indicator...................................................................................152 Multiple Channel Bar Indicator...................................................................................152 8. Meters Coordinates, Meter Axes and Meter Axis Labels...........................................166 Meter Coordinates........................................................................................................166 Meter Axis................................................................................................................... 171 Numeric Meter Axis Labels.........................................................................................176 String Meter Axis Labels.............................................................................................181 9. Meter Indicators: Needle, Arc and Symbol................................................................. 185 Base Class for Meter Indicators...................................................................................185 Arc Meter Indicator......................................................................................................187 Needle Meter Indicator................................................................................................194 Symbol Meter Indicators..............................................................................................198 10. Dials and Clocks........................................................................................................ 203 Converting Dial and Clock Data using RTComboProcessVar....................................203 11. Single and Multiple Channel Annunciators...............................................................213 Single Channel Annunciator........................................................................................213 Multi-Channel Annunciators....................................................................................... 216 12. The Scroll Frame and Single Channel Scrolling Plots...............................................224 Scroll Frame ................................................................................................................224 Single Channel Scrolling Graphs.................................................................................231 13. Multi-Channel Scrolling Plots................................................................................... 239 Multi-Channel Scrolling Graphs..................................................................................239 14. Buttons, Track Bars and Other Form Control Classes...............................................245 Control Buttons............................................................................................................245 Control TrackBars........................................................................................................253 Form Control Panel Meter .......................................................................................... 259 Form Control Grid....................................................................................................... 262 15. PID Control................................................................................................................269 Implementation............................................................................................................ 271 PID Control..................................................................................................................272 16. Zooming Real-Time Data..........................................................................................279 Simple Zooming of a single channel scroll frame.......................................................280 Super Zooming of multiple physical coordinate systems............................................284 Limiting the Zoom Range............................................................................................288 17. Miscellaneous Shape Drawing ..................................................................................290 3D Borders and Background Frames...........................................................................290 Rounded Rectangles.....................................................................................................294 General Shapes.............................................................................................................297 18. Process Variable Viewer............................................................................................300 Single Channel Bar Indicator.......................................................................................310 Multi-Channel Bar Indicator........................................................................................322 Meter Indicator.............................................................................................................332 Dial Indicator............................................................................................................... 341 Clock Indicator.............................................................................................................347 Scrolling Graph (Horizontal) Indicator........................................................................352 Scrolling Graph (Vertical) Indicator............................................................................365 20. Using Real-Time Graphics Tools for WPF to Create Windows Applications..........375 Visual C# for WPF.......................................................................................................375 Visual Basic for WPF.................................................................................................. 388 21. Using Real-Time Graphics Tools for WPF to Create Web Applications..................402 Visual C# for .Net........................................................................................................402 Visual Basic for .Net....................................................................................................415 22. Frequently Asked Questions......................................................................................429 FAQs............................................................................................................................429 INDEX.............................................................................................................................431 Real-Time Graphics Tools for WPF 1. Introduction The QCRTGraph for WPF software represents an adaptation of the QCRTGraph library to the WPF user interface framework. We have removed 100% of the GDI+ based graphics found in the .Net System.Drawing, System.Drawing.Drawing2D and System.Windows.Forms names-spaces, and replaced them with DirectX based WPF equivalents. We have redesigned the chart rendering scheme to work with the WPF retained graphics framework. But, we have maintained the simple to use, flexible programming style found in our QCRTGraph for .Net software. In general, you place one or more of our ChartView objects as visual elements in the XAML window of your application. The chart itself is customized in the behind code of the XAML form. New Features found in the 2.3 version of QCRTGraph All of the new features found in the 2.3 version of QCRTGraph were added to QCChart2D - primarily a new collection of event based charting classes. The real-time scrolling routines (RTScrollFrame) will automatically work with the new event-base coordinate systems. Event-Based Charting A new set of classes have been added in support of new, event-based plotting system. In event-based plotting, the coordinate system is scaled to the number of event objects. Each event object represents an x-value, and one or more y-values. The x-value can be time based, or numeric based, while the y-values are numeric based. Since an event object can represent one or more y-values for a single x-value, it can be used as the source for simple plot types (simple line plot, simple bar plot, simple scatter plot, simple line marker plot) and group plot types (open-high-low-close plots, candlestick plots, group bars, stacked bars, etc.). Event objects can also store custom data tooltips, and x-axis strings. The most common use for event-based plotting will be for displaying time-based data which is discontinuous: financial markets data for example. In financial markets, the number trading hours in a day may change, and the actual trading days. Weekends, holidays, and unused portions of the day can be excluded from the plot scale, producing continuous plots of discontinuous data. The following classes have been added to the software in support of event-based charting. • • • ChartEvent - A ChartEvent object stores the position value, the time stamp, yvalues, and custom strings associated with the event. EventArray - A utility array class used to store ChartEvent objects EventAutoScale – An auto-scale class used by the EventCoordinates class. 2 Introduction • • • • • • EventAxis - Displays an axis based on an EventCoordinates scale EventAxisLabels – Displays the string labels labeling the tick marks of an EventAxis EventCoordinates – Event coordinates define a coordinate system based on the the attached Event datasets EventGroupDataset – A group dataset which uses ChartEvent objects as the source of the data. It is used to feed data into the group plotting routines. EventScale – An event scale class used to convert between event coordinates and device coordinates. EventSimpleDataset - A simple dataset which uses ChartEvent objects as the source of the data. It is used to feed data into the simple plotting routines. Tutorials Tutorials that describe how to get started with the Real-Time Graphics Tools for WPF charting software are found in Chapter 18 (Using Real-Time Graphics Tools for WPF to Create Windows Applications) and Chapter 19 (Using Real-Time Graphics Tools for WPF to Create Web Applications). Customer Support Use our forums at http://www.quinn-curtis.com/ForumFrame.htm for customer support. Please, do not post questions on the forum unless you are familiar with this manual and have run the examples programs provided. We try to answer most questions by referring to the manual, or to existing example programs. We will always attempt to answer any question that you may post, but be prepared that we may ask you to create, and send to us, a simple example program. The program should reproduce the problem with no, or minimal interaction, from the user. You should strip out of any code not directly associated with reproducing the problem. You can use either your own example or a modified version of one of our own examples. Real-Time Graphics Tools for WPF Background A large subcategory of the charting software market is concerned with the continuous or on-demand update of real-time data in a scrolling chart, gauge (bar graph), meter, annunciator or text format. Software that creates graphs of this type should make the creation and update of real-time graphs as simple and as fast as possible. The original QCChart2D charting product was designed to allow for the fast creation and update of custom charts using a large number of auto-scale, auto-axes, and auto-labeling routines. A good application for the QCChart2D software is the on-demand creation and display of historical stock market data, where the data source, time frame and scale are defined by user inputs. This is the type of charting application that you will find on Yahoo, MSN and every brokerage firm web site. A related application would involve the second by second update of real-time stock market data as it streams from a real-time data source. The software that is used for the display of historical data is seldom used to display realtime data, because its data structures are not designed for incremental updates, and its Introduction 3 rendering routines are not fast enough to convert the data to a chart within the allowable display update interval. The Real-Time Graphics Tools for WPF integrates the QCChart2D charting software with real-time data structures and specialized rendering routines. It is designed for on-the-fly rendering of the real-time data using new specialized classes for scrolling graphs, gauges (bar graphs), meters, annunciators and text. Plot objects created using the QCChart2D classes can be freely mixed with the new Real-Time Graphics Tools for WPF classes. Advanced user interface features such as zooming and tool-tips can used with real-time scrolling charts. WPF Background Initially, the primary graphics, text rendering, and user interface framework for programmers using the .Net languages was GDI+, an evolutionary adaptation of the older Windows GDI programming model in place since Windows 1.0. GDI+ under .Net is extremely successful, and there are no indications Microsoft plans to end support for it in subsequent releases of Visual Studio. But, Microsoft has long had an alternative graphics framework for game programmers, DirectX, which programmers found a better fit for the complex graphics required in game programming. One of the strong selling points of DirectX is that the Windows operating system can offload time-intensive graphics calculations to specialized GPU (Graphics Processing Unit) chips, found in high- and medium-end computers. Starting early in the last decade, Microsoft wrote an alternative graphics rendering and user interface framework around DirectX. This framework is known as the Windows Presentation Foundation framework, or WPF for short. DirectX features used in the QCRTGraph for WPF library include the following: Resolution independence. DirectX's emphasis on vector graphics means that programs can be more easily designed to be independent of the resolution of the output device. Arbitrary line thickness and line styles for all lines. Gradients, fill patterns and color transparency for solid objects. Generalized geometry support used to create arbitrary shapes Printer and image output support Improved font support for a large number of fonts, using a variety of font styles, size and rotation attributes. Imaging support for a large number of image formats Advanced matrix support for handling 2D transformations. In addition to the DirectX rendering for the display, WPF utilizes a new, declarative user interface definition framework known as XAML (for Extensible Application Markup Language). This framework combines customizable rendering of user interface components with a two tier programming model, analogous to the the way you program ASP.Net web pages using a combination of HTML in the design mode, and C# or VB in the behind code section of the page. In WPF applications, the user interface layout is defined as an XAML page using a text/tag format based on XML, and user interface events are processed in a C# or VB behind code page. 4 Introduction In a WPF program which uses QCRTGraph, the QCChart2D class ChartView is referenced as a visual element in a windows the XAML file, as below. <Window x:Class="BarApplication1.Window1" xmlns="http://schemas.microsoft.com/winfx/2006/xaml/presentation" xmlns:x="http://schemas.microsoft.com/winfx/2006/xaml" Title="Window1" Height="800" Width="1000" xmlns:my="clr-namespace:com.quinncurtis.chart2dwpf;assembly=QCChart2DWPF3" xmlns:my2="clr-namespace:com.quinncurtis.rtgraphwpf;assembly=QCRTGraphWPF3"> <Grid> <my:ChartView Margin="5,5,5,5" Name="barApp1"/> </Grid> </Window> In this example, the ChartView is placed as the only visual element of the standard WPF layout panel, Grid. Since the ChartView object is given a “Name”, it can be accessed in the behind code of the window using the variable name barApp1. In general, all of the chart definition and initialization takes place in the the behind code, using either C# or VB. The chart definition/initialization can take place entirely in the behind code of the windows XAML file, or it be done in a separate class created for that purpose. Almost all of our examples use a separate class to initialize the ChartView object. This keeps the code more modular and the Window file much easier to read. In the behind code example below, extracted from our BarApplication1 example, the ChartView object (variable name barApp1 in the example) is initialized using the class BarIndicator1. The BarIndicator1 class adds the coordinate systems, axes, bars and text to the barApp1 object, turning it into requisite chart. namespace WpfChartApplication1 { public partial class Window1 : Window { BarIndicator1 ba1 = null public Window1() { InitializeComponent(); InitializeCharts(); } void InitializeCharts() { ba1 = new BarIndicator1(barApp1, ChartObj.RT_BAR_SOLID_SUBTYPE); barApp1.PreferredSize = new Size(300, 250); } } } Real-Time Graphics Tools for WPF Dependencies The QCRTGraph for WPF class library is self-contained. It uses only standard classes that ship with the Microsoft .Net API. The software uses the major .Net WPF namespaces listed below. Introduction 5 System.Windows Provides several important Windows Presentation Foundation (WPF) base element classes, various classes that support the WPF property system and event logic, and other types that are more broadly consumed by the WPF core and framework. System.System.Windows.Automation Provides support for Windows Presentation Foundation (WPF) UI Automation clients. System.Globalization The System.Globalization namespace contains classes that define culture-related information, including the language, the country/region, the calendars in use, the format patterns for dates, currency, and numbers, and the sort order for strings. System.IO The IO namespace contains types that allow synchronous and asynchronous reading and writing on data streams and files. System.Collections The System.Collections namespace contains interfaces and classes that define various collections of objects, such as lists, queues, bit arrays, hashtables and dictionaries. System.Windows.Controls Provides classes to create elements, known as controls, that enable a user to interact with an application. The control classes are at the core of the user's experience with any application because they allow a user to view, select, or enter data or other information System.Windows.Controls.Primitives Contains base classes and controls that are intended to be used as part of other more complex controls. System.Windows.Media Provides types that enable integration of rich media, including drawings, text, and audio/video content in Windows Presentation Foundation (WPF) applications. System.Windows.Media.Imaging Provides types that are used to encode and decode bitmap images. System.Windows.Input 6 Introduction Provides types to support the Windows Presentation Foundation (WPF) input system. This includes device abstraction classes for mouse, keyboard, and stylus devices, a common input manager class, support for commanding and custom commands, and various utility classes. System.Windows.Shapes Provides access to a library of shapes that can be used in Extensible Application Markup Language (XAML) or code. Directory Structure of QCRTGraph for WPF The Real-Time Graphics Tools for WPF class library uses the following directory structure: Drive: Quinn-Curtis\ - Root directory DotNet\ - Quinn-Curtis .Net based products directory Docs\ - Quinn-Curtis .Net related documentation directory Lib\ - Quinn-Curtis .Net related compiled libraries and components directory QCRTGraph\ - Language specific code directory Visual CSharp\ - C# specific directory QCRTGraphWPF3\ - contains the source code to the QCRTGraphWPF3.dll library (installed only if the source code has been purchased) Examples\ - C# examples directory AutoGraphDemo – Demonstrates the RTAutoBarIndicator,RTAutoMultiBarIndicator RTAutoNeedleMeterIndicator, RTAutoDialIndicator, RTAutoClockIndicator, RTAutoPanelMeterIndicator and RTAutoScrollGraph classes. AutoInstrumentPanel – A simulation of an automobile control panel instrument cluster. BarApplication1- A simple dynamic bar graph example program. Introduction 7 Dynamometer – A simulation of a engine dynamometer test stand application. ElapsedTimeScrollApplication1 – A couple of scroll graphs which use an elapsed time scale. FetalMonitor – A fetal monitor simulation. HomeAutomation – A simple home automation control panel. HybridCar – Simulation of the power control system for a hybrid car. MeterApplication1 – A simple meter example program. MiniScope – A simple mini-scope, multimeter, simulation. PIDControlTuner – A PID example program. Polygraph – A polygraph simulation. ProcessMonitoring – A SCADA (Supervisory Control and Data Acquistion) simulation. ProcessVarDataTables – An example in the use of the RTProcessVarViewer class. RTGraphNetDemo – A miscellaneous assortment of scrolling graphs, dynamic bar graphs, meters, annunciators, dials and clocks. RTStockDisplay – A real-time stock monitoring simulation. RTXYDisplay – A real-time XY plot displaying Lissajous figures. ScrollApplication1 – A simple scrolling graph application. Treadmill- A treadmill display simulation. VerticalScrolling – Vertical scrolling examples. WeatherStation – A computerized weather station simulation. WpfRTApplication1 – A simple scrolling graph example – referenced in the tutorial. WpfRTApplication2 - A more complicated scrolling graph example – referenced in the tutorial. 8 Introduction WpfRTBrowserApplication1- A simple browser-based scrolling graph example – referenced in the tutorial. WpfRTBrowserApplication2 - A more complicated browserbased scrolling graph example – referenced in the tutorial. Visual Basic\ - VB specific code Examples\ - VB examples Same as the C# examples above (*** Critical Note ***) Running the Example Programs The example programs for Real-Time Graphics Tools for WPF software are supplied in complete source. In order to save space, they have not been pre-compiled which means that many of the intermediate object files needed to view the main form are not present. This means that ChartView derived control will not be visible on the main Form if you attempt to view the main form before the project has been compiled. The default state for all of the example projects should be the Start Page. Before you do view any other file or form, do a build of the project. This will cause the intermediate files to be built. If you attempt to view the main Form before building the project, Visual Studio decides that the ChartView control placed on the main form does not exist and delete it from the project. There are two versions of the Real-Time Graphics Tools for WPF class library: the 30day trial versions, and the developer version. Each version has different characteristics that are summarized below: 30-Day Trial Version The trial version of Real-Time Graphics Tools for WPF is downloaded in a file named Trial_QCRTGraphWPFR20x. The 30-day trial version stops working 30 days after the initial download. The trial version includes a version message in the upper left corner of the graph window that cannot be removed. Developer Version The developer version of Real-Time Graphics Tools for WPF is downloaded in a file named something like WPFRTGDEV1UR2x0x561x1.zip. The developer version does not time out and you can use it to create application programs that you can distribute Introduction 9 royalty free. You can download free updates for a period of 2-years. When you placed your order, you were e-mailed download link(s) that will download the software. Those download links will remain active for at least 2 years and should be used to download current versions of the software. After 2 years you may have to purchase an upgrade to continue to download current versions of the software Source Code The commented source code to the QCRTGraph charting software also available. The source code is written entirely in C#. It can be compiled using Visual Studio 2008 and higher .Net C# compilers. It can be ordered using the model # WPF-RTG-SRC. Purchasers of the QCRTGraph source code must also own a valid Developer License, since all example programs, user manuals, and licenses are installed as part of the Developer Version of the software. Some programmers seem to think they can make do with just the source code, without the Developer Version. Purchasing the source, without a Developer License, does not give a license to use the software, so don't do it. Chapter Summary The remaining chapters of this book discuss the Real-Time Graphics Tools for WPF package designed to run on any hardware that has a .Net runtime installed on it. Chapter 2 presents the overall class architecture of the Real-Time Graphics Tools for WPF and summarizes all of the classes found in the software. Chapter 3 summarizes the important QCChart2D classes that you must be familiar with in order to use the Real-Time Graphics Tools for WPF software. Chapter 4 describes the process variable and alarm classes that hold Real-Time Graphics Tools for WPF data. Chapter 5 describes the panel meter classes: numeric, alarm, string and time/date panel meters. Chapter 6 describes the single channel bar indicator classes, including segmented, custom, and pointer bar subtypes. Chapter 7 describes the multi-channel bar indicator classes, including segmented, custom, and pointer bar subtypes. Chapters 8 describe the meter setup classes: meter coordinates, meter axes, and meter axis labels. Chapter 9 describes the meter indicator classes including classes for meter needles, arc, segmented arc, and symbol indicators. 10 Introduction Chapter 10 how the meter indicator classes are used to create dials and clocks.. Chapter 11 describes the annunciator classes. Chapter 12 describes the scroll frame classes (RTScrollFrame and RTVerticalScrollFrame) and the implementation of scrolling plots based on the QCChart2D SimpleLinePlot, SimpleBarPlot, SimpleScatterPlot and SimpleLineMarkerPlot classes using the: RTSimpleSingleValuePlot class. Chapter 13 describes the RTGroupMultiValuePlot class and the implementation of scrolling plots based on the QCChart2D GroupPlot. Chapter 14 describes custom control classes: buttons, and track bars. Chapter 15 describes the PID control class. Chapter 16 describes tricks and techniques for zooming of real-time data. Chapter 17 describes miscellaneous classes for drawing shapes and creating rectangular and circular backdrops for graphs and controls. Chapter 18 describes the RTProcessVarViewer class – a data table used to display historical data collected by the RTProcessVar class. Chapter 19 describes the new RTAutoIndicator classes (RTAutoBarIndicator, RTAutoMultiBarIndicator, RTAutoMeterIndicator, RTAutoClockIndicator, RTAutoDialIndicator, RTAutoScrollGraph, RTAutoPanelMeterIndicator ) These classes simplify the creation of bar indicators, meters, dials, clocks, panel meters and scrolling graphs. Chapter 20 is a tutorial that describes how to use Real-Time Graphics Tools for WPF to create Windows applications using Visual Studio .Net, Visual C# and Visual Basic. Chapter 21 is a tutorial that describes how to use Real-Time Graphics Tools for WPF to create ASP.NET web applications using Visual Studio .Net, Visual C# and Visual Basic Chapter 22 is a collection of Frequently Asked Questions about Real-Time Graphics Tools for WPF. 2. Class Architecture of the Real-Time Graphics Tools for WPF Class Library Major Design Considerations This chapter presents an overview of the Real-Time Graphics Tools for WPF class architecture. Based on the QCChart2D charting architecture, it has the same design considerations listed in that software. These are: It is based on the .Net WPF DirectX Retained Graphics API model. • New charting objects can be added to the library without modifying the source of the base classes. • There are no limits regarding the number of data points in a plot, the number of plots in graph, the number of axes in a graph, the number of coordinate systems in a graph. • There are no limits regarding the number of legends, arbitrary text annotations, bitmap images, geometric shapes, titles, data markers, cursors and grids in a graph. Users can interact with charts using classes using WPF routed event handling. Design consideration specific to Real-Time Graphics Tools for WPF are: • Updates of data classes are asynchronous with rendering of graphics to the screen. • Real-Time plot objects are derived from QCChart2D plot objects resulting in standardized methods for setting plot object properties. • Any standard plot type from the QCChart2D software package, both simple and group plot types, can be implemented as scrolling graphs. • There are no limits on the number of process variable channels, no limits on the number of alarm limits associated with a process variable, no limits on the number of real-time plots in a graph. The update of real-time objects will not interfere or overwrite other objects and will follow the z-order precedence established when the graph was created. 12 Class Architecture The chapter also summarizes the classes in the Real-Time Graphics Tools for WPF library. There are five primary features of the overall architecture of the Real-Time Graphics Tools for WPF classes. These features address major shortcomings in existing charting software for use with both .Net and other computer languages. Real-Time Graphics Tools for WPF uses the standard .Net WPF window architecture. Real-Time graphs are placed in a ChartView window that derives from the System.Windows.Controls.UserControl class. Position one or more ChartView objects in WPF container windows using the standard container layout managers. Mix static QCChart2D and real-time charts with other components in the same container. The Real-Time Graphics Tools for WPF software uses a new real-time update and rendering paradigm which represents a shift in the way Quinn-Curtis has always done real-time updates in past. In the past, graphs were always updated incrementally as new data arrived. This is no longer the case. Instead rendering is no longer incremental. When a graph is rendered, the entire graph is redrawn using the most current data. A special process variable class (RTProcessVar) is used to store new data as it is acquired. In the case of graphs that require a historical display of information, such as scrolling graphs, the process variable class also manages a ChartDataset object that holds historical information. Updating the process variable with new data values does NOT trigger a screen update. Because the screen update is not event driven from the update of the data, the process variable can be updated hundreds, or even thousands of times faster than the screen. The graph should be rendered to the screen, using a timer or some other event, at a frame rate of 10 updates/second or slower. The rendered graphs will always reflect the most current data, and in the case of scrolling graphs or other graphs that display time persistent data, will always display all data within the current scale limits. As processor speeds improve and .Net because faster, the screen updates should be able to approach the 30-60 frames/seconds of a CRT monitor. It will never need to be higher than that because the eye cannot track changes in the screen faster than that anyway. Since all real-time plot objects are derived from the QCChart2D ChartPlot class, the methods and properties of that class are available to set commonly used attributes such as the real-time plot object scale, line and fill colors. Many new real-time classes have been added to the software, implementing display objects that render process variable data in a variety of graph and text formats. These include single and multiple bar indicator classes, meter axis and meter indicator classes, panel meter classes, and annunciator classes. Rather than create a whole new set of classes that reproduce all of the SimplePlot and GroupPlot classes of the QCChart2D library, two special classes (RTSimpleSingleValuePlot and RTGroupMultiValuePlot) are used to interface the QCChart2D plot objects to the process variable data classes. That way any QCChart2D SimplePlot or GroupPlot object can be converted into a real-time scrolling graph without adding any code to the Real-Time Graphics Tools for WPF library. Class Architecture 13 Real-Time Graphics Tools for WPF Class Summary The Real-Time Graphics Tools for WPF library is a super set of the QCChart2D library. The classes of the QCChart2D library are an integral part of the software. A summary of the QCChart2D classes appears below. QCChart2D Class Summary Chart view class The chart view class is a System.Windows.Controls.UserControl subclass that manages the graph objects placed in the graph Data classes There are data classes for simple xy and group data types. There are also data classes that handle System.DateTime date/time data and contour data. Scale transform classes The scale transform classes handle the conversion of physical coordinate values to working coordinate values for a single dimension. Coordinate transform classes The coordinate transform classes handle the conversion of physical coordinate values to working coordinate values for a parametric (2D) coordinate system. Attribute class The attribute class encapsulates the most common attributes (line color, fill color, line style, line thickness, etc.) for a chart object. Auto-Scale classes The coordinate transform classes use the auto-scale classes to establish the minimum and maximum values used to scale a 2D coordinate system. The axis classes also use the auto-scale classes to establish proper tick mark spacing values. Charting object classes The chart object classes includes all objects placeable in a chart. That includes axes, axes labels, plot objects (line plots, bar graphs, scatter plots, etc.), grids, titles, backgrounds, images and arbitrary shapes. Mouse interaction classes These classes permit the user to create and move data cursors, move plot objects, display tooltips and select data points in all types of graphs. File and printer rendering These classes render the chart image to a printer, to a variety of file formats including JPEG, and BMP, or to a WPF System.Windows.Media.Imaging object. 14 Class Architecture Miscellaneous utility classes Other classes use these for data storage, file I/O, and data processing. For each of these categories see the associated description in the QCChart2D manual. The Real-Time Graphics Tools for WPF classes are in addition to the ones above. They are summarized below. Real-Time Graphics Tools for WPF Class Summary Process Variable and Alarms Real-time data is stored in RTProcessVar classes. The RTProcessVar class is designed to represent a single process variable, complete with limit values, an unlimited number of high and low alarms, historical data storage, and descriptive strings for use in displays. Single Value Indicators A single value indicator is a real-time display object that is attached to a single RTProcessVar object. This includes single channel bar indicators (which includes solid, segmented, custom and pointer bar indicators), meter indicators (which includes meter needles, meter arcs and meter symbol indicators), single channel annunciator indicators, panel meter indicators and scrolling graph plots based on a QCChart2D SimplePlot chart object. Multiple Value Indicators A multiple value indicator is a real-time display object that is attached to a group of RTProcessVar objects. This includes multiple channel bar indicators (which includes solid, segmented, custom and pointer bar indicators), multiple channel annunciator indicators, panel meter indicators organized in a grid, and scrolling graph plots based on a QCChart2D GroupPlot chart object. Alarm Indicators Alarm indicators are used to display alarm lines, symbols and fill areas for the RTProcessVar objects associated with the single value and multiple value indicator classes. Panel Meter Classes The RTPanelMeter derived classes are special cases of the single value indicator classes that are used throughout the software to display real-time data in a text format. Panel meters are available for numeric values, string values, time/date values and alarm values. Class Architecture 15 Meter Axis Classes Meter indicators needed new classes to support the drawing of meter axes, meter axis labels and meter alarm objects. Form Control Classes The WPF Button (System.Windows.Controls.Button) and Slider (System.Windows.Controls.Slider) objects have been subclassed and enhanced for use in instrument panels. The RTControlButton class implements on/off colors and on/off text for momentary, toggle and radio button style buttons. The RTTrackBar class adds real-world scaling based on double values to the Slider class. RTControlButton and RTTrackBar objects can be group together in a grid, organizing the control objects functionally and visually. Scroll Frame A scroll frame manages constant rescaling of coordinate systems of plot objects (RTSimpleSingleValuePlot and RTGroupMultiValuePlot objects) that are displayed in a scrolling graph. The RTScrollFrame class manages a horizontal scroll frame, while the RTVerticalScrollFrame manages a vertical scroll frame. Auto Indicator Classes A group of classes encapsulate the real-time indicators (bars, meters, dials, clocks, panel meter, and scroll graphs) as self-contained ChartView derived classes, so that they can be placed individually on forms. Miscellaneous Classes Support classes are used to display special symbols used for alarm limits in the software, special round and rectangular shapes that can be used as backdrops for groupings of chart objects and PID control. Real-Time Graphics Tools for WPF Classes The QCRTGraph classes are a super set of the QCChart2D charting software. No attempt should be made to utilize the QCRTGraph classes without a good understanding of the QCChart2D classes. See the QCChart2DWPFManual PDF file for detailed information about the QCChart2D classes. The diagram below depicts the class hierarchy of the Real-Time Graphics Tools for WPF library without the additional QCChart2D classes 16 Class Architecture Namespace com.quinncurtis.rtgraphwpf. System.EventArgs RTAlarmEventArgs RTGroupDatasetTruncateArgs RTDatasetTruncateArgs com.quinncurtis.chart2dwpf.ChartObj RTAlarm RTAlarmIndicator RTMultiAlarmIndicator RTProcessVar RTComboProcessVar RTPIDControl RTRoundedRectangle2D RTSymbol RTTextFrame RTGenShape RT3DFrame com.quinncurtis.chart2dwpf.ChartPlot RTPlot RTSingleValueIndicator RTPanelMeter RTNumericPanelMeter RTAlarmPanelMeter RTStringPanelMeter RTTimePanelMeter RTElapsedTimePanelMeter RTFormControlPanelMeter RTAnnunciator RTBarIndicator RTMeterIndicator RTMeterArcIndicator RTMeterNeedleIndicator RTMeterSymbolIndicator RTSimpleSingleValuePlot RTMultiValueIndicator RTMultiValueAnnunciator RTMultiBarIndicator RTGroupMultiValuePlot RTFormControlGrid RTScrollFrame RTVerticalScrollFrame com.quinncurtis.chart2dwpf.PolarCoordinates RTMeterCoordinates Class Architecture 17 com.quinncurtis.chart2dwpf.LinearAxis RTMeterAxis com.quinncurtis.chart2dwpf.NumericAxisLabels RTMeterAxisLabels com.quinncurtis.chart2dwpf.StringAxisLabels RTMeterStringAxisLabels System.Windows.Controls.Button RTControlButton System.Windows.Controls.Slider RTControlTrackBar com.quinncurtis.chart2dwpf.ChartObj RTFormControl System.Windows.Controls.UserControl ChartView RTAutoIndicator RTAutoBarIndicator RTAutoMultiBarIndicator RTAutoMeterIndicator RTAutoClockIndicator RTAutoDialIndicator RTAutoScrollGraph RTAutoPanelMeterIndicator QCRTGraph Classes System.Windows.Controls.UserControl ChartView RTAutoIndicator RTAutoBarIndicator RTAutoMultiBarIndicator RTAutoMeterIndicator RTAutoClockIndicator RTAutoDialIndicator RTAutoScrollGraph RTAutoPanelMeterIndicator The starting point of a chart is the ChartView class. The ChartView class derives from the WPFSystem.Windows.Controls.UserControl class. The ChartView class manages 18 Class Architecture a collection of chart objects in a chart and automatically updates the chart objects whenever the control needs to redraw itself. Since the ChartView class is a subclass of the UserControl class, it can act as a container for other WPF components, such as buttons and checkboxes. The ChartView class is the base class for the self contained auto-indicator classes. Each real-time indicator is placed in its own ChartView derived window, along with all other objects typically associated the indicator (axes, labels, process variables, alarms, titles, etc.). Since ChartView is derived from UserControl, you can place as many autoindicator classes on a form as you want. RTAutoIndicator Abstract base class for the other auto-indicator classes. RTAutoBarIndicator Bar indicator class displaying a single bar. RTAutoMultiBarIndicator Multi-bar indicator class displaying a multiple bars RTAutoMeterIndicator Meter indicator class displaying a single needle RTAutoClockIndicator Clock indicator displaying hours, minute, seconds. RTAutoDialIndicator Dial indicator displaying up to three needles as part of the dial RTAutoScrollGraph Scrolling graph can display an unlimited number of scroll graph traces RTAutoPanelMeterIndicator A simple panel meter indicator. Process Variable and Alarms Classes RTProcessVar RTAlarm RTAlarmEventArgs Real-time data is stored in RTProcessVar classes. The RTProcessVar class is designed to represent a single process variable, complete with limit values, an unlimited number of high and low alarms, historical data storage, and descriptive strings for use in displays. RTProcessVar Real-time data is stored in RTProcessVar classes. The RTProcessVar class is designed to represent a single Class Architecture 19 process variable, complete with limit values, an unlimited number of high and low alarms, historical data storage, and descriptive strings for use in displays. RTAlarm The RTAlarm class stores alarm information for the RTProcessVar class. The RTAlarm class specifies the type of the alarm, the alarm color, alarm text messages and alarm hysteresis value. The RTProcessVar classes can hold an unlimited number of RTAlarm objects in a ArrayList. RTAlarmEventArgs The RTProcessVar class can throw an alarm event based on either the current alarm state, or an alarm transition from one alarm state to another. The RTAlarmEventArgs class is used to pass alarm data to the event handler. Panel Meter Classes com.quinncurtis.chart2dwpf.ChartPlot RTPlot RTSingleValueIndicator RTPanelMeter RTNumericPanelMeter RTAlarmPanelMeter RTStringPanelMeter RTTimePanelMeter RTElapsedTimePanelMeter RTFormControlPanelMeter The RTPanelMeter derived classes are special cases of the single value indicator classes that are used throughout the software to display real-time data in a text format. Panel meters are available for numeric values, string values, time/date values and alarm values. All of the panel meter classes have a great many options for controlling the text font, color, size, border and background of the panel meter rectangle. RTPanelMeter objects are used in two ways. First, they can be standalone, and once attached to an RTProcessVar object they can be added to a ChartView as any other QCChart2D GraphObj derived class. Second, they can be attached to most of the single channel and multiple channel indicators, such as RTBarIndicator, RTMultiBarIndicator, RTMeterIndicator and RTAnnunciator objects, where they provide text output in addition to the indicators graphical output. RTPanelMeter The abstract base class for the panel meter types. 20 Class Architecture Numeric panel meters can be the primary display method for real-time data, or they can be used as adjuncts to other real-time indicators such as bar indicators and meters. RTNumericPanelMeter Displays the floating point numeric value of an RTProcessVar object. It contains a template based on the QCChart2D NumericLabel class that is used to specify the font and numeric format information associated with the panel meter. The lowest panel meter in these examples is the RTAlarmPanelMeter object. Alarm properties include custom text for all alarm levels. When an alarm occurs, the foreground color of alarm text and the background color of the alarm text rectangle can be programmed to change state. Class Architecture 21 RTAlarmPanelMeter Displays an alarm text message. It contains a template based on the QCChart2D StringLabel class that is used to specify the font and string format information associated with the panel meter. It bases the alarm text message on the alarm information in the associated RTProcessVar object. Panel meter strings can be used to display an objects tag name, units string, and description. RTStringPanelMeter Displays a string, either an arbitrary string, or a string based on string data in the associated RTProcessVar object. It is usually used to display a channels tag string and units string, but it can also be used to display longer descriptive strings. It contains a template based on the QCChart2D StringLabel class that is used to specify the font and string format information associated with the panel meter. The RTTimePanelMeter can display a time/date value in any format supported by the QCChart2D TimeLabel format constants. You can also create custom format not directly supported. RTTimePanelMeter Displays the time/date value of the time stamp of the associated RTProcessVar object. It contains a template based on the QCChart2D TimeLabel class that is used to 22 Class Architecture specify the font and time/date format information associated with the panel meter. RTElapsedTimePanelMeter Displays the elapsed time (the TimeSpan value of the time stamp in milliseconds) of the associated RTProcessVar object. It contains a template based on the QCChart2D ElapsedTimeLabel class that is used to specify the font and time/date format information associated with the panel meter. RTFormControlPanelMeter Encapsulates an RTFormControl object (buttons and track bars primarily, though others will also work) in a panel meter format. Single Value Indicators com.quinncurtis.chart2dwpf.ChartPlot RTPlot RTSingleValueIndicator RTAnnunciator RTBarIndicator RTMeterIndicator RTMeterArcIndicator RTMeterNeedleIndicator RTMeterSymbolIndicator RTPanelMeter RTSimpleSingleValuePlot Display objects derived from the RTSingleValueIndicator class are attached to a single RTProcessVar object. This includes single channel bar indicators (which includes solid, segmented, custom and pointer bar indicators), meter indicators (which includes meter needles, meter arcs and meter symbol indicators), single channel annunciator indicators, panel meter indicators and scrolling graph plots based on a QCChart2D SimplePlot chart object. These objects can be positioned in a chart using one of the many chart coordinate systems available for positioning, including physical coordinates (PHYS_POS), device coordinates (DEV_POS), plot normalized coordinates (NORM_PLOT_POS) and graph normalized coordinates (NORM_GRAPH_POS). Class Architecture 23 An annunciator can contain any combination string, numeric and alarm panel meters. The background color of the annunciator can change in response to an alarm event. RTAnnunciator An RTAnnunciator is used to display the current values and alarm states of a single channel real-time data. It consists of a rectangular cell that can contain the tag name, units, current value, and alarm status message. Any of these items may be excluded. If a channel is in alarm, the background of the corresponding cell changes its color, giving a strong visual indication that an alarm has occurred. Clockwise from top: Solid bar indicator, segmented bar indicator, custom segmented bar indicator, horizontal solid bar indicator, and pointer indicator. Only the green bars represent the bars (and pointer) represent the bar indicators. Other items also shown include axes, axis labels, panel meters, and alarm indicators. 24 Class Architecture RTBarIndicator An RTBarIndicator is used to display the current value of an RTProcessVar using a bar changing its size. One end of each bar is always fixed at the specified base value. Bars can change their size either in vertical or horizontal direction. Sub types within the RTBarIndicator class support segmented bars, custom segmented bars with variable width segments, and pointer bar indicators. There are an infinite number of meter designs possible using a variety of meter arc ranges, meter scales, meter axes and meter indicator types RTMeterIndicator The RTMeterIndicator class is the abstract base class for all meter indicators. Familiar examples of analog meters are voltmeters, car speedometers, pressure gauges, Class Architecture 25 compasses and analog clock faces. Three meter types are supported: arc, symbol, and needle meters. An unlimited number of meter indicators can be added to a given meter object. RTPanelMeter objects can be attached to an RTMeterIndicator object for the display of RTProcessVar numeric, alarm and string data in addition to the indicator graphical display. Meter scaling, meter axes, meter axis labels and alarm objects and handle by other classes. Only the blue meter arc is the arc indicator. The other elements of the meter include meter axes, meter axis labels and panel meters for the numeric, tag and alarm displays. 26 Class Architecture RTMeterArcIndicator This RTMeterArcIndicator class displays the current RTProcessVar value as an arc. Segmented meter arcs are one of the RTMeterArcIndicator subtypes. Only the blue meter needles are the meter needle indicators. The other elements of the meter include meter axes, meter axis labels and panel meters for the numeric, tag and alarm displays. RTMeterNeedleIndicator This RTMeterNeedleIndicator class displays the current RTProcessVar value as a needle. Subtypes of the RTMeterNeedleIndicator are simple needles, pie wedge shaped needles and arrow needles. Meter symbols can be any of 10 different shapes, the symbols can have any size, and the spacing between the symbols can have any value. Class Architecture 27 RTMeterSymbolIndicator This RTMeterSymbolIndicator class displays the current RTProcessVar value as a symbol moving around in the meter arc. Symbols include all of the QCChart2D scatter plot symbols: SQUARE, TRIANGLE, DIAMOND, CROSS, PLUS, STAR, LINE, HBAR, VBAR, BAR3D, CIRCLE. RTPanelMeter The abstract base class for the panel meter types. Panel meters based objects can be added to RTSingleValueIndicator and RTMultiValueIndicator objects to enhance the graphics display with numeric, alarm and string information. The RTNumericPanelMeter, RTAlarmPanelMeter, RTStringPanelMeter and RTTimePanelMeter classes are described in the preceding section. Any number of RTSimpleSingleValuePlot objects can be added to a scrolling graph. RTSimpleSingleValuePlot The RTSimpleSingleValuePlot plot class uses a template based on the QCChart2D SimplePlot class to create a real-time plot that displays RTProcessVar current and historical real-time data in a scrolling line, scrolling bar, or scrolling scatter plot format. Multiple Value Indicators com.quinncurtis.chart2dwpf.ChartPlot 28 Class Architecture RTPlot RTMultiValueIndicator RTMultiValueAnnunciator RTMultiBarIndicator RTGroupMultiValuePlot RTFormControlGrid RTScrollFrame RTVerticalScrollFrame Display objects derived from the RTMultiValueIndicator class are attached to a collection of RTProcessVar objects. This includes multi-channel bar indicators (which includes solid, segmented, custom and pointer bar indicators), multi-channel annunciator indicators, and scrolling graph plots based on a QCChart2D GroupPlot chart object. These objects can be positioned in a chart using one of the many chart coordinate systems available for positioning, including physical coordinates (PHYS_POS), device coordinates (DEV_POS), plot normalized coordinates (NORM_PLOT_POS) and graph normalized coordinates (NORM_GRAPH_POS). The only limit to the number of annunciator cells you can have in an RTMultiValueAnnunciator graph is the size of the display and the readability of the text. Class Architecture 29 RTMultiValueAnnunciator An RTMultiValueAnnunciator is used to display the current values and alarm states of a collection of RTProcessVar objects. It consists of a rectangular grid with individual channels represented by the rows and columns in of the grid. Each grid cell can contain the tag name, units, current value, and alarm status message for a single RTProcessVar object. Any of these items may be excluded. If a channel is in alarm, the background of the corresponding cell changes its color, giving a strong visual indication that an alarm has occurred. Each bar in the RTMultiBarIndicator can have individual colors and alarm limits. RTMultiBarIndicator An RTMultiBarIndicator is used to display the current value of a collection of RTProcessVar objects using a group of bars changing size. The bars are always fixed at the specified base value. Bars can change their size either in vertical or horizontal direction. Sub types within the RTMultiBarIndicator class support segmented bars, custom segmented bars with variable width segments, and pointer bar indicators. 30 Class Architecture The RTGroupMultiValuePlot class turns QCChart2D GroupPlot objects, like the MultiLinePlot object above, into scrolling plots. RTGroupMultiValuePlot The RTGroupMultiValuePlot plot class uses a template based on the QCChart2D GroupPlot class to create a realtime plot that displays a collection of RTProcessVar objects as a group plot in a scrolling graph. The RTFormControlGrid class organizes RTFormControl objects functionally and visually. RTFormControlGrid The RTFormControlGrid plot class organizes a group of RTFormControl objects (buttons and track bars primarily, though others will also work) in a grid format. Class Architecture 31 This RTScrollFrame combines an RTGroupMultiValuePlot (the open-high-low-close plot) with two RTSimpleSingleValuePlot plot. RTScrollFrame The RTScrollFrame plot manages horizontal scrolling and auto-scaling for the RTSimpleSingleValuePlot and RTGroupMultiValuePlot objects. The RTScrollFrame class is discussed in more detail a couple of sections down. RTVerticalScrollFrame The RTVerticalScrollFrame plot manages vertical scrolling and auto-scaling for the RTSimpleSingleValuePlot and RTGroupMultiValuePlot objects. The RTScrollFrame class is discussed in more detail a couple of sections down. Alarm Indicator Classes RTAlarmIndicator RTMultiAlarmIndicator The alarm indicator classes are used to indicate alarms limits in displays that use a Cartesian (XY) coordinate system. The alarm indicators can have one of three forms: pointer style symbols, horizontal or vertical lines, or horizontal or vertical filled areas. These alarm indicator classes are not used in meter displays. Alarm limits for meter displays are handled by the RTMeterAxis class. 32 Class Architecture The alarm indicators can have one of three forms: pointer style symbols, horizontal or vertical lines, or horizontal or vertical filled areas. RTAlarmIndicator This class is used to provide alarm limit indicators for RTSingleValueIndicator objects. RTMultiAlarmIndicator This class is used to provide alarm limit indicators for RTMultiValueIndicator objects. Each indicator in a multi-indicator object can have unique alarm settings. Meter Axis Classes QChart2D.PolarCoordinates RTMeterCoordinates com.quinncurtis.chart2dwpf.LinearAxis RTMeterAxis com.quinncurtis.chart2dwpf.NumericAxisLabels RTMeterAxisLabels com.quinncurtis.chart2dwpf.StringAxisLabels Class Architecture 33 RTMeterStringAxisLabels RTMeterCoordinates A meter coordinate system has more properties than a simple Cartesian coordinate system, or even a polar coordinate system. Because of the variation in meter styles, a meter coordinate system sets the start and end angle of the meter arc within the 360 degree polar coordinate system. It also maps a physical coordinate system, representing the meter scale, on top of the meter arc. And the origin of the meter coordinate system can be offset in both x- and y-directions with respect to the containing plot area. A meter axis can have any number of alarm arcs. A meter can have multiple axes representing multiple scales 34 Class Architecture RTMeterAxis A meter axis extends for the extent of the meter arc and is centered on the origin. Major and minor tick marks are placed at evenly spaced intervals perpendicular to the meter arc. The meter axis also draws meter alarm arcs using the alarm information in the associated RTProcessVar object. A useful feature of multiple meter scales is the ability to display both Fahrenheit and Centigrade scales at the same time. RTMeterAxisLabels This class labels the major tick marks of the RTMeterAxis class. The class supports many predefined and userdefinable formats, including numeric, exponent, percentage, business and currency formats. Meter tick mark strings can be horizontal, parallel and perpendicular to the tick mark. RTMeterStringAxisLabels This class labels the major tick marks of the RTMeterAxis class using user-defined strings Class Architecture 35 Form Control Classes System.Windows.Controls.Button RTControlButton System.Windows.Controls.Slider RTControlTrackBar com.quinncurtis.chart2dwpf.ChartObj RTFormControl RTPanelMeter RTFormControlPanelMeter RTMultiValueIndicator RTFormControlGrid Real-time displays often require user interface features such as buttons and track bars. The Visual Studio WPF platform includes a large number of useful controls. The Slider, ScrollBar, and Button controls are examples of what we refer collectively as Form Controls. We created subclassed versions of the Slider control and the Button control. Our version of the Slider control is RTControlTrackBar. It is pretty much the same as the underlying Slider type since it supports floating point setup parameters. Our version of the Button control is RTControlButton adds superior On/Off button text and color control and supports momentary, toggle and radio button styles. No matter what Form Control is used, either ours or the original WPF controls, it can be used in conjunction with the RTFormControl, RTFormControlPanelMeter and RTFormControlGrid classes. The RTControlButton type supports momentary, toggle and radio button styles. RTControlButton Derived from the WPFForm Control Button class, it adds superior On/Off button text and color control and supports momentary, toggle and radio button styles. 36 Class Architecture Horizontal and vertical track bars can be scaled for physical real world coordinates. RTControlTrackBar Derived from the WPF Control Slider class, it adds floating point scaling for the track bar endpoints, increments, current value and tick mark frequency. RTFormControl The RTFormControl class wraps the WPF Form Controls, and our RTControlButton and RTControlTrackBar controls so that they can be placed in a graph. RTFormControlPanelMeter This panel meter class contains encapsulates an RTFormControl object in a panel meter class, so that controls can be added to indicator objects. RTFormControlGrid objects are arranged in a row x column format. Additional panel meter objects (numeric and string panel meters in the track bar example above) can be attached to the primary control grid object. RTFormControlGrid The RTFormControlGrid organizes a collection of RTFormControl objects functionally and visually in a grid Class Architecture 37 format. An RTControlButton must be added to an RTFormControlGrid before the radio button processes of the RTControlButton will work. Scroll Frame Class com.quinncurtis.chart2dwpf.ChartPlot RTPlot RTMultiValueIndicator RTScrollFrame RTVerticalScrollFrame A display can have multiple scroll frames. The frames can be in separate plots and update in a synchronized fashion, or they can overlap the same plotting area. RTScrollFrame The scrolling algorithm used in this software is different that in earlier Quinn-Curtis real-time graphics products. 38 Class Architecture Scrolling plots are no longer updated incrementally whenever the underlying data is updated. Instead, the underlying RTProcessVar data objects are updated as fast as you want. Scrolling graphs (all graphs for that matter) are only updated with the ChartView.UpdateDraw() method is called. What makes scrolling graphs appear to scroll is the scroll frame (RTScrollFrame). When a scroll frame is updated as a result of the ChartView.UpdateDraw() event, it analyzes the RTSimpleSingleValuePlot and RTGroupMultiValuePlot objects that have been attached to it and creates a coordinate system that matches the current and historical data associated with the plot objects. The plot objects in the scroll frame are drawn into this coordinate system. As data progresses forward in time the coordinate system is constantly being rescaled to include the most recent time values as part of the x-coordinate system. You can control whether or not the starting point of the scroll frame coordinate system remains fixed, whether it advances in sync with the constantly changing end of the scroll frame. Other options allow the y-scale to be constantly rescaled to reflect the current dynamic range of the y-values in the scroll frame. The RTScrollFrame horizontally scrolls data with a numeric, time/date or elapsed time, time stamp. Class Architecture 39 An example of a vertical elapsed time scroll frame. RTVerticalScrollFrame The RTScrollFrame has the limitation that it can only manage horizontal scrolling. The RTVerticalScrollFrame is much the same as RTScrollFrame, only it manages scrolling in the vertical direction. The RTVerticalScrollFrame vertically scrolls data with a numeric, time/date or elapsed time, time stamp. Auto Indicator Classes com.quinncurtis.chart2dwpf.ChartView RTAutoIndicator RTAutoBarIndicator RTAutoMultiBarIndicator 40 Class Architecture RTAutoMeterIndicator RTAutoDialIndicator RTAutoClockIndicator RTAutoPanelMeterInicator The ChartView class is the base class for the self contained auto-indicator classes. Each real-time indicator is placed in its own ChartView derived window, along with all other objects typically associated the indicator (axes, labels, process variables, alarms, titles, etc.). Since ChartView is derived from UserControl, you can place as many autoindicator classes on a form as you want. Class Architecture 41 The RTAutoBarIndicator has many different format options for self-contained, single channel, bar indicators. RTAutoBarIndicator An RTAutoBarIndicator is a self contained control derived from the ChartView user control. It is used to display the current value of a single channel of real-time data, and includes as options a numeric readout, alarm status readout, title, units, alarm indicators, and a bar end bulb. The indicator can be horizontal or vertical, with four different format options for each. 42 Class Architecture The RTAutoMultiBarIndicator displays multiple channels of real-time data in a single chart. RTAutoMultiBarIndicator An RTAutoMultiBarIndicator is a self contained control derived from the ChartView user control. It is used to display the current values of multiple channels of real-time data, and includes as options numeric readouts, alarm status readouts, channel names, title, units, alarm indicators, and bar end bulbs. The indicator can be horizontal or vertical with two format options for each. Class Architecture 43 The RTAutoMeterIndicator has many different format options for self-contained, single channel, meter indicators. RTAutoMeterIndicator An RTAutoMeterIndicator is a self contained control derived from the ChartView user control. It is used to display the current value of a single channel of real-time data, and includes as options a numeric readout, alarm status readout, title, units, and alarm arcs. There are twelve different auto meter formats. The RTAutoDialIndicator is able to take a single numeric value and divide it into multiple needle values. RTAutoDialIndicator An RTAutoDialIndicator is a self contained control derived from the ChartView user control. It is used to display the values of up to three channels of real-time data, 44 Class Architecture and includes as options a numeric readout, alarm status readout, title, and units. The RTAutoClockIndicator can display the time and date in numeric format. RTAutoClockIndicator An RTAutoClockIndicator is a self contained control derived from the ChartView user control. It is used to display the values of up to three channels of real-time data, and includes as options a numeric readout, alarm status readout, title, and units. Class Architecture 45 RTAutoScrollGraph An RTAutoScrollGraph is a self contained control derived from the ChartView user control. It is used to display real-time data in a variety of plot formats: line plots, bar plots, scatter plots and line marker plots. Options include a horizontal or vertical display, automatic legend, a main title, and axis titles. Miscellaneous Classes Support classes are used to display special symbols used for alarm limits in the software, special round and rectangular shapes that can be used as backdrops for groupings of chart objects and PID control. Miscellaneous Classes com.quinncurtis.chart2dwpf.GraphObj RT3DFrame com.quinncurtis.chart2dwpf.GraphObj RTGenShape com.quinncurtis.chart2dwpf.ChartObj RTPIDControl 46 Class Architecture com.quinncurtis.chart2dwpf.GraphObj RTSymbol com.quinncurtis.chart2dwpf.ChartText RTTextFrame The raised light blue panels are created using RT3DFrame objects. RT3DFrame This class is used to draw 3D borders and provide the background for many of the other graph objects, most noticeably the RTPanelMeter classes. It can also be used directly in your program to provide 3D frames the visually group objects together in a faceplate format. Class Architecture 47 The border rectangles in the top graph and the border circle in the bottom graph were created using RTGenShape objects. RTGenShape This class is used to draw filled and unfilled rectangles, rectangles with rounded corners, general ellipses and aspect ratio corrected circles. These shapes can be used by the programmer to add visual enhancements to graphs. A complete PID Control tuning center can be created using the PID control tools, bar indicators, scroll frames, buttons and track bars. RTPIDControl This class represents a simple control loop with support for proportional, integral and derivative control. It includes advanced features for anti-reset windup, error term smoothing, error term reset and rate limiting of control outputs. RTSymbol This class is used by the RTAlarmIndicator class to draw the alarm indicator symbols. 48 Class Architecture RTTextFrame This adds a 3D border to the standard QCChart2D ChartText text object and recalculates justification parameters to take into account the thickness of the border. It is used by the RTPanelMeter classes to display text. Source Code Differences between the .Net Forms version of QCChart2D/QCRTGraph and the WPF version. There are some minor difference in the names of classes between this, and the original .Net Forms based version of QCChart2D. These differences are summarized below. All of these changes are the result of changes in base types used by WPF, or conflicts between the original QCChart2D software and base classes in WPF. If you intend to translate applications from the original QCChart2D for .Net software to the WPF version, take special note of these differences. It can be confusing, because in WPF, many classes have the same name as their .Net Forms equivalents: Color, Timer, Color.FromArgb and MouseEventArgs are a few. It is just that they are in different namespaces. Usually the default collection of using statements at the top of WPF classes point you to the correct namespaces. Other WPF classes have slightly different names than their .Net equivalents: Colors, DashStyles, FontStyles, FontWeights, Color.FromRgb, MouseButtons and MouseButtonEventArgs. Color The color class used in the .Net Forms based version of QCChart2D is derived from the System.Drawing.Color class. The WPF version of the Color class derives from the System.Windows.Media.Color class. Whereas the color enumerated constants for System.Drawing colors are found in the Color class, in WPF they are found in the Colors class. Example: C# VB System.Drawing WPF Color c = Color.Red; Dim c as Color = Color.Red Color c = Colors.Red; Dim c as Color = Colors.Red Color.FromArgb and Color.Rgb Custom RGB colors were defined in .Net using the Color.FromArgb static method. It had a couple of overrides, one with four arguments, for a full ARGB color with alpha blending specification, and one with just three, for RGB. The WPF Color class has two different static methods used to define RGB colors: Color.FromArgb for the full ARGB specification, and Color.FromRgb for just RGB. Class Architecture 49 System.Drawing C# VB Color Color Dim c Dim c c = Color.FromArgb(127, 255,0,0) c = Color.FromArgb(255,0,0) as Color = Color.FromArgb(127, 255,0,0) as Color = Color.FromArgb(255,0,0) WPF C# VB Color Color Dim c Dim c c = Color.FromArgb(127, 255,0,0) c = Color.FromRgb(255,0,0) as Color = Color.FromArgb(127, 255,0,0) as Color = Color.FromRgb(255,0,0) Linestyle Constants Line styles are used to specify whether a line is solid, dashed, dotted, or some combination of dot and dash styles. The line style class used in the .Net Forms based version of QCChart2D is derived from the System.Drawing.DashStyle class. The WPF version of the line style class derives from the System.Windows.Media.DashStyle class. Whereas the line style enumerated constants for System.Drawing line styles are found in the DashStyle class, in WPF they are found in the DashStyles class. Example: System.Drawing C# DashStyle ls = DashStyle.Solid; VB Dim ls as DashStyle = DashStyle.Solid DashStyles.Solid WPF DashStyle c = DashStyles.Solid; Dim ls as DashStyle = Fonts It is strange, but WPF does not encapsulate font properties into a single class, like the System.Drawing.Font class. Instead, WPF text objects which require a font specification use separate properties for the font name, font size, font style, and the font weight. We found this to be inconvenient, so we created a simple ChartFont class which superficially looks like old System.Drawing.Font class. That way we could keep source codes consistent. System.Drawing C# Font theFont = new Font("Microsoft Sans Serif",10,FontStyle.Regular); VB Dim theFont As WPF New Font("Microsoft Sans Serif", 10,FontStyle.Regular) 50 Class Architecture References to Font are replaced with the QCChart2D class ChartFont. Since the WPF FontStyle type does not include bold options, an additional constructor is added which has a FontWeight parameter. Specify the font weight using one of the FontWeights enumerated constants. C# ChartFont theFont = new ChartFont("Microsoft Sans Serif", 10, ChartFont theFont = new ChartFont("Microsoft Sans Serif", 10, FontWeights.Bold); FontStyles.Normal); FontStyles.Normal, VB Dim theFont As New ChartFont("Microsoft Sans Serif", 10, Dim theFont As New ChartFont("Microsoft Sans Serif", 10, FontWeights.Bold ) FontStyles.Normal ) FontStyles.Normal, Font Style Constants The System.Drawing.FontStyle enumerated constants are different than the WPF FontStyles constants. .Net Forms WPF Bold Italic Oblique Regular Normal Strikeout Underline Font Weight Constants The WPF FontWeights enumerated constants include: Bold, DemiBold, ExtraBlack, ExtraBold, ExtraLight, Heavy, Light, Medium, Normal, Regular, SemiBold, Thin, UltraBlack, UltraThin, and UltraBold. Grid Grid is a panel class used everywhere in WPF programs for the layout of visual objects. Rather than force programmers to fully qualify the QCChart2D Grid class, which does something entirely different than the WPF Grid class, we changed the name of our grid to ChartGrid. Otherwise, the parameters remain the same as our original QCChart2D Grid class. WPF Class Architecture 51 C# ChartAttribute attrib3 = new ChartAttribute(Colors.Gray, 1, DashStyles.Dot); ChartGrid ygrid = new ChartGrid(xAxis, yAxis, ChartObj.Y_AXIS, ChartObj.GRID_MAJOR); ygrid.SetChartObjAttributes(attrib3); chartVu.AddChartObject(ygrid); VB Dim attrib3 As New ChartAttribute(Colors.Gray, 1, DashStyles.Dot) Dim ygrid As New ChartGrid(xAxis, yAxis, ChartObj.Y_AXIS, ChartObj.GRID_MAJOR) ygrid.SetChartObjAttributes(attrib3) chartVu.AddChartObject(ygrid) Mouse Button Constants WPF events use different mouse button constants than .Net Forms based programming. The .Net Forms mouse event constants are found in System.Windows.Forms.MouseButtons, while the WPF mouse constants are found in System.Windows.Input.MouseButton. Mouse Event Arguments In .Net Forms programming, the MouseDown, MouseUp, and MouseMove events use the System.Windows.Forms.MouseEventArgs data type. In WPF programming, the MouseDown and MouseUp events use the System.Windows.Input.MouseButtonEventArgs type, and the MouseMove event uses the System.Windows.Input.MouseEventArgs type. .Net Forms C# protected void OnMouseDown( MouseEventArgs e) protected void OnMouseUp( MouseEventArgs e) protected void OnMouseMove( MouseEventArgs e) VB protected void OnMouseDown(ByVal e As MouseEventArgs) protected void OnMouseUp(ByVal e As MouseEventArgs) protected void OnMouseMove(ByVal e As MouseEventArgs) WPF C# protected void OnMouseDown( MouseButtonEventArgs e) protected void OnMouseUp( MouseButtonEventArgs e) protected void OnMouseMove( MouseEventArgs e) 52 Class Architecture VB protected protected protected void OnMouseDown(ByVal e As MouseButtonEventArgs) void OnMouseUp(ByVal e As MouseButtonEventArgs) void OnMouseMove(ByVal e As MouseEventArgs) Timers It your program does any real-time updates, it probably uses a timer class. The .Net Forms timer class is Systems.Timers.Timer while the WPF timer class is System.Windows.Threading.DispatcherTimer. They are similar in function with slightly different properties you must set. .Net Forms C# System.Timers.Timer timer1 = new System.Timers.Timer(); timer1.Enabled = true; timer1.Interval = 300; timer1.Elapsed += new System.Timers.ElapsedEventHandler(timer1_Elapsed); VB Friend WithEvents timer1 As System.Timers.Timer timer1 = New System.Timers.Timer() timer1.Enabled = True timer1.Interval = 300 WPF C# System.Windows.Threading.DispatcherTimer timer1 = new System.Windows.Threading.DispatcherTimer(); timer1.IsEnabled = true; timer1.Interval = TimeSpan.FromMilliseconds(2000); timer1.Tick += new EventHandler(timer1_Elapsed); VB Private timer1 As New System.Windows.Threading.DispatcherTimer() timer1.IsEnabled = True timer1.Interval = TimeSpan.FromMilliseconds(2000) AddHandler timer1.Tick, New EventHandler(AddressOf timer1_Elapsed) Class Architecture 53 3. QCChart2D for WPF Class Summary This chapter is a summary of the information in the QCChart2DWPFManual PDF file. It is not meant to replace that information. Refer to that manual for detailed information concerning these classes. QCChart2D for WPF Class Summary The following categories of classes realize these design considerations. Chart view class The chart view class is a System.Windows.Controls.UserControl subclass that manages the graph objects placed in the graph Data classes There are data classes for simple xy and group data types. There are also data classes that handle System.DateTime date/time data and contour data. Scale transform classes The scale transform classes handle the conversion of physical coordinate values to working coordinate values for a single dimension. Coordinate transform classes The coordinate transform classes handle the conversion of physical coordinate values to working coordinate values for a parametric (2D) coordinate system. Attribute class The attribute class encapsulates the most common attributes (line color, fill color, line style, line thickness, etc.) for a chart object. Auto-Scale classes The coordinate transform classes use the auto-scale classes to establish the minimum and maximum values used to scale a 2D coordinate system. The axis classes also use the auto-scale classes to establish proper tick mark spacing values. Charting object classes The chart object classes includes all objects placeable in a chart. That includes axes, axes labels, plot objects (line plots, bar graphs, scatter plots, etc.), grids, titles, backgrounds, images and arbitrary shapes. Mouse interaction classes These classes permit the user to create and move data cursors, move plot objects, display tooltips and select data points in all types of graphs. File and printer rendering These classes render the chart image to a printer, to a variety of file formats including JPEG, and BMP, or to a WPF System.Windows.Media.Imaging object. QCChart2D Class Summary 55 Miscellaneous utility classes Other classes use these for data storage, file I/O, and data processing. A summary of each category appears in the following section. Chart Window Classes System.Windows.Controls.UserControl ChartView The starting point of a chart is the ChartView class. The ChartView class derives from the .Net System.Windows.Controls.UserControl class. The ChartView class manages a collection of chart objects in a chart and automatically updates the chart objects whenever the control needs to redraw itself. Since the ChartView class is a subclass of the UserControl class, it can act as a container for other WPF components, such as buttons and checkboxes. Data Classes ChartDataset SimpleDataset TimeSimpleDataset ElapsedTimeSimpleDataset ContourDataset GroupDataset TimeGroupDataset ElapsedTimeGroupDataset The dataset classes organize the numeric data associated with a plotting object. There are two major types of data supported by the ChartDataset class. The first is simple xy data, where for every x-value there is one y-value. The second data type is group data, where every x-value can have one or more y-values. ChartDataset The abstract base class for the other dataset classes. It contains data common to all of the dataset classes, such as the x-value array, the number of x-values, the dataset name and the dataset type. 56 QCChart2D Class Summary SimpleDataset Represents simple xy data, where for every x-value there is one y-value. TimeSimpleDataset A subclass of SimpleDataset, it is initialized using ChartCalendar dates (a wrapper around the System.DateTime value class) in place of the x- or yvalues. ElapsedTimeSimpleDataset A subclass of SimpleDataset, it is initialized with TimeSpan objects, or milliseconds, in place of the x- or yvalues. ContourDataset A subclass of SimpleDataset, it adds a third dimension (zvalues) to the x- and y- values of the simple dataset. GroupDataset Represents group data, where every x-value can have one or more y-values. TimeGroupDataset A subclass of GroupDataset, it uses ChartCalendar dates (a wrapper around the System.DateTime value class) as the x-values, and floating point numbers as the y-values. ElapsedTimeGroupDataset A subclass of GroupDataset, it uses TimeSpan objects, or milliseconds, as the x-values, and floating point numbers as the y-values. Scale Classes ChartScale LinearScale LogScale TimeScale ElapsedTimeScale The ChartScale abstract base class defines coordinate transformation functions for a single dimension. It is useful to be able to mix and match different scale transform functions for x- and y-dimensions of the PhysicalCoordinates class. The job of a ChartScale derived object is to convert a dimension from the current physical coordinate system into the current working coordinate system. LinearScale A concrete implementation of the ChartScale class. It converts a linear physical coordinate system into the working coordinate system. QCChart2D Class Summary 57 LogScale A concrete implementation of the ChartScale class. It converts a logarithmic physical coordinate system into the working coordinate system. TimeScale A concrete implementation of the ChartScale class. converts a date/time physical coordinate system into the working coordinate system. ElapsedTimeScale A concrete implementation of the ChartScale class. converts an elapsed time coordinate system into the working coordinate system. Coordinate Transform Classes UserCoordinates WorldCoordinates WorkingCoordinates PhysicalCoordinates CartesianCoordinates ElapsedTimeCoordinates PolarCoordinates AntennaCoordinates TimeCoordinates The coordinate transform classes maintain a 2D coordinate system. Many different coordinate systems are used to position and draw objects in a graph. Examples of some of the coordinate systems include the device coordinates of the current window, normalized coordinates for the current window and plotting area, and scaled physical coordinates of the plotting area. UserCoordinates This contains routines for drawing lines, rectangles and text using WPF device coordinates. WorldCoordinates This class derives from the UserCoordinates class and maps a device independent world coordinate system on top of the .Net device coordinate system. WorkingCoordinates This class derives from the WorldCoordinates class and extends the physical coordinate system of the plot area (the 58 QCChart2D Class Summary area typically bounded by the charts axes) to include the complete graph area (the area of the chart outside of the plot area). PhysicalCoordinates This class is an abstract base class derived from WorkingCoordinates and defines the routines needed to map the physical coordinate system of a plot area into a working coordinate system. Different scale objects (ChartScale derived) are installed for converting physical x- and y-coordinate values into working coordinate values. CartesianCoordinates This class is a concrete implementation of the PhysicalCoordinates class and implements a coordinate system used to plot linear, logarithmic and semilogarithmic graphs. TimeCoordinates This class is a concrete implementation of the PhysicalCoordinates class and implements a coordinate system used to plot GregorianCalenar time-based data. ElapsedTimeCoordinates This class is a subclass of the CartesianCoordinates class and implements a coordinate system used to plot elapsed time data. PolarCoordinates This class is a subclass of the CartesianCoordinates class and implements a coordinate system used to plot polar coordinate data. AntennaCoordinates This class is a subclass of the CartesianCoordinates class and implements a coordinate system used to plot antenna coordinate data. The antenna coordinate system differs from the more common polar coordinate system in that the radius can have plus/minus values, the angular values are in degrees, and the angular values increase in the clockwise direction. Attribute Class ChartAttribute ChartGradient This class consolidates the common line and fill attributes as a single class. Most of the graph objects have a property of this class that controls the color, line thickness and fill QCChart2D Class Summary 59 attributes of the object. The ChartGradient class expands the number of color options available in the ChartAttribute class. ChartAttribute This class consolidates the common line and fill attributes associated with a GraphObj object into a single class. ChartGradient A ChartGradient can be added to a ChartAttribute object, defining a multicolor gradient that is applied wherever the color fill attribute is normally used Auto-Scaling Classes AutoScale LinearAutoScale LogAutoScale TimeAutoScale ElapsedTimeAutoScale Usually, programmers do not know in advance the scale for a chart. Normally the program needs to analyze the current data for minimum and maximum values and create a chart scale based on those values. Auto-scaling, and the creation of appropriate axes, with endpoints at even values, and well-rounded major and minor tick mark spacing, is quite complicated. The AutoScale classes provide tools that make automatic generation of charts easier. AutoScale This class is the abstract base class for the auto-scale classes. LinearAutoScale This class is a concrete implementation of the AutoScale class. It calculates scaling values based on the numeric values in SimpleDataset and GroupDataset objects. Linear scales and axes use it for auto-scale calculations. LogAutoScale This class is a concrete implementation of the AutoScale class. It calculates scaling values based on the numeric values in SimpleDataset and GroupDataset objects. Logarithmic scales and axes use it for auto-scale calculations. 60 QCChart2D Class Summary TimeAutoScale This class is a concrete implementation of the AutoScale class. It calculates scaling values based on the ChartCalendar values in TimeSimpleDataset and TimeGroupDataset objects. Date/time scales and axes use it for auto-scale calculations. ElapsedTimeAutoScale This class is a concrete implementation of the AutoScale class. It calculates scaling values based on the numeric values in ElapsedTimeSimpleDataset and ElapsedTimeGroupDataset objects. The elapsed time classes use it for auto-scale calculations. Chart Object Classes Chart objects are graph objects that can be rendered in the current graph window. This is in comparison to other classes that are purely calculation classes, such as the coordinate conversion classes. All chart objects have certain information in common. This includes instances of ChartAttribute and PhysicalCoordinates classes. The ChartAttribute class contains basic color, line style, and gradient information for the object, while the PhysicalCoordinates maintains the coordinate system used by object. The majority of classes in the library derive from the GraphObj class, each class a specific charting object such as an axis, an axis label, a simple plot or a group plot. Add GraphObj derived objects (axes, plots, labels, title, etc.) to a graph using the ChartView.AddChartObject method. GraphObj This class is the abstract base class for all drawable graph objects. It contains information common to all chart objects. This class includes references to instances of the ChartAttribute and PhysicalCoordinates classes. The ChartAttribute class contains basic color, line style, and gradient information for the object, while the PhysicalCoordinates maintains the coordinate system used by object. The majority of classes in the library derive from the GraphObj class, each class a specific charting object such as an axis, an axis label, a simple plot or a group plot Background This class fills the background of the entire chart, or the plot area of the chart, using a solid color, a color gradient, or a texture. Axis Classes QCChart2D Class Summary 61 Axis LinearAxis PolarAxes AntennaAxes ElapsedTimeAxis LogAxis TimeAxis Creating a PhysicalCoordinates coordinate system does not automatically create a pair of x- and y-axes. Axes are separate charting objects drawn with respect to a specific PhysicalCoordinates object. The coordinate system and the axes do not need to have the same limits. In general, the limits of the coordinate system should be greater than or equal to the limits of the axes. The coordinate system may have limits of 0 to 15, while you may want the axes to extend from 0 to 10. Axis This class is the abstract base class for the other axis classes. It contains data and drawing routines common to all axis classes. 62 QCChart2D Class Summary LinearAxis This class implements a linear axis with major and minor tick marks placed at equally spaced intervals. QCChart2D Class Summary 63 LogAxis This class implements a logarithmic axis with major tick marks placed on logarithmic intervals, for example 1, 10,100 or 30, 300, 3000. The minor tick marks are placed within the major tick marks using linear intervals, for example 2, 3, 4, 5, 6, 7, 8, 9, 20, 30, 40, 50,.., 90. An important feature of the LogAxis class is that the major and minor tick marks do not have to fall on decade boundaries. A logarithmic axis must have a positive range exclusive of 0.0, and the tick marks can represent any logarithmic scale. 64 QCChart2D Class Summary TimeAxis This class is the most complex of the axis classes. It supports time scales ranging from 1 milliseond to hundreds of years. Dates and times are specified using the .Net ChartCalendar class. The major and minor tick marks can fall on any time base, where a time base represents seconds, minutes, hours, days, weeks, months or years. The scale can exclude weekends, for example, Friday, October 20, 2000 is immediately followed by Monday, October 23, 2000. A day can also have a custom range, for example a range of 9:30 AM to 4:00 PM. The chart time axis excludes time outside of this range. This makes the class very useful for the inter-day display of financial market information (stock, bonds, commodities, options, etc.) across several days, months or years. ElapsedTimeAxis The elapsed time axis is very similar to the linear axis and is subclassed from that class. The main difference is the major and minor tick mark spacing calculated by the CalcAutoAxis method takes into account the base 60 of seconds per minute and minutes per hour, and the base 24 of hours per day. It is a continuous linear scale. QCChart2D Class Summary 65 PolarAxes This class has three separate axes: two linear and one circular. The two linear axes, scaled for +- the magnitude of the polar scale, form a cross with the center of both axes at the origin (0, 0. The third axis is a circle centered on the origin with a radius equal to the magnitude of the polar scale. This circular axis represents 360 degrees (or 2 Pi radians) of the polar scale and the tick marks that circle this axis are spaced at equal degree intervals. 66 QCChart2D Class Summary AntennaAxes Axis Label Classes AxisLabels NumericAxisLabels StringAxisLabels PolarAxesLabels AntennaAxesLabels This class has two axes: one linear y-axis and one circular axis. The linear axis is scaled for the desired range of radius values. This can extend from minus values to plus values. The second axis is a circle centered on the origin with a radius equal to the range of the radius scale. This circular axis represents 360 degrees of the antenna scale and the tick marks that circle this axis are spaced at equal degree intervals. QCChart2D Class Summary 67 TimeAxisLabels ElapsedTimeAxisLabels Axis labels inform the user of the x- and y-scales used in the chart. The labels center on the major tick marks of the associated axis. Axis labels are usually numbers, times, dates, or arbitrary strings. AxisLabels This class is the abstract base class for all axis label objects. It places numeric labels, date/time labels, or arbitrary text labels, at the major tick marks of the associated axis object. In addition to the standard font options (type, size, style, color, etc.), axis label text can be rotated 360 degrees in one degree increments. NumericAxisLabels This class labels the major tick marks of the LinearAxis, and LogAxis classes. The class supports many predefined and user-definable formats, including numeric, exponent, percentage, business and currency formats. StringAxisLabels This class labels the major tick marks of the LinearAxis, and LogAxis classes using user-defined strings. 68 QCChart2D Class Summary TimeAxisLabels This class labels the major tick marks of the associated TimeAxis object. The class supports many time (23:59:59) and date (5/17/2001) formats. It is also possible to define custom date/time formats. ElapsedTimeAxisLabels This class labels the major tick marks of the associated ElapsedTimeAxis object. The class supports HH:MM:SS and MM:SS formats, with decimal seconds out to 0.00001, i.e. “12:22:43.01234”. It also supports a cumulative hour format (101:51:22), and a couple of day formats (4.5:51:22, 4D 5:51:22). PolarAxesLabels This class labels the major tick marks of the associated PolarAxes object. The x-axis is labeled from 0.0 to the polar scale magnitude, and the circular axis is labeled counter clockwise from 0 to 360 degrees, starting at 3:00. AntennaAxesLabels This class labels the major tick marks of the associated AntennaAxes object. The y-axis is labeled from the radius minimum to the radius maximum. The circular axis is labeled clockwise from 0 to 360 degrees, starting at 12:00. Chart Plot Classes ChartPlot ContourPlot GroupPlot PieChart PolarPlot AntennaPlot SimplePlot Plot objects are objects that display data organized in a ChartDataset class. There are six main categories: simple, group, polar, antenna, contour and pie plots. Simple plots graph data organized as a simple set of xy data points. The most common examples of simple plots are line plots, bar graphs, scatter plots and line-marker plots. Group plots graph data organized as multiple y-values for each x-value. The most common examples of group plots are stacked bar graphs, open-high-low-close plots, candlestick plots, floating stacked bar plots and “box and whisker” plots. Polar charts plot data organized as a simple set of data points, where each data point represents a polar magnitude and angle pair, rather than xy Cartesian coordinate values. The most common example of polar charts is the display of complex numbers (a + bi), and it is used in many engineering QCChart2D Class Summary 69 disciplines. Antenna charts plot data organized as a simple set of data points, where each data point represents a radius value and angle pair, rather than xy Cartesian coordinate values. The most common example of antenna charts is the display of antenna performance and specification graphs. The contour plot type displays the iso-lines, or contours, of a 3D surface using either lines or regions of solid color. The last plot object category is the pie chart, were a pie wedge represents each data value. The size of the pie wedge is proportional to the fraction (data value / sum of all data values). ChartPlot This class is the abstract base class for chart plot objects. It contains a reference to a ChartDataset derived class containing the data associated with the plot. ContourPlot This class is a concrete implementation of the ChartPlot class and displays a contour plot using either lines, or regions filled with color. Group Plot Classes 70 QCChart2D Class Summary GroupPlot ArrowPlot BoxWhiskerPlot BubblePlot CandlestickPlot CellPlot ErrorBarPlot FloatingBarPlot FloatingStackedBarPlot GroupBarPlot GroupVersaPlot HistogramPlot LineGapPlot MultiLinePlot OHLCPlot StackedBarPlot StackedLinePlot GroupVersaPlot Group plots use data organized as arrays of x- and y-values, where there is one or more y for every x.. Group plot types include multi-line plots, stacked line plots, stacked bar plots, group bar plots, error bar plots, floating bar plots, floating stacked bar plots, openhigh-low-close plots, candlestick plots, arrow plots, histogram plots, cell plots, “box and whisker” plots, and bubble plots. GroupPlot This class is an abstract base class for all group plot classes. QCChart2D Class Summary 71 ArrowPlot This class is a concrete implementation of the GroupPlot class and it displays a collection of arrows as defined by the data in a group dataset. The position, size, and rotation of each arrow in the collection is independently controlled BubblePlot This class is a concrete implementation of the GroupPlot class and displays bubble plots. The values in the dataset specify the position and size of each bubble in a bubble chart. BoxWhiskerPlot This class is a concrete implementation of the GroupPlot class and displays box and whisker plots. The BoxWhiskerPlot class graphically depicts groups of numerical data through their five-number summaries (the 72 QCChart2D Class Summary smallest observation, lower quartile (Q1), median (Q2), upper quartile (Q3), and largest observation). CandlestickPlot This class is a concrete implementation of the GroupPlot class and displays stock market data in an open-high-lowclose format common in financial technical analysis. CellPlot This class is a concrete implementation of the GroupPlot class and displays cell plots. A cell plot is a collection of rectangular objects with independent positions, widths and heights, specified using the values of the associated group dataset. QCChart2D Class Summary 73 ErrorBarPlot This class is a concrete implementation of the GroupPlot class and displays error bars. Error bars are two lines positioned about a data point that signify the statistical error associated with the data point FloatingBarPlot This class is a concrete implementation of the GroupPlot class and displays free-floating bars in a graph. The bars are free floating because each bar does not reference a fixed base value, as do simple bar plots, stacked bar plots and group bar plots. FloatingStackedBarPlot This class is a concrete implementation of the GroupPlot class and displays free-floating stacked bars. The bars are free floating because each bar does not reference a fixed base value, as do simple bar plots, stacked bar plots and group bar plots. 74 QCChart2D Class Summary GroupBarPlot This class is a concrete implementation of the GroupPlot class and displays group data in a group bar format. Individual bars, the height of which corresponds to the group y-values of the dataset, display side by side, as a group, justified with respect to the x-position value for each group. The group bars share a common base value. StackedBarPlot This class is a concrete implementation of the GroupPlot class and displays data as stacked bars. In a stacked bar plot each group is stacked on top of one another, each group bar a cumulative sum of the related group items before it. GroupVersaPlot The GroupVersaPlot is a plot type that can be any of the eight group plot types: GROUPBAR, STACKEDBAR, CANDLESTICK, OHLC, MULTILINE, STACKEDLINE, FLOATINGBAR and FLOATING_STACKED_BAR. Use it when you want to be able to change from one plot type to another, without deleting the instance of the old plot object and creating an instance of the new. QCChart2D Class Summary 75 HistogramPlot This class is a concrete implementation of the GroupPlot class and displays histogram plots. A histogram plot is a collection of rectangular objects with independent widths and heights, specified using the values of the associated group dataset. The histogram bars share a common base value. LineGapPlot This class is a concrete implementation of the GroupPlot class. A line gap chart consists of two lines plots where a contrasting color fills the area between the two lines, highlighting the difference. 76 QCChart2D Class Summary MultiLinePlot This class is a concrete implementation of the GroupPlot class and displays group data in multi-line format. A group dataset with four groups will display four separate line plots. The y-values for each line of the line plot represent the y-values for each group of the group dataset. Each line plot share the same x-values of the group dataset. OHLCPlot This class is a concrete implementation of the GroupPlot class and displays stock market data in an open-high-lowclose format common in financial technical analysis. Every item of the plot is a vertical line, representing High and Low values, with two small horizontal "flags", one left and one right extending from the vertical High-Low line and representing the Open and Close values. QCChart2D Class Summary 77 StackedLinePlot This class is a concrete implementation of the GroupPlot class and displays data in a stacked line format. In a stacked line plot each group is stacked on top of one another, each group line a cumulative sum of the related group items before it. Polar Plot Classes PolarPlot PolarLinePlot PolarScatterPlot Polar plots that use data organized as arrays of x- and y-values, where an x-value represents the magnitude of a point in polar coordinates, and the y-value represents the angle, in radians, of a point in polar coordinates. Polar plot types include line plots and scatter plots. PolarPlot This class is an abstract base class for the polar plot classes. 78 QCChart2D Class Summary PolarLinePlot This class is a concrete implementation of the PolarPlot class and displays data in a simple line plot format. The lines drawn between adjacent data points use polar coordinate interpolation. PolarScatterPlot This class is a concrete implementation of the PolarPlot class and displays data in a simple scatter plot format. Antenna Plot Classes AntennaPlot AntennaLinePlot AntennaScatterPlot AntennaLineMarkerPlot GraphObj AntennaAnnotation Antenna plots that use data organized as arrays of x- and y-values, where an x-value represents the radial value of a point in antenna coordinates, and the y-value represents the angle, in degrees, of a point in antenna coordinates. Antenna plot types include line plots, scatter plots, line marker plots, and an annotation class. AntennaPlot This class is an abstract base class for the polar plot classes. QCChart2D Class Summary 79 AntennaLineMarkerPlot AntennaLinePlot This class is a concrete implementation of the AntennaPlot class and displays data in a simple line plot format. The lines drawn between adjacent data points use antenna coordinate interpolation. AntennaScatterPlot This class is a concrete implementation of the AntennaPlot class and displays data in a simple scatter plot format. AntennaLineMarkerPlot This class is a concrete implementation of the AntennaPlot class and displays data in a simple line markder plot format. AntennaAnnotation This class is used to highlight, or mark, a specific attribute of the chart. It can mark a constant radial value using a circle, or it can mark a constant angular value using a radial line from the origin to the outer edge of the scale. 80 QCChart2D Class Summary Pie and Ring Chart Classes It uses data organized as arrays of x- and y-values, where an x-value represents the numeric value of a pie wedge, and a y-value specifies the offset (or “explosion”) of a pie wedge with respect to the center of the pie. PieChart The pie chart plots data in a simple pie chart format. It uses data organized as arrays of x- and y-values, where an xvalue represents the numeric value of a pie wedge, and a yvalue specifies the offset (or “explosion”) of a pie wedge with respect to the center of the pie. QCChart2D Class Summary 81 RingChart The ring chart plots data in a modified pie chart format known as a ring chartt. It uses data organized as arrays of x- and y-values, where an x-value represents the numeric value of a ring segment, and a y-value specifies the offset (or “explosion”) of a ring segment with respect to the origin of the ring. Simple Plot Classes SimplePlot SimpleBarPlot SimpleLineMarkerPlot SimpleLinePlot SimpleScatterPlot SimpleVeraPlot Simple plots use data organized as a simple array of xy points, where there is one y for every x. Simple plot types include line plots, scatter plots, bar graphs, and line-marker plots. SimplePlot This class is an abstract base class for all simple plot classes. SimpleBarPlot This class is a concrete implementation of the SimplePlot class and displays data in a bar format. Individual bars, the 82 QCChart2D Class Summary maximum value of which corresponds to the y-values of the dataset, are justified with respect to the x-values. SimpleLineMarkerPlot This class is a concrete implementation of the SimplePlot class and it displays simple datasets in a line plot format where scatter plot symbols highlight individual data points. QCChart2D Class Summary 83 SimpleLinePlot This class is a concrete implementation of the SimplePlot class it displays simple datasets in a line plot format. Adjacent data points are connected using a straight, or a step line. SimpleScatterPlot This class is a concrete implementation of the SimplePlot class and it displays simple datasets in a scatter plot format where each data point is represented using a symbol. SimpleVersaPlot The SimpleVersaPlot is a plot type that can be any of the four simple plot types: LINE_MARKER_PLOT, LINE_PLOT, BAR_PLOT, SCATTER_PLOT. It is used when you want to be able to change from one plot type to another, without deleting the instance of the old plot object and creating an instance of the new. Legend Classes LegendItem BubblePlotLegendItem Legend StandardLegend BubblePlotLegend 84 QCChart2D Class Summary Legends provide a key for interpreting the various plot objects in a graph. It organizes a collection of legend items, one for each plot objects in the graph, and displays them in a rectangular frame. Legend This class is the abstract base class for chart legends. LegendItem This class is the legend item class for all plot objects except for bubble plots. Each legend item manages one symbol and descriptive text for that symbol. The StandardLegend class uses objects of this type as legend items. BubblePlotLegendItem This class is the legend item class for bubble plots. Each legend item manages a circle and descriptive text specifying the value of a bubble of this size. The BubblePlotLegend class uses objects of this type as legend items. StandardLegend This class is a concrete implementation of the Legend class and it is the legend class for all plot objects except for bubble plots. The legend item objects display in a row or column format. Each legend item contains a symbol and a descriptive string. The symbol normally associates the legend item to a particular plot object, and the descriptive string describes what the plot object represents. BubblePlotLegend This class is a concrete implementation of the Legend class and it is a legend class used exclusively with bubble plots. The legend item objects display as offset, concentric circles with descriptive text giving the key for the value associated with a bubble of this size. ChartGrid Classes ChartGrid PolarGrid AntennaGrid Grid lines are perpendicular to an axis, extending the major and/or minor tick marks of the axis across the width or height of the plot area of the chart. ChartGrid This class defines the grid lines associated with an axis. Grid lines are perpendicular to an axis, extending the major and/or minor tick marks of the axis across the width or QCChart2D Class Summary 85 height of the plot area of the chart. This class works in conjunction with the LinearAxis, LogAxis and TimeAxis classes. PolarGrid This class defines the grid lines associated with a polar axis. A polar chart grid consists of two sets of lines. The first set is a group of concentric circles, centered on the origin and passing through the major and/or minor tick marks of the polar magnitude horizontal and vertical axes. The second set is a group of radial lines, starting at the origin and extending to the outermost edge of the polar plot circle, passing through the major and minor tick marks of the polar angle circular axis. This class works in conjunction with the PolarAxes class. AntennaGrid Analogous to the PolarGrid, this class draws radial, and circular grid lines for an Antenna chart. Chart Text Classes ChartText ChartTitle AxisTitle ChartLabel NumericLabel TimeLabel StringLabel ElapsedTimeLabel The chart text classes draw one or more strings in the chart window. Different classes support different numeric formats, including floating point numbers, date/time values and multi-line text strings. International formats for floating point numbers and date/time values are also supported. ChartText This class draws a string in the current chart window. It is the base class for the ChartTitle, AxisTitle and ChartLabel classes. The ChartText class also creates independent text objects. Other classes that display text also use it internally. 86 QCChart2D Class Summary ChartTitle This class displays a text string as the title or footer of the chart. AxisTitle This class displays a text string as the title for an axis. The axis title position is outside of the axis label area. Axis titles for y-axes are rotated 90 degrees. ChartLabel This class is the abstract base class of labels that require special formatting. NumericLabel This class is a concrete implementation of the ChartLabel class and it displays formatted numeric values. TimeLabel This class is a concrete implementation of the ChartLabel class and it displays formatted ChartCalendar dates. ElapsedTimeLabel This class is a concrete implementation of the ChartLabel class and it displays numeric values formatted as elapsed time strings (12:32:21). StringLabel This class is a concrete implementation of the ChartLabel class that formats string values for use as axis labels. Miscellaneous Chart Classes Marker ChartImage ChartShape ChartSymbol Various classes are used to position and draw objects that can be used as standalone objects in a graph, or as elements of other plot objects. Marker This class displays one of five marker types in a graph. The marker is used to create data cursors, or to mark data points. ChartImage This class encapsulates a System.Windows.Control.Image class, defining a rectangle in chart coordinates that the image is placed in QCChart2D Class Summary 87 JPEG and other image files can be imported using the Image class and displayed in a chart. ChartShape This class encapsulates a System.Windows.Media.PathGeometry class, placing the shape in a chart using a position defined in chart coordinates. A chart can display any object that can be defined using PathGeometry class. ChartSymbol This class defines symbols used by the SimplePlot scatter plot functions. Pre-defined symbols include square, triangle, diamond, cross, plus, star, line, horizontal bar, vertical bar, 3D bar and circle. Mouse Interaction Classes MouseListener MoveObj FindObj DataToolTip DataCursor MoveData MagniView MoveCoordinates MultiMouseListener ChartZoom Several classes implement delegates for mouse events. The MouseListener class implements a generic interface for managing mouse events in a graph window. The DataCursor, MoveData, MoveObj, ChartZoom, MagniView and MoveCoordinates classes also implement mouse event delegates that use the mouse to mark, move and zoom chart objects and data. MouseListener This class implements .Net delegates that trap generic mouse events (button events and mouse motion events) that take place in a ChartView window. A programmer can derive a class from MouseListener and override the methods for mouse events, creating a custom version of the class. MoveObj This class extends the MouseListener class and it can select chart objects and move them. Moveable chart objects include axes, axes labels, titles, legends, arbitrary text, 88 QCChart2D Class Summary shapes and images. Use the MoveData class to move objects derived from SimplePlot. FindObj This class extends the MouseListener class, providing additional methods that selectively determine what graphical objects intersect the mouse cursor. DataCursor This class combines the MouseListener class and Marker class. Press a mouse button and the selected data cursor (horizontal and/or vertical line, cross hairs, or a small box) appears at the point of the mouse cursor. The data cursor tracks the mouse motion as long as the mouse button is pressed. Release the button and the data cursor disappears. This makes it easier to line up the mouse position with the tick marks of an axis. MoveData This class selects and moves individual data points of an object derived from the SimplePlot class. DataToolTip A data tooltip is a popup box that displays the value of a data point in a chart. The data value can consist of the xvalue, the y-value, x- and y-values, group values and openhigh-low-close values, for a given point in a chart. ChartZoom This class implements mouse controlled zooming for one or more simultaneous axes. The user starts zooming by holding down a mouse button with the mouse cursor in the plot area of a graph. The mouse is dragged and then released. The rectangle established by mouse start and stop points defines the new, zoomed, scale of the associated axes. Zooming has many different modes. Some of the combinations are: MagniView One x or one y axis One x and one y axes One x and multiple y axes One y and multiple x axes Multiple x and y axes This class implements mouse controlled magnification for one or more simultaneous axes. This class implements a chart magnify class based on the MouseListener class. It uses two charts; the source chart and the target chart. The source chart displays the chart in its unmagnified state. The target chart displays the chart in the magnified state. The mouse positions a MagniView rectangle within the source chart, and the target chart is re-scaled and redrawn to QCChart2D Class Summary 89 match the extents of the MagniView rectangle from the source chart. MoveCoordinates This class extends the MouseListener class and it can move the coordinate system of the underlying chart, analogous to moving (chaging the coordinates of) an internet map by “grabbing” it with the mouse and dragging it. MultiMouseListener This class is used by the ChartView class to support multiple mouse listeners at the same time. File and Printer Rendering Classes ChartPrint BufferedImage ChartPrint This class implements printing using the WPF System.Printing print-related services. It can select, setup, and output a chart to a printer. BufferedImage This class will convert a ChartView object to a System.Windows.Control.Image object. Optionally, the class saves the buffered image to an image file. Miscellaneous Utility Classes ChartCalendar CSV Dimension Point2D GroupPoint2D DoubleArray DoubleArray2D BoolArray Point3D NearestPointData TickMark Polysurface 90 QCChart2D Class Summary Rectangle2D ChartCalendar This class contains utility routines used to process ChartCalendar date objects. CSV This is a utility class for reading and writing CSV (Comma Separated Values) files. Dimension This is a utility class for handling dimension (height and width) information using doubles, rather than the integers used by the Size class. Point2D This class encapsulates an xy pair of values as doubles (more useful in this software than the .Net Point and PointF classes. GroupPoint2D This class encapsulates an x-value, and an array of yvalues, representing the x and y values of one column of a group data set. DoubleArray This class is used as an alternative to the standard .Net Array class, adding routines for resizing of the array, and the insertion and deletion of double based data elements. DoubleArray2D This class is used as an alternative to the standard .Net 2D Array class, adding routines for resizing of the array, and the insertion and deletion of double based data elements. BoolArray This class is used as an alternative to the standard .Net Array class, adding routines for resizing of the array, and the insertion and deletion of bool based data elements. Point3D This class encapsulates an xyz set of double values used to specify 3D data values. NearestPointData This is a utility class for returning data that results from nearest point calculations. TickMark The axis classes use this class to to organize the location of the individual tick marks of an axis. Polysurface This is a utility class that defines complex 3D shapes as a list of simple 3-sided polygons. The contour plotting routines use it. QCChart2D Class Summary 91 Rectangle2D This is a utility class that extends the RectangleF class, using doubles as internal storage. 92 QCChart2D Class Summary A diagram depicts the class hierarchy of the QCChart2D for WPF library. ChartObj Arrow ChartCalendar CSV Dimension Point3D NearestPointData Polysurface ChartScale LinearScale LogScale TimeScale ElapsedTimeScale UserCoordinates WorldCoordinates WorkingCoordinates PhysicalCoordinates CartesianCoordinates PolarCoordinates AntennaCoordinates TimeCoordinates ElapsedTimeCoordinates ChartDataset SimpleDataset TimeSimpleDataset ElapsedTimeSimpleDataset ContourDataset GroupDataset TimeGroupDataset ElapsedTimeGroupDataset AutoScale LinearAutoScale LogAutoScale TimeAutoScale ElapsedTimeAutoScale MouseListener MoveObj FindObj DataToolTip ChartZoom MagniView MoveCoordinates MultiMouseListener DataCursor MoveData ChartAttribute ChartGradient ChartPrint BufferedImage System.Windows.Controls.UserControl ChartView Rectangle2D Point2D Point3D GroupPoint2D DoubleArray DoubleArray2D BoolArray QCChart2D Class Summary 93 Polysurface GraphObj AntennaAnnotation TickMark Axis LinearAxis PolarAxes AntennaAxes LogAxis TimeAxis ElapsedTimeAxis ChartText ChartTitle AxisTitle ChartLabel NumericLabel BarDatapointValue TimeLabel ElapsedTimeLabel StringLabel AxisLabels NumericAxisLabels TimeAxisLabels ElapsedTimeAxisLabels StringAxisLabels PolarAxesLabels AntennaAxesLabels ChartGrid PolarGrid AntennaGrid LegendItem BubblePlotLegendItem Legend StandardLegend BubblePlotLegend ChartPlot SimplePlot SimpleLinePlot SimpleBarPlot SimpleScatterPlot SimpleLineMarkerPlot SimpleVersaPlot GroupPlot ArrowPlot BubblePlot CandlestickPlot CellPlot ErrorBarPlot FloatingBarPlot FloatingStackedBarPlot GroupBarPlot HistogramPlot LineGapPlot MultiLinePlot OHLCPlot StackedBarPlot StackedLinePlot BoxWhiskerPlot GroupVersaPlot PieChart RingChart PolarPlot PolarLinePlot PolarScatterPlot AntennaPlot AntennaLinePlot AntennaScatterPlot AntennaLineMarkerPlot 94 QCChart2D Class Summary Background ChartImage ChartShape ChartSymbol Marker ChartZoom 4. Process Variable and Alarm Classes RTProcessVar RTAlarm RTAlarmEventArgs The RTProcessVar class is the core data storage object for all of the real-time indicator classes. The RTProcessVar class represents a single process variable, complete with limit values, an unlimited number of high and low alarms, historical data storage, and descriptive strings for use in displays. Indicators that display the current value of a single process variable, the RTBarIndicator, the RTMeterIndicator and RTPanelMeter classes for example, reference back to a single RTProcessVar object. Indicators that display the current values of multiple process variables, the RTMultiBarIndicator, RTMultiValueAnnunciator and RTFormControlGrid classes, reference back to a collection of RTProcessVar objects. Even though an RTProcessVar object is in a multivalue indicator collection with other RTProcessVar objects, it maintains its own unique settings for limit values, alarm limits and descriptive strings. The RTSimpleSingleValuePlot and RTGroupMultiValuePlot classes provide a link between the RTProcessVar class and the charting routines in the QCChart2D charting package. The RTSimpleSingleValuePlot class combines any of the QCChart2D SimplePlot classes with an RTProcessVar object, and the RTGroupMultiValuePlot class combines any of the QCChart2D GroupPlot classes with a collection of RTProcessVar objects. The RTProcessVar class manages a historical data buffer based on the QCChart2D ChartDataset class. Each time the current value of the RTProcessVar object is updated, it is time-stamped and its value appended to the internal ChartDataset. The time stamp can either be explicitly supplied in the update call, or it can be automatically derived from the system clock. From there it can be plotted in static or scrolling plots. The RTProcessVar class contains a collection of RTAlarm objects. Each alarm object represents a unique alarm condition: either a greater than alarm or a less than alarm, based on the specified limit value. The RTAlarm class also specifies alarm text strings, alarm colors, and the alarm hysteresis value. An RTProcessVar object can hold an unlimited number of RTAlarm objects. Every time an RTProcessVar object is updated with new values, every alarm is checked and an alarm event is generated if the alarm conditions are met. The programmer can hook into the alarm events using alarm event delegates. 96 Process Variable and Alarm Classes Real-Time Process Variable Class RTProcessVar ChartObj | +-- RTProcessVar Real-time data is stored in RTProcessVar classes. The RTProcessVar class is designed to represent a single process variable, complete with limit values, an unlimited number of high and low alarms, historical data storage, and descriptive strings for use in displays. It has two main constructors. RTProcessVar constructors [Visual Basic] Overloads Public Sub New( _ ByVal tagname As String, _ ByVal defaultattribute As ChartAttribute _ ) Overloads Public Sub New( _ ByVal dataset As SimpleDataset, _ ByVal defaultattribute As ChartAttribute _ ) [C#] public RTProcessVar( string tagname, ChartAttribute defaultattribute ); public RTProcessVar( SimpleDataset dataset, ChartAttribute defaultattribute ); Parameters tagname A string representing the tag name of the process variable. dataset A dataset that will be used to hold historical values for the process variable. If no tag name is supplied in the constructor the tag name for the process variable will be taken from the ChartDataset.DataName property of the dataset. defaultattribute Specifies the default attributes for the process variable. Once created, the RTProcessVar object is updated using the SetCurrentValue method. The method has several overloads: [Visual Basic] Overridable Overloads Public Sub SetCurrentValue( _ Process Variable and Alarm Classes 97 ByVal gv As ChartCalendar, _ ByVal pv As Double _ ) Overridable Overloads Public Sub SetCurrentValue( _ ByVal dt As DateTime, _ ByVal pv As Double _ ) Overridable Overloads Public Sub SetCurrentValue( _ ByVal timestamp As Double, _ ByVal pv As Double _ ) Overridable Overloads Public Sub SetCurrentValue( _ ByVal pv As Double _ ) [C#] public virtual void SetCurrentValue( ChartCalendar gv, double pv ); public virtual void SetCurrentValue( DateTime dt, double pv ); public virtual void SetCurrentValue( double timestamp, double pv ); public virtual void SetCurrentValue( double pv ); Parameters gv The time stamp as a ChartCalendar object for the process variable. dt The time stamp as a DateTime object for the process variable. timestamp The time stamp, in milliseconds, for the process variable. pv The value of the process variable. If the time stamp value is not explicitly provided, as in the case of the last overloaded method, the current time as stored in the system clock is used as the time stamp. Alarms are added to an RTProcessVar object using the RTProcessVar.AddAlarm or RTProcessVar.AddCloneAlarm methods. The AddCloneAlarm method clones the passed in alarm object, so that the same RTAlarmObject can be used to initialize multiple RTProcessVar objects without a conflict occurring. [Visual Basic] Public Sub AddAlarm( _ ByVal alarmobj As RTAlarm _ ) 98 Process Variable and Alarm Classes Public AddCloneAlarm( _ ByVal alarmobj As RTAlarm _ ) As RTAlarm [C#] public void AddAlarm( RTAlarm alarmobj ); public RTAlarm AddCloneAlarm( RTAlarm alarmobj ); Parameters alarmobj A reference to the RTAlarm object that is to be added to the process variables alarm list. Configure the RTAlarm object and then add it to the RTProcessVar object. If you plan to use the RTAlarm event handlers, make sure that you create a unique RTAlarm object for every alarm added to a RTProcessVar object. The most commonly used RTProcessVar properties are: Selected Public Instance Properties AlarmStateEventEnable AlarmTransitionEventEnable CurrentValue DatasetEnableUpdate DefaultAttribute DefaultMaximumDisplayValue DefaultMinimumDisplayValue DetailedDescription GoodValue MaximumValue MinimumValue PrevCurrentValue Get/Set the flag for the alarm state event enable. Set to true to enable alarm checking. Get/Set the flag for the AlarmTransitionEventHandler delegate enable. Set to true to enable the AlarmTransitionEventHandler delegate. Get the process variable current value. Get/Set to true to enable historical data collection in the process variable dataset. Get/Set the default attributes for the process variable. Get/Set maximum allowable display value for the process variable. Get/Set minimum allowable display value for the process variable. Get/Set the process variable detailed description string. Get/Set set to false designates that the current value is a bad value. Get/Set maximum allowable value for the process variable. Get/Set minimum allowable value for the process variable. Get the process variable previous current Process Variable and Alarm Classes 99 PrevTimeStamp ProcessVarDataset ShortDescription TagName TimeStamp UniqueIdentifier UnitsString value. Get the process variable previous time stamp value. Get/Set the process variable dataset. Get/Set the process variable short description string. Get/Set the process variable tag string. Get the process variable time stamp value. Get/Set the process variable unique identifier string. Get/Set the process variable units string. Public Instance Events AlarmStateEventHandler Delegate for notification each time the check of a process variable produces an alarm state condition. AlarmTransitionEventHandler Delegate for notification each time the check of a process variable produces aChartView chartVu change of state in alarm state condition. A complete listing of RTProcessVar properties is found in the QCRTGraphWPFCompiledHelpFile.chm documentation file, located in the \doc subdirectory. Example of Creating an RTProcessVar Object The example below creates and updates an RTProcessVar object that does not use alarms. The example was extracted from the Treadmill example program, method InitializeGraph. See the example in the RTAlarm section of the manual for one that uses alarms. [C#] ChartAttribute defaultattrib = new ChartAttribute(Colors.Green, 1.0, DashStyles.Solid, Colors.Green); double METSValue = 0; METS = new RTProcessVar("METS", defaultattrib); METS.ShortDescription = "Metabolic Equivalents"; METS.MinimumValue = 0; METS.MaximumValue = 100; METS.DatasetEnableUpdate = true; // Make sure this is on for scrolling graphs . . . METSValue = Math.Max(0,(heartRateValue - 60)/(60.0)); METS.SetCurrentValue(METSValue); 100 Process Variable and Alarm Classes [VB] Dim defaultattrib As New ChartAttribute(Colors.Green, 1.0, DashStyles.Solid, Colors.Green) METSValue = 0 METS = New RTProcessVar("METS", defaultattrib) METS.ShortDescription = "Metabolic Equivalents" METS.MinimumValue = 0 METS.MaximumValue = 100 METS.DefaultMinimumDisplayValue = 0 METS.DefaultMaximumDisplayValue = 100 METS.DatasetEnableUpdate = True ' Make sure this is on for scrolling graphs . . . METSValue = Math.Max(0, (heartRateValue - 60) / 60.0) METS.SetCurrentValue(METSValue) Real-Time Alarms Class RTAlarm ChartObj | +-- RTAlarm The RTAlarm class stores alarm information for the RTProcessVar class. The RTAlarm class specifies the type of the alarm, the alarm color, alarm text messages and alarm hysteresis value. The RTProcessVar classes can hold an unlimited number of RTAlarm objects in an internal ArrayList. RTProcessVar constructors [Visual Basic] Overloads Public Sub New( _ ByVal processvar As RTProcessVar, _ ByVal alarmtype As Integer _ ) Overloads Public Sub New( _ ByVal alarmtype As Integer, _ ByVal alarmlimitvalue As Double _ ) Overloads Public Sub New( _ ByVal processvar As RTProcessVar, _ ByVal alarmtype As Integer, _ ByVal alarmlimitvalue As Double _ ) Overloads Public Sub New( _ ByVal processvar As RTProcessVar, _ Process Variable and Alarm Classes 101 ByVal ByVal ByVal ByVal alarmtype As Integer, _ alarmlimitvalue As Double, _ normalmessage As String, _ alarmmessage As String _ ) [Visual Basic] ByVal processvar As RTProcessVar, _ ByVal alarmtype As Integer, _ ByVal alarmlimitvalue As Double, _ ByVal normalmessage As String, _ ByVal alarmmessage As String, _ ByVal hysteresisvalue As Double _ ) [C#] public RTAlarm( RTProcessVar processvar, int alarmtype ); public RTAlarm( int alarmtype, double alarmlimitvalue ); public RTAlarm( RTProcessVar processvar, int alarmtype, double alarmlimitvalue ); public RTAlarm( RTProcessVar processvar, int alarmtype, double alarmlimitvalue, string normalmessage, string alarmmessage ); public RTAlarm( RTProcessVar processvar, int alarmtype, double alarmlimitvalue, string normalmessage, string alarmmessage, double hysteresisvalue ); Parameters processvar Specifies the process variable that the alarm is for. When you add an RTAlarm object to an RTProcessVar object, this field will be overwritten with a reference to the RTProcessVar object that was added to. alarmtype Specifies the alarm type: RT_ALARM_NONE, RT_ALARM_LOWERTHAN, or RT_ALARM_GREATERTHAN. alarmlimitvalue Specifies the alarm limit value. normalmessage Specifies the message displayed when there is no alarm. alarmmessage 102 Process Variable and Alarm Classes Specifies the alarm message. hysteresisvalue Specifies the hysteresis value of the alarm. This is used to prevent alarms from toggling between states due to noise in the system when the process variable is very close to an alarm threshold. After an alarm has been triggered, the process variable must cross the alarm threshold in the opposite direction by the hysteresis value before it falls out of alarm. For example, if an RT_ALARM_GREATERTHAN alarm threshold is 70, then the process value will always go into alarm once the threshold value of 70 is exceeded. If the hysteresis value is 2, then the process variable will not fall out of alarm until the process value is less than (alarmlimitvalue – hysteresisvalue) = (70 – 2) = 68. If you don’t want hysteresis set it equal to 0.0. The most commonly used RTAlarm properties are: Selected Public Instance Properties AlarmLimitValue AlarmMessage AlarmState AlarmSymbolColor AlarmTextColor AlarmType HysteresisValue Get/Set the alarm limit value. Get/Set the current alarm message. Get/Set the alarm state, true if the last call to CheckAlarm show that the process variable currently in alarm. Get/Set the alarm symbol color. Get/Set the alarm text color. Get/Set the alarm type: RT_ALARM_NONE, RT_ALARM_LOWERTHAN, ot RT_ALARM_GREATERTHAN. Get/Set the alarm hysteresis value. A complete listing of RTAlarm properties is found in the QCRTGraphWPFCompiledHelpFile.chm documentation file, located in the \doc subdirectory. Once an RTAlarm object is added to an RTProcessVar object, alarm checking takes place every time the RTProcessVar.SetCurrentValue method is called. Any displays dependent on the alarm will not change until the ChartView.UpdateDraw method is called, forcing a repaint of the view. Example of RTAlarm objects added to an RTProcessVar object The example below creates and updates an RTProcessVar object that uses alarms. It does not however generate alarm events that notify user-defined alarm handlers. Process Variable and Alarm Classes 103 The example was extracted from the Treadmill example program, method InitializeGraph. See the example in the RTAlarmEventArgs section for one that generates alarm events. [C#] ChartAttribute defaultattrib = new ChartAttribute(Colors.Green, 1.0, DashStyles.Solid, Colors.Green); RTAlarm lowheartratealarm = new RTAlarm(ChartObj.RT_ALARM_LOWERTHAN, 30); lowheartratealarm.AlarmMessage = "Low Heart Rate"; lowheartratealarm.AlarmSymbolColor = Colors.Blue; lowheartratealarm.AlarmTextColor = Colors.Blue; RTAlarm highheartratealarm = new RTAlarm(ChartObj.RT_ALARM_GREATERTHAN, 160); highheartratealarm.AlarmMessage = "High Heart Rate"; highheartratealarm.AlarmSymbolColor = Colors.Red; highheartratealarm.AlarmTextColor = Colors.Red; double heartRateValue = 0.0; heartRate = new RTProcessVar("Heart Rate", defaultattrib); heartRate.MinimumValue = 0; heartRate.MaximumValue = 300; heartRate.DefaultMinimumDisplayValue = 0; heartRate.DefaultMaximumDisplayValue = 200; heartRate.AddAlarm(lowheartratealarm); heartRate.AddAlarm(highheartratealarm); heartRate.SetCurrentValue( heartRateValue); . . . heartRateValue = 60.0 + runnersPaceValue * 10.0 + treadmillElevationValue * 3.0; heartRate.SetCurrentValue(heartRateValue); [VB] Dim defaultattrib As New ChartAttribute(Colors.Green, 1.0, DashStyles.Solid, Colors.Green) Dim lowheartratealarm As New RTAlarm(ChartObj.RT_ALARM_LOWERTHAN, 30) lowheartratealarm.AlarmMessage = "Low Heart Rate" lowheartratealarm.AlarmSymbolColor = Colors.Blue lowheartratealarm.AlarmTextColor = Colors.Blue Dim highheartratealarm As New RTAlarm(ChartObj.RT_ALARM_GREATERTHAN, 160) highheartratealarm.AlarmMessage = "High Heart Rate" highheartratealarm.AlarmSymbolColor = Colors.Red highheartratealarm.AlarmTextColor = Colors.Red heartRate = New RTProcessVar("Heart Rate", defaultattrib) heartRate.MinimumValue = 0 heartRate.MaximumValue = 300 heartRate.DefaultMinimumDisplayValue = 0 heartRate.DefaultMaximumDisplayValue = 200 heartRate.AddAlarm(lowheartratealarm) heartRate.AddAlarm(highheartratealarm) heartRate.AlarmTransitionEventEnable = True AddHandler heartRate.AlarmTransitionEventHandler, AddressOf Me.heartRate_HighAlarm heartRate.SetCurrentValue(heartRateValue) . . . heartRateValue = 60.0 + runnersPaceValue * 10.0 + treadmillElevationValue * 3.0 heartRate.SetCurrentValue(heartRateValue) 104 Process Variable and Alarm Classes Real-Time Alarms Event Handling Class RTAlarmEventArgs ChartObj | +-- RTAlarmEventArgs The RTProcessVar class can throw an alarm event based on either the current alarm state, or an alarm transition from one alarm state to another. The RTAlarmEventArgs class is used to pass alarm data to the event handler. If you want the alarm event to be called only on the initial transition from the no-alarm state to the alarm state, set the RTProcessVar. AlarmTransitionEventEnable to true and the RTProcessVar.AlarmStateEventEnable to false. In this case you will get one event when the process variable goes into alarm, and one when it comes out of alarm. If you want a continuous stream of alarm events, as long as the RTAlarm object is in alarm, set the RTProcessVar. AlarmTransitionEventEnable to false and the RTProcessVar.AlarmStateEventEnable to true. The alarm events will be generated at the same rate as the RTProcessVar.SetCurrentValue() method is called, RTAlarmEventArgs constructors You don’t really need the constructors since RTAlarmEventArgs objects are created inside the RTProcessVar class when an alarm event needs to be generated. Here they are anyway. [Visual Basic] Overloads Public Sub New( _ ByVal pv As RTProcessVar, _ ByVal alarm As RTAlarm, _ ByVal channel As Integer _ ) [C#] public RTAlarmEventArgs( RTProcessVar pv, RTAlarm alarm, int channel ); Parameters pv The RTProcessVar object associated with the alarm event. alarm The RTAlarm object associated with the alarm event. channel The channel number associated with the alarm event. Process Variable and Alarm Classes 105 The most commonly used RTAlarmEventArgs properties are: Selected Public Instance Properties AlarmChannel EventAlarm ProcessVar Get/Set the alarm channel object. Get/Set the RTAlarm object.associated with the alarm Get/Set the RTProcessVar object. associated with the alarm A complete listing of RTAlarmEventArgs properties is found in the QCRTGraphWPFCompiledHelpFile.chm documentation file, located in the \doc subdirectory. Example [C#] Setup and enable an alarm transition event handler in the following manner: heartRate.AlarmTransitionEventEnable = true; heartRate.AlarmTransitionEventHandler += new RTAlarmEventDelegate(this.heartRate_HighAlarm); where the handler method is this.heartRate_HighAlarm. Setup and enable an alarm state event handler in an identical manner: heartRate.AlarmStateEventEnable = true; heartRate.AlarmStateEventHandler += new RTAlarmEventDelegate(this.heartRate_HighAlarm); where the handler method is this.heartRate_HighAlarm. private void heartRate_HighAlarm(object sender, RTAlarmEventArgs e) { } Example of RTProcessVar, RTAlarm and Alarm Event Handlers The example below creates and updates an RTProcessVar object that uses alarms and a user-defined alarm event handler. The example was extracted from the Treadmill example program, method InitializeGraph. See the example in the RTAlarmEventArgs section for one that generates alarm events. 106 Process Variable and Alarm Classes [C#] ChartAttribute defaultattrib = new ChartAttribute(Colors.Green, 1.0, DashStyles.Solid, Colors.Green); RTAlarm lowheartratealarm = new RTAlarm(ChartObj.RT_ALARM_LOWERTHAN, 30); lowheartratealarm.AlarmMessage = "Low Heart Rate"; lowheartratealarm.AlarmSymbolColor = Colors.Blue; lowheartratealarm.AlarmTextColor = Colors.Blue; RTAlarm highheartratealarm = new RTAlarm(ChartObj.RT_ALARM_GREATERTHAN, 160); highheartratealarm.AlarmMessage = "High Heart Rate"; highheartratealarm.AlarmSymbolColor = Colors.Red; highheartratealarm.AlarmTextColor = Colors.Red; double heartRateValue = 0.0; heartRate = new RTProcessVar("Heart Rate", defaultattrib); heartRate.MinimumValue = 0; heartRate.MaximumValue = 300; heartRate.DefaultMinimumDisplayValue = 0; heartRate.DefaultMaximumDisplayValue = 200; heartRate.AddAlarm(lowheartratealarm); heartRate.AddAlarm(highheartratealarm); // These two lines enable alarm transition event handling heartRate.AlarmTransitionEventEnable = true; heartRate.AlarmTransitionEventHandler += new RTAlarmEventDelegate(this.heartRate_HighAlarm); heartRate.SetCurrentValue( heartRateValue); . . . private void heartRate_HighAlarm(object sender, RTAlarmEventArgs e) { MessageBoxButtons buttons = MessageBoxButtons.YesNo; DialogResult result; result = MessageBox.Show(this, "Emergency Heartrate: Shutdown!", "Emergency", buttons, MessageBoxIcon.Question, MessageBoxDefaultButton.Button1, MessageBoxOptions.RightAlign); if (result == DialogResult.Yes) Application.Exit(); } [VB] Dim defaultattrib As New ChartAttribute(Colors.Green, 1.0, DashStyles.Solid, Colors.Green) Dim lowheartratealarm As New RTAlarm(ChartObj.RT_ALARM_LOWERTHAN, 30) lowheartratealarm.AlarmMessage = "Low Heart Rate" lowheartratealarm.AlarmSymbolColor = Colors.Blue lowheartratealarm.AlarmTextColor = Colors.Blue Dim highheartratealarm As New RTAlarm(ChartObj.RT_ALARM_GREATERTHAN, 160) highheartratealarm.AlarmMessage = "High Heart Rate" highheartratealarm.AlarmSymbolColor = Colors.Red highheartratealarm.AlarmTextColor = Colors.Red heartRate = New RTProcessVar("Heart Rate", defaultattrib) heartRate.MinimumValue = 0 heartRate.MaximumValue = 300 heartRate.DefaultMinimumDisplayValue = 0 heartRate.DefaultMaximumDisplayValue = 200 heartRate.AddAlarm(lowheartratealarm) heartRate.AddAlarm(highheartratealarm) Process Variable and Alarm Classes 107 ‘ These two lines enable alarm transition event handling heartRate.AlarmTransitionEventEnable = True AddHandler heartRate.AlarmTransitionEventHandler, AddressOf Me.heartRate_HighAlarm heartRate.SetCurrentValue(heartRateValue) . . . heartRate.SetCurrentValue(heartRateValue) . . . Private Sub heartRate_HighAlarm(ByVal sender As Object, _ ByVal e As RTAlarmEventArgs) Dim buttons As MessageBoxButtons = MessageBoxButtons.YesNo Dim result As DialogResult ' Displays the MessageBox. result = MessageBox.Show(Me, "Emergency Heartrate: Shutdown!", _ "Emergency", buttons, MessageBoxIcon.Question, _ MessageBoxDefaultButton.Button1, MessageBoxOptions.RightAlign) If result = DialogResult.Yes Then Application.Exit() End If End Sub 'heartRate_HighAlarm 5. Panel Meter Classes RTNumericPanelMeter RTAlarmPanelMeter RTStringPanelMeter RTTimePanelMeter RTElapsedTimePanelMeter RTFormControlPanelMeter The RTPanelMeter derived classes are special cases of the single value indicator classes that are used throughout the software to display real-time data in a text format. Panel meters are available for numeric values, string values, time/date values and alarm values. All of the panel meter classes have a great many options for controlling the text font, color, size, border and background of the panel meter rectangle. RTPanelMeter objects are used in two ways. First, they can be standalone, and once attached to an RTProcessVar object they can be added to a ChartView as any other QCChart2D GraphObj derived class. Second, they can be attached to most of the single channel and multiple channel indicators, such as RTBarIndicator, RTMultiBarIndicator, RTMeterIndicator and RTAnnunciator objects, where they provide text output in addition to the indicators graphical output. Digital SF ChartFont In our example programs the panel meters often use a simple 7-segment display font. It gives the displays an anachronistic look typical of older, dedicated instruments. This font is not part of the Microsoft .Net installation, but it is included with our software. It is a public domain font that has the family name Digital SF (with a space between “Digital” and “SF”. It resides in the Digital.TTF file found in the Quinn-Curtis\lib subdirectory. In order to use the font in Visual Studio .Net programs you should copy this file to the Windows\Fonts subdirectory AND reboot your computer. The reboot forces Windows to re-enumerate the fonts. Once that is done, it can be used like any other TrueType font. All of our example programs assume that the font has been copied to the Windows\Fonts subdirectory and the computer rebooted. The example below creates an instance of the Digial SF font. ChartFont font12Numeric = new ChartFont("Digital SF", 12, FontStyles.Normal); The font can be downloaded from the link: http://www.webfontlist.com/pages/station.asp?ID=10643&x=Fonts if you want to download your own copy. Panel Meter Classes 109 If you create an application that uses this font, you have to plan on how to install it on the target computer. You can install a copy of the Digital.TTF file in the target computers Windows\Fonts subdirectory. While it may be possible to register a font some other way, we aren't aware of a WPF equivalent to the .Net PrivateFontCollection class. Panel Meters Class RTPanelMeter com.quinncurtis.chart2dwpf.ChartPlot RTPlot RTSingleValueIndicator RTPanelMeter The RTPanelMeter is an abstract class for the other panel meter classes. While it cannot be instantiated, it does contain properties and methods common to all panel meters. A summary of these properties is listed below. Selected Public Instance Properties AlarmIndicatorColorMode Get/Set whether the color of the indicator objects (inherited from changes on an alarm. Use one of the constants: RTSingleValueIndicator) RT_INDICATOR_COLOR_NO_ALARM_CHANGE, RT_INDICATOR_COLOR_CHANGE_ON_ALARM.. ContrastTextAlarmColor Set/Get a contrast color to use for text when the object (inherited from is in alarm, and the background color of the panel meter RTPanelMeter) changes. CurrentProcessValue (inherited Get the current process value of the primary channel. from RTSingleValueIndicator) Frame3DEnable (inherited Set/Get to true to enable a 3D frame for the panel from RTPanelMeter) meter. PanelMeterNudge (inherited Set/Get the xy values of the PanelMeterNudge from RTPanelMeter) property. The PanelMeterNudge property moves the relative position, using window device coordinates, of the text relative to the specified location of the text. PanelMeterPosition (inherited Set/Get the panel meter position value. Use one of the from RTPanelMeter) panel meter position constants. See table for positioning constants. PositionReference (inherited from RTPanelMeter) PrimaryChannel (inherited Set/Get an RTPanelMeter object used as a positioning reference for this RTPanelMeter object. Set/Get the primary channel of the indicator. 110 Panel Meter Classes from RTPlot) RTDataSource (inherited from RTSingleValueIndicator) RTPlotObj (inherited from RTPanelMeter) TextColor Get/Set the array list holding the RTProcessVar variables for the indicator. Set/Get the reference RTPlot object. Set/Get the text color of the panel meter. A complete listing of RTPanelMeter properties is found in the QCRTGraphWPFCompiledHelpFile.chm documentation file, located in the \doc subdirectory. Positioning Panel Meters The most complicated thing about panel meters is getting them positioned where you want. There are over 30 positioning constants that can be used to position panel meters with respect to graph objects, the plot area, and graph area of the associated graph. In addition to the positioning constants, you can explicitly place the panel meter anywhere that you want in a graph using the CUSTOM_POSITION position constant in conjunction with the RTPanelMeter.SetLocation method. The table below summarizes the panel meter positioning constants used in the software. Positioning Constants CUSTOM_POSITION Custom position specified using the RTPanelMeter.SetLocation method. Position can be set using the DEV_POS, PHYS_POS, NORM_GRAPH_POS, NORM_PLOT_POS coordinate systems. Set the justification of the panel meter box using the StringLabel or NumericLabel template of the specific panel meter class. CENTERED_BAR Used when the panel meter is attached to a bar indicator. Centers the panel meter inside the bar indicator. If the object is not a bar indicator the panel meter is centered inside the plotting area. Text justification is set to (JUSTIFY_CENTER, JUSTIFY_CENTER) OUTSIDE_BAR Used when the panel meter is attached to a bar indicator. Places the panel meter on the outside edge of the bar indicator. If the object is not a bar indicator the panel meter is placed on the outside edge of the plotting area maximum. Text justification depends on the bar orientation: Vertical Bars (JUSTIFY_CENTER, JUSTIFY_MIN), Horizontal Bars (JUSTIFY_MIN, JUSTIFY_CENTER). INSIDE_BAR Used when the panel meter is attached to a bar indicator. Places the panel meter on the inside edge of the bar indicator. If the Panel Meter Classes 111 object is not a bar indicator the panel meter is placed on the inside edge of the plotting area maximum. Text justification depends on the bar orientation: Vertical Bars (JUSTIFY_CENTER, JUSTIFY_MAX), Horizontal Bars (JUSTIFY_MAX, JUSTIFY_CENTER). INSIDE_BARBASE Used when the panel meter is attached to a bar indicator. Places the panel meter on the inside edge of the bar base of the indicator. If the object is not a bar indicator the panel meter is placed on the inside edge of the plotting area minimum. Text justification depends on the bar orientation: Vertical Bars (JUSTIFY_CENTER, JUSTIFY_MIN), Horizontal Bars (JUSTIFY_MIN, JUSTIFY_CENTER). OUTSIDE_BARBASE Used when the panel meter is attached to a bar indicator. Places the panel meter on the outside edge of the bar base of the indicator. If the object is not a bar indicator the panel meter is placed on the outside edge of the plotting area maximum. Text justification depends on the bar orientation: : Vertical Bars (JUSTIFY_CENTER, JUSTIFY_MAX), Horizontal Bars (JUSTIFY_MAX, JUSTIFY_CENTER). INSIDE_INDICATOR Same as INSIDE_BAR. OUTSIDE_INDICATOR Same as OUTSIDE_BAR. BELOW_REFERENCED_TEXT Used when it is desired that the panel meter be positioned next to another object. Places the panel meter below the reference object. Specify the position reference object using the PanelMeter.SetPositionReference method. Text justification is set to (JUSTIFY_CENTER, JUSTIFY_MAX). ABOVE_REFERENCED_TEXT Used when it is desired that the panel meter be positioned next to another object. Places the panel meter above the reference object. Specify the position reference object using the PanelMeter.SetPositionReference method. Text justification is set to (JUSTIFY_CENTER, JUSTIFY_MIN). RIGHT_REFERENCED_TEXT Used when it is desired that the panel meter be positioned next to another object. Places the panel meter to the right of the reference object. Specify the position reference object using the PanelMeter.SetPositionReference method. Text justification is set to (JUSTIFY_MIN, JUSTIFY_CENTER). LEFT_REFERENCED_TEXT Used when it is desired that the panel meter be positioned next to another object. Places the panel meter to the left of the reference object. Specify the position reference object using the 112 Panel Meter Classes PanelMeter.SetPositionReference method. Text justification is set to (JUSTIFY_MAX, JUSTIFY_CENTER). BELOW_CENTERED_PLOTAREA Positions the panel meter centered, below the plot area. Text justification is set to (JUSTIFY_CENTER, JUSTIFY_MAX). ABOVE_CENTERED_PLOTAREA Positions the panel meter centered, above the plot area. Text justification is set to (JUSTIFY_CENTER, JUSTIFY_MIN). LEFT_CENTERED_PLOTAREA Positions the panel meter centered, to the left of the plot area. Text justification is set to (JUSTIFY_MAX, JUSTIFY_CENTER). RIGHT_CENTERED_PLOTAREA Positions the panel meter centered, to the right of the plot area. Text justification is set to (JUSTIFY_MIN, JUSTIFY_CENTER). GRAPHAREA_TOP Positions the panel meter centered, at the top edge of the graph area. Text justification is set to (JUSTIFY_CENTER, JUSTIFY_MAX). GRAPHAREA_BOTTOM. Positions the panel meter centered, at the bottom edge of the graph area. Text justification is set to (JUSTIFY_CENTER, JUSTIFY_MIN). RADIUS_BOTTOM Used when the panel meter is attached to a meter indicator. Places the panel meter at the bottom, at the radius of the MeterCoordinates system. You can set the text justification however you want. RADIUS_TOP Used when the panel meter is attached to a meter indicator. Places the panel meter at the top, at the radius of the MeterCoordinates system. You can set the text justification however you want. RADIUS_LEFT Used when the panel meter is attached to a meter indicator. Places the panel meter on the left, at the radius of the MeterCoordinates system. You can set the text justification however you want. RADIUS_RIGHT Used when the panel meter is attached to a meter indicator. Places the panel meter on the right, at the radius of the MeterCoordinates system. You can set the text justification however you want. RADIUS_CENTER Used when the panel meter is attached to a meter indicator. Places the panel meter at the center of the radius of the Panel Meter Classes 113 MeterCoordinates system. You can set the text justification however you want. OUTSIDE_RADIUS_BOTTOM Used when the panel meter is attached to a meter indicator. Places the panel meter at the bottom, centered on the outside edge of the radius of the MeterCoordinates system. Text justification is (JUSTIFY_CENTER, JUSTIFY_MAX). INSIDE_RADIUS_BOTTOM Used when the panel meter is attached to a meter indicator. Places the panel meter at the bottom, centered on the inside edge of the radius of the MeterCoordinates system. Text justification is (JUSTIFY_CENTER, JUSTIFY_MIN). CENTER_RADIUS_BOTTOM Used when the panel meter is attached to a meter indicator. Places the panel meter at the bottom, centered on the inside edge of the radius of the MeterCoordinates system. Text justification is (JUSTIFY_CENTER, JUSTIFY_CENTER). OUTSIDE_RADIUS_TOP Used when the panel meter is attached to a meter indicator. Places the panel meter at the top, centered on the outside edge of the radius of the MeterCoordinates system. Text justification is (JUSTIFY_CENTER, JUSTIFY_MIN). INSIDE_RADIUS_TOP Used when the panel meter is attached to a meter indicator. Places the panel meter at the top, centered on the inside edge of the radius of the MeterCoordinates system. Text justification is (JUSTIFY_CENTER, JUSTIFY_MAX). CENTER_RADIUS_TOP Used when the panel meter is attached to a meter indicator. Places the panel meter at the top, centered on the inside edge of the radius of the MeterCoordinates system. Text justification is (JUSTIFY_CENTER, JUSTIFY_CENTER). A particularly useful property is RTPanelMeter.PanelMeterNudge. After you get the panel meter positioned approximately where you want, you may find that it just a couple of pixels too close to some other object, whether it be an indicator, axis, or text object. You can nudge the panel meter in any direction with respect to its calculated position. The PanelMeterNudge property uses device (or pixel) coordinates. [C#] RTNumericPanelMeter panelmeter = new RTNumericPanelMeter(pTransform1, panelmeterattrib); panelmeter.PanelMeterPosition = ChartObj.OUTSIDE_PLOTAREA_MIN; panelmeter.PanelMeterNudge = new Point2D(0,4); [VB] 114 Panel Meter Classes Dim panelmeter As New RTNumericPanelMeter(pTransform1, panelmeterattrib) panelmeter.PanelMeterPosition = ChartObj.OUTSIDE_PLOTAREA_MIN panelmeter.PanelMeterNudge = New Point2D(0, 4) Numeric Panel Meter Class RTNumericPanelMeter com.quinncurtis.chart2dwpf.ChartPlot RTPlot RTSingleValueIndicator RTPanelMeter RTNumericPanelMeter The RTNumericPanelMeter class displays the floating point numeric value of an RTProcessVar object. It contains a template based on the QCChart2D NumericLabel class that is used to specify the font and numeric format information associated with the panel meter. RTNumericPanelMeter constructors [Visual Basic] Overloads Public Sub New( _ ByVal transform As PhysicalCoordinates, _ ByVal datasource As RTProcessVar, _ ByVal attrib As ChartAttribute _ ) Overloads Public Sub New( _ ByVal transform As PhysicalCoordinates, _ ByVal attrib As ChartAttribute _ ) [C#] public RTNumericPanelMeter( PhysicalCoordinates transform, RTProcessVar datasource, ChartAttribute attrib ); public RTNumericPanelMeter( PhysicalCoordinates transform, ChartAttribute attrib ); Parameters transform The coordinate system for the new RTNumericPanelMeter object. datasource The process variable associated with the panel meter. attrib The color attributes of the panel meter indicator. Panel Meter Classes 115 Selected Public Instance Properties NumericTemplate Set/Get the NumericLabel template for the panel meter numeric value. The text properties associated with the panel meter are set using this property. In addition, the format of the numeric value and the number of digits to the right of the decimal point is also set here. A complete listing of RTNumericPanelMeter properties is found in the QCRTGraphWPFCompiledHelpFile.chm documentation file, located in the \doc subdirectory. Example The panel meter below, extracted from the Treadmill example, method InitializeRightPanelMeters, is an independent panel meter that displays the METSCumlative process variable. The positioning is accomplished using the RTPanelMeter.SetLocation method, which in this case places the panel meter using normalized graph coordinates. The size of the panel meter is determined by two things, the font size, which in this case is 64, and the number of digits used in the display. In order to keep the panel meter box from constantly changing size if the number of digits changes, the panel meter box is sized to accommodate the range of values specified by the RTProcessVar.DefaultMinimumDisplayValue and RTProcessVar.DefaultMaximumDisplayValue. [C#] public void InitializeRightPanelMeters() { ChartFont numericfont = font64Numeric; ChartFont trackbarTitlefont = font12Bold; CartesianCoordinates pTransform1 = new CartesianCoordinates( 0.0, 0.0, 1.0, 1.0); pTransform1.SetGraphBorderDiagonal(0.0, 0.0, 1.0, 1.0) ; ChartAttribute attrib1 = new ChartAttribute (Colors.LightBlue, 7,DashStyles.Solid, Colors.LightBlue); ChartAttribute panelmeterattrib = new ChartAttribute(Colors.SteelBlue,3,DashStyles.Solid, Colors.Black); RTNumericPanelMeter panelmeter1 = new RTNumericPanelMeter(pTransform1, METSCumlative,panelmeterattrib); panelmeter1.NumericTemplate.TextFont = numericfont; 116 Panel Meter Classes panelmeter1.NumericTemplate.DecimalPos = 0; panelmeter1.PanelMeterPosition = ChartObj.CUSTOM_POSITION; panelmeter1.SetLocation(0.81,0.30, ChartObj.NORM_GRAPH_POS); chartVu.AddChartObject(panelmeter1); . . } [VB] Public Sub InitializeRightPanelMeters() Dim numericfont As ChartFont = font64Numeric Dim trackbarTitlefont As ChartFont = font12Bold Dim pTransform1 As New CartesianCoordinates(0.0, 0.0, 1.0, 1.0) pTransform1.SetGraphBorderDiagonal(0.0, 0.0, 1.0, 1.0) Dim attrib1 As New ChartAttribute(Colors.LightBlue, 7, _ DashStyles.Solid, Colors.LightBlue) Dim panelmeterattrib As New ChartAttribute(Colors.SteelBlue, 3, _ DashStyles.Solid, Colors.Black) Dim panelmeter1 As New RTNumericPanelMeter(pTransform1, _ METSCumlative, panelmeterattrib) panelmeter1.NumericTemplate.TextFont = numericfont panelmeter1.NumericTemplate.DecimalPos = 0 panelmeter1.PanelMeterPosition = ChartObj.CUSTOM_POSITION panelmeter1.SetLocation(0.81, 0.3, ChartObj.NORM_GRAPH_POS) chartVu.AddChartObject(panelmeter1) . . . End Sub 'InitializeRightPanelMeters Example of RTNumericPanelMeter used with an RTBarIndicator The panel meter below, extracted from the HybridCar example, method InitializeBatteryChargeGraph, is an RTNumericPanelMeter attached to a RTBarIndicator bar plot object.. The position of the panel meter is OUTSIDE_PLOTAREA_MIN, which places underneath the dynamic bar. The size of the panel meter is determined by two things, the font size, which in this case is 14, and the number of digits used in the display. Note: Unlike the previous example, the panel meter is not added to the ChartView (chartVu above); instead it is added to the RTBarIndicator (barplot below). The panel meter will assume the values of the RTProcessVar used by the bar plot. Panel Meter Classes 117 [C#] RTBarIndicator barplot = new RTBarIndicator(pTransform1, batteryCharge, barwidth, barbase, attrib1, barjust, barorient); . . . ChartAttribute panelmeterattrib = new ChartAttribute(Colors.SteelBlue,3,DashStyles.Solid, Colors.Black); RTNumericPanelMeter panelmeter = new RTNumericPanelMeter(pTransform1, panelmeterattrib); panelmeter.PanelMeterPosition = ChartObj.OUTSIDE_PLOTAREA_MIN; panelmeter.TextColor = Colors.SpringGreen; panelmeter.NumericTemplate.TextFont = font14Numeric; panelmeter.NumericTemplate.DecimalPos = 0; panelmeter.AlarmIndicatorColorMode = ChartObj.RT_TEXT_BACKGROUND_COLOR_CHANGE_ON_ALARM; panelmeter.PanelMeterNudge = new Point2D(0,4); barplot.AddPanelMeter(panelmeter); [VB] Dim barplot As New RTBarIndicator(pTransform1, batteryCharge, _ barwidth, barbase, attrib1, barjust, barorient) . . . Dim panelmeterattrib As New ChartAttribute(Colors.SteelBlue, 3, _ DashStyles.Solid, Colors.Black) Dim paneltagmeterattrib As New ChartAttribute(Colors.SteelBlue, 0, _ DashStyles.Solid, Colors.White) Dim panelmeter As New RTNumericPanelMeter(pTransform1, panelmeterattrib) panelmeter.PanelMeterPosition = ChartObj.OUTSIDE_PLOTAREA_MIN panelmeter.TextColor = Colors.SpringGreen panelmeter.NumericTemplate.TextFont = font14Numeric panelmeter.NumericTemplate.DecimalPos = 0 panelmeter.AlarmIndicatorColorMode = ChartObj.RT_TEXT_BACKGROUND_COLOR_CHANGE_ON_ALARM panelmeter.PanelMeterNudge = New Point2D(0, 4) barplot.AddPanelMeter(panelmeter) Alarm Panel Meter Class RTAlarmPanelMeter com.quinncurtis.chart2dwpf.ChartPlot RTPlot RTSingleValueIndicator RTPanelMeter RTAlarmPanelMeter The RTAlarmPanelMeter class displays the alarm state of an RTProcessVar object. It pulls alarm text and color information out of the associated RTProcessVar object. It 118 Panel Meter Classes contains a template based on the QCChart2D StringLabel class that is used to specify the font and numeric format information associated with the panel meter. RTAlarmPanelMeter constructors [Visual Basic] Overloads Public Sub New( _ ByVal transform As PhysicalCoordinates, _ ByVal datasource As RTProcessVar, _ ByVal attrib As ChartAttribute _ ) Overloads Public Sub New( _ ByVal transform As PhysicalCoordinates, _ ByVal attrib As ChartAttribute _ ) [C#] public RTAlarmPanelMeter( PhysicalCoordinates transform, RTProcessVar datasource, ChartAttribute attrib ); public RTAlarmPanelMeter( PhysicalCoordinates transform, ChartAttribute attrib ); Parameters transform The coordinate system for the new RTAlarmPanelMeter object. datasource The process variable associated with the panel meter. attrib The color attributes of the panel meter indicator. Selected Public Instance Properties AlarmTemplate Get/Set the string template defining the panel meter alarm string format. The text properties associated with the panel meter are set using this property. A complete listing of RTAlarmPanelMeter properties is found in the QCRTGraphWPFCompiledHelpFile.chm documentation file, located in the \doc subdirectory. Example of RTAlarmPanelMeter used with RTBarIndicator The panel meter below, extracted from the HybridCar example, method InitializeBatteryChargeGraph, adds an RTAlarmPanelMeter underneath the numeric panel meter. Panel Meter Classes 119 Note: The RTAlarmPanelMeter uses the BELOW_REFERENCED_TEXT positioning constant, and sets the RTAlarmPanelMeter.SetPositionReference to the numeric panel meter. [C#] RTBarIndicator barplot = new RTBarIndicator(pTransform1, batteryCharge, barwidth, barbase, attrib1, barjust, barorient); . . . ChartAttribute panelmeterattrib = new ChartAttribute(Colors.SteelBlue,3,DashStyles.Solid, Colors.Black); ChartAttribute paneltagmeterattrib = new ChartAttribute(Colors.SteelBlue,0,DashStyles.Solid, Colors.White); RTNumericPanelMeter panelmeter = new RTNumericPanelMeter(pTransform1, panelmeterattrib); panelmeter.PanelMeterPosition = ChartObj.OUTSIDE_PLOTAREA_MIN; . . . barplot.AddPanelMeter(panelmeter); RTAlarmPanelMeter panelmeter2 = new RTAlarmPanelMeter(pTransform1, panelmeterattrib); panelmeter2.PanelMeterPosition = ChartObj.BELOW_REFERENCED_TEXT; panelmeter2.SetPositionReference( panelmeter); panelmeter2.TextColor = Colors.SpringGreen; panelmeter2.AlarmTemplate.TextFont = font10; panelmeter2.AlarmIndicatorColorMode = ChartObj.RT_TEXT_BACKGROUND_COLOR_CHANGE_ON_ALARM; barplot.AddPanelMeter(panelmeter2); [VB] Dim barplot As New RTBarIndicator(pTransform1, batteryCharge, _ barwidth, barbase, attrib1, barjust, barorient) . . . Dim panelmeterattrib As New ChartAttribute(Colors.SteelBlue, 3, _ DashStyles.Solid, Colors.Black) Dim paneltagmeterattrib As New ChartAttribute(Colors.SteelBlue, 0, _ DashStyles.Solid, Colors.White) Dim panelmeter As New RTNumericPanelMeter(pTransform1, panelmeterattrib) panelmeter.PanelMeterPosition = ChartObj.OUTSIDE_PLOTAREA_MIN panelmeter.TextColor = Colors.SpringGreen 120 Panel Meter Classes panelmeter.NumericTemplate.TextFont = font14Numeric panelmeter.NumericTemplate.DecimalPos = 0 panelmeter.AlarmIndicatorColorMode = _ ChartObj.RT_TEXT_BACKGROUND_COLOR_CHANGE_ON_ALARM panelmeter.PanelMeterNudge = New Point2D(0, 4) barplot.AddPanelMeter(panelmeter) Dim panelmeter2 As New RTAlarmPanelMeter(pTransform1, panelmeterattrib) panelmeter2.PanelMeterPosition = ChartObj.BELOW_REFERENCED_TEXT panelmeter2.SetPositionReference(panelmeter) panelmeter2.TextColor = Colors.SpringGreen panelmeter2.AlarmTemplate.TextFont = font10 panelmeter2.AlarmIndicatorColorMode = _ ChartObj.RT_TEXT_BACKGROUND_COLOR_CHANGE_ON_ALARM barplot.AddPanelMeter(panelmeter2) String Panel Meter Class RTStringPanelMeter com.quinncurtis.chart2dwpf.ChartPlot RTPlot RTSingleValueIndicator RTPanelMeter RTStringPanelMeter The RTStringPanelMeter class displays a string, either an arbitrary string, or a string based on string data in the associated RTProcessVar object. It is usually used to display a channels tag string and units string, but it can also be used to display longer descriptive strings. It contains a template based on the QCChart2D StringLabel class that is used to specify the font and string format information associated with the panel. RTStringPanelMeter constructors [Visual Basic] Overloads Public Sub New( _ ByVal transform As PhysicalCoordinates, _ ByVal datasource As RTProcessVar, _ ByVal attrib As ChartAttribute, _ ByVal stringtype As Integer _ ) Overloads Public Sub New( _ ByVal transform As PhysicalCoordinates, _ ByVal attrib As ChartAttribute, _ ByVal stringtype As Integer _ ) Overloads Public Sub New( _ ByVal transform As PhysicalCoordinates, _ ByVal datasource As RTProcessVar, _ ByVal attrib As ChartAttribute _ ) Panel Meter Classes 121 [C#] public RTStringPanelMeter( PhysicalCoordinates transform, RTProcessVar datasource, ChartAttribute attrib, int stringtype ); public RTStringPanelMeter( PhysicalCoordinates transform, ChartAttribute attrib, int stringtype ); public RTStringPanelMeter( PhysicalCoordinates transform, RTProcessVar datasource, ChartAttribute attrib ); Parameters transform The coordinate system for the new RTStringPanelMeter object. datasource The process variable associated with the panel meter. attrib The color attributes of the panel meter indicator. stringtype Specifies what string to display, whether it is one of the process variable strings, or a custom string. Use one of the Panel Meter string constants: RT_CUSTOM_STRING, RT_TAG_STRING , RT_UNITS_STRING. Specify a custom string and use the StringTemplate.TextString property to set the string. Selected Public Instance Properties StringTemplate Get/Set the string template defining the panel meter string format. The text properties associated with the panel meter are set using this property. A complete listing of RTStringPanelMeter properties is found in the QCRTGraphWPFCompiledHelpFile.chm documentation file, located in the \doc subdirectory. Example for RTStringPanelMeter used with RTMultiBarIndicator The panel meter below, extracted from the HybridCar example, method InitializeMotorVariablesGraph, adds an RTStringPanelMeter above the motor 122 Panel Meter Classes variables multi-bar indicator. It is used to display the process variable tag name as the title for each bar in the multi-value indicator. Note: The RTStringPanelMeter only needs to be added once to the RTMultiBarIndicator. It automatically picks up on the tag name for each RTProcessVar object referenced by the RTMultiBarIndicator. RTMultiBarIndicator barplot = new RTMultiBarIndicator(pTransform1, motorvars, barwidth, barspace, barbase, attribarray, barjust, barorient); . . . ChartAttribute panelmeterattrib = new ChartAttribute(Colors.SteelBlue,3,DashStyles.Solid, Colors.Black); RTNumericPanelMeter panelmeter = new RTNumericPanelMeter(pTransform1, panelmeterattrib); panelmeter.PanelMeterPosition = ChartObj.OUTSIDE_PLOTAREA_MIN; . . . barplot.AddPanelMeter(panelmeter); . . . ChartAttribute paneltagmeterattrib = new ChartAttribute(Colors.SteelBlue,0,DashStyles.Solid, Colors.White); RTStringPanelMeter panelmeter3 = new RTStringPanelMeter(pTransform1, paneltagmeterattrib, ChartObj.RT_TAG_STRING); panelmeter3.PanelMeterPosition = ChartObj.OUTSIDE_PLOTAREA_MAX; panelmeter3.TextColor= Colors.Black; panelmeter3.StringTemplate.TextFont = font12; panelmeter3.AlarmIndicatorColorMode = ChartObj.RT_INDICATOR_COLOR_NO_ALARM_CHANGE; barplot.AddPanelMeter(panelmeter3); [VB] Dim barplot As New RTBarIndicator(pTransform1, batteryCharge, _ barwidth, barbase, attrib1, barjust, barorient) . . . Dim paneltagmeterattrib As New ChartAttribute(Colors.SteelBlue, _ 0, DashStyles.Solid, Colors.White) Dim panelmeter As New RTNumericPanelMeter(pTransform1, panelmeterattrib) Panel Meter Classes 123 panelmeter.PanelMeterPosition = ChartObj.OUTSIDE_PLOTAREA_MIN . . . barplot.AddPanelMeter(panelmeter) . . . Dim panelmeter3 As New RTStringPanelMeter(pTransform1, _ paneltagmeterattrib, ChartObj.RT_TAG_STRING) panelmeter3.PanelMeterPosition = ChartObj.OUTSIDE_PLOTAREA_MAX panelmeter3.TextColor = Colors.Black panelmeter3.StringTemplate.TextFont = font12 panelmeter3.PanelMeterNudge = New Point2D(0, -6) panelmeter3.AlarmIndicatorColorMode = ChartObj.RT_INDICATOR_COLOR_NO_ALARM_CHANGE barplot.AddPanelMeter(panelmeter3) Time/Date Panel Meter Class RTTimePanelMeter com.quinncurtis.chart2dwpf.ChartPlot RTPlot RTSingleValueIndicator RTPanelMeter RTTimePanelMeter The RTTimePanelMeter class displays the time/date value of the time stamp of the associated RTProcessVar object. It contains a template based on the QCChart2D TimeLabel class that is used to specify the font and time/date format information associated with the panel meter. RTTimePanelMeter constructors [Visual Basic] Overloads Public Sub New( _ ByVal transform As PhysicalCoordinates, _ ByVal datasource As RTProcessVar, _ ByVal attrib As ChartAttribute _ ) Overloads Public Sub New( _ ByVal transform As PhysicalCoordinates, _ ByVal attrib As ChartAttribute _ ) [C#] public RTTimePanelMeter( PhysicalCoordinates transform, RTProcessVar datasource, ChartAttribute attrib ); public RTTimePanelMeter( PhysicalCoordinates transform, ChartAttribute attrib ); 124 Panel Meter Classes Parameters transform The coordinate system for the new RTTimePanelMeter object. datasource The process variable associated with the panel meter. attrib The color attributes of the panel meter indicator. Selected Public Instance Properties TimeTemplate Set/Get the TimeLabel template for the panel meter time/date value. The text properties associated with the panel meter are set using this property. In addition, the time or calendar format of the time/date value is also set here. A complete listing of RTTimePanelMeter properties is found in the QCRTGraphWPFCompiledHelpFile.chm documentation file, located in the \doc subdirectory. Example for RTTimePanelMeter The panel meter below, extracted from the Treadmill example, method InitializeElapsedTimePanelMeter, adds an RTTimePanelMeter as an independent panel meter at the bottom of the display. In this example the plot area of the coordinate system is set for the position of the RTTimePanelMeter using pTransform1.SetGraphBorderDiagonal(..). It is positioned inside the plot area using the INSIDE_INDICATOR position constant. A string panel meter places a title above the time panel meter. [C#] Panel Meter Classes 125 CartesianCoordinates pTransform1 = new CartesianCoordinates( 0.0, 0.0, 1.0, 1.0); pTransform1.SetGraphBorderDiagonal(0.3, .85, 0.55, 0.96) ; ChartAttribute panelmeterattrib = new ChartAttribute(Colors.SteelBlue,3,DashStyles.Solid, Colors.Black); RTTimePanelMeter panelmeter = new RTTimePanelMeter(pTransform1, timeOfDay,panelmeterattrib); panelmeter.PanelMeterPosition = ChartObj.INSIDE_INDICATOR; panelmeter.TimeTemplate.TextFont = new ChartFont("Digital SF", 36, FontStyles.Normal); panelmeter.TimeTemplate.TimeFormat = ChartObj.TIMEDATEFORMAT_24HMS; panelmeter.AlarmIndicatorColorMode = ChartObj.RT_INDICATOR_COLOR_NO_ALARM_CHANGE; chartVu.AddChartObject(panelmeter); ChartAttribute panelmetertagattrib = new ChartAttribute(Colors.Beige,0,DashStyles.Solid, Colors.Beige); RTStringPanelMeter panelmeter3 = new RTStringPanelMeter(pTransform1, timeOfDay, panelmetertagattrib, ChartObj.RT_TAG_STRING); panelmeter3.StringTemplate.TextFont = new ChartFont("Microsoft Sans Serif", 10, FontStyles.Normal); panelmeter3.PanelMeterPosition = ChartObj.ABOVE_REFERENCED_TEXT; panelmeter3.SetPositionReference(panelmeter); panelmeter3.TextColor = Colors.Black; chartVu.AddChartObject(panelmeter3); [VB] Dim pTransform1 As New CartesianCoordinates(0.0, 0.0, 1.0, 1.0) pTransform1.SetGraphBorderDiagonal(0.3, 0.85, 0.55, 0.96) Dim panelmeterattrib As New ChartAttribute(Colors.SteelBlue, 3, _ DashStyles.Solid, Colors.Black) Dim panelmeter As New RTTimePanelMeter(pTransform1, timeOfDay, panelmeterattrib) panelmeter.PanelMeterPosition = ChartObj.INSIDE_INDICATOR panelmeter.TimeTemplate.TextFont = font36Numeric panelmeter.TimeTemplate.TimeFormat = ChartObj.TIMEDATEFORMAT_24HMS panelmeter.AlarmIndicatorColorMode = _ ChartObj.RT_INDICATOR_COLOR_NO_ALARM_CHANGE chartVu.AddChartObject(panelmeter) Dim panelmetertagattrib As New ChartAttribute(Colors.Beige, 0, _ DashStyles.Solid, Colors.Beige) Dim panelmeter3 As New RTStringPanelMeter(pTransform1, timeOfDay, _ panelmetertagattrib, ChartObj.RT_TAG_STRING) panelmeter3.StringTemplate.TextFont = font10 panelmeter3.PanelMeterPosition = ChartObj.ABOVE_REFERENCED_TEXT panelmeter3.SetPositionReference(panelmeter) panelmeter3.TextColor = Colors.Black chartVu.AddChartObject(panelmeter3) Class RTElapsedTimePanelMeter com.quinncurtis.chart2dwpf.ChartPlot RTPlot RTSingleValueIndicator RTPanelMeter RTElapsedTimePanelMeter 126 Panel Meter Classes The RTElapsedTimePanelMeter class displays the elapsed time value of the time stamp of the associated RTProcessVar object, interpreting the numeric value of the time stamp in milliseconds. It contains a template based on the QCChart2D ElapsedTimeLabel class that is used to specify the font and time/date format information associated with the panel meter. RTTimePanelMeter constructors [Visual Basic] Overloads Public Sub New( _ ByVal transform As PhysicalCoordinates, _ ByVal datasource As RTProcessVar, _ ByVal attrib As ChartAttribute _ ) Overloads Public Sub New( _ ByVal transform As PhysicalCoordinates, _ ByVal attrib As ChartAttribute _ ) [C#] public RTElapsedTimePanelMeter( PhysicalCoordinates transform, RTProcessVar datasource, ChartAttribute attrib ); public RTElapsedTimePanelMeter( PhysicalCoordinates transform, ChartAttribute attrib ); Parameters transform The coordinate system for the new RTTimePanelMeter object. datasource The process variable associated with the panel meter. attrib The color attributes of the panel meter indicator. Selected Public Instance Properties ElapsedTimeTemplate Set/Get the ElapsedTimeLabel template for the panel meter time/date value. The text properties associated with the panel meter are set using this property. In addition, the time or calendar format of the time/date value is also set here. A complete listing of RTElapsedTimePanelMeter properties is found in the QCRTGraphWPFCompiledHelpFile.chm documentation file, located in the \doc subdirectory. Panel Meter Classes 127 Example for RTElpasedTimePanelMeter The panel meter below, extracted from the Treadmill example, method InitializeStopWatchTimePanelMeter, adds an RTElapsedTimePanelMeter as an independent panel meter at the bottom of the display. In this example the plot area of the coordinate system is set for the position of the RTElapsedTimePanelMeter using pTransform1.SetGraphBorderDiagonal(..). It is positioned inside the plot area using the INSIDE_INDICATOR position constant. A string panel meter places a title above the time panel meter. [C#] CartesianCoordinates pTransform1 = new CartesianCoordinates( 0.0, 0.0, 1.0, 1.0); pTransform1.SetGraphBorderDiagonal(0.53, .85, 0.72, 0.96) ; ChartAttribute panelmeterattrib = new ChartAttribute(Colors.SteelBlue,3,DashStyles.Solid, Colors.Black); RTElapsedTimePanelMeter panelmeter = new RTElapsedTimePanelMeter(pTransform1, stopWatch, panelmeterattrib); panelmeter.PanelMeterPosition = ChartObj.INSIDE_INDICATOR; panelmeter.TimeTemplate.TextFont = font32Numeric; panelmeter.TimeTemplate.TimeFormat = ChartObj.TIMEDATEFORMAT_24HMS; panelmeter.TimeTemplate.DecimalPos = 0; panelmeter.AlarmIndicatorColorMode = ChartObj.RT_INDICATOR_COLOR_NO_ALARM_CHANGE; chartVu.AddChartObject(panelmeter); [VB] Dim pTransform1 As New CartesianCoordinates(0.0R, 0.0R, 1.0R, 1.0R) pTransform1.SetGraphBorderDiagonal(0.53, 0.85, 0.72, 0.96) Dim panelmeterattrib As New ChartAttribute(Colors.SteelBlue, 3, DashStyles.Solid, Colors.Black) Dim panelmeter As New RTElapsedTimePanelMeter(pTransform1, stopWatch, panelmeterattrib) panelmeter.PanelMeterPosition = ChartObj.INSIDE_INDICATOR panelmeter.TimeTemplate.TextFont = font32Numeric panelmeter.TimeTemplate.TimeFormat = ChartObj.TIMEDATEFORMAT_24HMS panelmeter.TimeTemplate.DecimalPos = 0 panelmeter.AlarmIndicatorColorMode = ChartObj.RT_INDICATOR_COLOR_NO_ALARM_CHANGE chartVu.AddChartObject(panelmeter) 128 Panel Meter Classes Form Control Panel Meter Class RTFormControlPanelMeter com.quinncurtis.chart2dwpf.ChartPlot RTPlot RTSingleValueIndicator RTPanelMeter RTFormControlPanelMeter The RTFormControlPanelMeter encapsulates an RTFormControl object (buttons and track bars primarily, though others will also work) in a panel meter format. This allows it to use the RTPanelMeter positioning constants to position the form controls with respect to indicators, plot areas, text, and other panel meters. . RTFormControlPanelMeter constructors [Visual Basic] Overloads Public Sub New( _ ByVal transform As PhysicalCoordinates, _ ByVal datasource As RTProcessVar, _ ByVal formcontrol As Control, _ ByVal attrib As ChartAttribute _ ) Overloads Public Sub New( _ ByVal transform As PhysicalCoordinates, _ ByVal formcontrol As Control, _ ByVal attrib As ChartAttribute _ ) [C#] public RTFormControlPanelMeter( PhysicalCoordinates transform, RTProcessVar datasource, Control formcontrol, ChartAttribute attrib ); public RTFormControlPanelMeter( PhysicalCoordinates transform, Control formcontrol, ChartAttribute attrib ); Parameters transform The coordinate system for the new RTFormControlPanelMeter object. formcontrol Panel Meter Classes 129 A reference to the Form.Control assigned to this panel meter. datasource The process variable associated with the control. attrib The color attributes of the panel meter indicator. Selected Instance Properties ControlSizeMode Set/Get to the size mode for the Control. Use one of the Control size mode constants: RT_ORIG_CONTROL_SIZE, RT_MIN_CONTROL_SIZE, RT_INDICATORRECT_CONTROL_SIZE. A complete listing of RTFormControlPanelMeter properties is found in the QCRTGraphWPFCompiledHelpFile.chm documentation file, located in the \doc subdirectory. Example for RTControlTrackbar in an RTFormControlPanelMeter The panel meter below, extracted from the Treadmill example, method InitializeLeftPanelMeters, adds an RTFormControlPanelMeter as an independent panel meter at the left of the display. In this example the plot area of the coordinate system is set for the position of the RTFormPanelMeter using pTransform1.SetGraphBorderDiagonal(..). It is positioned inside the plot area using the CUSTOM_POSITION position constant. The lower left cornet of the form control is placed at the (0.0, 0.0) position of the plot area in PHYS_POS coordinates. The size of the form control is set to the size of the plot area, (width = 1.0, height = 1.0) in PHYS_POS coordinates. [C#] CartesianCoordinates pTransform1 = new CartesianCoordinates( 0.0, 0.0, 1.0, 1.0); pTransform1.SetGraphBorderDiagonal(0.01, .12, 0.06, 0.3) ; ChartAttribute attrib1 = new ChartAttribute (Colors.LightBlue, 7,DashStyles.Solid, Colors.LightBlue); runnersPaceTrackbar = new RTControlTrackBar(0.0, 15.0, 0.1, 1.0, 1); runnersPaceTrackbar.Orientation = Orientation.Vertical; runnersPaceTrackbar.RTValue = 3; // MUST USE RTValue to set double value RTFormControlPanelMeter formControlTrackBar1 = new RTFormControlPanelMeter(pTransform1, runnersPaceTrackbar, attrib1); formControlTrackBar1.RTDataSource = runnersPace; formControlTrackBar1.PanelMeterPosition = ChartObj.CUSTOM_POSITION; formControlTrackBar1.SetLocation(0,0.0, ChartObj.PHYS_POS); formControlTrackBar1.FormControlSize= new Dimension(1.0,1.0); . . . 130 Panel Meter Classes chartVu.AddChartObject(formControlTrackBar1); [VB] Dim trackbarfont As ChartFont = font64Numeric Dim trackbarTitlefont As ChartFont = font12Bold Dim pTransform1 As New CartesianCoordinates(0.0, 0.0, 1.0, 1.0) pTransform1.SetGraphBorderDiagonal(0.01, 0.12, 0.06, 0.3) Dim attrib1 As New ChartAttribute(Colors.LightBlue, 7, _ DashStyles.Solid, Colors.LightBlue) runnersPaceTrackbar = New RTControlTrackBar(0.0, 15.0, 0.1, 1.0, 1) runnersPaceTrackbar.Orientation = Orientation.Vertical runnersPaceTrackbar.RTValue = 3 ' MUST USE RTValue to set double value Dim formControlTrackBar1 As New RTFormControlPanelMeter(pTransform1, _ runnersPaceTrackbar, attrib1) formControlTrackBar1.RTDataSource = runnersPace formControlTrackBar1.PanelMeterPosition = ChartObj.CUSTOM_POSITION formControlTrackBar1.SetLocation(0, 0.0, ChartObj.PHYS_POS) formControlTrackBar1.FormControlSize = New Dimension(1.0, 1.0) . . . . chartVu.AddChartObject(formControlTrackBar1) 6. Single Channel Bar Indicator RTBarIndicator An RTBarIndicator is used to display the current value of an RTProcessVar using the height or width of a bar. One end of each bar is always fixed at the specified base value. Bars can change their size either in vertical or horizontal direction. Sub types within the RTBarIndicator class support segmented bars, custom segmented bars with variable width segments, and pointer bar indicators. Panel meters can be attached to the bar indicator, where they provide text for numeric read outs, alarm warnings, descriptions and titles. Bar Indicator Class RTBarIndicator com.quinncurtis.chart2dwpf.ChartPlot RTPlot RTSingleValueIndicator RTBarIndicator The bar indicator is a relatively simple plot object that resides in the plot area of the specified coordinate system. It is usually combined with axes and axis labels, though this is not required. Since the bar indicator does not include axes or axis labels as option, it is up to the user to explicitly create axis and axis label objects for the bar indicator graph. The QCChart2D axis and axis labels routines make this easy to do. RTBarIndicator constructors [Visual Basic] Overloads Public Sub New( _ ByVal transform As PhysicalCoordinates, _ ByVal datasource As RTProcessVar, _ ByVal barwidth As Double, _ ByVal barbase As Double, _ ByVal attrib As ChartAttribute, _ ByVal barjust As Integer, _ ByVal barorient As Integer _ ) [C#] public RTBarIndicator( PhysicalCoordinates transform, RTProcessVar datasource, double barwidth, double barbase, 132 Single Channel Bar Indicator ); ChartAttribute attrib, int barjust, int barorient Parameters transform The coordinate system for the new RTBarIndicator object. datasource The process variable associated with the bar indicator. barwidth The width of the bar in physical units . barbase The base of the bar in physical units. attrib The color attributes of the bar indicator. barjust The justification of bars. Use one of the bar justification constants: JUSTIFY_MIN, JUSTIFY_CENTER, JUSTIFY_MAX.. barorient The orientation of the bar indicator: HORIZ_DIR or VERT_DIR. Selected Public Instance Properties AlarmIndicatorColorMode Get/Set whether the color of the indicator objects (inherited from changes on an alarm. Use one of the constants: RTSingleValueIndicator) RT_INDICATOR_COLOR_NO_ALARM_CHANGE, RT_INDICATOR_COLOR_CHANGE_ON_ALARM. BarDatapointLabelPosition Bar plots that support the display of data point values (inherited from ChartPlot) have the option of displaying the data point’s numeric values above the bar, below the bar, or centered in the bar. Use one of the data point label position constants: INSIDE_BAR, OUTSIDE_BAR, or CENTERED_BAR. BarJust (inherited from Set/Get the justification of bars in bar graph plot objects. ChartPlot) Use one of the bar justification constants: JUSTIFY_MIN, JUSTIFY_CENTER, or JUSTIFY_MAX. BarOffset BarOrient (inherited from ChartPlot) Set/Get the bar offset from its fixed x or y value in physical units. Set/Get the orientation (HORIZ_DIR or VERT_DIR) for bar plots. BarSpacing (inherited from RTPlot) BarWidth (inherited from ChartPlot) Set/Get the spacing between adjacent items in multichannel plots. Set/Get the width of bars, in physical coordinates, for bar plots. Single Channel Bar Indicator 133 ChartObjAttributes (inherited from GraphObj) ChartObjClipping (inherited from GraphObj) Sets the attributes for a chart object using a ChartAttribute object. Sets the object clipping mode. Use one of the object clipping constants: NO_CLIPPING, GRAPH_AREA_CLIPPING, PLOT_AREA_CLIPPING, or INHERIT_CLIPPING. ChartObjComponent Sets the reference to the ChartView component that the (inherited from GraphObj) chart object is placed in ChartObjEnable (inherited Enables/Disables the chart object. A chart object is from GraphObj) drawn only if it is enabled. A chart object is enabled by default. ChartObjScale (inherited from Sets the reference to the PhysicalCoordinates object that GraphObj) the chart object is placed in CurrentProcessValue Get the current process value of the primary channel. (inherited from RTSingleValueIndicator) FillBaseValue (inherited from Set/Get the base value, in physical coordinates, of solid ChartPlot) (bars and filled areas) plot objects. FillColor (inherited from Sets the fill color for the chart object. GraphObj) IndicatorBackground Get/Set the background attribute of the bar indicator. IndicatorBackgroundEnable Set to true to enable the display of the bar indicator background. IndicatorSubType Get/Set the bar indicator sub type: RT_BAR_SOLID_SUBTYPE, RT_BAR_SEGMENTED_SUBTYPE, RT_BAR_SINGLE_SEGMENT_SUBTYPE, RT_POINTER_SUBTYPE. LabelTemplateDecimalPos Set/Get number of digits to the right of the decimal point (inherited from ChartPlot) in the PlotLabelTemplate property. LabelTemplateNumericForma Set/Get the numeric format of the PlotLabelTemplate t (inherited from ChartPlot) property. LineColor (inherited from Sets the line color for the chart object. GraphObj) LineStyle (inherited from Sets the line style for the chart object. GraphObj) LineWidth (inherited from Sets the line width for the chart object. GraphObj) NumChannels (inherited from Get the number of channels in the indicator. RTPlot) PlotLabelTemplate (inherited Set/Get the plot objects data point template. If the plot from ChartPlot) supports it, this NumericLabel object is used as a template to size, color and format the data point numeric values. PointerSymbolNum Set/Get the symbol used for the pointer symbol indicator subtype, RT_POINTER_SUBTYPE. Use one of the 134 Single Channel Bar Indicator constants: RT_NO_SYMBOL, RT_LEFT_LOW_ALARM_SYMBOL.RT_LEFT_SET POINT_SYMBOL. RT_LEFT_HIGH_ALARM_SYMBOL , RT_RIGHT_LOW_ALARM_SYMBOL, RT_RIGHT_SETPOINT_SYMBOL, RT_RIGHT_HIGH_ALARM_SYMBOL, RT_TOP_LOW_ALARM_SYMBOL , RT_TOP_SETPOINT_SYMBOL, RT_TOP_HIGH_ALARM_SYMBOL, RT_BOTTOM_LOW_ALARM_SYMBOL, RT_BOTTOM_SETPOINT_SYMBOL, RT_BOTTOM_HIGH_ALARM_SYMBOL. Set/Get the primary channel of the indicator. PrimaryChannel (inherited from RTPlot) RTDataSource (inherited from Get/Set the array list holding the RTProcessVar RTSingleValueIndicator) variables for the indicator. SegmentCornerRadius Get/Set the corner radius used to draw the segment rounded rectangles. SegmentSpacing Get/Set the segments spacing for the RT_BAR_SEGMENTED_SUBTYPE and RT_BAR_SINGLE_SEGMENT_SUBTYPE bar indicator sub types. SegmentValueRoundMode Set/Get the segment value round mode. Specifies that the current process value is rounded up in calculating how many segments to display in RT_BAR_SEGMENTED_SUBTYPE and RT_BAR_SINGLE_SEGMENT_SUBTYPE modes. Use one of the constants: RT_FLOOR_VALUE, RT_CEILING_VALUE. SegmentWidth Get/Set the thickness of segments for the RT_BAR_SEGMENTED_SUBTYPE and RT_BAR_SINGLE_SEGMENT_SUBTYPE bar indicator sub types. ShowDatapointValue If the plot supports it, this method will turn on/off the (inherited from ChartPlot) display of data values next to the associated data point. StepMode (inherited from Set/Get the plot objects step mode. Use one of the line ChartPlot) plot step constants: NO_STEP, STEP_START, STEP_END, or STEP_NO_RISE_LINE. ZOrder (inherited from GraphObj) Sets the z-order of the object in the chart. Every object has a z-order value. Each z-order value does NOT have to be unique. If z-order sorting is turned on in the ChartView object, objects are sorted by z-order before they are drawn. Single Channel Bar Indicator 135 A complete listing of RTBarIndicator properties is found in the QCRTGraphWPFCompiledHelpFile.chm documentation file, located in the \doc subdirectory. Example for an RTBarIndicator Segmented Bar Indicator The bar indicator example below, extracted from the Dynamometer example, method InitializeEngine1RPMIndicator, creates the segmented bar RPM indicator in the upper left corner of the graph. It demonstrates how the plot area is defined for the bar indicator, how to create axes and axis labels. An RTAlarmIndicator is also created to display the alarm limit symbols to the right of the bar indicator. The image below also includes an RTStringPanelMeter for the “RPM” tag, an RTNumericPanelMeter for the numeric readout below the bar indicator, and an RTAlarmPanelMeter below that. See the Dynamometer example program for the complete program listing that creates all of these objects. [C#] CartesianCoordinates pTransform1 = new CartesianCoordinates( 0.0, 0.0, 1.0, 5000.0); pTransform1.SetGraphBorderDiagonal(0.05, 0.175, 0.08, 0.35) ; Background background = new Background( pTransform1, ChartObj.PLOT_BACKGROUND, Colors.Gray); chartVu.AddChartObject(background); ChartAttribute attrib1 = new ChartAttribute (Colors.Green, 1,DashStyles.Solid, Colors.Green); double barwidth = 1.0, barbase = 0.0; int barjust = ChartObj.JUSTIFY_MIN; int barorient = ChartObj.VERT_DIR; LinearAxis baraxis = new LinearAxis(pTransform1, ChartObj.Y_AXIS); baraxis.CalcAutoAxis(); chartVu.AddChartObject(baraxis); NumericAxisLabels barAxisLab = new NumericAxisLabels(baraxis); chartVu.AddChartObject(barAxisLab); RTBarIndicator barplot = new RTBarIndicator(pTransform1, EngineRPM1, barwidth, barbase, attrib1, barjust, barorient); 136 Single Channel Bar Indicator barplot.SegmentSpacing = 400; barplot.SegmentWidth= 250; barplot.IndicatorBackground = new ChartAttribute(Colors.Black, 1, DashStyles.Solid, Colors.Black); barplot.SegmentValueRoundMode = ChartObj.RT_CEILING_VALUE; barplot.SegmentCornerRadius = 0; barplot.IndicatorSubType = ChartObj.RT_BAR_SEGMENTED_SUBTYPE; RTAlarmIndicator baralarms = new RTAlarmIndicator(baraxis, barplot); chartVu.AddChartObject(baralarms); ChartAttribute panelmeterattrib = new ChartAttribute(Colors.SteelBlue,3,DashStyles.Solid, Colors.Black); ChartAttribute paneltagmeterattrib = new ChartAttribute(Colors.SteelBlue,3,DashStyles.Solid, Colors.White); RTNumericPanelMeter panelmeter = new RTNumericPanelMeter(pTransform1, panelmeterattrib); panelmeter.PanelMeterPosition = ChartObj.OUTSIDE_PLOTAREA_MIN; . . barplot.AddPanelMeter(panelmeter); RTAlarmPanelMeter panelmeter2 = new RTAlarmPanelMeter(pTransform1, panelmeterattrib); panelmeter2.PanelMeterPosition = ChartObj.BELOW_REFERENCED_TEXT; . . barplot.AddPanelMeter(panelmeter2); RTStringPanelMeter panelmeter3 = new RTStringPanelMeter(pTransform1, paneltagmeterattrib, ChartObj.RT_TAG_STRING); panelmeter3.PanelMeterPosition = ChartObj.OUTSIDE_PLOTAREA_MAX; . . barplot.AddPanelMeter(panelmeter3); chartVu.AddChartObject(barplot); [VB] Dim pTransform1 As New CartesianCoordinates(0.0, 0.0, 1.0, 5000.0) pTransform1.SetGraphBorderDiagonal(0.05, 0.175, 0.08, 0.35) Dim background As New Background(pTransform1, ChartObj.PLOT_BACKGROUND, _ Colors.Gray) chartVu.AddChartObject(background) Dim attrib1 As New ChartAttribute(Colors.Green, 1, DashStyles.Solid, Colors.Green) Dim barwidth As Double = 1.0 Dim barbase As Double = 0.0 Dim barjust As Integer = ChartObj.JUSTIFY_MIN Dim barorient As Integer = ChartObj.VERT_DIR Dim baraxis As New LinearAxis(pTransform1, ChartObj.Y_AXIS) chartVu.AddChartObject(baraxis) Dim barAxisLab As New NumericAxisLabels(baraxis) chartVu.AddChartObject(barAxisLab) Dim barplot As New RTBarIndicator(pTransform1, EngineRPM1, barwidth, _ barbase, attrib1, barjust, barorient) barplot.SegmentSpacing = 400 barplot.SegmentWidth = 250 barplot.IndicatorBackground = New ChartAttribute(Colors.Black, 1, DashStyles.Solid, Colors.Black) barplot.SegmentValueRoundMode = ChartObj.RT_CEILING_VALUE barplot.SegmentCornerRadius = 0 barplot.IndicatorSubType = ChartObj.RT_BAR_SEGMENTED_SUBTYPE Single Channel Bar Indicator 137 Dim baralarms As New RTAlarmIndicator(baraxis, barplot) chartVu.AddChartObject(baralarms) Dim panelmeterattrib As New ChartAttribute(Colors.SteelBlue, 3, DashStyles.Solid, Colors.Black) Dim paneltagmeterattrib As New ChartAttribute(Colors.SteelBlue, 3, _ DashStyles.Solid, Colors.White) Dim panelmeter As New RTNumericPanelMeter(pTransform1, panelmeterattrib) . . . barplot.AddPanelMeter(panelmeter) Dim panelmeter2 As New RTAlarmPanelMeter(pTransform1, panelmeterattrib) . . . barplot.AddPanelMeter(panelmeter2) Dim panelmeter3 As New RTStringPanelMeter(pTransform1, _ paneltagmeterattrib, ChartObj.RT_TAG_STRING) . . . barplot.AddPanelMeter(panelmeter3) chartVu.AddChartObject(barplot) Example for an RTBarIndicator Custom Segmented Bar Indicator The custom bar indicator example below, extracted from the HomeAutomation example, method InitializeCustomBarIndicator, uses a segmented bar indicator to display the temperature. It uses a special feature that allows the width of the each bar segment to be calculated as a function of the height. This is done by subclassing the RTBarIndicator class and overriding the GetCustomBarWidth and GetCustomBarOffset methods. In the CustomRTBarIndicator example below, the width of the bar is calculated using a function based on the deviation of the current temperature from the temperatureSetpoint value. Calculating the bar width as a function of the bar height only works with the segmented bar subtypes. If you want a solid bar, make the RTBarIndicator.SegmentWidth and RTBarIndicator.SegmetSpacing values small, and the same, as in the example below. 138 Single Channel Bar Indicator [C#] public class CustomRTBarIndicator : RTBarIndicator { double temperatureSetpoint = 70; public CustomRTBarIndicator(PhysicalCoordinates transform, RTProcessVar datasource, double barwidth, double barbase, ChartAttribute attrib, int barjust, int barorient): base(transform, datasource, barwidth, barbase, attrib, barjust, barorient) { } public override double GetCustomBarOffset(double v) { double offset = 0.0; return offset; } public override double GetCustomBarWidth(double v) { // Calculate width as fraction of initial bar width double width = 1.0; // Bar widest at setpoint, narrowest at endpoints // Clamp width to 0.05 to 1.0 range width = Math.Max(0.05,this.BarWidth – Math.Abs(0.04 * (v - temperatureSetpoint))); width = Math.Min(1.0,width); return width; } } public double TemperatureSetpoint { get {return temperatureSetpoint; } set { temperatureSetpoint = value; } } public void InitializeCustomBarIndicator( ) { . . . barplot = new CustomRTBarIndicator(pTransform1, currentTemperature1, barwidth, barbase, attrib1, barjust, barorient); barplot.IndicatorBackground = new ChartAttribute(Colors.Black, 1, DashStyles.Solid, Colors.Black); barplot.SegmentSpacing = 1; barplot.SegmentWidth= 1; barplot.IndicatorSubType = ChartObj.RT_BAR_SEGMENTED_SUBTYPE;. . . . . . } chartVu.AddChartObject(barplot); [VB] Public Class CustomRTBarIndicator Inherits RTBarIndicator Private temperatureSetpointD As Double = 70 Public Sub New(ByVal transform As PhysicalCoordinates, _ ByVal datasource As RTProcessVar, _ ByVal barwidth As Double, ByVal barbase As Double, _ ByVal attrib As CHARTATTRIBUTE, ByVal barjust As Integer, _ ByVal barorient As Integer) Single Channel Bar Indicator 139 MyBase.New(transform, datasource, barwidth, _ barbase, attrib, barjust, barorient) End Sub 'New Public Overrides Function GetCustomBarOffset(ByVal v As Double) As Double Dim offset As Double = 0.0 Return offset End Function 'GetCustomBarOffset Public Overrides Function GetCustomBarWidth(ByVal v As Double) As Double ' Calculate width as fraction of initial bar width Dim width As Double = 1.0 ' Bar widest at setpoint, narrowest at endpoints ' Clamp width to 0.05 to 1.0 range width = Math.Max(0.05, _ Me.BarWidth - Math.Abs((0.04 * (v - TemperatureSetpoint)))) width = Math.Min(1.0, width) Return width End Function 'GetCustomBarWidth '/<summary> '/ Set/Get local setpoint '/</summary> Public Property TemperatureSetpoint() As Double Get Return temperatureSetpointD End Get Set(ByVal Value As Double) temperatureSetpointD = Value End Set End Property End Class 'CustomRTBarIndicator Public Sub InitializeCustomBarIndicator() . . . barplot = New CustomRTBarIndicator(pTransform1, currentTemperature1, _ barwidth, barbase, attrib1, barjust, barorient) barplot.IndicatorBackground = New ChartAttribute(Colors.Black, 1, _ DashStyles.Solid, Colors.Black) barplot.SegmentSpacing = 1 barplot.SegmentWidth = 1 barplot.IndicatorSubType = ChartObj.RT_BAR_SEGMENTED_SUBTYPE . . . chartVu.AddChartObject(barplot) End Sub 'InitializeCustomBarIndicator Example for an RTBarIndicator Solid Bar Indicator and Pointer Indicator Setting up the solid bar and pointer indicators are pretty much identical to the segmented bar indicator. The examples below are extracted from the RTGraphNetDemo example program, file DynBarsUserControl1, method InitializeBar1. The default value for the IndicatorSubType property is RT_BAR_SOLID_SUBTYPE so that does not even need to be set. 140 Single Channel Bar Indicator [C#] // For solid bar indicator ChartAttribute attrib1 = new ChartAttribute (Colors.Black, 1,DashStyles.Solid, Colors.Green); double barwidth = 1.0, barbase = 0.0; int barjust = ChartObj.JUSTIFY_MIN; int barorient = ChartObj.VERT_DIR; . . RTBarIndicator barplot = new RTBarIndicator(pTransform1, processVar1, barwidth, barbase, attrib1, barjust, barorient); barplot.IndicatorSubType = ChartObj.RT_BAR_SOLID_SUBTYPE; // For Pointer indicator ChartAttribute attrib1 = new ChartAttribute (Colors.Black, 1,DashStyles.Solid, Colors.Green); double barwidth = 1.0, barbase = 0.0; int barjust = ChartObj.JUSTIFY_MIN; int barorient = ChartObj.VERT_DIR; . . attrib1.SymbolSize = 22; RTBarIndicator barplot = new RTBarIndicator(pTransform1, processVar1, barwidth, barbase, attrib1, barjust, barorient); barplot.IndicatorSubType = ChartObj.RT_POINTER_SUBTYPE; [VB] Dim Dim Dim Dim Dim . . . Dim attrib1 As New ChartAttribute(Colors.Black, 1, DashStyles.Solid, Colors.Green) barwidth As Double = 1.0 barbase As Double = 0.0 barjust As Integer = ChartObj.JUSTIFY_MIN barorient As Integer = ChartObj.VERT_DIR barplot As New RTBarIndicator(pTransform1, processVar1, _ barwidth, barbase, attrib1, barjust, barorient) barplot.IndicatorSubType = ChartObj.RT_BAR_SOLID_SUBTYPE ‘ For Pointer indicator Dim attrib1 As New ChartAttribute(Colors.Black, 1, DashStyles.Solid, Colors.Green) Dim barwidth As Double = 1.0 Dim barbase As Double = 0.0 Dim barjust As Integer = ChartObj.JUSTIFY_MIN Dim barorient As Integer = ChartObj.VERT_DIR . . Single Channel Bar Indicator 141 attrib1.SymbolSize = 22 Dim barplot As New RTBarIndicator(pTransform1, processVar1, _ barwidth, barbase, attrib1, barjust, barorient) barplot.IndicatorSubType = ChartObj.RT_POINTER_SUBTYPE 7. Multiple Channel Bar Indicator RTMultiBarIndicator An RTMultiBarIndicator is used to display the current value of a collection of RTProcessVar objects using a group of bars changing size. The bars are always fixed at the specified base value. Bars can change their size either in vertical or horizontal direction. Sub types within the RTMultiBarIndicator class support segmented bars, custom segmented bars with variable width segments, and pointer bar indicators. Multiple Channel Bar Indicator Class RTMultiBarIndicator com.quinncurtis.chart2dwpf.ChartPlot RTPlot RTMultiValueIndicator RTMultiBarIndicator The multi-bar indicator displays a collection of RTProcessVar objects that are related, or at the very least comparable, when bar graphed against one another using the same physical coordinate system.. It is usually combined with axes and axis labels, though this is not required. Since the bar indicator does not include axes or axis labels as option, it is up to the user to explicitly create axis and axis label objects for the bar indicator graph. The QCChart2D axis and axis labels routines make this easy to do. When an RTPanelMeter object is added to an RTMultiBarIndicator, it is used as a template to create a multiple panel meters, one for each bar of the multi-bar indicator. The panel meter for each bar will reference the process variable information associated with that bar, stored in the RTProcessVar objects attached to the multi-bar indicator. RTMultiBarIndicator constructors [Visual Basic] Overloads Public Sub New( _ ByVal transform As PhysicalCoordinates, _ ByVal datasource As RTProcessVar(), _ ByVal barwidth As Double, _ ByVal barspacing As Double, _ ByVal barbase As Double, _ ByVal attribs As ChartAttribute(), _ ByVal barjust As Integer, _ ByVal barorient As Integer _ ) Multiple Channel Bar Indicator 143 [C#] public RTMultiBarIndicator( PhysicalCoordinates transform, RTProcessVar[] datasource, double barwidth, double barspacing, double barbase, ChartAttribute[] attribs, int barjust, int barorient ); Parameters transform The coordinate system for the new RTMultiBarIndicator object. datasource An array of the process variables associated with the bar indicator. barwidth The width of each bar in physical units. barspacing The space between adjacent bars in physical units. barbase The base of the bar in physical units. attribs An array of the color attributes of the bar indicator. barjust The justification of bars. Use one of the bar justification constants: JUSTIFY_MIN, JUSTIFY_CENTER, JUSTIFY_MAX.. barorient The orientation of the bar indicator: HORIZ_DIR or VERT_DIR. Selected Public Instance Properties AlarmIndicatorColorMode Get/Set whether the color of the indicator objects (inherited from changes on an alarm. Use one of the constants: RTSingleValueIndicator) RT_INDICATOR_COLOR_NO_ALARM_CHANGE, RT_INDICATOR_COLOR_CHANGE_ON_ALARM.. BarDatapointLabelPosition Bar plots that support the display of data point values (inherited from ChartPlot) have the option of displaying the data point’s numeric values above the bar, below the bar, or centered in the bar. Use one of the data point label position constants: INSIDE_BAR, OUTSIDE_BAR, or CENTERED_BAR. BarJust (inherited from Set/Get the justification of bars in bar graph plot objects. ChartPlot) Use one of the bar justification constants: JUSTIFY_MIN, JUSTIFY_CENTER, or JUSTIFY_MAX. BarOffset Set/Get the bar offset from its fixed x or y value in physical units. BarOrient (inherited from Set/Get the orientation (HORIZ_DIR or VERT_DIR) ChartPlot) for bar plots. 144 Multiple Channel Bar Indicator BarSpacing (inherited from RTPlot) BarWidth (inherited from ChartPlot) ChartObjAttributes (inherited from GraphObj) ChartObjClipping (inherited from GraphObj) Set/Get the spacing between adjacent items in multichannel plots. Set/Get the width of bars, in physical coordinates, for bar plots. Sets the attributes for a chart object using a ChartAttribute object. Sets the object clipping mode. Use one of the object clipping constants: NO_CLIPPING, GRAPH_AREA_CLIPPING, PLOT_AREA_CLIPPING, or INHERIT_CLIPPING. ChartObjComponent Sets the reference to the ChartView component that the (inherited from GraphObj) chart object is placed in ChartObjEnable (inherited Enables/Disables the chart object. A chart object is from GraphObj) drawn only if it is enabled. A chart object is enabled by default. ChartObjScale (inherited from Sets the reference to the PhysicalCoordinates object GraphObj) that the chart object is placed in CurrentProcessValue Get the current process value of the primary channel. (inherited from RTSingleValueIndicator) FillBaseValue (inherited from Set/Get the base value, in physical coordinates, of solid ChartPlot) (bars and filled areas) plot objects. FillColor (inherited from Sets the fill color for the chart object. GraphObj) IndicatorBackground Get/Set the background attribute of the bar indicator. IndicatorBackgroundEnable Set to true to enable the display of the bar indicator background. IndicatorSubType Get/Set the bar indicator sub type: RT_BAR_SOLID_SUBTYPE, RT_BAR_SEGMENTED_SUBTYPE, RT_BAR_SINGLE_SEGMENT_SUBTYPE, RT_POINTER_SUBTYPE. LabelTemplateDecimalPos Set/Get number of digits to the right of the decimal point (inherited from ChartPlot) in the PlotLabelTemplate property. LabelTemplateNumericForma Set/Get the numeric format of the PlotLabelTemplate t (inherited from ChartPlot) property. LineColor (inherited from Sets the line color for the chart object. GraphObj) LineStyle (inherited from Sets the line style for the chart object. GraphObj) LineWidth (inherited from Sets the line width for the chart object. GraphObj) NumChannels (inherited from Get the number of channels in the indicator. RTPlot) PlotLabelTemplate (inherited Set/Get the plot objects data point template. If the plot from ChartPlot) supports it, this PlotLabelTemplate object is used as a Multiple Channel Bar Indicator 145 PointerSymbolNum template to size, color and format the data point numeric values. Set/Get the symbol used for the pointer symbol indicator subtype, RT_POINTER_SUBTYPE. Use one of the constants: RT_NO_SYMBOL, RT_LEFT_LOW_ALARM_SYMBOL.RT_LEFT_SET POINT_SYMBOL. RT_LEFT_HIGH_ALARM_SYMBOL , RT_RIGHT_LOW_ALARM_SYMBOL, RT_RIGHT_SETPOINT_SYMBOL, RT_RIGHT_HIGH_ALARM_SYMBOL, RT_TOP_LOW_ALARM_SYMBOL , RT_TOP_SETPOINT_SYMBOL, RT_TOP_HIGH_ALARM_SYMBOL, RT_BOTTOM_LOW_ALARM_SYMBOL, RT_BOTTOM_SETPOINT_SYMBOL, RT_BOTTOM_HIGH_ALARM_SYMBOL. Set/Get the primary channel of the indicator. PrimaryChannel (inherited from RTPlot) RTDataSource (inherited from Get/Set the array list holding the RTProcessVar RTSingleValueIndicator) variables for the indicator. SegmentCornerRadius Get/Set the corner radius used to draw the segment rounded rectangles. SegmentSpacing Get/Set the segments spacing for the RT_BAR_SEGMENTED_SUBTYPE and RT_BAR_SINGLE_SEGMENT_SUBTYPE bar indicator sub types. SegmentValueRoundMode Set/Get the segment value round mode. Specifies that the current process value is rounded up in calculating how many segments to display in RT_BAR_SEGMENTED_SUBTYPE and RT_BAR_SINGLE_SEGMENT_SUBTYPE modes. Use one of the constants: RT_FLOOR_VALUE, RT_CEILING_VALUE. SegmentWidth Get/Set the thickness of segments for the RT_BAR_SEGMENTED_SUBTYPE and RT_BAR_SINGLE_SEGMENT_SUBTYPE bar indicator sub types. ShowDatapointValue If the plot supports it, this method will turn on/off the (inherited from ChartPlot) display of data values next to the associated data point. StepMode (inherited from Set/Get the plot objects step mode. Use one of the line ChartPlot) plot step constants: NO_STEP, STEP_START, STEP_END, or STEP_NO_RISE_LINE. ZOrder (inherited from Sets the z-order of the object in the chart. Every object GraphObj) has a z-order value. Each z-order value does NOT have to be unique. If z-order sorting is turned on in the 146 Multiple Channel Bar Indicator ChartView object, objects are sorted by z-order before they are drawn. A complete listing of RTMultiBarIndicator properties is found in the QCRTGraphWPFCompiledHelpFile.chm documentation file, located in the \doc subdirectory. Example for an RTMultiBarIndicator Segmented Bar Indicator The multi-bar indicator example below, extracted from the Dynamometer example, method InitializeEngine1TempIndicator, creates the 4-bar segmented bar temperature indicator in the left upper section of the graph. It demonstrates how the plot area is defined for the multi-bar indicator, how to create axes and axis labels. An RTAlarmIndicator is also created to display the alarm limit symbols to the right of the bar indicator. The image below also includes an RTStringPanelMeter for the “Cyl#” tag, an RTNumericPanelMeter for the numeric readout below each bar indicator, and an RTAlarmPanelMeter below that. See the Dynamometer example program for the complete program listing that creates all of these objects. [C#] private void InitializeEngine1TempIndicator() { CartesianCoordinates pTransform1 = new CartesianCoordinates( 0.0, 0.0, 1.0, 800.0); pTransform1.SetGraphBorderDiagonal(0.15, .175, 0.48, 0.35) ; Background background = new Background( pTransform1, ChartObj.PLOT_BACKGROUND, Colors.Gray); chartVu.AddChartObject(background); ChartAttribute attrib1 new ChartAttribute Colors.DarkMagenta); ChartAttribute attrib2 new ChartAttribute ChartAttribute attrib3 new ChartAttribute ChartAttribute attrib4 new ChartAttribute = (Colors.DarkMagenta, 1,DashStyles.Solid, = (Colors.Aquamarine, 1,DashStyles.Solid, Colors.Aquamarine); = (Colors.DarkSalmon, 1,DashStyles.Solid, Colors.DarkSalmon); = (Colors.Yellow, 1,DashStyles.Solid, Colors.Yellow); Multiple Channel Bar Indicator 147 ChartAttribute []attribArray = {attrib1, attrib2, attrib3, attrib4}; double barwidth = 0.1, barbase = 0.0, barspace = 0.25; int barjust = ChartObj.JUSTIFY_MIN; int barorient = ChartObj.VERT_DIR; LinearAxis baraxis = new LinearAxis(pTransform1, ChartObj.Y_AXIS); chartVu.AddChartObject(baraxis); LinearAxis baraxis2 = new LinearAxis(pTransform1, ChartObj.Y_AXIS); baraxis2.SetAxisIntercept(pTransform1.GetStopX()); baraxis2.SetAxisTickDir(ChartObj.AXIS_MAX); chartVu.AddChartObject(baraxis2); NumericAxisLabels barAxisLab = new NumericAxisLabels(baraxis); chartVu.AddChartObject(barAxisLab); RTMultiBarIndicator barplot = new RTMultiBarIndicator(pTransform1, EngineCylinderTemp1, barwidth, barspace, barbase, attribArray, barjust, barorient); barplot.SegmentSpacing = 50; barplot.SegmentWidth= 30; barplot.IndicatorBackground = new ChartAttribute(Colors.Black, 1, DashStyles.Solid, Colors.Black); barplot.SegmentValueRoundMode = ChartObj.RT_CEILING_VALUE; barplot.SegmentCornerRadius = 0; barplot.IndicatorSubType = ChartObj.RT_BAR_SEGMENTED_SUBTYPE; . . // Add panel meters to barplot . chartVu.AddChartObject(barplot); } [VB] Private Sub InitializeEngine1TempIndicator() Dim pTransform1 As New CartesianCoordinates(0.0, 0.0, 1.0, 800.0) pTransform1.SetGraphBorderDiagonal(0.15, 0.175, 0.48, 0.35) Dim background As New Background(pTransform1, _ ChartObj.PLOT_BACKGROUND, Colors.Gray) chartVu.AddChartObject(background) Dim attrib1 As New ChartAttribute(Colors.DarkMagenta, _ 1, DashStyles.Solid, Colors.DarkMagenta) Dim attrib2 As New ChartAttribute(Colors.Aquamarine, 1, _ DashStyles.Solid, Colors.Aquamarine) Dim attrib3 As New ChartAttribute(Colors.DarkSalmon, 1, _ DashStyles.Solid, Colors.DarkSalmon) Dim attrib4 As New ChartAttribute(Colors.Yellow, 1, _ DashStyles.Solid, Colors.Yellow) Dim Dim Dim Dim Dim Dim attribArray As ChartAttribute() = {attrib1, attrib2, attrib3, attrib4} barwidth As Double = 0.1 barbase As Double = 0.0 barspace As Double = 0.25 barjust As Integer = ChartObj.JUSTIFY_MIN barorient As Integer = ChartObj.VERT_DIR Dim baraxis As New LinearAxis(pTransform1, ChartObj.Y_AXIS) chartVu.AddChartObject(baraxis) Dim baraxis2 As New LinearAxis(pTransform1, ChartObj.Y_AXIS) baraxis2.SetAxisIntercept(pTransform1.GetStopX()) baraxis2.SetAxisTickDir(ChartObj.AXIS_MAX) chartVu.AddChartObject(baraxis2) 148 Multiple Channel Bar Indicator Dim barAxisLab As New NumericAxisLabels(baraxis) chartVu.AddChartObject(barAxisLab) ‘ This uses an RTMultiProcessVar (EngineCylinders1) to initialize the indicator Dim barplot As New RTMultiBarIndicator(pTransform1, EngineCylinders1, _ barwidth, barspace, barbase, attribArray, barjust, barorient) barplot.SegmentSpacing = 50 barplot.SegmentWidth = 30 barplot.IndicatorBackground = New ChartAttribute(Colors.Black, 1, _ DashStyles.Solid, Colors.Black) barplot.SegmentValueRoundMode = ChartObj.RT_CEILING_VALUE barplot.SegmentCornerRadius = 0 barplot.IndicatorSubType = ChartObj.RT_BAR_SEGMENTED_SUBTYPE . . ‘ Add panel meters to barplot . chartVu.AddChartObject(barplot) End Sub 'InitializeEngine1TempIndicator Example for an RTMultiBarIndicator Custom Segmented Bar Indicator The custom bar indicator example below is extracted from the RTGraphNetDemo example, file DynCustomBarsUserControl1, method InitializeBar3. It uses a special feature that allows the width of the each bar segment to be calculated as a function of the height. This is done by subclassing the RTBarIndicator and RTMultiBarIndicator classes and overriding the GetCustomBarWidth and GetCustomBarOffset methods. In the example below, the width and offset of the bar is calculated using a function based on the height value. Calculating the bar width as a function of the bar height only works with the segmented bar subtypes. If you want a solid bar with custom widths, make the RTBarIndicator.SegmentWidth and RTBarIndicator.SegmetSpacing values equal and small. [C#] public class CustomRTMultiBarIndicator : RTMultiBarIndicator { public CustomRTMultiBarIndicator(PhysicalCoordinates transform, RTProcessVar []datasource, double barwidth, double barspacing, double barbase, ChartAttribute []attribs, int barjust, int barorient): base(transform, datasource, barwidth, barspacing, barbase, attribs, barjust, barorient) { } public override double GetCustomBarOffset(double v) { // This centers the bar segments Multiple Channel Bar Indicator 149 double offset = return offset; } this.BarWidth/2-GetCustomBarWidth(v)/2; } public override double GetCustomBarWidth(double v) { double width = 0.5; width = 0.01 + (v/100) * (v/100) * this.BarWidth; return width; } private void InitializeBar3() { RTProcessVar [] processVarArray = {processVar1, processVar2, processVar3, processVar4}; CartesianCoordinates pTransform1 = new CartesianCoordinates( 0.0, 0.0, 1.0, 100.0); pTransform1.SetGraphBorderDiagonal(0.05, .475, 0.5, 0.65) ; Background background = new Background( pTransform1, ChartObj.PLOT_BACKGROUND, Colors.White); chartVu.AddChartObject(background); ChartAttribute attrib1 new ChartAttribute Colors.BlanchedAlmond); ChartAttribute attrib2 new ChartAttribute ChartAttribute attrib3 new ChartAttribute ChartAttribute attrib4 new ChartAttribute = (Colors.Green, 1,DashStyles.Solid, = (Colors.Green, 1,DashStyles.Solid, Colors.Aquamarine); = (Colors.Green, 1,DashStyles.Solid, Colors.DarkSalmon); = (Colors.Green, 1,DashStyles.Solid, Colors.Moccasin); ChartAttribute []attribArray = {attrib1, attrib2, attrib3, attrib4}; double barwidth = 0.20, barbase = 0.0, barspace = 0.25; int barjust = ChartObj.JUSTIFY_MIN; int barorient = ChartObj.VERT_DIR; LinearAxis baraxis = new LinearAxis(pTransform1, ChartObj.Y_AXIS); baraxis.CalcAutoAxis(); chartVu.AddChartObject(baraxis); LinearAxis baraxis2 = new LinearAxis(pTransform1, ChartObj.Y_AXIS); baraxis2.CalcAutoAxis(); baraxis2.SetAxisIntercept(pTransform1.GetStopX()); baraxis2.SetAxisTickDir(ChartObj.AXIS_MAX); chartVu.AddChartObject(baraxis2); NumericAxisLabels barAxisLab = new NumericAxisLabels(baraxis); chartVu.AddChartObject(barAxisLab); CustomRTMultiBarIndicator barplot = new CustomRTMultiBarIndicator(pTransform1, processVarArray, barwidth, barspace, barbase, attribArray, barjust, barorient); barplot.SegmentSpacing = 20; barplot.SegmentWidth= 15; . . . . . . } chartVu.AddChartObject(barplot); // Add panel meters [VB] 150 Multiple Channel Bar Indicator Public Class CustomRTBarIndicator Inherits RTBarIndicator Public Sub New(ByVal transform As PhysicalCoordinates, _ ByVal datasource As RTProcessVar, ByVal barwidth As Double, _ ByVal barbase As Double, ByVal attrib As CHARTATTRIBUTE, _ ByVal barjust As Integer, ByVal barorient As Integer) MyBase.New(transform, datasource, barwidth, barbase, _ attrib, barjust, barorient) End Sub 'New Public Overrides Function GetCustomBarOffset(ByVal v As Double) As Double Dim offset As Double = 0.0 Return offset End Function 'GetCustomBarOffset Public Overrides Function GetCustomBarWidth(ByVal v As Double) As Double ' Calculate width as fraction of initial bar width Dim width As Double = 0.5 width = 0.01 + v / 100 * (v / 100) * Me.BarWidth Return width End Function 'GetCustomBarWidth End Class 'CustomRTBarIndicator Public Class CustomRTMultiBarIndicator Inherits RTMultiBarIndicator Public Sub New(ByVal transform As PhysicalCoordinates, _ ByVal datasource() As RTProcessVar, ByVal barwidth As Double, _ ByVal barspacing As Double, ByVal barbase As Double, _ ByVal attribs() As CHARTATTRIBUTE, ByVal barjust As Integer, _ ByVal barorient As Integer) MyBase.New(transform, datasource, barwidth, barspacing, _ barbase, attribs, barjust, barorient) End Sub 'New Public Overrides Function GetCustomBarOffset(ByVal v As Double) As Double ' This centers the bar segments Dim offset As Double = Me.BarWidth / 2 - GetCustomBarWidth(v) / 2 Return offset End Function 'GetCustomBarOffset Public Overrides Function GetCustomBarWidth(ByVal v As Double) As Double Dim width As Double = 0.5 width = 0.01 + v / 100 * (v / 100) * Me.BarWidth Return width End Function 'GetCustomBarWidth End Class 'CustomRTMultiBarIndicator Private Sub InitializeBar3() Dim processVarArray As RTProcessVar() = _ {processVar1, processVar2, processVar3, processVar4} Dim pTransform1 As New CartesianCoordinates(0.0, 0.0, 1.0, 100.0) pTransform1.SetGraphBorderDiagonal(0.05, 0.475, 0.5, 0.65) Dim background As New Background(pTransform1, _ ChartObj.PLOT_BACKGROUND, Colors.White) chartVu.AddChartObject(background) Dim attrib1 As New ChartAttribute(Colors.Green, 1, _ DashStyles.Solid, Colors.BlanchedAlmond) Dim attrib2 As New ChartAttribute(Colors.Green, 1, _ DashStyles.Solid, Colors.Aquamarine) Dim attrib3 As New ChartAttribute(Colors.Green, 1, _ DashStyles.Solid, Colors.DarkSalmon) Dim attrib4 As New ChartAttribute(Colors.Green, 1, _ DashStyles.Solid, Colors.Moccasin) Dim attribArray As ChartAttribute() = {attrib1, attrib2, attrib3, attrib4} Dim Dim Dim Dim barwidth As Double = 0.2 barbase As Double = 0.0 barspace As Double = 0.25 barjust As Integer = ChartObj.JUSTIFY_MIN Multiple Channel Bar Indicator 151 Dim barorient As Integer = ChartObj.VERT_DIR Dim baraxis As New LinearAxis(pTransform1, ChartObj.Y_AXIS) baraxis.CalcAutoAxis() chartVu.AddChartObject(baraxis) Dim baraxis2 As New LinearAxis(pTransform1, ChartObj.Y_AXIS) baraxis2.CalcAutoAxis() baraxis2.SetAxisIntercept(pTransform1.GetStopX()) baraxis2.SetAxisTickDir(ChartObj.AXIS_MAX) chartVu.AddChartObject(baraxis2) Dim barAxisLab As New NumericAxisLabels(baraxis) chartVu.AddChartObject(barAxisLab) Dim barplot As New CustomRTMultiBarIndicator(pTransform1, _ processVarArray, barwidth, barspace, barbase, _ attribArray, barjust, barorient) barplot.SegmentSpacing = 20 barplot.SegmentWidth = 15 . . . ‘ Add panel meters barplot.IndicatorSubType = ChartObj.RT_BAR_SEGMENTED_SUBTYPE barplot.SegmentValueRoundMode = ChartObj.RT_CEILING_VALUE chartVu.AddChartObject(barplot) End Sub 'InitializeBar3 8. Meters Coordinates, Meter Axes and Meter Axis Labels RTMeterCoordinates RTMeterAxis RTMeterAxisLabels RTMeterStringAxisLabels Familiar examples of analog meter indicators are voltmeters, car speedometers, pressure gauges, compasses and analog clock faces. A meter usually consists of a meter coordinate system, meter axes, meter axis labels, and a meter indicator (the needle, arc or symbol used to display the current value). It can also have panel meters (RTPanelMeter derived objects) that display the meter title, numeric readout and alarm state. The first three objects, the meter coordinate system, meter axis and meter axis labels are described in this chapter, while the meter indicator types are described in the next. Meter Coordinates Class RTMeterCoordinates QChart2D.PolarCoordinates RTMeterCoordinates A meter coordinate system has more properties than a simple Cartesian coordinate system, or even a polar coordinate system. Because of the variation in meter styles, a meter coordinate system needs to define the start and end angle of the meter arc within the 360 degree polar coordinate system. It also needs to map a physical coordinate system, representing the meter scale, on top of the meter arc. And the origin of the meter coordinate system can be offset in both x- and y-directions with respect to the containing plot area. RTMeterCoordinates constructors [Visual Basic] Overloads Public Sub New( _ ByVal startarcangle As Double, _ ByVal arcextent As Double, _ ByVal startarcscale As Double, _ ByVal endarcscale As Double, _ ByVal arcdirection As Boolean, _ ByVal x As Double, _ ByVal y As Double, _ ByVal arcradius As Double _ ) 154 Meters Coordinates, Meter Axes and Meter Axis Labels Overloads Public Sub New( _ ByVal startarcangle As Double, _ ByVal arcextent As Double, _ ByVal startarcscale As Double, _ ByVal endarcscale As Double, _ ByVal arcdirection As Boolean, _ ByVal arcradius As Double _ ) [C#] public RTMeterCoordinates( double startarcangle, double arcextent, double startarcscale, double endarcscale, bool arcdirection, double x, double y, double arcradius ); public RTMeterCoordinates( double startarcangle, double arcextent, double startarcscale, double endarcscale, bool arcdirection, double arcradius ); Parameters startarcangle Specifies the starting arc angle position of the meter arc in degrees. arcextent Specifies the extent of the meter arc in degrees. The default meter arc starts at startArcAngle and extends in a negative (clockwise) direction with an extent arcExtent. startarcscale Specifies the scaling value associated with the startArcAngle position of the meter arc. endarcscale Specifies the scaling value associated with the ending position of the meter arc. arcdirection Specifies the direction of the arcextent. The default arcDirectionPositive value of false meter arc starts at startArcAngle and extends in a negative (clockwise) direction with an extent arcExtent. Change to true to have the meter arc extend in a positive (counter-clockwise) direction. x Specifies x-position of the center of the meter arc in plot area normalized coordinates. y Specifies y-position of the center of the meter arc in plot area normalized coordinates. arcradius Specifies radius of the meter arc in plot area normalized coordinates. Meters Coordinates, Meter Axes and Meter Axis Labels 155 Selected Public Instance Properties ArcCenterX ArcCenterY ArcDirectionPositive ArcExtent ArcRadius EndArcScale StartArcAngle StartArcScale Get/Set Specifies x-position of the center of the meter arc in plot area normalized coordinates. Get/Set Specifies y-position of the center of the meter arc in plot area normalized coordinates. Get/Set the direction of the arcExtent. The default arcDirectionPositive value of false meter arc starts at startArcAngle and extends in a negative (clockwise) direction with an extent arcExtent. Change to true to have the meter arc extend in a positive (counter-clockwise) direction. Specifies the extent of the meter arc in degrees. The default meter arc starts at startArcAngle and extends in a negative (clockwise) direction with an extent arcExtent. Get/Set radius of the meter arc in plot area normalized coordinates. Get/Set the scaling value associated with the ending position of the meter arc. Get/Set Specifies the starting arc angle position of the meter arc in degrees. Get/Set the scaling value associated with the startArcAngle position of the meter arc. A complete listing of RTMeterCoordinates properties is found in the QCRTGraphWPFCompiledHelpFile.chm documentation file, located in the \doc subdirectory. Examples for meter coordinate system The example below, extracted from the WeatherStation example, method InitializeHumidity, creates a meter coordinate system that starts at the arc angle of 225 degrees and has an arc extent of 270 degrees. The meter scale extends from 0.0 to 100.0 in the counterclockwise direction. 156 Meters Coordinates, Meter Axes and Meter Axis Labels [C#] double startarcangle = 225; double arcextent = 270; double startarcscale = 0.0; double endarcscale = 100.0; bool arcdirection = false; double arcradius = 0.6; double centerx = 0.0, centery= 0.2; ChartFont meterFont = font12; RTMeterCoordinates meterframe1 = new RTMeterCoordinates(startarcangle, arcextent, startarcscale, endarcscale, arcdirection, centerx, centery, arcradius); [VB] ' Fahrenheight scale Dim startarcangle As Double = 225 Dim arcextent As Double = 270 Dim startarcscale As Double = 0.0 Dim endarcscale As Double = 100.0 Dim arcdirection As Boolean = False Dim arcradius As Double = 0.6 Dim centerx As Double = 0.0 Dim centery As Double = 0.2 Dim meterFont As ChartFont = font12 Dim meterframe1 As New RTMeterCoordinates(startarcangle, _ arcextent, startarcscale, endarcscale, _ arcdirection, centerx, centery, arcradius) The example below, extracted from the RTGraphNetDemo example, file ArrowMeterUserControl1, method InitializeMeter4, creates a meter coordinate system that starts at the arc angle of 90 degrees and has an arc extent of 180 degrees. The meter scale extends from 0.0 to 100.0 in the counterclockwise direction. Meters Coordinates, Meter Axes and Meter Axis Labels 157 [C#] double startarcangle = 90; double arcextent = 180; double startarcscale = 0.0; double endarcscale = 100.0; bool arcdirection = false; double arcradius = 0.6; double centerx = 0.25, centery= 0.0; ChartFont meterFont = FontArchive.font12; RTMeterCoordinates meterframe = new RTMeterCoordinates(startarcangle, arcextent, startarcscale, endarcscale, arcdirection, centerx, centery, arcradius); [VB] Dim Dim Dim Dim Dim Dim Dim Dim Dim startarcangle As Double = 90 arcextent As Double = 180 startarcscale As Double = 0.0 endarcscale As Double = 100.0 arcdirection As Boolean = False arcradius As Double = 0.6 centerx As Double = 0.25 centery As Double = 0.0 meterFont As ChartFont = FontArchive.font12 Dim meterframe As New RTMeterCoordinates(startarcangle, arcextent, _ startarcscale, endarcscale, arcdirection, centerx, centery, arcradius) Meter Axis RTMeterAxis com.quinncurtis.chart2dwpf.LinearAxis RTMeterAxis A meter axis extends for the extent of the meter arc and is centered on the origin. Major and minor tick marks are placed at evenly spaced intervals perpendicular to the meter arc. 158 Meters Coordinates, Meter Axes and Meter Axis Labels The meter axis also draws meter alarm arcs using the alarm information in the associated RTProcessVar object. RTMeterAxis Constructors [Visual Basic] Overloads Public Sub New( _ ByVal frame As RTMeterCoordinates, _ ByVal graphplot As RTMeterIndicator _ ) Overloads Public Sub New( _ ByVal frame As RTMeterCoordinates, _ ByVal graphplot As RTMeterIndicator _ ByVal tickspace As Double, _ ByVal tickspermajor As Integer _ ) [C#] public RTMeterAxis( RTMeterCoordinates frame, RTMeterIndicator graphplot ); public RTMeterAxis( RTMeterCoordinates frame, RTMeterIndicator graphplot double tickspace, int tickspermajor ); Parameters frame The RTMeterCoordinates object defining the meter properties for the meter axis. graphplot The RTMeterIndicator object associated with the meter axis. tickspace Specifies the spacing between minor tick marks, in degrees. tickspermajor Specifies the number of minor tick marks per major tick mark. Selected Public Instance Properties AxisLabels (inherited from Axis) AxisLineEnable (inherited from Axis) AxisMajorTickLength (inherited from Axis) AxisMax (inherited from Axis) AxisMin (inherited from Axis) AxisMinorTickLength (inherited from Axis) Get/Set the axis labels object associated with this axis. Set/Get to true draws the axis line connecting the tick marks. Get/Set length of a major tick mark. Get/Set the axis maximum value. Get/Set the axis minimum value. Get/Set length of a minor tick mark. Meters Coordinates, Meter Axes and Meter Axis Labels 159 AxisMinorTicksPerMajor (inherited from Axis) AxisTickDir (inherited from Axis) Get/Set the number of minor tick marks per major tick mark. Get/Set the direction of a tick mark. Use one of the tick direction constants: AXIS_MIN, AXIS_CENTER, AXIS_MAX. AxisTickOrigin (inherited from Axis) Get/Set the starting point for positioning tick marks, in physical coordinates. Set/Get to true draws the axis tick marks. Get/Set the minor tick mark spacing. AxisTicksEnable (inherited from Axis) AxisTickSpace (inherited from LinearAxis) ChartObjAttributes (inherited from GraphObj) InnerAlarmArcNormalized MajorTickLineWidth MeterAxisLabels MeterFrame MeterIndicator MinorTickLineWidth OuterAlarmArcNormalized ShowAlarms ZOrder (inherited from GraphObj) Sets the attributes for a chart object using a ChartAttribute object. Get/Set the inner arc of the axis in normalized radius coordinates. Get/Set the major tick line width. Get/Set the RTMeterAxisLabels object, if any, associated with this object. Get/Set the RTMeterCoordinates coordinate system associated with this object. Get/Set the RTMeterIndicator object, if any, associated with this object. Get/Set the minor tick line width. Get/Set the outer arc of the axis in normalized radius coordinates. Get/Set true to show the alarm arcs. Sets the z-order of the object in the chart. Every object has a z-order value. Each zorder value does NOT have to be unique. If z-order sorting is turned on in the ChartView object, objects are sorted by zorder before they are drawn. A complete listing of RTMeterAxis properties is found in the QCRTGraphWPFCompiledHelpFile.chm documentation file, located in the \doc subdirectory. Example for meter axis The example below, extracted from the AutoInstrumentPanel example, method InitializeTach, creates a meter coordinate system that starts at the arc angle of 135 degrees and has an arc extent of 230 degrees. The meter scale extends from 0.0 to 8.0 in the counterclockwise direction. Two axes are created. The first is created so that it draws 160 Meters Coordinates, Meter Axes and Meter Axis Labels just the major tick marks using a thicker line width. The second uses thin tick marks for the minor tick marks of the meter axis. [C#] ChartAttribute attrib1 = new ChartAttribute (Colors.Black, 1,DashStyles.Solid, Colors.Blue); double startarcangle = 135; double arcextent = 230; double startarcscale = 0.0; double endarcscale = 8.0; bool arcdirection = false; double arcradius = 0.75; double centerx = 0.0, centery= -0.0; RTMeterCoordinates meterframe = new RTMeterCoordinates(startarcangle, arcextent, startarcscale, endarcscale, arcdirection, centerx, centery, arcradius); meterframe.SetGraphBorderDiagonal(0.45, 0.2, 0.75, 0.9) ; RTMeterNeedleIndicator meterneedle = new RTMeterNeedleIndicator(meterframe, tach); . . // Add panel meters . chartVu.AddChartObject(meterneedle); RTMeterAxis meteraxis = new RTMeterAxis(meterframe, meterneedle); meteraxis.SetChartObjAttributes(attrib1); meteraxis.SetAxisTickDir(ChartObj.AXIS_MIN); meteraxis.LineWidth = 5; meteraxis.LineColor = Colors.White; meteraxis.SetAxisTickSpace(1); meteraxis.SetAxisMinorTicksPerMajor(1); meteraxis.ShowAlarms = true; meterneedle.MeterAxis = meteraxis; chartVu.AddChartObject(meteraxis); RTMeterAxis meteraxis2 = new RTMeterAxis(meterframe, meterneedle); meteraxis2.SetChartObjAttributes(attrib1); meteraxis2.SetAxisTickDir(ChartObj.AXIS_MIN); Meters Coordinates, Meter Axes and Meter Axis Labels 161 meteraxis2.LineWidth = 1; meteraxis2.LineColor = Colors.White; meteraxis2.SetAxisTickSpace(0.1); meteraxis2.AxisMinorTickLength = 10; meteraxis2.AxisMajorTickLength = 10; meteraxis2.SetAxisMinorTicksPerMajor(10); meteraxis2.ShowAlarms = false; chartVu.AddChartObject(meteraxis2); [VB] Dim Dim Dim Dim Dim Dim Dim Dim Dim attrib1 As New ChartAttribute(Colors.Black, 1, DashStyles.Solid, Colors.Blue) startarcangle As Double = 135 arcextent As Double = 230 startarcscale As Double = 0.0 endarcscale As Double = 8.0 arcdirection As Boolean = False arcradius As Double = 0.75 centerx As Double = 0.0 centery As Double = -0.0 Dim meterframe As New RTMeterCoordinates(startarcangle, arcextent, _ startarcscale, endarcscale, arcdirection, centerx, centery, arcradius) meterframe.SetGraphBorderDiagonal(0.45, 0.2, 0.75, 0.9) Dim meterneedle As New RTMeterNeedleIndicator(meterframe, tach) meterneedle.SetChartObjAttributes(attrib1) meterneedle.NeedleLength = 0.75 . . ‘ Add panel meters . chartVu.AddChartObject(meterneedle) Dim meteraxis As New RTMeterAxis(meterframe, meterneedle) meteraxis.SetChartObjAttributes(attrib1) meteraxis.SetAxisTickDir(ChartObj.AXIS_MIN) meteraxis.LineWidth = 5 meteraxis.LineColor = Colors.White meteraxis.SetAxisTickSpace(1) meteraxis.SetAxisMinorTicksPerMajor(1) meteraxis.ShowAlarms = True meterneedle.MeterAxis = meteraxis chartVu.AddChartObject(meteraxis) Dim meterFont As ChartFont = font14Bold Dim meteraxislabels As New RTMeterAxisLabels(meteraxis) meteraxislabels.SetTextFont(meterFont) meteraxislabels.LineColor = Colors.White meteraxislabels.SetAxisLabelsDir(meteraxis.GetAxisTickDir()) meteraxislabels.OverlapLabelMode = ChartObj.OVERLAP_LABEL_DRAW chartVu.AddChartObject(meteraxislabels) Dim meteraxis2 As New RTMeterAxis(meterframe, meterneedle) meteraxis2.SetChartObjAttributes(attrib1) meteraxis2.SetAxisTickDir(ChartObj.AXIS_MIN) meteraxis2.LineWidth = 1 meteraxis2.LineColor = Colors.White meteraxis2.SetAxisTickSpace(0.1) meteraxis2.AxisMinorTickLength = 10 meteraxis2.AxisMajorTickLength = 10 meteraxis2.SetAxisMinorTicksPerMajor(10) meteraxis2.ShowAlarms = False chartVu.AddChartObject(meteraxis2) 162 Meters Coordinates, Meter Axes and Meter Axis Labels Numeric Meter Axis Labels Class RTMeterAxisLabels com.quinncurtis.chart2dwpf.NumericAxisLabels RTMeterAxisLabels This class labels the major tick marks of the RTMeterAxis class. The class supports many predefined and user-definable formats, including numeric, exponent, percentage, business and currency formats. RTMeterAxisLabels constructor [Visual Basic] Overloads Public Sub New( _ ByVal baseaxis As RTMeterAxis _ ) [C#] public RTMeterAxisLabels( RTMeterAxis baseaxis ); Parameters baseaxis The RTMeterAxis object associated with the labels. Selected Public Instance Properties AxisLabelsDecimalPos (inherited from NumericAxisLabels) AxisLabelsDir (inherited from AxisLabels) AxisLabelsEnds (inherited from AxisLabels) AxisLabelsFormat (inherited from AxisLabels) AxisLabelsTickOffsetX (inherited from Set/Get the number of digits to the right of the decimal point for numeric axis labels. Set/Get the justification of the axis labels with respect to the axis tick marks. Use one of the tick direction constants: AXIS_MIN, AXIS_MAX. Set/Get whether there should be labels for the axis minimum (LABEL_MIN), maximum (LABEL_MAX) or tick mark starting point (LABEL_ORIGIN). The value of these constants can be OR'd together. The value of LABEL_MIN | LABEL_MAX | LABEL_ORIGIN is LABEL_ALL Set/Get the numeric format for the axis labels. Set/Get the x-offset, in window device Meters Coordinates, Meter Axes and Meter Axis Labels 163 AxisLabels) coordinates, of the label offset from the endpoint of the associated tick mark. AxisLabelsTickOffsetY (inherited from Set/Get the y-offset, in window device AxisLabels) coordinates, of the label offset from the endpoint of the associated tick mark. ChartObjAttributes (inherited from Sets the attributes for a chart object using a GraphObj) ChartAttribute object. MeterAxis Get/Set the RTMeterAxis associated with this object. OverlapLabelMode (inherited from It is possible that axis labels overlap if the AxisLabels) window that the axes are placed in is to small, the major tick marks are to close together, or in the case of time axis labels, to large for the current tick mark spacing. A test can be performed in the software to not display labels to overlap. TextBgColor (inherited from ChartText) Set/Get the color of the background rectangle under the text, if the textBgMode is true. TextBgMode (inherited from ChartText) Set/Get the text background color mode. TextBoxColor (inherited from Set/Get if the text bounding box is drawn in ChartText) the text box color. TextBoxMode (inherited from Set/Get the text bounding box color. ChartText) TextFont (inherited from ChartText) Set/Get the font of the text. TextNudge (inherited from ChartText) Set/Get the xy values of the textNudge property. It moves the relative position, using window device coordinates, of the text relative to the specified location of the text. TextRotation (inherited from ChartText) Set/Get the rotation of the text in the normal viewing plane. ZOrder (inherited from GraphObj) Sets the z-order of the object in the chart. Every object has a z-order value. Each zorder value does NOT have to be unique. If z-order sorting is turned on in the ChartView object, objects are sorted by zorder before they are drawn. A complete listing of RTMeterAxisLabels properties is found in the QCRTGraphWPFCompiledHelpFile.chm documentation file, located in the \doc subdirectory. Example for meter axis labels The example below, extracted from the WeatherStation example, method InitializeHumidity, creates a meter coordinate system that starts at the arc angle of 225 degrees and has an arc extent of 270 degrees. The meter scale extends from 0.0 to 100.0 164 Meters Coordinates, Meter Axes and Meter Axis Labels in the counterclockwise direction. Two axes are created. The first is created so that it draws just the major tick marks using a thicker line width. The second uses thin tick marks for the minor tick marks of the meter axis. Only the first is included below since it is the one labeled. [C#] ChartAttribute attrib1 = new ChartAttribute (Colors.Black, 1,DashStyles.Solid, Colors.Blue); double startarcangle = 225; double arcextent = 270; double startarcscale = 0.0; double endarcscale = 100.0; bool arcdirection = false; double arcradius = 0.6; double centerx = 0.0, centery= 0.2; ChartFont meterFont = font12; RTMeterCoordinates meterframe1 = new RTMeterCoordinates(startarcangle, arcextent, startarcscale, endarcscale, arcdirection, centerx, centery, arcradius); Rectangle2D normrect = new Rectangle2D(0.67, 0.05, 0.32, 0.53); RT3DFrame frame3d = new RT3DFrame(meterframe1, normrect, facePlateAttrib, ChartObj.NORM_GRAPH_POS); chartVu.AddChartObject(frame3d); meterframe1.SetGraphBorderDiagonal(0.67, 0.05, 0.99, 0.58) ; RTMeterNeedleIndicator meterneedle = new RTMeterNeedleIndicator(meterframe1, humidity); . . // Add panel meters . chartVu.AddChartObject(meterneedle); RTMeterAxis meteraxis1 = new RTMeterAxis(meterframe1, meterneedle); meteraxis1.SetChartObjAttributes(attrib1); meteraxis1.SetAxisTickDir(ChartObj.AXIS_MIN); meteraxis1.LineWidth = 3; meteraxis1.LineColor = Colors.Black; meteraxis1.SetAxisTickSpace(20); meteraxis1.SetAxisMinorTicksPerMajor(1); meteraxis1.ShowAlarms = false; meterneedle.MeterAxis = meteraxis1;; chartVu.AddChartObject(meteraxis1); RTMeterAxisLabels meteraxislabels1 = new RTMeterAxisLabels(meteraxis1); meteraxislabels1.SetTextFont(meterFont); meteraxislabels1.SetAxisLabelsDir(meteraxis1.GetAxisTickDir()); meteraxislabels1.OverlapLabelMode = ChartObj.OVERLAP_LABEL_DRAW; Meters Coordinates, Meter Axes and Meter Axis Labels 165 chartVu.AddChartObject(meteraxislabels1); [VB] Dim attrib1 As New ChartAttribute(Colors.Black, 1, DashStyles.Solid, Colors.Blue) ' Fahrenheight scale Dim startarcangle As Double = 225 Dim arcextent As Double = 270 Dim startarcscale As Double = 0.0 Dim endarcscale As Double = 100.0 Dim arcdirection As Boolean = False Dim arcradius As Double = 0.6 Dim centerx As Double = 0.0 Dim centery As Double = 0.2 Dim meterFont As ChartFont = font12 Dim meterframe1 As New RTMeterCoordinates(startarcangle, arcextent, _ startarcscale, endarcscale, arcdirection, centerx, centery, arcradius) Dim normrect As New Rectangle2D(0.67, 0.05, 0.32, 0.53) Dim frame3d As New RT3DFrame(meterframe1, normrect, facePlateAttrib, _ ChartObj.NORM_GRAPH_POS) chartVu.AddChartObject(frame3d) meterframe1.SetGraphBorderDiagonal(0.67, 0.05, 0.99, 0.58) Dim meterneedle As New RTMeterNeedleIndicator(meterframe1, humidity) meterneedle.SetChartObjAttributes(attrib1) meterneedle.NeedleLength = 0.6 . . ‘ Add panel meters . chartVu.AddChartObject(meterneedle) Dim meteraxis1 As New RTMeterAxis(meterframe1, meterneedle) meteraxis1.SetChartObjAttributes(attrib1) meteraxis1.SetAxisTickDir(ChartObj.AXIS_MIN) meteraxis1.LineWidth = 3 meteraxis1.LineColor = Colors.Black meteraxis1.SetAxisTickSpace(20) meteraxis1.SetAxisMinorTicksPerMajor(1) meteraxis1.ShowAlarms = False meterneedle.MeterAxis = meteraxis1 chartVu.AddChartObject(meteraxis1) Dim meteraxislabels1 As New RTMeterAxisLabels(meteraxis1) meteraxislabels1.SetTextFont(meterFont) meteraxislabels1.SetAxisLabelsDir(meteraxis1.GetAxisTickDir()) meteraxislabels1.OverlapLabelMode = ChartObj.OVERLAP_LABEL_DRAW chartVu.AddChartObject(meteraxislabels1) String Meter Axis Labels Class RTMeterStringAxisLabels com.quinncurtis.chart2dwpf.StringAxisLabels RTMeterStringAxisLabels 166 Meters Coordinates, Meter Axes and Meter Axis Labels This class labels the major tick marks of the RTMeterAxis class using user-defined strings RTMeterStringAxisLabels constructor [Visual Basic] Overloads Public Sub New( _ ByVal baseaxis As RTMeterAxis _ ) [C#] public RTMeterStringAxisLabels( RTMeterAxis baseaxis ); Parameters baseaxis The RTMeterAxis object associated with the labels. Parameters baseaxis The RTMeterAxis object associated with the labels. Selected Public Instance Properties The properties of the RTMeterStringAxisLabels class are pretty much the same as the RTMeterAxisLabels class, with these exceptions. MeterLabelTextOrient Get/Set if the text is horizontal (METER_LABEL_HORIZONTAL) at right angles to the tick mark (METER_LABEL_PERPENDICULAR), or radial to the tick mark parallel (METER_LABEL_RADIAL_1, METER_LABEL_RADIAL_2). The axis label strings are set using the SetAxisLabelString method. SetAxisLabelsStrings (inherited from StringAxisLabels) Sets the string array used to hold user defined axis label strings. Setting the string array does not automatically turn on the use of string labels. Use enableAxisLabelsStrings to enable axis strings. Meters Coordinates, Meter Axes and Meter Axis Labels 167 A complete listing of RTMeterStringAxisLabels properties is found in the QCRTGraphWPFCompiledHelpFile.chm documentation file, located in the \doc subdirectory. Example for string meter axis labels The example below, extracted from the AutoInstrumentPanel example, method InitializeFuel, creates a meter coordinate system that starts at the arc angle of 180 degrees and has an arc extent of 90 degrees. The meter scale extends from 0.0 to 32.0 in the counterclockwise direction. The meter axis is labeled at the major tick marks with the strings {"E", "1/2", "F"}. [C#] ChartAttribute attrib1 = new ChartAttribute (Colors.Black, 1,DashStyles.Solid, Colors.Blue); double startarcangle = 180; double arcextent = 90; double startarcscale = 0.0; double endarcscale = 32.0; bool arcdirection = false; double arcradius = 0.8; double centerx = 0.0, centery= -0.0; RTMeterCoordinates meterframe = new RTMeterCoordinates(startarcangle, arcextent, startarcscale, endarcscale, arcdirection, centerx, centery, arcradius); meterframe.SetGraphBorderDiagonal(0.025, 0.25, 0.175, 0.6) ; RTMeterNeedleIndicator meterneedle = new RTMeterNeedleIndicator(meterframe, fuel); meterneedle.SetChartObjAttributes(attrib1); meterneedle.NeedleLength = 0.8; chartVu.AddChartObject(meterneedle); RTMeterAxis meteraxis = new RTMeterAxis(meterframe, meterneedle); meteraxis.SetChartObjAttributes(attrib1); meteraxis.SetAxisTickDir(ChartObj.AXIS_MIN); meteraxis.LineWidth = 2; meteraxis.LineColor = Colors.White; meteraxis.SetAxisTickSpace(4); meteraxis.SetAxisMinorTicksPerMajor(4); meteraxis.ShowAlarms = true; meterneedle.MeterAxis = meteraxis; chartVu.AddChartObject(meteraxis); ChartFont meterFont = font10Bold; RTMeterStringAxisLabels meteraxislabels = new RTMeterStringAxisLabels(meteraxis); meteraxislabels.SetTextFont(meterFont); meteraxislabels.SetAxisLabelsDir(meteraxis.GetAxisTickDir()); String [] labelstrings = {"E", "1/2", "F"}; meteraxislabels.OverlapLabelMode = ChartObj.OVERLAP_LABEL_DRAW; 168 Meters Coordinates, Meter Axes and Meter Axis Labels meteraxislabels.AxisLabelsEnds = ChartObj.LABEL_MAX; meteraxislabels.SetAxisLabelsStrings(labelstrings,3); meteraxislabels.LineColor = Colors.White; chartVu.AddChartObject(meteraxislabels); [VB] Dim Dim Dim Dim Dim Dim Dim Dim Dim attrib1 As New ChartAttribute(Colors.Black, 1, DashStyles.Solid, Colors.Blue) startarcangle As Double = 180 arcextent As Double = 90 startarcscale As Double = 0.0 endarcscale As Double = 32.0 arcdirection As Boolean = False arcradius As Double = 0.8 centerx As Double = 0.0 centery As Double = -0.0 Dim meterframe As New RTMeterCoordinates(startarcangle, arcextent, _ startarcscale, endarcscale, arcdirection, centerx, centery, arcradius) meterframe.SetGraphBorderDiagonal(0.025, 0.25, 0.175, 0.6) Dim meterneedle As New RTMeterNeedleIndicator(meterframe, fuel) meterneedle.SetChartObjAttributes(attrib1) meterneedle.NeedleLength = 0.8 . . ‘ Add panel meters . chartVu.AddChartObject(meterneedle) Dim meteraxis As New RTMeterAxis(meterframe, meterneedle) meteraxis.SetChartObjAttributes(attrib1) meteraxis.SetAxisTickDir(ChartObj.AXIS_MIN) meteraxis.LineWidth = 2 meteraxis.LineColor = Colors.White meteraxis.SetAxisTickSpace(4) meteraxis.SetAxisMinorTicksPerMajor(4) meteraxis.ShowAlarms = True meterneedle.MeterAxis = meteraxis chartVu.AddChartObject(meteraxis) Dim meterFont As ChartFont = font10Bold Dim meteraxislabels As New RTMeterStringAxisLabels(meteraxis) meteraxislabels.SetTextFont(meterFont) meteraxislabels.SetAxisLabelsDir(meteraxis.GetAxisTickDir()) Dim labelstrings As [String]() = {"E", "1/2", "F"} meteraxislabels.OverlapLabelMode = ChartObj.OVERLAP_LABEL_DRAW meteraxislabels.AxisLabelsEnds = ChartObj.LABEL_MAX meteraxislabels.SetAxisLabelsStrings(labelstrings, 3) meteraxislabels.LineColor = Colors.White chartVu.AddChartObject(meteraxislabels) 9. Meter Indicators: Needle, Arc and Symbol RTMeterIndicator RTMeterArcIndicator RTMeterNeedleIndicator RTMeterSymbolIndicator Familiar examples of analog meter indicators are voltmeters, car speedometers, pressure gauges, compasses and analog clock faces. Three meter indicator types are supported: arc, symbol, and needle meters. An unlimited number of meter indicators can be added to a given meter object. RTPanelMeter objects can be attached to an RTMeterIndicator object for the display of RTProcessVar numeric, alarm and string data in addition to the indicator graphical display. Meter scaling, meter axes, meter axis labels and alarm objects and handle by the meter coordinate system, meter axis and meter axis labels classes described in the preceding chapter. Base Class for Meter Indicators Class RTMeterIndicator com.quinncurtis.chart2dwpf.ChartPlot RTPlot RTSingleValueIndicator RTMeterIndicator The RTMeterIndicator class is the abstract base class for all meter indicators. Since it is abstract it does not have a constructor that you can use. It does have properties common to all meter indicator types and these are listed here. Selected Public Instance Properties AlarmIndicatorColorMode Get/Set whether the color of the indicator objects (inherited from changes on an alarm. Use one of the constants: RTSingleValueIndicator) RT_INDICATOR_COLOR_NO_ALARM_CHANGE, RT_INDICATOR_COLOR_CHANGE_ON_ALARM.. ChartObjAttributes (inherited Sets the attributes for a chart object using a from GraphObj) ChartAttribute object. ChartObjEnable (inherited Enables/Disables the chart object. A chart object is from GraphObj) drawn only if it is enabled. A chart object is enabled by default. ChartObjScale (inherited from Sets the reference to the PhysicalCoordinates object GraphObj) that the chart object is placed in CurrentProcessValue Get the current process value of the primary channel. (inherited from RTSingleValueIndicator) Meter Indicators – Needle, Arc and Symbol 170 FillColor (inherited from GraphObj) IndicatorBackground IndicatorBackgroundEnable IndicatorSubtype LineColor (inherited from GraphObj) LineStyle (inherited from GraphObj) LineWidth (inherited from GraphObj) MeterAxis NumChannels (inherited from RTPlot) OverRangeNormalizedValue PanelMeterList (inherited from RTPlot) PrimaryChannel (inherited from RTPlot) RTDataSource (inherited from RTSingleValueIndicator) UnderRangeNormalizedValue ZOrder (inherited from GraphObj) Sets the fill color for the chart object. Get/Set the background attribute of the meter indicator. Set to true to enable the display of the meter indicator background. Set/Get the meter indicator subtype. Use one of the meter indicator subtype constants: RT_METER_NEEDLE_SIMPLE_SUBTYPE , RT_METER_NEEDLE_PIEWEDGE_SUBTYPE, RT_METER_NEEDLE_ARROW_SUBTYPE, RT_METER_ARC_BAND_SUBTYPE, RT_METER_SEGMENTED_ARC_SUBTYPE, RT_METER_SINGLE_SEGMENT_ARC_SUBTYPE, RT_METER_SYMBOL_ARC_SUBTYPE, RT_METER_SINGLE_SYMBOL_SUBTYPE. Sets the line color for the chart object. Sets the line style for the chart object. Sets the line width for the chart object. Get/Set the reference meter axis. Get the number of channels in the indicator. Get/Set the displayable high end of the indicator range as a normalized value based on the RTMeterCoordinates and RTMeterAxis scale. For example, if the RTMeterAxis scale is 0 to 10, an overRangeNormalizedValue of 0.1 will allow the indicator to display off-scale up to 11.0. Set/Get the panel meter list of the RTPlot object. Set/Get the primary channel of the indicator. Get/Set the array list holding the RTProcessVar variables for the indicator. Get/Set the displayable low end of the indicator range as a normalized value based on the RTMeterCoordinates and RTMeterAxis scale. For example, if the RTMeterAxis scale is 0 to 10, an underRangeNormalizedValue of -0.1 will allow the indicator to display off-scale down to -1. Sets the z-order of the object in the chart. Every object has a z-order value. Each z-order value does NOT have to be unique. If z-order sorting is turned on in the ChartView object, objects are sorted by z-order before 171 Meter Indicators – Needle, Arc and Symbol LineStyle. they are drawn. A complete listing of RTMeterIndicator properties is found in the QCRTGraphWPFCompiledHelpFile.chm documentation file, located in the \doc subdirectory. Arc Meter Indicator RTMeterArcIndicator com.quinncurtis.chart2dwpf.ChartPlot RTPlot RTSingleValueIndicator RTMeterIndicator RTMeterArcIndicator This RTMeterArcIndicator class displays the current RTProcessVar value as an arc. Segmented meter arcs are one of the RTMeterArcIndicator subtypes. Varying the thickness of the arc, the segment width and segment spacing, and the segment end caps, will produce a wide variety of meter indicators. One of the advantages of the meter arc indicator is that it can be hollow in the center, allowing for the placement of a numeric panel meter as a digital readout in the center of the meter. RTMeterArcIndicator constructor [Visual Basic] Overloads Public Sub New( _ ByVal frame As RTMeterCoordinates, _ ByVal datasource As RTProcessVar, _ ByVal innerarc As Double, _ ByVal outerarc As Double, _ ByVal attrib As ChartAttribute _ ) Overloads Public Sub New( _ ByVal frame As RTMeterCoordinates, _ ByVal datasource As RTProcessVar, _ ) [C#] public RTMeterArcIndicator( RTMeterCoordinates frame, RTProcessVar datasource, double innerarc, double outerarc, ChartAttribute attrib ); Meter Indicators – Needle, Arc and Symbol 172 public RTMeterArcIndicator( RTMeterCoordinates frame, RTProcessVar datasource, ); Parameters frame The RTMeterCoordinates object defining the meter properties for the indicator. datasource The process variable associated with the indicator. innerarc The inner radius value in radius normalized units (0.0-1.0). outerarc The inner radius value in radius normalized units (0.0-1.0). attrib The color attributes of the indicator. Selected Public Instance Properties IndicatorSubtype Set/Get the meter indicator subtype. Use one of the arc (inherited from meter indicator subtype constants: RTMeterIndicator) RT_METER_ARC_BAND_SUBTYPE, RT_METER_SEGMENTED_ARC_SUBTYPE, RT_METER_SINGLE_SEGMENT_ARC_SUBTYPE. InnerArcCapStyle Set/Get the inner arc cap style. Use one of the constants:RT_METER_ARC_RADIUS_CAP, RT_METER_ARC_WEDGE_WIDTH_CAP, RT_METER_ARC_FLAT_CAP. InnerValueArcNormalized Set/Get the value of the inner arc radius in normalized radius coordinates. OuterArcCapStyle Set/Get the outer arc cap style. Use one of the constants:RT_METER_ARC_RADIUS_CAP, RT_METER_ARC_WEDGE_WIDTH_CAP, RT_METER_ARC_FLAT_CAP. OuterValueArcNormalized Set/Get the value of the outer arc radius in normalized radius coordinates. SegmentSpacing Set/Get the spacing of the arc segments in degrees. SegmentValueRoundMode Set/Get how the current process value is rounded up in calculating how many segments to display in RT_METER_SEGMENTED_ARC_SUBTYPE, RT_METER_SINGLE_SEGMENT_ARC_SUBTYPE modes. Use one of the constants: RT_FLOOR_VALUE, RT_CEILING_VALUE. SegmentWidth Set/Get the value of the arc segment width in degrees. 173 Meter Indicators – Needle, Arc and Symbol LineStyle. A complete listing of RTMeterArcIndicator properties is found in the QCRTGraphWPFCompiledHelpFile.chm documentation file, located in the \doc subdirectory. In the single segment arc indicator subtype (RTMeterArcIndicator.IndicatorSubType =_METER_SINGLE_SEGMENT_ARC_SUBTYPE), only the last segment is “on”. The segments up to but not including the final segment are turned “off”, Examples for arc meter indicators The examples below are program segments that give the important aspects of configuration an arc meter indicator for the image above it. Extracted from the example program RTGraphNetDemo, file ArcMeterUserControl1, method InitializeMeter1. [C#] RTMeterArcIndicator meterarcindicator = new RTMeterArcIndicator(meterframe, processVar1); meterarcindicator.SetChartObjAttributes(attrib1); meterarcindicator.IndicatorSubtype = ChartObj.RT_METER_ARC_BAND_SUBTYPE; meterarcindicator.InnerValueArcNormalized = 0.65; meterarcindicator.OuterValueArcNormalized = 0.85; meterarcindicator.IndicatorBackgroundEnable = true; meterarcindicator.IndicatorBackground = new ChartAttribute(Colors.Black,2,DashStyles.Solid,Color.FromRgb(60,60,60)); . . . // Add panel meters chartVu.AddChartObject(meterarcindicator); [VB] Dim meterarcindicator As New RTMeterArcIndicator(meterframe, processVar1) Meter Indicators – Needle, Arc and Symbol 174 meterarcindicator.SetChartObjAttributes(attrib1) meterarcindicator.IndicatorSubtype = ChartObj.RT_METER_ARC_BAND_SUBTYPE meterarcindicator.InnerValueArcNormalized = 0.65 meterarcindicator.OuterValueArcNormalized = 0.85 meterarcindicator.IndicatorBackgroundEnable = True meterarcindicator.IndicatorBackground = New ChartAttribute(Colors.Black, 2, DashStyles.Solid, Color.FromRgb(60, 60, 60)) . . // Add panel meters . chartVu.AddChartObject(meterarcindicator) Extracted from the example program RTGraphNetDemo, file ArcMeterUserControl1, method InitializeMeter3. [C#] RTMeterArcIndicator meterarcindicator = new RTMeterArcIndicator(meterframe, processVar2); meterarcindicator.SetChartObjAttributes(attrib1); meterarcindicator.InnerValueArcNormalized = 0.8; meterarcindicator.OuterValueArcNormalized = 0.95; meterarcindicator.IndicatorSubtype = ChartObj.RT_METER_ARC_BAND_SUBTYPE; meterarcindicator.IndicatorBackgroundEnable = true;. . . // Add panel meters to meter needle . chartVu.AddChartObject(meterarcindicator); [VB] Dim meterarcindicator As New RTMeterArcIndicator(meterframe, processVar2) meterarcindicator.SetChartObjAttributes(attrib1) meterarcindicator.InnerValueArcNormalized = 0.8 meterarcindicator.OuterValueArcNormalized = 0.95 meterarcindicator.IndicatorSubtype = ChartObj.RT_METER_ARC_BAND_SUBTYPE meterarcindicator.IndicatorBackgroundEnable = True . . ‘ Add panel meters 175 Meter Indicators – Needle, Arc and Symbol LineStyle. . chartVu.AddChartObject(meterarcindicator) Extracted from the example program RTGraphNetDemo, file SegmentedArcMeterUserControl1, method InitializeMeter1. [C#] RTMeterArcIndicator meterarcindicator = new RTMeterArcIndicator(meterframe, processVar1); meterarcindicator.SetChartObjAttributes(attrib1); meterarcindicator.IndicatorSubtype = ChartObj.RT_METER_SEGMENTED_ARC_SUBTYPE; meterarcindicator.SegmentValueRoundMode = ChartObj.RT_CEILING_VALUE; meterarcindicator.SegmentWidth = 7; meterarcindicator.SegmentSpacing = 10; meterarcindicator.InnerValueArcNormalized = 0.35; meterarcindicator.OuterValueArcNormalized = 0.85; meterarcindicator.IndicatorBackgroundEnable = true; meterarcindicator.IndicatorBackground = new ChartAttribute(Colors.Black,2,DashStyles.Solid,Color.FromRgb(60,60,60)); . . // Add panel meters to meter needle . chartVu.AddChartObject(meterarcindicator); [VB] Dim meterarcindicator As New RTMeterArcIndicator(meterframe, processVar1) meterarcindicator.SetChartObjAttributes(attrib1) meterarcindicator.IndicatorSubtype = ChartObj.RT_METER_SEGMENTED_ARC_SUBTYPE meterarcindicator.SegmentValueRoundMode = ChartObj.RT_CEILING_VALUE meterarcindicator.SegmentWidth = 7 meterarcindicator.SegmentSpacing = 10 meterarcindicator.InnerValueArcNormalized = 0.35 meterarcindicator.OuterValueArcNormalized = 0.85 meterarcindicator.IndicatorBackgroundEnable = True meterarcindicator.IndicatorBackground = New ChartAttribute(Colors.Black, 2, DashStyles.Solid, Color.FromRgb(60, 60, 60)) . . ‘ Add panel meters . chartVu.AddChartObject(meterarcindicator) Meter Indicators – Needle, Arc and Symbol 176 Extracted from the example program RTGraphNetDemo, file SegmentedArcMeterUserControl1.cs, method InitializeMeter3. [C#] RTMeterArcIndicator meterarcindicator = new RTMeterArcIndicator(meterframe, processVar2); meterarcindicator.SetChartObjAttributes(attrib1); meterarcindicator.InnerValueArcNormalized = 0.8; meterarcindicator.OuterValueArcNormalized = 0.95; meterarcindicator.IndicatorSubtype = ChartObj.RT_METER_SEGMENTED_ARC_SUBTYPE; meterarcindicator.SegmentValueRoundMode = ChartObj.RT_CEILING_VALUE; meterarcindicator.SegmentWidth = 7; meterarcindicator.SegmentSpacing = 10; meterarcindicator.IndicatorBackgroundEnable = true;; . . // Add panel meters to meter needle . chartVu.AddChartObject(meterarcindicator); [VB] Dim meterarcindicator As New RTMeterArcIndicator(meterframe, processVar2) meterarcindicator.SetChartObjAttributes(attrib1) meterarcindicator.InnerValueArcNormalized = 0.8 meterarcindicator.OuterValueArcNormalized = 0.95 meterarcindicator.IndicatorSubtype = ChartObj.RT_METER_SEGMENTED_ARC_SUBTYPE meterarcindicator.SegmentValueRoundMode = ChartObj.RT_CEILING_VALUE meterarcindicator.SegmentWidth = 7 meterarcindicator.SegmentSpacing = 10 meterarcindicator.IndicatorBackgroundEnable = True . . ‘ Add panel meters . chartVu.AddChartObject(meterarcindicator) 177 Meter Indicators – Needle, Arc and Symbol LineStyle. Needle Meter Indicator RTMeterNeedleIndicator com.quinncurtis.chart2dwpf.ChartPlot RTPlot RTSingleValueIndicator RTMeterIndicator RTMeterNeedleIndicator This RTMeterNeedleIndicator class displays the current RTProcessVar value as a needle. Subtypes of the RTMeterNeedleIndicator are simple needles, pie wedge shaped needles (the fat end of the pie wedge is at the radius center) and arrow needles. RTMeterNeedleIndicator Constructor [Visual Basic] Overloads Public Sub New( _ ByVal frame As RTMeterCoordinates, _ ByVal datasource As RTProcessVar, _ ByVal needlelength As Double, _ ByVal needleoverhang As Double, _ ByVal needlewidth As Double, _ ByVal attrib As ChartAttribute _ ) Overloads Public Sub New( _ ByVal frame As RTMeterCoordinates, _ ByVal datasource As RTProcessVar, _ ) [C#] public RTMeterNeedleIndicator( RTMeterCoordinates frame, RTProcessVar datasource, double needlelength, double needleoverhang, double needlewidth, ChartAttribute attrib ); public RTMeterNeedleIndicator( RTMeterCoordinates frame, RTProcessVar datasource, ); Parameters frame The RTMeterCoordinates object defining the meter coordinate system. datasource The process variable associated with the meter indicator. needlelength Specifies length of the needle in normalized plot coordinates. needleoverhang Specifies the overhang of the back end of the needle indicator specified in needle radius normalized coordinates. needlewidth Meter Indicators – Needle, Arc and Symbol 178 The color attributes of the meter indicator. attrib The color attributes of the meter indicator. Selected Public Instance Properties IndicatorSubtype (inherited Set/Get the meter indicator subtype. Use one of the meter from RTMeterIndicator) needle indicator subtype constants: RT_METER_NEEDLE_SIMPLE_SUBTYPE , RT_METER_NEEDLE_PIEWEDGE_SUBTYPE, RT_METER_NEEDLE_ARROW_SUBTYPE, NeedleBaseWidth Set/Get the width of the base end of the needle for the RT_METER_NEEDLE_SIMPLE_SUBTYPE needle type, in device coordinates. NeedleHeadLengthMultiplier Set/Get the head length multiplier for the RT_METER_NEEDLE_ARROW_SUBTYPE needle type, in device coordinates. NeedleHeadWidthMultiplier Set/Get the head width multiplier for the RT_METER_NEEDLE_ARROW_SUBTYPE needle type, in device coordinates. NeedleLength Set/Get the length of the needle in normalized plot coordinates. length. NeedleOverhang Set/Get the overhang of the back end of the needle indicator specified as a fraction of the needle length. PieWedgeDegrees Set/Get Specifies the arc width of the needle for the RT_METER_NEEDLE_PIEWEDGE_SUBTYPE needle type, in degrees coordinates. PivotColor Set/Get the color of the needle pivot. PivotDrawFlag Set to true to draw the needle pivot. PivotRadius Set/Get in device coordinates the radius of the pivot point of the needle, analogous to the bearing or axle supporting the meter needle. A complete listing of RTMeterNeedleIndicator properties is found in the QCRTGraphWPFCompiledHelpFile.chm documentation file, located in the \doc subdirectory. Examples for needle meter indicators The examples below are program segments that give the important aspects of configuration a needle meter indicator for the image above it. 179 Meter Indicators – Needle, Arc and Symbol LineStyle. Extracted from the example program RTGraphNetDemo, file NeedleMeterUserControl1, method InitializeMeter2. [C#] RTMeterNeedleIndicator meterneedle = new RTMeterNeedleIndicator(meterframe1, processVar2); meterneedle.SetChartObjAttributes(attrib1); meterneedle.NeedleLength = 0.7; meterneedle.ZOrder = 55; . . // Add panel meters . chartVu.AddChartObject(meterneedle); [VB] Dim meterneedle As New RTMeterNeedleIndicator(meterframe1, processVar2) meterneedle.SetChartObjAttributes(attrib1) meterneedle.NeedleLength = 0.7 meterneedle.ZOrder = 55 . . ‘ Add panel meters . chartVu.AddChartObject(meterneedle) Extracted from the example program RTGraphNetDemo, file ArrowMeterUserControl1.cs, method InitializeMeter8. Meter Indicators – Needle, Arc and Symbol 180 [C#] RTMeterNeedleIndicator meterneedle = new RTMeterNeedleIndicator(meterframe, processVar1); meterneedle.IndicatorSubtype = ChartObj.RT_METER_NEEDLE_ARROW_SUBTYPE; meterneedle.SetChartObjAttributes(attrib1); meterneedle.NeedleLength = 0.55; ChartAttribute panelmeterattrib = new ChartAttribute(Colors.SteelBlue,3,DashStyles.Solid, Colors.Black); RTNumericPanelMeter panelmeter = new RTNumericPanelMeter(meterframe, processVar1,panelmeterattrib); panelmeter.PanelMeterPosition = ChartObj.RADIUS_LEFT; panelmeter.NumericTemplate.XJust = ChartObj.JUSTIFY_MIN; panelmeter.NumericTemplate.YJust = ChartObj.JUSTIFY_CENTER; panelmeter.NumericTemplate.TextFont = FontArchive.font24Numeric; meterneedle.AddPanelMeter(panelmeter); chartVu.AddChartObject(meterneedle); [VB] Dim meterneedle As New RTMeterNeedleIndicator(meterframe, processVar1) meterneedle.IndicatorSubtype = ChartObj.RT_METER_NEEDLE_ARROW_SUBTYPE meterneedle.SetChartObjAttributes(attrib1) meterneedle.NeedleLength = 0.55 Dim panelmeterattrib As New ChartAttribute(Colors.SteelBlue, 3, _ DashStyles.Solid, Colors.Black) Dim panelmeter As New RTNumericPanelMeter(meterframe, processVar1, _ panelmeterattrib) panelmeter.PanelMeterPosition = ChartObj.RADIUS_LEFT panelmeter.NumericTemplate.XJust = ChartObj.JUSTIFY_MIN panelmeter.NumericTemplate.YJust = ChartObj.JUSTIFY_CENTER panelmeter.NumericTemplate.TextFont = FontArchive.font24Numeric meterneedle.AddPanelMeter(panelmeter) chartVu.AddChartObject(meterneedle) Symbol Meter Indicators Class RTMeterSymbolIndicator 181 Meter Indicators – Needle, Arc and Symbol LineStyle. com.quinncurtis.chart2dwpf.ChartPlot RTPlot RTSingleValueIndicator RTMeterIndicator RTMeterSymbolIndicator This RTMeterSymbolIndicator class displays the current RTProcessVar value as a symbol moving around in the meter arc. Symbols include all of the QCChart2D scatter plot symbols: SQUARE, TRIANGLE, DIAMOND, CROSS, PLUS, STAR, LINE, HBAR, VBAR, BAR3D, and CIRCLE. RTMeterSymbolIndicator constructor [Visual Basic] Overloads Public Sub New( _ ByVal frame As RTMeterCoordinates, _ ByVal datasource As RTProcessVar, _ ByVal symbolnum As Integer, _ ByVal symbolsize As Double, _ ByVal attrib As ChartAttribute _ ) Overloads Public Sub New( _ ByVal frame As RTMeterCoordinates, _ ByVal datasource As RTProcessVar, _ ) [C#] public RTMeterSymbolIndicator( RTMeterCoordinates frame, RTProcessVar datasource, int symbolnum, double symbolsize, ChartAttribute attrib ); public RTMeterSymbolIndicator( RTMeterCoordinates frame, RTProcessVar datasource, ); Parameters frame The RTMeterCoordinates object defining the meter properties for the indicator. datasource The process variable associated with the indicator. symbolnum Specifies what symbol to use in the indicator. Use one of the scatter plot symbol constants: NOSYMBOL, SQUARE, TRIANGLE, DIAMOND, CROSS, PLUS, STAR, LINE, HBAR, VBAR, BAR3D, CIRCLE. symbolsize The size of the symbol in points. attrib The color attributes of the indicator. Selected Public Instance Properties Meter Indicators – Needle, Arc and Symbol 182 IndicatorSubtype (inherited from RTMeterIndicator) SegmentValueRoundMode SymbolNum SymbolPosPercent SymbolSize SymbolSpacing Set/Get the meter indicator subtype. Use one of the meter symbol indicator subtype constants:, RT_METER_SYMBOL_ARC_SUBTYPE, RT_METER_SINGLE_SYMBOL_SUBTYPE. Get/Set that the current process value is rounded up in calculating how many symbols to display in RT_METER_SYMBOL_ARC_SUBTYPE, RT_METER_SINGLE_SYMBOL_SUBTYPE modes. Use one of the constants: RT_FLOOR_VALUE, RT_CEILING_VALUE. Set/Get the symbol used as the indicator symbol. Use one of the scatter plot symbol constants: NOSYMBOL, SQUARE, TRIANGLE, DIAMOND, CROSS, PLUS, STAR, LINE, HBAR, VBAR, BAR3D, CIRCLE. Set/Get the radial position of the symbol indicator. Set/Get the size of the symbol indicator in points. Get/Set the space, in degrees, between adjacent symbols. A complete listing of RTMeterSymbolIndicator properties is found in the QCRTGraphWPFCompiledHelpFile.chm documentation file, located in the \doc subdirectory. In the single symbol indicator subtype (RTMeterSymbolIndicator.IndicatorSubType =_ RT_METER_SINGLE_SYMBOL_SUBTYPE), only the last symbol is “on”. The symbols up to but not including the final symbol are turned “off”, Examples for symbol meter indicators The examples below are program segments that give the important aspects of configuration a needle meter indicator for the image above it. The top meter indicator, extracted from the example program RTGraphNetDemo, file SymbolMeterUserControl1, method InitializeMeter2. 183 Meter Indicators – Needle, Arc and Symbol LineStyle. [C#] RTMeterSymbolIndicator metersymbolindicator = new RTMeterSymbolIndicator(meterframe, processVar2); metersymbolindicator.SetChartObjAttributes(attrib1); metersymbolindicator.IndicatorSubtype = ChartObj.RT_METER_SYMBOL_ARC_SUBTYPE; metersymbolindicator.SymbolSpacing = 10; metersymbolindicator.SymbolNum = ChartObj.SQUARE; metersymbolindicator.IndicatorBackgroundEnable = true; metersymbolindicator.SymbolSize = 12; metersymbolindicator.SymbolPosPercent = 0.9; . . // Add panel meters . chartVu.AddChartObject(metersymbolindicator); [VB] Dim metersymbolindicator As New RTMeterSymbolIndicator(meterframe, _ processVar2) metersymbolindicator.SetChartObjAttributes(attrib1) metersymbolindicator.IndicatorSubtype = ChartObj.RT_METER_SYMBOL_ARC_SUBTYPE metersymbolindicator.SymbolSpacing = 10 metersymbolindicator.SymbolNum = ChartObj.SQUARE metersymbolindicator.IndicatorBackgroundEnable = True metersymbolindicator.SymbolSize = 12 metersymbolindicator.SymbolPosPercent = 0.9 . . ‘ Add panel meters . chartVu.AddChartObject(metersymbolindicator) The bottom meter indicator, extracted from the example program RTGraphNetDemo, file SymbolMeterUserControl1.cs, method InitializeMeter3. [C#] RTMeterSymbolIndicator metersymbolindicator = new RTMeterSymbolIndicator(meterframe, processVar2); metersymbolindicator.SetChartObjAttributes(attrib1); Meter Indicators – Needle, Arc and Symbol 184 metersymbolindicator.IndicatorSubtype = ChartObj.RT_METER_SYMBOL_ARC_SUBTYPE; metersymbolindicator.SymbolSpacing = 10; metersymbolindicator.SymbolNum = ChartObj.CIRCLE; metersymbolindicator.IndicatorBackgroundEnable = true; metersymbolindicator.SymbolSize = 12; metersymbolindicator.SymbolPosPercent = 0.9; . . // Add panel meters . chartVu.AddChartObject(metersymbolindicator); [VB] Dim metersymbolindicator As New RTMeterSymbolIndicator(meterframe, processVar2) metersymbolindicator.SetChartObjAttributes(attrib1) metersymbolindicator.IndicatorSubtype = ChartObj.RT_METER_SYMBOL_ARC_SUBTYPE metersymbolindicator.SymbolSpacing = 10 metersymbolindicator.SymbolNum = ChartObj.CIRCLE metersymbolindicator.IndicatorBackgroundEnable = True metersymbolindicator.SymbolSize = 12 metersymbolindicator.SymbolPosPercent = 0.9 . . ‘ Add panel meters . chartVu.AddChartObject(metersymbolindicator) 10. Dials and Clocks RTComboProcessVar RTMeterNeedleIndicator Clocks and dials use the same meter components as described in the previous chapter: RTMeterCoordinates, RTMeterAxis, RTMeterAxisLabels, RTMeterStringAxisLabels, RTMeterIndicator, RTMeterArcIndicator, RTMeterNeedleIndicator, and RTMeterSymbolIndicator. For the purposes of this discussion, a dial and a clock is a meter that has an arc extent of 360 degrees, i.e. a full circle. Also, the current value of the dial or clock is characterized by a single value. In the case of a clock it is a date/time value and in the case of a dial it is a simple numeric value. While they are characterized by a single value, dials and clocks have multiple meter indicators representing that value using varying degrees of precision. Everyone is familiar with the hour, minute and second hands of clocks so we don’t need to describe that further. As for a dial, the aircraft altimeter gauge is a perfect example. It has a small hand representing thousands of feet and a large hand representing hundreds. Clocks and dials must be able to take a single value, either time or some floating point value, and translate that information into two or more meter indicator values. In the case of a clock, the current time must be converted into values for the hour, minute and second hands. The class responsible for this conversion is the RTComboProcessVar class. It converts a single RTProcessVar value into multiple RTProcessVar objects, one representing the current value of each indicator of the clock or dial. Converting Dial and Clock Data using RTComboProcessVar Class RTComboProcessVar RTProcessVar RTComboProcessVar The RTComboProcessVar class has an internal collection of RTProcessVar objects. The current value assigned to the RTComboProcessVar object is simultaneously converted to current values for each of the RTProcessVar objects in the collection. For each RTProcessVar object, the conversion is defined by a divisor and a modulo N value. Each RTProcssVar object will have unique combination of divisors and modulo N values as defining characteristics. For i=0 to processVarList.Count-1 Dials and Clocks 186 processVarList[i].CurrentValue = (comboProcessVar.CurrentValue / divisor[i] ) % modvalue[i] where comboProcessVar The main RTComboProcessVar object that is updated by the application program processVarList The collection of RTProcessVar objects internal to the RTComboProcessVar. These items are updated automatically by the master RTComboProcessVar whenever an update is made to the master class. Note that the divisor operation takes place first, followed by the modulo operation. RTComboProcessVar constructors [Visual Basic] Overloads Public Sub New( _ ByVal dataset As TimeSimpleDataset, _ ByVal defaultattribute As ChartAttribute _ ) Overloads Public Sub New( _ ByVal tagname As String, _ ByVal defaultattribute As ChartAttribute _ ) [C#] public RTComboProcessVar( TimeSimpleDataset dataset, ChartAttribute defaultattribute ); [C#] public RTComboProcessVar( string tagname, ChartAttribute defaultattribute ); Parameters dataset A dataset that will be used to store historical values. defaultattribute Specifies the default attribute for this process variable. tagname The string representing the tag name of the process variable. 187 Dials and Clocks Selected Public Instance Properties Item Get the RTProcessVar item at the specified index in the process variable list. Selected Public Instance Methods AddProcessVar ResetProcessVarsList SetCurrentValue SetDivisorItem SetModuloItem Adds a new process variable to the process variable list. Clears the process variable list. Overloaded. Updates the current value and the dataset of the underlying RTProcessVar. It also updates the process variable list with the calculated process values. Sets the divisor factor at the specified index. Sets the modulo factor at the specified index. A complete listing of RTComboProcessVar properties is found in the QCRTGraphWPFCompiledHelpFile.chm documentation file, located in the \doc subdirectory. Examples for using RTComboProcessVar in a clock application The example, extracted from the example program AutoInstrumentPanel, methods InitializeGraph and InitializeClock, show the important aspects of using an RTComboProcessVar object to supply data for the three meter needle indicators used as the hands of a clock. [C#] RTProcessVar [] clockdata = new RTProcessVar[3]; RTComboProcessVar clock12Hour; // 12-hour clock . . . clockdata[0] = new RTProcessVar("Seconds", defaultattrib); clockdata[1] = new RTProcessVar("Minutes", defaultattrib); clockdata[2] = new RTProcessVar("Hours", defaultattrib); clock12Hour = new RTComboProcessVar("12-Hour Clock", defaultattrib); clock12Hour.AddProcessVar(clockdata[0]); // seconds clock12Hour.AddProcessVar(clockdata[1]); // minutes clock12Hour.AddProcessVar(clockdata[2]); // hours Dials and Clocks 188 // Clock/Meter coordinates is going to be scaled from 0-12, // All values must be converted to this range clock12Hour.SetDivisorItem(0,5); // seconds/5 give seconds position on 0-12 scale clock12Hour.SetDivisorItem(1,5*60); // seconds/300 give minutes on 0-12 scale clock12Hour.SetDivisorItem(2,60 * 60); // seconds / 3600 give hours on 0-12 scale clock12Hour.SetModuloItem(0,12); // apply modulo 12 base clock12Hour.SetModuloItem(1,12); // apply modulo 12 base clock12Hour.SetModuloItem(2,12); // apply modulo 12 base . . . private void InitializeClock() { double startarcangle = 90; double arcextent = 360; double startarcscale = 0.0; double endarcscale = 12.0; bool arcdirection = false; double arcradius = 0.50; double centerx = 0.0, centery= -0.0; ChartFont meterFont = font12; RTMeterCoordinates meterframe = new RTMeterCoordinates(startarcangle, arcextent, startarcscale, endarcscale, arcdirection, centerx, centery, arcradius); . . . } meterframe.SetGraphBorderDiagonal(0.8, .0, 0.99, 0.3) ; ChartAttribute frameattrib = new ChartAttribute (Colors.Black, 3,DashStyles.Solid, // Seconds ChartAttribute needleattrib1 = new ChartAttribute (Colors.Black, 1,DashStyles.Solid, RTMeterNeedleIndicator meterneedle1 = new RTMeterNeedleIndicator(meterframe, clockdata[0]); meterneedle1.NeedleBaseWidth = 1; meterneedle1.SetChartObjAttributes(needleattrib1); meterneedle1.NeedleLength = 0.5; chartVu.AddChartObject(meterneedle1); // Minutes ChartAttribute needleattrib2 = new ChartAttribute (Colors.Black, 1,DashStyles.Solid, RTMeterNeedleIndicator meterneedle2 = new RTMeterNeedleIndicator(meterframe, clockdata[1]); meterneedle2.NeedleBaseWidth = 3; meterneedle2.SetChartObjAttributes(needleattrib2); meterneedle2.NeedleLength = 0.45; chartVu.AddChartObject(meterneedle2); // Hours ChartAttribute needleattrib3 = new ChartAttribute (Colors.Black, 1,DashStyles.Solid, RTMeterNeedleIndicator meterneedle3 = new RTMeterNeedleIndicator(meterframe, clockdata[2]); meterneedle3.NeedleBaseWidth = 5; meterneedle3.SetChartObjAttributes(needleattrib3); meterneedle3.NeedleLength = 0.3; chartVu.AddChartObject(meterneedle3); [VB] Private clockdata(2) As RTProcessVar Private clock12Hour As RTComboProcessVar ' 12-hour clock . . Colors.Blue); Colors.Blue); Colors.Blue); Colors.Blue); 189 Dials and Clocks clockdata(0) = New RTProcessVar("Seconds", defaultattrib) clockdata(1) = New RTProcessVar("Minutes", defaultattrib) clockdata(2) = New RTProcessVar("Hours", defaultattrib) clock12Hour = New RTComboProcessVar("12-Hour Clock", defaultattrib) clock12Hour.AddProcessVar(clockdata(0)) ' seconds clock12Hour.AddProcessVar(clockdata(1)) ' minutes clock12Hour.AddProcessVar(clockdata(2)) ' hours ' Clock/Meter coordinates is going to be scaled from 0-12, ' All values must be converted to this range clock12Hour.SetDivisorItem(0, 5) ' seconds/5 give seconds position on 0-12 scale clock12Hour.SetDivisorItem(1, 5 * 60) ' seconds/300 give minutes on 0-12 scale clock12Hour.SetDivisorItem(2, 60 * 60) ' seconds / 3600 give hours on 0-12 scale clock12Hour.SetModuloItem(0, 12) ' apply modulo 12 base clock12Hour.SetModuloItem(1, 12) ' apply modulo 12 base clock12Hour.SetModuloItem(2, 12) ' apply modulo 12 base Private Sub InitializeClock() Dim Dim Dim Dim Dim Dim Dim Dim Dim Dim startarcangle As Double = 90 arcextent As Double = 360 startarcscale As Double = 0.0 endarcscale As Double = 12.0 arcdirection As Boolean = False arcradius As Double = 0.5 centerx As Double = 0.0 centery As Double = -0.0 meterFont As ChartFont = font12 meterframe As New RTMeterCoordinates(startarcangle, arcextent, _ startarcscale, endarcscale, arcdirection, centerx, centery, arcradius) meterframe.SetGraphBorderDiagonal(0.8, 0.0, 0.99, 0.3) Dim frameattrib As New ChartAttribute(Colors.Black, 3, DashStyles.Solid, _ Colors.Blue) ' Seconds Dim needleattrib1 As New ChartAttribute(Colors.Black, 1, DashStyles.Solid, _ Colors.Blue) Dim meterneedle1 As New RTMeterNeedleIndicator(meterframe, clockdata(0)) meterneedle1.NeedleBaseWidth = 1 meterneedle1.SetChartObjAttributes(needleattrib1) meterneedle1.NeedleLength = 0.5 chartVu.AddChartObject(meterneedle1) ' Minutes Dim needleattrib2 As New ChartAttribute(Colors.Black, 1, DashStyles.Solid, _ Colors.Blue) Dim meterneedle2 As New RTMeterNeedleIndicator(meterframe, clockdata(1)) meterneedle2.NeedleBaseWidth = 3 meterneedle2.SetChartObjAttributes(needleattrib2) meterneedle2.NeedleLength = 0.45 chartVu.AddChartObject(meterneedle2) ' Hours Dim needleattrib3 As New ChartAttribute(Colors.Black, 1, DashStyles.Solid, _ Colors.Blue) Dim meterneedle3 As New RTMeterNeedleIndicator(meterframe, clockdata(2)) meterneedle3.NeedleBaseWidth = 5 meterneedle3.SetChartObjAttributes(needleattrib3) meterneedle3.NeedleLength = 0.3 chartVu.AddChartObject(meterneedle3) . . . End Sub 'InitializeClock Examples for using RTComboProcessVar in an altimeter application The example, extracted from the example program RTGraphNetDemo, file Dial1, methods InitializeGraph and InitializeDial1, show the important aspects of using an Dials and Clocks 190 RTComboProcessVar object to supply data for the two meter needle indicators used as the hands of a clock. [C#] dialComboProcessVar1= new RTComboProcessVar("Altimeter", processVar1.DefaultAttribute); dialComboProcessVar1.AddProcessVar(bigProcessVarArray[0]); dialComboProcessVar1.AddProcessVar(bigProcessVarArray[1]); dialComboProcessVar1.SetDivisorItem(0,1); dialComboProcessVar1.SetDivisorItem(1,10); dialComboProcessVar1.SetModuloItem(0,100); dialComboProcessVar1.SetModuloItem(1,100); . . . private void InitializeDial1() { double startarcangle = 90; double arcextent = 360; double startarcscale = 0.0; double endarcscale = 100.0; bool arcdirection = false; double arcradius = 0.90; double centerx = 0.0, centery= 0.0; ChartFont meterFont = FontArchive.font12; RTMeterCoordinates meterframe = new RTMeterCoordinates(startarcangle, arcextent, startarcscale, endarcscale, arcdirection, centerx, centery, arcradius); meterframe.SetGraphBorderDiagonal(0.0, 0.0, 0.25, 0.45) ; Background gbackground = new Background( meterframe, ChartObj.GRAPH_BACKGROUND, Colors.White); chartVu.AddChartObject(gbackground); ChartAttribute frameattrib = new ChartAttribute (Colors.Black, 3,DashStyles.Solid, Colors.Blue); ChartAttribute needleattrib1 = new ChartAttribute (Colors.Black, 1,DashStyles.Solid, Colors.Blue); RTMeterNeedleIndicator meterneedle1 = new RTMeterNeedleIndicator(meterframe, bigProcessVarArray[0]); meterneedle1.NeedleBaseWidth = 5; meterneedle1.SetChartObjAttributes(needleattrib1); meterneedle1.NeedleLength = 0.55; chartVu.AddChartObject(meterneedle1); ChartAttribute needleattrib2 = new ChartAttribute (Colors.Black, 1,DashStyles.Solid, Colors.Blue); RTMeterNeedleIndicator meterneedle2 = new RTMeterNeedleIndicator(meterframe, bigProcessVarArray[1]); 191 Dials and Clocks meterneedle2.NeedleBaseWidth = 3; meterneedle2.SetChartObjAttributes(needleattrib2); meterneedle2.NeedleLength = 0.35; chartVu.AddChartObject(meterneedle2); . . . } [VB] dialComboProcessVar1 = New RTComboProcessVar("Altimeter", _ processVar1.DefaultAttribute) dialComboProcessVar1.AddProcessVar(bigProcessVarArray(0)) dialComboProcessVar1.AddProcessVar(bigProcessVarArray(1)) dialComboProcessVar1.SetDivisorItem(0, 1) dialComboProcessVar1.SetDivisorItem(1, 10) dialComboProcessVar1.SetModuloItem(0, 100) dialComboProcessVar1.SetModuloItem(1, 100) Private Sub InitializeDial1() Dim Dim Dim Dim Dim Dim Dim Dim Dim startarcangle As Double = 90 arcextent As Double = 360 startarcscale As Double = 0.0 endarcscale As Double = 100.0 arcdirection As Boolean = False arcradius As Double = 0.9 centerx As Double = 0.0 centery As Double = 0.0 meterFont As ChartFont = FontArchive.font12 Dim meterframe As New RTMeterCoordinates(startarcangle, _ arcextent, startarcscale, endarcscale, arcdirection, _ centerx, centery, arcradius) meterframe.SetGraphBorderDiagonal(0.0, 0.0, 0.25, 0.45) Dim gbackground As New Background(meterframe, _ ChartObj.GRAPH_BACKGROUND, Colors.White) chartVu.AddChartObject(gbackground) Dim frameattrib As New ChartAttribute(Colors.Black, 3, _ DashStyles.Solid, Colors.Blue) Dim needleattrib1 As New ChartAttribute(Colors.Black, 1, _ DashStyles.Solid, Colors.Blue) Dim meterneedle1 As New RTMeterNeedleIndicator(meterframe, _ bigProcessVarArray(0)) meterneedle1.NeedleBaseWidth = 5 meterneedle1.SetChartObjAttributes(needleattrib1) meterneedle1.NeedleLength = 0.55 chartVu.AddChartObject(meterneedle1) Dim needleattrib2 As New ChartAttribute(Colors.Black, 1, _ DashStyles.Solid, Colors.Blue) Dim meterneedle2 As New RTMeterNeedleIndicator(meterframe, _ bigProcessVarArray(1)) meterneedle2.NeedleBaseWidth = 3 meterneedle2.SetChartObjAttributes(needleattrib2) meterneedle2.NeedleLength = 0.35 chartVu.AddChartObject(meterneedle2) . . . End Sub 'InitializeDial1 11. Single and Multiple Channel Annunciators RTAnnunciator RTMultiValueAnnunciator An annunciator is used to display the current values and alarm states of real-time data. Each channel of data corresponds to a rectangular cell where each cell can contain the tag name, units, current value, and alarm status message. Any of these items may be excluded. If a channel is in alarm, the background of the corresponding cell changes its color, giving a strong visual indication that an alarm has occurred. Single Channel Annunciator Class RTAnnunciator com.quinncurtis.chart2dwpf.ChartPlot RTPlot RTMultiValueIndicator RTAnnunciator An RTAnnunciator is used to display the current values and alarm states of a single channel real-time data. RTAnnunciator constructor [Visual Basic] Overloads Public Sub New( _ ByVal transform As PhysicalCoordinates, _ ByVal datasource As RTProcessVar, _ ByVal annunpos As Rectangle2D, _ ByVal attrib As ChartAttribute _ ) [C#] public RTAnnunciator( PhysicalCoordinates transform, RTProcessVar datasource, Rectangle2D annunpos, ChartAttribute attrib ); Parameters transform The coordinate system for the new RTAnnunciator object. datasource The process variable associated with the annunciator. annunpos Single and Multiple Channel Annunciators 193 The position and size of the annunciator. attrib The color attributes of the annunciator. The annunciator resides in coordinate system scaled for physical coordinates of (0.0,0.0) – (1.0, 1.0). The annunciator rectangle size and position is defined using the RTAnnunciator.AnnunciatorRect property. The default annunciator consists of a simple rectangle that changes color in response to the alarm state of the RTProcessVar object attached to the annunciator. The annunciator can be customized with tag names, numeric readouts and alarm messages by adding RTPanelMeter objects to the RTAnnunciator object. See the examples below. Public Instance Properties AnnunciatorRect Get/Set the annunciator rectangle. A complete listing of RTAnnuciator properties is found in the QCRTGraphWPFCompiledHelpFile.chm documentation file, located in the \doc subdirectory. Example for single channel annunciator The example below, extracted from the RTGraphNetDemo example, file AnnunciatorUserControl1, method InitializeAnnunciator1, creates a single channel annunciator with a tag name, numeric readout and alarm. [C#] private void InitializeAnnunciator1() { CartesianCoordinates pTransform1 = new CartesianCoordinates( 0.0, 0.0, 1.0, 1.0); pTransform1.SetGraphBorderDiagonal(0.01, .05, 0.15, 0.35) ; Background background = new Background( pTransform1, ChartObj.PLOT_BACKGROUND, Colors.Gray); chartVu.AddChartObject(background); Rectangle2D annunrect = new Rectangle2D(0.05, 0.05, 0.9, 0.9); 194 Single and Multiple Channel Annunciators ChartAttribute attrib1 = new ChartAttribute (Colors.DarkGray, 5,DashStyles.Solid, Colors.DarkGray); RTAnnunciator annunciator = new RTAnnunciator(pTransform1, processVar1, annunrect, attrib1); ChartAttribute panelmeterattrib = new ChartAttribute(Colors.SteelBlue,3,DashStyles.Solid, Colors.Black); RTNumericPanelMeter panelmeter = new RTNumericPanelMeter(pTransform1, processVar2,panelmeterattrib); panelmeter.PanelMeterPosition = ChartObj.PLOTAREA_CENTER; panelmeter.NumericTemplate.TextFont = FontArchive.font16Numeric; panelmeter.NumericTemplate.PostfixString = ((char) 176) + "F"; annunciator.AddPanelMeter(panelmeter); RTAlarmPanelMeter panelmeter2 = new RTAlarmPanelMeter(pTransform1, processVar1,panelmeterattrib); panelmeter2.PanelMeterPosition = ChartObj.INSIDE_BARBASE; panelmeter2.AlarmTemplate.TextFont = FontArchive.font10; panelmeter2.SetPositionReference( panelmeter); annunciator.AddPanelMeter(panelmeter2); ChartAttribute panelmetertagattrib = new ChartAttribute(Colors.SteelBlue,3,DashStyles.Solid, Colors.White); RTStringPanelMeter panelmeter3 = new RTStringPanelMeter(pTransform1, processVar1, panelmetertagattrib, ChartObj.RT_TAG_STRING); panelmeter3.SetPositionReference( panelmeter); panelmeter3.PanelMeterPosition = ChartObj.INSIDE_BAR; panelmeter3.TextColor = Colors.Black; annunciator.AddPanelMeter(panelmeter3); } chartVu.AddChartObject(annunciator); [VB] Private Sub InitializeAnnunciator1() Dim pTransform1 As New CartesianCoordinates(0.0, 0.0, 1.0, 1.0) pTransform1.SetGraphBorderDiagonal(0.01, 0.05, 0.15, 0.35) Dim background As New Background(pTransform1, ChartObj.PLOT_BACKGROUND, _ Colors.Gray) chartVu.AddChartObject(background) Dim annunrect As New Rectangle2D(0.05, 0.05, 0.9, 0.9) Dim attrib1 As New ChartAttribute(Colors.DarkGray, 5, DashStyles.Solid, _ Colors.DarkGray) Dim annunciator As New RTAnnunciator(pTransform1, processVar1, annunrect, _ attrib1) Dim panelmeterattrib As New ChartAttribute(Colors.SteelBlue, 3, _ DashStyles.Solid, Colors.Black) Dim panelmeter As New RTNumericPanelMeter(pTransform1, processVar2, _ panelmeterattrib) panelmeter.PanelMeterPosition = ChartObj.PLOTAREA_CENTER panelmeter.NumericTemplate.TextFont = FontArchive.font16Numeric panelmeter.NumericTemplate.PostfixString = ChrW(176) + "F" annunciator.AddPanelMeter(panelmeter) Dim panelmeter2 As New RTAlarmPanelMeter(pTransform1, processVar1, _ panelmeterattrib) panelmeter2.PanelMeterPosition = ChartObj.INSIDE_BARBASE panelmeter2.AlarmTemplate.TextFont = FontArchive.font10 panelmeter2.SetPositionReference(panelmeter) annunciator.AddPanelMeter(panelmeter2) Dim panelmetertagattrib As New ChartAttribute(Colors.SteelBlue, 3, _ DashStyles.Solid, Colors.White) Dim panelmeter3 As New RTStringPanelMeter(pTransform1, processVar1, _ panelmetertagattrib, ChartObj.RT_TAG_STRING) panelmeter3.SetPositionReference(panelmeter) Single and Multiple Channel Annunciators 195 panelmeter3.PanelMeterPosition = ChartObj.INSIDE_BAR panelmeter3.TextColor = Colors.Black annunciator.AddPanelMeter(panelmeter3) chartVu.AddChartObject(annunciator) End Sub 'InitializeAnnunciator1 Multi-Channel Annunciators Class RTMultiValueAnnunciator com.quinncurtis.chart2dwpf.ChartPlot RTPlot RTMultiValueIndicator RTMultiValueAnnunciator An RTMultiValueAnnunciator is used to display the current values and alarm states of a collection of RTProcessVar objects. It consists of a rectangular grid with individual channels represented by the rows and columns in of the grid. Each grid cell can contain the tag name, units, current value, and alarm status message for a single RTProcessVar object. Any of these items may be excluded. If a channel is in alarm, the background of the corresponding cell changes its color, giving a strong visual indication that an alarm has occurred. RTMultiValueAnnunciator constructors [Visual Basic] Overloads Public Sub New( _ ByVal transform As PhysicalCoordinates, _ ByVal datasource As RTProcessVar(), _ ByVal numcols As Integer, _ ByVal numrows As Integer, _ ByVal attribs As ChartAttribute() _ ) [C#] public RTMultiValueAnnunciator( PhysicalCoordinates transform, RTProcessVar[] datasource, int numcols, int numrows, ChartAttribute[] attribs ); Parameters transform The coordinate system for the new RTMultiValueAnnunciator object. datasource An array of RTProcessVar objects, one for each annunciator cell. numcols The number of columns in the annunciator display. numrows The number of rows in the annunciator display. attribs An array of the color attributes one for each annunciator cell. 196 Single and Multiple Channel Annunciators Public Instance Properties CellColumnMargin CellRowMargin NumberColumns NumberRows Get/Set the extra space between columns of the annunciator, specified in normalized NORM_PLOT_POS coordinates. Get/Set the extra space between rows of the annunciator, specified in normalized NORM_PLOT_POS coordinates. Get the number of rows in the annunciator. Get the number of rows in the annunciator. A complete listing of RTMultiValueAnnunciator properties is found in the QCRTGraphWPFCompiledHelpFile.chm documentation file, located in the \doc subdirectory. The CellColumnMargin and the CellRowMargin values represent the total amount of spacing used for the cell column and cell row margins respectively. A value of 0.2 implies that 20% of the row or column space will be used as margin, and 80% will be used for the annunciator cells. The 20% margin value is divided up between the cells in the row or column. If the multi-channel annunciator has 4 annunciator cells in a row, there are 5 border areas between the cells (3 at the interior of the annunciator cell grid and 2 on either end). The total margin of 20% is therefore divided 5 times, resulting in a 4% margin between the column of each grid cell. Example for a simple multi-channel annunciator The example below, extracted from the AutoInstrumentPanel example, method InitializeAnnunciator, creates a multi-channel annunciator that shows only the tag name of the associated RTProcessVar object. [C#] private void InitializeAnnunciator() { CartesianCoordinates pTransform1 = new CartesianCoordinates( 0.0, 0.0, 1.0, 1.0); pTransform1.SetGraphBorderDiagonal(0.05, 0.1, 0.725, 0.175) ; ChartAttribute attrib; ChartAttribute []attribArray = new ChartAttribute[annunciator1.Length]; for (int i=0; i < annunciator1.Length; i++) { attrib = new ChartAttribute(Colors.DarkRed, 3, Single and Multiple Channel Annunciators 197 DashStyles.Solid, Colors.DarkRed); attribArray[i] = attrib; } int numrows = 1; int numcols = 8; RTMultiValueAnnunciator annunciator = new RTMultiValueAnnunciator(pTransform1, annunciator1, numcols, numrows, attribArray); annunciator.CellColumnMargin = 0.05; annunciator.CellRowMargin = 0.1; ChartAttribute panelmetertagattrib = new ChartAttribute(Colors.SteelBlue,3,DashStyles.Solid, Colors.White); RTStringPanelMeter panelmeter = new RTStringPanelMeter(pTransform1, annunciator1[0], panelmetertagattrib, ChartObj.RT_TAG_STRING); panelmeter.StringTemplate.TextFont = font10Bold; panelmeter.PanelMeterPosition = ChartObj.INSIDE_BAR; panelmeter.Frame3DEnable = false; panelmeter.TextColor = Colors.White; panelmeter.StringTemplate.TextBgMode = false; panelmeter.AlarmIndicatorColorMode = ChartObj.RT_INDICATOR_COLOR_NO_ALARM_CHANGE; annunciator.AddPanelMeter(panelmeter); chartVu.AddChartObject(annunciator); } [VB] Private Sub InitializeAnnunciator() Dim pTransform1 As New CartesianCoordinates(0.0, 0.0, 1.0, 1.0) pTransform1.SetGraphBorderDiagonal(0.05, 0.1, 0.725, 0.175) Dim attrib As ChartAttribute Dim attribArray(annunciator1.Length) As ChartAttribute Dim i As Integer For i = 0 To annunciator1.Length - 1 attrib = New ChartAttribute(Colors.DarkRed, 3, DashStyles.Solid, Colors.DarkRed) attribArray(i) = attrib Next i Dim numrows As Integer = 1 Dim numcols As Integer = 8 Dim annunciator As New RTMultiValueAnnunciator(pTransform1, annunciator1, _ numcols, numrows, attribArray) annunciator.CellColumnMargin = 0.05 annunciator.CellRowMargin = 0.1 Dim panelmetertagattrib As New ChartAttribute(Colors.SteelBlue, 3, _ DashStyles.Solid, Colors.White) Dim panelmeter As New RTStringPanelMeter(pTransform1, annunciator1(0), _ panelmetertagattrib, ChartObj.RT_TAG_STRING) panelmeter.StringTemplate.TextFont = font10Bold panelmeter.PanelMeterPosition = ChartObj.INSIDE_BAR panelmeter.Frame3DEnable = False panelmeter.TextColor = Colors.White panelmeter.StringTemplate.TextBgMode = False panelmeter.AlarmIndicatorColorMode = ChartObj.RT_INDICATOR_COLOR_NO_ALARM_CHANGE annunciator.AddPanelMeter(panelmeter) chartVu.AddChartObject(annunciator) End Sub 'InitializeAnnunciator Example for a simple multi-channel annunciator 198 Single and Multiple Channel Annunciators The example below, extracted from the RTGraphNetDemo example, file AnnunciatorUserControl1, method InitializeAnnunciator2, creates a multi-channel annunciator that shows the tag name, current value and alarm state of the associated RTProcessVar object. [C#] private void InitializeAnnunciator2() { RTProcessVar [] processVarArray = {processVar1, processVar2, processVar3, processVar4}; CartesianCoordinates pTransform1 = new CartesianCoordinates( 0.0, 0.0, 1.0, 1.0); pTransform1.SetGraphBorderDiagonal(0.175, .005, 0.45, 0.475) ; Background background = new Background( pTransform1, ChartObj.PLOT_BACKGROUND, Colors.Gray); chartVu.AddChartObject(background); ChartAttribute attrib1 = new ChartAttribute (Colors.Bisque, 5,DashStyles.Solid, Colors.Bisque); ChartAttribute attrib2 = new ChartAttribute (Colors.Bisque, 5,DashStyles.Solid, Colors.Bisque); ChartAttribute attrib3 = new ChartAttribute (Colors.Bisque, 5,DashStyles.Solid, Colors.Bisque); ChartAttribute attrib4 = new ChartAttribute (Colors.Bisque, 5,DashStyles.Solid, Colors.Bisque); ChartAttribute []attribArray = {attrib1, attrib2, attrib3, attrib4}; int numrows = 2; int numcols = 2; RTMultiValueAnnunciator annunciator = new RTMultiValueAnnunciator(pTransform1, processVarArray, numcols, numrows, attribArray); ChartAttribute panelmeterattrib = new ChartAttribute(Colors.SteelBlue,3,DashStyles.Solid, Colors.Black); RTNumericPanelMeter panelmeter = new RTNumericPanelMeter(pTransform1, processVar2,panelmeterattrib); panelmeter.PanelMeterPosition = ChartObj.CENTERED_BAR; panelmeter.NumericTemplate.TextFont = FontArchive.font14Numeric; panelmeter.NumericTemplate.PostfixString = ((char) 176) + "F"; annunciator.AddPanelMeter(panelmeter); RTAlarmPanelMeter panelmeter2 = new RTAlarmPanelMeter(pTransform1, processVar1,panelmeterattrib); panelmeter2.PanelMeterPosition = ChartObj.BELOW_REFERENCED_TEXT; panelmeter2.AlarmTemplate.TextFont = FontArchive.font10; panelmeter2.SetPositionReference( panelmeter); annunciator.AddPanelMeter(panelmeter2); ChartAttribute panelmetertagattrib = new Single and Multiple Channel Annunciators 199 ChartAttribute(Colors.SteelBlue,3,DashStyles.Solid, Colors.White); RTStringPanelMeter panelmeter3 = new RTStringPanelMeter(pTransform1, processVar1, panelmetertagattrib, ChartObj.RT_TAG_STRING); panelmeter3.SetPositionReference(panelmeter); panelmeter3.StringTemplate.TextFont = FontArchive.font10; panelmeter3.PanelMeterPosition = ChartObj.ABOVE_REFERENCED_TEXT; panelmeter3.TextColor = Colors.Black; annunciator.AddPanelMeter(panelmeter3); chartVu.AddChartObject(annunciator); } [VB] Private Sub InitializeAnnunciator2() Dim processVarArray As RTProcessVar() = _ {processVar1, processVar2, processVar3, processVar4} Dim pTransform1 As New CartesianCoordinates(0.0, 0.0, 1.0, 1.0) pTransform1.SetGraphBorderDiagonal(0.175, 0.005, 0.45, 0.475) Dim background As New Background(pTransform1, ChartObj.PLOT_BACKGROUND, _ Colors.Gray) chartVu.AddChartObject(background) Dim attrib1 As New ChartAttribute(Colors.Bisque, 5, DashStyles.Solid, _ Colors.Bisque) Dim attrib2 As New ChartAttribute(Colors.Bisque, 5, DashStyles.Solid, _ Colors.Bisque) Dim attrib3 As New ChartAttribute(Colors.Bisque, 5, DashStyles.Solid, _ Colors.Bisque) Dim attrib4 As New ChartAttribute(Colors.Bisque, 5, DashStyles.Solid, _ Colors.Bisque) Dim attribArray As ChartAttribute() = {attrib1, attrib2, attrib3, attrib4} Dim numrows As Integer = 2 Dim numcols As Integer = 2 Dim annunciator As New RTMultiValueAnnunciator(pTransform1, processVarArray, _ numcols, numrows, attribArray) Dim panelmeterattrib As New ChartAttribute(Colors.SteelBlue, 3, _ DashStyles.Solid, Colors.Black) Dim panelmeter As New RTNumericPanelMeter(pTransform1, processVar2, _ panelmeterattrib) panelmeter.PanelMeterPosition = ChartObj.CENTERED_BAR panelmeter.NumericTemplate.TextFont = FontArchive.font14Numeric panelmeter.NumericTemplate.PostfixString = ChrW(176) + "F" annunciator.AddPanelMeter(panelmeter) Dim panelmeter2 As New RTAlarmPanelMeter(pTransform1, processVar1, _ panelmeterattrib) panelmeter2.PanelMeterPosition = ChartObj.BELOW_REFERENCED_TEXT panelmeter2.AlarmTemplate.TextFont = FontArchive.font10 panelmeter2.SetPositionReference(panelmeter) annunciator.AddPanelMeter(panelmeter2) Dim panelmetertagattrib As New ChartAttribute(Colors.SteelBlue, 3, _ DashStyles.Solid, Colors.White) Dim panelmeter3 As New RTStringPanelMeter(pTransform1, processVar1, _ panelmetertagattrib, ChartObj.RT_TAG_STRING) panelmeter3.SetPositionReference(panelmeter) panelmeter3.StringTemplate.TextFont = FontArchive.font10 panelmeter3.PanelMeterPosition = ChartObj.ABOVE_REFERENCED_TEXT panelmeter3.TextColor = Colors.Black annunciator.AddPanelMeter(panelmeter3) chartVu.AddChartObject(annunciator) End Sub 'InitializeAnnunciator2 200 Single and Multiple Channel Annunciators Example for a large multi-channel annunciator The example below, extracted from the RTGraphNetDemo, file AnnunciatorUserControl1, method InitializeAnnunciator4 example, creates a multichannel annunciator that shows the tag name and current value of the associated RTProcessVar object. The alarm state is implicit in the annunciator background color. See the example program for the code listing. 12. The Scroll Frame and Single Channel Scrolling Plots RTScrollFrame RTVerticalScrollFrame RTSimpleSingleValuePlot Scrolling graphs are built using three main classes. The first is the RTScrollFrame class that manages the constant rescaling of the coordinate system of the scrolling graph. The second and third are RTSimpleSingleValuePlot and RTGroupMultiValuePlot classes that encapsulate the actual line plot, bar plot, scatter plot or group plot that is plotted in the scrolling graph. The RTScrollFrame class and the RTSimpleSingleValuePlot classes are described in this chapter and the RTGroupMultiValuePlot class is described in the next. The original RTScrollFrame manges scrolling of numeric, time/date and elapsed time coordinate systems in the horizontal direction. Starting with Revision 2.0, a new scroll frame has been added, RTVerticalScrollFrame, which manages scrolling in the vertical direction. Scroll Frame Class RTScrollFrame com.quinncurtis.chart2dwpf.ChartPlot RTPlot RTMultiValueIndicator RTScrollFrame The scrolling algorithm used in this software is different that in earlier Quinn-Curtis realtime graphics products. Scrolling plots are no longer updated incrementally whenever the underlying data is updated. Instead, the underlying RTProcessVar data objects are updated as fast as you want. Scrolling graphs (all graphs for that matter) are only updated with the ChartView.UpdateDraw() method is called. What makes scrolling graphs appear to scroll is the scroll frame (RTScrollFrame). When a scroll frame is updated as a result of the ChartView.UpdateDraw() event, it analyzes the RTSimpleSingleValuePlot and RTGroupMultiValuePlot objects that have been attached to it and creates a coordinate system that matches the current and historical data associated with the plot objects. The 202 Single and Multiple Channel Annunciators plot objects in the scroll frame are drawn into this coordinate system. As data progresses forward in time the coordinate system is constantly being rescaled to include the most recent time values as part of the x-coordinate system. You can control whether or not the starting point of the scroll frame coordinate system remains fixed, whether it advances in sync with the constantly changing end of the scroll frame. Other options allow the y-scale to be constantly rescaled to reflect the current dynamic range of the y-values in the scroll frame. The long term goal is that as computers get faster, and .Net more efficient, you will never need to update the display faster than 30-60 times a second, since this will result smooth scrolling even if the underlying data is updated 10,000 times a second. Computers are not there yet (running .Net at least; other languages are much faster) and the scrolling may appear slow, but in the long run the algorithm should prove an efficient technique throughout the rest of the decade. RTScrollFrame constructors [Visual Basic] Overloads Public Sub New( _ ByVal component As ChartView, _ ByVal processvar As RTProcessVar, _ ByVal initialscale As PhysicalCoordinates, _ ByVal scrollxmode As Integer, _ ByVal autoscaleymode As Integer _ ) Overloads Public Sub New( _ ByVal component As ChartView, _ ByVal processvar As RTProcessVar, _ ByVal initialscale As PhysicalCoordinates, _ ByVal scrollmode As Integer _ ) Overloads Public Sub New( _ ByVal component As ChartView, _ ByVal initialscale As PhysicalCoordinates, _ ByVal scrollxmode As Integer, _ ByVal autoscaleymode As Integer _ ) [C#] public RTScrollFrame( ChartView component, RTProcessVar processvar, PhysicalCoordinates initialscale, int scrollxmode, int autoscaleymode ); public RTScrollFrame( ChartView component, RTProcessVar processvar, PhysicalCoordinates initialscale, int scrollmode ); public RTScrollFrame( ChartView component, PhysicalCoordinates initialscale, int scrollxmode, int autoscaleymode ); Parameters Single and Multiple Channel Annunciators 203 component This ChartView component the scroll frame is placed in. processvar The source process variable. initialscale A coordinate system that serves as the initial scale for the scroll frame. scrollxmode Specifies x-axis auto-scale mode of the scroll frame. Use one of the x-axis scroll frame constants: RT_NO_AUTOSCALE_X - no auto-scale for the x-axis, use in non-scrolling graphs. RT_AUTOSCALE_X_CURRENT_SCALE - auto-scale based on current scale, use in non-scrolling graphs. RT_AUTOSCALE_X_MIN - autoscale x-axis minimum only, use in nonscrolling graphs. RT_AUTOSCALE_X_MAX - autoscale x-axis maximum only, use in nonscrolling graphs. RT_AUTOSCALE_X_MINMAX - autoscale x-axis minimum and maximum, use in non-scrolling graphs. RT_FIXEDEXTENT_MOVINGSTART_AUTOSCROLL - autoscale the x-axis for a fixed range, with moving maximum and minimum values, use in scrolling graphs. RT_MAXEXTENT_FIXEDSTART_AUTOSCROLL - autoscale the x-axis with the start of the x-axis fixed, and the end of the x-axis moving, use in scrolling graphs. RT_FIXEDNUMPOINT_AUTOSCROLL.- autoscale the x-axis for a fixed number of points, with moving maximum and minimum values, use in scrolling graphs. autoscaleymode Specifies y-axis auto-scale mode of the scroll frame. Use one of the y-axis scroll frame constants constants: RT_NO_AUTOSCALE_Y - no auto-scale for the y-axis RT_AUTOSCALE_Y_MIN - autoscale y-axis minimum only RT_AUTOSCALE_Y_MAX - autoscale y-axis maximum only RT_AUTOSCALE_Y_MINMAX. - - autoscale y-axis minimum and maximum Selected Public Instance Properties AutoScaleRoundXMode Get/Set the auto-scale round mode for the x-coordinate. Use one of the AUTOAXES round mode constants: AUTOAXES_EXACT, AUTOAXES_NEAR, AUTOAXES_FAR. AutoScaleRoundYMode Get/Set the auto-scale mode for the y-coordinate. Use one of the AUTOAXES round mode constants: AUTOAXES_EXACT, AUTOAXES_NEAR, AUTOAXES_FAR. 204 Single and Multiple Channel Annunciators MaxDisplayHistory MinSamplesForAutoScale ScrollRescaleMargin ScrollScaleModeX ScrollScaleModeY TimeStampMode Get/Set the maximum number of points displayed. Get/Set the minimum number of samples that need to be in the dataset before an auto-scale operation is carried out. This prevents the first datapoints from generating an arbitrarily small range. Get/Set the scroll rescale margin. When the limits of the scale needs to be increased, the ScrollRescaleMargin * (current range of the x-axis) is added to the upper and lower limits of the current scale. Get/Set the scrolling mode for the x-coordinate. Use one of the x-axis scroll frame constants: RT_NO_AUTOSCALE_X, RT_AUTOSCALE_X_CURRENT_SCALE, RT_AUTOSCALE_X_MIN, RT_AUTOSCALE_X_MAX, RT_AUTOSCALE_X_MINMAX, RT_FIXEDEXTENT_MOVINGSTART_AUTOSCROLL , RT_MAXEXTENT_FIXEDSTART_AUTOSCROLL, RT_FIXEDNUMPOINT_AUTOSCROLL Get/Set the scrolling mode for the y-coordinate. Use one of the y-axis scroll frame constants: RT_NO_AUTOSCALE_Y, RT_AUTOSCALE_Y_MIN, RT_AUTOSCALE_Y_MAX, RT_AUTOSCALE_Y_MINMAX Get/Set the time stamp mode for the time values in the process variables. Use one of the time stamp mode constants: RT_NOT_MONOTONIC_X_MODE - not monotonic means that the x-values do not have to increase with increasing time. A real-time xy plot that plots x-values against y-values might have this characteristic. RT_MONOTONIC_X_MODE – The default value. Monotonic means that the x-values always increase with increasing time. If the scroll frame routines know that the x-values will never “backtrack” it speeds up the search algorithm for minimum and maximum x-values to use in auto-scaling the x-axis. A complete listing of RTScrollFrame properties is found in the QCRTGraphWPFCompiledHelpFile.chm documentation file, located in the \doc subdirectory. See the examples for the RTSimpleSingleValuePlot and RTGroupMultiValuePlot for example of the use of the RTScrollFrame class. Single and Multiple Channel Annunciators 205 Class RTVerticalScrollFrame com.quinncurtis.chart2dwpf.ChartPlot RTPlot RTMultiValueIndicator RTVerticalScrollFrame The RTVerticalScrollFrame is basically the same as the original RTScrollFrame, except it controls scrolling along the vertical axis. When you use a vertical scroll frame, typically you would have the y-scale setup as an elapsed time, or time/date based scale. It can also be setup as a numeric base scale. Otherwise it works much the same as the RTScrollFrame. . RTVerticalScrollFrame constructors [Visual Basic] Overloads Public Sub New( _ ByVal component As ChartView, _ ByVal processvar As RTProcessVar, _ ByVal initialscale As PhysicalCoordinates, _ ByVal scrollymode As Integer, _ ByVal autoscalexmode As Integer _ ) Overloads Public Sub New( _ ByVal component As ChartView, _ ByVal processvar As RTProcessVar, _ ByVal initialscale As PhysicalCoordinates, _ ByVal scrollymode As Integer _ ) Overloads Public Sub New( _ ByVal component As ChartView, _ ByVal initialscale As PhysicalCoordinates, _ ByVal scrollymode As Integer, _ ByVal autoscalexmode As Integer _ ) [C#] public RTVerticalScrollFrame( ChartView component, RTProcessVar processvar, PhysicalCoordinates initialscale, int scrollymode, int autoscalexmode ); public RTVerticalScrollFrame ( ChartView component, RTProcessVar processvar, PhysicalCoordinates initialscale, int scrollmode ); public RTVerticalScrollFrame ( ChartView component, PhysicalCoordinates initialscale, int scrollymode, int autoscalexmode ); 206 Single and Multiple Channel Annunciators Parameters component This ChartView component the scroll frame is placed in. processvar The source process variable. initialscale A coordinate system that serves as the initial scale for the scroll frame. scrollymode Specifies y-axis auto-scale mode of the scroll frame. Use one of the x-axis scroll frame constants: RT_NO_AUTOSCALE_X - no auto-scale for the x-axis, use in non-scrolling graphs. RT_AUTOSCALE_Y_CURRENT_SCALE - auto-scale based on current scale, use in non-scrolling graphs. RT_AUTOSCALE_Y_MIN - autoscale x-axis minimum only, use in nonscrolling graphs. RT_AUTOSCALE_Y_MAX - autoscale x-axis maximum only, use in nonscrolling graphs. RT_AUTOSCALE_Y_MINMAX - autoscale x-axis minimum and maximum, use in non-scrolling graphs. RT_FIXEDEXTENT_MOVINGSTART_AUTOSCROLL - autoscale the x-axis for a fixed range, with moving maximum and minimum values, use in scrolling graphs. RT_MAXEXTENT_FIXEDSTART_AUTOSCROLL - autoscale the x-axis with the start of the x-axis fixed, and the end of the x-axis moving, use in scrolling graphs. RT_FIXEDNUMPOINT_AUTOSCROLL.- autoscale the x-axis for a fixed number of points, with moving maximum and minimum values, use in scrolling graphs. autoscalexmode Specifies x-axis auto-scale mode of the scroll frame. Use one of the y-axis scroll frame constants constants: RT_NO_AUTOSCALE_X - no auto-scale for the y-axis RT_AUTOSCALE_X_MIN - autoscale y-axis minimum only RT_AUTOSCALE_X_MAX - autoscale y-axis maximum only RT_AUTOSCALE_X_MINMAX. - - autoscale y-axis minimum and maximum Selected Public Instance Properties AutoScaleRoundXMode Get/Set the auto-scale round mode for the x-coordinate. Use one of the AUTOAXES round mode constants: AUTOAXES_EXACT, AUTOAXES_NEAR, AUTOAXES_FAR. AutoScaleRoundYMode Get/Set the auto-scale mode for the y-coordinate. Use one Single and Multiple Channel Annunciators 207 MaxDisplayHistory MinSamplesForAutoScale ScrollRescaleMargin ScrollScaleModeX ScrollScaleModeY TimeStampMode of the AUTOAXES round mode constants: AUTOAXES_EXACT, AUTOAXES_NEAR, AUTOAXES_FAR. Get/Set the maximum number of points displayed. Get/Set the minimum number of samples that need to be in the dataset before an auto-scale operation is carried out. This prevents the first datapoints from generating an arbitrarily small range. Get/Set the scroll rescale margin. When the limits of the scale needs to be increased, the ScrollRescaleMargin * (current range of the x-axis) is added to the upper and lower limits of the current scale. Get/Set the scrolling mode for the x-coordinate. Use one of the x-axis scroll frame constants: RT_NO_AUTOSCALE_X, RT_AUTOSCALE_X_MIN, RT_AUTOSCALE_X_MAX, RT_AUTOSCALE_X_MINMAX Get/Set the scrolling mode for the y-coordinate. Use one of the y-axis scroll frame constants: RT_NO_AUTOSCALE_Y, RT_AUTOSCALE_Y_CURRENT_SCALE, RT_AUTOSCALE_Y_MIN, RT_AUTOSCALE_Y_MAX, RT_AUTOSCALE_Y_MINMAX, RT_FIXEDEXTENT_MOVINGSTART_AUTOSCROLL , RT_MAXEXTENT_FIXEDSTART_AUTOSCROLL, RT_FIXEDNUMPOINT_AUTOSCROLL Get/Set the time stamp mode for the time values in the process variables. Use one of the time stamp mode constants: RT_NOT_MONOTONIC_Y_MODE - not monotonic means that the x-values do not have to increase with increasing time. A real-time xy plot that plots x-values against y-values might have this characteristic. RT_MONOTONIC_Y_MODE – The default value. Monotonic means that the x-values always increase with increasing time. If the scroll frame routines know that the x-values will never “backtrack” it speeds up the search algorithm for minimum and maximum x-values to use in auto-scaling the x-axis. A complete listing of RTVerticalScrollFrame properties is found in the QCRTGraphWPFCompiledHelpFile.chm documentation file, located in the \doc subdirectory. 208 Single and Multiple Channel Annunciators See the example VerticalScrolling for example of the use of the RTVerticalScrollFrame class. [C#] scrollFrame = new RTVerticalScrollFrame(this, currentTemperature1, pTransform1, ChartObj.RT_FIXEDEXTENT_MOVINGSTART_AUTOSCROLL); scrollFrame.AddProcessVar(currentTemperature2); scrollFrame.ScrollScaleModeX = ChartObj.RT_AUTOSCALE_X_MINMAX; ' Allow 400 samples to accumlate before autoscaling y-axis. This prevents rapid ' changes of the y-scale for the first few samples scrollFrame.MinSamplesForAutoScale = 400; scrollFrame.ScrollRescaleMargin = 0.05; chartVu.AddChartObject(scrollFrame); [VB] scrollFrame = New RTVerticalScrollFrame(Me, currentTemperature1, pTransform1, ChartObj.RT_FIXEDEXTENT_MOVINGSTART_AUTOSCROLL) scrollFrame.AddProcessVar(currentTemperature2) scrollFrame.ScrollScaleModeX = ChartObj.RT_AUTOSCALE_X_MINMAX ' Allow 400 samples to accumlate before autoscaling y-axis. This prevents rapid ' changes of the y-scale for the first few samples scrollFrame.MinSamplesForAutoScale = 400 scrollFrame.ScrollRescaleMargin = 0.05 chartVu.AddChartObject(scrollFrame) Single Channel Scrolling Graphs Class RTSimpleSingleValuePlot com.quinncurtis.chart2dwpf.ChartPlot RTPlot RTSingleValueIndicator RTSimpleSingleValuePlot The RTSimpleSingleValuePlot plot class uses a template based on the QCChart2D SimplePlot class to create a real-time plot that displays RTProcessVar current and historical real-time data in a scrolling line, scrolling bar, or scrolling scatter plot format. Any plot object derived from the QCChart2D SimplePlot can be plotted as a scrolling graph. RTSimpleSingleValuePlot constructors [Visual Basic] Overloads Public Sub New( _ ByVal transform As PhysicalCoordinates, _ ByVal plottemplate As SimplePlot, _ ByVal datasource As RTProcessVar _ ) Overloads Public Sub New( _ ByVal plottemplate As SimplePlot, _ ByVal datasource As RTProcessVar _ ) Single and Multiple Channel Annunciators 209 [C#] public RTSimpleSingleValuePlot( PhysicalCoordinates transform, SimplePlot plottemplate, RTProcessVar datasource ); public RTSimpleSingleValuePlot( SimplePlot plottemplate, RTProcessVar datasource ); Parameters transform The coordinate system for the new RTSimpleSingleValuePlot object. plottemplate This SimplePlot object is used as a template for the scrolling plot object. datasource The source process variable. Selected Public Instance Properties EndOfPlotLineMarker Get/Set The end of plot marker type. Use one of the Marker marker type constants: MARKER_NULL, MARKER_VLINE, MARKER_HLINE, MARKER_HVLINE. PlotTemplate Get/Set the simple plot template. A complete listing of RTSimpleSingleValuePlot properties is found in the QCRTGraphWPFCompiledHelpFile.chm documentation file, located in the \doc subdirectory. Example for a simple single-channel scrolling line plot The example below, extracted from the HomeAutomation example, file SolarPanelUserControl1, method InitializeScrollGraph, creates a single-channel scrolling graph. Note: Both the RTScrollFrame and the RTSimpleSingleValuePlot objects are added to the ChartView. When the ChartView.UpdateDraw method is called, the RTScrollFrame object in the ChartView object list causes the scroll graph coordinate system to be re-scaled to reflect the current data values. The RTSimpleSingleValue object in the ChartView list redraws the line plot in the new re-scaled coordinate system. 210 Single and Multiple Channel Annunciators [C#] scrollFrame = new RTScrollFrame(this, currentTemperature1, pTransform1, ChartObj.RT_FIXEDEXTENT_MOVINGSTART_AUTOSCROLL); scrollFrame.ScrollScaleModeY = ChartObj.RT_NO_AUTOSCALE_Y; scrollFrame.ScrollRescaleMargin = 0.05; chartVu.AddChartObject(scrollFrame); SimpleLinePlot lineplot = new SimpleLinePlot(pTransform1, null, attrib1); lineplot.SetFastClipMode( ChartObj.FASTCLIP_X); RTSimpleSingleValuePlot solarPanelLinePlot = new RTSimpleSingleValuePlot(pTransform1,lineplot, currentTemperature1); chartVu.AddChartObject(solarPanelLinePlot); [VB] scrollFrame = New RTScrollFrame(Me, currentTemperature1, pTransform1, _ ChartObj.RT_FIXEDEXTENT_MOVINGSTART_AUTOSCROLL) scrollFrame.ScrollScaleModeY = ChartObj.RT_NO_AUTOSCALE_Y scrollFrame.ScrollRescaleMargin = 0.05 chartVu.AddChartObject(scrollFrame) Dim lineplot As New SimpleLinePlot(pTransform1, Nothing, attrib1) lineplot.SetFastClipMode(ChartObj.FASTCLIP_X) Dim solarPanelLinePlot As New RTSimpleSingleValuePlot(pTransform1, _ lineplot, currentTemperature1) chartVu.AddChartObject(solarPanelLinePlot) Example for a simple two-channel vertical scrolling line plot The example below, extracted from the VerticalScrolling.ElapsedTimeVerticalScrolling, method InitializeVerticalScrollGraph, creates a vertical, elapsed time based, twochannel scrolling graph. Note: Both the RTVertcialScrollFrame and the RTSimpleSingleValuePlot objects are added to the ChartView. When the ChartView.UpdateDraw method is called, the RTScrollFrame object in the ChartView object list causes the scroll graph coordinate system to be re-scaled to reflect the current data values. The RTSimpleSingleValue object in the ChartView list redraws the line plot in the new re-scaled coordinate system. Single and Multiple Channel Annunciators 211 [C#] scrollFrame = new RTVerticalScrollFrame(this, currentTemperature1, pTransform1, ChartObj.RT_FIXEDEXTENT_MOVINGSTART_AUTOSCROLL); scrollFrame.AddProcessVar(currentTemperature2); scrollFrame.ScrollScaleModeX = ChartObj.RT_AUTOSCALE_X_MINMAX; // Allow 100 samples to accumlate before autoscaling y-axis. This prevents rapid // changes of the y-scale for the first few samples scrollFrame.MinSamplesForAutoScale = 100; scrollFrame.ScrollRescaleMargin = 0.05; chartVu.AddChartObject(scrollFrame); ChartAttribute attrib1 = new ChartAttribute(Colors.Yellow, 1, DashStyles.Solid); SimpleLinePlot lineplot1 = new SimpleLinePlot(pTransform1, null, attrib1); lineplot1.SetCoordinateSwap(true); RTSimpleSingleValuePlot solarPanelLinePlot1 = new RTSimpleSingleValuePlot(pTransform1, lineplot1, currentTemperature1); chartVu.AddChartObject(solarPanelLinePlot1); ChartAttribute attrib2 = new ChartAttribute(Colors.Green, 1, DashStyles.Solid); SimpleLinePlot lineplot2 = new SimpleLinePlot(pTransform1, null, attrib2); lineplot2.SetCoordinateSwap(true); RTSimpleSingleValuePlot solarPanelLinePlot2 = new RTSimpleSingleValuePlot(pTransform1, lineplot2, currentTemperature2); chartVu.AddChartObject(solarPanelLinePlot2); [VB] scrollFrame = New RTVerticalScrollFrame(Me, currentTemperature1, pTransform1, ChartObj.RT_FIXEDEXTENT_MOVINGSTART_AUTOSCROLL) scrollFrame.AddProcessVar(currentTemperature2) 212 Single and Multiple Channel Annunciators scrollFrame.ScrollScaleModeX = ChartObj.RT_AUTOSCALE_X_MINMAX ' Allow 400 samples to accumlate before autoscaling y-axis. This prevents rapid ' changes of the y-scale for the first few samples scrollFrame.MinSamplesForAutoScale = 400 scrollFrame.ScrollRescaleMargin = 0.05 chartVu.AddChartObject(scrollFrame) Dim attrib1 As New ChartAttribute(Colors.Yellow, 2, DashStyles.Solid) Dim lineplot1 As New SimpleLinePlot(pTransform1, Nothing, attrib1) lineplot1.SetCoordinateSwap(True) Dim solarPanelLinePlot1 As New RTSimpleSingleValuePlot(pTransform1, lineplot1, currentTemperature1) solarPanelLinePlot1.LineColor = Colors.Yellow chartVu.AddChartObject(solarPanelLinePlot1) Dim attrib2 As New ChartAttribute(Colors.Green, 2, DashStyles.Solid) Dim lineplot2 As New SimpleLinePlot(pTransform1, Nothing, attrib2) lineplot2.SetCoordinateSwap(True) Dim solarPanelLinePlot2 As New RTSimpleSingleValuePlot(pTransform1, lineplot2, currentTemperature2) solarPanelLinePlot2.LineColor = Colors.Yellow solarPanelLinePlot2.EndOfPlotLineMarker = ChartObj.MARKER_HLINE Example for a multi-channel scrolling line plot The example below, extracted from the Dynamometer example, file DynamometerUserControl1, method InitializeEngine1ScrollGraph, creates a multichannel scrolling graph. Note: You do not have to use an RTGroupMultiValuePlot to plot multi-channel data in a scrolling graph. You can just use multiple RTSimpleSingleValuePlot objects as in the example below. You can also mix object types, including line plots, bar plots and scatter plot in the same scrolling graph. [C#] scrollFrame1 = new RTScrollFrame(this, EngineCylinderTemp1[0], pTransform1, ChartObj.RT_FIXEDEXTENT_MOVINGSTART_AUTOSCROLL); scrollFrame1.AddProcessVar(EngineCylinderTemp1[1]); scrollFrame1.AddProcessVar(EngineCylinderTemp1[2]); scrollFrame1.AddProcessVar(EngineCylinderTemp1[3]); scrollFrame1.ScrollScaleModeY = ChartObj.RT_AUTOSCALE_Y_MINMAX; Single and Multiple Channel Annunciators 213 scrollFrame1.ScrollRescaleMargin = 0.05; chartVu.AddChartObject(scrollFrame1); for (int i=0; i < 4; i++) { SimpleLinePlot lineplot = new SimpleLinePlot(pTransform1, null, attribarray[i]); lineplot.SetFastClipMode( ChartObj.FASTCLIP_X); rtLinePlotArray1[i] = new RTSimpleSingleValuePlot(pTransform1,lineplot, EngineCylinderTemp1[i]); chartVu.AddChartObject(rtLinePlotArray1[i]); } [VB] scrollFrame1 = New RTScrollFrame(Me, EngineCylinderTemp1(0), pTransform1, ChartObj.RT_FIXEDEXTENT_MOVINGSTART_AUTOSCROLL) scrollFrame1.AddProcessVar(EngineCylinderTemp1(1)) scrollFrame1.AddProcessVar(EngineCylinderTemp1(2)) scrollFrame1.AddProcessVar(EngineCylinderTemp1(3)) scrollFrame1.ScrollScaleModeY = ChartObj.RT_AUTOSCALE_Y_MINMAX scrollFrame1.ScrollRescaleMargin = 0.05 chartVu.AddChartObject(scrollFrame1) Dim i As Integer For i = 0 To 3 Dim lineplot As New SimpleLinePlot(pTransform1, Nothing, attribarray(i)) lineplot.SetFastClipMode(ChartObj.FASTCLIP_X) rtLinePlotArray1(i) = New RTSimpleSingleValuePlot(pTransform1, _ lineplot, EngineCylinderTemp1(i)) chartVu.AddChartObject(rtLinePlotArray1(i)) Next i 13. Multi-Channel Scrolling Plots RTGroupMultiValuePlot The RTGroupMultiValuePlot class can be used to plot multi-channel scrolling plot data. It uses the QCChart2D GroupPlot class as a template to define the attributes of the multi-channel plot. It is not the only technique, since the previous chapter had an example that plotted multiple line plots using the RTSimpleSingleValue plot class. If you need to plot multiple channel data, and each channel is a different plot type (i.e. one channel is a line plot, the next channel is a bar plot and the third channel is a scatter plot), you must use the technique that uses RTSimpleSingleValue objects. There are two basic types of QCChart2D GroupPlot objects. The first type is a multichannel plot. Plot objects of this type include QCChart2D MultiLinePlot, QCChart2D StackedLinePlot, QCChart2D GroupBarPlot, QCChart2D StackedBarPlot. These objects are characterized as having unique ChartAttribute objects defining the colors and fill characteristic of each channel. The second type is the multi-variable plot. These are objects that require two or more y-values to characterize the plot at a given instance in time. These include the QCChart2D HistogramPlot, QCChart2D BubblePlot, QCChart2D FloatingBarPlot, QCChart2D CellPlot and QCChart2D OHLCPlot classes. Usually one instance of one of these multi-variable objects is characterized by a single ChartAttribute, similar to the QChart2D.SimplePlot objects. Both types of QCChart2D GroupPlot objects can be used in scrolling graphs. Multi-Channel Scrolling Graphs Class RTGroupMultiValuePlot com.quinncurtis.chart2dwpf.ChartPlot RTPlot RTMultiValueIndicator RTGroupMultiValuePlot The RTGroupMultiValuePlot plot class uses a template based on the QCChart2D GroupPlot class to create a real-time plot that displays a collection of RTProcessVar objects as a group plot in a scrolling graph format. RTGroupMultiValuePlot constructors [Visual Basic] Overloads Public Sub New( _ ByVal transform As PhysicalCoordinates, _ ByVal plottemplate As GroupPlot, _ ByVal datasource As RTProcessVar() _ ) [C#] public RTGroupMultiValuePlot( PhysicalCoordinates transform, GroupPlot plottemplate, RTProcessVar[] datasource ); Parameters transform The coordinate system for the new RTGroupMultiPlot object. plottemplate A template defining the group plot object. datasource An array of RTProcessVar objects, one for each group in the group plot template. Selected Public Instance Properties EndOfPlotLineMarker Get/Set The end of plot marker type. Use one of the Marker marker type constants: MARKER_NULL, MARKER_VLINE, MARKER_HLINE, MARKER_HVLINE. MarkerGroupNumber Get/Set the group number that is used for the end of plot line marker. PlotTemplate Get/Set the group plot template. A complete listing of RTGroupMultiValuePlot properties is found in the QCRTGraphWPFCompiledHelpFile.chm documentation file, located in the \doc subdirectory. Example for a multi-channel scrolling line plot The example below, extracted from the Dynamometer example, file DynamometerUserControl1, method InitializeEngine2ScrollGraph, creates a multichannel scrolling graph. Note: You do not have to use an RTGroupMultiValuePlot to plot multi-channel data in a scrolling graph. You can just use multiple RTSimpleSingleValuePlot objects as in the InitializeEngine1ScrollGraph method. [C#] scrollFrame2 = new RTScrollFrame(this, EngineCylinderTemp2[0], pTransform1, ChartObj.RT_FIXEDEXTENT_MOVINGSTART_AUTOSCROLL); scrollFrame2.AddProcessVar(EngineCylinderTemp2[1]); scrollFrame2.AddProcessVar(EngineCylinderTemp2[2]); scrollFrame2.AddProcessVar(EngineCylinderTemp2[3]); scrollFrame2.ScrollScaleModeY = ChartObj.RT_AUTOSCALE_Y_MINMAX; scrollFrame2.ScrollRescaleMargin = 0.05; MultiLinePlot multilineplot = new MultiLinePlot(pTransform1, null, attribarray); multilineplot.SetFastClipMode( ChartObj.FASTCLIP_X); rtMultiLinePlot = new RTGroupMultiValuePlot(pTransform1,multilineplot, EngineCylinderTemp2); chartVu.AddChartObject(rtMultiLinePlot); chartVu.AddChartObject(scrollFrame2); [VB] scrollFrame2 = New RTScrollFrame(Me, EngineCylinderTemp2(0), _ pTransform1, ChartObj.RT_FIXEDEXTENT_MOVINGSTART_AUTOSCROLL) scrollFrame2.AddProcessVar(EngineCylinderTemp2(1)) scrollFrame2.AddProcessVar(EngineCylinderTemp2(2)) scrollFrame2.AddProcessVar(EngineCylinderTemp2(3)) scrollFrame2.ScrollScaleModeY = ChartObj.RT_AUTOSCALE_Y_MINMAX scrollFrame2.ScrollRescaleMargin = 0.05 chartVu.AddChartObject(scrollFrame2) Dim multilineplot As New MultiLinePlot(pTransform1, Nothing, attribarray) multilineplot.SetFastClipMode(ChartObj.FASTCLIP_X) ' rtMultiLinePlot = New RTGroupMultiValuePlot(pTransform1, multilineplot, _ EngineCylinderTemp2) chartVu.AddChartObject(rtMultiLinePlot) chartVu.AddChartObject(scrollFrame2) Example for multi-scale, multi-axis scrolling graph combining stock open-high-lowclose plots with line plots. The example below, extracted from the RTStockDisplay example, method InitializeScrollGraph, creates a multi-channel scrolling graph the combines an openhigh-low-close plots with line plots using two different scales. [C#] scrollFrame1 = new RTScrollFrame(this, stockOpen1, pTransform1, ChartObj.RT_FIXEDEXTENT_MOVINGSTART_AUTOSCROLL); scrollFrame1.ScrollScaleModeY = ChartObj.RT_AUTOSCALE_Y_MINMAX; // Need to add this ProcessVar s to have auto-scale work for // all values of OHLC plot scrollFrame1.AddProcessVar(stockHigh1); scrollFrame1.AddProcessVar(stockLow1); scrollFrame1.AddProcessVar(stockClose1); scrollFrame1.ScrollRescaleMargin = 0.05; chartVu.AddChartObject(scrollFrame1); scrollFrame2 = new RTScrollFrame(this, NASDAQChannel, pTransform2, ChartObj.RT_FIXEDEXTENT_MOVINGSTART_AUTOSCROLL); scrollFrame2.ScrollScaleModeY = ChartObj.RT_AUTOSCALE_Y_MINMAX; scrollFrame2.ScrollRescaleMargin = 0.05; chartVu.AddChartObject(scrollFrame2); ChartAttribute attrib1 = new ChartAttribute (Colors.Yellow, 2,DashStyles.Solid); OHLCPlot ohlcplot1 = new OHLCPlot(pTransform1, null, ChartCalendar.GetCalendarWidthValue(ChartObj.SECOND,1.25), attrib1); ohlcplot1.SetFastClipMode( ChartObj.FASTCLIP_X); RTProcessVar [] stockvars = {stockOpen1, stockHigh1, stockLow1, stockClose1}; rtPlot1 = new RTGroupMultiValuePlot(pTransform1,ohlcplot1, stockvars); chartVu.AddChartObject(rtPlot1); ChartAttribute attrib2 = new ChartAttribute (Colors.Green, 3,DashStyles.Solid); SimpleLinePlot lineplot2 = new SimpleLinePlot(pTransform2, null, attrib2); lineplot2.SetFastClipMode( ChartObj.FASTCLIP_X); rtPlot2 = new RTSimpleSingleValuePlot(pTransform2,lineplot2, NASDAQChannel); chartVu.AddChartObject(rtPlot2); ChartAttribute attrib3 = new ChartAttribute (Colors.Blue, 3,DashStyles.Solid); SimpleLinePlot lineplot3 = new SimpleLinePlot(pTransform2, null, attrib3); lineplot3.SetFastClipMode( ChartObj.FASTCLIP_X); rtPlot3 = new RTSimpleSingleValuePlot(pTransform1,lineplot3, movingAverageStock); chartVu.AddChartObject(rtPlot3); [VB] scrollFrame1 = New RTScrollFrame(Me, stockOpen1, pTransform1, _ ChartObj.RT_FIXEDEXTENT_MOVINGSTART_AUTOSCROLL) scrollFrame1.ScrollScaleModeY = ChartObj.RT_AUTOSCALE_Y_MINMAX 'Need to add this ProcessVar s to have auto-scale work for all values of OHLC plot scrollFrame1.AddProcessVar(stockHigh1) scrollFrame1.AddProcessVar(stockLow1) scrollFrame1.AddProcessVar(stockClose1) scrollFrame1.ScrollRescaleMargin = 0.05 chartVu.AddChartObject(scrollFrame1) scrollFrame2 = New RTScrollFrame(Me, NASDAQChannel, pTransform2, _ ChartObj.RT_FIXEDEXTENT_MOVINGSTART_AUTOSCROLL) scrollFrame2.ScrollScaleModeY = ChartObj.RT_AUTOSCALE_Y_MINMAX scrollFrame2.ScrollRescaleMargin = 0.05 chartVu.AddChartObject(scrollFrame2) Dim attrib1 As New ChartAttribute(Colors.Yellow, 2, DashStyles.Solid) Dim ohlcplot1 As New OHLCPlot(pTransform1, Nothing, _ ChartCalendar.GetCalendarWidthValue(ChartObj.SECOND, 1.25), attrib1) ohlcplot1.SetFastClipMode(ChartObj.FASTCLIP_X) Dim stockvars As RTProcessVar() = {stockOpen1, stockHigh1, stockLow1, stockClose1} rtPlot1 = New RTGroupMultiValuePlot(pTransform1, ohlcplot1, stockvars) chartVu.AddChartObject(rtPlot1) Dim attrib2 As New ChartAttribute(Colors.Green, 3, DashStyles.Solid) Dim lineplot2 As New SimpleLinePlot(pTransform2, Nothing, attrib2) lineplot2.SetFastClipMode(ChartObj.FASTCLIP_X) rtPlot2 = New RTSimpleSingleValuePlot(pTransform2, lineplot2, NASDAQChannel) chartVu.AddChartObject(rtPlot2) Dim attrib3 As New ChartAttribute(Colors.Blue, 3, DashStyles.Solid) Dim lineplot3 As New SimpleLinePlot(pTransform2, Nothing, attrib3) lineplot3.SetFastClipMode(ChartObj.FASTCLIP_X) rtPlot3 = New RTSimpleSingleValuePlot(pTransform1, lineplot3, movingAverageStock) chartVu.AddChartObject(rtPlot3) 14. Buttons, Track Bars and Other Form Control Classes RTControlButton RTControlTrackBar RTFormControl RTFormControlPanelMeter RTFormControlGrid Real-time displays often require user interface features such as buttons and track bars. The Visual Studio WPF platform includes a large number of useful controls. The WPF Slider, ScrollBar, and Button controls are examples of what we refer collectively as Form Controls. We created subclassed versions of the Slider control and the Button control. Our version of the Slider control is RTControlTrackBar and adds floating point scaling for the track bar endpoints, increments, current value and tick mark frequency. Our version of the Button control is RTControlButton and adds superior On/Off button text and color control and supports momentary, toggle and radio button styles. No matter what Form Control is used, either ours or the original WPFForm controls, it can be used in conjunction with the RTFormControl, RTFormControlPanelMeter and RTFormControlGrid classes. Control Buttons Class RTControlButton System.Windows.Controls.Button RTControlButton The RTControlButton class is subclassed from the WPF Button class. It combines the features of a toggle button and momentary closure button. A toggle button acts more like a check box; when it is pressed it toggles its state to checked or unchecked. A momentary button is more like a regular WPF button; when the button is pressed it is only in the checked state while pressed, otherwise it returns to the unchecked state. When an RTControlButton is added to an RTFormControlGrid, it can also act as a radio button, where all radio buttons in an RTFormControlGrid are mutually exclusive. The RTControlButton also adds unique color and text properties for the button in both the checked and unchecked state. RTControlButton constructor [Visual Basic] Overloads Public Sub New( _ 220 Buttons, Track Bars and Other Form Control Classes ByVal buttontype As Integer _ ) [C#] public RTControlButton( int buttontype ); Parameters buttontype The button type of the new button. User on of the button subtype constants: RT_CONTROL_RADIOBUTTON_SUBTYPE, RT_CONTROL_MOMENTARYBUTTON_SUBTYPE, RT_CONTROL_TOGGLEBUTTON_SUBTYPE. Selected Public Instance Properties ButtonChecked ButtonCheckedColor ButtonCheckedText ButtonCheckedTextColor ButtonSubtype ButtonUncheckedColor ButtonUncheckedText ButtonUncheckedTextColor Get/Set the button check state. Get/Set the color of the button when the button is checked. Get/Set the button text when the button is checked. Get/Set the color of the button text when the button is checked. Get/Set the button subtype. RT_CONTROL_RADIOBUTTON_SUBTYPE, RT_CONTROL_MOMENTARYBUTTON_SUBTYPE, RT_CONTROL_TOGGLEBUTTON_SUBTYPE Get/Set the color of the button when the button is unchecked. Get/Set the button text when the button is unchecked. Get/Set the color of the button text when the button is unchecked. A complete listing of RTControlButton properties is found in the QCRTGraphWPFCompiledHelpFile.chm documentation file, located in the \doc subdirectory. Example for momentary and toggle buttons The example below, extracted from the PIDControlTuner example creates three RTControlButton buttons; two are momentary buttons and one is a toggle button. The buttons are added to an RTFormControlGrid in order to position them as a logical group. [C#] RTControlButton ResetErrorTerm = Buttons, Track Bars and Other Form Control Classes 221 new RTControlButton(ChartObj.RT_CONTROL_MOMENTARYBUTTON_SUBTYPE); RTControlButton ResetAll = new RTControlButton(ChartObj.RT_CONTROL_MOMENTARYBUTTON_SUBTYPE); RTControlButton StartControl = new RTControlButton(ChartObj.RT_CONTROL_TOGGLEBUTTON_SUBTYPE); . . . public void InitializeStartStopButtons() { ChartAttribute attrib1 = new ChartAttribute (Colors.Black, 3,DashStyles.Solid, Colors.Coral); ChartFont buttonfont = font9Bold; ArrayList buttonlist = new ArrayList(); StartControl.ButtonUncheckedText = "Start"; StartControl.ButtonCheckedText = "Stop"; StartControl.Click += new System.Windows.RoutedEventHandler(this.controlOn_Button_Click); StartControl.ButtonFont = buttonfont; StartControl.ButtonChecked = false; buttonlist.Add(StartControl); ResetErrorTerm.ButtonUncheckedText = "Reset Error"; ResetErrorTerm.Click += new System.Windows.RoutedEventHandler(this.resetErrorTerm_Button_Click); ResetErrorTerm.ButtonFont = buttonfont; ResetErrorTerm.ButtonChecked = false; buttonlist.Add(ResetErrorTerm); ResetAll.ButtonUncheckedText = "Reset All"; ResetAll.Click += new System.Windows.RoutedEventHandler(resetAll_Button_Click); ResetAll.ButtonFont = buttonfont; ResetAll.ButtonChecked = false; buttonlist.Add(ResetAll); } int numColumns = 3; int numRows = 1; CartesianCoordinates pTransform1 = new CartesianCoordinates( 0.0, 0.0, 1.0, 1.0); pTransform1.SetGraphBorderDiagonal(0.73, .94, 0.99, 0.99) ; RTFormControlGrid controlgrid = ew RTFormControlGrid(pTransform1, null, buttonlist, numColumns, numRows, attrib1); controlgrid.CellRowMargin = 0.0; controlgrid.CellColumnMargin = 0.00; controlgrid.FormControlTemplate.Frame3DEnable = true; chartVu.AddChartObject(controlgrid); [VB] Private ResetErrorTerm As New RTControlButton(ChartObj.RT_CONTROL_MOMENTARYBUTTON_SUBTYPE) Private ResetAll As New RTControlButton(ChartObj.RT_CONTROL_MOMENTARYBUTTON_SUBTYPE) Private StartControl As New RTControlButton(ChartObj.RT_CONTROL_TOGGLEBUTTON_SUBTYPE) . . . Public Sub InitializeStartStopButtons() Dim attrib1 As New ChartAttribute(Colors.Black, 3, DashStyles.Solid, Colors.Coral) Dim buttonfont As ChartFont = font9Bold Dim buttonlist As New ArrayList() StartControl.ButtonUncheckedText = "Start" StartControl.ButtonCheckedText = "Stop" AddHandler StartControl.Click, New System.Windows.RoutedEventHandler(AddressOf Me.controlOn_Button_Click) 222 Buttons, Track Bars and Other Form Control Classes StartControl.ButtonFont = buttonfont StartControl.ButtonChecked = False buttonlist.Add(StartControl) ResetErrorTerm.ButtonUncheckedText = "Reset Error" AddHandler ResetErrorTerm.Click, New System.Windows.RoutedEventHandler(AddressOf Me.resetErrorTerm_Button_Click) ResetErrorTerm.ButtonFont = buttonfont ResetErrorTerm.ButtonChecked = False buttonlist.Add(ResetErrorTerm) ResetAll.ButtonUncheckedText = "Reset All" AddHandler ResetAll.Click, New System.Windows.RoutedEventHandler(AddressOf resetAll_Button_Click) ResetAll.ButtonFont = buttonfont ResetAll.ButtonChecked = False buttonlist.Add(ResetAll) Dim numColumns As Integer = 3 Dim numRows As Integer = 1 Dim pTransform1 As New CartesianCoordinates(0.0, 0.0, 1.0, 1.0) pTransform1.SetGraphBorderDiagonal(0.73, 0.94, 0.99, 0.99) Dim controlgrid As New RTFormControlGrid(pTransform1, Nothing, buttonlist, numColumns, numRows, attrib1) controlgrid.CellRowMargin = 0.0 controlgrid.CellColumnMargin = 0.0 controlgrid.FormControlTemplate.Frame3DEnable = True chartVu.AddChartObject(controlgrid) End Sub Example for momentary and radio buttons The example below, extracted from the FetalMonitor example, creates four RTControlButton buttons; two are momentary buttons and two are radio buttons. The buttons are added to an RTFormControlGrid in order to position them as a logical group. [C#] RTControlButton StartButton = new RTControlButton(ChartObj.RT_CONTROL_RADIOBUTTON_SUBTYPE); RTControlButton StopButton = new RTControlButton(ChartObj.RT_CONTROL_RADIOBUTTON_SUBTYPE); RTControlButton ResetButton = new RTControlButton(ChartObj.RT_CONTROL_MOMENTARYBUTTON_SUBTYPE); Buttons, Track Bars and Other Form Control Classes 223 RTControlButton ClearButton = new RTControlButton(ChartObj.RT_CONTROL_MOMENTARYBUTTON_SUBTYPE); public void InitializeStartStopButtons() { ChartFont buttonfont = font12Bold; CartesianCoordinates pTransform1 = w CartesianCoordinates( 0.0, 0.0, 1.0, 1.0); pTransform1.SetGraphBorderDiagonal(0.01, .65, 0.2, 0.98) ; ChartAttribute attrib1 = new ChartAttribute (Colors.Black, 5,DashStyles.Solid, Colors.LightBlue); ArrayList buttonlist1 = new ArrayList(); StartButton.ButtonUncheckedText = "Start"; StartButton.ButtonChecked = true; StartButton.Click += new System.Windows.RoutedEventHandler(this.selector_Button_Click); StartButton.ButtonFont = buttonfont; buttonlist1.Add(StartButton); StopButton.ButtonUncheckedText = "Stop"; StopButton.ButtonChecked = false; StopButton.Click += new System.Windows.RoutedEventHandler(this.selector_Button_Click); StopButton.ButtonFont = buttonfont; buttonlist1.Add(StopButton); ResetButton.ButtonUncheckedText = "Reset"; ResetButton.ButtonChecked = false; ResetButton.Click += new System.Windows.RoutedEventHandler(this.selector_Button_Click); ResetButton.ButtonFont = buttonfont; buttonlist1.Add(ResetButton); ClearButton.ButtonUncheckedText = "Clear"; ClearButton.ButtonChecked = false; ClearButton.Click += new System.Windows.RoutedEventHandler(this.selector_Button_Click); ClearButton.ButtonFont = buttonfont; buttonlist1.Add(ClearButton); int numColumns = 1; int numRows = 4; startStopControlGrid = new RTFormControlGrid(pTransform1, null, buttonlist1, numColumns, numRows, attrib1); startStopControlGrid.CellRowMargin = 0.1; startStopControlGrid.CellColumnMargin = 0.0; startStopControlGrid.FormControlTemplate.Frame3DEnable = flag3DBorder; chartVu.AddChartObject(startStopControlGrid); . . . } [VB] Private StartButton As New RTControlButton(ChartObj.RT_CONTROL_RADIOBUTTON_SUBTYPE) Private StopButton As New RTControlButton(ChartObj.RT_CONTROL_RADIOBUTTON_SUBTYPE) Private ResetButton As New RTControlButton(ChartObj.RT_CONTROL_MOMENTARYBUTTON_SUBTYPE) Private ClearButton As New RTControlButton(ChartObj.RT_CONTROL_MOMENTARYBUTTON_SUBTYPE) . . . Public Sub InitializeStartStopButtons() Dim buttonfont As ChartFont = font12Bold Dim pTransform1 As New CartesianCoordinates(0.0, 0.0, 1.0, 1.0) 224 Buttons, Track Bars and Other Form Control Classes pTransform1.SetGraphBorderDiagonal(0.01, 0.65, 0.2, 0.98) Dim attrib1 As New ChartAttribute(Colors.Black, 5, DashStyles.Solid, Colors.LightBlue) Dim buttonlist1 As New ArrayList() StartButton.ButtonUncheckedText = "Start" StartButton.ButtonChecked = True AddHandler StartButton.Click, New System.Windows.RoutedEventHandler(AddressOf Me.selector_Button_Click) StartButton.ButtonFont = buttonfont buttonlist1.Add(StartButton) StopButton.ButtonUncheckedText = "Stop" StopButton.ButtonChecked = False AddHandler StopButton.Click, New System.Windows.RoutedEventHandler(AddressOf Me.selector_Button_Click) StopButton.ButtonFont = buttonfont buttonlist1.Add(StopButton) ResetButton.ButtonUncheckedText = "Reset" ResetButton.ButtonChecked = False AddHandler ResetButton.Click, New System.Windows.RoutedEventHandler(AddressOf Me.selector_Button_Click) ResetButton.ButtonFont = buttonfont buttonlist1.Add(ResetButton) ClearButton.ButtonUncheckedText = "Clear" ClearButton.ButtonChecked = False AddHandler ClearButton.Click, New System.Windows.RoutedEventHandler(AddressOf Me.selector_Button_Click) ClearButton.ButtonFont = buttonfont buttonlist1.Add(ClearButton) Dim numColumns As Integer = 1 Dim numRows As Integer = 4 startStopControlGrid = New RTFormControlGrid(pTransform1, Nothing, buttonlist1, numColumns, numRows, attrib1) startStopControlGrid.CellRowMargin = 0.1 startStopControlGrid.CellColumnMargin = 0.0 startStopControlGrid.FormControlTemplate.Frame3DEnable = flag3DBorder chartVu.AddChartObject(startStopControlGrid) Dim buttonlist2 As New ArrayList() Dim attrib2 As New ChartAttribute(Colors.Black, 5, DashStyles.Solid, Colors.LightGreen) Dim pTransform2 As New CartesianCoordinates(0.0, 0.0, 1.0, 1.0) pTransform2.SetGraphBorderDiagonal(0.21, 0.65, 0.4, 0.98) PrimaryLineButton.ButtonUncheckedText = "Primary Line" PrimaryLineButton.ButtonChecked = False AddHandler PrimaryLineButton.Click, New System.Windows.RoutedEventHandler(AddressOf Me.selector_Button_Click) PrimaryLineButton.ButtonFont = buttonfont buttonlist2.Add(PrimaryLineButton) SecondaryLineButton.ButtonUncheckedText = "Secondary Line" SecondaryLineButton.ButtonChecked = False AddHandler SecondaryLineButton.Click, New System.Windows.RoutedEventHandler(AddressOf Me.selector_Button_Click) SecondaryLineButton.ButtonFont = buttonfont buttonlist2.Add(SecondaryLineButton) Buttons, Track Bars and Other Form Control Classes 225 Concurrent.ButtonUncheckedText = "Concurrent" Concurrent.ButtonChecked = False AddHandler Concurrent.Click, New System.Windows.RoutedEventHandler(AddressOf Me.selector_Button_Click) Concurrent.ButtonFont = buttonfont buttonlist2.Add(Concurrent) numColumns = 1 numRows = 4 Dim controlgrid2 As New RTFormControlGrid(pTransform2, Nothing, buttonlist2, numColumns, numRows, attrib2) controlgrid2.CellRowMargin = 0.1 controlgrid2.CellColumnMargin = 0.0 controlgrid2.FormControlTemplate.Frame3DEnable = flag3DBorder chartVu.AddChartObject(controlgrid2) End Sub Control TrackBars Class RTControlTrackBar System.Windows.Controls.Slider RTControlTrackBar The RTControlTrackBar class is subclassed from the WPFSlider class. Our version of the TrackBar control adds floating point scaling for the track bar endpoints, increments, current value and tick mark frequency. RTControlButton constructor [Visual Basic] Overloads Public Sub New( _ ByVal minvalue As Double, _ ByVal maxvalue As Double, _ ByVal largechange As Double, _ ByVal smallchange As Double, _ ByVal tickfrequency As Double _ ) Overloads Public Sub New( _ ByVal minvalue As Double, _ ByVal maxvalue As Double _ ) [C#] public RTControlTrackBar( double minvalue, double maxvalue, double largechange, double smallchange, double tickfrequency ); public RTControlTrackBar( double minvalue, 226 Buttons, Track Bars and Other Form Control Classes ); double maxvalue Parameters minvalue Specifies the floating point minimum value for the track bar. Equivalent to the TrackBar.Minimum property. maxvalue Specifies the floating point maximum value for the track bar. Equivalent to the TrackBar.Maximum property. largechange Specifies the floating point large change value for the track bar. Equivalent to the TrackBar.LargeChange property. smallchange Specifies the floating point small change value for the track bar. Equivalent to the TrackBar.SmallChange property. tickfrequency Specifies the floating point tick frequency value for the track bar. Equivalent to the TrackBar.TickFrequency property Selected Public Instance Properties RTOrientation Gets or sets a value indicating the horizontal or vertical orientation (Orientation.Horizontal or Orientation.Vertical) of the track bar. RTLargeChange Specifies the floating point large change value for the track bar. Equivalent to the TrackBar.LargeChange property, except allows floating point numbers. RTMaximum Specifies the floating point maximum value for the track bar. Equivalent to the TrackBar.Maximum property, except allows floating point numbers Specifies the floating point minimum value for the track bar. Equivalent to the TrackBar.Minimum property, except allows floating point numbers Specifies the floating point small change value for the track bar. Equivalent to the TrackBar.SmallChange property, except allows floating point numbers. RTMinimum RTSmallChange RTTickFrequency Specifies the floating point tick frequency value for the track bar. Equivalent to the Buttons, Track Bars and Other Form Control Classes 227 RTValue TrackBar.TickFrequency property, except allows floating point numbers Specifies the double value of the RTControlTrackBar slider. A complete listing of RTControlTrackBar properties is found in the QCRTGraphWPFCompiledHelpFile.chm documentation file, located in the \doc subdirectory. Example for single RTControlTrackBar combined with an RTNumericPanelMeter The example below, extracted from the Treadmill example, creates a single RTControlTrackBar and positions a large numeric readout of the trackbar value next to it. [C#] public void InitializeLeftPanelMeters() { ChartFont trackbarfont = font64Numeric; ChartFont trackbarTitlefont = font12Bold; CartesianCoordinates pTransform1 = new CartesianCoordinates( 0.0, 0.0, 1.0, 1.0); pTransform1.SetGraphBorderDiagonal(0.01, .12, 0.06, 0.3) ; ChartAttribute attrib1 = new ChartAttribute (Colors.LightBlue, 7,DashStyles.Solid, Colors.LightBlue); . . . . . runnersPaceTrackbar = new RTControlTrackBar(0.0, 15.0, 0.1, 1.0, 1); runnersPaceTrackbar.Orientation = Orientation.Vertical; runnersPaceTrackbar.RTValue = 3; // MUST USE RTValue to set double value RTFormControlPanelMeter formControlTrackBar1 = new RTFormControlPanelMeter(pTransform1, runnersPaceTrackbar, attrib1); formControlTrackBar1.RTDataSource = runnersPace; formControlTrackBar1.PanelMeterPosition = ChartObj.CUSTOM_POSITION; formControlTrackBar1.SetLocation(0,0.0, ChartObj.PHYS_POS); formControlTrackBar1.FormControlSize= new Dimension(1.0,1.0); ChartAttribute panelmeterattrib = new ChartAttribute(Colors.SteelBlue,3,DashStyles.Solid, Colors.Black); RTNumericPanelMeter panelmeter1 = new RTNumericPanelMeter(pTransform1, runnersPace,panelmeterattrib); panelmeter1.NumericTemplate.TextFont = trackbarfont; panelmeter1.NumericTemplate.DecimalPos = 1; panelmeter1.PanelMeterPosition = ChartObj.RIGHT_REFERENCED_TEXT; panelmeter1.SetPositionReference( formControlTrackBar1); formControlTrackBar1.AddPanelMeter(panelmeter1); chartVu.AddChartObject(formControlTrackBar1); 228 Buttons, Track Bars and Other Form Control Classes . } [VB] Public Sub InitializeLeftPanelMeters() Dim trackbarfont As ChartFont = font64Numeric Dim trackbarTitlefont As ChartFont = font12Bold Dim pTransform1 As New CartesianCoordinates(0.0, 0.0, 1.0, 1.0) pTransform1.SetGraphBorderDiagonal(0.01, 0.12, 0.05, 0.3) Dim attrib1 As New ChartAttribute(Colors.Black, 2, DashStyles.Solid, Colors.LightBlue) runnersPaceTrackbar = New RTControlTrackBar(0.0, 15.0, 1.0, 0.1, 1) runnersPaceTrackbar.Orientation = Orientation.Vertical runnersPaceTrackbar.RTValue = 3 ' MUST USE RTValue to set double value Dim formControlTrackBar1 As New RTFormControlPanelMeter(pTransform1, runnersPaceTrackbar, attrib1) formControlTrackBar1.RTDataSource = runnersPace formControlTrackBar1.PanelMeterPosition = ChartObj.CUSTOM_POSITION formControlTrackBar1.SetLocation(0, 0.0, ChartObj.PHYS_POS) formControlTrackBar1.FormControlSize = New Dimension(1.0, 1.0) ' Must be in same units as SetLocation Dim panelmeterattrib As New ChartAttribute(Colors.SteelBlue, 3, DashStyles.Solid, Colors.Black) Dim panelmeter1 As New RTNumericPanelMeter(pTransform1, runnersPace, panelmeterattrib) panelmeter1.NumericTemplate.TextFont = trackbarfont panelmeter1.NumericTemplate.DecimalPos = 1 panelmeter1.PanelMeterPosition = ChartObj.RIGHT_REFERENCED_TEXT panelmeter1.SetPositionReference(formControlTrackBar1) formControlTrackBar1.AddPanelMeter(panelmeter1) Dim panelmetertagattrib As New ChartAttribute(Colors.Beige, 0, DashStyles.Solid, Colors.Beige) Dim panelmeter2 As New RTStringPanelMeter(pTransform1, runnersPace, panelmetertagattrib, ChartObj.RT_TAG_STRING) panelmeter2.SetPositionReference(panelmeter1) panelmeter2.StringTemplate.TextFont = trackbarTitlefont panelmeter2.PanelMeterPosition = ChartObj.BELOW_REFERENCED_TEXT panelmeter2.TextColor = Colors.Black formControlTrackBar1.AddPanelMeter(panelmeter2) chartVu.AddChartObject(formControlTrackBar1) Dim pTransform2 As New CartesianCoordinates(0.0, 0.0, 1.0, 1.0) pTransform2.SetGraphBorderDiagonal(0.01, 0.41, 0.05, 0.59) treadmillElevationTrackbar = New RTControlTrackBar(0.0, 15.0, 1.0, 0.1, 1) treadmillElevationTrackbar.Orientation = Orientation.Vertical treadmillElevationTrackbar.RTValue = 0 ' MUST USE RTValue to set double value Dim formControlTrackBar2 As New RTFormControlPanelMeter(pTransform2, treadmillElevationTrackbar, attrib1) formControlTrackBar2.RTDataSource = treadmillElevation formControlTrackBar2.SetLocation(0, 0.0) formControlTrackBar2.FormControlSize = New Dimension(1.0, 1.0) Dim panelmeter3 As New RTNumericPanelMeter(pTransform2, runnersPace, panelmeterattrib) panelmeter3.NumericTemplate.TextFont = trackbarfont panelmeter3.NumericTemplate.DecimalPos = 1 panelmeter3.PanelMeterPosition = ChartObj.RIGHT_REFERENCED_TEXT panelmeter3.SetPositionReference(formControlTrackBar2) formControlTrackBar2.AddPanelMeter(panelmeter3) Buttons, Track Bars and Other Form Control Classes 229 Dim panelmeter4 As New RTStringPanelMeter(pTransform2, runnersPace, panelmetertagattrib, ChartObj.RT_TAG_STRING) panelmeter4.SetPositionReference(panelmeter3) panelmeter4.StringTemplate.TextFont = trackbarTitlefont panelmeter4.PanelMeterPosition = ChartObj.BELOW_REFERENCED_TEXT panelmeter4.TextColor = Colors.Black formControlTrackBar2.AddPanelMeter(panelmeter4) chartVu.AddChartObject(formControlTrackBar2) End Sub Example for multiple RTControlTrackBar controls in an RTFormControlGrid The example below, extracted from the PIDControlTuner example creates four RTControlTrackBar controls. The trackbars are added to an RTFormControlGrid in order to position them as a logical group. Note: If an RTNumericPanelMeter template is applied to the RTControlTrackBar controls in an RTFormControlGtrid, they will all end up with the same number of digits to the right of the decimal, since one template applies to all of the track bars. If the dynamic range of the track bars different enough to require unique decimal precision settings, separate them into different grids. See the method InitializePIDParameterTrackbars() in the RTPIDControlTuner examplefor the source to this example. Form Control Panel Meter This panel meter class encapsulates Form Control objects, including our own RTControlButton and RTControlTrackBar objects in a panel meter class, so that controls can be added to indicator objects. Class RTFormControlPanelMeter RTPanelMeter RTFormControlPanelMeter 230 Buttons, Track Bars and Other Form Control Classes [Visual Basic] Overloads Public Sub New( _ ByVal transform As PhysicalCoordinates, _ ByVal datasource As RTProcessVar, _ ByVal formcontrol As Control, _ ByVal attrib As ChartAttribute _ ) Overloads Public Sub New( _ ByVal transform As PhysicalCoordinates, _ ByVal formcontrol As Control, _ ByVal attrib As ChartAttribute _ ) [C#] public RTFormControlPanelMeter( PhysicalCoordinates transform, RTProcessVar datasource, Control formcontrol, ChartAttribute attrib ); public RTFormControlPanelMeter( PhysicalCoordinates transform, Control formcontrol, ChartAttribute attrib ); Parameters transform The coordinate system for the new RTFormControlPanelMeter object. datasource The process variable associated with the control. formcontrol A reference to the Control assigned to this panel meter. attrib The color attributes of the panel meter. Selected Public Instance Properties ChartObjAttributes (inherited from Sets the attributes for a chart object using a GraphObj) ChartAttribute object. ChartObjScale (inherited from Sets the reference to the PhysicalCoordinates object that GraphObj) the chart object is placed in ControlSizeMode Set/Get to the size mode for the Control. Use one of the Control size mode constants: RT_ORIG_CONTROL_SIZE, RT_MIN_CONTROL_SIZE, RT_INDICATORRECT_CONTROL_SIZE. FormControlSize Get the size of the form control in device units. Frame3DEnable (inherited from Set/Get to true to enable a 3D frame for the panel meter. RTPanelMeter) Buttons, Track Bars and Other Form Control Classes 231 IndicatorRect (inherited from RTPanelMeter) PanelMeterNudge (inherited from RTPanelMeter) PanelMeterPosition (inherited from RTPanelMeter) PanelMeterRectangle (inherited from RTPanelMeter) PanelMeterTemplate (inherited from RTPanelMeter) PositionReference (inherited from RTPanelMeter) PositionType (inherited from GraphObj) PrimaryChannel (inherited from RTPlot) RTDataSource (inherited from RTSingleValueIndicator) Get/Set Indicator positioning rect. Set/Get the xy values of the panelMeterNudge property. It moves the relative position, using window device coordinates, of the text relative to the specified location of the text. Set/Get the panel meter position value. See the panel meter position table in the RTPanelMeter chapter. Set/Get the panel meter bounding rectangle. Get a ChartLabel object representing the panel meters template. Set/Get an RTPanelMeter object used as a positioning reference for this RTPanelMeter object. Get/Sets the current position type. Set/Get the primary channel of the indicator. Get/Set the array list holding the RTProcessVar variables for the indicator. A complete listing of RTFormControlPanelMeter properties is found in the QCRTGraphWPFCompiledHelpFile.chm documentation file, located in the \doc subdirectory. Example for RTControlPanelMeter encapsulation an RTControlTrackBar The example below, extracted from the Polygraph example, creates an RTControlPanelMeter using an RTControlTrackBar. [C#] RTControlTrackBar timeAxisControlTrackbar; . . public void InitializeTimeAxisTrackbar() { ChartAttribute attrib1 = new ChartAttribute (Colors.White, 3,DashStyles.Solid, Colors.Coral); CartesianCoordinates pTransform2 = new CartesianCoordinates( 0.0, 0.0, 1.0, 1.0); pTransform2.SetGraphBorderDiagonal(0.7, 0.93, 0.98, 0.99) ; ChartAttribute tbattrib = new ChartAttribute (Colors.LightBlue, 7,DashStyles.Solid, Colors.LightBlue); double starttime = origStartTime.GetCalendarMsecs(); double endtime = origEndTime.GetCalendarMsecs(); 232 Buttons, Track Bars and Other Form Control Classes double range = endtime - starttime; timeAxisControlTrackbar = new RTControlTrackBar(0, 100, 10, 1, 10); timeAxisControlTrackbar.Orientation = Orientation.Horizontal; timeAxisControlTrackbar.Click += new System.Windows.RoutedEventHandler(this.timeAxisControlTrackbar_Click); timeAxisControlTrackbar.RTValue = 100; RTFormControlPanelMeter timeAxisControlPanelTrackBar = RTFormControlPanelMeter(pTransform2, timeAxisControlTrackbar, tbattrib); timeAxisControlPanelTrackBar.PanelMeterPosition = ChartObj.CUSTOM_POSITION; timeAxisControlPanelTrackBar.SetLocation(0,0.0); timeAxisControlPanelTrackBar.FormControlSize= new Dimension(1.0,1.0); chartVu.AddChartObject(timeAxisControlPanelTrackBar); } [VB] Public Sub InitializeTimeAxisTrackbar() Dim attrib1 As New ChartAttribute(Colors.White, 3, DashStyles.Solid, Colors.Coral) Dim pTransform2 As New CartesianCoordinates(0.0, 0.0, 1.0, 1.0) pTransform2.SetGraphBorderDiagonal(0.7, 0.93, 0.98, 0.99) Dim tbattrib As New ChartAttribute(Colors.LightBlue, 7, DashStyles.Solid, Colors.LightBlue) Dim starttime As Double = origStartTime.GetCalendarMsecs() Dim endtime As Double = origEndTime.GetCalendarMsecs() Dim range As Double = endtime - starttime timeAxisControlTrackbar = New RTControlTrackBar(0, 100, 10, 1, 10) timeAxisControlTrackbar.Orientation = Orientation.Horizontal AddHandler timeAxisControlTrackbar.ValueChanged, New System.Windows.RoutedPropertyChangedEventHandler(Of Double)(AddressOf Me.timeAxisControlTrackbar_Click) timeAxisControlTrackbar.RTValue = 100 ' MUST USE RTValue to set double value Dim timeAxisControlPanelTrackBar As New RTFormControlPanelMeter(pTransform2, timeAxisControlTrackbar, tbattrib) timeAxisControlPanelTrackBar.PanelMeterPosition = ChartObj.CUSTOM_POSITION timeAxisControlPanelTrackBar.SetLocation(0, 0.0) timeAxisControlPanelTrackBar.FormControlSize = New Dimension(1.0, 1.0) chartVu.AddChartObject(timeAxisControlPanelTrackBar) End Sub Form Control Grid The RTFormControlGrid organizes a collection of Form Control objects functionally and visually in a grid format. An RTControlButton must be added to an RTFormControlGrid before the radio button processes of the RTControlButton will work. Class RTFormControlGrid RTMultiValueIndicator RTFormControlGrid RTFormControlGrid constructors Buttons, Track Bars and Other Form Control Classes 233 [Visual Basic] Overloads Public Sub New( _ ByVal transform As PhysicalCoordinates, _ ByVal datasource As RTProcessVar(), _ ByVal formcontrolarray As ArrayList, _ ByVal numcols As Integer, _ ByVal numrows As Integer, _ ByVal colheads As String(), _ ByVal rowheads As String(), _ ByVal attrib As ChartAttribute _ ) Overloads Public Sub New( _ ByVal transform As PhysicalCoordinates, _ ByVal datasource As RTProcessVar(), _ ByVal formcontrolarray As ArrayList, _ ByVal numcols As Integer, _ ByVal numrows As Integer, _ ByVal attrib As ChartAttribute _ ) Overloads Public Sub New( _ ByVal transform As PhysicalCoordinates, _ ByVal datasource As RTProcessVar(), _ ByVal formcontrolarray As ArrayList, _ ByVal attrib As ChartAttribute _ ) [C#] public RTFormControlGrid( PhysicalCoordinates transform, RTProcessVar[] datasource, ArrayList formcontrolarray, int numcols, int numrows, string[] colheads, string[] rowheads, ChartAttribute attrib ); public RTFormControlGrid( PhysicalCoordinates transform, RTProcessVar[] datasource, ArrayList formcontrolarray, int numcols, int numrows, ChartAttribute attrib ); public RTFormControlGrid( PhysicalCoordinates transform, RTProcessVar[] datasource, ArrayList formcontrolarray, ChartAttribute attrib ); Parameters transform The coordinate system for the new RTFormControlGrid object. datasource An array of the process variables associated with the control grid objects. formcontrolarray An array of the Controls assigned to the control grid. numcols The number of columns in the control grid. numrows 234 Buttons, Track Bars and Other Form Control Classes The number of rows in the control grid. colheads An array of string that is used as the column heads for the control grid. rowheads An array of string that is used as the row heads for the control grid. attrib A single attribute object that applies to all control grid objects. Selected Public Instance Properties CellColumnMargin CellRowMargin ChartObjAttributes (inherited from GraphObj) ChartObjScale (inherited from GraphObj) ColumnHeaders FormControlTemplate HeadersTemplate InternalAction NumberColumns NumberRows NumChannels (inherited from RTPlot) PanelMeterList (inherited from RTPlot) PositionType (inherited from GraphObj) RadioButtonChecked RowHeaders RTDataSource (inherited from RTMultiValueIndicator) Get/Set the extra space between columns of the grid, specified in normalized NORM_PLOT_POS coordinates. Get/Set the extra space between rows of the grid, specified in normalized NORM_PLOT_POS coordinates. Sets the attributes for a chart object using a ChartAttribute object. Sets the reference to the PhysicalCoordinates object that the chart object is placed in Set/Get the column headers. Set/Get the row headers. Set/Get the string template. Set/Get to true if you want radio button click and scroll bar value changed events processed to update colors of buttons and numeric values of scroll bars. Get the number of rows in the annunciator. Get the number of rows in the annunciator. Get the number of channels in the indicator. Set/Get the panel meter list of the RT Plot. Get/Sets the current position type. Get/Set the extra space between columns of the grid, specified in normalized NORM_PLOT_POS coordinates. Set/Get the row headers. Get/Set the array list holding the RTProcessVar variables for the indicator. A complete listing of RTFormControlGrid properties is found in the QCRTGraphWPFCompiledHelpFile.chm documentation file, located in the \doc subdirectory. Buttons, Track Bars and Other Form Control Classes 235 Example for RTFormControlGrid encapsulation RTControlButton objects. The example below, extracted from the MiniScope example, creates an RTFormControlGrid using a collection of RTControlButtons. [C#] ArrayList rangeSelectorButtons = new ArrayList(); . . . public void InitializeRangeSelectorButtons() { String [] selectorStrings = {"10", "100", "1K", "10K", "10", "100", "1K", "10K", "10u", "100u", "1m", "10m", "0.1","1","10", "100", "0.1","1","10", "100", "0.1", "1","10", "100", "0.1", "1","10", "100"}; String [] rowStrings = {"Frequency","Ohms", "Capacitance", "DC Volts", "AC Volts", "DC Amps", "AC Amps"}; String[] colStrings = {"","","",""}; RTControlButton rtbutton; ChartFont buttonfont = font12Bold; CartesianCoordinates pTransform1 = new CartesianCoordinates( 0.0, 0.0, 1.0, 1.0); pTransform1.SetGraphBorderDiagonal(0.25, .68, 0.95, 0.97) ; ChartAttribute attrib1 = new ChartAttribute (Colors.White, 3,DashStyles.Solid, Colors.SandyBrown); for (int i=0; i < selectorStrings.Length; i++) { rtbutton = new RTControlButton(ChartObj.RT_CONTROL_RADIOBUTTON_SUBTYPE); rtbutton.ButtonUncheckedText = selectorStrings[i]; if (i == currentRangeSelectorIndex) rtbutton.ButtonChecked = true; else rtbutton.ButtonChecked = false; rtbutton.Click += new System.Windows.RoutedEventHandler(this.selector_button_Click); rtbutton.ButtonFont = buttonfont; rangeSelectorButtons.Add(rtbutton); } int numColumns = 4; 236 Buttons, Track Bars and Other Form Control Classes int numRows = 7; RTFormControlGrid controlgrid = new RTFormControlGrid(pTransform1, null, rangeSelectorButtons, numColumns, numRows, colStrings, rowStrings, attrib1); controlgrid.CellRowMargin = 0.05; controlgrid.CellColumnMargin = 0.1; controlgrid.FormControlTemplate.Frame3DEnable = true; controlgrid.HeadersTemplate.LineColor = Colors.Black; controlgrid.HeadersTemplate.TextFont = font14Bold; chartVu.AddChartObject(controlgrid); } [VB] Private rangeSelectorButtons As New ArrayList() . . . Public Sub InitializeRangeSelectorButtons() Dim selectorStrings As [String]() = {"10", "100", "1K", "10K", "10", "100", _ "1K", "10K", "10u", "100u", "1m", "10m", _ "0.1", "1", "10", "100", "0.1", "1", _ "10", "100", "0.1", "1", "10", "100", _ "0.1", "1", "10", "100"} Dim rowStrings As [String]() = {"Frequency", "Ohms", "Capacitance", "DC Volts", "AC Volts", "DC Amps", _ "AC Amps"} Dim colStrings As [String]() = {"", "", "", ""} Dim rtbutton As RTControlButton Dim buttonfont As ChartFont = font12Bold Dim pTransform1 As New CartesianCoordinates(0.0, 0.0, 1.0, 1.0) pTransform1.SetGraphBorderDiagonal(0.25, 0.68, 0.95, 0.97) Dim attrib1 As New ChartAttribute(Colors.White, 3, DashStyles.Solid, Colors.SandyBrown) For i As Integer = 0 To selectorStrings.Length - 1 rtbutton = New RTControlButton(ChartObj.RT_CONTROL_RADIOBUTTON_SUBTYPE) rtbutton.ButtonUncheckedText = selectorStrings(i) If i = currentRangeSelectorIndex Then rtbutton.ButtonChecked = True Else rtbutton.ButtonChecked = False End If AddHandler rtbutton.Click, New System.Windows.RoutedEventHandler(AddressOf Me.selector_button_Click) rtbutton.ButtonFont = buttonfont rangeSelectorButtons.Add(rtbutton) Next Dim numColumns As Integer = 4 Dim numRows As Integer = 7 Dim controlgrid As New RTFormControlGrid(pTransform1, Nothing, rangeSelectorButtons, numColumns, numRows, colStrings, _ rowStrings, attrib1) controlgrid.CellRowMargin = 0.05 controlgrid.CellColumnMargin = 0.1 controlgrid.FormControlTemplate.Frame3DEnable = True controlgrid.HeadersTemplate.LineColor = Colors.Black controlgrid.HeadersTemplate.TextFont = font14Bold chartVu.AddChartObject(controlgrid) End Sub 15. PID Control Theory Proportional-Integral-Derivative (PID) control algorithm is used to drive the process variable (measurement) to the preset value (setpoint). Temperature control is the most common form of closed loop control. For example, in a simple temperature control system the temperature of a vat of material is to be maintained at a given setpoint, s(t). The output of the controller sets the valve of the actuator to apply less heat to the vat if the current temperature of the vat is greater than the setpoint and more heat to the vat if the current temperature is less than the setpoint. The PID algorithm calculates its output by summing three terms. One term is proportional to the error (error is defined as the setpoint minus the current measured value). The second term is proportional to the integral of the error over time, and the third term is proportional to the rate of change (first derivative) of the error. The general form of the PID control equation in analog form is: Eqn. 1 m(t) = Kc * ( e(t) + Ki proportional ∫e(t)dt + Kd de dt ) integral derivative where: m(t) = controller output deviation Kc = proportional gain Ki = reset multiplier (integral time constant) Kd = derivative time constant S(t) = current process setpoint X(t) = actual process measured variable (temperature, for example) e(t) = error as a function of time = S(t) - X(t) The variables Kc, Ki and Kd are adjustable and are used to customize a controller for a given process control application. The Ki constant term is listed in some textbooks as (1/Ki ). It is simply a matter of the units Ki is specified in. In the Ki form, the units are repeats per minute while in the 1/Ki form the units are minutes per repeat (also called reciprocal time). The Ki version presented here is preferred because increasing Ki will increase the integral gain action, 238 PID Control just like increasing Kc and Kd will increase the proportional gain and derivative gain action. If 1/Ki is used, then decreasing values of Ki will increase the amount of integral gain. The proportional term of the PID equation contributes an amount to the controller output directly proportional to the current process error. For example, if the setpoint of the process is 100 degrees and the current temperature of the process is 90 degrees, then the current process error is 10 degrees. The proportional term adds to the controller output an amount equal to Kc * 10. The gain term Kc determines how much the control output should change in response to a given error level. If the error is 10, a Kc gain of 0.5 will add 5 to the output of the controller, while a gain of 3 will add 30 to the output of the controller. The larger the value of Kc, the harder the system reacts to differences between the setpoint and the actual temperature. A PID controller can be used as a simple proportional controller by setting the reset rate and derivative time values to 0.0. Simple proportional control cannot take into account load changes in the process under control. An example of a load for a temperature control loop is the ambient temperature of the room the process is in. The lower the ambient temperature of the room, the larger is the heat loss in the room. It will take more energy to maintain the vat at a given temperature in a cold room than in a warm room. A simple proportional controller cannot account for load changes which take place while the system is under control. Integral control converts the first-order proportional controller into a second order system which is capable of tracking process disturbances. It adds to the controller output a term that corrects for any changes in the load level of the system under control. This integral term is proportional to the sum of all previous process errors in the system. As long as there is a process error, the integral term will add more and more to the controller output until the sum of all previous errors is zero. The term 'reset rate' is used to describe the integral action of a PID controller. The term derives from the output response of a PI controller (the derivative term set to zero in this case) to a step change in the process error signal. The response consists of an initial jump from zero to the proportional gain setting Kc, followed by a ramp (the integrating action of the integral term) which adds the initial proportional response each integral time T. Therefore the reset rate is defined as the repeats per minute of the initial proportional response. For example, if the reset rate is 1.0, then for every minute that the error signal is non-zero, the amount of corrective action added to the controller output by the integral term will be equal to the amount added by the proportional term alone. The higher the reset rate, the harder the system will react to non zero error terms. The addition of the derivative term to the PI controller described above results in the classic three mode PID controller. The derivative action of a PID controller adds to the controller output the value proportional to the slope (rate of change) of the process error. The derivative term "anticipates" the error, providing a harder control response when the error term is going in the wrong direction and a dampening response when the error term is going in the right direction. It reduces overshoot for transient upsets. Proper use of the derivative term can result in much faster process response. Computer based versions of the PID algorithm are based on sampled data discrete time control theory. The discrete time equivalent of the PID equation is: PID Control 239 Eqn. 2 i m(i) = Kc * (e(i) + T * Ki ∑ e(k) + (kd/T) * (e(i)-e(i-1)) k=0 where T = sampling interval e(i) = error at ith sampling interval = S(t) -X(t) e(i-1) = error at previous sampling interval m(i) = controller output deviation Kc = proportional gain Ki = integral action time Kd = derivative action time The proportional term is the same between the Eqn. 1 and Eqn. 2. The integral term of the first equation is replaced by a summation term and the derivative term is replaced by the a first order difference approximation. In actual practice, the first order difference term, (ei - ei-1), is very susceptible to noise problems. In most practical systems this term is replaced by the more stable, higher order equation: ∆e = (e(i) + 3 * e(i-1) – 3 * e(i-2) – e(i-3))/6 A common problem in discrete control systems arises from the summation of the error term for the integral action of the control equation. If a process maintains an error for a long period of time, it is possible that this summation can build to a very large numerical value. Even though the error term returns to zero or moves in the opposite direction, it will take a very long time to reduce the sum below the D/A saturation levels. Practical systems stop the summation of error terms if the current PID output level is outside a user specified range of high and low output values. This limiting of the summation term is commonly referred to as anti-reset-windup. Implementation Real-Time Graphics Tools for Windows can maintain an unlimited number of control loops simultaneously; the only limit being memory and CPU power. A PID control object (the terms PID controller and PID object are used interchangeably in this documentation) is created and configured using the RTPID class. The RTCalcPID function calculates the PID algorithm's output. It should be called at equal time intervals. PID algorithm constants can be tuned by adjusting corresponding property values. 240 PID Control A typical problem occurs when a PID object is switched from manual to automatic mode or when a PID constant is changed: the output value can change very quickly, possibly damaging the control equipment. The Quinn-Curtis implementation of the PID algorithm uses the "bumpless transfer" technique to prevent this problem. The algorithm also uses anti-resetwindup technique. PID Control Class RTPIDControl RTPIDControl constructors [Visual Basic] Overloads Public Sub New( _ ByVal ptype As Integer, _ ByVal setpnt As Double, _ ByVal steadstat As Double, _ ByVal prop As Double, _ ByVal integ As Double, _ ByVal deriv As Double, _ ByVal lowclmp As Double, _ ByVal highclmp As Double, _ ByVal rateclmp As Double, _ ByVal sampleper As Double, _ ByVal filterconst As Double _ ) Overloads Public Sub New( _ ByVal setpnt As Double, _ ByVal steadstat As Double, _ ByVal prop As Double, _ ByVal integ As Double, _ ByVal deriv As Double, _ ByVal sampleper As Double, _ ByVal filterconst As Double _ ) [C#] public RTPIDControl( int ptype, double setpnt, double steadstat, double prop, double integ, double deriv, double lowclmp, double highclmp, double rateclmp, double sampleper, double filterconst ); public RTPIDControl( double setpnt, double steadstat, double prop, double integ, double deriv, double sampleper, double filterconst ); PID Control 241 Parameters setpnt Specifies the desired value for the process variable. steadstat Anticipated steady state value for the output, also known as bias. If you do not know the steady state value, use 0.0 for this parameter. Setting this value properly improves response because it does not have to rely on integral response, starting with a zero initial error summation term, to add enough to the control output to make up for system losses. prop Specifies the proportional gain constant. The proportional term adjust the output value proportional to the current error term. integ Specifies the integral gain constant. The integral term adjusts the output value by accumulating, or integrated the error term over time. deriv Specifies the derivative gain constant. The derivative term looks at the rate of change of the input and adjusts the output based on the rate of change. The derivative function uses the time derivative of the error term. lowclmp Specifies the low clamping value for output. If the output of the PID calculation results in a value less than lowclmp, the value will be clamped to lowclmp highclmp Specifies the high clamping value for output. If the output of the PID calculation results in a value higher than highclmp, the value will be clamped to highclmp. rateclmp Clamping limit for the output rate of change, measured in output units per minute. It limits the rate of change of the algorithm output. sampleper Sample period of PID updates, in minutes. For example, if the controller's output is calculated two times a second, the value of this parameter is 1 / (2 * 60) = 0.0084 minutes filterconst A value in the range 0.0 to 1.0, affecting the filtering of the noisy measurement signal. A value of 0.0 means that no filtering takes place. The filtering effect is maximal when rFiltConst is 1.0. The formula for filtering is: Filtered value = (1.0 - rFiltConst) * Measured value + rFiltConst * (Previous filtered value) 242 PID Control Selected Public Instance Properties DerivativeConstant Set/Get derivative constant value E1 Set/Get error term t-1. E2 Set/Get error term t-2. E3 Set/Get error term t-3. HighClamp Set/Get high clamping value for output . IntegralConstant Set/Get integral constant value LastMv Set/Get previous exponential smoothing constant. LastPIDValue Set/Get previous PID output value. LowClamp Set/Get low clamping value for output . MvFilter Set/Get exponential smoothing constant. NewError Set/Get new error value. OldError Set/Get previous error value. ProportionalConstant Set/Get proportional constant value RateClamp Set/Get rate (first derivative of output) clamping value for output . SamplePeriod Set/Get time between adjacent updatese. SetPoint Set/Get setpoint value. SteadyState Set/Get steady state output position. SumError Set/Get sum of all previous errors . Selected Public Instance Methods RTCalcPID RTResetErrorTerms UpdatePIDIntermediateParameters This method performs a PID loop calculation. This method resets all of the error terms for the PID calculations. This method updates the intermediate values in the PID calculation. A complete listing of RTPIDControl properties is found in the QCRTGraphWPFCompiledHelpFile.chm documentation file, located in the \doc subdirectory. The output of the PID equation, calculated using the RTCalcPID method, is in the same units as the measured variable. If the measured variable is temperature with a potential range of 0-300, then the output of the PID equation will also be temperature in the same range, though it can have even wider swings than the measured variable. The output of the PID equation is expected to drive some sort of control device, either an actuator, heater, pressure control valve, or dc servomotor, which has completely different units than the control output. It is up to the control engineer to calculate the transfer function, usually a basic mx + b equation, to the control output so that it matches the input range of the control device, whether it be 0-10V, 4-20mA or some other input range. This is completely dependent on the application, and resolving this final stage transfer function is entirely up to a control engineer and not part of this software. PID Control 243 Example for RTPIDControl. The example below is extracted from the PIDControlTuner example. The code really needs to be studied in the context of the complete program so study that example program instead of the abbreviated code below. [C#] RTPIDControl RTProcessVar RTProcessVar RTProcessVar RTProcessVar RTProcessVar RTProcessVar []PIDControlLoops= new RTPIDControl[16]; []ProportionalControl= new RTProcessVar[16]; []IntegralControl= new RTProcessVar[16]; []DerivativeControl= new RTProcessVar[16]; []ControlSetpoints= new RTProcessVar[16]; []ControlTrackBarOutputs= new RTProcessVar[16]; []ControlOutputs= new RTProcessVar[16]; . . for (int i=0; i <16; i++) { . . . // Note derivative value is saled down by 100x PIDControlLoops[i] = new RTPIDControl(ControlSetpoints[i].CurrentValue, pidSteadyState, ProportionalControl[i].CurrentValue, IntegralControl[i].CurrentValue, DerivativeControl[i].CurrentValue/ 100.0, sampleper/60.0, filterConstant); } . . . void CalculatePIDValues () { double rMeas = 0.0; double rSetpoint = 0.0; double rOutput = 0.0; for (int i = 0; i < 16; i++) { // simulate measurement rOutput = ControlOutputs[i].CurrentValue; rMeas = ProcessModel (i, rOutput); PIDProcessItems[i].SetCurrentValue(rMeas); if (autoModeEnable[i]) { rSetpoint = ControlSetpoints[i].CurrentValue; rOutput = PIDControlLoops[i].RTCalcPID(rMeas, rSetpoint); ControlOutputs[i].SetCurrentValue(rOutput); } } outputControlTrackBar.RTValue = ControlOutputs[currentTuningChannel].CurrentValue; } [VB] Private PIDProcessItems(15) As RTProcessVar Private ProportionalControl(15) As RTProcessVar Private IntegralControl(15) As RTProcessVar Private DerivativeControl(15) As RTProcessVar Private ControlSetpoints(15) As RTProcessVar Private ControlTrackBarOutputs(15) As RTProcessVar Private ControlOutputs(15) As RTProcessVar Private PIDControlLoops(15) As RTPIDControl () . . . Dim i As Integer For i = 0 To numChannels - 1 . . . ' Note derivative value is saled down by 100x PIDControlLoops(i) = New RTPIDControl(ControlSetpoints(i).CurrentValue, _ pidSteadyState, ProportionalControl(i).CurrentValue, _ IntegralControl(i).CurrentValue, _ DerivativeControl(i).CurrentValue / 100.0, sampleper / 60.0, _ filterConstant) Next i . . . Sub CalculatePIDValues() Dim rMeas As Double = 0.0 Dim rSetpoint As Double = 0.0 Dim rOutput As Double = 0.0 Dim i As Integer For i = 0 To 15 ' Not calculating the PID value will prevent integral errors from continuing _ to be added to error sum ' simulate measurement rOutput = ControlOutputs(i).CurrentValue rMeas = ProcessModel(i, rOutput) PIDProcessItems(i).SetCurrentValue(rMeas) If autoModeEnable(i) Then rSetpoint = ControlSetpoints(i).CurrentValue rOutput = PIDControlLoops(i).RTCalcPID(rMeas, rSetpoint) ControlOutputs(i).SetCurrentValue(rOutput) End If Next i Moving Objects and Data Points 245 outputControlTrackBar.RTValue = _ controlOutputs(currentTuningChannel).CurrentValue End Sub 'CalculatePIDValues 16. Zooming Real-Time Data ChartZoom Zooming is the interactive re-scaling of a charts physical coordinate system and the related axes based on limits defined by clicking and dragging a mouse inside the current graph window. A typical use of zooming is in applications where the initial chart displays a large number of data points. The user interacts with the chart, defining smaller and smaller zoom rectangles, zeroing in on the region of interest. The final chart displays axis limits that have a very small range compared to the range of the original, un-zoomed, chart. The ChartZoom class found in the QCChart2D software is used for zooming of RTProcessVar historical data. The features of this class include: • Automatic recalculation of axis properties for tick mark spacing and axis labels.. • Zooming of time coordinates with smooth transitions between major scale changes: years->months->weeks->days->hours->minutes->seconds. • Zooming of time coordinates that use a 5-day week and a non-24 hour day. • Simultaneous zooming of an unlimited number of x- and y-coordinate systems and axes (super zooming). • The user can recover previous zoom levels using a zoom stack. • User-definable zoom limits prevent numeric under and overflows The Real-Time Graphics Tools for WPF software was designed to allow zooming of real-time data, while the data is being collected. Real-time data values are updated, using the RTProcessVar class, asynchronous to the update of the screen. The current graphics display can be historical data from the same RTProcessVar object, or it can be based on an entirely different RTProcessVar object. It is therefore possible to zoom back to the beginning of an RTProcessVar objects historical buffer, without affecting current data collection. At any time the graph return to a view that includes the most current information. When you want to zoom or pan backwards into the historical buffer of the RTProcessVar object, first you must disable the RTScrollFrame updates. Since the RTScrollFrame will attempt to always graph the most recent data values, you don’t want it interfering with a zoom or a pan which explicitly does NOT want the most recent Zooming 247 values displayed. Disable the RTScrollFrame updates using the RTScrollFrame.ChartObjEnable method: set it to ChartObj.OBJECT_DISABLE. When you want to start scrolling again set it to ChartObj.OBJECT_ENABLE. Simple Zooming of a single channel scroll frame Class ChartZoom GraphObj | +--ChartZoom The ChartZoom class implements WPFdelegates for mouse events. It implements and uses the mouse events: OnMouseMove, OnDoubleClick, OnMouseDown, OnMouseUp and OnClick. The default operation of the ChartZoom class starts the zoom operation on the OnMouseDown event; it draws the zoom rectangle using the XOR drawing mode during the OnMouseMove event; and terminates the zoom operation on the mouse released event. During the mouse released event, the zoom rectangle is converted from device units into the chart physical coordinates and this information is stored and optionally used to rescale the chart scale and all axis objects that reference the chart scale. If four axis objects reference a single chart scale, for example when axes bound a chart on all for sides, all four axes re-scale to match the new chart scale. In real-time applications, do not update the screen with the ChartView.UpdateDraw method from another thread, while in the middle of a zoom; i.e. while the XOR zoom rectangle is on the screen. This messes up the XOR drawing of the zoom rectangle, because the UpdateDraw method will overwrite, and erase, any previously drawn portion of the zoom rectangle. You must place a check to see if the zoom object is active, before the timer based call of the ChartView.UpdateDraw method, to make sure that you are not in the middle of a zoom operation. // Extracted from the RTStockDisplay example program. if (!zoomObj.ZoomObjActive) this.UpdateDraw(); ChartZoom constructor The constructor below creates a zoom object for a single chart coordinate system. [Visual Basic] Overloads Public Sub New( _ ByVal component As ChartView, _ ByVal transform As PhysicalCoordinates, _ ByVal brescale As Boolean _ ) [C#] public ChartZoom( 248 Zooming ); ChartView component, PhysicalCoordinates transform, bool brescale component A reference to the ChartView object that the chart is placed in. transform The PhysicalCoordinates object associated with the scale being zoomed. True designates that the scale should be re-scaled, once the final zoom rectangle is ascertained. brescale Enable the zoom object after creation using the ChartZoom.SetEnable(true) method. Retrieve the physical coordinates of the zoom rectangle using the ChartZoom GetZoomMin and GetZoomMax methods. Restrict zooming in the x- or y-direction using the SetZoomXEnable and SetZoomYEnable methods. Set the rounding mode associated with rescale operations using the SetZoomXRoundMode and SetZoomYRoundMode methods. Call the ChartZoom.PopZoomStack method at any time and the chart scale reverts to the minimum and maximum values of the previous zoom operation. Repeated calls to the PopZoomStack method return the chart scale is to its original condition, after which the PopZoomStack method has no effect. Integrated zoom stack processing Starting with Revision 2.0, zoom stack processing is internal to ChartZoom class. There is no need to subclass the ChartZoom class in order to implement a zoom stack. Just set the ChartZoom.InternalZoomStackProcessing property true. zoomObj.InternalZoomStackProcesssing = true; Return to a previous zoom level by right clicking the mouse. Change the zoom stack button using the ZoomStackButtonMask property. Setting it to MouseButton.Left, MouseButton.Right or MouseButton.Middle. Aspect Ratio Correction Starting with Revision 2.0, you can force the zoom rectangle to maintain a fixed aspect ratio. Use the ChartZoom.ArCorrectionMode property to specify the aspect ratio correction mode. ZOOM_NO_AR_CORRECTION Allow the x- and y-dimension of the zoom rectangle to change the overall charts physical aspect ratio. This is the default mode, and the only mode supported prior to Revision 2.0. Zooming 249 ZOOM_X_AR_CORRECTION Track the x-dimension of the zoom rectangle and calculate the y-dimension in order to maintain a fixed aspect ratio. ZOOM_Y_AR_CORRECTION Track the y-dimension of the zoom rectangle and calculate the x-dimension in order to maintain a fixed aspect ratio. The target aspect ratio is the aspect ratio of the coordinate system(s) at the time the ChartZoom object is intitialized. zoomObj.ArCorrectionMode = ChartObj.ZOOM_X_AR_CORRECTION Simple zoom example (Extracted from the FetalMonitor example) In this example, a new class derives from the ChartZoom class and the MousePressed event overridden. The event invokes the PopZoomStack method. Otherwise, the default operation of the ChartZoom class controls everything else. [C#] . . ChartZoom zoomObj; . . zoomObj = new ZoomWithStack (chartVu, pTransform1, true); zoomObj.SetButtonMask(MouseButton.Left); zoomObj.SetZoomYEnable(true); zoomObj.SetZoomXEnable(true); zoomObj.SetZoomXRoundMode(ChartObj.AUTOAXES_FAR); zoomObj.SetZoomYRoundMode(ChartObj.AUTOAXES_FAR); zoomObj.SetEnable(false); zoomObj.InternalZoomStackProcesssing = true; chartVu.SetCurrentMouseListener(zoomObj); 250 Zooming private void zoomOn_Button_Click(object sender, System.EventArgs e) { // Change to display of all collected data fetalHeartECGScrollFrame.ScrollScaleModeX = ChartObj.RT_AUTOSCALE_X_MINMAX; // Look at updatecounter number of points, which is all of them fetalHeartECGScrollFrame.MaxDisplayHistory = updatecounter; // Render graph based on new scale, showing all past data points this.UpdateDraw(); // Now disable scroll frame fetalHeartECGScrollFrame.ChartObjEnable = ChartObj.OBJECT_DISABLE; // Turn on zooming zoomObj.SetEnable(true); } private void zoomRestore_Button_Click(object sender, System.EventArgs e) { RTControlButton button = (RTControlButton) sender; // Turn off zooming zoomObj.SetEnable(false); // Restore original y-scale values fetalHeartECGScrollFrame.ChartObjScale.ScaleStartY = -1.0; fetalHeartECGScrollFrame.ChartObjScale.ScaleStopY = 4.0; // Re-establish scroll mode fetalHeartECGScrollFrame.ScrollScaleModeX = ChartObj.RT_FIXEDEXTENT_MOVINGSTART_AUTOSCROLL; fetalHeartECGScrollFrame.ChartObjEnable = ChartObj.OBJECT_ENABLE; // Render graph this.UpdateDraw(); } [Visual Basic] . . . Dim zoomObj As New ChartZoom(chartVu, pTransform1, True) zoomObj.SetButtonMask(MouseButton.Left) zoomObj.SetZoomYEnable(True) zoomObj.SetZoomXEnable(True) zoomObj.SetZoomXRoundMode(ChartObj.AUTOAXES_FAR) zoomObj.SetZoomYRoundMode(ChartObj.AUTOAXES_FAR) zoomObj.SetEnable(True) zoomObj.SetZoomStackEnable(True) zoomObj.InternalZoomStackProcesssing = True ' set range limits to 1000 ms, 1 degree zoomObj.SetZoomRangeLimitsRatio(New Dimension(1.0, 1.0)) chartVu.SetCurrentMouseListener(zoomObj) Super Zooming of multiple physical coordinate systems The ChartZoom class also supports the zooming of multiple physical coordinate systems (super zooming). During the mouse released event, the zoom rectangle is converted from device units into the physical coordinates of each scale, and this information is used to rescale each coordinate system, and the axis objects associated with them. Use the constructor below in order to super zoom a chart that has multiple coordinate systems and axes. ChartZoom constructor Zooming 251 [Visual Basic] Overloads Public Sub New( _ ByVal component As ChartView, _ ByVal transforms As PhysicalCoordinates(), _ ByVal brescale As Boolean _ ) [C#] public ChartZoom( ChartView component, PhysicalCoordinates[] transforms, bool brescale ); component A reference to the ChartView object that the chart is placed in. transforms An array, size numtransforms, of the PhysicalCoordinates objects associated with the zoom operation. brescale True designates that the all of the scales should be re-scaled, once the final zoom rectangle is ascertained. Call the ChartZoom.SetEnable(true) method to enable the zoom object. Restrict zooming in the x- or y-direction using the SetZoomXEnable and SetZoomYEnable methods. Set the rounding mode associated with rescale operations using the SetZoomXRoundMode and SetZoomYRoundMode methods. Call the ChartZoom.PopZoomStack method at any time and the chart scale reverts to the minimum and maximum values of the previous zoom operation. Repeated calls to the PopZoomStack method return the chart scale is to its original condition, after which the PopZoomStack method has no effect. Super zoom example (Adapted from the RTStockDisplay example) In this example, a new class derives from the ChartZoom class and the MousePressed event overridden. The event invokes the PopZoomStack method. Otherwise, the default operation of the ChartZoom class controls everything else. 252 Zooming [C#] . . ChartZoom zoomObj; . . TimeCoordinates [] timecoordsarray = {pTransform1, pTransform2}; zoomObj = new ChartZoom(chartVu, timecoordsarray, true); zoomObj.SetButtonMask(MouseButton.Left); zoomObj.SetZoomYEnable(true); zoomObj.SetZoomXEnable(true); zoomObj.SetZoomXRoundMode(ChartObj.AUTOAXES_FAR); zoomObj.SetZoomYRoundMode(ChartObj.AUTOAXES_FAR); zoomObj.SetEnable(false); zoomObj.SetZoomStackEnable(true); zoomObj.InternalZoomStackProcesssing = true; chartVu.SetCurrentMouseListener(zoomObj); . . private void zoomOn_Button_Click(object sender, System.EventArgs e) { // Change to display of all collected data scrollFrame1.ScrollScaleModeX = ChartObj.RT_AUTOSCALE_X_MINMAX; // Look at updatecounter number of points, which is all of them scrollFrame1.MaxDisplayHistory = updatecounter; // Render graph based on new scale // Change to display of all collected data scrollFrame2.ScrollScaleModeX = ChartObj.RT_AUTOSCALE_X_MINMAX; // Look at updatecounter number of points, which is all of them scrollFrame2.MaxDisplayHistory = updatecounter; // Render graph based on new scale // Update first, to display all historical information, // then disable to allow for zooming. this.UpdateDraw(); scrollFrame2.ChartObjEnable = ChartObj.OBJECT_DISABLE; scrollFrame1.ChartObjEnable = ChartObj.OBJECT_DISABLE; // Turn on zooming zoomObj.SetEnable(true); } private void zoomRestore_Button_Click(object sender, System.EventArgs e) { RTControlButton button = (RTControlButton) sender; // Turn off zooming zoomObj.SetEnable(false); // Re-establish scroll mode scrollFrame1.ScrollScaleModeX = ChartObj.RT_FIXEDEXTENT_MOVINGSTART_AUTOSCROLL; scrollFrame1.ChartObjEnable = ChartObj.OBJECT_ENABLE; // Re-establish scroll mode scrollFrame2.ScrollScaleModeX = ChartObj.RT_FIXEDEXTENT_MOVINGSTART_AUTOSCROLL; Zooming 253 scrollFrame2.ChartObjEnable = ChartObj.OBJECT_ENABLE; // Render graph this.UpdateDraw(); } [Visual Basic] . . . Dim Dim Dim Dim Dim Dataset1 Dataset2 Dataset3 Dataset4 Dataset5 As As As As As New New New New New SimpleDataset("First", x1, y1) SimpleDataset("Second", x1, y2) SimpleDataset("Third", x1, y3) SimpleDataset("Fourth", x1, y4) SimpleDataset("Fifth", x1, y5) Dim pTransform1 As New CartesianCoordinates(ChartObj.LINEAR_SCALE, _ ChartObj.LINEAR_SCALE) pTransform1.AutoScale(Dataset1, ChartObj.AUTOAXES_FAR, ChartObj.AUTOAXES_FAR) Dim pTransform2 As New CartesianCoordinates(ChartObj.LINEAR_SCALE, _ ChartObj.LINEAR_SCALE) pTransform2.AutoScale(Dataset2, ChartObj.AUTOAXES_FAR, ChartObj.AUTOAXES_FAR) Dim pTransform3 As New CartesianCoordinates(ChartObj.LINEAR_SCALE, _ ChartObj.LINEAR_SCALE) pTransform3.AutoScale(Dataset3, ChartObj.AUTOAXES_FAR, ChartObj.AUTOAXES_FAR) Dim pTransform4 As New CartesianCoordinates(ChartObj.LINEAR_SCALE, _ ChartObj.LINEAR_SCALE) pTransform4.AutoScale(Dataset4, ChartObj.AUTOAXES_FAR, ChartObj.AUTOAXES_FAR) Dim pTransform5 As New CartesianCoordinates(ChartObj.LINEAR_SCALE, _ ChartObj.LINEAR_SCALE) pTransform5.AutoScale(Dataset5, ChartObj.AUTOAXES_FAR, ChartObj.AUTOAXES_FAR) . . . Dim transformArray As CartesianCoordinates() = {pTransform1, _ pTransform2, pTransform3, pTransform4, pTransform5} Dim zoomObj As New ChartZoom(chartVu, transformArray, 5, True) zoomObj.SetButtonMask(MouseButton.Left) zoomObj.SetZoomYEnable(True) zoomObj.SetZoomXEnable(True) zoomObj.SetZoomXRoundMode(ChartObj.AUTOAXES_FAR) zoomObj.SetZoomYRoundMode(ChartObj.AUTOAXES_FAR) zoomObj.SetEnable(True) zoomObj.SetZoomStackEnable(True) zoomObj.InternalZoomStackProcesssing = True chartVu.SetCurrentMouseListener(zoomObj) Limiting the Zoom Range A zoom window needs to have zoom limits placed on the minimum allowable zoom range for the x- and y-coordinates. Unrestricted or infinite zooming can result in numeric under and overflows. The default minimum allowable range resulting from a zoom operation is 1/1000 of the original coordinate range. Change this value using the ChartZoom.SetZoomRangeLimitsRatio method. The minimum allowable range for this value is approximately 1.0e-9. Another way to set the minimum allowable range is to specify explicit values for the x- and y-range using the 254 Zooming ChartZoom.SetZoomRangeLimits method. Specify the minimum allowable zoom range for a time axis in milliseconds, for example ChartZoom.SetZoomRangeLimits(new Dimension(1000, 0.01)) sets the minimum zoom range for the time axis to 1 second and for the y-axis to 0.01. The utility method ChartCalendar.GetCalendarWidthValue is useful for calculating the milliseconds for any time base and any number of units. The code below sets a minimum zoom range of 45 minutes. [C#] double minZoomTimeRange = ChartCalendar.GetCalendarWidthValue(ChartObj.MINUTE, 45); double minZoomYRange = 0.01; Dimension zoomLimits = new Dimension(minZoomTimeRange, minZoomYRange); zoomObj.SetZoomRangeLimits(zoomLimits); [Visual Basic] Dim minZoomTimeRange As double = _ ChartObj.GetCalendarWidthValue(ChartObj.MINUTE, 45) Dim minZoomYRange As Double = 0.01 Dim zoomLimits As Dimension = New Dimension(minZoomTimeRange, minZoomYRange) zoomObj.SetZoomRangeLimits(zoomLimits) 17. Miscellaneous Shape Drawing RT3DFrame RTRoundedRectangle2D RTGenShape Often the look and feel of a real-time display is greatly enhanced with the addition of a few simple circular and rectangular drawing shapes. All of the example programs use these shapes, either directly, or indirectly as the 3D border element of the RTPanelMeter class. The chapter discusses how to explicitly add these objects to your program 3D Borders and Background Frames Class RT3DFrame com.quinncurtis.chart2dwpf.GraphObj RT3DFrame This class is used to draw 3D borders and provide the background for many of the other graph objects, most noticeably the RTPanelMeter classes. It can also be used directly in your program to provide 3D frames the visually group objects together in a faceplate format. RT3DFrame constructors [Visual Basic] Overloads Public Sub New( _ ByVal transform As PhysicalCoordinates, _ ByVal rect As Rectangle2D, _ ByVal attrib As ChartAttribute, _ ByVal postype As Integer _ ) [C#] public RT3DFrame( PhysicalCoordinates transform, Rectangle2D rect, ChartAttribute attrib, int postype ); Parameters transform Places the RT3DFrame object in the coordinate system defined by transform. rect Specifies the position and size of the frame. attrib 256 Miscellaneous Shape Drawing Specifies the attributes (line and fill color) for the frame. postype Specifies the positioning coordinate system. Selected Public Instance Properties BoundingBox (inherited from GraphObj) Returns the bounding box for the chart object. Not all chart objects have bounding boxes. Be sure and check for null. ChartObjAttributes (inherited from Sets the attributes for a chart object using a GraphObj) ChartAttribute object. FillColor (inherited from Sets the fill color for the chart object. GraphObj) FrameRect Set/Get the Rectangle2D object used to define the position and size of the 3D frame. LightMode Set/Get the apparent direction of the light source used to highlight the 3D frame. Use one of the direction constants. LIGHT_UPPER_LEFT, LIGHT_UPPER_RIGHT, LIGHT_LOWER_LEFT, LIGHT_LOWER_RIGHT , LIGHT_STRAIGHT_ON , LIGHT_NONE, OUTSET_3D_LOOK, INSET_3D_LOOK. LineColor (inherited from Sets the line color for the chart object. GraphObj) LineStyle (inherited from Sets the line style for the chart object. GraphObj) LineWidth (inherited from Sets the line width for the chart object. GraphObj) PositionType (inherited from Get/Sets the current position type. GraphObj) A complete listing of RT3DFrame properties is found in the QCRTGraphWPFCompiledHelpFile.chm documentation file, located in the \doc subdirectory. Example for drawing RT3DFrame objects The example below, extracted from the HomeAutomation example, file ThermostatUserControl1, draws an RT3DFrame object the size of the entire control area. Since each separate control in the example has a similar RT3DFrame background, it provides a visual grouping of the objects in each control. Miscellaneous Shape Drawing 257 [C#] private void InitializeBackgroundPanel() { } ChartFont theFont = font10Bold; Rectangle2D normrect = new Rectangle2D(0.0, 0.0, 1.0, 1.0); CartesianCoordinates pTransform1 = new CartesianCoordinates(); RT3DFrame frame3d = new RT3DFrame(pTransform1, normrect, facePlateAttrib, ChartObj.NORM_GRAPH_POS); chartVu.AddChartObject(frame3d); [VB] Private Sub InitializeBackgroundPanel() Dim Dim Dim Dim theFont As ChartFont = font10Bold normrect As New Rectangle2D(0.0, 0.0, 1.0, 1.0) pTransform1 As New CartesianCoordinates() frame3d As New RT3DFrame(pTransform1, normrect, facePlateAttrib, _ ChartObj.NORM_GRAPH_POS) chartVu.AddChartObject(frame3d) End Sub 'InitializeBackgroundPanel The example below, extracted from the PIDControlTuner example, file PIDControlTunerUserControl1, method InitializeTopBargraphs, draws an RT3DFrame object as a backdrop for each of the barographs. 258 Miscellaneous Shape Drawing [C#] for (int i=0; i < PIDProcessItems.Length; i++) { row = i/8; col = i % 8; x1 = xoffset + col * faceplatewidthspacing; y1 = yoffset + row * faceplateheightspacing; x2 = x1+faceplatewidth; y2 = y1+faceplateheight; double mindisplayvalue = PIDProcessItems[i].DefaultMinimumDisplayValue; double maxdisplayvalue = PIDProcessItems[i].DefaultMaximumDisplayValue; pTransform1 = new CartesianCoordinates( 0.0, mindisplayvalue, 1.0, maxdisplayvalue); Rectangle2D normrect = new Rectangle2D(x1, y1, faceplatewidth, faceplateheight); RT3DFrame frame3d = new RT3DFrame(pTransform1, normrect, rectattrib, ChartObj.NORM_GRAPH_POS); chartVu.AddChartObject(frame3d); . . . } [VB] Dim i As Integer For i = 0 To PIDProcessItems.Length - 1 row = i \ 8 col = i Mod 8 x1 = xoffset + col * faceplatewidthspacing y1 = yoffset + row * faceplateheightspacing x2 = x1 + faceplatewidth y2 = y1 + faceplateheight Dim mindisplayvalue As Double = PIDProcessItems(i).DefaultMinimumDisplayValue Dim maxdisplayvalue As Double = PIDProcessItems(i).DefaultMaximumDisplayValue pTransform1 = New CartesianCoordinates(0.0, mindisplayvalue, 1.0, _ maxdisplayvalue) Dim normrect As New Rectangle2D(x1, y1, faceplatewidth, faceplateheight) Dim frame3d As New RT3DFrame(pTransform1, normrect, rectattrib, _ ChartObj.NORM_GRAPH_POS) chartVu.AddChartObject(frame3d) . . . Next i Rounded Rectangles Class RTRoundedRectangle2D com.quinncurtis.chart2dwpf.GraphObj RTRoundedRectangle2D Rounded rectangles are just that, rectangles that have rounded corners. Miscellaneous Shape Drawing 259 RTRoundedRectangle2D constructors [Visual Basic] Overloads Public Sub New( _ ByVal transform As PhysicalCoordinates, _ ByVal r As Rectangle2D, _ ByVal corner As Double, _ ByVal postype As Integer _ ) [C#] public RTRoundedRectangle2D( PhysicalCoordinates transform, Rectangle2D r, double corner, int postype ); Parameters transform Places the RTRoundedRectangle2D object in the coordinate system defined by transform. r The size and position of the rectangle. corner The radius of the rectangle corners. postype The coordinate system the rectangle is defined in. Use one of the coordinate system constants: DEV_POS, PHYS_POS, NORM_GRAPH_POS, NORM_PLOT_POS. Selected Public Instance Properties CornerRadius FillColor (inherited from GraphObj) Height LineColor (inherited from GraphObj) LineStyle (inherited from GraphObj) LineWidth (inherited from GraphObj) PositionType (inherited from GraphObj) Width X Y ZOrder (inherited from GraphObj) Get/Set the corner radius of the rounded rectangle. Sets the fill color for the chart object. Get/Set the height of the rectangle. Sets the line color for the chart object. Sets the line style for the chart object. Sets the line width for the chart object. Get/Sets the current position type. Get/Set the width of the rectangle. Get/Set the x-value of the rectangle. Get/Set the y-value of the rectangle. Sets the z-order of the object in the chart. Every object has a z-order value. Each zorder value does NOT have to be unique. If z-order sorting is turned on in the ChartView object, objects are sorted by zorder before they are drawn. 260 Miscellaneous Shape Drawing A complete listing of RTRoundedRectangle2D properties is found in the QCRTGraphWPFCompiledHelpFile.chm documentation file, located in the \doc subdirectory. Example for drawing RTRoundedRectangle2D objects The example below, extracted from the RTGraphNetDemo example, file NeedleMeterUserControl1, method InitializeMeter2., draws a large rectangle with rounded corners as the frame of the meter, and a smaller, filled rectangle at the bottom. [C#] RTRoundedRectangle2D rr = new RTRoundedRectangle2D(meterframe1, 0.25, 0.01, 0.45, 0.43, 0.01, ChartObj.NORM_GRAPH_POS); ChartAttribute backattrib = new ChartAttribute(Colors.Black,2,DashStyles.Solid,Colors.White); rr.SetChartObjAttributes(backattrib); rr.SetChartObjClipping(ChartObj.NO_CLIPPING); chartVu.AddChartObject(rr); RTRoundedRectangle2D rrr = new RTRoundedRectangle2D(meterframe1, 0.25, 0.35, 0.45, 0.09, 0.0, ChartObj.NORM_GRAPH_POS); ChartAttribute backattrib2 = new ChartAttribute(Colors.Black,2,DashStyles.Solid,Colors.Black); rrr.SetChartObjAttributes(backattrib2); rrr.ZOrder = 60; // make it be drawn after needle, hiding needle pivot point rrr.SetChartObjClipping(ChartObj.NO_CLIPPING); chartVu.AddChartObject(rrr); [VB] Dim rr As New RTRoundedRectangle2D(meterframe1, 0.25, 0.01, 0.45, 0.43, 0.01, ChartObj.NORM_GRAPH_POS) Dim backattrib As New ChartAttribute(Colors.Black, 2, DashStyles.Solid, Colors.White) rr.SetChartObjAttributes(backattrib) rr.SetChartObjClipping(ChartObj.NO_CLIPPING) chartVu.AddChartObject(rr) Dim rrr As New RTRoundedRectangle2D(meterframe1, 0.25, 0.35, 0.45, 0.09, 0.0, _ _ Miscellaneous Shape Drawing 261 ChartObj.NORM_GRAPH_POS) Dim backattrib2 As New ChartAttribute(Colors.Black, 2, DashStyles.Solid, _ Colors.Black) rrr.SetChartObjAttributes(backattrib2) rrr.ZOrder = 60 rrr.SetChartObjClipping(ChartObj.NO_CLIPPING) chartVu.AddChartObject(rrr) General Shapes Class RTGenShape com.quinncurtis.chart2dwpf.GraphObj RTGenShape This class is used to draw filled and unfilled rectangles, rectangles with rounded corners, general ellipses and aspect ratio corrected circles. These shapes can be used by the programmer to add visual enhancements to graphs. RTGenShape constructors [Visual Basic] Overloads Public Sub New( _ ByVal transform As PhysicalCoordinates, _ ByVal rect As Rectangle2D, _ ByVal corner As Double, _ ByVal shape As Integer, _ ByVal postype As Integer _ ) [C#] public RTGenShape( PhysicalCoordinates transform, Rectangle2D rect, double corner, int shape, int postype ); Parameters transform The coordinate system for the new RTGenShape object. rect The source rectangle. corner The corner radius of the rounded rectangle. shape The shape of the RTGenShape object. Use one of the generalized shape constants: RT_SHAPE_RECTANGLE, RT_SHAPE_ROUNDEDRECTANGLE, RT_SHAPE_ELLIPSE. postype Specifies what coordinate system the coordinates reference. Use one of the position type constants: DEV_POS, PHYS_POS, POLAR_POS, NORM_GRAPH_POS, NORM_PLOT_POS. 262 Miscellaneous Shape Drawing Selected Public Instance Properties AspectRatioCorrection ChartObjAttributes (inherited from GraphObj) CornerRadius FillColor (inherited from GraphObj) GenShape Height LineColor (inherited from GraphObj) LineStyle (inherited from GraphObj) LineWidth (inherited from GraphObj) PositionType (inherited from GraphObj) ShapeRect Width X Y ZOrder (inherited from GraphObj) Get/Set the aspect ratio correction mode for the RT_SHAPE_ELLIPSE shape: NO_ASPECT_RATIO_CORRECTION, FIXED_X_ASPECT_RATIO_CORRECTION, FIXED_Y_ASPECT_RATIO_CORRECTION. Sets the attributes for a chart object using a ChartAttribute object. Get/Set the corner radius of the rounded rectangle. Sets the fill color for the chart object. Get/Set the shape control property genShape. Use one of the generalized shape constants: RT_SHAPE_RECTANGLE, RT_SHAPE_ROUNDEDRECTANGLE, RT_SHAPE_ELLIPSE. Get/Set the height of the shape rectangle. Sets the line color for the chart object. Sets the line style for the chart object. Sets the line width for the chart object. Get/Sets the current position type. Get/Set the rectangle control the size and position of the object. Get/Set the width of the rectangle. Get/Set the x-value of the shape rectangle. Get/Set the y-value of the shape rectangle. Sets the z-order of the object in the chart. Every object has a z-order value. Each z-order value does NOT have to be unique. If z-order sorting is turned on in the ChartView object, objects are sorted by z-order before they are drawn. A complete listing of RTGenShape properties is found in the QCRTGraphWPFCompiledHelpFile.chm documentation file, located in the \doc subdirectory. Miscellaneous Shape Drawing 263 Example for drawing RTGenShape objects The example below, extracted from the AutoInstrumentPanel example, file AutoInstrumentPanelUserControl1, method InitializeClock, draws a circle around the borders of the clock. [C#] ChartAttribute attrib2 = new ChartAttribute (Colors.Gray, 5,DashStyles.Solid, Colors.White); Rectangle2D shaperect = new Rectangle2D(0.8, 0.025, 0.19, 0.25); RTGenShape genshape = new RTGenShape(meterframe, shaperect,0.0, ChartObj.RT_SHAPE_ELLIPSE, ChartObj.NORM_GRAPH_POS); genshape.SetChartObjAttributes(attrib2); chartVu.AddChartObject(genshape);. [VB] Dim attrib2 As New ChartAttribute(Colors.Gray, 5, DashStyles.Solid, Colors.White) Dim shaperect As New Rectangle2D(0.8, 0.025, 0.19, 0.25) Dim genshape As New RTGenShape(meterframe, shaperect, 0.0, _ ChartObj.RT_SHAPE_ELLIPSE, ChartObj.NORM_GRAPH_POS) genshape.SetChartObjAttributes(attrib2) chartVu.AddChartObject(genshape) 18. Process Variable Viewer RTProcessVarViewer The RTProcessVarViewer class extends the QCChart2D DatasetViewer class so that it can display the historical datasets stored in the RTProcessVar objects. The RTProcessVarViewer can be updated in real-time, and synchronized to the chart, so that scrolling of the RTProcessVarViewer can scroll the chart. Class RTProcessVarViewer ChartView | +--DatasetViewer | +--RTProcessVarViewer The RTProcessVarViewer is a ChartView derived object and as such is an independent UserControl object. Use it to view one or more RTProcessVar objects in a real-time display. Since it is usually not possible or practical to display the entire dataset, the RTProcessVarViewer windows a rectangular section of the dataset for display. Scroll bars are used to scroll the rows and columns of the dataset. The RTProcessVarViewer constructor defines the size, position, source matrix, the number of rows and columns of the RTProcessVarViewer grid, and the starting position of the RTProcessVarViewer scrollbar. In normal use, you add the RTProcessVarViewer to the XAML file of a window, just like you have been adding a ChartView window. The RTProcessVarViewer can be aligned with a chart by placing it in a grid row below or above the chart, or in a grid column to the left or right of the chart. You can allocate a different amount of space for the grid versus the chart using the WPF Grid relative size definition parameters. In the example below, the ChartView is place in Grid.Row = 0, where the row has a height of 5*. The RTProcessVarViewer is place in GridRow = 1, where the row has a size of 2*. The result is that the chart will occupy 5/7 of the display space, and the dataset viewer 2/7 of the display space. No matter how you resize the window, that relationship will be maintained. <Window x:Class="RTStockDisplay.Window1" Process Variable Viewer 265 xmlns="http://schemas.microsoft.com/winfx/2006/xaml/presentation" xmlns:x="http://schemas.microsoft.com/winfx/2006/xaml" Title="Window1" Height="600" Width="1000" xmlns:my="clr-namespace:com.quinncurtis.chart2dwpf;assembly=QCChart2DWPF3" xmlns:my2="clr-namespace:com.quinncurtis.rtgraphwpf;assembly=QCRTGraphWPF3"> <Grid Name="grid1"> <Grid.RowDefinitions> <RowDefinition Height="5*"/> <RowDefinition Height="2*"/> </Grid.RowDefinitions> <my:ChartView x:Name="rtStockDisplayApp1" Margin="10,10,10,10" Grid.Row="0" Grid.Column="0"/> <my2:RTProcessVarViewer x:Name="rtProcessVarApp1" Margin="10,10,10,10" Grid.Row="1" Grid.Column="0"/> </Grid> </Window> RTProcessVarViewer constructor Public Sub New ( _ chartvu As ChartView, _ transform As PhysicalCoordinates, _ posrect As Rectangle2D, _ pv As RTProcessVar, _ rows As Integer, _ cols As Integer, _ start As Integer _ ) C# public RTProcessVarViewer( ChartView chartvu, PhysicalCoordinates transform, Rectangle2D posrect, RTProcessVar pv, int rows, int cols, int start ) chartvu transform posrect pv rows cols start The ChartView object the DatasetViewer is placed in. The coordinate system the DatasetViewer is placed in. A positioning rectangle (using normalized chart coordinates) for the dataset viewer, use null if not used. The initial process variable. Number of rows to display Number of columns to display. Starting column of the dataset viewer. Set unique fonts for the column headers, row headers and grid cells using the ColumnHeaderFont, RowHearderFont and GridCellFont properties. 266 Process Variable Viewer Turn on the edit feature of the grid cells using the EnableEdit property. Turn on the striped background color of the grid cells using the UseStripedGridBackground property. Foreground and background attributes of the column headers, row headers and grid cells can be set using the ColumnHeaderAttribute, RowHeaderAttribute, GridAttribute, and AltGridAttribute properties. You can add multiple RTProcessVar objects toa RTProcessVarViewer using the RTProcessVarViewer.AddProcessVar method. When adding additional process variables, it only adds the y-values of the dataset. It is assumed the x-values of the datasets are the same; otherwise, the columns would lose synchronization. The row header string for the first grid row, the x-values, is picked up from the first dataset’s XString property. If that is null, “X-Values” is displayed for numeric x-values, and “Time” for time-based x-values. Subsequent row header strings, for the y-values, are picked up from the main title string of each associated dataset. In the case of group datasets with multiple y-values for each x-value, row header strings are picked up from the datasets GroupStrings property, which stores one string for each group in the dataset. You can change the default orientation of the RTProcessVarViewer by calling a version of the RTProcessVarViewer constructor that has an orientation property as the last parameter. See the ProcessVarTables.VerticalScrollApplicationUserControl1.cs for an example. Selected Public Instance Properties AltGridAttribute AutoRedrawTable ColumnHeaderAttribute ColumnHeaderFont ColumnHeads DataArray Dock DoubleBufferEnable DrawEnable GridAttribute GridCellFont Height (Inherited from DataGridBase.) Set to true and the table will redraw using the current data associated with the update of th RTProcessVar. (Inherited from DataGridBase.) (Inherited from DatasetViewer.) (Inherited from DataGridBase.) (Inherited from DatasetViewer.) Gets or sets which control borders are docked to its parent control and determines how a control is resized with its parent. (Inherited from Control.) (Inherited from ChartView.) (Inherited from ChartView.) (Inherited from DataGridBase.) (Inherited from DatasetViewer.) Gets or sets the height of the control. (Inherited from Control.) Process Variable Viewer 267 HorizontalGroupPlot HorizontalScroll HScroll HScrollBar1 Left Location NumCols NumericFormat NumRows ParentChartView ParentTransform PreferredSize ResizeMode Right RowHeaderAttribute RowHeaderFont RowHeads SmoothingMode SourceDataset StartCol StartRow SyncChart TableGreenBarFlag TableStartPosX TableStartPosY TableStopPosX TableStopPosY TextRenderingHint Title Top (Inherited from DatasetViewer.) Gets the characteristics associated with the horizontal scroll bar. (Inherited from ScrollableControl.) Gets or sets a value indicating whether the horizontal scroll bar is visible. (Inherited from ScrollableControl.) (Inherited from DataGridBase.) Gets or sets the distance, in pixels, between the left edge of the control and the left edge of its container's client area. (Inherited from Control.) Gets or sets the coordinates of the upper-left corner of the control relative to the upper-left corner of its container. (Inherited from Control.) (Inherited from DataGridBase.) (Inherited from DataGridBase.) (Inherited from DataGridBase.) (Inherited from DataGridBase.) (Inherited from DataGridBase.) (Inherited from ChartView.) (Inherited from ChartView.) Gets the distance, in pixels, between the right edge of the control and the left edge of its container's client area. (Inherited from Control.) (Inherited from DataGridBase.) (Inherited from DatasetViewer.) (Inherited from DataGridBase.) (Inherited from ChartView.) (Inherited from DatasetViewer.) (Inherited from DataGridBase.) (Inherited from DataGridBase.) (Inherited from DatasetViewer.) (Inherited from DataGridBase.) (Inherited from DataGridBase.) (Inherited from DataGridBase.) (Inherited from DataGridBase.) (Inherited from DataGridBase.) (Inherited from ChartView.) (Inherited from DataGridBase.) Gets or sets the distance, in pixels, between the top edge of 268 Process Variable Viewer the control and the top edge of its container's client area. (Inherited from Control.) TransformList (Inherited from DataGridBase.) UseStripedGridBackground (Inherited from DataGridBase.) Gets the characteristics associated with the vertical scroll bar. VerticalScroll (Inherited from ScrollableControl.) Gets or sets a value indicating whether the control is Visible displayed. (Inherited from Control.) Gets or sets a value indicating whether the vertical scroll bar VScroll is visible. (Inherited from ScrollableControl.) VScrollBar1 (Inherited from DataGridBase.) Gets or sets the width of the control. Width (Inherited from Control.) Simple RTProcessVarViewer example (extracted from the example program ProcessVarDataTables.ScrollApplicationUserControl1.cs) <Window x:Class="ProcessVarDataTables.Window1" xmlns="http://schemas.microsoft.com/winfx/2006/xaml/presentation" xmlns:x="http://schemas.microsoft.com/winfx/2006/xaml" Title="Window1" Height="600" Width="1000" xmlns:my="clr-namespace:com.quinncurtis.chart2dwpf;assembly=QCChart2DWPF3" xmlns:my2="clr-namespace:com.quinncurtis.rtgraphwpf;assembly=QCRTGraphWPF3"> <Grid Name="grid1"> <TabControl Margin="4,7,8,13" Name="tabControl1"> <TabItem Header="Vertical RTProcessVarDataTable" Name="tabItem1"> <Grid> <Grid.ColumnDefinitions> <ColumnDefinition Width="40*"/> <ColumnDefinition Width="15*"/> </Grid.ColumnDefinitions> <my:ChartView Margin="18,11,16,6" Name="elapsedTimeVerticalScrollingApp1" Grid.Column="0" /> <my2:RTProcessVarViewer Margin="18,11,16,6" Name="rtProcessVarViewerApp1" Grid.Column="1" /> </Grid> </TabItem> <TabItem Header="Horizontal RTProcessVarDataTable" Name="tabItem2"> <Grid> <Grid.RowDefinitions> <RowDefinition Height="40*"/> <RowDefinition Height="15*"/> </Grid.RowDefinitions> Process Variable Viewer 269 <my:ChartView Margin="18,11,16,6" Name="scrollingApp1" Grid.Row="0"/> <my2:RTProcessVarViewer Margin="18,11,16,6" Name="rtProcessVarViewerApp2" Grid.Row="1" /> </Grid> </TabItem> </TabControl> </Grid> </Window> A RTProcessVarViewer displaying two RTProcessVar objects [C#] public void InitProcessVarViewer(RTProcessVarViewer rtProcessVarViewer1) { int rows = 3, columns = 11, startindex = 0; rtProcessVarViewer1.InitRTProcessVarViewer(chartVu, null, currentTemperature1, rows, columns, startindex); rtProcessVarViewer1.UseStripedGridBackground = true; rtProcessVarViewer1.GridCellFont = font12; rtProcessVarViewer1.AddProcessVar(currentTemperature2); // Set custom decimal precision for each row rtProcessVarViewer1.SetFormatDecimalPos(0, 0); rtProcessVarViewer1.SetFormatDecimalPos(1, 1); rtProcessVarViewer1.SetFormatDecimalPos(2, 2); } [Visual Basic] Public Sub InitProcessVarViewer(rtProcessVarViewer1 As RTProcessVarViewer) Dim rows As Integer = 3, columns As Integer = 11, startindex As Integer = 0 rtProcessVarViewer1.InitRTProcessVarViewer(chartVu, Nothing, currentTemperature1, rows, columns, startindex) rtProcessVarViewer1.UseStripedGridBackground = True rtProcessVarViewer1.GridCellFont = font12 rtProcessVarViewer1.AddProcessVar(currentTemperature2) ' Set custom decimal precision for each row rtProcessVarViewer1.SetFormatDecimalPos(0, 0) rtProcessVarViewer1.SetFormatDecimalPos(1, 1) rtProcessVarViewer1.SetFormatDecimalPos(2, 2) 270 Process Variable Viewer End Sub Vertical Orientation DatasetViewer example (extracted from the example program ProcessVarDataTables.ElapsedTimeVerticalScrolling.) <Window x:Class="ProcessVarDataTables.Window1" xmlns="http://schemas.microsoft.com/winfx/2006/xaml/presentation" xmlns:x="http://schemas.microsoft.com/winfx/2006/xaml" Title="Window1" Height="600" Width="1000" xmlns:my="clr-namespace:com.quinncurtis.chart2dwpf;assembly=QCChart2DWPF3" xmlns:my2="clr-namespace:com.quinncurtis.rtgraphwpf;assembly=QCRTGraphWPF3"> <Grid Name="grid1"> <TabControl Margin="4,7,8,13" Name="tabControl1"> <TabItem Header="Vertical RTProcessVarDataTable" Name="tabItem1"> <Grid> <Grid.ColumnDefinitions> <ColumnDefinition Width="40*"/> <ColumnDefinition Width="15*"/> </Grid.ColumnDefinitions> <my:ChartView Margin="18,11,16,6" Name="elapsedTimeVerticalScrollingApp1" Grid.Column="0" /> <my2:RTProcessVarViewer Margin="18,11,16,6" Name="rtProcessVarViewerApp1" Grid.Column="1" /> </Grid> </TabItem> <TabItem Header="Horizontal RTProcessVarDataTable" Name="tabItem2"> <Grid> <Grid.RowDefinitions> <RowDefinition Height="40*"/> <RowDefinition Height="15*"/> </Grid.RowDefinitions> <my:ChartView Margin="18,11,16,6" Name="scrollingApp1" Grid.Row="0"/> <my2:RTProcessVarViewer Margin="18,11,16,6" Name="rtProcessVarViewerApp2" Grid.Row="1" /> </Grid> </TabItem> </TabControl> </Grid> </Window> Process Variable Viewer 271 [C#] public void InitProcessVarViewer(RTProcessVarViewer rtProcessVarViewer1) { int rows = 11, columns = 3, startindex = 0; rtProcessVarViewer1.InitRTProcessVarViewer(chartVu, null, currentTemperature1, rows, columns, startindex,ChartObj.VERT_DIR); rtProcessVarViewer1.UseStripedGridBackground = true; rtProcessVarViewer1.GridCellFont = font14; rtProcessVarViewer1.AddProcessVar(currentTemperature2); // Set custom decimal precision for each row rtProcessVarViewer1.SetFormatDecimalPos(0, 0); rtProcessVarViewer1.SetFormatDecimalPos(1, 1); rtProcessVarViewer1.SetFormatDecimalPos(2, 2); } [VB] Public Sub InitProcessVarViewer(rtProcessVarViewer1 As RTProcessVarViewer) Dim posrect As New Rectangle2D(0.05, 0.67, 0.87, 0.26) Dim rows As Integer = 11, columns As Integer = 3, startindex As Integer = 0 rtProcessVarViewer1.InitRTProcessVarViewer(chartVu, Nothing, currentTemperature1, rows, columns, startindex, _ ChartObj.VERT_DIR) rtProcessVarViewer1.UseStripedGridBackground = True rtProcessVarViewer1.GridCellFont = font14 rtProcessVarViewer1.AddProcessVar(currentTemperature2) ' Set custom decimal precision for each row rtProcessVarViewer1.SetFormatDecimalPos(0, 0) rtProcessVarViewer1.SetFormatDecimalPos(1, 1) rtProcessVarViewer1.SetFormatDecimalPos(2, 2) End Sub 19. Auto Indicator Classes RTAutoBarIndicator RTAutoMultiBarIndicator RTAutoMeterIndicator RTAutoClockIndicator RTAutoDialIndicator RTAutoScrollGraph RTAutoPanelMeterIndicator The auto-indicator classes are designed to simplify the creation of real-time displays. Each class encapsulates a collection of objects need to build a complete real-time indicator object: bar indicators, meters, dials, clocks and scrolling graphs. Since each indicator class is considered a UserControl by .Net, it can be added to the Visual Studio Toolbox, where it can be selected and dropped on a form. There are seven self containted auto-indicator classes: single channel bar indicator, multichannel bar indicator, meters, dials, clocks, panel meter, and scrolling graphs. The ChartView class is the base class for the auto-indicator classes. Each indicator is placed in its own ChartView derived window, along with all other objects typically associated the indicator (axes, labels, process variables, alarms, titles, etc.). Since ChartView is derived from UserControl, you can place as many auto-indicator classes on a form as you want. You can instantiate the auto-indicator classes in your program, or you can add them to the Visual Studio component tool box, where they will be accessible to drop onto a Windows Form object. Add the auto-indicator classes to the toolbox by displaying a form in design mode, right clicking in the Toolbox window and selecting Choose Items from the drop down menu. Select Browse the browse to the Quinn-Curtis\DotNet\lib folder and select the QCRTGraphNet.DLL file. Once the DLL is selected you should see all of the auto-indicator components listed in the Toolbox. Single Channel Bar Indicator Class RTAutoBarIndicator System.Windows.Controls.UserControl ChartView RTAutoIndicator RTAutoBarIndicator 274 Auto-Indicator Classes The RTAutoBarIndicator combines a RTBarIndicator object with other objects needed to create a self-contained bargraph display. These other objects include a RTProcessVar variable, axes, axis labels, title string, units string, alarm indicators, and panel meters used in the display of the bar graphs numeric value, tag name, and alarm status. Since it contains a single RTProcessVar object, it displays a single channel of data. RTAutoBarIndicator constructors Since the RTAutoBarIndicator is designed to be dropped on a form, only a default constructor is used. The indicator is customized using public properties. [Visual Basic] Overloads Public Sub New() [C#] public RTAutoBarIndicator (); A couple of methods are used to initialize the bar graph after instantiation, InitBarIndicator and InitStrings. The InitBarIndicator method initialized the orientation of the bars, the format of the bar graph, and the bar color. Method InitBarIndicator VB Public Sub InitBarIndicator ( _ orientation As Integer, _ bargraphformat As Integer, _ colr As Color, ) C# public void InitBarIndicator( int orientation, int bargraphformat, Color colr ) Parameters orientation Specifies the orientation of the chart (ChartObj.VERT_DIR or ChartObj.HORIZ_DIR bargraphformat Specifies the bar graph format (0..3). colr The color of the bar. The InitStrings method initialized the tag and units strings. Method InitStrings Auto-Indicator Classes 275 VB Public Sub InitStrings ( _ title As String, _ units As String _ ) C# public void InitStrings( string title, string units ) Use the UpdateIndicator method to update the bar indicator with new data.. Method UpdateIndicator VB Public Sub UpdateIndicator ( _ value As Double, _ updatedraw As Boolean _ ) C# public void UpdateIndicator( double value, bool updatedraw ) Parameters value Update the indicator channel with this value. updatedraw True and the indicator is immediately updated. Selected Public Instance Properties Name AlarmIndicator AlarmPanelMeter BarAttributes BarDataValue BarEndBulb BarFillColor BarLineWidth Description Get a reference to the RTAlarmIndicator object Get a reference to the RTAlarmPanelMeter object (Inherited from RTAutoIndicator.) Sets the line color for the chart object. Get the numeric label template object used to place numeric values on the bars. Set/Get to true for a bar end bulb. Sets the fill color for the chart object. Sets the line width for the chart object. 276 Auto-Indicator Classes BarOrientation BarPlot BarWidth BarWidthPixels Get/Set the orientation of the chart. Get a reference to the RTBarIndicator object. Set/Get the bar width. Set/Get to the pixel width of the bar in the bar plot. Get the coordinate system object for the indicator. CoordinateSystem (Inherited from RTAutoIndicator.) Set to true to show 3D faceplate FaceplateBackground (Inherited from RTAutoIndicator.) Get the graph background object. GraphBackground (Inherited from RTAutoIndicator.) Get the default graph border for the chart. GraphBorder (Inherited from RTAutoIndicator.) Get/Set any an indicator format, is supported GraphFormat (Inherited from RTAutoIndicator.) Gets or sets the height of the control. Height (Inherited from Control.) Get the most recent high RTAlarm object HighAlarm (Inherited from RTAutoIndicator.) InteriorAxis Set/Get to true and an interior axis is drawn Get the most recent low RTAlarm object LowAlarm (Inherited from RTAutoIndicator.) Get/Set the tag string MainTitle (Inherited from RTAutoIndicator.) The maximum value for the indicator. MaxIndicatorValue (Inherited from RTAutoIndicator.) Gets or sets the size that is the lower limit that MinimumSize GetPreferredSize(Size) can specify. (Inherited from Control.) The minimum value for the indicator. MinIndicatorValue (Inherited from RTAutoIndicator.) Get a reference to the RTNumericPanelMeter object NumericPanelMeter (Inherited from RTAutoIndicator.) Get an RTProcessVar object in the . PlotAttrib (Inherited from RTAutoIndicator.) Get the plot background object. PlotBackground (Inherited from RTAutoIndicator.) PreferredSize (Inherited from ChartView.) Get most recently created RTProcessVar. ProcessVariable (Inherited from RTAutoIndicator.) RenderingMode (Inherited from ChartView.) ResizeMode (Inherited from ChartView.) Auto-Indicator Classes 277 SetpointAlarm TagPanelMeter TagString UnitsPanelMeter UnitsString Visible Width XAxis XAxis2 XAxisLab XAxisTitle XGrid YAxis YAxis2 YAxisLab YAxisTitle YGrid Get the most recent setpoint RTAlarm object (Inherited from RTAutoIndicator.) Get a reference to the tag panel meter object (Inherited from RTAutoIndicator.) Get/Set the tag string (Inherited from RTAutoIndicator.) Get a reference to the units string panel meter object (Inherited from RTAutoIndicator.) Get/Set the units string (Inherited from RTAutoIndicator.) Gets or sets a value indicating whether the control is displayed. (Inherited from Control.) Gets or sets the width of the control. (Inherited from Control.) Get the x-axis object. Get the second x-axis object. Get the x-axis labels object. Get the x-axis title object. Get the x-axis grid object. Get the y-axis object. Get the second y-axis object. Get the y-axis labels object. Accessible only after BuildGrap Get the y-axis title object. Get the y-axis grid object. A complete listing of RTAutoBarIndicator properties is found in the QCRTGraphWPFCompiledHelpFile.chm documentation file, located in the \doc subdirectory. There are 8 different bar graph formats, four horizontal and four vertical. Use the GraphFormat property (0..3) to set the format. Below you will find a brief description of the differences between the formats. 278 Auto-Indicator Classes Panel meters above and below the bar for the tag name, numeric value, and alarm status. The scale units displayed vertically on the left. Turn the BarEndBulb property on and the numeric and alarm status panel meters will sit on top of the bar end bulb. The tag panel meter on top, with the numeric value, and alarm status panel meters to the right. The scale units displayed vertically on the left. Turn on the BarEndBulb property and the bar indicator will shrink vertically in order fit the bulb in the indicator window. Auto-Indicator Classes 279 Similar to GraphFormat = 0, except that if the BarEndBulb property is turned on, the numeric and alarm status panel meters do not sit on top of the bar. Panel meters above and below the bar for the tag name, numeric value, and alarm status. The scale units are displayed under the tag name. Turn the BarEndBulb property on and the numeric and alarm status panel meters will sit on top of the bar end bulb. The default width of this format is wider than GraphFormat = 0. 280 Auto-Indicator Classes Panel meters to the left and right of the bar for the tag name, numeric value, and alarm status. The scale units displays horizontally under the scale. Turn the BarEndBulb property on and the bar indicator area shrinks horizontally in order to fit in the bulb without overlap. Panel meters to the left and right of the bar for the numeric value and and alarm status. A panel meter at the top for the tag name. The scale units displays horizontally under the scale. Turn the BarEndBulb property on and the bar indicator area shrinks horizontally in order to fit in the bulb without overlap. Auto-Indicator Classes 281 Panel meter right of the bar for the alarm status, with the numeric panel meter placed in the middle of the bar indicator area. A panel meter at the top for the tag name. The scale units displays horizontally under the scale. Turn the BarEndBulb property on and the bar indicator area shrinks horizontally in order to fit in the. Simliar to GraphFormat = 1, except for the treatment of the bar end bulb. Panel meters to the left and right of the bar for the numeric value and and alarm status. A panel meter at the top for the tag name. The scale units displays horizontally under the scale. Turn the BarEndBulb property on and the numeric value sits on top of the bulb. Example for initializing RTAutoBarIndicator objects The example below, extracted from the AutoGraphDemos.AutoBarIndicators1 example, draws four vertical and four horizontal bargraphs. 282 Auto-Indicator Classes Below you will find the code used to initialize the first of the bargraphs above, extracted from the AutoGraphDemos.AutoBarIndicatorsUserControl1 example program. The bars are placed in the underlying windows using the AutoBarIndicatorsUserControl1.xaml file <UserControl x:Class="AutoGraphDemo.AutoBarIndicatorsUserControl1" xmlns="http://schemas.microsoft.com/winfx/2006/xaml/presentation" xmlns:x="http://schemas.microsoft.com/winfx/2006/xaml" Height="700" Width="900" xmlns:my="clr-namespace:com.quinncurtis.chart2dwpf;assembly=QCChart2DWPF3" xmlns:my2="clr-namespace:com.quinncurtis.rtgraphwpf;assembly=QCRTGraphWPF3"> <Grid> <Grid.RowDefinitions> <RowDefinition Height="10*"/> <RowDefinition Height="10*"/> <RowDefinition Height="10*"/> <RowDefinition Height="10*"/> </Grid.RowDefinitions> <Grid.ColumnDefinitions> <ColumnDefinition Width="10*"/> <ColumnDefinition Width="10*"/> <ColumnDefinition Width="10*"/> <ColumnDefinition Width="10*"/> <ColumnDefinition Width="10*"/> Auto-Indicator Classes 283 </Grid.ColumnDefinitions> <my2:RTAutoBarIndicator Margin="10,11,10,6" Name="rtAutoBarIndicator1" Grid.Row="0" Grid.RowSpan="2" Grid.Column="0" /> <my2:RTAutoBarIndicator Margin="10,11,10,6" Name="rtAutoBarIndicator2" Grid.Row="0" Grid.RowSpan="2" Grid.ColumnSpan="2" Grid.Column="1" /> <my2:RTAutoBarIndicator Margin="10,11,10,6" Name="rtAutoBarIndicator3" Grid.Row="0" Grid.RowSpan="2" Grid.Column="3" /> <my2:RTAutoBarIndicator Margin="10,11,10,6" Name="rtAutoBarIndicator4" Grid.Row="0" Grid.RowSpan="2" Grid.Column="4" /> <my2:RTAutoBarIndicator Margin="10,11,10,6" Name="rtAutoBarIndicator5" Grid.Row="2" Grid.ColumnSpan="2" Grid.Column="0" /> <my2:RTAutoBarIndicator Margin="10,11,10,6" Name="rtAutoBarIndicator6" Grid.Row="2" Grid.ColumnSpan="2" Grid.Column="2" /> <my2:RTAutoBarIndicator Margin="10,11,10,6" Name="rtAutoBarIndicator7" Grid.Row="4" Grid.ColumnSpan="2" Grid.Column="0" /> <my2:RTAutoBarIndicator Margin="10,11,10,6" Name="rtAutoBarIndicator8" Grid.Row="4" Grid.ColumnSpan="2" Grid.Column="2"/> <StackPanel Margin="20,10,10,10" CheckBox.Click="ProcessCheckBoxes" Grid.Row="2" Grid.RowSpan="2" Grid.Column="4"> <CheckBox Name="checkBox1" Margin="10"> Bar-end bulb</CheckBox> <CheckBox Name="checkBox2" Margin="10"> Interior axs</CheckBox> <CheckBox Name="checkBox3" Margin="10"> Numeric readout</CheckBox> <CheckBox Name="checkBox4" Margin="10"> Alarm readout</CheckBox> <CheckBox Name="checkBox5" Margin="10"> Units string</CheckBox> <CheckBox Name="checkBox6" Margin="10"> Tag string</CheckBox> <CheckBox Name="checkBox7" Margin="10"> Segmented</CheckBox> </StackPanel> </Grid> </UserControl> [C#] void InitializeBargraphs(bool barbulb, bool interioraxis, bool numeric, bool alarm, bool units, bool title, bool segmented) { rtAutoBarIndicator1.InitBargraph(ChartObj.VERT_DIR, 0, Colors.OrangeRed); rtAutoBarIndicator1.InitStrings("VERT #0", "GMB"); rtAutoBarIndicator1.LowAlarm.AlarmLimitValue = 23; rtAutoBarIndicator1.HighAlarm.AlarmLimitValue = 78; rtAutoBarIndicator1.SetpointAlarm.AlarmLimitValue = 53; rtAutoBarIndicator1.MinIndicatorValue = 0; rtAutoBarIndicator1.MaxIndicatorValue = 100; rtAutoBarIndicator1.GraphBackground.ChartObjAttributes = new ChartAttribute(Colors.LightBlue, 5, DashStyles.Solid, Colors.LightBlue); rtAutoBarIndicator1.FaceplateBackground = true; rtAutoBarIndicator1.BarEndBulb = barbulb; rtAutoBarIndicator1.InteriorAxis = interioraxis; rtAutoBarIndicator1.NumericPanelMeter.ChartObjEnable = numeric ? ChartObj.OBJECT_ENABLE : ChartObj.OBJECT_DISABLE; rtAutoBarIndicator1.NumericPanelMeter.NumericTemplate.DecimalPos = 0; rtAutoBarIndicator1.AlarmPanelMeter.ChartObjEnable = alarm ? ChartObj.OBJECT_ENABLE : ChartObj.OBJECT_DISABLE; rtAutoBarIndicator1.UnitsPanelMeter.ChartObjEnable = units ? ChartObj.OBJECT_ENABLE : ChartObj.OBJECT_DISABLE; rtAutoBarIndicator1.YAxisTitle.ChartObjEnable = units ? ChartObj.OBJECT_ENABLE : ChartObj.OBJECT_DISABLE; 284 Auto-Indicator Classes rtAutoBarIndicator1.TagPanelMeter.ChartObjEnable = title ? ChartObj.OBJECT_ENABLE : ChartObj.OBJECT_DISABLE; rtAutoBarIndicator1.BarPlot.IndicatorSubType = segmented ? ChartObj.RT_BAR_SEGMENTED_SUBTYPE: ChartObj.RT_BAR_SOLID_SUBTYPE; . . . [VB] rtAutoBarIndicator1.InitBargraph(ChartObj.VERT_DIR, 0, Colors.OrangeRed) rAutoBarIndicator1.InitStrings("VERT #0", "GMB") rtAutoBarIndicator1.LowAlarm.AlarmLimitValue = 23 rtAutoBarIndicator1.HighAlarm.AlarmLimitValue = 78 rtAutoBarIndicator1.SetpointAlarm.AlarmLimitValue = 53 rtAutoBarIndicator1.MinIndicatorValue = 0 rtAutoBarIndicator1.MaxIndicatorValue = 100 rtAutoBarIndicator1.GraphBackground.ChartObjAttributes = New ChartAttribute(Colors.LightBlue, 5, DashStyles.Solid, Colors.LightBlue) rtAutoBarIndicator1.FaceplateBackground = True rtAutoBarIndicator1.BarEndBulb = barbulb rtAutoBarIndicator1.InteriorAxis = interioraxis rtAutoBarIndicator1.NumericPanelMeter.ChartObjEnable = IfTest(numeric, ChartObj.OBJECT_ENABLE, ChartObj.OBJECT_DISABLE) rtAutoBarIndicator1.NumericPanelMeter.NumericTemplate.DecimalPos = 0 rtAutoBarIndicator1.AlarmPanelMeter.ChartObjEnable = IfTest(alarm, ChartObj.OBJECT_ENABLE, ChartObj.OBJECT_DISABLE) rtAutoBarIndicator1.UnitsPanelMeter.ChartObjEnable = IfTest(units, ChartObj.OBJECT_ENABLE, ChartObj.OBJECT_DISABLE) rtAutoBarIndicator1.YAxisTitle.ChartObjEnable = IfTest(units, ChartObj.OBJECT_ENABLE, ChartObj.OBJECT_DISABLE) rtAutoBarIndicator1.TagPanelMeter.ChartObjEnable = IfTest(title, ChartObj.OBJECT_ENABLE, ChartObj.OBJECT_DISABLE) rtAutoBarIndicator1.BarPlot.IndicatorSubType = IfTest(segmented, ChartObj.RT_BAR_SEGMENTED_SUBTYPE, ChartObj.RT_BAR_SOLID_SUBTYPE) Multi-Channel Bar Indicator Class RTAutoMultiBarIndicator System.Windows.Controls.UserControl ChartView RTAutoIndicator RTAutoBarIndicator RTAutoMultiBarIndicator The RTAutoMultiBarIndicator combines a RTMultiBarIndicator object with other objects needed to create a self-contained multi-bargraph display. These other objects include an array of RTProcessVar variables, axes, axis labels, title string, units string, alarm indicators, and panel meters used in the display of the bar graphs numeric value, Auto-Indicator Classes 285 tag name, and alarm status. Since it contains an array of RTProcessVar objects, it can display one or more channels of data. RTAutoMultiBarIndicator constructors Since the RTAutoMultiBarIndicator is designed to be dropped on a form, only a default constructor is used. The indicator is customized using public properties. [Visual Basic] Overloads Public Sub New() [C#] public RTAutoMultiBarIndicator (); A couple of methods are used to initialize the multi-bar graph after instantiation, InitMultiBarIndicator and InitStrings. The InitMultiBarIndicator method initialized the orientation of the bars, the format of multi-bar graph, the princible bar color and the number of bars. If you want each bar to have a different color, call the InitColors(Color [] clrs) method, passing in one color for each bar. Method InitMultiBarIndicator VB Public Sub InitMultiBarIndicator ( _ orientation As Integer, _ bargraphformat As Integer, _ colr As Color, _ num As Integer _ ) C# public void InitMultiBarIndicator( int orientation, int bargraphformat, Color colr, int num ) Parameters orientation Specifies the orientation of the chart (ChartObj.VERT_DIR or ChartObj.HORIZ_DIR bargraphformat Specifies the bar graph format. colr The color of the bars.. num The number of bars in the mult-bargraph. The InitStrings method initialized the title, tags, and units strings. 286 Auto-Indicator Classes Method InitStrings VB Public Sub InitStrings ( _ title As String, _ units As String, _ tags As String() _ ) C# public void InitStrings( string title, string units, string[] tags ) Parameters title The title (or tag) string. units The units string. tags An array of the tag strings. Use the UpdateIndicator method to update the bar indicator with new data.. Method UpdateIndicator VB Public Sub UpdateIndicator ( _ values As Double(), _ updatedraw As Boolean _ ) C# public void UpdateIndicator( double[] values, bool updatedraw ) Parameters value An array of new values, one for each channel of the indicator. updatedraw True and the indicator is immediately updated. Auto-Indicator Classes 287 Selected Public Instance Properties Name AlarmIndicator AlarmPanelMeter BarAttributes BarDataValue BarEndBulb BarFillColor BarLineWidth BarOrientation BarPlot BarWidth BarWidthPixels CoordinateSystem FaceplateBackground GraphBackground GraphBorder GraphFormat Height HighAlarm InteriorAxis LowAlarm MainTitle MaxIndicatorValue MinimumSize MinIndicatorValue Description Get a reference to the RTAlarmIndicator object Get a reference to the RTAlarmPanelMeter object (Inherited from RTAutoIndicator.) Sets the line color for the chart object. Get the numeric label template object used to place numeric values on the bars. Set/Get to true for a bar end bulb. Sets the fill color for the chart object. Sets the line width for the chart object. Get/Set the orientation of the chart. Get a reference to the RTBarIndicator object. Set/Get the bar width. Set/Get to the pixel width of the bar in the bar plot. Get the coordinate system object for the indicator. (Inherited from RTAutoIndicator.) Set to true to show 3D faceplate (Inherited from RTAutoIndicator.) Get the graph background object. (Inherited from RTAutoIndicator.) Get the default graph border for the chart. (Inherited from RTAutoIndicator.) Get/Set any an indicator format, is supported (Inherited from RTAutoIndicator.) Gets or sets the height of the control. (Inherited from Control.) Get the most recent high RTAlarm object (Inherited from RTAutoIndicator.) Set/Get to true and an interior axis is drawn Get the most recent low RTAlarm object (Inherited from RTAutoIndicator.) Get/Set the tag string (Inherited from RTAutoIndicator.) The maximum value for the indicator. (Inherited from RTAutoIndicator.) Gets or sets the size that is the lower limit that GetPreferredSize(Size) can specify. (Inherited from Control.) The minimum value for the indicator. (Inherited from RTAutoIndicator.) 288 Auto-Indicator Classes MultiAlarmIndicator Get a reference to the RTMultiAlarmIndicator object MultiBarPlot . Get a reference to the RTMultiBarIndicator object NumericPanelMeter PlotAttrib PlotAttribArray PlotBackground PreferredSize ProcessVariable RenderingMode ResetOnDraw ResizeMode SetpointAlarm TagPanelMeter TagString UnitsPanelMeter UnitsString Visible Width XAxis XAxis2 XAxisLab XAxisTitle XGrid YAxis YAxis2 YAxisLab YAxisTitle Get a reference to the RTNumericPanelMeter object (Inherited from RTAutoIndicator.) Get an ChartAttribute object in the . (Inherited from RTAutoIndicator.) Get an array of ther attributes object for the bars of the bar graph. Get the plot background object. (Inherited from RTAutoIndicator.) (Inherited from ChartView.) Get most recently created RTProcessVar. (Inherited from RTAutoIndicator.) (Inherited from ChartView.) Set/Get True the ChartView object list is cleared with each redraw (Inherited from RTAutoIndicator.) (Inherited from ChartView.) Get the most recent setpoint RTAlarm object (Inherited from RTAutoIndicator.) Get a reference to the tag panel meter object (Inherited from RTAutoIndicator.) Get/Set the tag string (Inherited from RTAutoIndicator.) Get a reference to the units string panel meter object (Inherited from RTAutoIndicator.) Get/Set the units string (Inherited from RTAutoIndicator.) Gets or sets a value indicating whether the control is displayed. (Inherited from Control.) Gets or sets the width of the control. (Inherited from Control.) Get the x-axis object. Get the second x-axis object. Get the x-axis labels object. Get the x-axis title object. Get the x-axis grid object. Get the y-axis object. Get the second y-axis object. Get the y-axis labels object. Accessible only after BuildGrap Get the y-axis title object. Auto-Indicator Classes 289 YGrid Get the y-axis grid object. A complete listing of RTAutoBarIndicator properties is found in the QCRTGraphWPFCompiledHelpFile.chm documentation file, located in the \doc subdirectory. There are two different bar graph formats, horizontal and vertical. Below you will find a brief description of the differences between the formats. 290 Auto-Indicator Classes Panel meters above and below the bar for the tag name, numeric value, and alarm status. The scale units displayed vertically on the left. Turn the BarEndBulb property on and the bar indicator area will rescale to fit in the bulb without overlapting the numeric and alarm status panel. Auto-Indicator Classes 291 292 Auto-Indicator Classes Panel meters to the left and right of the bar for the tag name, numeric value, and alarm status. The scale units displays horizontally under the scale. Turn the BarEndBulb property on and the bar indicator area shrinks horizontally in order to fit in the bulb without overlap. Example for initializing RTAutoMultiBarIndicator objects The example below, extracted from the AutoGraphDemos.AutoMultiBarIndicators example, draws four vertical and four horizontal bargraphs. Below you will find the code used to initialize the first of the bargraphs above, extracted from the AutoGraphDemo.AutoMultiBarIndicatorsUserControl1. The controls are placed in the underlying window using the AutoMultiBarIndicatorsUserControl1.xaml file. Auto-Indicator Classes 293 <UserControl x:Class="AutoGraphDemo.AutoMultiBarIndicatorsUserControl1" xmlns="http://schemas.microsoft.com/winfx/2006/xaml/presentation" xmlns:x="http://schemas.microsoft.com/winfx/2006/xaml" Height="700" Width="980" xmlns:my="clr-namespace:com.quinncurtis.chart2dwpf;assembly=QCChart2DWPF3" xmlns:my2="clr-namespace:com.quinncurtis.rtgraphwpf;assembly=QCRTGraphWPF3"> <Grid> <Grid.ColumnDefinitions> <ColumnDefinition Width="10*"/> <ColumnDefinition Width="10*"/> <ColumnDefinition Width="5*"/> </Grid.ColumnDefinitions> <Grid.RowDefinitions> <RowDefinition Height="10*"/> <RowDefinition Height="5*"/> </Grid.RowDefinitions> <my2:RTAutoMultiBarIndicator Margin="5,5,5,5" Name="rtAutoMultiBarIndicator1" Grid.Column="0"/> <my2:RTAutoMultiBarIndicator Margin="5,5,5,5" Name="rtAutoMultiBarIndicator2" Grid.Column="1" /> <StackPanel Margin="10,10,10,10" CheckBox.Click="ProcessCheckBoxes" Grid.Column="2"> <CheckBox Name="checkBox1" Margin="10">Bar-end bulb</CheckBox> <CheckBox Name="checkBox2" Margin="10">Interior axs</CheckBox> 294 Auto-Indicator Classes <CheckBox <CheckBox <CheckBox <CheckBox <CheckBox </StackPanel> </Grid> </UserControl> Name="checkBox3" Name="checkBox4" Name="checkBox5" Name="checkBox6" Name="checkBox7" Margin="10">Numeric readout</CheckBox> Margin="10">Alarm readout</CheckBox> Margin="10">Units string</CheckBox> Margin="10">Tag string</CheckBox> Margin="10">Title string</CheckBox> [C#] void InitializeBargraphs(bool barbulb, bool interioraxis, bool numeric, bool alarm, bool units, bool tags, bool title) { rtAutoMultiBarIndicator1.InitMultiBarIndicator(ChartObj.VERT_DIR, 1, Colors.OrangeRed, 4); rtAutoMultiBarIndicator1.MultiBarPlot.BarWidth = 0.1; rtAutoMultiBarIndicator1.InitColors(barcolors); rtAutoMultiBarIndicator1.InitStrings("Flow 493", "GMB", bartags); rtAutoMultiBarIndicator1.LowAlarm.AlarmLimitValue = 23; rtAutoMultiBarIndicator1.HighAlarm.AlarmLimitValue = 78; rtAutoMultiBarIndicator1.SetpointAlarm.AlarmLimitValue = 53; rtAutoMultiBarIndicator1.GraphBackground.ChartObjAttributes = new ChartAttribute(Colors.LightBlue, 5, DashStyles.Solid, Colors.LightBlue); rtAutoMultiBarIndicator1.FaceplateBackground = true; rtAutoMultiBarIndicator1.BarEndBulb = barbulb; rtAutoMultiBarIndicator1.InteriorAxis = interioraxis; rtAutoMultiBarIndicator1.NumericPanelMeter.ChartObjEnable = numeric ? ChartObj.OBJECT_ENABLE : ChartObj.OBJECT_DISABLE; rtAutoMultiBarIndicator1.AlarmPanelMeter.ChartObjEnable = alarm ? ChartObj.OBJECT_ENABLE : ChartObj.OBJECT_DISABLE; rtAutoMultiBarIndicator1.UnitsPanelMeter.ChartObjEnable = units ? ChartObj.OBJECT_ENABLE : ChartObj.OBJECT_DISABLE; rtAutoMultiBarIndicator1.YAxisTitle.ChartObjEnable = units ? ChartObj.OBJECT_ENABLE : ChartObj.OBJECT_DISABLE; rtAutoMultiBarIndicator1.TagPanelMeter.ChartObjEnable = tags ? ChartObj.OBJECT_ENABLE : ChartObj.OBJECT_DISABLE; rtAutoMultiBarIndicator1.MainTitle.ChartObjEnable = title ? ChartObj.OBJECT_ENABLE : ChartObj.OBJECT_DISABLE; . . . [VB] rtAutoMultiBarIndicator1.InitMultiBarIndicator(ChartObj.VERT_DIR, 1, Colors.OrangeRed, 4) rtAutoMultiBarIndicator1.MultiBarPlot.BarWidth = 0.1 rtAutoMultiBarIndicator1.InitColors(barcolors) rtAutoMultiBarIndicator1.InitStrings("Flow 493", "GMB", bartags) rtAutoMultiBarIndicator1.LowAlarm.AlarmLimitValue = 23 rtAutoMultiBarIndicator1.HighAlarm.AlarmLimitValue = 78 rAutoMultiBarIndicator1.SetpointAlarm.AlarmLimitValue = 53 rtAutoMultiBarIndicator1.GraphBackground.ChartObjAttributes = New ChartAttribute(Colors.LightBlue, 5, DashStyles.Solid, Colors.LightBlue) rtAutoMultiBarIndicator1.FaceplateBackground = True rtAutoMultiBarIndicator1.BarEndBulb = barbulb tAutoMultiBarIndicator1.InteriorAxis = interioraxis rtAutoMultiBarIndicator1.NumericPanelMeter.ChartObjEnable = IfTest(numeric, ChartObj.OBJECT_ENABLE, ChartObj.OBJECT_DISABLE) rtAutoMultiBarIndicator1.AlarmPanelMeter.ChartObjEnable = IfTest(alarm, ChartObj.OBJECT_ENABLE, ChartObj.OBJECT_DISABLE) Auto-Indicator Classes 295 rtAutoMultiBarIndicator1.UnitsPanelMeter.ChartObjEnable = IfTest(units, ChartObj.OBJECT_ENABLE, ChartObj.OBJECT_DISABLE) rtAutoMultiBarIndicator1.YAxisTitle.ChartObjEnable = IfTest(units, ChartObj.OBJECT_ENABLE, ChartObj.OBJECT_DISABLE) rtAutoMultiBarIndicator1.TagPanelMeter.ChartObjEnable = IfTest(tags, ChartObj.OBJECT_ENABLE, ChartObj.OBJECT_DISABLE) rtAutoMultiBarIndicator1.MainTitle.ChartObjEnable = IfTest(title, ChartObj.OBJECT_ENABLE, ChartObj.OBJECT_DISABLE) Meter Indicator Class RTAutoMeterIndicator System.Windows.Controls.UserControl ChartView RTAutoIndicator RTAutoMeterIndicator The RTAutoMeterIndicator combines a RTMeterIndicator object with other objects needed to create a self-contained meter display. These other objects include a RTProcessVar variable, meter coordinates system, a meter axis and axis labels, title string, units string, alarm indicators, and panel meters used in the display of the meters numeric value, tag name, and alarm status. Since it contains a single RTProcessVar object, it displays a single channel of data. RTAutoMeterIndicator constructors Since the RTAutoMeterIndicator is designed to be dropped on a form, only a default constructor is used. The indicator is customized using public properties. [Visual Basic] Overloads Public Sub New() [C#] public RTAutoMeterIndicator (); The InitStrings.method is used to initialize the meters tag and units strings. Method InitStrings VB Public Sub InitStrings ( _ title As String, _ units As String _ ) C# public void InitStrings( string title, string units ) 296 Auto-Indicator Classes Parameters title The title (or tag) string. units The units string. Use the UpdateIndicator method to update the meter indicator with new data. Method UpdateIndicator VB Public Sub UpdateIndicator ( _ value As Double, _ updatedraw As Boolean _ ) C# public void UpdateIndicator( double value, bool updatedraw ) Parameters value Update the indicator channel with this value. updatedraw True and the indicator is immediately updated. Selected Public Instance Properties Name AlarmList AlarmPanelMeter DefaultAlarmFont DefaultAxisLabelsFont Description Get the ArrayList holding all of the RTAlarm objects Get a reference to the RTAlarmPanelMeter object Get/Set the font used for the subhead title. Get/Set the default font used for the axes labels and axes titles. Get/Set the default font used for the numeric values labeling the DefaultDataValueFont indicator. Set/Get the default font used in the chart. This is a string DefaultFontString specifiying the name of the font. DefaultMainTitleFont Get/Set the font used for the main title. DefaultTagFont Get/Set the font used for the main title. DefaultUnitsFont Get/Set the font used for the chart footer. Auto-Indicator Classes 297 FaceplateBackground GraphBackground GraphBorder GraphFormat Height HighAlarm LowAlarm MainTitle MaximumSize MaxIndicatorValue MinimumSize MinIndicatorValue NumericPanelMeter PlotAttrib PlotBackground PreferredSize ProcessVariable RenderingMode ResizeMode TagPanelMeter UnitsPanelMeter UnitsString Visible Width Set to true to show 3D faceplate Get the graph background object. Get the default graph border for the chart. Get/Set any an indicator format, is supported Gets or sets the height of the control. (Inherited from Control.) Get the most recent high RTAlarm object Get the most recent low RTAlarm object Get/Set the tag string Gets or sets the size that is the upper limit that GetPreferredSize(Size) can specify. (Inherited from Control.) The maximum value for the indicator. Gets or sets the size that is the lower limit that GetPreferredSize(Size) can specify. (Inherited from Control.) The minimum value for the indicator. Get a reference to the RTNumericPanelMeter object Get an RTProcessVar object in the . Get the plot background object. (Inherited from ChartView.) Get most recently created RTProcessVar. (Inherited from ChartView.) (Inherited from ChartView.) Get a reference to the tag panel meter object Get a reference to the units string panel meter object Get/Set the units string Gets or sets a value indicating whether the control is displayed. (Inherited from Control.) Gets or sets the width of the control. (Inherited from Control.) A complete listing of RTAutoMeterIndicator properties is found in the QCRTGraphWPFCompiledHelpFile.chm documentation file, located in the \doc subdirectory. There are 12 different meter formats, four horizontal and four vertical. Use the GraphFormat property (0..11) to set the format. Below you will find a brief description of the differences between the formats. 298 Auto-Indicator Classes Formats #0 and #1 use 270 degree arcs (235 to -45 clockwise) with a tag string above and numeric panel meter and alarm status panel meter below the needle. The difference between the two formats is the meter ticks point inward in format #0 and outward in format #1. . Formats #2 and #3 use 180 degree arcs (180 to 0 clockwise) with a tag string above and numeric panel meter and alarm status panel meter below the needle. The difference between the two formats is the meter ticks point inward in format #2 and outward in format #3. Auto-Indicator Classes 299 Formats #4 and #5 use 180 degree arcs (180 to 0 counter clockwise) with a tag string above and numeric panel meter and alarm status panel meter below the needle. The difference between the two formats is the meter ticks point inward in format #4 and outward in format #5. Formats #6 and #6 use 180 degree arcs (90 to -90 clockwise) with a tag string above, numeric panel meter to to the left and alarm status panel meter below the needle. The difference between the two formats is the meter ticks point inward in format #6 and outward in format #7. Formats #8 and #9 use 180 degree arcs (-90 to 90 clockwise) with a tag string above, numeric panel meter to to the right and alarm status panel meter below the needle. The difference between the two formats is the meter ticks point inward in format #8 and outward in format #9. 300 Auto-Indicator Classes Formats #10 and #1 use 360 degree arcs 90 to 90 clockwise). Format #10 places the tag string above, and the numeric and alarm panel meters below the meter arc. Format #11 places the tag string above and the numeric and alarm panel meters to the right of the meter arc. Example for initializing RTAutoMeterIndicator objects The example below, extracted from the AutoGraphDemos.AutoMeterIndicatorsUserControl1 example, draws each of the 12 different meter formats. Auto-Indicator Classes 301 Below you will find the code used to initialize the first of the meters above, extracted from the AutoGraphDemos.AutoMeterIndicatorsUserControl1 example program. The meters are positioned using the AutoMeterIndicatorsUserControl.asml file. <UserControl x:Class="AutoGraphDemo.AutoNeedleMeterIndicatorsUserControl1" xmlns="http://schemas.microsoft.com/winfx/2006/xaml/presentation" xmlns:x="http://schemas.microsoft.com/winfx/2006/xaml" Height="700" Width="900" xmlns:my="clr-namespace:com.quinncurtis.chart2dwpf;assembly=QCChart2DWPF3" xmlns:my2="clr-namespace:com.quinncurtis.rtgraphwpf;assembly=QCRTGraphWPF3"> <Grid> <Grid.RowDefinitions> <RowDefinition Height="10*"/> <RowDefinition Height="10*"/> <RowDefinition Height="10*"/> </Grid.RowDefinitions> <Grid.ColumnDefinitions> <ColumnDefinition Width="10*"/> <ColumnDefinition Width="10*"/> <ColumnDefinition Width="10*"/> <ColumnDefinition Width="10*"/> 302 Auto-Indicator Classes <ColumnDefinition Width="10*"/> </Grid.ColumnDefinitions> <my2:RTAutoMeterIndicator Margin="2,2,2,2" Grid.Row="0" Grid.Column="0" /> <my2:RTAutoMeterIndicator Margin="2,2,2,2" Grid.Row="0" Grid.Column="1" /> <my2:RTAutoMeterIndicator Margin="2,2,2,2" Grid.Row="0" Grid.Column="2" /> <my2:RTAutoMeterIndicator Margin="2,2,2,2" Grid.Row="0" Grid.Column="3" /> <my2:RTAutoMeterIndicator Margin="2,2,2,2" Grid.Row="1" Grid.Column="0" /> <my2:RTAutoMeterIndicator Margin="2,2,2,2" Grid.Row="1" Grid.Column="1" /> <my2:RTAutoMeterIndicator Margin="2,2,2,2" Grid.Row="1" Grid.Column="2" /> <my2:RTAutoMeterIndicator Margin="2,2,2,2" Grid.Row="1" Grid.Column="3"/> <my2:RTAutoMeterIndicator Margin="2,2,2,2" Grid.Row="2" Grid.Column="0" /> <my2:RTAutoMeterIndicator Margin="2,2,2,2" Grid.Row="2" Grid.Column="1" /> <my2:RTAutoMeterIndicator Margin="2,2,2,2" Grid.Row="2" Grid.Column="2" /> <my2:RTAutoMeterIndicator Margin="2,2,2,2" Grid.Row="2" Grid.Column="3"/> Name="rtAutoMeterIndicator1" Name="rtAutoMeterIndicator2" Name="rtAutoMeterIndicator3" Name="rtAutoMeterIndicator4" Name="rtAutoMeterIndicator5" Name="rtAutoMeterIndicator6" Name="rtAutoMeterIndicator7" Name="rtAutoMeterIndicator8" Name="rtAutoMeterIndicator9" Name="rtAutoMeterIndicator10" Name="rtAutoMeterIndicator11" Name="rtAutoMeterIndicator12" <StackPanel Margin="20,20,10,10" Grid.Row="2" Grid.Column="4"> <CheckBox Name="checkBox1" IsChecked ="True" Margin="5" Click="checkBox1_Click">Tag string</CheckBox> <CheckBox Name="checkBox2" IsChecked ="True" Margin="5" Click="checkBox2_Click" >Numeric readout</CheckBox> <CheckBox Name="checkBox3" IsChecked ="True" Margin="5" Click="checkBox3_Click" >Alarm readout</CheckBox> <CheckBox Name="checkBox4" IsChecked ="True" Margin="5" Click="checkBox4_Click" >Units string</CheckBox> </StackPanel> </Grid> </UserControl> [C#] rtAutoMeterIndicator1.GraphFormat = 0; rtAutoMeterIndicator1.InitStrings("Format #0", "Fahr."); rtAutoMeterIndicator1.LowAlarm.AlarmLimitValue = 50; rtAutoMeterIndicator1.HighAlarm.AlarmLimitValue = 233; rtAutoMeterIndicator1.MinIndicatorValue = 0; rtAutoMeterIndicator1.MaxIndicatorValue = 300; [VB] rtAutoMeterIndicator1.GraphFormat = 0 rtAutoMeterIndicator1.InitStrings("Format #0", "Fahr.") rtAutoMeterIndicator1.LowAlarm.AlarmLimitValue = 50 Auto-Indicator Classes 303 rtAutoMeterIndicator1.HighAlarm.AlarmLimitValue = 233 rtAutoMeterIndicator1.MinIndicatorValue = 0 rtAutoMeterIndicator1.MaxIndicatorValue = 300 Dial Indicator Class RTAutoDialIndicator System.Windows.Controls.UserControl ChartView RTAutoIndicator RTAutoDialIndicator The RTAutoDialIndicator combines a RTMeterIndicator object with other objects needed to create a self-contained meter display. These other objects include a RTComboProcessVar variable, meter coordinates system, a meter axis and axis labels, title string, units string, alarm indicators, and panel meters used in the display of the meters numeric value, tag name, and alarm status. Since it contains a RTComboProcessVar object, it can divide a single input value into multiple values to drive multiple needles in the display. RTAutoDialIndicator constructors Since the RTAutoDialIndicator is designed to be dropped on a form, only a default constructor is used. The indicator is customized using public properties. [Visual Basic] Overloads Public Sub New() [C#] public RTAutoDialIndicator (); The InitStrings.method is used to initialize the dials tag and units strings. Method InitStrings VB Public Sub InitStrings ( _ title As String, _ units As String _ ) C# public void InitStrings( string title, string units ) Parameters 304 Auto-Indicator Classes title The title (or tag) string. units The units string. Use the UpdateIndicator method to update the dial indicator with new data. Method UpdateIndicator VB Public Sub UpdateIndicator ( _ value As Double, _ updatedraw As Boolean _ ) C# public void UpdateIndicator( double value, bool updatedraw ) Parameters value Update the indicator channel with this value. updatedraw True and the indicator is immediately updated. Selected Public Instance Properties Name AlarmList AlarmPanelMeter DefaultAlarmFont DefaultAxisLabelsFont Description Get the ArrayList holding all of the RTAlarm objects Get a reference to the RTAlarmPanelMeter object Get/Set the font used for the subhead title. Get/Set the default font used for the axes labels and axes titles. Get/Set the default font used for the numeric values labeling the DefaultDataValueFont indicator. Set/Get the default font used in the chart. This is a string DefaultFontString specifiying the name of the font. DefaultMainTitleFont Get/Set the font used for the main title. DefaultTagFont Get/Set the font used for the main title. DefaultUnitsFont Get/Set the font used for the chart footer. DialInterior Get dialInterior RTGenShape object. Auto-Indicator Classes 305 FaceplateBackground GraphBackground GraphBorder GraphFormat Height HighAlarm LowAlarm MainTitle MaximumSize MaxIndicatorValue MinimumSize MinIndicatorValue NumericPanelMeter PlotAttrib PlotBackground PreferredSize ProcessVariable RenderingMode ResizeMode TagPanelMeter UnitsPanelMeter UnitsString Visible Width Set to true to show 3D faceplate Get the graph background object. Get the default graph border for the chart. Get/Set any an indicator format, is supported Gets or sets the height of the control. (Inherited from Control.) Get the most recent high RTAlarm object Get the most recent low RTAlarm object Get/Set the tag string Gets or sets the size that is the upper limit that GetPreferredSize(Size) can specify. (Inherited from Control.) The maximum value for the indicator. Gets or sets the size that is the lower limit that GetPreferredSize(Size) can specify. (Inherited from Control.) The minimum value for the indicator. Get a reference to the RTNumericPanelMeter object Get an RTProcessVar object in the . Get the plot background object. (Inherited from ChartView.) Get most recently created RTProcessVar. (Inherited from ChartView.) (Inherited from ChartView.) Get a reference to the tag panel meter object Get a reference to the units string panel meter object Get/Set the units string Gets or sets a value indicating whether the control is displayed. (Inherited from Control.) Gets or sets the width of the control. (Inherited from Control.) A complete listing of RTAutoDialIndicator properties is found in the QCRTGraphWPFCompiledHelpFile.chm documentation file, located in the \doc subdirectory. There are three different dial formats. Use the GraphFormat property (0..2) to set the format. Below you will find a brief description of the differences between the formats. 306 Auto-Indicator Classes Format #0 dispalys a two needle dial, with a scale range of 0 to 10, with a tag string at the top of the windows, and a numeric panel meter above the needle pivot point.The internal RTComboProcessVar object assigns the update value to the first (longest) of the two meter needles, and the (update value) / 10 to the second (smaller) of the two needles. . Format #1 dispalys a three needle dial, with a scale range of 0 to 10, with a tag string at the top of the windows, and a numeric panel meter above the needle pivot point.The internal RTComboProcessVar object assigns the update value to the first (longest) of the three meter needles, the (update value) / 10 to the second (middle) of the three needles, and the (update value) / 100 to the third (shortest) of the three needles. Auto-Indicator Classes 307 Format #2 dispalys a three needle dial, with a scale range of 0 to 100, with a tag string at the top of the windows, and a numeric panel meter above the needle pivot point.The internal RTComboProcessVar object assigns the update value to the first (longest) of the three meter needles, the (update value) / 100 to the second (middle) of the three needles, and the (update value) / 10000 to the third (shortest) of the three needles. Example for initializing RTAutoDialIndicator objects The example below, extracted from the AutoGraphDemos. AutoDialsAndClockIndicatorsUserControl1 example, draws each of the 3 different dial formats. See the AutoDialsAndClockIndicatorsUserControl1.asml file to see how the dials are positioned in the parent window. [C#] public void InitializeGraph() { . . . this.rtAutoDialIndicator1.GraphFormat = 0; this.rtAutoDialIndicator1.GraphBackground.FillColor = Colors.White; this.rtAutoDialIndicator1.InvertColors(); this.rtAutoDialIndicator1.InitStrings("Altimeter", "Feet"); this.rtAutoDialIndicator2.GraphFormat = 1; this.rtAutoDialIndicator2.GraphBackground.FillColor = Colors.White; this.rtAutoDialIndicator2.InitStrings("Odometer", "Miles"); this.rtAutoDialIndicator3.GraphFormat = 2; 308 Auto-Indicator Classes } this.rtAutoDialIndicator3.InitStrings("Electric Meter", "KW-Hr"); [VB] Public Sub InitializeGraph() Me.rtAutoClockIndicator1.GraphFormat = 0 Me.rtAutoClockIndicator1.GraphBackground.FillColor = Colors.White Me.rtAutoClockIndicator1.InvertColors() Me.rtAutoClockIndicator1.InitStrings("Boston", "EST") Me.rtAutoClockIndicator2.GraphFormat = 1 Me.rtAutoClockIndicator2.GraphBackground.FillColor = Colors.White Me.rtAutoClockIndicator2.PlotAttrib.FillColor = Colors.Blue Me.rtAutoClockIndicator2.InitStrings("Pittsburgh", "EST") Me.rtAutoClockIndicator3.GraphFormat = 2 Me.rtAutoClockIndicator3.PlotAttrib.FillColor = Colors.Green Me.rtAutoClockIndicator3.InitStrings("Ft. Myers", "EST") Me.rtAutoDialIndicator1.GraphFormat = 0 Me.rtAutoDialIndicator1.GraphBackground.FillColor = Colors.White Me.rtAutoDialIndicator1.InvertColors() Me.rtAutoDialIndicator1.InitStrings("Altimeter", "Feet") Me.rtAutoDialIndicator2.GraphFormat = 1 Me.rtAutoDialIndicator2.GraphBackground.FillColor = Colors.White Me.rtAutoDialIndicator2.InitStrings("Odometer", "Miles") Me.rtAutoDialIndicator3.GraphFormat = 2 Me.rtAutoDialIndicator3.InitStrings("Electric Meter", "KW-Hr") End Sub Clock Indicator Class RTAutoClockIndicator System.Windows.Controls.UserControl ChartView RTAutoIndicator RTAutoClockIndicator The RTAutoClockIndicator combines a RTMeterIndicator object with other objects needed to create a self-contained meter display. These other objects include a RTComboProcessVar variable, meter coordinates system, a meter axis and axis labels, title string, units string, alarm indicators, and panel meters used in the display of the meters numeric value, tag name, and alarm status. Since it contains a RTComboProcessVar object, it can divide a single input value (time in this case) into multiple values (hours, minutes, seconds) to drive multiple needles in the display. RTAutoClockIndicator constructors Auto-Indicator Classes 309 Since the RTAutoClockIndicator is designed to be dropped on a form, only a default constructor is used. The indicator is customized using public properties. [Visual Basic] Overloads Public Sub New() [C#] public RTAutoMeterIndicator (); The InitStrings.method is used to initialize the clock tag and units strings. Method InitStrings VB Public Sub InitStrings ( _ title As String, _ units As String _ ) C# public void InitStrings( string title, string units ) Parameters title The title (or tag) string. units The units string. Use the UpdateClock method to update the clock indicator with a new time value. Method UpdateIndicator VB Public Sub UpdateClock ( _ time As DateTime, _ updatedraw As Boolean _ ) Public Sub UpdateClock ( _ time As ChartCalendar, _ updatedraw As Boolean _ ) C# public: void UpdateClock( DateTime time, bool updatedraw ) public: void UpdateClock( 310 Auto-Indicator Classes ChartCalendar time, bool updatedraw ) Parameters value Update the clock with this time value. updatedraw True and the indicator is immediately updated. Selected Public Instance Properties Name AlarmList AlarmPanelMeter DefaultAlarmFont DefaultAxisLabelsFont Description Get the ArrayList holding all of the RTAlarm objects Get a reference to the RTAlarmPanelMeter object Get/Set the font used for the subhead title. Get/Set the default font used for the axes labels and axes titles. Get/Set the default font used for the numeric values labeling the DefaultDataValueFont indicator. Set/Get the default font used in the chart. This is a string DefaultFontString specifiying the name of the font. DefaultMainTitleFont Get/Set the font used for the main title. DefaultTagFont Get/Set the font used for the main title. DefaultUnitsFont Get/Set the font used for the chart footer. DialInterior Get dialInterior RTGenShape object. FaceplateBackground Set to true to show 3D faceplate GraphBackground Get the graph background object. GraphBorder Get the default graph border for the chart. GraphFormat Get/Set any an indicator format, is supported Gets or sets the height of the control. Height (Inherited from Control.) HighAlarm Get the most recent high RTAlarm object LowAlarm Get the most recent low RTAlarm object MainTitle Get/Set the tag string Gets or sets the size that is the upper limit that MaximumSize GetPreferredSize(Size) can specify. (Inherited from Control.) MaxIndicatorValue The maximum value for the indicator. MinimumSize Gets or sets the size that is the lower limit that GetPreferredSize(Size) can specify. Auto-Indicator Classes 311 MinIndicatorValue NumericPanelMeter PlotAttrib PlotBackground PreferredSize ProcessVariable RenderingMode ResizeMode TagPanelMeter UnitsPanelMeter UnitsString Visible Width (Inherited from Control.) The minimum value for the indicator. Get a reference to the RTNumericPanelMeter object Get an RTProcessVar object in the . Get the plot background object. (Inherited from ChartView.) Get most recently created RTProcessVar. (Inherited from ChartView.) (Inherited from ChartView.) Get a reference to the tag panel meter object Get a reference to the units string panel meter object Get/Set the units string Gets or sets a value indicating whether the control is displayed. (Inherited from Control.) Gets or sets the width of the control. (Inherited from Control.) A complete listing of RTAutoClockIndicator properties is found in the QCRTGraphWPFCompiledHelpFile.chm documentation file, located in the \doc subdirectory. There are two different clock formats. Use the GraphFormat property (0..1) to set the format. Below you will find a brief description of the differences between the formats. Format #0 displays a three hand (hours, minutes, seconds) clock. A tag name is displayed above the clock face. . 312 Auto-Indicator Classes Format #1 displays a three hand (hours, minutes, seconds) clock. The date is displayed above the center of the clock, and a digial readout of the time below the center of the clock. A tag name is displayed above the clock face. Example for initializing RTAutoClockIndicator objects The example below, extracted from the AutoGraphDemos. AutoDialsAndClockIndicatorsUserControl1 example, shows the different clock formats. See the AutoDialsAndClockIndicatorsUserControl1.asml file to see how the clocks are positioned in the parent window. [C#] public void InitializeGraph() { . . . this.rtAutoClockIndicator1.GraphFormat = 0; this.rtAutoClockIndicator1.GraphBackground.FillColor = Colors.White; this.rtAutoClockIndicator1.InvertColors(); this.rtAutoClockIndicator1.InitStrings("Boston", "EST"); this.rtAutoClockIndicator2.GraphFormat = 1; this.rtAutoClockIndicator2.GraphBackground.FillColor = Colors.White; this.rtAutoClockIndicator2.PlotAttrib.FillColor = Colors.Blue; this.rtAutoClockIndicator2.InitStrings("Pittsburgh", "EST"); . . } Auto-Indicator Classes 313 [VB] Me.rtAutoClockIndicator1.GraphFormat = 0 Me.rtAutoClockIndicator1.GraphBackground.FillColor = Colors.White Me.rtAutoClockIndicator1.InvertColors() Me.rtAutoClockIndicator1.InitStrings("Boston", "EST") Me.rtAutoClockIndicator2.GraphFormat = 1 Me.rtAutoClockIndicator2.GraphBackground.FillColor = Colors.White Me.rtAutoClockIndicator2.PlotAttrib.FillColor = Colors.Blue Me.rtAutoClockIndicator2.InitStrings("Pittsburgh", "EST") Scrolling Graph (Horizontal) Indicator Class RTAutoScrollGraph System.Windows.Controls.UserControl ChartView RTAutoIndicator RTAutoBarIndicator RTAutoScrollGraph The RTAutoScrollGraph is a ChartView derived object that encapsulates all of the chart elements needed to draw a horizontal scrolling graph, including an array of RTProcessVar objects, a coordinate system, axes, axes labels, RTSingleValuePlot, RTGroupMultiValuePlot, RTAlarmSymbol alarm symbols, legend, title, subhead, footer and units strings. The RTAutoScrollGraph support horizontal scrolling only. Use the RTAutoVerticalScrollGraph for a vertical scrolling version. There are three types of scrolling x-scales you can use in a scrolling chart: a date/time scale, an elapsed time scale or a numeric scale. Use the appropriate InitRTAutoScroll overload to select which one is most applicable to your data. RTAutoScrollGraph constructors Since the RTAutoScrollGraph is designed to be dropped on a form, only a default constructor is used. The indicator is customized using public properties. [Visual Basic] Overloads Public Sub New() [C#] public RTAutoScrollGraph (); A couple of methods are used to initialize the scroll graph after instantiation, InitRTAutoScrollGraph and InitStrings. The InitRTAutoScrollGraph method initializes the the x- and y-scales of the scrolling graph 314 Auto-Indicator Classes Method InitRTAutoScrollGraph VB Initialize x-scale to a Date/Time scale using ChartCalendar objects, linear y-scale Public Sub InitRTAutoScrollGraph ( _ minx As ChartCalendar, _ miny As Double, _ maxx As ChartCalendar, _ maxy As Double _ ) Initialize x-scale to a Date/Time scale using DateTime objects, linear y-scale Public Sub InitRTAutoScrollGraph ( _ minx As DateTime, _ miny As Double, _ maxx As DateTime, _ maxy As Double _ ) Initialize x-scale to a linear scale using doubles, linear y-scale Public Sub InitRTAutoScrollGraph ( _ minx As Double, _ miny As Double, _ maxx As Double, _ maxy As Double _ ) Initialize x-scale to an elapsed time scale using TimeSpan objects, linear y-scale Public Sub InitRTAutoScrollGraph ( _ minx As TimeSpan, _ miny As Double, _ maxx As TimeSpan, _ maxy As Double _ ) Initialize x-scale to the scale type specified by the parameter scaltype, linear y-scale. Use millisecond values for minx and maxx. Public Sub InitRTAutoScrollGraph ( _ minx As Double, _ miny As Double, _ maxx As Double, _ maxy As Double, _ scaletype As Integer _ ) C# Initialize x-scale to a Date/Time scale using ChartCalendar objects, linear y-scale public void InitRTAutoScrollGraph( ChartCalendar minx, double miny, ChartCalendar maxx, double maxy ) Initialize x-scale to a Date/Time scale using DateTime objects, linear y-scale Auto-Indicator Classes 315 public void InitRTAutoScrollGraph( DateTime minx, double miny, DateTime maxx, double maxy ) Initialize x-scale to a linear scale using doubles, linear y-scale public void InitRTAutoScrollGraph( double minx, double miny, double maxx, double maxy ) Initialize x-scale to an elapsed time scale using TimeSpan objects, linear y-scale public void InitRTAutoScrollGraph( TimeSpan minx, double miny, TimeSpan maxx, double maxy ) Initialize x-scale to the scale type specified by the parameter scaltype, linear y-scale. Use millisecond values for minx and maxx. public void InitRTAutoScrollGraph( double minx, double miny, double maxx, double maxy, int scaletype ) Parameters minx The starting x-value as a DateTime, ChartCalendar, double or TimeSpan value, depending on which of the overloads is used. miny The starting y-value. maxx The ending x-value as a DateTime, ChartCalendar, double or TimeSpan value, depending on which of the overloads is used. maxy The ending y-value. The InitStrings method initialized the title and units strings. Method InitStrings 316 Auto-Indicator Classes VB public void InitStrings( string title, string units ) C# public void InitStrings( string title, string units ) Parameters title The title string. units The units string. Add a channel (a plot object) to the scrolling graph using the AddRTPlotObject. Method AddRTPlotObject VB Public Sub AddRTPlotObject ( _ plottype As Integer, _ colr As Color, _ tag As String _ ) C# public void AddRTPlotObject( int plottype, Color colr, string tag ) Parameters plottype Specifies the simple plot type: LINE_MARKER_PLOT, LINE_PLOT, BAR_PLOT, SCATTER_PLOT colr The primary color of the plot object. tag The tag name associated with the plot object. Use the UpdateIndicator method to update the scrolling graph with new data. Method UpdateIndicator VB Public Sub UpdateIndicator ( _ Auto-Indicator Classes 317 values As Double(), _ updatedraw As Boolean _ ) Public Sub UpdateIndicator ( _ value As Double, _ updatedraw As Boolean _ ) C# public void UpdateIndicator( double[] values, bool updatedraw ) public void UpdateIndicator( double value, bool updatedraw ) Parameters values An array of new values, one for each channel of the indicator. value A single value if the scroll graphs only has one channel.. updatedraw True and the indicator is immediately updated. Selected Public Instance Properties Name AlarmList AlarmPanelMeter BarDataValue BarFillColor BarLineColor BarLineWidth BarWidth ChartLegend ChartObjType ChartSimpleDataset CoordinateSystem Description Get the ArrayList holding all of the RTAlarm objects (Inherited from RTAutoIndicator.) Get a reference to the RTAlarmPanelMeter object (Inherited from RTAutoIndicator.) Get the numeric label template object used to place numeric values on the bars. Sets the fill color for the chart object. Sets the line color for the chart object. Sets the line width for the chart object. Set/Get the bar width. Get/Set the charts Legend object Get/Set the chart object type. (Inherited from RTAutoIndicator.) Get the SimpleDataset object that holds the data used to plot the scroll graph. Get the coordinate system object for the indicator. 318 Auto-Indicator Classes DatasetList Datatooltip DefaultChartFontString DefaultLegendFont DefaultSubHeadFont DefaultToolTipFont DrawEnable FaceplateBackground GraphBackground GraphBorder GraphFormat GraphScrollFrame GroupPlotObj Height HighAlarm Location LowAlarm MainTitle MaxIndicatorValue MinimumSize MinIndicatorValue NumericPanelMeter PlotAttrib (Inherited from RTAutoIndicator.) Get dataset object list. Get the data tooltip object for the chart. Set/Get the default font used in the chart. This is a string specifiying the name of the font. Get/Set the font used for the legend. Get/Set the font used for the sub head. Set/Get the default font object used for the tooltip. (Inherited from ChartView.) Set to true to show 3D faceplate (Inherited from RTAutoIndicator.) Get the graph background object. (Inherited from RTAutoIndicator.) Get the default graph border for the chart. (Inherited from RTAutoIndicator.) Get/Set any an indicator format, is supported (Inherited from RTAutoIndicator.) Get the graphs RTScrollFrame. Get the GroupVersaPlot plot object. Gets or sets the height of the control. (Inherited from Control.) Get the most recent high RTAlarm object (Inherited from RTAutoIndicator.) Gets or sets the coordinates of the upper-left corner of the control relative to the upper-left corner of its container. (Inherited from Control.) Get the most recent low RTAlarm object (Inherited from RTAutoIndicator.) Get/Set the tag string (Inherited from RTAutoIndicator.) The maximum value for the indicator. (Inherited from RTAutoIndicator.) Gets or sets the size that is the lower limit that GetPreferredSize(Size) can specify. (Inherited from Control.) The minimum value for the indicator. (Inherited from RTAutoIndicator.) Get a reference to the RTNumericPanelMeter object (Inherited from RTAutoIndicator.) Get an RTProcessVar object in the . Auto-Indicator Classes 319 PlotBackground PlotObjectList PreferredSize ProcessVariable ProcessVariableArray ResetOnDraw ResizeMode SetpointAlarm SimplePlotObj SingleValuePlot SingleValuePlotList Size SmoothingMode SubHead Tag TagPanelMeter TagString Text TextRenderingHint UnitsPanelMeter UnitsString Visible Width (Inherited from RTAutoIndicator.) Get the plot background object. (Inherited from RTAutoIndicator.) Get plot object list. (Inherited from ChartView.) Get most recently created RTProcessVar. (Inherited from RTAutoIndicator.) Get the ArrayList holding all of the RTProcessVar objects Set/Get True the ChartView object list is cleared with each redraw (Inherited from RTAutoIndicator.) (Inherited from ChartView.) Get the most recent setpoint RTAlarm object (Inherited from RTAutoIndicator.) Get the SimpleVersaPlot plot object. Get the most recent RTSingleValuePlot object Get the ArrayList holding all of the RTSimpleSingleValuePlot objects Gets or sets the height and width of the control. (Inherited from Control.) (Inherited from ChartView.) Get the sub head object for the chart. Gets or sets the object that contains data about the control. (Inherited from Control.) Get a reference to the tag panel meter object (Inherited from RTAutoIndicator.) Get/Set the tag string (Inherited from RTAutoIndicator.) (Inherited from UserControl.) (Inherited from ChartView.) Get a reference to the units string panel meter object (Inherited from RTAutoIndicator.) Get/Set the units string (Inherited from RTAutoIndicator.) Gets or sets a value indicating whether the control is displayed. (Inherited from Control.) Gets or sets the width of the control. (Inherited from Control.) 320 Auto-Indicator Classes XAxis XAxis2 XAxisLab XAxisLab2 XAxisTitle XGrid YAxis YAxis2 YAxisLab YAxisLab2 YAxisTitle YGrid Get the x-axis object. Get the second x-axis object. Get the x-axis labels object. Get the second x-axis labels object. Get the x-axis title object. Get the x-axis grid object. Get the y-axis object. Get the second y-axis object. Get the y-axis labels object. Accessible only after BuildGrap Get the second y-axis labels object. Accessible only after BuildGrap Get the y-axis title object. Get the y-axis grid object. A complete listing of RTAutoScrollGraph properties is found in the QCRTGraphWPFCompiledHelpFile.chm documentation file, located in the \doc subdirectory. The RTAutoScrollGraph class supports a date/time, elapsed time and numeric time horizontal (x-axis) scale. The y-axis scale is linear or logarithmic.The title and subhead shows above above the chart, the legend and footer below. Example for initializing RTAutoScrollGraph objects The example below, extracted from the AutoGraphDemos. SimpleAutoScrollUserControl1 example, draws horizontal and vertical scrolling graphs. The top horizontal scrolling graph uses a date/time scale for the scrolling axis. The bottom horizontal scroll graph uses an elapsed time scale for the scrolling axis. See the SimpleAutoScrollUserControl1.xaml file for how the scroll graph is positioned in the underlying window. Auto-Indicator Classes 321 Scrolling graph with Date/Time x-axis scale Scrolling graph with elapsed time x-axis scale public void InitializeGraph() { // TOP HORIZONTAL GRAPH – Date/Time scale DateTime starttime = DateTime.Now; DateTime endtime = DateTime.Now; endtime = endtime.AddSeconds(10); rtAutoScrollGraph1.InitRTAutoScrollGraph(starttime, 0, endtime, 15); rtAutoScrollGraph1.InitSimpleRTPlotObject(ChartObj.LINE_PLOT, Colors.Blue, "Channel #1"); 322 Auto-Indicator Classes rtAutoScrollGraph1.InitSimpleRTPlotObject(ChartObj.LINE_PLOT, Colors.Green, "Channel #2"); rtAutoScrollGraph1.InitSimpleRTPlotObject(ChartObj.SCATTER_PLOT, Colors.Red, "Channel #3"); rtAutoScrollGraph1.SimplePlotObj.SymbolAttributes.SymbolSize = 8; rtAutoScrollGraph1.GraphScrollFrame.ScrollRescaleMargin = 0.01; rtAutoScrollGraph1.GraphScrollFrame.ScrollScaleModeY = ChartObj.RT_AUTOSCALE_Y_MINMAX; rtAutoScrollGraph1.InitStrings("RTAutoScrollGraph", "Time", "Quarks"); rtAutoScrollGraph1.GraphBackground.FillColor = Colors.BlanchedAlmond; rtAutoScrollGraph1.SubHead.TextString = "Subhead Text"; rtAutoScrollGraph1.SubHead.ChartObjEnable = ChartObj.OBJECT_ENABLE; rtAutoScrollGraph1.Footer.TextString = "Footer text"; rtAutoScrollGraph1.Footer.ChartObjEnable = ChartObj.OBJECT_ENABLE; rtAutoScrollGraph1.YAxisLab2.ChartObjEnable = ChartObj.OBJECT_ENABLE; . . . // BOTTOM HORIZONTAL GRAPH – Elapsed Time scale TimeSpan startts = TimeSpan.FromSeconds(0); TimeSpan endts = TimeSpan.FromSeconds(30); rtAutoScrollGraph2.InitRTAutoScrollGraph(startts, 0, endts, 15); rtAutoScrollGraph2.InitSimpleRTPlotObject(ChartObj.LINE_PLOT, Colors.Blue, "Channel #1"); rtAutoScrollGraph2.InitSimpleRTPlotObject(ChartObj.LINE_PLOT, Colors.Green, "Channel #2"); rtAutoScrollGraph2.InitSimpleRTPlotObject(ChartObj.SCATTER_PLOT, Colors.Red, "Channel #3"); rtAutoScrollGraph2.SimplePlotObj.SymbolAttributes.SymbolSize = 8; rtAutoScrollGraph2.GraphScrollFrame.ScrollRescaleMargin = 0.01; rtAutoScrollGraph2.GraphScrollFrame.ScrollScaleModeY = ChartObj.RT_AUTOSCALE_Y_MINMAX; rtAutoScrollGraph2.InitStrings("RTAutoScrollGraph", "Time", "Quarks"); rtAutoScrollGraph2.GraphBackground.FillColor = Colors.BlanchedAlmond; rtAutoScrollGraph2.SubHead.TextString = "Subhead Text"; rtAutoScrollGraph2.SubHead.ChartObjEnable = ChartObj.OBJECT_ENABLE; rtAutoScrollGraph2.Footer.TextString = "Footer text"; rtAutoScrollGraph2.Footer.ChartObjEnable = ChartObj.OBJECT_ENABLE; rtAutoScrollGraph2.YAxisLab2.ChartObjEnable = ChartObj.OBJECT_ENABLE; } The update of scroll graphs takes place in the timer event handler. private void timer1_Tick(object sender, EventArgs e) { ChartCalendar timestamp = new ChartCalendar(); for (int i = 0; i < currentValues.Length; i++) currentValues[i] += (0.5 - ChartSupport.GetRandomDouble()); rtAutoScrollGraph1.UpdateScrollGraph(timestamp, currentValues, true); // get elapsed time in milliseconds double etimemsecs = timestamp.GetCalendarMsecs() – startCalendar.GetCalendarMsecs(); TimeSpan etimespan = TimeSpan.FromMilliseconds(etimemsecs); rtAutoScrollGraph2.UpdateScrollGraph(etimespan, currentValues, true); . . . } [VB] Public Sub InitializeGraph() Dim starttime As DateTime = DateTime.Now Dim endtime As DateTime = DateTime.Now endtime = endtime.AddSeconds(10) Auto-Indicator Classes 323 rtAutoScrollGraph1.InitRTAutoScrollGraph(starttime, 0, endtime, 15) rtAutoScrollGraph1.InitSimpleRTPlotObject(ChartObj.LINE_PLOT, Colors.Blue, "Channel #1") rtAutoScrollGraph1.InitSimpleRTPlotObject(ChartObj.LINE_PLOT, Colors.Green, "Channel #2") rtAutoScrollGraph1.InitSimpleRTPlotObject(ChartObj.SCATTER_PLOT, Colors.Red, "Channel #3") rtAutoScrollGraph1.SimplePlotObj.SymbolAttributes.SymbolSize = 8 rtAutoScrollGraph1.GraphScrollFrame.ScrollRescaleMargin = 0.01 rtAutoScrollGraph1.GraphScrollFrame.ScrollScaleModeY = ChartObj.RT_AUTOSCALE_Y_MINMAX rtAutoScrollGraph1.InitStrings("RTAutoScrollGraph", "Time", "Quarks") rtAutoScrollGraph1.GraphBackground.FillColor = Colors.BlanchedAlmond rtAutoScrollGraph1.SubHead.TextString = "Time/Date Scrolling" rtAutoScrollGraph1.SubHead.ChartObjEnable = ChartObj.OBJECT_ENABLE rtAutoScrollGraph1.Footer.TextString = "Footer text" rtAutoScrollGraph1.Footer.ChartObjEnable = ChartObj.OBJECT_ENABLE rtAutoScrollGraph1.YAxisLab2.ChartObjEnable = ChartObj.OBJECT_ENABLE rtAutoScrollGraph1.LowAlarm.AlarmLimitValue = 4 rtAutoScrollGraph1.HighAlarm.AlarmLimitValue = 12 rtAutoScrollGraph1.SetpointAlarm.AlarmLimitValue = 8 . . . Dim startts As TimeSpan = TimeSpan.FromSeconds(0) Dim endts As TimeSpan = TimeSpan.FromSeconds(30) rtAutoScrollGraph2.InitRTAutoScrollGraph(startts, 0, endts, 15) rtAutoScrollGraph2.InitSimpleRTPlotObject(ChartObj.LINE_PLOT, Colors.Blue, "Channel #1") rtAutoScrollGraph2.InitSimpleRTPlotObject(ChartObj.LINE_PLOT, Colors.Green, "Channel #2") rtAutoScrollGraph2.InitSimpleRTPlotObject(ChartObj.SCATTER_PLOT, Colors.Red, "Channel #3") rtAutoScrollGraph2.SimplePlotObj.SymbolAttributes.SymbolSize = 8 rtAutoScrollGraph2.GraphScrollFrame.ScrollRescaleMargin = 0.01 rtAutoScrollGraph2.GraphScrollFrame.ScrollScaleModeY = ChartObj.RT_AUTOSCALE_Y_MINMAX rtAutoScrollGraph2.InitStrings("RTAutoScrollGraph", "Time", "Quarks") rtAutoScrollGraph2.GraphBackground.FillColor = Colors.BlanchedAlmond rtAutoScrollGraph2.SubHead.TextString = "Elapsed Time Scrolling" rtAutoScrollGraph2.SubHead.ChartObjEnable = ChartObj.OBJECT_ENABLE rtAutoScrollGraph2.Footer.TextString = "Footer text" rtAutoScrollGraph2.Footer.ChartObjEnable = ChartObj.OBJECT_ENABLE rtAutoScrollGraph2.YAxisLab2.ChartObjEnable = ChartObj.OBJECT_ENABLE rtAutoScrollGraph2.LowAlarm.AlarmLimitValue = 4 rtAutoScrollGraph2.HighAlarm.AlarmLimitValue = 12 rtAutoScrollGraph2.SetpointAlarm.AlarmLimitValue = 8 End Sub The update of scroll graphs takes place in the timer event handler. Private Sub timer1_Tick(ByVal sender As Object, ByVal e As EventArgs) Handles timer1.Tick Dim timestamp As New ChartCalendar() For i As Integer = 0 To currentValues.Length - 1 currentValues(i) += (0.5 - ChartSupport.GetRandomDouble()) Next rtAutoScrollGraph1.UpdateScrollGraph(timestamp, currentValues, True) . . . ' get elapsed time in milliseconds Dim etimemsecs As Double = timestamp.GetCalendarMsecs() – startCalendar.GetCalendarMsecs() Dim etimespan As TimeSpan = TimeSpan.FromMilliseconds(etimemsecs) rtAutoScrollGraph2.UpdateScrollGraph(etimespan, currentValues, True) End Sub Scrolling Graph (Vertical) Indicator Class RTAutoVerticalScrollGraph 324 Auto-Indicator Classes System.Windows.Controls.UserControl ChartView RTAutoIndicator RTAutoBarIndicator RTAutoVerticalScrollGraph The RTAutoVerticalScrollGraph is a ChartView derived object that encapsulates all of the chart elements needed to draw a scrolling graph, including an array of RTProcessVar objects, a coordinate system, axes, axes labels, RTSingleValuePlot, RTGroupMultiValuePlot, RTAlarmSymbol alarm symbols, legend, title, subhead, footer and units strings. The RTAutoVerticalScrollGraph support vertical horizontal scrolling. Use the RTAutoScrollGraph for horizontal scrolling. There are three types of scrolling y-scales you can use in a scrolling chart: a date/time scale, an elapsed time scale or a numeric scale. Use the appropriate InitRTAutoScroll overload to select which one is most applicable to your data. RTAutoVerticalScrollGraph constructors Since the RTAutoVerticalScrollGraph is designed to be dropped on a form, only a default constructor is used. The indicator is customized using public properties. [Visual Basic] Overloads Public Sub New() [C#] public RTAutoVerticalScrollGraph (); A couple of methods are used to initialize the scroll graph after instantiation, InitRTAutoScrollGraph and InitStrings. The InitRTAutoScrollGraph method initializes the the x- and y-scales of the scrolling graph. Note that the y-values are now the time-based scale, rather than the x-values as in the RTAutoScrollGraph class. Method InitRTAutoScrollGraph VB Initialize the x-scale a linear scale and the y-scale to a Date/Time scale using ChartCalendar objects Public Sub InitRTAutoScrollGraph ( _ minx As Double, _ miny As ChartCalendar, _ maxx As Double _ maxy As ChartCalendar, _ ) Initialize the x-scale to a linear scale and the y-scale to a Date/Time scale using DateTime objects Public Sub InitRTAutoScrollGraph ( _ minx As Double, _ miny As DateTime, _ Auto-Indicator Classes 325 maxx As Double _ maxy As DateTime, _ ) Initialize the x-scale to a linear scale and the y-scale to a linear scale Public Sub InitRTAutoScrollGraph ( _ minx As Double, _ miny As Double, _ maxx As Double, _ maxy As Double _ ) Initialize the x-scale to a linear scale and the y-scale to an elapsed time using TimeSpan objects Public Sub InitRTAutoScrollGraph ( _ minx As Double, _ miny As TimeSpan, _ maxx As Double _ maxy As TimeSpan, _ ) Initialize x-scale to a linear scale and the y-scale to the scale type specified by the parameter. Use millisecond values for miny and maxy. Public Sub InitRTAutoScrollGraph ( _ minx As Double, _ miny As Double, _ maxx As Double, _ maxy As Double, _ scaletype As Integer _ ) C# Initialize the x-scale a linear scale and the y-scale to a Date/Time scale using ChartCalendar objects. public void InitRTAutoScrollGraph( double minx, ChartCalendar miny, double maxx ChartCalendar maxy, ) Initialize the x-scale to a linear scale and the y-scale to a Date/Time scale using DateTime objects. public void InitRTAutoScrollGraph( double minx, DateTime miny, double maxx DateTime maxy, ) Initialize the x-scale to a linear scale and the y-scale to a linear scale public void InitRTAutoScrollGraph( double minx, double miny, 326 Auto-Indicator Classes double maxx, double maxy ) Initialize the x-scale to a linear scale and the y-scale to an elapsed time using TimeSpan objects public void InitRTAutoScrollGraph( double minx, TimeSpan miny, double maxx TimeSpan maxy, ) Initialize x-scale to a linear scale and the y-scale to the scale type specified by the parameter. Use millisecond values for miny and maxy. public void InitRTAutoScrollGraph( double minx, double miny, double maxx, double maxy, int scaletype ) Parameters minx The starting x-value. miny The starting y-value as a DateTime, ChartCalendar, double or TimeSpan value, depending on which of the overloads is used. maxx The ending x-value. maxy The ending y-value as a DateTime, ChartCalendar, double or TimeSpan value, , depending on which of the overloads is used. The InitStrings method initialized the title and units strings. Method InitStrings VB public void InitStrings( string title, string units ) C# public void InitStrings( string title, string units ) Auto-Indicator Classes 327 Parameters title The title string. units The units string. Add a channel (a plot object) to the scrolling graph using the AddRTPlotObject. Method AddRTPlotObject VB Public Sub AddRTPlotObject ( _ plottype As Integer, _ colr As Color, _ tag As String _ ) C# public void AddRTPlotObject( int plottype, Color colr, string tag ) Parameters plottype Specifies the simple plot type: LINE_MARKER_PLOT, LINE_PLOT, BAR_PLOT, SCATTER_PLOT colr The primary color of the plot object. tag The tag name associated with the plot object. Use the UpdateIndicator method to update the scrolling graph with new data. Method UpdateIndicator VB Public Sub UpdateIndicator ( _ values As Double(), _ updatedraw As Boolean _ ) Public Sub UpdateIndicator ( _ value As Double, _ updatedraw As Boolean _ ) C# public void UpdateIndicator( double[] values, 328 Auto-Indicator Classes bool updatedraw ) public void UpdateIndicator( double value, bool updatedraw ) Parameters values An array of new values, one for each channel of the indicator. value A single value if the scroll graphs only has one channel.. updatedraw True and the indicator is immediately updated. Selected Public Instance Properties Refer to the list of properties under the RTAutoScrollGraph description. A complete listing of RTAutoVerticalScrollGraph properties is found in the QCRTGraphWPFCompiledHelpFile.chm documentation file, located in the \doc subdirectory. The RTAutoVerticalScrollGraph class supports a date/time, elapsed time and numeric time horizontal (x-axis) scale. The y-axis scale is linear or logarithmic.The title and subhead shows above above the chart, the legend and footer below. Example for initializing RTAutoVerticalScrollGraph objects The example below, extracted from the AutoGraphDemos. SimpleAutoScrollUserControl1 example, draws horizontal and vertical scrolling graphs. The rightmost scrolling graph is a vertical scrolling that uses a linear (numeric) scale. See the SimpleAutoScrollUserControl1.xaml file for how the scroll graph is positioned in the underlying window. Auto-Indicator Classes 329 Vertical scrolling graph numeric y-scale public void InitializeGraph() { . . . double startvalue = 0; double stopvalue = 30; rtAutoVerticalScrollGraph1.InitRTAutoScrollGraph(0, startvalue, 15, stopvalue); rtAutoVerticalScrollGraph1.InitSimpleRTPlotObject(ChartObj.LINE_PLOT, Colors.Blue, "Channel #1"); rtAutoVerticalScrollGraph1.InitSimpleRTPlotObject(ChartObj.LINE_PLOT, Colors.Green, "Channel #2"); rtAutoVerticalScrollGraph1.InitSimpleRTPlotObject(ChartObj.SCATTER_PLOT, Colors.Red, "Channel #3"); rtAutoVerticalScrollGraph1.SimplePlotObj.SymbolAttributes.SymbolSize = 10; rtAutoVerticalScrollGraph1.GraphScrollFrame.ScrollRescaleMargin = 0.01; rtAutoVerticalScrollGraph1.GraphScrollFrame.ScrollScaleModeX = ChartObj.RT_AUTOSCALE_Y_MINMAX; 330 Auto-Indicator Classes rtAutoVerticalScrollGraph1.InitStrings("RTAutoScrollGraph", "Quarks", "Time"); rtAutoVerticalScrollGraph1.GraphBackground.FillColor = Colors.BlanchedAlmond; rtAutoVerticalScrollGraph1.SubHead.TextString = "Subhead Text"; rtAutoVerticalScrollGraph1.SubHead.ChartObjEnable = ChartObj.OBJECT_ENABLE; rtAutoVerticalScrollGraph1.Footer.TextString = "Footer text"; rtAutoVerticalScrollGraph1.Footer.ChartObjEnable = ChartObj.OBJECT_ENABLE; rtAutoVerticalScrollGraph1.YAxisLab2.ChartObjEnable = ChartObj.OBJECT_ENABLE; . . . } The update of scroll graphs takes place in the timer event handler. private void timer1_Tick(object sender, EventArgs e) { ChartCalendar timestamp = new ChartCalendar(); for (int i = 0; i < currentValues.Length; i++) currentValues[i] += (0.5 - ChartSupport.GetRandomDouble()); . . count++; rtAutoVerticalScrollGraph1.UpdateScrollGraph(count, currentValues, true); . . . } [VB] Public Sub InitializeGraph() . . . Dim startvalue As Double = 0 Dim stopvalue As Double = 30 rtAutoVerticalScrollGraph1.InitRTAutoScrollGraph(0, startvalue, 15, stopvalue) rtAutoVerticalScrollGraph1.InitSimpleRTPlotObject(ChartObj.LINE_PLOT, Colors.Blue, "Channel #1") rtAutoVerticalScrollGraph1.InitSimpleRTPlotObject(ChartObj.LINE_PLOT, Colors.Green, "Channel #2") rtAutoVerticalScrollGraph1.InitSimpleRTPlotObject(ChartObj.SCATTER_PLOT, Colors.Red, "Channel #3") rtAutoVerticalScrollGraph1.SimplePlotObj.SymbolAttributes.SymbolSize = 10 rtAutoVerticalScrollGraph1.GraphScrollFrame.ScrollRescaleMargin = 0.01 rtAutoVerticalScrollGraph1.GraphScrollFrame.ScrollScaleModeX = ChartObj.RT_AUTOSCALE_X_MINMAX rtAutoVerticalScrollGraph1.InitStrings("RTAutoScrollGraph", "Quarks", "Time") rtAutoVerticalScrollGraph1.GraphBackground.FillColor = Colors.BlanchedAlmond rtAutoVerticalScrollGraph1.SubHead.TextString = "Numeric Scrolling" rtAutoVerticalScrollGraph1.SubHead.ChartObjEnable = ChartObj.OBJECT_ENABLE rtAutoVerticalScrollGraph1.Footer.TextString = "Footer text" rtAutoVerticalScrollGraph1.Footer.ChartObjEnable = ChartObj.OBJECT_ENABLE rtAutoVerticalScrollGraph1.YAxisLab2.ChartObjEnable = ChartObj.OBJECT_ENABLE rtAutoVerticalScrollGraph1.LowAlarm.AlarmLimitValue = 4 rtAutoVerticalScrollGraph1.HighAlarm.AlarmLimitValue = 12 rtAutoVerticalScrollGraph1.SetpointAlarm.AlarmLimitValue = 8 . . . End Sub The update of scroll graphs takes place in the timer event handler. Private Sub timer1_Tick(ByVal sender As Object, ByVal e As EventArgs) Handles timer1.Tick Dim timestamp As New ChartCalendar() For i As Integer = 0 To currentValues.Length - 1 currentValues(i) += (0.5 - ChartSupport.GetRandomDouble()) Auto-Indicator Classes 331 . . . Next count += 1 rtAutoVerticalScrollGraph1.UpdateScrollGraph(count, currentValues, True) End Sub 20. Using Real-Time Graphics Tools for WPF to Create Windows Applications (*** Critical Note *** ) Running the Example Programs The example programs for QCRTGraph Tools for WPF software are supplied in complete source. In order to save space, they have not been pre-compiled which means that many of the intermediate object files needed to view the main form are not present. This means that the charts will not be visible on the main Window if you attempt to view the main form before the project has been compiled. The default state for all of the example projects should be the Start Page. Before you do view any other file or form, do a build of the project. This will cause the intermediate files to be built. If you attempt to view the main Form before building the project, Visual Studio sometimes decides that the control placed on the main form does not exist and deletes it from the project. The primary view class of the QCRTGraph library is the ChartView class. The ChartView class derives from the .Net System.Windows.Controls.UserControl class. It has the properties and methods of the underlying UserControl class. Follow the following steps in order to incorporate the QCRTGraph classes into your program. This is not the only way to add charts to an application. In general, any technique that works with UserControl derived classes will work. We found the technique described below to be the most flexible. Visual C# for WPF • If you do not already have an application program project, create one using the Visual Studio project wizard (File | New | Project | Visual C# Projects | WPF Application). On the left select a project type of Visual C# | Windows. Give the project a unique name. In our examples wpf folder this example is the WpfRTApplication1, so give your example a different name, such as WPFApplication1. You will end with a basic WPF based application. For purposes of this example, the chart will placed in the initial, default window. • The XAML portion of the project looks like: <Window x:Class="WpfApplication1.Window1" xmlns="http://schemas.microsoft.com/winfx/2006/xaml/presentation" xmlns:x="http://schemas.microsoft.com/winfx/2006/xaml" Title="Window1" Height="300" Width="300"> <Grid> </Grid> </Window> Using QCRTGraph for WPF to Create Windows Applications 333 The window does not yet have any content. First, define a default size for the window, and add references to the QCChart2D and QCRTGraph namespaces. In this case the namespaces are com.quinncurtis.chart2dwpf and com.quinncurtis.rtgraphwpf, and are located in the assemblies (DLL) with the names QCChart2DWPF3 and QCRTGraphWPF3. So replace the Title line the following lines under the other xmlns namespace tags. Title="Window1" Height="631" Width="878" xmlns:my="clr-namespace:com.quinncurtis.chart2dwpf;assembly=QCChart2DWPF3" xmlns:my2="clr-namespace:com.quinncurtis.rtgraphwpf;assembly=QCRTGraphWPF3"> These lines need to be resolved by adding a references to the QCChart2DWPF3 and QCRTGraphWPF3 libraries to the project. • Right click on Reference in the Solution Explorer window and select Add Reference. Browse to the Quinn-Curtis/DotNet/lib subdirectory and select QCChart2DWPF3.DLL and QCRTGraphWPF3.DLL files. If you also want printing in the program, you need to add a reference to the .Net Printing assembly. In this case, in the Add Reference tab, choose .Net, and scroll to the System.Printing assembly. 334 Using Real-Time Graphics Tools for WPF to Create Windows Applications View the Window1.xaml code and add the reference to ChartView object scrollApp1, in the Grid layout panel. The Window1.xaml file now looks like: <Window x:Class="WpfApplication1.Window1" xmlns="http://schemas.microsoft.com/winfx/2006/xaml/presentation" xmlns:x="http://schemas.microsoft.com/winfx/2006/xaml" Title="Window1" Height="800" Width="1000" xmlns:my="clr-namespace:com.quinncurtis.chart2dwpf;assembly=QCChart2DWPF3" xmlns:my2="clr-namespace:com.quinncurtis.rtgraphwpf;assembly=QCRTGraphWPF3"> <Grid> <my:ChartView Margin="5,5,5,5" Name="scrollApp1" /> </Grid> </Window> Display the Window1.asml.cs behind code file. It will look something like this: using using using using using using using using System; System.Collections.Generic; System.Linq; System.Text; System.Windows; System.Windows.Controls; System.Windows.Data; System.Windows.Documents; Using QCRTGraph for WPF to Create Windows Applications 335 using using using using using System.Windows.Input; System.Windows.Media; System.Windows.Media.Imaging; System.Windows.Navigation; System.Windows.Shapes; namespace WpfApplication1 { /// <summary> /// Interaction logic for Window1.xaml /// </summary> public partial class Window1 : Window { public Window1() { InitializeComponent(); } } } • Add a reference to the QCChart2DWPF and QCRTGraphWPF namespaces, com.quinncurtis.chart2dwpf and com.quinncurtis.rtgraphwpf, in the using section of the program. using com.quinncurtis.chart2dwpf; using com.quinncurtis.rtgraphwpf; • Add a, new, simple class file, named ScrollGraph1, to the project. Alternatively, select Add | Existing Item and select the file ScrollGraph1.cs from our WpfRTApplication1 example folder. If you do that, make sure you change the declared namespace at the top of the file, namespace WpfRTApplication1, to the one your project uses, probably namespace WpfApplication1. 336 Using Real-Time Graphics Tools for WPF to Create Windows Applications The resulting ScrollGraph1.cs file will contain: using using using using System; System.Collections.Generic; System.Linq; System.Text; namespace WpfApplication1 { class ScrollGraph1 { } } • using using using using using using using using using using Modify the ScrollGraph1 file to create the desired chart. Most all of our examples are structured the same way. The constructor is changed to pass in a ChartView object. Then a chart initialization routine is called, which customizes the chart. See the ScrollGraph1.cs file of the WpfRTApplication1 example. System; System.Windows; System.Collections.Generic; System.Linq; System.Text; System.Windows.Media; System.Windows.Controls; System.Windows.Input; com.quinncurtis.chart2dwpf; com.quinncurtis.rtgraphwpf; namespace WpfRTApplication1 { /// <summary> /// Summary description for ScrollApplicationUserControl1. /// </summary> public class ScrollGraph1 { System.Windows.Threading.DispatcherTimer timer1 = new System.Windows.Threading.DispatcherTimer(); System.Windows.Threading.DispatcherTimer timer2 = new System.Windows.Threading.DispatcherTimer(); double currentTemperatureValue1 = 110.0; RTProcessVar currentTemperature1; double currentTemperatureValue2 = 100.0; RTProcessVar currentTemperature2; RTScrollFrame scrollFrame = new RTScrollFrame(); RTAlarm RTAlarm RTAlarm RTAlarm templowalarm1; temphighalarm1; templowalarm2; temphighalarm2; ChartFont font12 = new ChartFont("Microsoft Sans Serif", 12, FontStyles.Normal); ChartFont font14 = new ChartFont("Microsoft Sans Serif", 14, FontStyles.Normal); ChartFont font14Numeric = new ChartFont("Digital SF", 14, FontStyles.Normal); ChartView chartVu; int scrollMode = 0; public ScrollGraph1(ChartView chartvu) Using QCRTGraph for WPF to Create Windows Applications 337 { chartVu = chartvu; InitializeGraph(); } private void InitializeScrollGraph() { double x1 = 0.1; double y1 = 0.1; double x2 = 0.90; double y2 = 0.9; ChartFont axisFont = font12; ChartCalendar startTime = new ChartCalendar(); ChartCalendar endTime = new ChartCalendar(); endTime.Add(ChartCalendar.SECOND,20); TimeCoordinates pTransform1 = new TimeCoordinates( startTime, currentTemperature1.DefaultMinimumDisplayValue, endTime, currentTemperature1.DefaultMaximumDisplayValue); pTransform1.SetGraphBorderDiagonal(x1, y1, x2, y2) ; Background graphbackground = new Background( pTransform1, ChartObj.GRAPH_BACKGROUND, Colors.White); chartVu.AddChartObject(graphbackground); Background plotbackground = new Background( pTransform1, ChartObj.PLOT_BACKGROUND, Colors.Black); chartVu.AddChartObject(plotbackground); TimeAxis xaxis = new TimeAxis(pTransform1, ChartObj.X_AXIS); xaxis.LineColor = Colors.Black; chartVu.AddChartObject(xaxis); LinearAxis yaxis = new LinearAxis(pTransform1, ChartObj.Y_AXIS); yaxis.LineColor = Colors.Black; chartVu.AddChartObject(yaxis); ChartGrid yAxisGrid = new ChartGrid(xaxis, yaxis, ChartObj.Y_AXIS, ChartObj.GRID_MAJOR); yAxisGrid.SetColor(Colors.White); yAxisGrid.SetLineWidth(1); yAxisGrid.SetLineStyle(DashStyles.Solid); chartVu.AddChartObject(yAxisGrid); ChartGrid xAxisGrid = new ChartGrid(xaxis, yaxis, ChartObj.X_AXIS, ChartObj.GRID_MAJOR); xAxisGrid.SetColor(Colors.White); xAxisGrid.SetLineWidth(1); xAxisGrid.SetLineStyle(DashStyles.Solid); chartVu.AddChartObject(xAxisGrid); LinearAxis yaxis2 = new LinearAxis(pTransform1, ChartObj.Y_AXIS); yaxis2.LineColor = Colors.Black; yaxis2.AxisTickDir = ChartObj.AXIS_MAX; yaxis2.AxisIntercept = xaxis.AxisMax; chartVu.AddChartObject(yaxis2); TimeAxisLabels xAxisLab = new TimeAxisLabels(xaxis); xAxisLab.TextFont = axisFont; chartVu.AddChartObject(xAxisLab); NumericAxisLabels yAxisLab = new NumericAxisLabels(yaxis); yAxisLab.TextFont = axisFont; chartVu.AddChartObject(yAxisLab); scrollFrame = new RTScrollFrame(chartVu, currentTemperature1, pTransform1, ChartObj.RT_FIXEDEXTENT_MOVINGSTART_AUTOSCROLL); 338 Using Real-Time Graphics Tools for WPF to Create Windows Applications scrollFrame.AddProcessVar(currentTemperature2); scrollFrame.ScrollScaleModeY = ChartObj.RT_AUTOSCALE_Y_MINMAX; // Allow 100 samples to accumlate before autoscaling y-axis. This prevents rapid // changes of the y-scale for the first few samples scrollFrame.MinSamplesForAutoScale = 100; scrollFrame.ScrollRescaleMargin = 0.05; chartVu.AddChartObject(scrollFrame); if (scrollMode == 0) { ChartAttribute attrib1 = new ChartAttribute(Colors.Yellow, 2, DashStyles.Solid); SimpleLinePlot lineplot1 = new SimpleLinePlot(pTransform1, null, attrib1); lineplot1.SetFastClipMode(ChartObj.FASTCLIP_X); RTSimpleSingleValuePlot solarPanelLinePlot1 = new RTSimpleSingleValuePlot(pTransform1, lineplot1, currentTemperature1); chartVu.AddChartObject(solarPanelLinePlot1); ChartAttribute attrib2 = new ChartAttribute(Colors.Green, 2, DashStyles.Solid); SimpleLinePlot lineplot2 = new SimpleLinePlot(pTransform1, null, attrib2); lineplot2.SetFastClipMode(ChartObj.FASTCLIP_X); RTSimpleSingleValuePlot solarPanelLinePlot2 = new RTSimpleSingleValuePlot(pTransform1, lineplot2, currentTemperature2); chartVu.AddChartObject(solarPanelLinePlot2); } else { ChartAttribute attrib1 = new ChartAttribute(Colors.Yellow, 1, DashStyles.Solid); SimpleScatterPlot lineplot1 = new SimpleScatterPlot(pTransform1, null, ChartObj.CIRCLE, attrib1); lineplot1.SetFastClipMode(ChartObj.FASTCLIP_X); RTSimpleSingleValuePlot solarPanelLinePlot1 = new RTSimpleSingleValuePlot(pTransform1, lineplot1, currentTemperature1); chartVu.AddChartObject(solarPanelLinePlot1); ChartAttribute attrib2 = new ChartAttribute(Colors.Green, 1, DashStyles.Solid); SimpleScatterPlot lineplot2 = new SimpleScatterPlot(pTransform1, null, ChartObj.SQUARE,attrib2); lineplot2.SetFastClipMode(ChartObj.FASTCLIP_X); RTSimpleSingleValuePlot solarPanelLinePlot2 = new RTSimpleSingleValuePlot(pTransform1, lineplot2, currentTemperature2); chartVu.AddChartObject(solarPanelLinePlot2); } ChartFont titlefont = font14; ChartTitle charttitle = new ChartTitle(pTransform1, titlefont,"Scroll Application #1", ChartObj.CHART_HEADER, ChartObj.CENTER_PLOT); chartVu.AddChartObject(charttitle); } public void InitializeGraph() { timer1.IsEnabled = false; templowalarm1 = new RTAlarm(ChartObj.RT_ALARM_LOWERTHAN, 80); templowalarm1.AlarmMessage = "Low Alarm"; templowalarm1.AlarmSymbolColor = Colors.Blue; templowalarm1.AlarmTextColor = Colors.Blue; temphighalarm1 = new RTAlarm(ChartObj.RT_ALARM_GREATERTHAN, 120); temphighalarm1.AlarmMessage = "High Alarm"; temphighalarm1.AlarmSymbolColor = Colors.Red; temphighalarm1.AlarmTextColor = Colors.Red; currentTemperature1 = new RTProcessVar("Temp 1", new ChartAttribute(Colors.Green, 1.0, DashStyles.Solid, Colors.Green)); Using QCRTGraph for WPF to Create Windows Applications 339 currentTemperature1.MinimumValue = -20; currentTemperature1.MaximumValue = 200; currentTemperature1.DefaultMinimumDisplayValue = 0; currentTemperature1.DefaultMaximumDisplayValue = 150; currentTemperature1.SetCurrentValue( currentTemperatureValue1); currentTemperature1.AddAlarm(templowalarm1); currentTemperature1.AddAlarm(temphighalarm1); // Important, enables historical data collection for scroll graphs currentTemperature1.DatasetEnableUpdate = true; currentTemperature1.AlarmTransitionEventHandler += new RTAlarmEventDelegate(TemperatureAlarmEventProc); templowalarm2 = new RTAlarm(ChartObj.RT_ALARM_LOWERTHAN, 80); templowalarm2.AlarmMessage = "Low Alarm"; templowalarm2.AlarmSymbolColor = Colors.Blue; templowalarm2.AlarmTextColor = Colors.Blue; temphighalarm2 = new RTAlarm(ChartObj.RT_ALARM_GREATERTHAN, 120); temphighalarm2.AlarmMessage = "High Alarm"; temphighalarm2.AlarmSymbolColor = Colors.Red; temphighalarm2.AlarmTextColor = Colors.Red; currentTemperature2 = new RTProcessVar("Temp 2", new ChartAttribute(Colors.Green, 1.0, DashStyles.Solid, Colors.Green)); currentTemperature2.MinimumValue = -20; currentTemperature2.MaximumValue = 200; currentTemperature2.DefaultMinimumDisplayValue = 0; currentTemperature2.DefaultMaximumDisplayValue = 150; currentTemperature2.SetCurrentValue( currentTemperatureValue2); currentTemperature2.AddAlarm(templowalarm2); currentTemperature2.AddAlarm(temphighalarm2); // Important, enables historical data collection for scroll graphs currentTemperature2.DatasetEnableUpdate = true; currentTemperature2.AlarmTransitionEventHandler += new RTAlarmEventDelegate(TemperatureAlarmEventProc); InitializeScrollGraph(); timer1.Interval = TimeSpan.FromMilliseconds(200); // 200 msecs timer1.Tick += new EventHandler(timer1_Tick); timer2.Interval = TimeSpan.FromMilliseconds(500); // 500 msecs timer2.Tick += new EventHandler(timer2_Tick); timer1.Start(); timer2.Start(); } private void TemperatureAlarmEventProc(object sender, RTAlarmEventArgs e) { RTAlarm alarm = e.EventAlarm; double alarmlimitvalue = alarm.AlarmLimitValue; RTProcessVar pv = e.ProcessVar; String tagname = pv.TagName; double timestamp = pv.TimeStamp; String timestampstring = timestamp.ToString(); if (alarm.AlarmState) Console.Out.WriteLine(timestampstring + " " + tagname + " Warning - Alarm Level " + alarmlimitvalue.ToString() + " Exceeded"); else Console.Out.WriteLine(timestampstring + " " + tagname + " Process Value transitioned back to normal range."); } // Update data using 100 msec timer private void timer1_Tick(object sender, System.EventArgs e) 340 Using Real-Time Graphics Tools for WPF to Create Windows Applications { // Random data currentTemperatureValue1 += 5 * (0.5 - ChartSupport.GetRandomDouble()); currentTemperatureValue2 += 8 * (0.5 - ChartSupport.GetRandomDouble()); // These two methods of setting the current value are equivalent #if true // This method uses the default time stamp, which is the current time-of-day currentTemperature1.SetCurrentValue(currentTemperatureValue1); currentTemperature2.SetCurrentValue(currentTemperatureValue2); #else // This method you pass in whatever time stamp you want, in this case it is the current time-of-day ChartCalendar tod = new ChartCalendar(); // get current time currentTemperature1.SetCurrentValue(tod, currentTemperatureValue1); currentTemperature1.SetCurrentValue(tod, currentTemperatureValue2); #endif } // Update screen on 500 msec timer private void timer2_Tick(object sender, System.EventArgs e) { chartVu.UpdateDraw(); } } } • using using using using using using using using using using using using using using using Reference and initialize the newly created ScrollGraph1 class in the Window1.xaml.cs behind code file. System; System.Collections.Generic; System.Linq; System.Text; System.Windows; System.Windows.Controls; System.Windows.Data; System.Windows.Documents; System.Windows.Input; System.Windows.Media; System.Windows.Media.Imaging; System.Windows.Navigation; System.Windows.Shapes; com.quinncurtis.chart2dwpf; com.quinncurtis.rtgraphwpf; namespace WpfRTApplication1 { /// <summary> /// Interaction logic for Window1.xaml /// </summary> public partial class Window1 : Window { ScrollGraph1 sg = null; public Window1() { InitializeComponent(); sg = new ScrollGraph1(scrollApp1); scrollApp1.PreferredSize = new Size(800, 600); } } } Using QCRTGraph for WPF to Create Windows Applications 341 The reference to PreferredSize tells the software that the font sizes specified in the graph are with respect to a chart window of size (900, 600). If the chart is sized larger than this, the fonts will be larger, if it is sized smaller, the fonts will be smaller. • Build the Solution (Build | Build Solution). If the project fails to compile you need to go back and check the errors and the previous steps. When it runs properly it the WpfRTApplication1 chart looks like: There are other ways to incorporate charts into your application. You can add a UserControl to your program (Add | UserControl) and place the chart entirely in the UserControl. The ChartView object is referenced in the Grid panel of the UserControl's xaml file, and initialized in the UserControl's behind code file. The UserControl derived class is then referenced in the main Window.xaml file. The QCChart2D UserControlChartExample1 demonstrates this method. Or, You can add a UserControl to your program, but change the inheritance from UserControl to ChartView. Since ChartView is a subclass of UserControl, this is valid. In this case, you want to remove the Grid section from the xaml file of the ChartView derived class. The Grid panel is opaque and the chart will not show 342 Using Real-Time Graphics Tools for WPF to Create Windows Applications through. The ChartView derived class is then referenced in the main Window.xaml file. See the QCChart2D UserControlChartExample2 program for an example of this technique. Or, You can just reference the ChartView class in the main Windows.xaml file. Define the chart in the behind code file (Windows.xaml.cs or Windows.xaml,vb). See the QCChart2D UserControlChartExample3 program for an example of this technique. Visual Basic for WPF • .If you do not already have an application program project, create one using the Visual Studio project wizard (File | New | Project | Visual Basic Projects | WPF Application). On the left select a project type of Visual Basic | Windows. Give the project a unique name. In our examples wpf folder this example is the WpfRTApplication1, so give your example a different name, such as WPFApplication1. You will end with a basic WPF based application. For purposes of this example, the chart will placed in the initial, default window. • Default Namespace Issues - There is an annoying difference in the default files generated by the VB project wizard, versus the C# project wizard. The C# wizard includes a namespace reference in the class definition found in the main Page1.xaml file, as in : WpfBrowserApplication1.Page1. In Visual Basic, the default Page1.xaml file does not include the namespace reference, as in the example below. If you stick with the default VB class definition (no namespace) you must be consistent across all of your source files, and not specify a project namespace. Most all of our other examples use namespaces throughout the project, largely because they were translated directly from the C# examples, and all of the C# examples use namespaces. • The XAML portion of the project looks like: <Window x:Class="Window1" xmlns="http://schemas.microsoft.com/winfx/2006/xaml/presentation" xmlns:x="http://schemas.microsoft.com/winfx/2006/xaml" Title="Window1" Height="300" Width="300"> <Grid> </Grid> </Window> Using QCRTGraph for WPF to Create Windows Applications 343 The window does not yet have any content. First, define a default size for the window, and add references to the QCChart2D and QCRTGraph namespaces. In this case the namespaces are com.quinncurtis.chart2dwpf and com.quinncurtis.rtgraphwpf, and are located in the assemblies (DLL) with the names QCChart2DWPF3 and QCRTGraphWPF3. So replace the Title line the following lines under the other xmlns namespace tags. Title="Window1" Height="631" Width="878" xmlns:my="clr-namespace:com.quinncurtis.chart2dwpf;assembly=QCChart2DWPF3" xmlns:my2="clr-namespace:com.quinncurtis.rtgraphwpf;assembly=QCRTGraphWPF3"> These lines need to be resolved by adding a references to the QCChart2DWPF3 and QCRTGraphWPF3 libraries to the project. • Right click on Reference in the Solution Explorer window and select Add Reference. Browse to the Quinn-Curtis/DotNet/lib subdirectory and select QCChart2DWPF3.DLL and QCRTGraphWPF3.DLL files. 344 Using Real-Time Graphics Tools for WPF to Create Windows Applications If you also want printing in the program, you need to add a reference to the .Net Printing assembly. In this case, in the Add Reference tab, choose .Net, and scroll to the System.Printing assembly. Using QCRTGraph for WPF to Create Windows Applications 345 View the Window1.xaml code and add the reference to ChartView object scrollApp1, in the Grid layout panel. The Window1.xaml file now looks like: <Window x:Class="Window1" xmlns="http://schemas.microsoft.com/winfx/2006/xaml/presentation" xmlns:x="http://schemas.microsoft.com/winfx/2006/xaml" Title="Window1" Height="800" Width="1000" xmlns:my="clr-namespace:com.quinncurtis.chart2dwpf;assembly=QCChart2DWPF3" xmlns:my2="clr-namespace:com.quinncurtis.rtgraphwpf;assembly=QCRTGraphWPF3"> <Grid> <my:ChartView Margin="5,5,5,5" Name="scrollApp1" /> </Grid> </Window> Display the Window1.asml.vb behind code file. It will look something like this: Class Window1 End Class 346 Using Real-Time Graphics Tools for WPF to Create Windows Applications • Add a reference to the QCChart2DWPF and QCRTGraphWPF namespaces, com.quinncurtis.chart2dwpf and com.quinncurtis.rtgraphwpf, in the using section of the program. Imports com.quinncurtis.chart2dwpf Imports com.quinncurtis.rtgraphwpf • Add a, new, simple class file, named ScrollGraph1, to the project. Alternatively, select Add | Existing Item and select the file ScrollGraph1.vb from our WpfRTApplication1 example folder. If you do that, make sure you change the declared namespace at the top of the file, namespace WpfRTApplication1, to the one your project uses, probably namespace WpfApplication1. The resulting ScrollGraph1.vb file will contain: Public Class ScrollGraph1 End Class • Modify the ScrollGraph1 file to create the desired chart. Most all of our examples are structured the same way. The constructor is changed to pass in a ChartView object. Then a chart initialization routine is called, which customizes the chart. See the ScrollGraph1.vb file of the WpfRTApplication1 example. Using QCRTGraph for WPF to Create Windows Applications 347 Imports com.quinncurtis.chart2dwpf Imports com.quinncurtis.rtgraphwpf ''' <summary> ''' Summary description for ScrollApplicationUserControl1. ''' </summary> Public Class ScrollGraph1 Private timer1 As New System.Windows.Threading.DispatcherTimer() Private timer2 As New System.Windows.Threading.DispatcherTimer() Private Private Private Private Private currentTemperatureValue1 As Double = 110.0 currentTemperature1 As RTProcessVar currentTemperatureValue2 As Double = 100.0 currentTemperature2 As RTProcessVar scrollFrame As New RTScrollFrame() Private Private Private Private templowalarm1 As RTAlarm temphighalarm1 As RTAlarm templowalarm2 As RTAlarm temphighalarm2 As RTAlarm Private font12 As New ChartFont("Microsoft Sans Serif", 12, FontStyles.Normal) Private font14 As New ChartFont("Microsoft Sans Serif", 14, FontStyles.Normal) Private font14Numeric As New ChartFont("Digital SF", 14, FontStyles.Normal) Private chartVu As ChartView Private scrollMode As Integer = 0 Public Sub New(ByVal chartvu__1 As ChartView) chartVu = chartvu__1 InitializeGraph() End Sub Private Dim Dim Dim Dim Dim Sub InitializeScrollGraph() x1 As Double = 0.1 y1 As Double = 0.1 x2 As Double = 0.9 y2 As Double = 0.9 axisFont As ChartFont = font12 Dim startTime As New ChartCalendar() Dim endTime As New ChartCalendar() endTime.Add(ChartCalendar.SECOND, 60) Dim pTransform1 As New TimeCoordinates(startTime, currentTemperature1.DefaultMinimumDisplayValue, endTime, currentTemperature1.DefaultMaximumDisplayValue) pTransform1.SetGraphBorderDiagonal(x1, y1, x2, y2) Dim graphbackground As New Background(pTransform1, ChartObj.GRAPH_BACKGROUND, Colors.White) chartVu.AddChartObject(graphbackground) Dim plotbackground As New Background(pTransform1, ChartObj.PLOT_BACKGROUND, Colors.Black) chartVu.AddChartObject(plotbackground) Dim xaxis As New TimeAxis(pTransform1, ChartObj.X_AXIS) xaxis.LineColor = Colors.Black chartVu.AddChartObject(xaxis) Dim yaxis As New LinearAxis(pTransform1, ChartObj.Y_AXIS) yaxis.LineColor = Colors.Black chartVu.AddChartObject(yaxis) 348 Using Real-Time Graphics Tools for WPF to Create Windows Applications Dim yAxisGrid As New ChartGrid(xaxis, yaxis, ChartObj.Y_AXIS, ChartObj.GRID_MAJOR) yAxisGrid.SetColor(Colors.White) yAxisGrid.SetLineWidth(1) yAxisGrid.SetLineStyle(DashStyles.Dot) chartVu.AddChartObject(yAxisGrid) Dim xAxisGrid As New ChartGrid(xaxis, yaxis, ChartObj.X_AXIS, ChartObj.GRID_MAJOR) xAxisGrid.SetColor(Colors.White) xAxisGrid.SetLineWidth(1) xAxisGrid.SetLineStyle(DashStyles.Dot) chartVu.AddChartObject(xAxisGrid) Dim yaxis2 As New LinearAxis(pTransform1, ChartObj.Y_AXIS) yaxis2.LineColor = Colors.Black yaxis2.AxisTickDir = ChartObj.AXIS_MAX yaxis2.AxisIntercept = xaxis.AxisMax chartVu.AddChartObject(yaxis2) Dim xAxisLab As New TimeAxisLabels(xaxis) xAxisLab.TextFont = axisFont chartVu.AddChartObject(xAxisLab) Dim yAxisLab As New NumericAxisLabels(yaxis) yAxisLab.TextFont = axisFont chartVu.AddChartObject(yAxisLab) scrollFrame = New RTScrollFrame(chartVu, currentTemperature1, pTransform1, ChartObj.RT_FIXEDEXTENT_MOVINGSTART_AUTOSCROLL) scrollFrame.AddProcessVar(currentTemperature2) scrollFrame.ScrollScaleModeY = ChartObj.RT_AUTOSCALE_Y_MINMAX ' Allow 100 samples to accumlate before autoscaling y-axis. This prevents rapid ' changes of the y-scale for the first few samples scrollFrame.MinSamplesForAutoScale = 100 scrollFrame.ScrollRescaleMargin = 0.05 chartVu.AddChartObject(scrollFrame) If scrollMode = 0 Then Dim attrib1 As New ChartAttribute(Colors.Yellow, 3, DashStyles.Solid) Dim lineplot1 As New SimpleLinePlot(pTransform1, Nothing, attrib1) lineplot1.SetFastClipMode(ChartObj.FASTCLIP_X) Dim solarPanelLinePlot1 As New RTSimpleSingleValuePlot(pTransform1, lineplot1, currentTemperature1) chartVu.AddChartObject(solarPanelLinePlot1) Dim attrib2 As New ChartAttribute(Colors.Green, 3, DashStyles.Solid) Dim lineplot2 As New SimpleLinePlot(pTransform1, Nothing, attrib2) lineplot2.SetFastClipMode(ChartObj.FASTCLIP_X) Dim solarPanelLinePlot2 As New RTSimpleSingleValuePlot(pTransform1, lineplot2, currentTemperature2) chartVu.AddChartObject(solarPanelLinePlot2) Else Dim attrib1 As New ChartAttribute(Colors.Yellow, 3, DashStyles.Solid) Dim lineplot1 As New SimpleScatterPlot(pTransform1, Nothing, ChartObj.CIRCLE, attrib1) lineplot1.SetFastClipMode(ChartObj.FASTCLIP_X) Dim solarPanelLinePlot1 As New RTSimpleSingleValuePlot(pTransform1, lineplot1, currentTemperature1) chartVu.AddChartObject(solarPanelLinePlot1) Dim attrib2 As New ChartAttribute(Colors.Green, 3, DashStyles.Solid) Dim lineplot2 As New SimpleScatterPlot(pTransform1, Nothing, ChartObj.SQUARE, attrib2) lineplot2.SetFastClipMode(ChartObj.FASTCLIP_X) Dim solarPanelLinePlot2 As New RTSimpleSingleValuePlot(pTransform1, lineplot2, currentTemperature2) chartVu.AddChartObject(solarPanelLinePlot2) Using QCRTGraph for WPF to Create Windows Applications 349 End If Dim titlefont As ChartFont = font14 Dim charttitle As New ChartTitle(pTransform1, titlefont, "Scroll Application #1", ChartObj.CHART_HEADER, ChartObj.CENTER_PLOT) chartVu.AddChartObject(charttitle) End Sub Public Sub InitializeGraph() timer1.IsEnabled = False templowalarm1 = New RTAlarm(ChartObj.RT_ALARM_LOWERTHAN, 80) templowalarm1.AlarmMessage = "Low Alarm" templowalarm1.AlarmSymbolColor = Colors.Blue templowalarm1.AlarmTextColor = Colors.Blue temphighalarm1 = New RTAlarm(ChartObj.RT_ALARM_GREATERTHAN, 120) temphighalarm1.AlarmMessage = "High Alarm" temphighalarm1.AlarmSymbolColor = Colors.Red temphighalarm1.AlarmTextColor = Colors.Red currentTemperature1 = New RTProcessVar("Temp 1", New ChartAttribute(Colors.Green, 1.0, DashStyles.Solid, Colors.Green)) currentTemperature1.MinimumValue = -20 currentTemperature1.MaximumValue = 200 currentTemperature1.DefaultMinimumDisplayValue = 0 currentTemperature1.DefaultMaximumDisplayValue = 150 currentTemperature1.SetCurrentValue(currentTemperatureValue1) currentTemperature1.AddAlarm(templowalarm1) currentTemperature1.AddAlarm(temphighalarm1) ' Important, enables historical data collection for scroll graphs currentTemperature1.DatasetEnableUpdate = True AddHandler currentTemperature1.AlarmTransitionEventHandler, New RTAlarmEventDelegate(AddressOf TemperatureAlarmEventProc) templowalarm2 = New RTAlarm(ChartObj.RT_ALARM_LOWERTHAN, 80) templowalarm2.AlarmMessage = "Low Alarm" templowalarm2.AlarmSymbolColor = Colors.Blue templowalarm2.AlarmTextColor = Colors.Blue temphighalarm2 = New RTAlarm(ChartObj.RT_ALARM_GREATERTHAN, 120) temphighalarm2.AlarmMessage = "High Alarm" temphighalarm2.AlarmSymbolColor = Colors.Red temphighalarm2.AlarmTextColor = Colors.Red currentTemperature2 = New RTProcessVar("Temp 2", New ChartAttribute(Colors.Green, 1.0, DashStyles.Solid, Colors.Green)) currentTemperature2.MinimumValue = -20 currentTemperature2.MaximumValue = 200 currentTemperature2.DefaultMinimumDisplayValue = 0 currentTemperature2.DefaultMaximumDisplayValue = 150 currentTemperature2.SetCurrentValue(currentTemperatureValue2) currentTemperature2.AddAlarm(templowalarm2) currentTemperature2.AddAlarm(temphighalarm2) ' Important, enables historical data collection for scroll graphs currentTemperature2.DatasetEnableUpdate = True AddHandler currentTemperature2.AlarmTransitionEventHandler, New RTAlarmEventDelegate(AddressOf TemperatureAlarmEventProc) InitializeScrollGraph() timer1.Interval = TimeSpan.FromMilliseconds(50) ' 100 msecs AddHandler timer1.Tick, New EventHandler(AddressOf timer1_Tick) timer2.Interval = TimeSpan.FromMilliseconds(200) ' 100 msecs AddHandler timer2.Tick, New EventHandler(AddressOf timer2_Tick) 350 Using Real-Time Graphics Tools for WPF to Create Windows Applications timer1.Start() timer2.Start() End Sub Private Sub TemperatureAlarmEventProc(ByVal sender As Object, ByVal e As RTAlarmEventArgs) Dim alarm As RTAlarm = e.EventAlarm Dim alarmlimitvalue As Double = alarm.AlarmLimitValue Dim pv As RTProcessVar = e.ProcessVar Dim tagname As [String] = pv.TagName Dim timestamp As Double = pv.TimeStamp Dim timestampstring As [String] = timestamp.ToString() If alarm.AlarmState Then Console.Out.WriteLine(timestampstring & " " & tagname & " Warning Alarm Level " & alarmlimitvalue.ToString() & " Exceeded") Else Console.Out.WriteLine(timestampstring & " " & tagname & " Process Value transitioned back to normal range.") End If End Sub ' Update data using 100 msec timer Private Sub timer1_Tick(ByVal sender As Object, ByVal e As System.EventArgs) ' Random data currentTemperatureValue1 += 5 * (0.5 - ChartSupport.GetRandomDouble()) currentTemperatureValue2 += 8 * (0.5 - ChartSupport.GetRandomDouble()) ' These two methods of setting the current value are equivalent #If True Then ' This method uses the default time stamp, which is the current time-ofday currentTemperature1.SetCurrentValue(currentTemperatureValue1) currentTemperature2.SetCurrentValue(currentTemperatureValue2) #Else ' This method you pass in whatever time stamp you want, in this case it is the current time-of-day Dim tod As New ChartCalendar() ' get current time currentTemperature1.SetCurrentValue(tod, currentTemperatureValue1) currentTemperature1.SetCurrentValue(tod, currentTemperatureValue2) #End If End Sub ' Update screen on 500 msec timer Private Sub timer2_Tick(ByVal sender As Object, ByVal e As System.EventArgs) chartVu.UpdateDraw() End Sub End Class • Reference and initialize the newly created ScrollGraph1 class in the Window1.xaml.vb behind code file. Imports com.quinncurtis.chart2dwpf Imports com.quinncurtis.rtgraphwpf Class Window1 Dim sg As ScrollGraph1 = Nothing Using QCRTGraph for WPF to Create Windows Applications 351 Public Sub New() InitializeComponent() sg = New ScrollGraph1(scrollApp1) scrollApp1.PreferredSize = New Size(800, 600) End Sub End Class The reference to PreferredSize tells the software that the font sizes specified in the graph are with respect to a chart window of size (900, 600). If the chart is sized larger than this, the fonts will be larger, if it is sized smaller, the fonts will be smaller. • . Build the Solution (Build | Build Solution). If the project fails to compile you need to go back and check the errors and the previous steps. When it runs properly it the WpfRTApplication1 chart looks like: 352 Using Real-Time Graphics Tools for WPF to Create Windows Applications • There are other ways to incorporate charts into your application. You can add a UserControl to your program (Add | UserControl) and place the chart entirely in the UserControl. The ChartView object is referenced in the Grid panel of the UserControl's xaml file, and initialized in the UserControl's behind code file. The UserControl derived class is then referenced in the main Window.xaml file. The QCChart2D UserControlChartExample1 demonstrates this method. • Or, You can add a UserControl to your program, but change the inheritance from UserControl to ChartView. Since ChartView is a subclass of UserControl, this is valid. In this case, you want to remove the Grid section from the xaml file of the ChartView derived class. The Grid panel is opaque and the chart will not show through. The ChartView derived class is then referenced in the main Window.xaml file. See the QCChart2D UserControlChartExample2 program for an example of this technique. • Or, You can just reference the ChartView class in the main Windows.xaml file. Define the chart in the behind code file (Windows.xaml.cs or Windows.xaml,vb). See the QCChart2D UserControlChartExample3 program for an example of this technique. 21. Using Real-Time Graphics Tools for WPF to Create Web Applications Using WPF it is very easy to create web applications program which run on servers. When developing your application, you don't need a ful-blown server; you can run your applications on the server built into the VS 2008 and higher compilers. Nothing special needs to be done. Just load the project and run. Not all browsers support WPF web applications though. At the time of this writing, only Microsoft IE, and Foxfire will run WPF applications, though others may follow. Visual C# for .Net • Creating an WPF web application is almost identical to creating a WPF workstation applications. If you do not already have an application program project, create one using the Visual Studio project wizard (File | New | Project | Visual C# Projects | WPF Browser Application). On the left select a project type of Visual C#. Give the project a unique name. In our examples wpf folder this example is the WpfRTBrowserApplication1, so give your example a different name, such as WpfBrowserApplication1. You will end with a basic WPF based application. For purposes of this example, the chart will placed in the initial, default window. • In a WPF browser application, the main ASML file is named Page1, whereas in 354 Using QCRTGraph for WPF to Create Web Applications • The XAML of Page1 looks like: <Page x:Class="WpfBrowserApplication1.Page1" xmlns="http://schemas.microsoft.com/winfx/2006/xaml/presentation" xmlns:x="http://schemas.microsoft.com/winfx/2006/xaml" Title="Page1"> <Grid> </Grid> </Page> The window does not yet have any content. First, define a default size for the window, and add references to the QCChart2D and QCRTGraph namespaces. In this case the namespaces are com.quinncurtis.chart2dwpf and com.quinncurtis.rtgraphwpf, and are located in the assemblies (DLL) with the names QCChart2DWPF3 and QCRTGraphWPF3. So replace the Title line the following lines under the other xmlns namespace tags. Title="Page1" Height="600" Width="900" xmlns:my="clr-namespace:com.quinncurtis.chart2dwpf;assembly=QCChart2DWPF3" xmlns:my2="clr-namespace:com.quinncurtis.rtgraphwpf;assembly=QCRTGraphWPF3"> These lines need to be resolved by adding a references to the QCChart2DWPF3 and QCRTGraphWPF3 libraries to the project. • Right click on Reference in the Solution Explorer window and select Add Reference. Browse to the Quinn-Curtis/DotNet/lib subdirectory and select QCChart2DWPF3.DLL and QCRTGraphWPF3.DLL files. Using QCRTGraph for WPF to Create Web Applications 355 View the Page1.xaml code and add the reference to ChartView object scrollApp1, in the Grid layout panel. The Page1.xaml file now looks like: <Page x:Class="WpfRTBrowserApplication1.Page1" xmlns="http://schemas.microsoft.com/winfx/2006/xaml/presentation" xmlns:x="http://schemas.microsoft.com/winfx/2006/xaml" Title="Page1" Height="600" Width="800" xmlns:my="clr-namespace:com.quinncurtis.chart2dwpf;assembly=QCChart2DWPF3" xmlns:my2="clr-namespace:com.quinncurtis.rtgraphwpf;assembly=QCRTGraphWPF3"> <Grid> <my:ChartView Margin="5,5,5,5" Name="scrollApp1" /> </Grid> </Page> Display the Page1.asml.cs behind code file. It will look something like this: using using using using using using using using using System; System.Collections.Generic; System.Linq; System.Text; System.Windows; System.Windows.Controls; System.Windows.Data; System.Windows.Documents; System.Windows.Input; 356 Using QCRTGraph for WPF to Create Web Applications using using using using System.Windows.Media; System.Windows.Media.Imaging; System.Windows.Navigation; System.Windows.Shapes; namespace WpfBrowserApplication1 { /// <summary> /// Interaction logic for Page1.xaml /// </summary> public partial class Page1 : Page { public Page1() { InitializeComponent(); } } } • Add a reference to the QCChart2DWPF and QCRTGraphWPF namespaces, com.quinncurtis.chart2dwpf and com.quinncurtis.rtgraphwpf, in the using section of the program. using com.quinncurtis.chart2dwpf; using com.quinncurtis.rtgraphwpf; • Add a, new, simple class file, named ScrollGraph1, to the project. Alternatively, select Add | Existing Item and select the file ScrollGraph1.cs from our WpfRTBrowserApplication1 example folder. If you do that, make sure you change the declared namespace at the top of the file, namespace WpfRTBrowserApplication1, to the one your project uses, probably namespace WpfBrowserApplication1. Using QCRTGraph for WPF to Create Web Applications 357 The resulting ScrollGraph1.cs file will contain: using using using using System; System.Collections.Generic; System.Linq; System.Text; namespace WpfBowserApplication1 { public class ScrollGraph1 { } } • using using using using using using using using using using Modify the ScrollGraph1 file to create the desired chart. Most all of our examples are structured the same way. The constructor is changed to pass in a ChartView object. Then a chart initialization routine is called, which customizes the chart. See the ScrollGraph1.cs file of the WpfRTBrowserApplication1 example. System; System.Windows; System.Collections.Generic; System.Linq; System.Text; System.Windows.Media; System.Windows.Controls; System.Windows.Input; com.quinncurtis.chart2dwpf; com.quinncurtis.rtgraphwpf; namespace WpfRTApplication1 { /// <summary> /// Summary description for ScrollApplicationUserControl1. /// </summary> public class ScrollGraph1 { System.Windows.Threading.DispatcherTimer timer1 = new System.Windows.Threading.DispatcherTimer(); System.Windows.Threading.DispatcherTimer timer2 = new System.Windows.Threading.DispatcherTimer(); double currentTemperatureValue1 = 110.0; RTProcessVar currentTemperature1; double currentTemperatureValue2 = 100.0; RTProcessVar currentTemperature2; RTScrollFrame scrollFrame = new RTScrollFrame(); RTAlarm RTAlarm RTAlarm RTAlarm templowalarm1; temphighalarm1; templowalarm2; temphighalarm2; ChartFont font12 = new ChartFont("Microsoft Sans Serif", 12, FontStyles.Normal); ChartFont font14 = new ChartFont("Microsoft Sans Serif", 14, FontStyles.Normal); ChartFont font14Numeric = new ChartFont("Digital SF", 14, FontStyles.Normal); ChartView chartVu; int scrollMode = 0; public ScrollGraph1(ChartView chartvu) 358 Using QCRTGraph for WPF to Create Web Applications { chartVu = chartvu; InitializeGraph(); } private void InitializeScrollGraph() { double x1 = 0.1; double y1 = 0.1; double x2 = 0.90; double y2 = 0.9; ChartFont axisFont = font12; ChartCalendar startTime = new ChartCalendar(); ChartCalendar endTime = new ChartCalendar(); endTime.Add(ChartCalendar.SECOND,20); TimeCoordinates pTransform1 = new TimeCoordinates( startTime, currentTemperature1.DefaultMinimumDisplayValue, endTime, currentTemperature1.DefaultMaximumDisplayValue); pTransform1.SetGraphBorderDiagonal(x1, y1, x2, y2) ; Background graphbackground = new Background( pTransform1, ChartObj.GRAPH_BACKGROUND, Colors.White); chartVu.AddChartObject(graphbackground); Background plotbackground = new Background( pTransform1, ChartObj.PLOT_BACKGROUND, Colors.Black); chartVu.AddChartObject(plotbackground); TimeAxis xaxis = new TimeAxis(pTransform1, ChartObj.X_AXIS); xaxis.LineColor = Colors.Black; chartVu.AddChartObject(xaxis); LinearAxis yaxis = new LinearAxis(pTransform1, ChartObj.Y_AXIS); yaxis.LineColor = Colors.Black; chartVu.AddChartObject(yaxis); ChartGrid yAxisGrid = new ChartGrid(xaxis, yaxis, ChartObj.Y_AXIS, ChartObj.GRID_MAJOR); yAxisGrid.SetColor(Colors.White); yAxisGrid.SetLineWidth(1); yAxisGrid.SetLineStyle(DashStyles.Solid); chartVu.AddChartObject(yAxisGrid); ChartGrid xAxisGrid = new ChartGrid(xaxis, yaxis, ChartObj.X_AXIS, ChartObj.GRID_MAJOR); xAxisGrid.SetColor(Colors.White); xAxisGrid.SetLineWidth(1); xAxisGrid.SetLineStyle(DashStyles.Solid); chartVu.AddChartObject(xAxisGrid); LinearAxis yaxis2 = new LinearAxis(pTransform1, ChartObj.Y_AXIS); yaxis2.LineColor = Colors.Black; yaxis2.AxisTickDir = ChartObj.AXIS_MAX; yaxis2.AxisIntercept = xaxis.AxisMax; chartVu.AddChartObject(yaxis2); TimeAxisLabels xAxisLab = new TimeAxisLabels(xaxis); xAxisLab.TextFont = axisFont; chartVu.AddChartObject(xAxisLab); NumericAxisLabels yAxisLab = new NumericAxisLabels(yaxis); yAxisLab.TextFont = axisFont; chartVu.AddChartObject(yAxisLab); scrollFrame = new RTScrollFrame(chartVu, currentTemperature1, pTransform1, ChartObj.RT_FIXEDEXTENT_MOVINGSTART_AUTOSCROLL); Using QCRTGraph for WPF to Create Web Applications 359 scrollFrame.AddProcessVar(currentTemperature2); scrollFrame.ScrollScaleModeY = ChartObj.RT_AUTOSCALE_Y_MINMAX; // Allow 100 samples to accumlate before autoscaling y-axis. This prevents rapid // changes of the y-scale for the first few samples scrollFrame.MinSamplesForAutoScale = 100; scrollFrame.ScrollRescaleMargin = 0.05; chartVu.AddChartObject(scrollFrame); if (scrollMode == 0) { ChartAttribute attrib1 = new ChartAttribute(Colors.Yellow, 2, DashStyles.Solid); SimpleLinePlot lineplot1 = new SimpleLinePlot(pTransform1, null, attrib1); lineplot1.SetFastClipMode(ChartObj.FASTCLIP_X); RTSimpleSingleValuePlot solarPanelLinePlot1 = new RTSimpleSingleValuePlot(pTransform1, lineplot1, currentTemperature1); chartVu.AddChartObject(solarPanelLinePlot1); ChartAttribute attrib2 = new ChartAttribute(Colors.Green, 2, DashStyles.Solid); SimpleLinePlot lineplot2 = new SimpleLinePlot(pTransform1, null, attrib2); lineplot2.SetFastClipMode(ChartObj.FASTCLIP_X); RTSimpleSingleValuePlot solarPanelLinePlot2 = new RTSimpleSingleValuePlot(pTransform1, lineplot2, currentTemperature2); chartVu.AddChartObject(solarPanelLinePlot2); } else { ChartAttribute attrib1 = new ChartAttribute(Colors.Yellow, 1, DashStyles.Solid); SimpleScatterPlot lineplot1 = new SimpleScatterPlot(pTransform1, null, ChartObj.CIRCLE, attrib1); lineplot1.SetFastClipMode(ChartObj.FASTCLIP_X); RTSimpleSingleValuePlot solarPanelLinePlot1 = new RTSimpleSingleValuePlot(pTransform1, lineplot1, currentTemperature1); chartVu.AddChartObject(solarPanelLinePlot1); ChartAttribute attrib2 = new ChartAttribute(Colors.Green, 1, DashStyles.Solid); SimpleScatterPlot lineplot2 = new SimpleScatterPlot(pTransform1, null, ChartObj.SQUARE,attrib2); lineplot2.SetFastClipMode(ChartObj.FASTCLIP_X); RTSimpleSingleValuePlot solarPanelLinePlot2 = new RTSimpleSingleValuePlot(pTransform1, lineplot2, currentTemperature2); chartVu.AddChartObject(solarPanelLinePlot2); } ChartFont titlefont = font14; ChartTitle charttitle = new ChartTitle(pTransform1, titlefont,"Scroll Application #1", ChartObj.CHART_HEADER, ChartObj.CENTER_PLOT); chartVu.AddChartObject(charttitle); } public void InitializeGraph() { timer1.IsEnabled = false; templowalarm1 = new RTAlarm(ChartObj.RT_ALARM_LOWERTHAN, 80); templowalarm1.AlarmMessage = "Low Alarm"; templowalarm1.AlarmSymbolColor = Colors.Blue; templowalarm1.AlarmTextColor = Colors.Blue; temphighalarm1 = new RTAlarm(ChartObj.RT_ALARM_GREATERTHAN, 120); temphighalarm1.AlarmMessage = "High Alarm"; temphighalarm1.AlarmSymbolColor = Colors.Red; temphighalarm1.AlarmTextColor = Colors.Red; currentTemperature1 = new RTProcessVar("Temp 1", new ChartAttribute(Colors.Green, 1.0, DashStyles.Solid, Colors.Green)); 360 Using QCRTGraph for WPF to Create Web Applications currentTemperature1.MinimumValue = -20; currentTemperature1.MaximumValue = 200; currentTemperature1.DefaultMinimumDisplayValue = 0; currentTemperature1.DefaultMaximumDisplayValue = 150; currentTemperature1.SetCurrentValue( currentTemperatureValue1); currentTemperature1.AddAlarm(templowalarm1); currentTemperature1.AddAlarm(temphighalarm1); // Important, enables historical data collection for scroll graphs currentTemperature1.DatasetEnableUpdate = true; currentTemperature1.AlarmTransitionEventHandler += new RTAlarmEventDelegate(TemperatureAlarmEventProc); templowalarm2 = new RTAlarm(ChartObj.RT_ALARM_LOWERTHAN, 80); templowalarm2.AlarmMessage = "Low Alarm"; templowalarm2.AlarmSymbolColor = Colors.Blue; templowalarm2.AlarmTextColor = Colors.Blue; temphighalarm2 = new RTAlarm(ChartObj.RT_ALARM_GREATERTHAN, 120); temphighalarm2.AlarmMessage = "High Alarm"; temphighalarm2.AlarmSymbolColor = Colors.Red; temphighalarm2.AlarmTextColor = Colors.Red; currentTemperature2 = new RTProcessVar("Temp 2", new ChartAttribute(Colors.Green, 1.0, DashStyles.Solid, Colors.Green)); currentTemperature2.MinimumValue = -20; currentTemperature2.MaximumValue = 200; currentTemperature2.DefaultMinimumDisplayValue = 0; currentTemperature2.DefaultMaximumDisplayValue = 150; currentTemperature2.SetCurrentValue( currentTemperatureValue2); currentTemperature2.AddAlarm(templowalarm2); currentTemperature2.AddAlarm(temphighalarm2); // Important, enables historical data collection for scroll graphs currentTemperature2.DatasetEnableUpdate = true; currentTemperature2.AlarmTransitionEventHandler += new RTAlarmEventDelegate(TemperatureAlarmEventProc); InitializeScrollGraph(); timer1.Interval = TimeSpan.FromMilliseconds(200); // 200 msecs timer1.Tick += new EventHandler(timer1_Tick); timer2.Interval = TimeSpan.FromMilliseconds(500); // 500 msecs timer2.Tick += new EventHandler(timer2_Tick); timer1.Start(); timer2.Start(); } private void TemperatureAlarmEventProc(object sender, RTAlarmEventArgs e) { RTAlarm alarm = e.EventAlarm; double alarmlimitvalue = alarm.AlarmLimitValue; RTProcessVar pv = e.ProcessVar; String tagname = pv.TagName; double timestamp = pv.TimeStamp; String timestampstring = timestamp.ToString(); if (alarm.AlarmState) Console.Out.WriteLine(timestampstring + " " + tagname + " Warning - Alarm Level " + alarmlimitvalue.ToString() + " Exceeded"); else Console.Out.WriteLine(timestampstring + " " + tagname + " Process Value transitioned back to normal range."); } // Update data using 100 msec timer private void timer1_Tick(object sender, System.EventArgs e) Using QCRTGraph for WPF to Create Web Applications 361 { // Random data currentTemperatureValue1 += 5 * (0.5 - ChartSupport.GetRandomDouble()); currentTemperatureValue2 += 8 * (0.5 - ChartSupport.GetRandomDouble()); // These two methods of setting the current value are equivalent #if true // This method uses the default time stamp, which is the current time-of-day currentTemperature1.SetCurrentValue(currentTemperatureValue1); currentTemperature2.SetCurrentValue(currentTemperatureValue2); #else // This method you pass in whatever time stamp you want, in this case it is the current time-of-day ChartCalendar tod = new ChartCalendar(); // get current time currentTemperature1.SetCurrentValue(tod, currentTemperatureValue1); currentTemperature1.SetCurrentValue(tod, currentTemperatureValue2); #endif } // Update screen on 500 msec timer private void timer2_Tick(object sender, System.EventArgs e) { chartVu.UpdateDraw(); } } } • Reference and initialize the newly created ScrollGraph1 class in the Page1.xaml.cs behind code file. . . . using com.quinncurtis.chart2dwpf; using com.quinncurtis.rtgraphwpf; namespace WpfRTBrowserApplication1 { /// <summary> /// Interaction logic for Page1.xaml /// </summary> public partial class Page1 : Page { ScrollGraph1 sg = null; public Page1() { InitializeComponent(); sg = new ScrollGraph1(scrollApp1); scrollApp1.PreferredSize = new Size(800, 600); } } } The reference to PreferredSize tells the software that the font sizes specified in the graph are with respect to a chart window of size (800, 600). If the chart is sized larger than this, the fonts will be larger, if it is sized smaller, the fonts will be smaller. 362 Using QCRTGraph for WPF to Create Web Applications • Build the Solution (Build | Build Solution). If the project fails to compile you need to go back and check the errors and the previous steps. When it runs properly it the WpfBrowserApplication1 chart looks like: More complicated example using tabs is found in the WpfBrowserExample2 folder. Visual Basic for .Net • If you do not already have an application program project, create one using the Visual Studio project wizard (File | New | Project | Visual Basic Projects | WPF Application). On the left select a project type of Visual Basic | Windows. Give Using QCRTGraph for WPF to Create Web Applications 363 the project a unique name. In our examples wpf folder this example is the WpfRTBrowserApplication1, so give your example a different name, such as WPFBrowserApplication1. You will end with a basic WPF based application. For purposes of this example, the chart will placed in the initial, default window. • In a WPF browser application, the main ASML file is named Page1, whereas in the standard Windows application it is named Window1. • Default Namespace Issues - There is an annoying difference in the default files generated by the VB project wizard, versus the C# project wizard. The C# wizard includes a namespace reference in the class definition found in the main Page1.xaml file, as in : WpfBrowserApplication1.Page1. In Visual Basic, the default Page1.xaml file does not include the namespace reference, as in the example below. If you stick with the default VB class definition (no namespace) you must be consistent across all of your source files, and not specify a project namespace. Most all of our other examples use namespaces throughout the project, largely because they were translated directly from the C# examples, and all of the C# examples use namespaces. • The XAML of Page1 looks like: <Page x:Class="Page1" 364 Using QCRTGraph for WPF to Create Web Applications xmlns="http://schemas.microsoft.com/winfx/2006/xaml/presentation" xmlns:x="http://schemas.microsoft.com/winfx/2006/xaml" Title="Page1"> <Grid> </Grid> </Page> The window does not yet have any content. First, define a default size for the window, and add references to the QCChart2D and QCRTGraph namespaces. In this case the namespaces are com.quinncurtis.chart2dwpf and com.quinncurtis.rtgraphwpf, and are located in the assemblies (DLL) with the names QCChart2DWPF3 and QCRTGraphWPF3. So replace the Title line the following lines under the other xmlns namespace tags. Title="Page1" Height="600" Width="900" xmlns:my="clr-namespace:com.quinncurtis.chart2dwpf;assembly=QCChart2DWPF3" xmlns:my2="clr-namespace:com.quinncurtis.rtgraphwpf;assembly=QCRTGraphWPF3"> These lines need to be resolved by adding a references to the QCChart2DWPF3 and QCRTGraphWPF3 libraries to the project. • Right click on Reference in the Solution Explorer window and select Add Reference. Browse to the Quinn-Curtis/DotNet/lib subdirectory and select QCChart2DWPF3.DLL and QCRTGraphWPF3.DLL files. Using QCRTGraph for WPF to Create Web Applications 365 View the Page1.xaml code and add the reference to ChartView object scrollApp1, in the Grid layout panel. The Page1.xaml file now looks like: <Page x:Class="Page1" xmlns="http://schemas.microsoft.com/winfx/2006/xaml/presentation" xmlns:x="http://schemas.microsoft.com/winfx/2006/xaml" Title="Page1" Height="600" Width="800" xmlns:my="clr-namespace:com.quinncurtis.chart2dwpf;assembly=QCChart2DWPF3" xmlns:my2="clr-namespace:com.quinncurtis.rtgraphwpf;assembly=QCRTGraphWPF3"> <Grid> <my:ChartView Margin="5,5,5,5" Name="scrollApp1" /> </Grid> </Page> Display the Page1.asml.cs behind code file. It will look something like this: Class Page1 End Class • Add a reference to the QCChart2DWPF and QCRTGraphWPF namespaces, com.quinncurtis.chart2dwpf and com.quinncurtis.rtgraphwpf, in the using section of the program. 366 Using QCRTGraph for WPF to Create Web Applications Imports com.quinncurtis.chart2dwpf Imports com.quinncurtis.rtgraphwpf • Add a, new, simple class file, named ScrollGraph1, to the project. Alternatively, select Add | Existing Item and select the file ScrollGraph1.vb from our WpfRTBrowserApplication1 example folder. If you do that, make sure you change the declared namespace at the top of the file, namespace WpfRTBrowserApplication1, to the one your project uses, probably namespace WpfBrowserApplication1. The resulting ScrollGraph1.vb file will contain: Public Class ScrollGraph1 End Class • Modify the ScrollGraph1 file to create the desired chart. Most all of our examples are structured the same way. The constructor is changed to pass in a ChartView object. Then a chart initialization routine is called, which customizes the chart. See the ScrollGraph1.vb file of the WpfRTBrowserApplication1 example. Imports com.quinncurtis.chart2dwpf Imports com.quinncurtis.rtgraphwpf Using QCRTGraph for WPF to Create Web Applications 367 ''' <summary> ''' Summary description for ScrollApplicationUserControl1. ''' </summary> Public Class ScrollGraph1 Private timer1 As New System.Windows.Threading.DispatcherTimer() Private timer2 As New System.Windows.Threading.DispatcherTimer() Private Private Private Private Private currentTemperatureValue1 As Double = 110.0 currentTemperature1 As RTProcessVar currentTemperatureValue2 As Double = 100.0 currentTemperature2 As RTProcessVar scrollFrame As New RTScrollFrame() Private Private Private Private templowalarm1 As RTAlarm temphighalarm1 As RTAlarm templowalarm2 As RTAlarm temphighalarm2 As RTAlarm Private font12 As New ChartFont("Microsoft Sans Serif", 12, FontStyles.Normal) Private font14 As New ChartFont("Microsoft Sans Serif", 14, FontStyles.Normal) Private font14Numeric As New ChartFont("Digital SF", 14, FontStyles.Normal) Private chartVu As ChartView Private scrollMode As Integer = 0 Public Sub New(ByVal chartvu__1 As ChartView) chartVu = chartvu__1 InitializeGraph() End Sub Private Dim Dim Dim Dim Dim Sub InitializeScrollGraph() x1 As Double = 0.1 y1 As Double = 0.1 x2 As Double = 0.9 y2 As Double = 0.9 axisFont As ChartFont = font12 Dim startTime As New ChartCalendar() Dim endTime As New ChartCalendar() endTime.Add(ChartCalendar.SECOND, 60) Dim pTransform1 As New TimeCoordinates(startTime, currentTemperature1.DefaultMinimumDisplayValue, endTime, currentTemperature1.DefaultMaximumDisplayValue) pTransform1.SetGraphBorderDiagonal(x1, y1, x2, y2) Dim graphbackground As New Background(pTransform1, ChartObj.GRAPH_BACKGROUND, Colors.White) chartVu.AddChartObject(graphbackground) Dim plotbackground As New Background(pTransform1, ChartObj.PLOT_BACKGROUND, Colors.Black) chartVu.AddChartObject(plotbackground) Dim xaxis As New TimeAxis(pTransform1, ChartObj.X_AXIS) xaxis.LineColor = Colors.Black chartVu.AddChartObject(xaxis) Dim yaxis As New LinearAxis(pTransform1, ChartObj.Y_AXIS) yaxis.LineColor = Colors.Black chartVu.AddChartObject(yaxis) Dim yAxisGrid As New ChartGrid(xaxis, yaxis, ChartObj.Y_AXIS, ChartObj.GRID_MAJOR) 368 Using QCRTGraph for WPF to Create Web Applications yAxisGrid.SetColor(Colors.White) yAxisGrid.SetLineWidth(1) yAxisGrid.SetLineStyle(DashStyles.Dot) chartVu.AddChartObject(yAxisGrid) Dim xAxisGrid As New ChartGrid(xaxis, yaxis, ChartObj.X_AXIS, ChartObj.GRID_MAJOR) xAxisGrid.SetColor(Colors.White) xAxisGrid.SetLineWidth(1) xAxisGrid.SetLineStyle(DashStyles.Dot) chartVu.AddChartObject(xAxisGrid) Dim yaxis2 As New LinearAxis(pTransform1, ChartObj.Y_AXIS) yaxis2.LineColor = Colors.Black yaxis2.AxisTickDir = ChartObj.AXIS_MAX yaxis2.AxisIntercept = xaxis.AxisMax chartVu.AddChartObject(yaxis2) Dim xAxisLab As New TimeAxisLabels(xaxis) xAxisLab.TextFont = axisFont chartVu.AddChartObject(xAxisLab) Dim yAxisLab As New NumericAxisLabels(yaxis) yAxisLab.TextFont = axisFont chartVu.AddChartObject(yAxisLab) scrollFrame = New RTScrollFrame(chartVu, currentTemperature1, pTransform1, ChartObj.RT_FIXEDEXTENT_MOVINGSTART_AUTOSCROLL) scrollFrame.AddProcessVar(currentTemperature2) scrollFrame.ScrollScaleModeY = ChartObj.RT_AUTOSCALE_Y_MINMAX ' Allow 100 samples to accumlate before autoscaling y-axis. This prevents rapid ' changes of the y-scale for the first few samples scrollFrame.MinSamplesForAutoScale = 100 scrollFrame.ScrollRescaleMargin = 0.05 chartVu.AddChartObject(scrollFrame) If scrollMode = 0 Then Dim attrib1 As New ChartAttribute(Colors.Yellow, 3, DashStyles.Solid) Dim lineplot1 As New SimpleLinePlot(pTransform1, Nothing, attrib1) lineplot1.SetFastClipMode(ChartObj.FASTCLIP_X) Dim solarPanelLinePlot1 As New RTSimpleSingleValuePlot(pTransform1, lineplot1, currentTemperature1) chartVu.AddChartObject(solarPanelLinePlot1) Dim attrib2 As New ChartAttribute(Colors.Green, 3, DashStyles.Solid) Dim lineplot2 As New SimpleLinePlot(pTransform1, Nothing, attrib2) lineplot2.SetFastClipMode(ChartObj.FASTCLIP_X) Dim solarPanelLinePlot2 As New RTSimpleSingleValuePlot(pTransform1, lineplot2, currentTemperature2) chartVu.AddChartObject(solarPanelLinePlot2) Else Dim attrib1 As New ChartAttribute(Colors.Yellow, 3, DashStyles.Solid) Dim lineplot1 As New SimpleScatterPlot(pTransform1, Nothing, ChartObj.CIRCLE, attrib1) lineplot1.SetFastClipMode(ChartObj.FASTCLIP_X) Dim solarPanelLinePlot1 As New RTSimpleSingleValuePlot(pTransform1, lineplot1, currentTemperature1) chartVu.AddChartObject(solarPanelLinePlot1) Dim attrib2 As New ChartAttribute(Colors.Green, 3, DashStyles.Solid) Dim lineplot2 As New SimpleScatterPlot(pTransform1, Nothing, ChartObj.SQUARE, attrib2) lineplot2.SetFastClipMode(ChartObj.FASTCLIP_X) Dim solarPanelLinePlot2 As New RTSimpleSingleValuePlot(pTransform1, lineplot2, currentTemperature2) chartVu.AddChartObject(solarPanelLinePlot2) End If Using QCRTGraph for WPF to Create Web Applications 369 Dim titlefont As ChartFont = font14 Dim charttitle As New ChartTitle(pTransform1, titlefont, "Scroll Application #1", ChartObj.CHART_HEADER, ChartObj.CENTER_PLOT) chartVu.AddChartObject(charttitle) End Sub Public Sub InitializeGraph() timer1.IsEnabled = False templowalarm1 = New RTAlarm(ChartObj.RT_ALARM_LOWERTHAN, 80) templowalarm1.AlarmMessage = "Low Alarm" templowalarm1.AlarmSymbolColor = Colors.Blue templowalarm1.AlarmTextColor = Colors.Blue temphighalarm1 = New RTAlarm(ChartObj.RT_ALARM_GREATERTHAN, 120) temphighalarm1.AlarmMessage = "High Alarm" temphighalarm1.AlarmSymbolColor = Colors.Red temphighalarm1.AlarmTextColor = Colors.Red currentTemperature1 = New RTProcessVar("Temp 1", New ChartAttribute(Colors.Green, 1.0, DashStyles.Solid, Colors.Green)) currentTemperature1.MinimumValue = -20 currentTemperature1.MaximumValue = 200 currentTemperature1.DefaultMinimumDisplayValue = 0 currentTemperature1.DefaultMaximumDisplayValue = 150 currentTemperature1.SetCurrentValue(currentTemperatureValue1) currentTemperature1.AddAlarm(templowalarm1) currentTemperature1.AddAlarm(temphighalarm1) ' Important, enables historical data collection for scroll graphs currentTemperature1.DatasetEnableUpdate = True AddHandler currentTemperature1.AlarmTransitionEventHandler, New RTAlarmEventDelegate(AddressOf TemperatureAlarmEventProc) templowalarm2 = New RTAlarm(ChartObj.RT_ALARM_LOWERTHAN, 80) templowalarm2.AlarmMessage = "Low Alarm" templowalarm2.AlarmSymbolColor = Colors.Blue templowalarm2.AlarmTextColor = Colors.Blue temphighalarm2 = New RTAlarm(ChartObj.RT_ALARM_GREATERTHAN, 120) temphighalarm2.AlarmMessage = "High Alarm" temphighalarm2.AlarmSymbolColor = Colors.Red temphighalarm2.AlarmTextColor = Colors.Red currentTemperature2 = New RTProcessVar("Temp 2", New ChartAttribute(Colors.Green, 1.0, DashStyles.Solid, Colors.Green)) currentTemperature2.MinimumValue = -20 currentTemperature2.MaximumValue = 200 currentTemperature2.DefaultMinimumDisplayValue = 0 currentTemperature2.DefaultMaximumDisplayValue = 150 currentTemperature2.SetCurrentValue(currentTemperatureValue2) currentTemperature2.AddAlarm(templowalarm2) currentTemperature2.AddAlarm(temphighalarm2) ' Important, enables historical data collection for scroll graphs currentTemperature2.DatasetEnableUpdate = True AddHandler currentTemperature2.AlarmTransitionEventHandler, New RTAlarmEventDelegate(AddressOf TemperatureAlarmEventProc) InitializeScrollGraph() timer1.Interval = TimeSpan.FromMilliseconds(50) ' 100 msecs AddHandler timer1.Tick, New EventHandler(AddressOf timer1_Tick) timer2.Interval = TimeSpan.FromMilliseconds(200) ' 100 msecs AddHandler timer2.Tick, New EventHandler(AddressOf timer2_Tick) timer1.Start() 370 Using QCRTGraph for WPF to Create Web Applications timer2.Start() End Sub Private Sub TemperatureAlarmEventProc(ByVal sender As Object, ByVal e As RTAlarmEventArgs) Dim alarm As RTAlarm = e.EventAlarm Dim alarmlimitvalue As Double = alarm.AlarmLimitValue Dim pv As RTProcessVar = e.ProcessVar Dim tagname As [String] = pv.TagName Dim timestamp As Double = pv.TimeStamp Dim timestampstring As [String] = timestamp.ToString() If alarm.AlarmState Then Console.Out.WriteLine(timestampstring & " " & tagname & " Warning Alarm Level " & alarmlimitvalue.ToString() & " Exceeded") Else Console.Out.WriteLine(timestampstring & " " & tagname & " Process Value transitioned back to normal range.") End If End Sub ' Update data using 100 msec timer Private Sub timer1_Tick(ByVal sender As Object, ByVal e As System.EventArgs) ' Random data currentTemperatureValue1 += 5 * (0.5 - ChartSupport.GetRandomDouble()) currentTemperatureValue2 += 8 * (0.5 - ChartSupport.GetRandomDouble()) ' These two methods of setting the current value are equivalent #If True Then ' This method uses the default time stamp, which is the current time-ofday currentTemperature1.SetCurrentValue(currentTemperatureValue1) currentTemperature2.SetCurrentValue(currentTemperatureValue2) #Else ' This method you pass in whatever time stamp you want, in this case it is the current time-of-day Dim tod As New ChartCalendar() ' get current time currentTemperature1.SetCurrentValue(tod, currentTemperatureValue1) currentTemperature1.SetCurrentValue(tod, currentTemperatureValue2) #End If End Sub ' Update screen on 500 msec timer Private Sub timer2_Tick(ByVal sender As Object, ByVal e As System.EventArgs) chartVu.UpdateDraw() End Sub End Class • Reference and initialize the newly created ScrollGraph1 class in the Page1.xaml.vb behind code file. Imports com.quinncurtis.chart2dwpf Imports com.quinncurtis.rtgraphwpf Class Page1 Dim sg As ScrollGraph1 = Nothing Public Sub New() InitializeComponent() Using QCRTGraph for WPF to Create Web Applications 371 sg = New ScrollGraph1(scrollApp1) scrollApp1.PreferredSize = New Size(800, 600) End Sub End Class The reference to PreferredSize tells the software that the font sizes specified in the graph are with respect to a chart window of size (800, 600). If the chart is sized larger than this, the fonts will be larger, if it is sized smaller, the fonts will be smaller. • Build the Solution (Build | Build Solution). If the project fails to compile you need to go back and check the errors and the previous steps. When it runs properly it the WpfBrowserApplication1 chart looks like: 372 Using QCRTGraph for WPF to Create Web Applications More complicated example using tabs is found in the WpfBrowserExample2 folder. 22. Frequently Asked Questions FAQs First, read the FAQ’s section of the QCChart2D manual. All of the FAQs for that software will apply to the QCRTGraph software. 1. Is the Real-Time Graphics Tools for WPF software backward compatible with the Charting Tools for Windows and the Graphics Class Libraries for MFC ? No, the Real-Time Graphics Tools for WPF software is not backward compatible with earlier Quinn-Curtis products. It was developed explicitly for the new .Net programming object oriented programming framework. You should have no problems recreating any charts that you created using our older Windows software; in most cases it will take far fewer lines of code. One of the few chart types that are not supported is the sweep graph. INDEX AntennaAnnotation..........................................80, 81, 95 AntennaAxes..............................................63, 68, 70, 95 AntennaAxesLabels..........................................68, 70, 95 AntennaCoordinates.........................................59, 60, 94 AntennaGrid.....................................................86, 87, 95 AntennaLineMarkerPlot...................................80, 81, 95 AntennaLinePlot..............................................80, 81, 95 AntennaPlot................................................70, 80, 81, 95 AntennaScatterPlot...........................................80, 81, 95 ArrowPlot.........................................................72, 73, 95 Arrows.........................................................................94 ASP.NET.....................................................................10 Auto-scaling classes.................................61, 62, 94, 287 AutoScale.................................................................1 AutoScale......................................................................... AutoScale.................................................................1 Axis.. .16, 33, 62, 63, 68, 69, 88, 95, 166, 171, 172, 176, 181 Axis......................................................................1, 2 Axis label classes.......................................................177 AxisLabels................................................................2 AxisLabels........................................68, 69, 95, 172, 177 AxisLabels................................................................2 AxisTitle..........................................................87, 88, 95 Backgrounds..2, 3, 62, 96, 143, 145, 156, 158, 160, 163, 210, 211, 215, 216, 221, 222, 290 BoxWhiskerPlot...............................................72, 73, 95 BubblePlot................................................72, 73, 95, 239 BubblePlotLegend............................................85, 86, 95 BubblePlotLegendItem.....................................85, 86, 95 BufferedImage.......................................................91, 94 CandlestickPlot................................................72, 74, 95 CartesianCoordinates......59, 60, 94, 120, 131, 132, 134, 136, 137, 143, 145, 156, 158, 160, 162, 214, 215, 218, 219, 221, 222, 247, 250, 256, 261, 266, 287, 292, 293, 294 CellPlot.....................................................72, 74, 95, 239 Chart object attributes......................................14, 56, 60 ChartAttribute.....60, 61, 62, 94, 98, 102, 105, 106, 109, 110, 118, 120, 121, 122, 123, 124, 125, 126, 128, 129, 130, 131, 132, 133, 134, 135, 136, 137, 139, 140, 141, 143, 144, 145, 147, 148, 149, 150, 151, 152, 153, 154, 157, 158, 159, 160, 163, 172, 174, 175, 177, 178, 179, 182, 183, 185, 187, 194, 197, 198, 199, 204, 206, 207, 208, 209, 210, 211, 212, 213, 215, 216, 217, 218, 219, 220, 221, 222, 223, 235, 236, 239, 242, 243, 244, 247, 250, 256, 259, 260, 261, 263, 264, 266, 290, 291, 296, 297, 298, 299, 320, 321, 325, 331, 332 ChartCalendar. . .58, 62, 66, 88, 91, 92, 94, 99, 243, 288, 348, 349, 353, 354, 356, 363, 365, 366, 367, 369, 373, 374 ChartEvent....................................................................... ChartEvent............................................................1, 2 ChartLabel................................................87, 88, 95, 260 ChartObj 17, 18, 36, 46, 94, 98, 102, 105, 106, 107, 109, 110, 117, 118, 120, 121, 122, 124, 125, 128, 129, 131, 132, 134, 135, 137, 143, 144, 145, 146, 148, 149, 150, 151, 156, 157, 158, 159, 160, 161, 163, 164, 174, 175, 176, 179, 180, 181, 183, 184, 197, 198, 201, 210, 211, 215, 216, 219, 220, 221, 222, 223, 231, 233, 234, 235, 236, 237, 238, 241, 242, 243, 244, 247, 248, 249, 250, 251, 256, 262, 266, 280, 283, 284, 285, 286, 287, 288, 292, 293, 294, 296, 297, 299, 311, 320, 321, 322, 323, 331, 332, 362, 363, 364, 365, 372, 373, 374 ChartPlot.............................140, 141, 142, 153, 154, 155 ChartText...........................................................177, 178 ChartTitle.........................................................87, 88, 95 ChartView.. .8, 13, 16, 18, 19, 20, 39, 40, 41, 42, 43, 44, 45, 46, 57, 62, 89, 91, 94, 105, 112, 121, 141, 142, 154, 156, 173, 178, 186, 224, 225, 226, 228, 229, 233, 234, 280, 281, 284, 295, 298, 300, 301, 303, 304, 310, 314, 322, 326, 332, 335, 341, 343, 347, 350, 353, 358, 359, 360, 365, 366, 375 ContourDataset.................................................57, 58, 94 CSV..................................................................91, 92, 94 Customer Support..........................................................2 Data Tooltips................................................................... data tooltips..............................................................1 DataCursor.......................................................89, 90, 94 Dataset classes..........................13, 57, 70, 71, 94, 97, 98 DatasetViewer.....................300, 301, 302, 303, 304, 306 Dimension.........91, 92, 94, 137, 138, 256, 262, 284, 288 ElapsedTimeAutoScale....................................61, 62, 94 ElapsedTimeAxis.............................................63, 66, 70 ElapsedTimeAxisLabels...................................69, 70, 95 ElapsedTimeGroupDataset.........................57, 58, 62, 94 ElapsedTimeLabel......................23, 87, 88, 95, 132, 133 ElapsedTimeScale..................................................58, 59 ElapsedTimeSimpleDataset........................57, 58, 62, 94 ErrorBarPlot.....................................................72, 75, 95 EventAutoScale............................................................... EventAutoScale........................................................1 EventAxis........................................................................ EventAxis.................................................................2 EventAxisLabels.............................................................. EventAxisLabels.......................................................2 EventCoordinates............................................................. EventCoordinates..................................................1, 2 EventGroupDataset.......................................................... EventGroupDataset...................................................2 EventScale....................................................................... EventScale................................................................2 EventSimpleDataset......................................................... EventSimpleDataset..................................................2 FindObj............................................................89, 90, 94 FloatingBarPlot........................................72, 75, 95, 239 Graph object class.....141, 142, 154, 155, 172, 173, 177, 178, 185, 186, 260, 261, 264, 265, 291, 295, 298 GraphObj.20, 46, 47, 61, 62, 80, 95, 112, 141, 142, 154, 155, 172, 173, 177, 178, 185, 186, 260, 261, 264, 265, 280, 290, 291, 294, 295, 297, 298 Grids...............................................................86, 95, 262 Group datasets.................................................................. GroupDataset............................................................2 378 Appendix GroupBarPlot...........................................72, 76, 95, 239 GroupDataset..............................................57, 58, 61, 94 GroupDataset............................................................2 GroupPlot. .10, 13, 15, 29, 31, 70, 72, 73, 74, 75, 76, 77, 78, 79, 95, 97, 239, 240 GroupVersaPlot........................................72, 76, 95, 359 HistogramPlot...........................................72, 77, 95, 239 Image objects.........................................................88, 96 Legend classes..........................................85, 86, 95, 358 LegendItem......................................................85, 86, 95 Linear axis..................................................................172 LinearAutoScale.....................................................61, 94 LinearAxis 18, 33, 63, 64, 69, 87, 95, 143, 145, 157, 158, 161, 163, 171, 172 LinearScale............................................................58, 94 LineGapPlot.....................................................72, 77, 95 LogAutoScale........................................................61, 94 LogAxis................................................63, 65, 69, 87, 95 LogScale..........................................................58, 59, 94 MagniView.......................................................89, 90, 94 Markers.............................................88, 90, 96, 232, 240 marker.......................................................................1 Meters, Clocks and Dials............................188, 195, 199 MouseListeners..........................................89, 90, 91, 94 MoveCoordinates.............................................89, 91, 94 Moving chart data.............................................89, 90, 94 Moving graph objects.............................................89, 94 MultiLinePlot..............................31, 72, 78, 95, 239, 241 NearestPointData..............................................91, 92, 94 Numeric axis labels....................................................177 Numeric data point labels.............................................95 NumericAxisLabels.....18, 33, 68, 69, 95, 144, 145, 157, 158, 161, 163, 176, 177 NumericLabel.............21, 87, 88, 95, 114, 118, 119, 141 Open-High-Low-Close plots.....72, 78, 95, 239, 242, 243 Panel Meters...............................................113, 114, 260 PhysicalCoordinates......58, 59, 60, 62, 63, 94, 118, 123, 126, 130, 133, 135, 136, 139, 141, 147, 148, 152, 153, 154, 159, 161, 162, 185, 213, 217, 225, 228, 229, 232, 240, 259, 260, 263, 264, 280, 281, 284, 290, 294, 297, 301 PieChart............................................................70, 82, 95 Plot object classes13, 17, 20, 23, 28, 38, 70, 71, 95, 113, 118, 122, 126, 129, 132, 135, 139, 140, 141, 142, 152, 153, 154, 155, 185, 187, 194, 198, 213, 217, 224, 228, 231, 239 Point3D............................................................91, 92, 94 PolarAxes.............................................63, 67, 70, 87, 95 PolarAxesLabels..............................................68, 70, 95 PolarCoordinates..........................17, 33, 59, 60, 94, 166 PolarGrid..........................................................86, 87, 95 PolarLinePlot...................................................79, 80, 95 PolarPlot.....................................................70, 79, 80, 95 PolarScatterPlot................................................79, 80, 95 Polysurface class........................................91, 92, 94, 95 Printing..................................................................91, 94 Rectangle2D....92, 93, 94, 179, 180, 213, 215, 216, 290, 291, 292, 293, 294, 297, 299, 301 RingChart.....................................................................83 RT XE ......17, 19, 20, 97, 100, 101, 102, 103, 104, 105, 106, 107, 108, 109, 110, 313, 314, 325, 326, 334, 343, 349, 350, 358, 359, 360 RT3DFrame.....17, 46, 47, 179, 180, 290, 291, 292, 293, 294 RTAlarmEventArgs. .17, 19, 20, 97, 105, 107, 108, 109, 111 RTAlarmIndicator.....17, 32, 33, 48, 143, 144, 145, 156, 313, 324 RTAlarmPanelMeter...17, 20, 21, 22, 28, 112, 122, 123, 124, 125, 143, 144, 146, 156, 215, 216, 221, 223, 313, 324, 334, 343, 349, 358 RTAnnunciator....17, 20, 23, 24, 112, 213, 214, 215, 216 RTAutoBarIndicator. . .10, 18, 19, 40, 42, 310, 311, 315, 318, 322, 326, 353, 365 RTAutoClockIndicator10, 18, 19, 41, 45, 310, 347, 350, 351 RTAutoDialIndicator. .10, 18, 19, 41, 44, 310, 341, 344, 346 RTAutoMeterIndicator10, 18, 19, 41, 44, 310, 332, 333, 335, 338, 348 RTAutoMultiBarIndicator...10, 18, 19, 40, 43, 310, 322, 329 RTAutoPanelMeterIndicator....................10, 18, 19, 310 RTBarIndicator. . .17, 20, 23, 25, 97, 112, 121, 122, 123, 124, 125, 129, 139, 140, 143, 144, 145, 146, 147, 148, 149, 150, 151, 159, 161, 311, 313, 325 RTComboProcessVar..17, 203, 204, 205, 206, 207, 209, 211, 341, 344, 345, 347 RTControlButton.16, 18, 36, 37, 38, 245, 246, 247, 248, 249, 250, 251, 253, 259, 262, 265, 266, 283, 286 RTControlTrackBar 18, 36, 37, 137, 245, 253, 254, 255, 256, 258, 259, 261 RTDatasetTruncateArgs...............................................17 RTElapsedTimePanelMeter....17, 20, 23, 132, 133, 134, 135 RTFormControl....................18, 23, 31, 36, 37, 135, 245 RTFormControlGrid.....17, 29, 31, 36, 37, 97, 245, 246, 248, 249, 251, 258, 262, 263, 264, 265, 266 RTFormControlPanelMeter 17, 20, 23, 36, 37, 112, 135, 136, 137, 245, 256, 259, 260, 261, 262 RTGenShape.............17, 46, 48, 290, 297, 299, 343, 349 RTGroupDatasetTruncateArgs.....................................17 RTGroupMultiValuePlot...10, 13, 16, 17, 29, 31, 32, 39, 97, 224, 228, 236, 239, 240, 241, 243, 353, 366 RTMeterArcIndicator17, 23, 27, 185, 187, 188, 189, 203 RTMeterAxis.....18, 32, 33, 35, 166, 171, 173, 174, 175, 176, 177, 179, 180, 181, 183, 184, 186, 203 RTMeterAxisLabels 18, 33, 35, 166, 172, 176, 178, 179, 181, 203 RTMeterCoordinates17, 33, 34, 166, 167, 168, 169, 170, 171, 172, 173, 174, 175, 179, 180, 183, 184, 186, 187, 188, 194, 195, 198, 199, 203, 206, 208, 210, 211 RTMeterIndicator17, 20, 23, 25, 97, 112, 171, 172, 173, 185, 187, 188, 194, 195, 198, 199, 203, 332, 341, 347 RTMeterNeedleIndicator 17, 23, 27, 174, 175, 179, 180, 183, 184, 185, 194, 195, 196, 197, 203, 206, 207, 208, 209, 210, 211, 212 RTMeterStringAxisLabels......18, 34, 35, 166, 181, 182, 183, 184, 203 RTMeterSymbolIndicator 17, 23, 28, 185, 198, 199, 200, 201, 203 RTMultiAlarmIndicator............................17, 32, 33, 325 RTMultiBarIndicator...17, 20, 29, 30, 97, 112, 127, 128, 152, 153, 156, 157, 158, 159, 162, 322, 325 Appendix 379 RTMultiValueAnnunciator 17, 29, 30, 97, 213, 216, 217, 218, 219, 221, 222 RTMultiValueIndicator. 17, 28, 29, 33, 36, 38, 152, 213, 217, 224, 228, 239, 263, 265 RTNumericPanelMeter.....17, 20, 21, 28, 112, 117, 118, 119, 120, 121, 122, 124, 125, 128, 129, 143, 144, 145, 156, 197, 198, 215, 216, 221, 222, 255, 256, 258, 314, 325, 335, 343, 350, 359 RTPanelMeter 15, 17, 20, 23, 26, 28, 36, 47, 49, 97, 112, 113, 114, 117, 118, 119, 122, 126, 129, 132, 135, 152, 166, 185, 214, 259, 260, 290 RTPIDControl...................17, 46, 48, 272, 274, 275, 277 RTPlot. 17, 20, 23, 29, 38, 113, 114, 118, 122, 126, 129, 132, 135, 139, 140, 141, 142, 152, 154, 155, 185, 186, 187, 194, 198, 213, 217, 224, 228, 231, 239, 261, 264 RTProcessVar. 10, 13, 15, 17, 19, 20, 21, 22, 23, 25, 26, 27, 28, 29, 30, 31, 35, 39, 97, 98, 99, 100, 101, 102, 103, 104, 105, 106, 107, 108, 109, 110, 112, 114, 118, 119, 121, 122, 123, 126, 127, 129, 130, 132, 133, 135, 139, 142, 147, 148, 152, 153, 155, 159, 160, 161, 162, 171, 185, 186, 187, 188, 194, 198, 199, 203, 204, 205, 206, 207, 213, 214, 217, 218, 220, 222, 223, 224, 225, 228, 229, 232, 239, 240, 243, 259, 261, 263, 265, 275, 277, 279, 300, 301, 302, 305, 311, 314, 322, 326, 332, 335, 343, 350, 353, 359, 366 RTRoundedRectangle2D..............17, 290, 294, 295, 296 RTScrollFrame...........................................................359 RTSimpleSingleValuePlot 10, 13, 16, 17, 23, 28, 32, 39, 97, 224, 228, 231, 232, 233, 234, 235, 236, 237, 238, 240, 243, 244, 360 RTSingleValueIndicator.....17, 20, 23, 28, 33, 113, 114, 118, 122, 126, 129, 132, 135, 139, 140, 141, 142, 153, 154, 155, 185, 186, 187, 194, 198, 231, 261 RTTextFrame...................................................17, 47, 49 Scale classes...............................................58, 59, 60, 94 Scrolling Graph 10, 16, 17, 18, 19, 40, 46, 224, 228, 229, 231, 235, 236, 310, 352, 353, 361, 362, 363, 364, 366, 371, 373, 374 Scrolling Graphs......10, 16, 17, 29, 32, 38, 40, 224, 225, 227, 228, 233, 234, 237, 241, 242, 243, 279, 359 Shapes..............................................................88, 89, 96 Simple datasets................................................................ SimpleDataset...........................................................2 SimpleBarPlot..................................................10, 83, 95 SimpleDataset.......................57, 58, 61, 94, 98, 287, 358 SimpleDataset...........................................................2 SimpleLineMarkerPlot...............................10, 83, 84, 95 SimpleLinePlot..10, 83, 85, 95, 233, 234, 235, 236, 237, 238, 243, 244 SimplePlot. 13, 15, 23, 28, 70, 83, 84, 85, 89, 90, 95, 97, 232, 239 SimpleScatterPlot.......................................10, 83, 85, 95 SimpleVersaPlot.............................................85, 95, 360 StackedBarPlot.........................................72, 76, 95, 239 StackedLinePlot........................................72, 79, 95, 239 StandardLegend................................................85, 86, 95 String axis labels........................................................182 String Panel Meters...17, 20, 22, 28, 112, 125, 126, 127, 128, 129, 131, 132, 143, 144, 146, 156, 215, 216, 219, 220, 221, 223 StringAxisLabels..................18, 33, 68, 69, 95, 181, 182 StringLabel.........................22, 87, 88, 95, 114, 123, 126 Symbols............................................................88, 89, 96 Text classes.................................47, 49, 87, 95, 177, 178 TickMark..........................................................91, 92, 95 Time Panel Meters....17, 20, 22, 28, 112, 129, 130, 131, 132, 133 TimeAutoScale.................................................61, 62, 94 TimeAxis..............................................63, 66, 70, 87, 95 TimeAxisLabels...............................................69, 70, 95 TimeCoordinates......................................59, 60, 94, 285 TimeGroupDataset....17, 19, 20, 57, 58, 62, 94, 97, 100, 101, 102, 103, 104, 105, 106, 107, 108, 109, 110, 313, 314, 325, 326, 334, 343, 349, 350, 358, 359, 360 TimeLabel...................................22, 87, 88, 95, 129, 130 TimeScale........................................................58, 59, 94 TimeSimpleDataset............................57, 58, 62, 94, 204 ToolTips...........................................................89, 90, 94 UserControl 13, 14, 18, 19, 41, 56, 57, 94, 300, 310, 322, 332, 341, 347, 352, 360, 365, 375 UserCoordinates.....................................................59, 94 Visual Basic.8, 10, 98, 99, 100, 103, 107, 118, 123, 126, 130, 133, 135, 139, 152, 166, 171, 176, 181, 187, 194, 198, 204, 213, 217, 225, 228, 232, 240, 245, 253, 259, 263, 272, 280, 283, 284, 287, 288, 290, 294, 297, 306, 311, 322, 333, 341, 348, 353, 366, 388 Visual C#..............................................10, 375, 402, 415 WorkingCoordinates........................................59, 60, 94 WorldCoordinates..................................................59, 94 Zoom..........................................................................288 Zooming....89, 90, 94, 279, 280, 281, 282, 284, 285, 288 380 Appendix