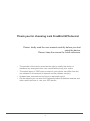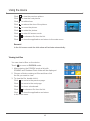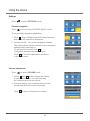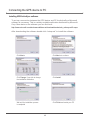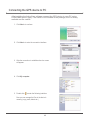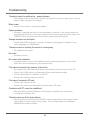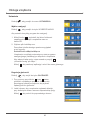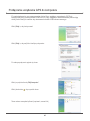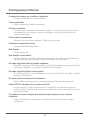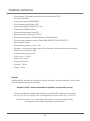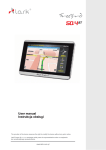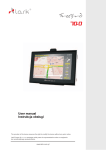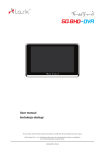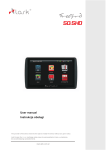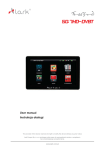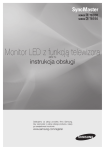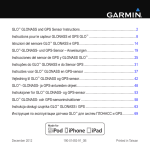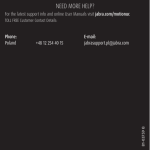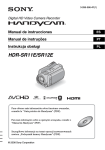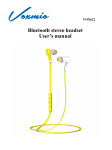Download User manual Instrukcja obsługi
Transcript
35.8 User manual Instrukcja obsługi The provider of the device reserves the right to modify the device without any prior notice. Lark Europe Sp. z o.o. zastrzega sobie prawo do wprowadzania zmian w urządzeniu bez wcześniejszego powiadomienia. www.lark.com.pl Thank you for choosing Lark FreeBird GPS device! Please, kindly read the user manual carefully before you start using the device. Please, keep the manual for future reference. The provider of the device reserves the right to modify the device or introduce any changes to this user manual without any prior notice. The actual layout of OSD menu screens in your device can differ from the one showed in this manual (it depends on the software version). Updated user manuals can be found on www.lark.com.pl On the website you can also find Frequently Asked Questions answers and other useful tips how to use your GPS device. 1 Contents Precautions and safety tips . . . . . . . . . . . . . . . . . . . . . . . . . . . . . . . 3 Getting to know the device . . . . . . . . . . . . . . . . . . . . . . . . . . . . . . . . 5 Features of the device . . . . . . . . . . . . . . . . . . . . . . . . . . . . . . . . . . . . . . . . . . . . . . . . . . . 5 What's in the box? . . . . . . . . . . . . . . . . . . . . . . . . . . . . . . . . . . . . . . . . . . . . . . . . . . . . . . 5 Parts and buttons of the device. . . . . . . . . . . . . . . . . . . . . . . . . . . . . . . . . . . . . . . . . . . . . 6 Charging the device . . . . . . . . . . . . . . . . . . . . . . . . . . . . . . . . . . . . . . . . . . . . . . . . . . . . . 8 Mounting the car holder . . . . . . . . . . . . . . . . . . . . . . . . . . . . . . . . . . . . . . . . . . . . . . . . . . 8 Getting started . . . . . . . . . . . . . . . . . . . . . . . . . . . . . . . . . . . . . . . . . . . . . . . . . . . . . . . . . 8 Connecting the GPS device to PC . . . . . . . . . . . . . . . . . . . . . . . . . . . . . . . . . . . . . . . . . . 8 Using the device . . . . . . . . . . . . . . . . . . . . . . . . . . . . . . . . . . . . . . 9 Switching ON/OFF the device. . . . . . . . . . . . . . . . . . . . . . . . . . . . . . . . . . . . . . . . . . . . . . 9 System reset . . . . . . . . . . . . . . . . . . . . . . . . . . . . . . . . . . . . . . . . . . . . . . . . . . . . . . . . . . 9 Pointing pen . . . . . . . . . . . . . . . . . . . . . . . . . . . . . . . . . . . . . . . . . . . . . . . . . . . . . . . . . . . 9 Navigation mode. . . . . . . . . . . . . . . . . . . . . . . . . . . . . . . . . . . . . . . . . . . . . . . . . . . . . . . . 10 Music mode . . . . . . . . . . . . . . . . . . . . . . . . . . . . . . . . . . . . . . . . . . . . . . . . . . . . . . . . . . . 10 Playing video files. . . . . . . . . . . . . . . . . . . . . . . . . . . . . . . . . . . . . . . . . . . . . . . . . . . . . . . 11 Photos viewing . . . . . . . . . . . . . . . . . . . . . . . . . . . . . . . . . . . . . . . . . . . . . . . . . . . . . . . . . 11 Viewing text files . . . . . . . . . . . . . . . . . . . . . . . . . . . . . . . . . . . . . . . . . . . . . . . . . . . . . . . 12 Settings . . . . . . . . . . . . . . . . . . . . . . . . . . . . . . . . . . . . . . . . . . . . . . . . . . . . . . . . . . . . . . 13 Choose navigation . . . . . . . . . . . . . . . . . . . . . . . . . . . . . . . . . . . . . . . . . . . . . . . . . . . 13 Volume adjustment . . . . . . . . . . . . . . . . . . . . . . . . . . . . . . . . . . . . . . . . . . . . . . . . . . . 13 Language settings . . . . . . . . . . . . . . . . . . . . . . . . . . . . . . . . . . . . . . . . . . . . . . . . . . . 14 Display backlight settings . . . . . . . . . . . . . . . . . . . . . . . . . . . . . . . . . . . . . . . . . . . . . . 14 Date and time settings . . . . . . . . . . . . . . . . . . . . . . . . . . . . . . . . . . . . . . . . . . . . . . . . 14 GPS status . . . . . . . . . . . . . . . . . . . . . . . . . . . . . . . . . . . . . . . . . . . . . . . . . . . . . . . . . 15 System info. . . . . . . . . . . . . . . . . . . . . . . . . . . . . . . . . . . . . . . . . . . . . . . . . . . . . . . . . 16 Calibration of the touch screen . . . . . . . . . . . . . . . . . . . . . . . . . . . . . . . . . . . . . . . . . . 17 Connecting the GPS device to PC. . . . . . . . . . . . . . . . . . . . . . . . . . . . 18 Installing USB ActiveSync software. . . . . . . . . . . . . . . . . . . . . . . . . . . . . . . . . . . . . . . . . . 18 Troubleshooting . . . . . . . . . . . . . . . . . . . . . . . . . . . . . . . . . . . . . . 20 Specifications . . . . . . . . . . . . . . . . . . . . . . . . . . . . . . . . . . . . . . . . 22 2 Precautions and safety tips WE KINDLY REQUEST NOT TO ADD/DELETE ANY FILES TO AND FROM THE INTERNAL MEMORY OF THE DEVICE. TO STORE MULTIMEDIA FILES (LIKE JPG, WMA, WMV AND OTHERS) PLEASE KINDLY USE EXTERNAL MEMORY MEDIA (SD CARDS)! CAUTION! The driver is fully responsible for securing safety on the road; using the navigation device/software does not constitute any excuse in case of any traffic regulations breach, collision or accident. The navigation device and the navigation software are designed to provide route suggestions. They are absolutely not meant to release the driver from the obligation to pay special attention to road conditions, weather or any other factors that may affect safety while driving. Always drive the vehicle in a safe manner. Never operate the navigation device (input destinations, change settings etc.) while driving as this may distract your attention from the happenings on the road and cause potentially hazardous situations. You must be always fully aware of all driving conditions. When installing the device in your vehicle please make sure it does not obstruct the driver’s view of the road or interfere with vehicle operating controls. Do not place the device unsecured on the vehicle dashboard. Do not place the device on or above any airbag. Important remark The provider of the device does not bear any responsibility for the adequacy of the device/software to any particular purpose. The user should be aware of the current GPS technology development stage and all its limitations. The provider of the device in particular does not bear any responsibility for the accuracy of the maps/navigation software which are delivered by independent companies that are solely responsible for their products. 3 Precautions and safety tips Safety tips 1. Protect the device from dust, humidity, water, shocks, very low and high temperatures. Do not store the device where prolonged exposure to extreme temperatures may occur (as in the windshield). Do not expose the device to water as permanent malfunction may result. 2. A strong shock, hit or indentation of the housing may cause serious, irrepairable damage to the device itself or the battery. 3. Always charge the battery or connect the device to the car charger when: the battery icon indicates the need to charge the battery, the device switches off right after being switched on, the device does not react to any buttons operations. 4. Never disconnect the device from the PC during upload or download of any data – this may causa a permanent damage to the device as well as the data. 5. The user must take all necesary measures to secure all important data (copies on various media etc.) The device provider does not bear any responsibility for any loss of user’s data due to the device malfunction. 6. To minimize the risk of data loss protect the device from stron electromagnetic fields; in particular do not store it near TV sets, speakers, mobile phones etc. 7. Protect your ears! Doctors warn that prolonged use of in-ear earphones and listening to loud music may affect your hearing. 8. Be careful when listening to music while driving. You must be always aware of the situation on the road which also includes attentiveness to audio signals CAUTION! The music and video player with which the device is equipped can be only used to play musi and video files to which the user has legal rights. Any breach of copyrights is at the sole responsibility of the user. 4 Getting to know the device Features of the device 3.5 inch TFT touch screen, display resolution 320x240 pixels 1W speaker built-in, volume can be adjusted Key-press and touch screen operated device Built-in 20-channels GPS module GPS antenna built-in SD slot, support to the capacity of 8 GB. Video player: wmv Audio player: wma Picture browser: BMP,JPG,PNG,GIF File browser: TXT Built-in lithium battery (recharged via USB port, can be connected to CIG LIGHTER directly) Lark FreeBird 35.8 Vehicle suction cup mount Car adapter Pointing pen 5 Getting to know the device Parts and buttons of the device Front side Touch screen Back side Pointing pen Speaker 6 Getting to know the device Right side Prawa strona urządzenia SD cards slot Necessary to use some extra data, like maps, music, clips etc. Earphone jack HOLD Mini-USB port Used to download/ upload data from/ to the PC DC IN Using SD cards NEVER remove the card from the slot while the device is ON. If you want to remove the card: switch off the device, than remove the card from the slot. The card can be properly insterted in one way only. Insert the card and push until it clicks. Before you use a card switch it to the UNLOCK position. Upper side POWER button To switch on / off the device press the POWER button. 7 Getting to know the device Charging the device To charge the battery of the device please place the USB jack of the car charger in the USB slot of the device. The other end of the charger place in the car lighter jack (make sure the car electricity is on). The battery will be charging regardless of the fact if the device is on or off. Orange LED on means charging is in progress. When the battery is fully charged, the LED will turn green. 1. If you are using the device during the charging process, the charging will take longer. 2. After charging is complete or when you want to stop charging the device, simple detach the charger’s cable from the device. 3. Never crush the battery or throw it to fire! Fire or electric shock hazard! 4. While travelling it is recommended to have the car charger attached to the device all the time. 5. Please, make sure that the device and the cable do not obstruct the driver’s view of the road and do not interfere with the vehicle operating controls. Mounting the car holder (vehicle suction mount) Step 1 Press the rubber part of the mount to the windscreen and move the latch to fasten the mount. Step 2 Using the knobs adjust the position of the mount to your needs. When installing the device in your vehicle please make sure it does not obstruct the driver’s view of the road or interfere with vehicle operating controls. Do not place the device unsecured on the vehicle dashboard. Do not place the device on or above any airbag. Getting started – acquiring satellites’ signal When you switch ON the device for the first time, please make sure you are in an open space, with no large objects near (like tall buildings and trees). Hold the device steadily until the acquisition of satellites’ signal. Pls note that acquiring the satellites can take a few minutes. Than you can set your route. It is always recommended to acquire the GPS signal before placing the device in the car. Connecting the GPS device to PC After installing the ActiveSyc software (see page 18) connect the GPS device to your PC using the USB cabel (mini-A USB type). The cable must be obtained separately, it is not included in the set. 8 Using the device Switching ON/OFF the device Press the POWER button. The welcome screen will appear and the software will load up. CAUTION! If the battery is flat the device will not switch on; you must charge the battery first. To switch off the device press the POWER button and hold it for ca. 3 seconds. System reset If the system seems jammed please use the pointing pen to press the RESET button (on the back side of the device). WARNING! All unstored data will be removed after resetting the system. Pointing pen 1. Single click – touch the screen once. 2. Double click – touch the screen twice quickly. 3. Dragging – touch the screen in the starting point than move the pen to the destination. 9 Using the device Navigation mode Touch to enter NAVIGATION mode. If any map application is installed in the device, it will start now. Details concerning the usage of map application you will find in the separate map user manual. Music mode The device can play WAV and WMA files. Any MP3 files must be converted to WMA format before they can be played on the device (pls use any music files converter available free of charge on the Internet). Touch to enter MUSIC mode. 1. After entering the MUSIC mode a list with SD/MMC and Resident Flash folder will be displayed. 2. Choose a folder containg audio files and than click the file you want to play. 3. To start playing the file, double click it. To play music click . To stop playing music click Click . to move to the next file. Click to move to the previous file. Click for repeating. Click to choose a file from the list. Click or Click to close the application and return to the main menu. to adjust volume. Remark! All mp3 files must be converted to wma format before they can be played by the device. More info on converting the files you can easily find in the Internet. 10 Using the device Playing video files The device can play WMV video files. Touch to enter MOVIES mode. 1. After entering the MOVIES mode a list with SD/MMC and Resident Flash folder will be displayed. 2. Choose a folder containg video files and than click the file you want to play. 3. To start playing the file, double click it. To stop playing a file click . Click to move to the next file. Click to move to the previous file. Click or to adjust volume. Click to switch to full screen mode. Click twice on the screen to return to normal playing mode. Click to choose a file from the list. Click to close the application and return to the main menu. Photos viewing You can view BMP, GIF, JPEG, PNG files on the device. Touch to move to PICTURES mode. 1. After entering the PICTURES mode a list with SD/MMC and Resident Flash folder will be displayed. 2. Choose a folder containg graphic files and than click the file you want to play. 3. To view the file, double click it. 11 Using the device Click to view the previous picture. Click to view the next picture. Click for slide show. Click to reduce the size of the picture. Click to zoom the picture. Click to rotate the picture. Click to enter full screen mode. Click Click to choose a file from the list. to close the application and return to the main menu. Remark! In the full screen mode the slide show will activate automatically. Viewing text files You can view txt files on the device. Touch to move to E-BOOK mode. 1. After entering the E-BOOK mode a list with SD/MMC and Resident Flash folder will be displayed. 2. Choose a folder containg txt files and than click the file you want to view. 3. To view the file, double click it. Click to move to the previous page. Click to move to the next page. Click to show a bookmark. Click to choose a file from the list. Click to close the application and return to the main menu. 12 Using the device Settings Touch to enter SETTINGS mode. Choose navigation Touch to move to the CHOOSE NAVIG. mode. To set a default navigation application: . A list of folders stored in internal memory 1. Click and in the SD card will be displayed. 2. Choose the file *. exe of the navigation software. The device allows for the autostart of the navigation software after switching on. To activate this function click to „Navigation autostart after switching on”. Click to close the application and return to the main menu. Volume adjustment Touch to enter VOLUME mode. 1. Using and buttons adjust the volume to your requirements. You can also drag the volume bar to set the volume. 2. Select an option if you wish the device to emit sound each time the screen is touched. Click to return to the previous screen. 13 Using the device Language settings Touch to enter LANGUAGE mode. Choose the OSD menu language. Click to return to the previous screen. Display backlight settings Touch to enter BACKLIGHT mode. 1. Using and buttons adjust the brightness of the screen to your requirements. You can also drag the bar to set the brightness on the demanded level. 2. Using and buttons set the time after which the backlight will be darken. Click to return to the previous screen. Date and time settings Touch to enter DATE&TIME mode. Touch DATE button to set the date. 1. Using the buttons month and day. or set the current year, 2. Repeat the same steps to set the time. Click to return to the previous screen. 14 Using the device GPS Status Touch to enter GPS STATUS mode. In this mode you can read the data concerning the GPS positioning. It is also possible to reset the GPS receiver. 1. Touch 2. Touch to reset the GPS receiver. , to obtain the data stream from the satellite. 3. Touch , to enter a screen with the number of active satellites in the reach of the device and their signals’ strength. 4. Touch , to obtain the geographical and time data. 5. Touch , to return to the previous screen. 15 Using the device System info Touch enter SYSTEM mode. Here you can check the basic info about the device. It is also possible to restore the default (factory) setting. the screen here. Touch the RESET button , than choose YES, to restore the factory settings. Remark! All unsaved data will be erased when the system is reset. Click to return to the previous screen. 16 Using the device Calibration of the touch screen 1. Touch button to start the calibration process. 2. When a black cross appears on the screen press the very centre of the cross, using your pointing pen. Than the cross will move to another position, again press the centre of it. Continue until the ‘OK’ message appears. Than touch the screen to confirm the calibration setting and return to the main menu. 3. In case the calibration process fails, it will be repeated until successful. 17 Connecting the GPS device to PC Installing USB ActiveSync software To set up a connection between the GPS device and PC the ActiveSync Microsoft software is necessary. This is a widely available apllication distributed by Microsoft Corp. More data on the software you can find here: http://www.microsoft.com/windowsmobile/en-us/downloads/eulas/eula_activesync45.mspx After downloading the software double click “setup.msi” to install the software. Click Next > Click Next > to continue Click Change, if you wish to change the installation destination Click Install Wait until the installation process is completed Click Finish and restart your PC 18 Connecting the GPS device to PC After installing the ActiveSync software connect the GPS device to your PC using a USB cable (mini A type). The cable is not included in the package, but it is widely available on the market. 1. Click Next > to continue 2. Click Next > to enter the connection interface 3. After the connection is established such a screen will appear: 4. Click My computer 5. Double click to enter the following interface: Now you can manage the files in the device’s memory (copy, paste, delete etc.) 19 Troubleshooting The device cannot be switched on – power problems The battery is flat or almost flat. Connect the device to power supply (eg. to the car power outlet using the car charger). Black screen Switch on the device, charge the battery. System problems Normally, resetting the device is not necessary. However, if the system does not respond and the device cannot be switched off by simply pressing and holding the POWER button, pls press the Reset switch (using the pointing pen). Strange characters on the display Check what OSD language is chosen. Change the language to English or any other language you understand. The device reacts to touching the screen in a strange way Pls calibrate the screen. No sound Increase volume. No sound in the earphones Increase volume, check if the earphones are connected properly. Check if the audio files are not damaged (copy another files). Files cannot be saved in the memory of the device Pls check if the USB cable is properly connected to the device and to the PC. Check if the USB cable is not damaged (check with another cable). Check if ActiveSync is installed on the PC. Check if the internal memory isn’t full. Files cannot be saved in SD card Check if the card is not full. Check if the card is not damaged (check another SD card). Connection with PC cannot be established Microsoft Active Sync® software is necessary to establish the connection. ls install this software first. The device does not find a given address. All the questions concerning the MAPS must be addressed to the map providers (depending on which map you are using). The coverage data can be always obtained from map providers. 20 Troubleshooting After connecting the device to a PC it is found and recognised as an unknown device. Detach the device, install ActiveSync software first and than connect the device again. The device cannot be switched on – power problems The battery is flat or almost flat. Connect the device to power supply (eg. to the car power outlet using the car charger). After switching on the device such a screen appears: This is a screen calibration request. When a black cross appears on the screen press the very centre of the cross, using your pointing pen. Than the cross will move to another position, again press the centre of it. Continue until the „OK” message appears. Than touch the screen to confirm the calibration setting and return to the main menu. Remark! We kindly request you to use external SD cards for any extra multimedia files you might like to play (WMV, WMA, JPEG, TXT etc.) or additional maps you would like to use. Every manipulation in the internal memory of the device (incl. installation of additional applications) may result in loss of the original navigation software that you might have had received with your device. All the changes in the internal memory are done on the user's sole responsibility and at their own risk. 21 Specifications Bulit-in 20-channels GPS module CPU 400 MHz Memory 64MB SDRAM Built-in flash memory 1GB Operational system: WINCE 5.0 Core USB ActiveSync connection SD memory cards slot 3.5” LCD touch screen Screen resolution 320x240 pixels Supported formats: WMA/WMV/BMP/JPG/GIF/PNG/TXT Bulit-in antenna Bulit-in speaker 1.5W Built-in rechargeable lithium-ion battery USB port Power consumption < 20mW External Size: 95mm (L) x 84mm (H) x 19mm (W) Weight: ~150g Lark Europe Sp. z o.o. reserves the right to change or improve its products and to make changes in the content of this manual without obligation to notify any person or organization of such changes or improvements. Information in this document is subject to change without prior notice. Please, visit www.lark.com.pl for updates of this document. 22 Dziękujemy za wybór nawigacji Lark FreeBird, życzymy satysfakcji z jej użytkowania Prosimy zapoznać się z instrukcją przed rozpoczęciem użytkowania urządzenia i zachować ją do wglądu na później Producent zastrzega sobie możliwość wprowadzania zmian w urządzeniu, jak i w instrukcji bez wcześniejszego powiadomienia. Wygląd poszczególnych ekranów menu może się różnić od rzeczywistego w Twoim urządzeniu. Aktualizowane wersje instrukcji będą umieszczane na stronie www.lark.com.pl. Prosimy odwoływać się do strony www.lark.com.pl w przypadku pytań lub wątpliwości dotyczących obsługi urządzenia. 23 Spis treści Wskazówki dotyczące bezpieczeństwa i prawidłowej eksploatacji . . . . . . . . . 25 Wprowadzenie do obsługi urządzenia. . . . . . . . . . . . . . . . . . . . . . . . . . 27 Cechy urządzenia. . . . . . . . . . . . . . . . . . . . . . . . . . . . . . . . . . . . . . . . . . . . . . . . . . . . . . . 27 Co jest w pudełku? . . . . . . . . . . . . . . . . . . . . . . . . . . . . . . . . . . . . . . . . . . . . . . . . . . . . . . 27 Budowa urządzenia . . . . . . . . . . . . . . . . . . . . . . . . . . . . . . . . . . . . . . . . . . . . . . . . . . . . . 28 Ładowanie urządzenia . . . . . . . . . . . . . . . . . . . . . . . . . . . . . . . . . . . . . . . . . . . . . . . . . . . 30 Instalacja uchwytu samochodowego . . . . . . . . . . . . . . . . . . . . . . . . . . . . . . . . . . . . . . . . . 30 Uruchomienie urządzenia GPS . . . . . . . . . . . . . . . . . . . . . . . . . . . . . . . . . . . . . . . . . . . . . 30 Podłączenie urządzenia GPS do komputera . . . . . . . . . . . . . . . . . . . . . . . . . . . . . . . . . . . 30 Obsługa urządzenia . . . . . . . . . . . . . . . . . . . . . . . . . . . . . . . . . . . . 31 Włączanie i wyłączanie . . . . . . . . . . . . . . . . . . . . . . . . . . . . . . . . . . . . . . . . . . . . . . . . . . . 31 Reset systemu . . . . . . . . . . . . . . . . . . . . . . . . . . . . . . . . . . . . . . . . . . . . . . . . . . . . . . . . . 31 Rysik . . . . . . . . . . . . . . . . . . . . . . . . . . . . . . . . . . . . . . . . . . . . . . . . . . . . . . . . . . . . . . . . 31 Nawigacja. . . . . . . . . . . . . . . . . . . . . . . . . . . . . . . . . . . . . . . . . . . . . . . . . . . . . . . . . . . . . 32 Odtwarzanie muzyki . . . . . . . . . . . . . . . . . . . . . . . . . . . . . . . . . . . . . . . . . . . . . . . . . . . . . 32 Odtwarzanie plików wideo . . . . . . . . . . . . . . . . . . . . . . . . . . . . . . . . . . . . . . . . . . . . . . . . 33 Przeglądanie zdjęć . . . . . . . . . . . . . . . . . . . . . . . . . . . . . . . . . . . . . . . . . . . . . . . . . . . . . . 33 Przeglądanie plików tekstowych . . . . . . . . . . . . . . . . . . . . . . . . . . . . . . . . . . . . . . . . . . . . 34 Ustawienia . . . . . . . . . . . . . . . . . . . . . . . . . . . . . . . . . . . . . . . . . . . . . . . . . . . . . . . . . . . . 35 Wybór nawigacji . . . . . . . . . . . . . . . . . . . . . . . . . . . . . . . . . . . . . . . . . . . . . . . . . . . . . 35 Regulacja głośności . . . . . . . . . . . . . . . . . . . . . . . . . . . . . . . . . . . . . . . . . . . . . . . . . . 35 Ustawienia języka. . . . . . . . . . . . . . . . . . . . . . . . . . . . . . . . . . . . . . . . . . . . . . . . . . . . 36 Ustawienia podświetlenia ekranu . . . . . . . . . . . . . . . . . . . . . . . . . . . . . . . . . . . . . . . . 36 Ustawienia daty i czasu . . . . . . . . . . . . . . . . . . . . . . . . . . . . . . . . . . . . . . . . . . . . . . . 36 Status GPS. . . . . . . . . . . . . . . . . . . . . . . . . . . . . . . . . . . . . . . . . . . . . . . . . . . . . . . . . 37 Informacje o systemie. . . . . . . . . . . . . . . . . . . . . . . . . . . . . . . . . . . . . . . . . . . . . . . . . 38 Kalibracja ekranu dotykowego . . . . . . . . . . . . . . . . . . . . . . . . . . . . . . . . . . . . . . . . . . 39 Podłączenie urządzenia GPS do komputera . . . . . . . . . . . . . . . . . . . . . . 40 Instalacja oprogramowania USB ACTIVESYNC . . . . . . . . . . . . . . . . . . . . . . . . . . . . . . . . 40 Rozwiązywanie problemów . . . . . . . . . . . . . . . . . . . . . . . . . . . . . . . . 42 Parametry techniczne . . . . . . . . . . . . . . . . . . . . . . . . . . . . . . . . . . . 44 24 Wskazówki dotyczące bezpieczeństwa i prawidłowej eksploatacji Szanowni Państwo. Informujemy, iż oprogramowanie nawigacyjne LarkMap* znajduje się w pamięci wewnętrznej urządzenia (pamięci FLASH). Wszelkie zmiany dokonane w tej pamięci (takie jak wykasowanie plików, zmiana nazw plików, dogrywanie plików nieznanego pochodzenia) mogą spowodować nieodwracalne uszkodzenie oprogramowania oraz utratę praw licencyjnych. Informujemy, iż zgodnie z warunkami gwarancji (karta gwarancyjna pkt. 14 podpunkt b.) firma Lark Europe nie odpowiada w żaden sposób za utracone dane z winy użytkownika (w tym pliki licencyjne znajdujące się w pamięci wewnętrznej urządzenia). W przypadku utracenia plików licencyjnych (usunięcia plików z pamięci wewnętrznej urządzenia) użytkownik może uzyskać pomoc jedynie w przypadku wcześniejszego zarejestrowania oprogramowania na stronie producenta www.larkmap.pl. Instrukcje wykonania rejestracji produktu znajdą państwo w pudełku z zestawem, a także na: http://www.larkmap.pl/download.htm PROSIMY O NIEINGEROWANIE W PAMIĘĆ WEWNĘTRZNĄ URZĄDZENIA. W CELU DOGRANIA PLIKÓW MULTIMEDIALNYCH (TAKICH JAK NP. JPG, WMA, WMV I INNE) PROSIMY O KORZYSTANIE Z ZEWNĘTRZNEJ PAMIĘCI (KARTY SD). Ostrzeżenie! Ponosisz pełną odpowiedzialność i ryzyko związane z użytkowaniem urządzenia nawigacyjnego GPS oraz prowadzeniem samochodu. Pamiętaj, aby nie obsługiwać urządzenia w trakcie prowadzenia pojazdu. Nie odrywaj uwagi od sytuacji na drodze w trakcie jazdy. Musisz być zawsze w pełni świadom sytuacji na drodze, warunków pogodowych i innych czynników wpływających na bezpieczeństwo w ruchu drogowym oraz dostosowywać do nich styl jazdy. Urządzenie/oprogramowanie nawigacyjne zostało stworzone, by wspomagać wytyczanie trasy. Korzystanie z niego nie może być nigdy traktowane jako usprawiedliwienie w przypadku złamania przepisów drogowych lub spowodowania kolizji czy wypadku. Instalując urządzenie w samochodzie upewnij się, że nie będzie zasłaniało kierowcy pola widzenia ani kolidowało z przyrządami sterowniczymi samochodu. Nigdy nie montuj urządzenia w miejscu, gdzie znajdują się poduszki powietrzne lub bezpośrednio nad nimi. Nie zostawiaj urządzenia na desce rozdzielczej. Uwaga! Producent oraz gwarant nie ponoszą żadnej odpowiedzialności za przydatność urządzenia i jego oprogramowania do konkretnych celów oraz za następstwa ich wyboru i użytkowania. Użytkownik winien zapoznać się z aktualnym stanem technologii GPS oraz jej ograniczeniami. Gwarant nie ponosi odpowiedzialności zwłaszcza za szczegółowość i precyzję map. *Dotyczy tylko urządzeń z zainstalowaną aplikacją LarkMap. 25 Wskazówki dotyczące bezpieczeństwa i prawidłowej eksploatacji Ważne wskazówki 1. Chroń urządzenie przed kurzem, wilgocią, wodą, wysokimi i bardzo niskimi temperaturami oraz silnymi wstrząsami, upadkiem itp. 2. Uderzenie czy wgniecenie obudowy może spowodować poważne, nieodwracalne uszkodzenie urządzenia lub baterii. 3. Naładuj baterię lub podłącz urządzenie do zasilacza samochodowego, jeżeli: Wskaźnik zużycia baterii wskazuje jej znaczne wyczerpanie Urządzenie samo się wyłącza, wyłącza się zaraz po jego włączeniu Urządzenie nie reaguje na naciskanie przycisków. 4. Nie odłączaj urządzenia od komputera w trakcie kopiowania, zapisywania czy przenoszenia plików – może to spowodować uszkodzenie danych oraz urządzenia! 5. Użytkownik jest zobowiązany do właściwego zabezpieczenia ważnych danych (kopie na różnych nośnikach itp.). Gwarant nie ponosi odpowiedzialności za utratę jakichkolwiek danych spowodowaną nieprawidłowym działaniem urządzenia czy jego uszkodzeniem! Ważne dane powinny być archiwizowane na co najmniej dwóch nośnikach! 6. Aby zminimalizować ryzyko utraty danych, chroń urządzenie przed silnymi polami elektromagnetycznymi; nie przechowuj go w pobliżu telewizora, głośników, telefonu komórkowego itp. 7. Chroń słuch. Lekarze ostrzegają, że długotrwałe słuchanie zbyt głośnej muzyki przez słuchawki może uszkadzać słuch. 8. Zachowaj szczególną ostrożność, gdy słuchasz muzyki, prowadząc samochód. Odcięcie od zewnętrznych bodźców może grozić niebezpieczeństwem. Staraj się nie słuchać zbyt głośnej muzyki. Uwaga Odtwarzacz multimedialny, będący jedną z funkcji urządzenia, może być używany jedynie do odtwarzania utworów, do których użytkownik posiada prawa autorskie lub zakupił/otrzymał od właściciela takich praw zgodę na korzystanie z utworu. Użytkownik, który łamie prawa autorskie, może zostać pociągnięty do odpowiedzialności karnej, zgodnie ze stosownymi regulacjami prawnymi 26 Wprowadzenie do obsługi urządzenia Cechy urządzenia Urządzenie nawigacyjne z 3,5" ekranem TFT-LCD, 320x240 pikseli Wbudowany 1,5W głośnik, głośność regulowana z poziomu menu Łatwy w obsłudze, intuicyjny ekran dotykowy Wbudowany, 20-kanałowy wysokiej czułości odbiornik GPS Wbudowana antena GPS Slot na karty pamięci SD Odtwarzanie plików audio i wideo Możliwość odczytu plików tekstowych Obsługiwane formaty: wmv, wma, bmp, jpeg, png, gif, txt Wbudowany akumulator litowo-jonowy Możliwość ładowania poprzez port USB lub z gniazdka zapalniczki w samochodzie (załączona ładowarka samochodowa) Co jest w pudełku? Lark FreeBird 35.8 Uchwyt do mocowania na szybie samochodu Ładowarka samochodowa Rysik 27 Wprowadzenie do obsługi urządzenia Budowa urządzenia Front urządzenia Ekran dotykowy Tył urządzenia Rysik Głośnik 28 Wprowadzenie do obsługi urządzenia Lewa strona urządzenia Prawa strona urządzenia Slot na karty SD potrzebne, jeśli chce się zastosowac dodatkową mapę lub inne dane (muzyka, filmy itp.) Gniazdo słuchawek HOLD - blokada urządzenia Port Mini-USB Używany do transmisji danych z komputerem Złącze zasilania Używanie karty pamięci SD NIGDY nie wyjmuj karty ze slotu, gdy urządzenie jest włączone. Jeżeli musisz wyjąć kartę – wyłącz najpierw urządzenie, a następnie wyjmij kartę ze slotu. Karta SD może zostać umieszczona w slocie tylko w jeden sposób. Włóż kartę do slotu i maksymalnie dopchnij, aby poprawnie się osadziła w slocie. Przed użyciem karty, ustaw ją w pozycję UNLOCK. Góra urządzenia Przycisk POWER Aby włączyć lub wyłączyć urządzenie naciśnij przycisk POWER. 29 Wprowadzenie do obsługi urządzenia Ładowanie urządzenia Aby naładować akumulator, wtyczkę kabla USB lub ładowarki samochodowej umieść w złączu USB urządzenia. Akumulator będzie się ładować niezależnie od tego, czy urządzenie jest włączone czy wyłączone. Pomarańczowy kolor diody oznacza, że trwa proces ładowania akumulatora. Kiedy ładowanie się zakończy, dioda zaświeci się na zielono. 1. Jeśli używasz urządzenia w czasie jego ładowania, proces ładowania będzie trwał dłużej. 2. Po zakończeniu ładowania lub aby przerwać ładowanie, odłącz kabel od urządzenia. 3. Nie zgniataj akumulatora, nie wrzucaj go do ognia itd. grozi to pożarem lub porażeniem prądem. 4. Gdy użytkujesz urządzenie w samochodzie, zalecamy podłączenie ładowarki samochodowej do urządzenia na stałe (szczególnie podczas dłuższych podróży). 5. Jeżeli to możliwe, ułóż kabel zasilający tak, aby nie utrudniał dostępu do innych urządzeń pojazdu. Instalacja uchwytu samochodowego Krok 1 Dociśnij gumę do czystej powierzchni szyby i przekręć dźwignię, aby „przyssać” uchwyt do szyby Krok 2 Użyj pokręteł, aby dostosować pozycję urządzenia do swoich potrzeb Instalując urządzenie w samochodzie upewnij się, że nie będzie zasłaniało kierowcy pola widzenia ani kolidowało z przyrządami sterowniczymi samochodu. Nigdy nie montuj urządzenia w miejscu, gdzie znajdują się poduszki powietrzne lubbezpośrednio nad nimi. Uruchomienie urządzenia GPS Pierwsze uruchomienie GPS powinno odbyć się na otwartym terenie bez dużych przeszkód w pobliżu. Trzymaj urządzenie stabilnie, aż do uzyskania sygnału z czterech satelit, następnie zaprogramuj podróż. Zaleca się wychwycenie sygnału z satelity przed umieszczeniem urządzenia w samochodzie. Podłączenie urządzenia GPS do komputera Po zainstalowaniu oprogramowania ActiveSync (patrz str. 40) podłącz urządzenie GPS do komputera przy pomocy kabla USB mini-A A (nie dołączony do zestawu, dostępny powszechnie w sprzedaży). 30 Obsługa urządzenia Włączanie i wyłączanie Naciśnij przycisk POWER, pojawi się ekran powitalny. Uwaga! Jeśli akumulator jest wyczerpany, urządzenie nie włączy się (w takim przypadku podłącz je do zasilania). W celu całkowitego wyłączenia urządzenia naciśnij i przytrzymaj przycisk POWER. Reset systemu W przypadku zawieszenia się systemu użyj rysika, aby wcisnąć przycisk RESET znajdujący się z tyłu urządzenia. Uwaga! Niezapisane dane zostaną utracone, kiedy zresetujesz system. Rysik 1. Pojedyncze kliknięcie Jeden raz dotknij ekranu przy pomocy rysika. 2. Podwójne kliknięcie Dwukrotnie szybko dotknij ekranu przy pomocy rysika. 3. Przeciąganie Dotknij ekranu w punkcie początkowym, a następnie nie odrywając rysika od ekranu przesuń go do miejsca docelowego. 31 Obsługa urządzenia Nawigacja Dotknij , aby przejść do trybu NAWIGACJA Po wybraniu trybu NAWIGACJA uruchomi się automatycznie program nawigacyjny LarkMap (dotyczy tylko urządzeń z zainstalowaną aplikacją LarkMap). Szczegóły dotyczące użytkowania aplikacji LarkMap znajdziesz w Przewodniku Użytkownika, który jest dołączony do zestawu. Odtwarzanie muzyki Urządzenie może odtwarzać pliki WAV, WMA. Pliki mp3 przed zgraniem na kartę pamięci należy skonwertować do formatu wma, np. darmowym oprogramowaniem dostępnym w Internecie. Dotknij , aby przejść do trybu MUZYKA 1. Po wybraniu trybu Muzyka wyświetli się lista z katalogiem SD/MMC oraz Resident Flash. 2. Wybierz folder zawierający pliki audio, następnie kliknij plik, który ma być odtworzony. Aby rozpocząć odtwarzanie utworu dwukrotnie kliknij na niego. 3. Aby odtworzyć muzykę kliknij . Aby wstrzymać odtwarzanie kliknij . Kliknij , aby przejść do następnego pliku. Kliknij , aby przejść do poprzedniego pliku. Kliknij , aby powtarzać odtwarzanie. Kliknij , aby wybrać plik z listy. Kliknij lub Kliknij , aby zamknąć aplikację i wrócić do menu głównego. , aby dostosować głośność odtwarzanego utworu. Uwaga! Pliki mp3 przed zgraniem do pamięci urządzenia należy skonwertować do formatu wma. Wszelkie informacje nt. konwertowania plików mp3 można znaleźć w internecie. 32 Obsługa urządzenia Odtwarzanie plików wideo Urządzenie może odtwarzać pliki WMV. Dotknij , aby przejść do trybu FILMY 1. Po wybraniu trybu FILMY wyświetli się lista z katalogiem SD/MMC oraz Resident Flash. 2. Wybierz folder zawierający pliki wideo, następnie kliknij plik, któryma być odtworzony. Aby rozpocząć odtwarzanie utworu dwukrotnie kliknij na niego. 3. Aby odtworzyć plik wideo kliknij Aby wstrzymać odtwarzanie kliknij . . Kliknij , aby przejść do następnego pliku. Kliknij , aby przejść do poprzedniego pliku. Kliknij utworu. lub Kliknij , aby przejść do trybu pełnoekranowego. , aby dostosować głośność odtwarzanego Kliknij ekran dwukrotnie, aby wrócić do zwykłego trybu odtwarzania filmów. Kliknij , aby wybrać plik z listy. Kliknij , aby zamknąć aplikację i wrócić do menu głównego. Przeglądanie zdjęć W urządzeniu możesz przeglądać obrazy zapisane w formacie BMP, GIF, JPEG, PNG. Dotknij , aby przejść do trybu ZDJĘCIA 1. Po wybraniu trybu ZJĘCIA wyświetli się lista z katalogiem SD/MMC oraz Resident Flash. 2. Wybierz folder zawierający pliki graficznie, następnie kliknij plik, któryma być odtworzony. Aby rozpocząć odtwarzanie utworu dwukrotnie kliknij na niego. 33 Obsługa urządzenia Kliknij , aby obejrzeć poprzednie zdjęcie. Kliknij , obejrzeć kolejne zdjęcie. Kliknij , aby automatycznie przeglądać zdjęcia. Kliknij , aby pomniejszyć zdjęcie. Kliknij , aby powiększyć zdjęcie. Kliknij , obrócić zdjęcie. Kliknij , aby przejść do trybu pełnoekranowego. Kliknij Kliknij , aby wybrać plik z listy. , aby zamknąć aplikację i wrócić do menu głównego. Uwaga! W trybie pełnoekranowym urządzenie wyświetla zdjęcia automatycznie. Przeglądanie plików tekstowych W urządzeniu możesz przeglądać pliki tesktowe TXT. Dotknij , aby przejść do trybu TEKSTY 1. Po wybraniu trybu TEKSTY wyświetli się lista z katalogiem SD/MMC oraz Resident Flash. 2. Wybierz folder zawierający pliki TXT, następnie kliknij plik, który ma być wyświetlony. Aby go otworzyć dwukrotnie kliknij na niego. Kliknij , aby przejść do poprzedniej strony. Kliknij , aby przejść do następnej strony. Kliknij , aby wyświetlić zakładkę. Kliknij , aby wybrać plik z listy. Kliknij , aby zamknąć aplikację i wrócić do menu głównego. 34 Obsługa urządzenia Ustawienia Dotknij , aby przejść do menu USTAWIENIA Wybór nawigacji Dotknij , aby przejść do trybu WYBIERZ NAWIG. Aby ustawić domyślny program do nawigacji. 1. Kliknij ikonkę , wyświetli się lista z folderami zapisanymi w pamięci urządzenia oraz na karcie SD. 2. Wybierz plik LarkMap.exe. Domyślna ścieżka dostępu powinna wyglądać w ten sposób: ResidentFlash\LarkMap\LarkMap.exe Urządzenie umożliwia automatyczny start programu nawigacyjnego (LarkMap) po włączeniu urządzenia. Aby włączyć taką opcję, ustaw suwak w pozycji „Autostart nawig. po włącz.”. Kliknij , , aby zamknąć aplikację i wrócić do menu głównego. Regulacja głośności Dotknij , aby wejść do trybu GŁOŚNOŚĆ 1. Przy pomocy przycisków oraz ustaw głośność na żądanym poziomie. Możesz też przeciągnąć pasek przewijania, aby wybrać żądany poziom głośności. 2. Jeżeli chcesz, aby urządzenie wydawało dźwięk przy dotknięciu ekranu zaznacz odpowiednią opcję. Kliknij , aby wrócić do poprzedniego ekranu. 35 Obsługa urządzenia Ustawienia języka Dotknij , aby wejść do trybu JĘZYK Wybierz język, w jakim ma być uruchamiane menu urządzenia. Kliknij , aby wrócić do poprzedniego ekranu. Ustawienia podświetlenia ekranu Dotknij , aby wejść do trybu PODŚWIETLENIE 1. Przy pomocy przycisków oraz dostosuj jasność ekranu do swoich wymagań. Możesz też przeciągnąć pasek przewijania, aby ustawić żądany poziom jasności ekranu. 2. Przyciskami oraz ustaw czas, po jakim podświetlenie ma być przyciemnione. Kliknij , aby wrócić do poprzedniego ekranu. Ustawienie daty i czasu Dotknij , aby wejść do trybu CZAS Dotknij przycisk Data, aby wejść do ekranu ustawiania daty. 1. Przy pomocy przycisków miesiąc i dzień. oraz ustaw rok, 2. Postępuj podobnie, aby ustawić czas. Kliknij , aby wrócić do poprzedniego ekranu. 36 Obsługa urządzenia Status GPS Dotknij , aby wejść do trybu STATUS GPS W tym trybie wyświetlone są aktualne informacje dotyczące urządzenia oraz pozycjonowania GPS. 1. Kliknij , aby zresetować GPS 2. Kliknij , aby wyświetlić strumień danych z satelitów: 3. Kliknij , aby sprawdzić status odbioru sygnału z satelitów: 4. Kliknij , aby wyświetlić dane o współrzędnych, wysokości i czasie: 5. Kliknij , aby wrócić do poprzedniego ekranu. Uwaga! Urządzenie jest przeznaczone do pracy na otwartym powietrzu, w pomieszczeniach nie będzie działać (nie wychwyci sygnału z satelitów). 37 Obsługa urządzenia Informacje o systemie Dotknij Kliknij , aby wejść do trybu SYSTEM , aby przywrócić ustawienia fabryczne. Uwaga! Po uruchomieniu Resetuj (przywróć ustawienia fabryczne), urządzenie zażąda ponownego skalibrowania ekranu oraz wybrania ścieżki dostępu do aplikacji, jeżeli jest inna niż domyślna. Kliknij , aby wrócić do poprzedniego ekranu. 38 Obsługa urządzenia Kalibracja ekranu dotykowego 1. Dotknij przycisk Kalibracja ekranu, aby uruchomić kalibrację ekranu. 2. Używając rysika dotykaj środka kursora (krzyżyka). Kursor będzie się przemieszczał, za każdym razem dotykaj rysikiem jego środka. Po zakończeniu kalibracji ekran kalibracji zamknie się automatycznie. Jeśli proces kalibracji się nie powiedzie, cała procedura będzie powtarzana aż do skutku. 39 Podłączenie urządzenia GPS do komputera Po zainstalowaniu oprogramowania ActiveSync podłącz urządzenie GPS do komputera przy pomocy kabla USB mini-A. Aby zapewnić bezusterkową transmisję dużej ilości danych zaleca się stosowanie kabla USB ekranowanego. Kliknij Dalej >, aby kontynuować Kliknij Dalej >, aby wejść do interfejsu połączenia: Po udanym połączeniu pojawi się ekran: Kliknij na pulpicie ikonkę "Mój komputer” Kliknij dwukrotnie , aby wywołać ekran: Teraz możesz zarządzać plikami (kopiować, usuwać itd.) 40 Podłączenie urządzenia GPS do komputera Instalacja oprogramowania USB ACTIVESYNC Do połączenia urządzenia Lark FreeBird z komputerem potrzebny jest program Microsoft ActiveSync. Jest to ogólnie dostępna aplikacja dystrybuowana przez firmę Microsoft. Więcej informacji na temat oprogramowania oraz sam program ACTIVESYNC znajdziesz na stronie: http://www.microsoft.com/poland/windowsmobile/activesync/activesync45.mspx Po ściągnieciu programu kliknij dwukrotnie “setup.msi”, aby zainstalować oprogramowanie. Kliknij Dalej > Kliknij Dalej >, aby kontynuować Kliknij Zmień, aby wybrać ścieżkę instalacji Kliknij Zainstaluj Poczekaj na zakończenie instalacji Kliknij Zakończ i zrestartuj komputer 41 Rozwiązywanie problemów Urządzenie nie włącza się - problemy z zasilaniem Podłącz urządzenie do źródła zasilania. Czarny wyświetlacz Włącz urządzenie, naładuj akumulator. Problem z systemem W normalnych warunkach, resetowanie systemu nie jest konieczne. Gdy system nie odpowiada i nie reaguje na przycisk zasilanie, naciśnij przycisk Reset za pomocą wskaźnika. Dziwne znaki na wyświetlaczu Sprawdź, jaki język menu wybrano. Zmień język na polski. Niewłaściwe reagowanie na dotyk Przeprowadź kalibrację ekranu. Brak dźwięku Zwiększ głośność. Brak dźwięku w słuchawkach Zwiększ głośność, sprawdź podłączenie słuchawek. Sprawdź, czy pliki audio nie są uszkodzone (wgraj inne pliki). Sprawdź podłączenie słuchawek. Nie udaje się zgranie plików do pamięci urządzenia Sprawdź, czy kabel USB jest prawidłowo podpięty. Sprawdź poprawność instalacji sterownika. Sprawdź, czy pamięć urządzenia nie jest pełna. Nie udaje się zgranie plików na kartę pamięci Przed użyciem karty, ustaw zabezpiecznie w pozycji UNLOCK. Sprawdź, czy karta pamięci nie jest pełna. Nie da się ustanowić połączenia z komputerem Kabel USB współpracuje tylko z oprogramowaniem Microsoft ActiveSync® . Zestaw GPS nie odnajduje ulicy w miejscowości XXX Przypominamy, iż mapa znajdująca się w urządzeniu nie gwarantuje pełnego pokrycia Polski. Aktualne pokrycie dróg i miejscowości można sprawdzić na stronie producenta mapy. Po podłączeniu sytemu nawigacji do komputera system wykrywa je, jako nieznane urządzenie. Odłącz urządzenie od komputera, zainstaluj sterowniki i ponownie podłącz urządzenie. 42 Rozwiązywanie problemów Po włączeniu urządzenia i naciśnięciu przycisku „Nawigacja” program nawigacyjny nie uruchamia się Informujemy, iż oprogramowanie nawigacyjne LarkMap* znajduje się w pamięci wewnętrznej urządzenia (pamięci FLASH). Wszelkie zmiany dokonane w tej pamięci (takie jak wykasowanie plików, zmiana nazw plików, dogrywanie plików nieznanego pochodzenia) mogą spowodować nieodwracalne uszkodzenie oprogramowania oraz utratę praw licencyjnych, Prosimy o nieingerowanie w pamięć wewnętrzną urządzenia. W celu dogrania plików multimedialnych (takich jak np. WMV, WMA, JPG, TXT i inne) prosimy o korzystanie z zewnętrznej pamięci (karty SD). Każda ingerencja w pamięć wewnętrzną, próba zainstalowania innej aplikacji itp. działania użytkownik wykonuje na własną odpowiedzialność i musi liczyć się z ryzykiem utraty oprogramowania oraz licencji na oprogramowanie, Informujemy, iż zgodnie z warunkami gwarancji (karta gwarancyjna pkt. 14 podpunkt b.) firma Lark Europe nie odpowiada w żaden sposób za utracone dane z winy użytkownika (w tym pliki licencyjne znajdujące się w pamięci wewnętrznej urządzenia). Po włączeniu urządzenia pojawia się ekran: Jest to ekran kalibracji ekranu. Naciśnij na środek krzyżyka, aby rozpocząć kalibrację ekranu. Podążaj za ruchem krzyżyka, każdorazowo dotykając jego środka. Po poprawnej kalibracji urządzenie powraca do menu głównego. Jeśli proces kalibracji się nie powiedzie, cała procedura będzie powtarzana aż do skutku. Po włączeniu urządzenia i naciśnięciu przycisku nawigacja uruchamia się inne oprogramowanie niż LarkMap Sprawdź czy w ustawieniach nawigacji (Ustawienia _ Wybierz nawig.) nie została zmieniona ścieżka dostępu (patrz obrazek). Prawidłowa ścieżka dostępu powinna wyglądać w taki sposób: ResidentFlash\LarkMap\LarkMap.exe *Dotyczy tylko urządzeń z zainstalowaną aplikacją LarkMap. 43 Parametry techniczne Wbudowany, 20-kanałowy wysokiej czułości odbiornik GPS Procesor 400 MHz Pamięć operacyjna ROM 64MB Wbudowana pamięć flash 1GB System operacyjny WINCE 5.0 Core Połączenie USB ActiveSync Rozszerzenie pamięci kartą SD Ekran kolorowy, dotykowy LCD 3,5" Rozdzielczość ekranu 320x240 piksele, 65 000 kolorów Formaty obsługiwanych plików: WMA/WMV/BMP/JPG/GIF/PNG/TXT Wbudowana antena Wbudowany głośnik o mocy 1,5W Zasilanie - wbudowany akumulator litowo-jonowy lub ładowarka samochodowa Złącze komunikacyjne USB Gniazdo karty pamięci SD Pobór mocy < 20mW Szerokość: 95mm Wysokość: 84mm Grubość: 19mm Waga: ~150g Uwaga! Wygląd grafiki/ animacji w urządzeniu zależy od wersji oprogramowania i może różnić się od przedstawionego w instrukcji! Aktualne FAQ i ważne wskazówki znajdziesz na www.lark.com.pl Jeśli nie znalazłeś rozwiązania problemu w dziale FAQ, zadzwoń do serwisu: tel. (22) 332 32 56, wyślij e-mail: [email protected] lub faks (22) 332 33 43. Lark Europe Sp. z o.o. zastrzega sobie prawo do wprowadzania zmian w urządzeniu bez wcześniejszego powiadomienia. 44 Lark © All rights reserved. No part of this manual can be reproduced, copied, transmitted without the written consent of Lark Europe Sp. z o.o. All trademarks mentioned in this document are property of their legal owners and were used only for information purposes. Lark ® is a registered trademark of Lark Europe Sp. z o.o. © Lark Europe Sp. z o.o. Kopiowanie całości lub części instrukcji jest zabronione bez wcześniejszej pisemnej zgody właściciela praw autorskich Please kindly note that all electronic appliances should not be discarded in the regular trash. In the European Union you are legally obliged to properly dispose of used electronic and electric appliances. Please kindly consult your local authorities how to safely discard used electronic goods. Przekreślony symbol pojemnika na śmieci oznacza, że na terenie Unii Europejskiej po zakończeniu użytkowania produktu należy się go pozbyć w osobnym, specjalnie od tego przeznaczonym punkcie. Nie nale ż y wyrzuca ć tych produktów razem z niesortowanymi odpadami komunalnymi. Lark Europe Sp. z o.o. Infolinia, pomoc techniczna (22) 332 32 56 / (22) 332 33 42 / (22) 332 32 57 faks (22) 332 33 43 e-mail: [email protected]