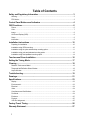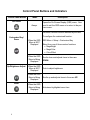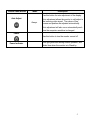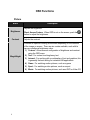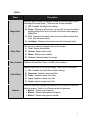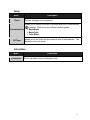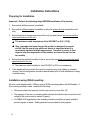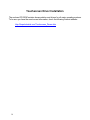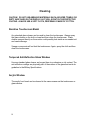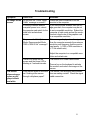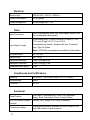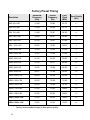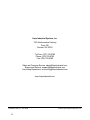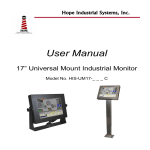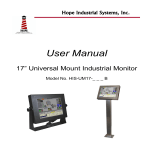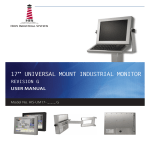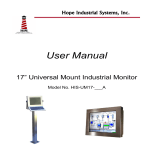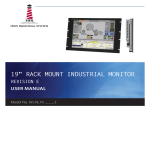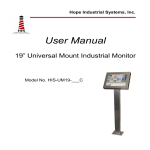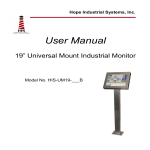Download User Manual - Hope Industrial Systems
Transcript
Hope Industrial Systems, Inc. User Manual 17” Universal Mount Industrial Monitor Revision D Model No. HIS-UM17- _ _ _ D Table of Contents Safety and Regulatory Information ....................................................................... 3 Warning ........................................................................................................................................... 3 FCC Notice ......................................................................................................................................3 Control Panel Buttons and Indicators .................................................................. 4 OSD Functions ........................................................................................................ 6 Picture ............................................................................................................................................. 6 Color ................................................................................................................................................ 7 Image ..............................................................................................................................................8 On-Screen Display (OSD)................................................................................................................ 8 Setup ............................................................................................................................................... 9 Information ......................................................................................................................................9 Installation Instructions ....................................................................................... 10 Preparing for Installation ................................................................................................................ 10 Installation using VESA mounting .................................................................................................. 10 Installation using the yoke and benchtop mounting option ............................................................. 11 Installation using yoke and pedestal mounting option .................................................................... 12 Installation using fixed pedestal mounting option ........................................................................... 14 Touchscreen Driver Installation .......................................................................... 16 Setting the Timing Mode ...................................................................................... 17 Cleaning ................................................................................................................. 18 Resistive Touchscreen Model ........................................................................................................ 18 Tempered Anti-Reflective Glass Window....................................................................................... 18 Acrylic Window .............................................................................................................................. 18 Troubleshooting .................................................................................................... 19 Drawings ................................................................................................................ 21 Specifications ........................................................................................................ 23 Display........................................................................................................................................... 23 Environmental................................................................................................................................ 23 Electrical ........................................................................................................................................ 24 Video ............................................................................................................................................. 24 Compliances and Certifications ..................................................................................................... 24 Functional ...................................................................................................................................... 24 Enclosure ...................................................................................................................................... 25 Physical ......................................................................................................................................... 25 VGA Pin Assignment ..................................................................................................................... 25 Factory Preset Timing .......................................................................................... 26 Warranty Statement .............................................................................................. 27 2 Safety and Regulatory Information Warning To prevent fire or shock hazard, do not expose live components to rain or moisture. Dangerously high voltages are present inside the unit. Do not disassemble the unit. Refer servicing to qualified personnel only. This equipment is not intended for use in critical applications where its failure to operate would create immediate life threatening circumstances. Applications including, but not limited to, nuclear reactor control, aerospace navigation systems and life support systems are not appropriate for this product. This product is a UL Listed Product and must be used with a listed computer. FCC Notice This equipment has been tested and found to comply with the limits for a Class A digital device, pursuant to Part 15 of the FCC Rules. These limits are designed to provide reasonable protection against harmful interference when the equipment is operated in a commercial environment. This equipment generates, uses, and can radiate radio frequency energy and, if not installed and used in accordance with the instruction manual, may cause harmful interference to radio communications. Operation of this equipment in a residential area is likely to cause harmful interference in which case the user will be required to correct the interference at his own expense. Any changes or modifications not expressly approved by the grantee of this device could void the user’s authority to operate the device. 3 Control Panel Buttons and Indicators Control Panel Button Mode OSD Menu Always Description Opens the On-Screen Display (OSD) menu. Also used to exit the OSD menu or to return to the previous menu. Performs a custom function selected by the user. Customized Key/ Down Up/Brightness Adjust Enter 4 To configure the customized function: When the OSD Menu is NOT Displayed OSD Menu > Setup > Customized Key Select from one of three custom functions: • MagicBright • MagicColor • Color Effect When the OSD Menu is Being Displayed Scrolls down and adjusts items in the menu DOWN. When the OSD Menu is NOT Displayed Push to adjust brightness. When the OSD Menu is Being Displayed Scrolls up and adjusts items in the menu UP. When the OSD Menu is Being Displayed Activates a highlighted menu item. Control Panel Button Mode Description Use this button for auto adjustment of the display. Auto Adjust Always Auto adjustment allows the monitor to self-adjust to the incoming video signal. The values of fine, coarse and position are adjusted automatically. Auto adjustment will also occur automatically each time the computer resolution is changed. Power Use this button to turn the monitor on and off. Power Indicator This light glows blue during normal operation, and blinks blue when the monitor is in Stand by. 5 OSD Functions Picture Menu Description Adjusts the brightness. Brightness Contrast MagicBright 6 Direct Access Feature: When OSD is not on the screen, push the button to adjust the brightness. Adjusts the contrast. Provides an optimum viewing environment depending on the contents of the image on screen. There are six modes available, each with its own pre-configured brightness value: 1) Custom: Allows manual configuration of brightness and contrast using the OSD menu 2) Text: For content involving heavy text 3) Internet: For working with a combination of text and graphics; this is generally the best setting for industrial HMI applications 4) Game: For watching motion pictures, such as a game 5) Sport: For watching motion pictures, such as a sport 6) Movie: For watching motion pictures, such as a DVD or Video CD Color Menu Description MagicColor Improves digital image and displays natural color more clearly without disturbing the image quality. There are four modes available: 1) Off: Disables the MagicColor feature 2) Demo: Displays a split screen—on the right is the screen before applying MagicColor and on the left is the screen after applying MagicColor 3) Full: Displays vivid natural color and more realistic natural skin color, with enhanced clarity 4) Intelligent: Displays vivid natural color with enhanced clarity Color Tone The color tone can be changed to one of four modes: 1) Cool: Makes whites bluish 2) Normal: Keeps whites white 3) Warm: Makes whites reddish 4) Custom: Manually adjust the image Color Control Adjusts individual Red, Green, and Blue color balance. Color Effect Gamma Applies a color filter to the screen image. Select one of five modes: 1) Off: Disables the Color Effect (default setting) 2) Grayscale: Applies a grayscale filter 3) Green: Applies a green color filter 4) Aqua: Applies an aqua color filter 5) Sepia: Applies a sepia color filter Gamma correction changes the luminance of the colors with intermediate luminance. Select one of three pre-defined gammas: • Mode 1: Shows normal gamma • Mode 2: Shows higher gamma (brighter) • Mode 3: Shows lower gamma (darker) 7 Image Menu Description Coarse Removes noise such as vertical stripes. Coarse adjustment may move the screen image area. You may relocate it to the center using the Horizontal Control menu. Fine Removes noise such as horizontal stripes. If the noise persists after fine tuning, repeat it after adjusting the frequency (refresh rate) on your computer video adapter. Sharpness Adjusts the clarity of the image. H-Position Changes the horizontal position of the display. V-Position Changes the vertical position of the display. On-Screen Display (OSD) Menu Description Language Changes the language used in the OSD menu. H-Position Changes the horizontal position of the OSD menu. V-Position Changes the vertical position of the OSD menu. Transparency Changes the translucency of the background of the OSD. The OSD menu will automatically turn off if no adjustments are made for a certain time period. Display Time 8 You can set the amount of time that the menu will wait before it turns off. Select from one of four times: • 5 seconds • 10 seconds • 20 seconds (default) • 200 seconds Setup Menu Reset Description Returns settings to factory defaults. Allows you to specify a function to activate when the Customized Key is pressed. Select from one of three function options: Customized Key • MagicBright • MagicColor • Color Effect Off Timer Allows you to set a time for the monitor to turn off automatically. The default is set for ten hours. Information Menu Information Description Shows the video source and display mode. 9 Installation Instructions Preparing for Installation Important! Perform the following steps BEFORE Installation of the monitor. 1. Ensure that sufficient power is available. 2. Ensure that sufficient space is available to allow for proper air flow around the enclosure. 3. Ensure that the air temperature around the unit (top and bottom) will not exceed the rated specifications of the unit. The maximum rated temperature of the HIS-UM17 is 45°C (113°F). Also, remember that even though this product is designed to operate at 45°C, the life span of any electronic device is shortened when it is consistently operated at high temperatures. Therefore it is wise to take steps to keep the temperature of the ambient air around the unit as low as possible. 4. Ensure that the ambient humidity of the air around the unit does not exceed the rated specifications for the unit. The maximum rated humidity for the HIS-UM17 is 90% non-condensing. 5. If the display will be mounted far from the computer using long cables or extender devices, the full configuration should be bench-tested prior to final installation for easy troubleshooting. Installation using VESA mounting All units come standard with a 100mm square VESA mounting pattern with M4 threads. If this mounting method is used, consider the following: • M4 screws should not protrude into the rear cover by more than 1/4”. • The capacity of the arm or mounting plate selected should take into account the total weight of the monitor and its center of gravity. • For NEMA 4/4X applications, the mounting interface should be properly sealed to prevent ingress of water. Sealing washers are provided for this purpose. 10 Installation using the yoke and benchtop mounting option 1. Insure mounting surface is smooth enough to seal with gasket and create mounting pattern in surface per the above diagram. 2. Install first two opposing ¼-20 flat head screws (two different lengths provided). 3. Rotate yoke 90 degrees to gain access to install remaining two screws. 4. Remove cap from end of threads if routing cables through the center of the plate. 11 Installation using yoke and pedestal mounting option 1. Prepare the mounting surface for installation of the pedestal by referring to the illustration. 2. Install the pedestal using appropriate hardware and methods for the mounting surface selected taking strength, cable routing and sealing into consideration. 3. Position and support the yoke assembly near the top of the pedestal. 4. Thread monitor cables through the yoke assembly (the ends of the cables opposite the cover plate that joins to the monitor). 5. Connect all cables from the monitor into the pedestal. Connectors that do not have a locking mechanism should be sheathed in heat shrink tubing or tie wrapped to insure that they do not come loose inside the pedestal. 6. Feed all connectors and excess cabling inside the top of the pedestal. 7. Feed all cables into the space available inside pedestal. 8. Install pedestal top plate using the four ¼-20 x ¾” long screws provided. Access to the screws is gained by the clearance notches in the yoke. 9. Feed remaining cable into the pedestal and screw the conduit elbow onto the top of the pedestal taking care to position the direction of the conduit to allow free tilting of the monitor without interference. Conduit elbow will pivot somewhat even after pipe nut is tightened. 10. Install monitor onto yoke with the Yoke Hardware Installation Guide provided. 11. Install cables into the monitor securing video cable and touch serial cable with screwlocks. 12. Remove and reuse screws to install cover plate onto monitor. Tighten all eight screws of cover plate fully then back off one full turn. 12 Installation using yoke and pedestal mounting option (continued from previous page) Note: The ¾” conduit and other sealing hardware are not required for NEMA 12 monitors or NEMA 4/4X monitors with the 4-cable gland. 13 Installation using fixed pedestal mounting option 1. Prepare the mounting surface for installation of the pedestal by referring to the illustration on the following page. 2. Install the pedestal using appropriate hardware and methods for the mounting surface selected taking strength, cable routing and sealing into consideration. 3. Install cables into the monitor securing video cable and touch serial cable with screw locks. 4. Remove and discard hardware shown in the illustration. 5. Remove and reuse hardware shown in the illustration to install the cover plate. 6. Position and support the monitor so that the cables exiting from the monitor can be easily routed into the top of the pedestal. 7. Remove and reuse the acorn nuts and sealing washers to install the monitor onto the pedestal feeding cables into the pedestal. 14 Installation using fixed pedestal mounting option (continued from previous page) 15 Touchscreen Driver Installation The enclosed CD-ROM contains documentation and drivers for all major operating systems. To be sure you have the most current information, check the following Internet address: http://HopeIndustrial.com/Touchscreen_Drivers.htm 16 Setting the Timing Mode Setting the timing mode of your computer graphics adapter (or other video source) is important for maximizing the quality of the screen image and for minimizing eye strain. The timing mode consists of the resolution (example 1280 x 1024) and refresh rate (or vertical frequency; example 60 Hz). After setting the timing mode, use the OSD (On-screen Display) controls to adjust the screen image. For the best picture quality set your LCD display timing mode to: VESA 1280 x 1024 @ 60 Hz Please refer to the computer graphics adapter manufacturer’s manual for instructions on setting the resolution and timing mode. In Microsoft Windows, these settings may be found at this location: ME, 2000, XP: Control Panel > Display > Settings Vista: Control Panel > Personalization > Display Settings 17 Cleaning CAUTION! DO NOT USE ABRASIVE MATERIALS SUCH AS PAPER TOWELS OR DIRTY SHOP RAGS ON THE DISPLAY AS IT WILL SCRATCH THE PROTECTIVE COATING. ALWAYS USE A SOFT CLOTH, PREFERABLY MADE OF COTTON. Resistive Touchscreen Model Any standard glass cleaner can be used to clean the touchscreen. Always spray the glass cleaner on the cloth or towel and then clean the touchscreen. Glass cleaner sprayed directly on the monitor could possibly leak inside a non-sealed unit and cause damage. Vinegar or ammonia will not hurt the touchscreen. Again, spray the cloth and then clean the touchscreen. Tempered Anti-Reflective Glass Window Use any standard glass cleaner as long as there is no abrasive or oily content. The anti-reflective coatings are physically part of the surface of the glass and resist degradation to the Military Specifications. Acrylic Window The acrylic front bezel can be cleaned in the same manner as the touchscreen or glass window. 18 Troubleshooting Symptom No image on the screen Check List Do you see the “Check Signal Cable” message on screen? Solutions Check the video connection from the monitor to the computer. If running Windows and the computer power is on, reboot the computer and watch for the initial boot and windows screen. If you see the initial screens, then the image goes dark, the computer may be set to an incompatible resolution. Reboot the computer in safe mode and set the resolution and refresh rate of the graphics card to a compatible resolution Do you see the “Not Optimum Mode, Recommended Mode 1280 x 1024 60 Hz” message? This message displays when the signal from the computer exceeds the maximum resolution and frequency that the monitor can handle. (> 1280 x 1024 resolution or > 75 Hz refresh rate) Adjust the computer to a compatible resolution and refresh rate. The screen shows strange colors or displays in black and white There is no image on the screen and the power LED is blinking at 1 second intervals. The monitor is in Power Saver mode. Is the screen tinted to one color as if looking at the screen through cellophane paper? This occurs if not all signal cable connectors are making contact. Check the signal cable connection. Press a key on the keyboard to activate the monitor and restore the image on the screen. 19 Symptom Image on screen is not perfect Check List Many possible causes. Try the following solutions. Solutions • Make sure the PC display resolution matches one the factory preset timings shown in this manual. • Recall factory setting. Refer to OSD functions in this manual. • Fine tune the picture by performing the following adjustments in this order – coarse, fine, and position. Refer to OSD functions in this manual. Rolling or unstable image on screen Many possible causes. Try the following solutions. • Press “Auto Adjust” button. • Change PC display resolution to 1280x1024 at 60 Hz refresh. • Make sure the PC display resolution matches one of the factory preset timings in this manual. • Unplug the power adapter to monitor and then plug it in again. • Press monitor power button again. • Reset the monitor to the original factory setting using the OSD. 20 Drawings Front View 21 Side and Rear View 22 Specifications Display Type Thin-film transistor (TFT) Active Matrix Liquid Crystal Size 17” (43 cm) diagonal Image Size 13.3” (338 mm) W x 10.6” (270 mm) H Native Resolution SXGA (1280 x 1024, 5:4 aspect ratio) Plug and Play VESA DDC 2B Minimum Resolution 640 x 350 Pixel Pitch 0.264 mm x 0.264 mm Number of Colors 16.8 million Viewing Angle (Hori/Vert) 170° / 160°, typical Brightness (white) 300 nits (cd/m ) max Contrast Ratio 1000:1 (typical) Backlight Four CCFTs (Cold Cathode Fluorescent Tube); 50,000 hours brightness half-life; replaceable Screen Protector (when not shipped with touchscreen) Tempered glass to ANSI-Z97.1 SPEC; AR coated on both sides; 98% Transmission of light; 99% Reduction of glare; 53% UV blocking; 30% NIR Blocking 2 Environmental Temperature 0° to 45°C (32° to 113°F) (consult factory when continuous 24/7 operation exceeds 40°C / 104°F) Humidity 20% to 90% non-condensing Operating Shock 15 g, 6 msec, half-sine Operating Vibration (sine) 1.0g, swept sine 9-200 Hz Transport Vibration (random) 0.1g / Hz, 10-200 Hz 2 0.03g / Hz, 200-2000 Hz Altitude Operating: up to 10,000 feet; Non-operating: up to 40,000 feet 2 23 Electrical Monitor Input 100/240 VAC, 0.6/0.3 A, 60/50 Hz Power Consumption 36 W (typical) Power Management DPMS/energy star, < 1 W Video Input Connectors HD-15 (optional BNC input; see “Input Signal Formats” for a list of compatible video signals) RGB Analog video, 0.7Vp-p Positive at 75 Ohms (+/- 5%), TTL Level (V high ≥ 2.0 V, V low ≤ 0.8 V) Input Signal Formats Compatible sync modes: Separate H/V sync, Combined sync, Sync On Green Note: NTSC/PAL composite input available (call for details) Horizontal Scan 30 – 81 kHz Vertical Scan 56 – 75 Hz Optimum Resolution 1280 x 1024 @ 60 Hz Maximum Resolution 1280 x 1024 @ 75 Hz Response Rate (typical) 5 ms Compliances and Certifications Electrical UL 60950-1 / cUL Listed Product; CE; FCC Class A Environmental RoHS Enclosure UL 50E Functional Panel Controls OSD (On Screen Display) Controls Touchscreen Option 24 OSD Menu, Customized Key / Down, Up / Brightness Adjust, Enter, Auto Adjust, Power, Power Indicator Picture, Color, Image, OSD, Setup, Information 5-wire resistive system; emulates a mouse; Serial RS-232 and USB interface to host computer Enclosure Type Environmental Rating Seal Mounting Options Self-contained, stainless steel or powder coated carbon steel NEMA 12, 12/4, or 12/4/4X (built to IP65 standards) NEMA 12 gland, NEMA 4 gland, ¾” conduit, or 4-cable gland VESA pattern 100 mm square, M4 threads Optional Yoke mounting with ¼-20 internal thread interface Physical Dimensions – Width, Height, Depth 16.4” (417 mm) W x 13.94” (354 mm) H x 3.25” (83 mm) D Net Weight Black Carbon Steel Model – 14 lbs. Stainless Steel Model – 17 lbs. Shipping Weight Black Carbon Steel Model – 17 lbs. Stainless Steel Model – 20 lbs. VGA Pin Assignment Pin No. Signal Pin No. Signal 1 2 3 4 5 6 7 8 Red Green Blue Ground Ground Ground Ground Ground 9 10 11 12 13 14 15 No pin Ground Ground SDA H. sync V. sync SCL 25 Factory Preset Timing Horizontal Frequency (kHz) Vertical Frequency (Hz) Pixel Clock (MHz) Sync Polarity (H/V) IBM, 640 x 350 31.469 70.086 25.175 +/- IBM, 640 x 480 31.469 59.940 25.175 -/- IBM, 720 x 400 31.469 70.087 28.322 -/+ MAC, 640 x 480 35.000 66.667 30.240 -/- MAC, 832 x 624 49.726 74.551 57.284 -/- MAC, 1152 x 870 68.681 75.062 100.00 -/- VESA, 640 x 480 37.500 75.000 31.500 -/- VESA, 640 x 480 37.861 72.809 31.500 -/- VESA, 800 x 600 35.156 56.250 36.000 +/+ VESA, 800 x 600 37.879 60.317 40.000 +/+ VESA, 800 x 600 46.875 75.000 49.500 +/+ VESA, 800 x 600 48.077 72.188 50.000 +/+ VESA, 1024 x 768 48.363 60.004 65.000 -/- VESA, 1024 x 768 56.476 70.069 75.000 -/- VESA, 1024 x 768 60.023 75.029 78.750 +/+ VESA, 1152 x 864 67.500 75.000 108.00 +/+ VESA, 1280 x 960 60.000 60.000 108.00 +/+ VESA, 1280 x 1024* 63.981 60.020 108.00 +/+ VESA, 1280 x 1024* 79.976 75.025 135.00 +/+ Resolution * 26 Factory recommended timings for best picture quality Warranty Statement Who is Covered? This warranty covers the purchaser of this product only and is not transferable without our written consent. What Does This Warranty Cover and What is the Period of Coverage? We warrant this product to be free from defects in material and workmanship, subject to the conditions set forth below. The warranty on all industrial display products and KB-R2-EXT series keyboards remains in force for a three year period beginning on the date we invoice you. The warranty period on KB-PL1 keyboards is two years, and all other keyboards carry a one year warranty. If HIS repairs or replaces a product under warranty, its warranty term is not extended. What Will We Do to Correct Problems and How Do You Get Service? We will repair or replace (at our sole option) any part of the unit which proves to be defective. Replacement parts may be new or refurbished and will meet the same specifications of the original parts or unit. We will return the product to you by the shipping method we choose in the U.S.A. at our expense. You must pay for shipments to locations outside of the U.S.A. In order to receive warranty service you must get prior approval from HIS. To request warranty service you can telephone us at 678-762-9790 or send an email to [email protected]. If we determine that warranty service is needed we will give you a Return Material Authorization (RMA) number. This RMA number must be conspicuously marked on the outside of the shipping box. HIS will not accept shipments not accompanied by the RMA number. You must ship or deliver the product to HIS Freight prepaid. What Does This Warranty Not Cover? This warranty does not cover equipment which has been damaged due to misuse, abuse or accident such as: operating the equipment outside of published specifications; exposure to chemicals or gases not covered by specified NEMA standards; displaying fixed images for long periods of time resulting in afterimage effects; improper or unauthorized repair by anyone other than HIS or a service agency authorized by HIS to perform such repairs; fire, flood, “acts of God”, or other contingencies beyond the control of HIS. HIS’ responsibility for malfunctions and defects in hardware is limited to repair and replacement as set forth in this warranty statement. HIS shall not be liable for direct, indirect, incidental, consequential, or other types of damages resulting from the use of any HIS product other than the liability stated above. These warranties are in lieu of all other warranties express or implied, including, but not limited to, the implied warranties of merchantability or fitness for a particular purpose. Some states do not allow the exclusion of implied warranties or the limitation or exclusion of liability for incidental or consequential damages so the above exclusions or limitations may not apply to you. You are cautioned that the performance of this product can be affected by many factors, such as system configuration, software, application, and operator control of the system. It is your responsibility to determine suitability of this product for your purpose and application. 27 Hope Industrial Systems, Inc. 1325 Northmeadow Parkway Suite 100 Roswell, GA 30076 Toll Free: (877) 762-9790 Phone: (678) 762-9790 Fax: (678) 762-9789 Sales and Customer Service: [email protected] Support and Returns: [email protected] Accounting Department: [email protected] www.HopeIndustrial.com Publication UM17D, June 2009 28 2009 Hope Industrial Systems, Inc.