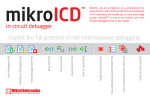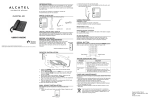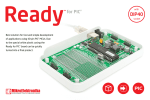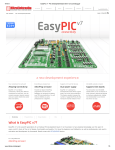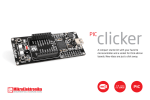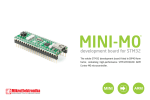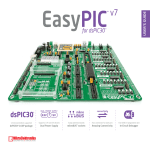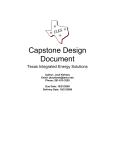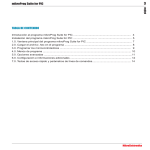Download mikroProg Suite
Transcript
mikroProg Suite ™ programming software mikroProg Suite™ for PIC® is a free software used for programming of all of Microchip® microcontroller families, including PIC10®, PIC12®, PIC16®, PIC18®, dsPIC30/33®, PIC24® and PIC32®. It features user friendly interface with simple to use options and menus. for PIC® TO OUR VALUED CUSTOMERS I want to express my thanks to you for being interested in our products and for having confidence in MikroElektronika. The primary aim of our company is to design and produce high quality electronic products and to constantly improve the performance thereof in order to better suit your needs. Nebojsa Matic General Manager The PIC®, dsPIC®, PIC24®, PIC32® and Windows® logos and product names are trademarks of Microchip Technology® and Microsoft® in the U.S.A. and other countries. Table of Contents Introduction to 4 mikroProg Suite™ for PIC® 4 Main Window 5 File menu 13 1. Installation 6 USB menu 13 step 1 – Start installation step 7 – Finish upload 3. Menus 12 13 6 Info menu 14 step 2 – Licence Agreement 7 Minimize 14 step 3 – Select user 7 4. Config window 15 step 4 – Install location 8 5. MCU Info window 16 step 5 – Progress bar 8 Voltage Options Section 17 step 6 – Finish installation 9 MCU Information Section 18 2. Quick start 10 6. Advanced options step 1 – MCU family 10 7. Keyboard shortcuts and command line parameters 21 step 2 – MCU type 10 Keyboard shortcuts 21 step 3 – Load HEX 11 Command line 21 step 4 – Browse for .hex file 11 Example 01 22 step 5 – Write HEX 12 Example 02 22 step 6 – Progress bar 12 Example 03 22 Page 3 19 Introduction to mikroProg Suite™ for PIC® Program mikroProg Suite™ for PIC® is intended for programming PIC®, dsPIC® and PIC32® microcontrollers from Microchip®. The graphic interface of this program is clear and easy-to-use, which makes the use of this program faster. The program main window includes basic options for programming microcontrollers. In addition, there are advanced programming options that enable experienced users to set configuration bits on their own. The program includes views providing basic information about the selected MCU, voltage monitoring, etc. Page 4 Main Window mikroProg Suite™ for PIC® window contains all the programming options. These options are graphically presented in the form of buttons, drop-down lists and check boxes. 01 02 11 12 03 01 MCU family selection list 10 Various settings of visual, advanced 04 02 MCU type selection list and programming options. 03 Read program from MCU 11 Expand configuration bits menu 04 Verify the loaded program 12 Upload .hex file in to MCU memory 05 Erase MCU memory contents 13 Expand MCU info menu 06 06 Browse for a .hex file on your PC 14 Check whether the MCU is empty 07 07 Reload previously loaded .hex file 15 Reset the microcontroller 08 Preview program which is in buffer 16 Save buffer to a .HEX file 05 08 memory 18 Used for some MCU-s ID 09 19 Progress bar 10 memory 20 Shows that programer is connected to 16 17 17 Load/Save CODE/DATA in buffer ready for uploading in MCU EEPROM 14 15 and ready for uploading in MCU FLASH 09 Preview program which is in buffer and 13 18 19 USB port on a PC (red if connected) 20 Page 5 1. Installation step 1 – Start installation mikroProg Suite™ for PIC® setup executable is located on the Product DVD. You can also download it it from the website. DVD://download/eng/software/ development-tools/universal/ mikroprog/mikroprog_suite_for_ pic_v220.zip 19122011 Av ai Copyright ©2011 Mikroelektronika. All rights reserved. Mikroelektronika, Mikroelektronika logo and other Mikroelektronika trademarks are the property of Mikroelektronika. All other tradmarks are the property of their respective owners. Unauthorised copying, hiring, renting, public performance and broadcasting of this DVD prohibited. lab le on Product D! www.mikroe.com DV When you locate and download the setup, please extract files from the ZIP archive. Folder with extracted files contains setup executable. Double click it to start the setup wizard. 01 01 Welcome screen. Click the Next button to proceede. Page 6 step 2 – Licence Agreement step 3 – Select user 01 01 02 02 01 Carefully read End User License Agreement. 01 It’s recommended to select Install For All Users option. 02 If you agree with it, click Next to procede. 02 Click Next. Page 7 step 4 – Choose destination step 5 – Progress bar 01 01 02 02 01 Use suggested destination folder, or select a different in- 01 Installation progress bar. stallation path by clicking the Browse button. 02 Click the Show details button to monitor installation 02 Click the Install button. process more closely. Page 8 step 6 – Finish installation After installation process is finished mikroProg Suite™ for PIC® shortcut will appear on your desktop. Double click it to start mikroProg Suite™ for PIC® software. 01 01 Click the Finish button to close Setup Wizard. Page 9 2. Quick start step 1 – MCU family To program your microcontroller with a desired .HEX file just follow these few steps: 01 Before you begin, connect your device (programmer) with a PC via USB cable. In bottom right corner of mikroProg Suite™ for PIC® main window notice USB icon which will turn red when device is connected. Figure 2-1: USB icon in bottom right corner step 2 – MCU type 01 01 From drop down list select MCU family of your device (in this case PIC18F-K) Page 10 01 From drop down list select MCU type (in this case PIC18F-K) step 3 – Load .HEX step 4 – Browse for .HEX file 01 02 01 03 01 Locate the folder that contains target HEX file 02 Select .HEX file 01 Click the Load button to find a 03 Click the Open button .HEX file Page 11 * Note that you can also load HEX file by dragging and dropping it onto the mikroProg Suite™ for PIC® window. step 5 – Write HEX step 6 – Progress bar step 7 – Finish upload 01 01 01 01 Click the Write button to start programming the microcontroller. 01 Progress bar displays programming progress. Page 12 01 When uploading is finished your MCU is programed and ready for use USB menu 3. Menus Figure 3-3: USB menu mikroProg Suite™ for PIC® comes in form of graphical user interface which consists of button’s, check box’s, and menus. Figure 3-2: Reload Reload menu shows previously loaded .HEX files which can be reloaded with a single click. Click the Clear History option any time to erase the list. File menu 01 02 03 04 05 Figure 3-1: File menu Figure 3-4: USB menu 01 Load .HEX file Under USB menu click the Show Devices option. A new window will appear containing information about connected USB device and firmware version. 02 Save .HEX file under different name 03 Reload .HEX file 04 Display information about .HEX file 05 Close mikroProg Suite™ for PIC® Figure 3-2: File information Page 13 It is also possible to connect two devices at the same time, Figure 3-5. Info menu Minimize Figure 3-6: Info menu Info menu contains History and About options. Click the History option to get information about program changes throughout releases. About option contains information about the development team. Minimize option minimizes program to tray. Program stays active until explicitely closed. Minimized program icon Figure 3-5: USB menu When two devices are connected at the same time it is necessary to choose which one is used for programming of your target device. Note that it is not possible to use multiple programmers at the same time. Figure 3-8: Minimize option Figure 3-7: History window Page 14 4. Config window Along the right side of the main window, you may notice a CONFIG button. Click it to expand the main window with additional panel containing MCU configuration options. It’s contents will be adjusted depending on the selected microcontrollers. 02 01 Common options for all MCU’s are: 01 CONFIG button opens config window 04 02 Configuration Bits section is used to set specific options for chosen MCU. 03 Protect parts of MCU memory from unauthorized reading and writing. 05 04 ID Location in MCU memory. 05 Basic information about selected MCU. Figure 4-1: Config window Page 15 03 5. MCU Info window Figure 5-1: Unfold MCU Info section using button in the main window A click on the MCU INFO button opens a window containing basic data about the selected microcontroller as well as voltage monitoring options. Page 16 Voltage Options Section 02 The programming voltage (Vpp) is provided by the programmer during programming procedure. Depending on the type of the microcontroller, the Vpp programming voltage can be up to 13V. 01 01 After programming is finished it is possible to power up target device via mikroProg™ programmer. While device is connected to the programmer set desired voltage using slider. Max supply voltage is determined by MCU power supply voltage while minimum voltage is 1.8V (max 250mA). When voltage is set just check “Power board from programmer” check box. 02 03 04 03 05 06 02 Setting supply voltage value from 1.8 to 5V (max 250mA) A warning window will appear. If electrical characteristics of target device are correct click the Yes button. Otherwise click No button and set appropriate electrical characteristics of connected device. 03 Manually read voltages on Vpp and Vcc MCU pins 01 Move slider to set required voltage level 04 Check box for enabling automatic voltage monitoring 02 Tick “Power board from programmer” box 05 Current Vpp value (programming voltage) 03 Click Yes button after electrical characteristics of connected 01 Check box for enabling supply voltage from programmer 06 Current Vcc value (power supply voltage) device are met. Page 17 MCU Information Section Example in Figure 5-2 shows information on the PIC18F45K22 microcontroller such as: microcontroller memory size, number of integrated modules and I/O pins, operating speed, package etc. In addition, there are links to web pages where you can find the recommended development system and compiler for the selected microcontroller. There is also a link to the MCU manufacturer website where you can find a complete documentation for the selected microcontroller. Figure 5-2: MCU information section Page 18 6. Advanced options Click the Options button, and a window containing Program/Verify Options, Advanced Options and Visual Settings will appear. Figure 6-1: Options button Figure 6-2: Options window Page 19 Within the Program/Verify Options section it is possible to disable programming /verification of the microcontroller memory: CODE, Executive, DATA, ID Locations, Configuration Words) and BOOT. Verification is performed by clicking on the Verify button in Main window, page 5. The Advanced Options section includes: Verify Chip Writes: After programing is finished .hex code verification is performed automatically. By verifying .hex code it is eliminated possibility for error in program execution. Disable Vpp-First mode entry : prevent the device from entering program mode via VPP Preserve DATA: EEPROM memory is not erased during MCU programming Clear Buffers Before Load: Clears DATA and CODE buffers The Visual Settings option is used to select visual program settings as well as to disable hints. Page 20 7. Keyboard shortcuts and command line parameters Keyboard shortcuts Command line Alt+E Alt+B Alt+W The mikroProg Suite™ for PIC® programmer may also be set up from the command line, which enables you to use it from some other software, compiler, etc. Here is a list of the command line parameters: Alt+V Alt+R Alt+D Alt+F Alt+U Alt+I Alt+M Ctrl+S Ctrl+O Ctrl+R Erase the contents of the microcontroller memory Program memory blank check (whether it is empty) Write a hex code into microcontroller(F11 key may be optionally used) Verify the loaded hex code Read program memory Change microcontroller type Open File menu Open USB menu Open Info menu Minimize man window Save hex code Open (load) file with hex code Reload hex code -w -v -e -r -p -f -b -q Page 21 Write to MCU Verify Erase program from MCU Read program from MCU Microcontroller type .hex file name (FLASH) “[<name should be enclosed within quotation marks>]” Memory blank check (whether it is empty) the mikroProg Suite™ for PIC® program after programming Example 01 mikroProg Suite for PIC.exe -w -pPIC18F45K22 -v -f”C:\somefile.hex” This command is used for loading C:\somefile.hex into the PIC18F45K22 microcontroller. This file will be verified immediately after being loaded into the microcontroller. Example 02 mikroProg Suite for PIC.exe -r -pPIC18F45K22 This command is used for reading the contents of the PIC18F45K22 microcontroller program memory. Example 03 mikroProg Suite for PIC.exe -e -pPIC18F45K22 This command is used to erase program from the PIC18F45K22 microcontroller. Page 22 DISCLAIMER All the products owned by MikroElektronika are protected by copyright law and international copyright treaty. Therefore, this manual is to be treated as any other copyright material. No part of this manual, including product and software described herein, may be reproduced, stored in a retrieval system, translated or transmitted in any form or by any means, without the prior written permission of MikroElektronika. The manual PDF edition can be printed for private or local use, but not for distribution. Any modification of this manual is prohibited. MikroElektronika provides this manual ‘as is’ without warranty of any kind, either expressed or implied, including, but not limited to, the implied warranties or conditions of merchantability or fitness for a particular purpose. MikroElektronika shall assume no responsibility or liability for any errors, omissions and inaccuracies that may appear in this manual. In no event shall MikroElektronika, its directors, officers, employees or distributors be liable for any indirect, specific, incidental or consequential damages (including damages for loss of business profits and business information, business interruption or any other pecuniary loss) arising out of the use of this manual or product, even if MikroElektronika has been advised of the possibility of such damages. MikroElektronika reserves the right to change information contained in this manual at any time without prior notice, if necessary. HIGH RISK ACTIVITIES The products of MikroElektronika are not fault – tolerant nor designed, manufactured or intended for use or resale as on – line control equipment in hazardous environments requiring fail – safe performance, such as in the operation of nuclear facilities, aircraft navigation or communication systems, air traffic control, direct life support machines or weapons systems in which the failure of Software could lead directly to death, personal injury or severe physical or environmental damage (‘High Risk Activities’). MikroElektronika and its suppliers specifically disclaim any expressed or implied warranty of fitness for High Risk Activities. TRADEMARKS The MikroElektronika name and logo, the MikroElektronika logo, mikroC™, mikroBasic™, mikroPascal™, mikroProg™, EasyPIC™, EasyPIC PRO™, mikroICD™ and mikromedia™ are trademarks of MikroElektronika. All other trademarks mentioned herein are property of their respective companies. All other product and corporate names appearing in this manual may or may not be registered trademarks or copyrights of their respective companies, and are only used for identification or explanation and to the owners’ benefit, with no intent to infringe. Copyright © MikroElektronika, 2012, All Rights Reserved. If you want to learn more about our products, please visit our website at www.mikroe.com If you are experiencing some problems with any of our products or just need additional information, please place your ticket at www.mikroe.com/esupport If you have any questions, comments or business proposals, do not hesitate to contact us at [email protected] mikroProg Suite for PIC Manual ver. 1.00 0 100000 018873