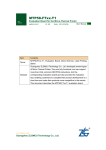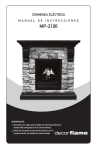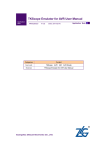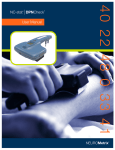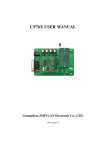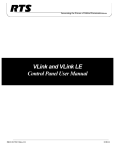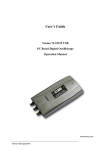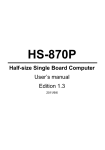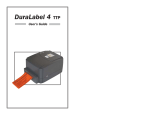Download CANScope
Transcript
CANScope User Manual CANScope Analyzer UM12090301 V1.01 Date: 2012/09/03 User Manual Item Contents Terms CANScope, safety on usage, hardware description, PC software, parameters Abstract This document is an overview on how to use the CANScope analyzer. www.zlg.cn Guangzhou ZHIYUAN Electronics Stock Co., Ltd. CANScope Guangzhou ZHIYUAN Electronics Stock Co., Ltd. CANScope Analyzer User Manual C Revision History Version Rev. Date Modifications V1.00 2011-09-01 Original Chinese version V1.01 2012/08/31 Revised Chinese version V1.01 2012/09/03 Translated to English User Manual Date: 2012/09/03 V1.01 i ©2012 Guangzhou ZHIYUAN Electronics Guangzhou ZHIYUAN Electronics Stock Co., Ltd. CANScope CANScope Analyzer User Manual C Contents Chapter 1: Notices on Safety Usages ......................................................... 1 1.1 Safety Information ................................................................................................ 1 1.1.1 Test suite................................................................................................................... 1 1.1.2 Power supply connection ......................................................................................... 2 Chapter 2: Hardware Description ............................................................... 3 2.1 Hardware interfaces ............................................................................................. 3 2.1.1 Front side interfaces ................................................................................................. 3 2.1.2 Backside interfaces................................................................................................... 4 2.1.3 M12 Communication cable ...................................................................................... 4 2.2 Device connections .............................................................................................. 5 Chapter 3: Software Installation.................................................................. 6 3.1 Install CANScope software .................................................................................. 6 3.1.1 System requirements ................................................................................................ 6 3.1.2 Steps to install the software ...................................................................................... 6 3.2 Software Operations .......................................................................................... 11 3.2.1 Main window ......................................................................................................... 11 3.2.2 CAN Messages ....................................................................................................... 12 3.2.3 Network and sharing .............................................................................................. 13 3.2.4 CAN Waveform...................................................................................................... 15 3.3 CAN Oscilloscope .............................................................................................. 17 3.3.2 CAN Eye Diagram ................................................................................................. 19 3.3.3 Protocol analysis .................................................................................................... 20 Chapter 4: Parameters ............................................................................... 23 4.1 Instrument ........................................................................................................... 23 4.2 Hardware eye diagram ....................................................................................... 23 4.2.1 Oscilloscope ........................................................................................................... 24 4.3 Port Parameters .................................................................................................. 25 Chapter 5: General Features ..................................................................... 26 Rights & Statements .................................................................................. 27 User Manual Date: 2012/09/03 V1.01 ii ©2012 Guangzhou ZHIYUAN Electronics CANScope Guangzhou ZHIYUAN Electronics Stock Co., Ltd. CANScope Analyzer User Manual C Chapter 1: Notices on Safety Usages The usage of this product may deal with high voltage hazard conditions; in order to avoid electric shock or other risks that may cause personal injury or even death, before using the product, please make sure that all the notices of the product listed in this chapter are fully known and understood. 1.1 Safety Information Do not use product in any manner other than those specified in the user manual. Do not install substitute parts or perform any unauthorized modification to the product. Please contact Guangzhou ZHIYUAN Electronics Stock Co., Ltd. and return the product to its technical support office for repair and maintenance. The safety symbol of the product is shown in Figure 1-1: Figure 1-1: Safety symbol CAT II (300V) IEC Measurement Category II, inputs may be connected to power sources (up to 300VAC) under category II over-voltage conditions. WARNING (1) Disconnect with main power and test input: Before repair, please unplug the power cable from instrument, and remove all the probes from all the terminals. Only qualified and trained personnel should remove the cover from instrument. (2) Protection limits: To avoid damage to instrument and the risk of electric shocks, do not exceed the protection limits defined below. When the practical values stay within the limits of the protection, the protection circuit on CANScope Analyzer can effectively prevent damage to instrument and risk of electric shock. So for safe operation, do not exceed the limit values. 1.1.1 Test suite The rated values and limits of the testing suite for CANScope: Banana plug: CAT II 1000V / Max 32A Test hook: CAT III 1000V / Max 10A User Manual Date: 2012/09/03 V1.01 1 ©2012 Guangzhou ZHIYUAN Electronics CANScope Guangzhou ZHIYUAN Electronics Stock Co., Ltd. CANScope Analyzer User Manual Alligator clip: CAT II 300V / Max C 15A Test probe: CAT III 1000V / Max 10A WARNING If user uses the test suite in anyway other than those specified by Guangzhou ZHIYUAN Electronics Stock Co., Ltd.; the protection of the test suite may be weaken. Do not use a damaged or broken test lead probe for measurement, it may result in damage to instrument or personnel injury. 1.1.2 Power supply connection The rated values and limits of the CANScope power adapter: (Input) I/P: 100~240V / 50-60Hz, 0.55A (Output) OI/P:12V, 2A。 WARNING To avoid damage to instrument and the risk of electric shocks, and to ensure there is an appropriate voltage supply to the instrument, please use the power adapter and cable provided by Guangzhou ZHIYUAN Electronics Stock Co., Ltd., or a national standard power adapter and cable. Also to avoid damage to instrument and the risk of electric shocks, please ensure that the instrument has a good grounding connection. After confirming the power supply voltage, user can connect the power cable to the instrument and push the power button down and hold it to turn it on. Once the power is connected, the red PWR LED on the instrument will light up first, keep holding the button down until the instrument give out two beeps, it means that the instrument is fully on; user can then run the PC software and perform measuring works. User Manual Date: 2012/09/03 V1.01 2 ©2012 Guangzhou ZHIYUAN Electronics CANScope Guangzhou ZHIYUAN Electronics Stock Co., Ltd. CANScope Analyzer User Manual C Chapter 2: Hardware Description This chapter introduces the basic functions and operations of the CANScope Analyzer. Reading this chapter can help you quickly understand how to use CANScope Analyzer to perform basic measurement works. 2.1 Hardware interfaces 2.1.1 Front side interfaces Figure 2-1: CANScope front side view 1 Soft switch: After connection to 12V power, hold down it a while to turn on/off ○ the analyzer, after power up, the butter will turn to red 2 ○ Power indicator: After connection to 12V power, the red PWR LED will light up. 3 Running status indicator: This yellow indicator lights up when the Analyzer is ○ under monitoring or working state. 4 USB indicator: When CANScope host is working, the USB blue light will ○ flicker. 5 Port connector: With built-in transceiver and uses M12 communication cable; ○ it can be used to test CAN-bus communication. User Manual Date: 2012/09/03 V1.01 3 ©2012 Guangzhou ZHIYUAN Electronics CANScope Guangzhou ZHIYUAN Electronics Stock Co., Ltd. CANScope Analyzer User Manual C 2.1.2 Backside interfaces Figure 2-2: CANScope backside view 1 Power switch: turn on/off power supply. ○ 2 Power supply: 12V DC power adaptor connector. ○ 3 USB port: High speed port; connect to PC through the provided A-B USB ○ cable. 4 ○ Trigger output: synchronized trigger output signal for multiple devices. 5 Trigger input: external trigger signal input. ○ 6 Clock input: external 10MHz clock source signal input for base clock. ○ 2.1.3 M12 Communication cable Figure 2-3: M12 communication cable Yellow connector: CANH signal. Green connector: CANL signal. Black connector: System grounding. Red connector: Reserved, do not connect it to any places Blue connector: System cable shielding User Manual Date: 2012/09/03 V1.01 4 ©2012 Guangzhou ZHIYUAN Electronics CANScope Guangzhou ZHIYUAN Electronics Stock Co., Ltd. CANScope Analyzer User Manual 2.2 Device connections C The hardware connections of CANScope are listed as below: 1. Power cable: Plug the power cable to a 220V power outlet, and connect the other side of cable to the power port on the back of the CANScope. 2. USB Cable: Connect the A side of the cable to PC, and the B side to the USB port of the CANScope on its back. 3. M12 Cable: Connect connector side of the cable to the Port connector, and connect the test clips to the signal to measure. 4. Port connector: Connect between the CANScope and the M12 communication cable User Manual Date: 2012/09/03 V1.01 5 ©2012 Guangzhou ZHIYUAN Electronics CANScope Guangzhou ZHIYUAN Electronics Stock Co., Ltd. CANScope Analyzer User Manual C Chapter 3: Software Installation This chapter demonstrates how to install CANScope software to your computer, the basic function of the PC software for CANScope analyzer, and how to use it to perform basic measurement works. The CANScope software is the PC software for CANScope Analyzer; it can communicate with the analyzer hardware through USB connection, and controls the analyzer to perform operations and measurements. This software can perform all operations provided by the CANScope, including message collection, waveform display, oscilloscope, hardware eye diagram, software eye diagram, bus interference, data storage, network sharing, protocol analysis, and other functions. 3.1 Install CANScope software 3.1.1 System requirements CANScope software supports the Windows XP, Windows Vista, Window 7 operating systems. The basic PC hardware requirements are: 1.6GHz CPU (dual core is recommended), 1GBytes RAM (2G Byes is recommended), and 1GBytes free space on hard disk, USB2.0/USB1.1 host controller. 3.1.2 Steps to install the software 1. Launch the setup program Download the software setup program from our website or find it within the product CD; double click on the execution file icon, as Figure 3-1 shows, to launch the software setup program, as Figure 3-2 shows. Figure 3-1: Software Setup program file User Manual Date: 2012/09/03 V1.01 6 ©2012 Guangzhou ZHIYUAN Electronics CANScope Guangzhou ZHIYUAN Electronics Stock Co., Ltd. CANScope Analyzer User Manual C Figure 3-2: CANScope setup program: getting start Click next to proceed, then the install path window will appear, as Figure 3-3 shows. 2. Set installation path Default path is: “C:\Program Files (x86)\zhiyuan\CANScope”, user can specify a new path for installation. After path setting, click next to proceed. Figure 3-3: Specify installation path User Manual Date: 2012/09/03 V1.01 7 ©2012 Guangzhou ZHIYUAN Electronics CANScope Guangzhou ZHIYUAN Electronics Stock Co., Ltd. CANScope Analyzer User Manual C 3. Start menu settings This window can configure the location of the software icon in “Start menu” the default location is “zhiyuan\CANScope”, user can redefine this location. After this, click next to proceed; as Figure 3-4 shows. Figure 3-4: CANScope setup program: start menu options 4. Desktop icon settings Check the create desktop icon option to add software shortcut icon to desktop, then click next to proceed to next window, as Figure 2-6 shows. Figure 3-5: Create desktop icons User Manual Date: 2012/09/03 V1.01 8 ©2012 Guangzhou ZHIYUAN Electronics Guangzhou ZHIYUAN Electronics Stock Co., Ltd. CANScope CANScope Analyzer User Manual 5. Get ready to install files C As Figure 3-6 shows, all the installation information configured previously will be listed out by this window, user can use back button to go back for modifications, when all information is correctly set, click the next button to proceed, and then a file installation progress window will pop up. Figure 3-6: CANScope setup program: get ready to install files 6. Start the file installations As Figure 3-7 shows, wait till the installation of software files is complete, an installation complete window will then pop up, click the finish button to finish the installation. Figure 3-7: CANScope setup program: file installation in progress User Manual Date: 2012/09/03 9 V1.01 ©2012 Guangzhou ZHIYUAN Electronics Guangzhou ZHIYUAN Electronics Stock Co., Ltd. CANScope CANScope Analyzer User Manual 7. Installation completed C Now the installation is completed, as Figure 3-8 shows, If user checked the run CANScope option within the finish window, then the software will be run immediately after the installation of the software. Figure 3-8: CANScope setup program: Installation complete User Manual Date: 2012/09/03 V1.01 10 ©2012 Guangzhou ZHIYUAN Electronics CANScope Guangzhou ZHIYUAN Electronics Stock Co., Ltd. CANScope Analyzer User Manual 3.2 Software Operations C 3.2.1 Main window Figure 3-9 shows the main window of the software. Figure 3-9: Main window of the CANScope software Notice: if there is an “offline” quoted after the top middle title of the main software window, it means that the software is not connected with the device, after connection, the quoted content will be “online”. User Manual Date: 2012/09/03 V1.01 11 ©2012 Guangzhou ZHIYUAN Electronics CANScope Guangzhou ZHIYUAN Electronics Stock Co., Ltd. CANScope Analyzer User Manual C 3.2.2 CAN Messages Single click on the “CAN Messages” option within the main menu to open the “CAN Messages” analysis window; as Figure 3-10 shows. Figure 3-10: CAN messages window Within Figure 3-10, number 1~3 mark areas with different functions: 1 Menu area: ○ Contains basic operations for CAN message module 2 Data filter area: Allow user to set filter conditions to filter display data within the data ○ list 3 Data list area: List out data collected from the device ○ 3.2.2.1 Operations Step 1: Open CAN message analysis window and configure the data collection settings. Step 2: Single click on the “ ” button within the “Control” field, then CANScope will enter data listening state. Step 3: Configure the frame contents to send within the “Send Frames” field; after this, single click on the “ ” button to start the send function of the CAN User Manual Date: 2012/09/03 V1.01 12 ©2012 Guangzhou ZHIYUAN Electronics CANScope Guangzhou ZHIYUAN Electronics Stock Co., Ltd. CANScope Analyzer User Manual message; now CANScope C works in normal state. Step 4: Within the data list area, the receive data will be shown in the list window, the default settings of the list window is auto scroll display. If user doesn’t need this function, just uncheck the “Auto scroll” option within the menu area. Step 5: During the receive process; modify the data settings within the “Send frames” field to observe change of data within the data list area. Step 6: Single click the “ Step 7: To filter data, just fill in the filtering condition within the data filter field. Step 8: User can specify the data display mode within the data list area, including the time display mode, frame ID display mode, and data display mode. Step 9: Single click on the “ ” button to stop sending can messages. ” button within the tool area to open the search window, user can find data by specifying search conditions within this window. Step 10: Single click on the “ ” button within the tool area to see the statistic information of the frames. Step 11: Single click on the “ ” button within the tool area to see the utilization rate of the bus. Step 12: Single click on the “ ” button within the tool area to see the message and utilization rate of the bus. Step 13: Single click on the “ ” button within the tool area to export message data. Step 14: Single click on the “ ” button within the tool area to stop collecting data. 3.2.3 Network and sharing Network and sharing function allows user to share data to the server, allowing other users to access them through server connection. To use CANScope itself as a server, simply configure the corresponding server parameters within the “Server settings” area. To connect CANScope to an existing server for data access, just configure the corresponding parameters within the “Connect to server” area. Single click the “Share” tag on the main menu can bring up the network and sharing page, as Figure 3-11 shows. User Manual Date: 2012/09/03 V1.01 13 ©2012 Guangzhou ZHIYUAN Electronics CANScope Guangzhou ZHIYUAN Electronics Stock Co., Ltd. CANScope Analyzer User Manual C Figure 3-11: Network and sharing window Within Figure 3-11, number 1~2 marks areas with different functions: 1 Menu area: contains basic operations of the network and sharing function. ○ 2 Connections area: list out information of the connections that already established. ○ 3.2.3.1 Operations Step 1: Open the network and sharing window, and configure parameters within the menu area Step 2: Server settings: including ports, maximum connections, and connection password. Click “Activate service” to activate the selected services. Step 3: Connect to server settings: including Server IP (default IP is the local IP of CANScope itself), connection port, and connection password (this password should be matched with the server setting). Then click the “Connect” button to establish connect. Step 4: After establishing a connection, the details of the connection will be listed out in the connection area. Step 5: Single click on the “Stop service” or “disconnect” button can close the server or disconnect from other server. Notes: On the client side, user can use CANScopeEx software to connect with the server to access share data. User Manual Date: 2012/09/03 V1.01 14 ©2012 Guangzhou ZHIYUAN Electronics CANScope Guangzhou ZHIYUAN Electronics Stock Co., Ltd. CANScope Analyzer User Manual 3.2.3.2 Connection List C Figure 3-12 shows the connection list, details of a connection can be found in this place. Figure 3-12: Network and sharing: connection list 3.2.4 CAN Waveform This function can display a CAN message in waveform mode. Single click on the “CAN Waveform” tag to bring up the “CAN Waveform” page, as Figure 3-13 shows. Figure 3-13: CAN waveform Within Figure 3-13, number 1~5 marks areas with different functions: 1 Menu area: contains basic operations of the CAN waveform function. ○ 2 Toolbar: including functional buttons for waveform display controls. ○ 3 Left control area: list out waveform names in tree structure. ○ 4 waveform display area: Display CAN-H, CAN-L, CAN differential, CAN logic, CAN ○ analysis waveforms User Manual Date: 2012/09/03 V1.01 15 ©2012 Guangzhou ZHIYUAN Electronics CANScope Guangzhou ZHIYUAN Electronics Stock Co., Ltd. CANScope Analyzer User Manual 5 Navigation bar: Drag to control the ○ C waveform display, allow user to observe the complete waveform. The CAN waveform menu area contains 5 options, which are mode, zooming, position, view, and settings; as Figure 3-14 shows. Figure 3-14: CAN Waveform: menu area The toolbar for CAN waveform window is shown in Figure 3-15. Figure 3-15: CAN waveform: toolbar 3.2.4.1 Operations Step 1: Select a fame of CAN message that has a mark in front of its serial number within the “CAN message” page, switch to “CAN Waveform” page, then the waveform of this CAN message will be show in the waveform window. Step 2: Move mouse cursor onto the waveform, then the information of this waveform will show up. Step 3: Right click on the left control area to bring up the dropdown menu, select a display mode of the waveform. Step 4: Adjust waveform display. Step 5: Single click on the button within the zooming field of the menu to zoom in, zoom out, or full screen display the waveform. Step 6: Single click on the button on the toolbar can also zoom in or zoom out the waveform, or display the whole waveform within the window. Step 7: Single click on the button within the menu area, then move the cursor to the waveform window, then the cursor will change to a “+”, at the same time a transparent rectangular box will show up, move the cursor to let the rectangular box to cover a segment of waveform, then left click, the waveform display will zoom in to display this segment of waveform. User Manual Date: 2012/09/03 V1.01 16 ©2012 Guangzhou ZHIYUAN Electronics CANScope Guangzhou ZHIYUAN Electronics Stock Co., Ltd. CANScope Analyzer User Manual Step 8: Within the display area, right C click to bring up the dropdown menu; in its options, user can select “zoom in/zoom out/whole view” to change waveform display. Step 9: Move the cursor to the display area, hold down the [ctrl] key, the cursor will change to “ ”, then a left click (with [ctrl] key down) can zoom in the waveform, right click can zoom out the waveform. Step 10: Adjust the height of the waveform to an appropriate size. Step 11: Adjust the display position of the waveform. Enter the time offset within the “Time offset” blank within the toolbar (unit: s, ms, or ns), press enter or single click outside of the “Time offset” blank to let the time offset setting take effect. Then the waveform display will adjust to start from this offset. Dragging the scroll bar under the waveform display is another way to change the time offset. Step 12: Adding labels. Right click on the waveform that you want to label, select the “Add label” option to add label to it. 3.2.5 CAN Oscilloscope Click the “CAN Oscilloscope” tag within the main menu can bring up the “CAN Oscilloscope” page, as Figure 3-16 shows. Figure 3-16: CAN Oscilloscope User Manual Date: 2012/09/03 V1.01 17 ©2012 Guangzhou ZHIYUAN Electronics CANScope Guangzhou ZHIYUAN Electronics Stock Co., Ltd. CANScope Analyzer User Manual Within Figure 3-16, number 1~2 marks C areas with different functions: 1 Menu area: contains basic operations of the CAN oscilloscope function. ○ 2 Display area: display CAN oscilloscope waveforms. ○ 3.2.5.1 Operations Step 1: Open “Port board” interface and activate oscilloscope and terminal resistor function. Check “Enable oscilloscope” to activate oscilloscope function. Check “Enable terminal resistor” to activate terminal resistor function. Select the differential mode from “Math” (Mathematical result of CANH-CANL subtraction, not actual differential signal on the bus) or “Hardware” (actual CAN-bus differential signal) Step 2: Open “CAN Oscilloscope” interface. Step 3: Single click the “ ” button to start the oscilloscope. Step 4: Single click the “ best mode. ” button to automatically set the waveform display to the Step 5: Within the display area, configure the waveform display options to display the required waveforms and hide not required ones. Check “CAN_H”, “CAN_L”, or “CAN_DIFF” to display their corresponding waveforms. Check “Time measurement” or “Voltage measurement” to show time value or voltage value. Check “Common window” or “Independent window” to show all waveforms in a common window or show them in separated windows. Step 6: Set the waveform properties within the “CAN-H, CAN-L and CAN-Diff” field. Step 7: Set trigger condition within the trigger setting field. Step 8: Adjust horizontal offset: move the cursor to the “T” label on top of the wave, then it will change to a double arrow, hold down the left mouse button and drag it left or right, then the corresponding offset value within the menu will changed following the drag direction. Step 9: Adjust trigger level: move the cursor to the “T” label on the left of the wave, then it will change to a double arrow, hold down the left mouse button and drag it left or right, then the corresponding offset value within the menu will changed following the drag direction. Step 10: Within the oscilloscope window, hold down the left mouse button and drag a transparent rectangular box, then the details of the waveform covered by the box will appear, including name of waveform, starting abscissa, and ending abscissa. User Manual Date: 2012/09/03 V1.01 18 ©2012 Guangzhou ZHIYUAN Electronics CANScope Guangzhou ZHIYUAN Electronics Stock Co., Ltd. CANScope Analyzer User Manual Step 11: Within the oscilloscope, right Cclick to bring up the dropdown menu, then select “save as…” option to save the current waveform to BMP, JPEG, GIF, TIFF, and PNG format image files. 3.2.6 CAN Eye Diagram The Eye Diagram is a diagram of overlapped logic pulses signal on oscilloscope display, it can be used to measure signal quality. Single click on the “CAN Eye Diagram” tag to switch the main window to the “CAN Eye Diagram” window page, as Figure 3-17 shows. Figure 3-17: CAN Eye Diagram window Within Figure 3-17, number 1~2 marks areas with different functions: 1 Menu area: contains basic operations for CAN eye diagram display. ○ 2 Display area: displays the CAN eye diagram. ○ 3.2.6.1 Operations Step 1: Single click on the “ ” button to open CAN eye diagram display. Step 2: Single click on the “ ” button to close CAN eye diagram display. Step 3: Single click on the “ ” button to clear CAN eye diagram. User Manual Date: 2012/09/03 V1.01 19 ©2012 Guangzhou ZHIYUAN Electronics CANScope Guangzhou ZHIYUAN Electronics Stock Co., Ltd. CANScope Analyzer User Manual Step 4: Single click on the “load pattern” C to load eye pattern for comparison. Single click on the “match” option to match the eye diagram to loaded pattern. Check the “display pattern” and the “Matched part” option can select to show the loaded pattern and the matching part. Step 5: Check the “Time measurement”, “Voltage measurement”, or “Mouse measurement” options can perform measurements to time or voltage value. Single click on the “Auto measurement” button can let the software perform time and voltage measurement automatically. Step 6: Single click the zoom in/zoom out/full screen button can adjust the display of eye diagram 3.2.7 Protocol analysis 3.2.7.1 Enter protocol analysis mode The protocol analysis is under the “Advance” tag of the main menu, as Figure 3-18 shows. Figure 3-18: Advanced protocol analysis Single click on the “Protocol analysis” button, then a Protocol list window will pop up, as Figure 3-19 shows. User Manual Date: 2012/09/03 V1.01 20 ©2012 Guangzhou ZHIYUAN Electronics CANScope Guangzhou ZHIYUAN Electronics Stock Co., Ltd. CANScope Analyzer User Manual Figure C 3-19: Protocol list Within Figure 3-19, there are 4 protocols: CANopen: CANopen protocol defines the application standard and CAN application layer communication protocol for distributed industrial automation system. DeviceNet: a kind of open field bus standard based on CAN-bus iCAN: iCAN is the application layer protocol for industrial applications, it defines the ID and data distribution and application of CAN messages. It establish a uniformed device module, defines the I/O resources and access rule. J1939: J1939 is a high speed communication network protocol between multiple ECUs that supports close loop control. Figure 3-20: Protocol analysis window Within Figure 3-20, number 1~5 marks areas with different functions: 1 Menu and tool bar area: main menu and toolbar for CAN protocol analysis. ○ 2 Parameter configuration area: parameter configuration, connection to server. ○ 3 iCAN display area: displays data shared by the server, the name of this display ○ area will change based on the selected protocol, in this figure, the selected protocol is iCAN. 4 Other windows area: ○ including message frame information, result window and message details window 5 CAN frame window: display frame information. ○ User Manual Date: 2012/09/03 V1.01 21 ©2012 Guangzhou ZHIYUAN Electronics Guangzhou ZHIYUAN Electronics Stock Co., Ltd. CANScope CANScope Analyzer User Manual 3.2.7.2 Operations C Step 1: Run the “protocol analysis” software. Step 2: Open the “Configure parameters” window. By default this window will be opened when the protocol software is run. User can open it from the menu “View=>Configure parameters”, or click the “configure parameter” shortcut on toolbar. Step 3: After parameter configurations, left click the “Run” button to establish connection with the server, after connection user can observe server data on the iCAN display area. Step 4: Click the “Find” button on the toolbar can bring up the search dialogue for data searching. Step 5: Select a message of data within the iCAN display area, the corresponding information about this message will be shown in the “message frame information” window, “message details” window, and “CAN frame” window. Step 6: User can perform operations to the message data through the shortcut operations provided by the toolbar. User Manual Date: 2012/09/03 V1.01 22 ©2012 Guangzhou ZHIYUAN Electronics CANScope Guangzhou ZHIYUAN Electronics Stock Co., Ltd. CANScope Analyzer User Manual C Chapter 4: Parameters 4.1 Instrument Table 4-1: CANScope instrument parameters Power supply voltage +12V Power consumption 6W (Max) Current consumption (Max) 500mA@12V Working Temperatures 0~55ºC Dimensions (Port connector not included) 18.9cm×4.7cm×17.7cm (W×L×H) USB Transmission rate 480Mbps 4.2 Hardware eye diagram Table 4-2: Hardware eye diagram parameters Data source CAN-H, CAN-L, CAN-DIFF Overlapping Rate 500,000UI/s, Depends on signal transmission rate Vertical Sensitivity (V/div) 0.125, 0.25, 0.5, 1, 2.5, 6.25 Horizontal Range Depends on base timeline of oscilloscope module Measuring Mode 18.9cm×4.7cm×17.7cm (W×L×H) Module System standard module, user defined module User Manual Date: 2012/09/03 V1.01 23 ©2012 Guangzhou ZHIYUAN Electronics CANScope Guangzhou ZHIYUAN Electronics Stock Co., Ltd. CANScope Analyzer User Manual C 4.2.1 Oscilloscope Table 4-3: Oscilloscope parameters Number of Channels 2 Real-time Sampling Rate(Max) 100MSa/s (each channel) Storage Depth 512Mpts Vertical Resolution 8-bit Analogue Bandwidth (-3dB) DC to 60MHz AC Coupling 3.5Hz~60MHz Rising Time (0.35/Bandwidth) ~8.75ns Input resistance 1MΩ±1% Collect Vertical System 0.125V/div, 0.25 V/div, 0.5 V/div, 1V/div, Vertical Sensitivity (V/div) 2.5V/div, 6.25 V/div Input Capacitance ~ 20pF Coupling mode AC, DC Static discharge tolerance ±2kV Scanning range (s/div) 1μs/div -1/div (1-2-5 step) Working mode Main mode Triggering mode Auto, Normal Horizontal CAN-H, CAN-L, CAN-DIFF, CAN-RXD, Source of triggering CAN-TXD, Frame start, External signal Triggering system Rising edge, falling edge, double edge, Triggering type positive pulse, and negative pulse. Triggering mode Auto, Normal External triggering voltage -10V~+10V 1024 (Standard version), 4096 (Professional Number of points FFT Measuring version) FFT data source CAN-H、CAN-L、CAN-DIFF Data range All data, window display part Horizontal unit selection Logarithm, virtual value, amplitude Cursor Supports voltage and time measurement User Manual Date: 2012/09/03 V1.01 24 ©2012 Guangzhou ZHIYUAN Electronics CANScope Guangzhou ZHIYUAN Electronics Stock Co., Ltd. CANScope Analyzer User Manual C 4.3 Port Parameters Table 4-4: Port parameters Transceiver (standard component) Terminal Isolation Transient resistor voltage Voltage P8251T, P1040T Communication port M12 Connector, compliant 120Ω 2500V -200V~200V with DeviceNet and CANopen Standard Supported Protocol Supports CAN2.0A/CAN2.0B Protocol, compliant with ISO/DIS 11898 standard Table 4-5: P8251T and P1040T connector parameters Parameters P8251T P1040T Data Transmission Rate 5Kbps~1Mbps 20Kbps~1Mbps CANH, CANL Voltage Limit -36V~+36 V -27V~40V Positive Differential Voltage 1.5V~3.0V 1.5V~3.0V Negative Differential Voltage -0.1V~1.0V -50mV~50mV Differential Threshold Voltage - 0.5V~0.9V Positive CANH Voltage 3.0V~4.5V 3.0V~4.25V Positive CANL Voltage 0.5V~2.0V 0.5V~1.75V Negative CANH Voltage 2V~3V 2V~3V Common Mode Resistance 5k~25kΩ 15k~35kΩ Differential Input Resistance (120Ω opened) 25k~75kΩ 20k~100kΩ CANH Short Current 100mA (CANH to -36V) 95mA (CANH to 0V) CANL Short Current 200mA (CANL to 36V) 100mA (CANL to 40V) Negative CANL Voltage User Manual Date: 2012/09/03 V1.01 25 ©2012 Guangzhou ZHIYUAN Electronics CANScope Guangzhou ZHIYUAN Electronics Stock Co., Ltd. CANScope Analyzer User Manual C Chapter 5: General Features Power supply: Power consumptions: Storage temperature: Working environment: Communication Ports: Development Language: Warranty period: Dimensions: 220V, 50Hz. 6W (Max). 0ºC~55ºC. Full precision 0ºC~55ºC, 80%R.H. no condensing. USB2.0 High Speed. Microsoft Visual C++. 1 Year 18.9cm×4.7cm×17.7cm User Manual Date: 2012/09/03 V1.01 26 ©2012 Guangzhou ZHIYUAN Electronics Guangzhou ZHIYUAN Electronics Stock Co., Ltd. CANScope CANScope Analyzer User Manual C Rights & Statements This document is owned by Guangzhou ZHIYUAN Electronics Stock Co., Ltd. (ZHIYUAN Electronics), and protected by applicable copyright law. The document is provided in “as is”. No warranty is made (explicitly, implicitly or legally). Such warranties are including, but not limited to, the implied warranties of merchantability and fitness for a particular purpose to use this document. In no event shall ZHIYUAN be liable for any direct, indirect, incidental, special, exemplary, or consequential damages arising in any way out of the use of this document. For future development, ZHIYUAN Electronics reserves the right to modify this document at any time without prior notice. The latest version of the document or software can be found on the website of ZHIYUAN Electronics. ZHIYUAN Electronics shall not be liable for any responsibilities other than those specified explicitly in its sales terms and conditions. The products of ZHIYUAN Electronics are not designed for medical usage, life saving or life maintenance purpose. ZHIYUAN Electronics reserves the right to change the product standard and specifications without prior notice. The figures within this document are only for reference; if there is any difference with the practical item, please use the image of the practical item. The defects or bugs of the CANScope Analyzer will be collected to an errata list once they are found by any one. This may cause version difference between products. Latest errata list can be acquire from us if customer requires. Copyright ©2012, Guangzhou ZHIYUAN Electronics Stock Co., Ltd.; All rights reserved. User Manual Date: 2012/09/03 V1.01 27 ©2012 Guangzhou ZHIYUAN Electronics Company name: Guangzhou ZHIYUAN Electronics Stock Co., Ltd. Address: Floor 2, No.3 Building, Huangzhou Industrial Estate, Guangzhou, CHINA Post code: 510660 Website: http://www.zlg.cn Contact +86-20-22644375 Email: [email protected]