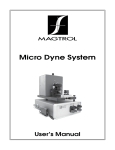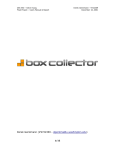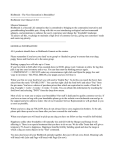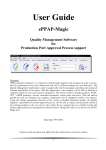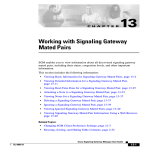Download Particle Studio HD User Manual
Transcript
• Flexible and compact, with sliding faders and touch pads for real-time editing. • Full Meter Bridge provides a quick and easy value monitor for each fader. • Export any particles to real scripts and use them for your own creations. • Import your previously generated scripts for instant editing / update. • True color palette with luminance control ( brightness/darkness ). • Texture library/browser with simple drag & drop functionalities. • 3 Precision Modes - Coarse , Medium or Fine value ranges. • Smart increase / decrease value button for all faders. • Memory slots for A-B comparisons or short storage. • Controls multiple particle sources independently. • Menu-free, with Pop-Up alerts to avoid chat spam. • Includes presets of varied types for a quick start. • Specify target objects or avatar keys to follow. • Change between 2 skins and 2 sizes. • Particle Spam Meter. INTRODUCTION * Your package should contain one object ( H.U.D.) and one script ( currently inactive ) * [ Particle Studio HD ] Hud -> This is your H.U.D. -> Wear or Attach to HUD. [ Particle Studio HD ] Emitter -> The Emitter Script -> Drop it on a new object. This system allows you to create particles on your own objects. While wearing your HUD, drop the Emitter script on the object you want to add particles to. Each prim can only have one particle emitter, but you can use more prims and drop one emitter script on each prim. Later, you can generate your own fullperms scripts (Export button) and replace the emitter scripts with your own generated scripts. *** Dropping the emitter script inside your object *** Your Object will respond to your H.U.D. as soon as you drop the Emitter script on it. If you are wearing your H.U.D. your emitter object presents the default green particles, the previous particles in memory or grey particles while waiting for data. If no particles are being emitted, check your faders and other values. Some flags or parameters like rate, count, alpha could stop or hide the particles emission. Reseting your system will load the default particles. (Reset button) *** Dropping the emitter script in multiple objects *** As soon as the emitter script is dropped on a second object ( or more ) within range, it will stop responding to the previous object, and starts controlling the next one. The same previous values are applied to the next object being controlled. You can keep your current settings on a new copy or simply reset the values, load a preset or any memory slot. • Choose any of the previous emitter objects in range just by touching them, it will load its values back into your H.U.D. and stop responding to the previous object. • If an active object with the emitter script is taken into your inventory and rezzed, it will be inactive until touched again. (like any other inactive emitters around you.) ___________________________________________________________________ Please Note: The Particle Emitters will only respond if you are in the same region. ___________________________________________________________________ GUIDE CONTENTS 1. FADERS 2. FADER PRECISION 3. PARTICLE PATTERNS 4. PARTICLE FLAGS 5. COLOR PICKER 6. TEXTURE BROWSER 7. MEMORY SLOTS 8. PRESETS 9. SPAM METER 10. SYSTEM BUTTONS 20 faders/sliders displaced around your H.U.D. . . . . . . . . . . . . . . . . . . . . . . . . . . . . . . . . Blue LED selector at the upper center of your H.U.D. . . . . . . . . . . . . . . . . . . . . . . . . . . . . . . . . Green LED selector at the lower center of your H.U.D. . . . . . . . . . . . . . . . . . . . . . . . . . . . . . . . . 8 Buttons located at the right side of your H.U.D. . . . . . . . . . . . . . . . . . . . . . . . . . . . . . . . . Located at the upper right side of your H.U.D. . . . . . . . . . . . . . . . . . . . . . . . . . . . . . . . . Located at the lower right side of your H.U.D. . . . . . . . . . . . . . . . . . . . . . . . . . . . . . . . . 8 Buttons located at the left side of your H.U.D. . . . . . . . . . . . . . . . . . . . . . . . . . . . . . . . . 18 Buttons hidden at the right side of your H.U.D. . . . . . . . . . . . . . . . . . . . . . . . . . . . . . . . . Indicator located under the PATTERN selection . . . . . . . . . . . . . . . . . . . . . . . . . . . . . . . . Small system buttons at the low end of your H.U.D. . . . . . . . . . . . . . . . . . . . . . . . . . . . . . . . . . . . . . . . . . . . . . . . . . . . . 1. FADERS These sliders control the appearance, flow and motion of particles. In this picture, the selected fader is shown in blue. You can select a fader by touching on its value (digits) RADIUS Specifies the distance in meters from the emitter where particles burst. (Radius is ignored if the SOURCE flag is enabled.) SCALE START / END Specifies the particles size/scale transition during their lifetime. (Scale End is ignored if the SCALE flag is disabled.) ALPHA START / END Specifies the particles transparency/alpha transition during their lifetime. (Alpha is ignored if the COLOR flag is disabled.) ANGLE START / END Specifies the angle of a circular or spherical "dimple" or conic section within which particles will NOT be emitted. If the ANGLE pattern is used, the presentation is a 2D flat circular section. If the CONE pattern is used, the presentation is a 3D spherical section. AGE Specifies the lifetime of each burst ( particle emitted ) in seconds. During this time, the particle will appear, change appearance and disappear. This slider only controls the burst age. The emitter will have an infinite duration while editing with the H.U.D. If you need a limited duration after exporting your particles to script, search for PSYS_SRC_MAX_AGE and adjust the value. RATE Specifies the time interval, in seconds, between "bursts" of particles being emitted. Specifying a value of 0.0 will cause the emission of particles as fast as the viewer can do so. COUNT Specifies the number of particles emitted in each "burst". PUSH X, Y, Z Specifies a directional force to apply each particle as it is emitted. (Touch the small dot to reset PUSH faders.) ROTATION X, Y, Z Specifies the rotational spin of the emitter along each axis. (Touch the small dot to reset ROTATION faders.) SPEED MIN / MAX Specifies the range of values for each particle in a burst as its initial speed upon emission, in meters per second. ___________________________________________________________________ If you need a higher value than the speed slider allows, it is possible to raise it even more, holding the + increase button. ___________________________________________________________________ 2. FADER PRECISION Toggle between the different precision modes to control value ranges. ___________________________________________________________________ [ Quick Example ] The SCALE faders, in FINE mode will have a range from 0.0m and 2.6m. But in COARSE mode , will reach their maximum range, up to 4.0m. ___________________________________________________________________ • COARSE This mode will boost value ranges to maximum 100% • MEDIUM This mode will set value ranges to medium 66% • FINE This mode will drop value ranges to minimum 33% ___________________________________________________________________ PRECISION Mode ignores the ANGLE and ALPHA faders. These parameters have a fixed range of 0.0 to PI and 0.0 to 1.0. ___________________________________________________________________ Smart Increase + Decrease - value buttons: Use these for adjustments. Affects the currently selected fader. Holding your touch for more than two seconds will increase steps in 10x ( mostly from 0.01 to 0.10 ) ___________________________________________________________________ You can select a fader by touching on its value ( digits ) ___________________________________________________________________ 3. PARTICLE PATTERNS Toggle between the available patterns for different types of presentation. DROP Presents particles by dropping them at the emitter position with no force. Ignores the RADIUS, SPEED MIN, and SPEED MAX faders. EXPLODE Presents particles by shooting them out in all directions. Use SPEED MIN and SPEED MAX faders to define burst speed. ANGLE Presents particles in a 2-dimensional circular section. Use ANGLE faders to define that section. CONE (Angle-Cone) Presents particles in a 3-dimensional spherical section. Use ANGLE faders to define that section. EMPTY (Angle-Cone-Empty) Presents particles in a 3-dimensional spherical section, but inversely compared to CONE pattern. Not officially documented ( not supported ) 4. PARTICLE FLAGS Flags are switches that will define the behaviour of the particle system. SCALE: Particles will have a size transition from their SCALE START to their SCALE END settings. BRIGHT: Particles will have full-bright and are unaffected by global lighting. RIBBON: Particles are joined together into one continuous triangle strip. BOUNCE: Particles will bounce off a plane at the height of the emitter. WIND: Particle movement will be affected by wind. SOURCE: Particles will move relative to the position of the emitter/source. VEL: Particles will rotate to orient towards the direction of movement/emission. TARGET: Particles will change direction, attempting to move towards the specified target. [ Quick Example ] Touch the BRIGHT button to enable/disable the emissive mask, forcing the particles to have full-bright ,thus ignoring the sunlight. SETTING UP TARGETS TO FOLLOW Particles will change direction, attempting to move towards the specified target. After enabling the TARGET button, you can follow object keys or avatar keys. Type /15 uuid_key to define a target. [ Example ] Say /15 dbf81296-412d-c09c-4e5b-3c3ade7c40e2 ___________________________________________________________________ Please Note: You must specify a valid rezzed prim or an avatar present in the sim. When exporting scripts with the default key set to Self, the particles will move towards itself. When exporting scripts with the default key set to Owner, it will work for the next owners too. It's also possible to replace the target key manually after exporting your particles to script. Search for 'key target' and replace the key. ___________________________________________________________________ 5. COLOR PICKER The picker allows you to select two colors and control its attributes. The selected START color will show upon emission, and make a transition to the selected END color. GLOW: Use this fader/slider to control the glow of the particles start/end. COLOR PALETTE: Touch or hold/drag around for picking colors. COLOR START / END: Specifies the particles color transition during their lifetime. LUMINANCE: Use this fader/slider to select lightness/darkness. ___________________________________________________________________ Touch the START button to select the first color. Touch the END button to select the last color. ___________________________________________________________________ COLOR SLOTS There are 5 memory slots available to copy and paste colors. Click on any of these color slots to replace the selected color. Click-and-Hold on any slot to save the current color. 6. TEXTURE BROWSER The texture browser selects and manages the textures used to create particles. • Drag textures from your inventory while holding CTRL on your keyboard. It's only possible to drag textures to the root prim / background. While holding Control, drag the texture from your inventory and drop it in a permitted area ( your mouse pointer will guide you, changing the mouse pointer icon from locked to unlocked. ) This will send your texture to the H.U.D.'s inventory / content. • Touch the ADD button to search for new textures inside your H.U.D. 's inventory and add them to the texture library. It's also possible to edit, right-clicking on your H.U.D. and dropping textures on the Contents tab. After all textures have been sent to the H.U.D.'s inventory, touch the ADD button to update the library. • Touch the ARROWS < > to browse your texture library. • Use the REMOVE button to delete the current texture from your library. ___________________________________________________________________ [ Quick Tip ] You should use transparent textures, without a background. Using your favourite editor, just save them as PNG files to upload for SL. ___________________________________________________________________ 7. MEMORY SLOTS Memory slots for comparisons and short storage. SLOTS 1 to 6 There are 6 memory slots available for storing 'snapshots' of your work. It will save all the parameters so that you can restore it later. Please note that reseting your system will also reset this memory and empty all the slots! SAVE Touching the SAVE button will store the current parameters into the next available slot. DELETE Touching the DELETE button will make all used slots blink , until one is touched, and consequently deleted. Touch anywhere else to cancel. Even though your memory slots will loose its content after a system reset, your Presets will not. You can replace any of the presets with your own particles if needed. PRESETS: Click and Hold on the desired preset for a few seconds, choose Save from the popup menu to replace a preset slot with the current particles. Choose Restore from the popup menu to restore it to the original values. ______________________________________________________________ Please Note: Loading a memory slot implies an auto-adjustment that will probably take a second. Please wait until all the sliders synced. ______________________________________________________________ 8. PRESETS Particle presets of varied types for a quick start. There are 18 preset values available in a hideable slide tray ( HUD right side ). Get instant results like fire, water, snow, smoke and other special fx. Click on PRESETS to open, and choose one of the available presets. Your Hud will automatically adjust all the sliders and settings after loading the preset parameters. How to replace a preset: Click and Hold on the desired preset for a few seconds, choose Save from the popup menu to replace a preset slot with your current particles. Choose Restore from the popup menu to restore it to the original values. Resetting your H.U.D. will NOT reset the presets! 9. PARTICLE SPAM METER The spam meter is a set of 7 color leds that displays information about the amount of particles you are spamming. It will tell you approximately the number of particles your SINGLE current emitter is generating: 1 led -> emitting approximately 64 concurrent particles. 2 leds -> emitting approximately 128 concurrent particles. 3 leds -> emitting approximately 256 concurrent particles. 4 leds -> emitting approximately 512 concurrent particles. 5 leds -> emitting approximately 1024 concurrent particles. 6 leds -> emitting approximately 2048 concurrent particles. 7 leds -> emitting approximately 4096 concurrent particles. ___________________________________________________________________ Please Note: The default for the client is normally set at 4096 concurrent particles, that will be the total amount of all active particle emitters rendered around you. This meter will only tell you how much your single current emitter is spamming. ___________________________________________________________________ 10. SYSTEM BUTTONS EXPORT Generating your scripts Use this button to export your current values to real scripts/chat text and save it for your own creations. Copy & paste the generated code to a new script. The EXPORT function requires the emitter script inside your object. -Exporting the script with TOUCH events: The script will be able to turn the particles ON or OFF by clicking on the object. There are 3 access types: OWNER: only the owner can touch to use the script, GROUP: group members can use the script, PUBLIC: anyone can use the script. -Exporting the script with LISTEN events: The script will be generated to listen on channel 10, with 'start' and 'stop' commands. Edit your script and change it to your own preferences. [ Example ] Type in local chat: /10 start or: /10 stop -Exporting the script with LINK events: The script will be generated to receive 'start' or 'stop' messages from other scripts inside the same linkset. Edit your script to your own preferences. [ Example ] Call from other script: llMessageLinked( LINK_SET, 1,"start",""); -Exporting scripts directly on your emitter objects: Click-and-Hold on your object(s) until it exports a simple script to chat. ( Doesn't need HUD attached ) 10. SYSTEM BUTTONS IMPORT Import your previously generated scripts for instant editing. Copy the script text ( CTRL+C ) and paste ( CTRL+V ) to chat. Say it on channel 15 after touching the button IMPORT. [ Example ] Say: /15 script_here It is possible to import any LSL particle script, but some parameters may not be compatible and partially fail. Although a custom parameter may fail to import, it will continue the process with a default value. Its also possible to import most llParticleSystem parameters partially, instead of the whole script, like the next examples: Importing PSYS_PART_START_COLOR, <0.0,0.0,0.0> will set all other values to default, but sets your start color to black. PSYS_SRC_TEXTURE, "9fe7f7fe-3b1a-78da-01b5-8635cb5614c0" will import this texture key and update the textures library. ___________________________________________________________________ This Hud EXPORTS integer values to represent behaviour flags and patterns. Although it can IMPORT both kinds, either the integer or the flags list, or the patterns integers and lists. If you need to convert PSYS_PART_FLAGS constant to an integer, or the other way around, check your extra folder for a free tool: PARTICLE FLAGS CONVERSION TOOL Use this tool to convert script values between particle behaviour flags and its integer equivalents. Drop the script in any prim and type in the dialog box. Type an Integer value ( Ex: 94 ) or the Flags list ( Ex: PSYS_PART_BOUNCE_MASK , PSYS_PART ... ) ___________________________________________________________________ 10. SYSTEM BUTTONS RESET Use this button to reset your H.U.D. Although reseting your H.U.D. will empty all memory slots and reset scripts, it will keep your saved presets and refresh the texture library with your inventory/content textures. RESIZE Use this button to change the size of your H.U.D. Please wait until resizing of all prims is complete. SKIN Use this button to toggle between the available skins. STOP Use this button to stop the particles emission. It will not display particles again until the H.U.D. is touched. CLEAN Use this button to stop the emission and delete the emitter script from your object's inventory. ( Use the STOP button to temporarily stop your particles or the CLEAN button to completely remove the particles and the script. ) HELP Use this button to activate a quick tip about the selected fader/slider. **Learn more about particles in Second Life® ******** [ENG] http://wiki.secondlife.com/wiki/LlParticleSystem [FRN] http://wiki.secondlife.com/wiki/LlParticleSystem/fr [JAP] http://wiki.secondlife.com/wiki/LlParticleSystem/ja ********************************************* Please Note: This guide uses content from Second Life® Wiki articles. © Linden Research, Inc. Licensed under the Creative Commons Attribution-Share Alike 3.0 License. See the complete license terms at http://creativecommons.org/licenses/by-sa/3.0/legalcode.