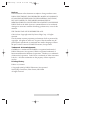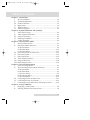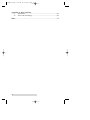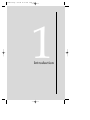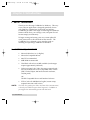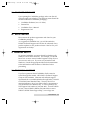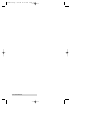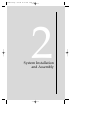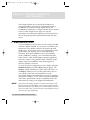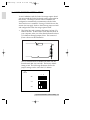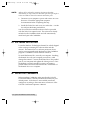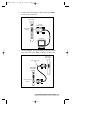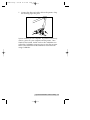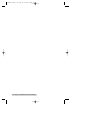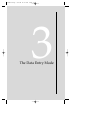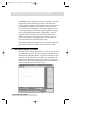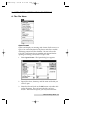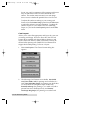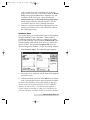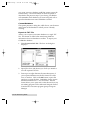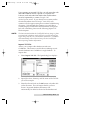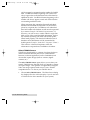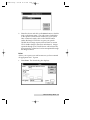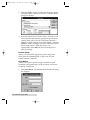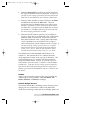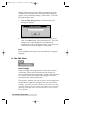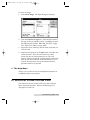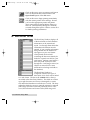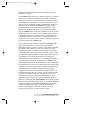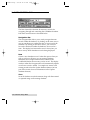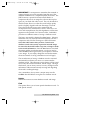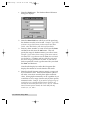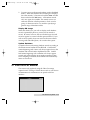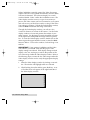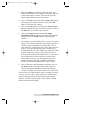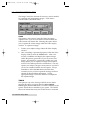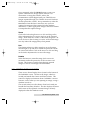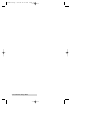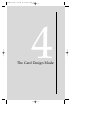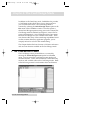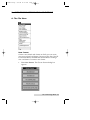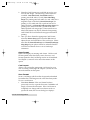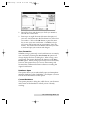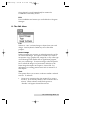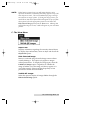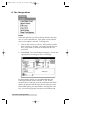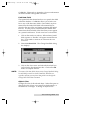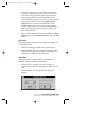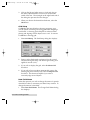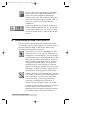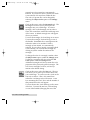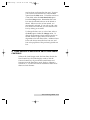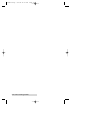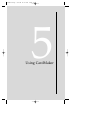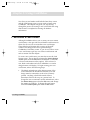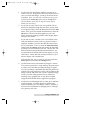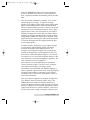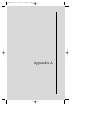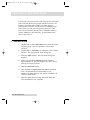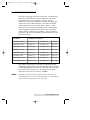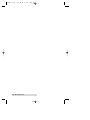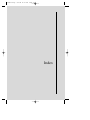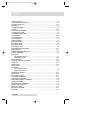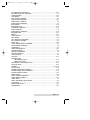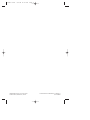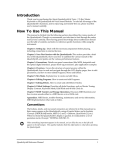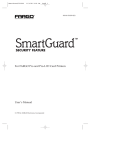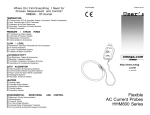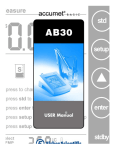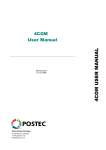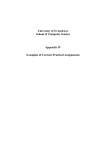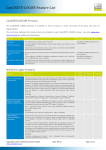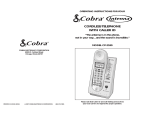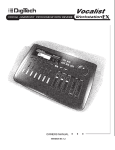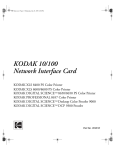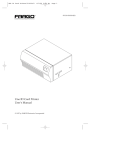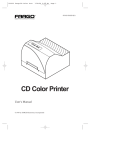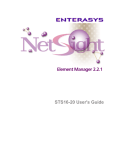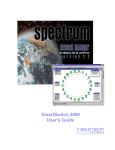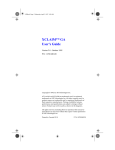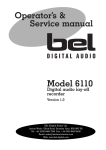Download Fargo cardmakr manual - E
Transcript
510460 cover 8/5/98 11:42 AM Page 3 TM UserÕs Manual Software application for use with FARGO ID Card Printers © 1996 by FARGO Electronics, Incorporated 510460 Fargo 8/5/98 11:35 AM Page iii Notices The information in this document is subject to change without notice. FARGO ELECTRONICS, INCORPORATED, MAKES NO WARRANTY OF ANY KIND WITH REGARD TO THIS MATERIAL, INCLUDING, BUT NOT LIMITED TO, THE IMPLIED WARRANTIES OF MERCHANTABILITY AND FITNESS FOR A PARTICULAR PURPOSE. FARGO shall not be liable for errors contained herein or for incidental damages in connection with the furnishing, performance, or use of this material. THE TWAIN TOOL KIT IS DISTRIBUTED AS IS. Code 39 fonts Copyright 1993-5 by Rivers Edge Corp. All rights reserved. This document contains proprietary information which is protected by copyright. All rights are reserved. No part of this document may be photocopied, reproduced, or translated into another language without the prior written consent of FARGO Electronics, Incorporated. Trademark Acknowledgments CardMaker is a trademark and FARGO is a registered trademark of FARGO Electronics, Incorporated. IBM is a registered trademark of International Business Machines Corporation. Windows is a trademark of Microsoft Corporation. Video Vue is a trademark of Video Associates Labs, Inc. All other trademarks are the property of their respective owners. Printing History Edition 1.3, #961119 © Copyright 1996 by FARGO Electronics, Incorporated 7901 Flying Cloud Drive, Eden Prairie, MN 55344 All rights reserved. iii 510460 Fargo iv 8/5/98 11:35 AM Page iv 510460 Fargo 8/5/98 11:35 AM Page v Table of Contents Chapter 1: Introduction I. About CardMaker..........................................................................1-2 II. System Requirements....................................................................1-2 III. Product Checklist...........................................................................1-3 IV. Registration.....................................................................................1-3 V. Windows Basics .............................................................................1-3 VI. Technical Support ..........................................................................1-3 Chapter 2: System Installation and Assembly I. Video Driver Setup........................................................................2-2 II. Video Capture Installation ...........................................................2-3 III. Software Protection .......................................................................2-4 IV. Installing CardMaker ....................................................................2-4 V. System Assembly...........................................................................2-6 Chapter 3: The Data Entry Mode I. The Data Entry Screen .................................................................3-2 II. Data Entry Menu Selections.........................................................3-3 A. The File Menu............................................................................3-3 B. The Edit Menu.........................................................................3-12 C. The Help Menu .......................................................................3-13 III. Data Entry Screen Tool Bar Icons..............................................3-13 IV. Data Entry Fields .........................................................................3-14 V. Data Control Box .........................................................................3-16 VI. Video Display Window...............................................................3-19 VII. Image Control Box.......................................................................3-22 VIII. Status Display Boxes ...................................................................3-23 Chapter 4: The Card Design Mode I. The Card Design Screen ...............................................................4-2 II. The Card Design Screen Menu Selections .................................4-3 A. The File Menu............................................................................4-3 B. The Edit Menu...........................................................................4-7 C. The View Menu .........................................................................4-9 D. The Change Menu ..................................................................4-10 E. The Help Menu .......................................................................4-15 III. Card Design Screen Tool Bar Icons ...........................................4-15 IV. Card Design Screen Tool Palette ...............................................4-16 V. Card Design Screen Data Entry and Image Controls ............4-19 Chapter 5: Using CardMaker I. Designing a Card Format ............................................................ 5-2 II. Working With the Data Entry Screen ........................................ 5-4 v 510460 Fargo 8/5/98 11:35 AM Page vi Appendix A: Bar Code Fonts I. Installation .....................................................................................A-2 II. The Code 39 Package ...................................................................A-3 Index .................................................................................................................I-2 vi 510460 Fargo 8/5/98 11:35 AM Page 1-1 1 Introduction 510460 Fargo 8/5/98 11:35 AM Page 1-2 Chapter 1: Introduction I. ABOUT CARDMAKER Thank you for choosing CardMaker for Windows. This easy to use software application is designed specifically for use with FARGOÕs complete line of photo ID card printers. CardMaker provides a full range of card design and database features which allow you to design, store, and print ID card formats simply and efficiently. To begin creating and storing your own custom photo ID cards, please refer to the remainder of this manual. The CardMaker UserÕs Manual is your complete guide to installing and operating CardMaker for Windows. II. SYSTEM REQUIREMENTS ¥ Microsoft Windows 3.1 (or higher) ¥ Microsoft Compatible Mouse ¥ 486 CPU recommended ¥ 8MB RAM recommended ¥ Hard Disk with at least 10 MB available (saved images require approximately 30K each) ¥ Video Associates LabsÕ Video Vue image capture board / Sony Hi-8 Handycam or Hi-8 compatible video camera (Hi8, S-Video Output, 400 line horizontal resolution, 710,000 pixels) -orTWAIN Compatible Device and Interface Software ¥ NOTE: SVGA Card with 1MB RAM or higher (custom setup required: 800 x 600 x 65K colors ) The Video Vue product from Video Associates Labs (512-346-5781) is the only non-TWAIN capture board supported. CardMaker is preconfigured to automatically operate with this board. 1-2 Introduction 510460 Fargo 8/5/98 11:35 AM Page 1-3 III. PRODUCT CHECKLIST Upon opening the CardMaker package, make sure that all necessary items are included. The following items should be included within the CardMaker packaging: ¥ CardMaker Diskettes (two 3.5Ó disks) ¥ Sentinel Pro ¥ CardMaker UserÕs Manual ¥ Registration Card IV. REGISTRATION Please return the product registration card found in your CardMaker packaging. As a registered CardMaker user, you will be entitled to FARGO Technical Support and will also be informed of any product updates or new product releases. Mail or Fax your registration card today! V. WINDOWS BASICS To operate CardMaker, you must already be familiar with Windows and its basic functions. For example, you should know how to move around within Program Groups, how to use a mouse, and so on. If you are not yet familiar with Windows, consult the appropriate Microsoft documentation to become familiar with the basics of Windows before proceeding. VI. TECHNICAL SUPPORT If you have questions about CardMaker which cannot be solved through this manual, call FARGOÕs Technical Support Group at (612) 941-8826. Customer and technical support representatives are available Monday through Friday, 7:30 AM to 5:30 PM Central Standard Time. You may also leave a message 24-hours a day if youÕd like to have a representative call you back the next business day. To FAX a question, the Tech Support FAX number is (612) 941-1852. To reach FARGO on-line, contact FARGOÕs BBS at (612) 942-7958 or contact FARGOÕs WWW Home Page at http://www.fargo.com. Introduction 1-3 510460 Fargo 8/5/98 11:35 AM 1-4 Introduction Page 1-4 510460 Fargo 8/5/98 11:35 AM Page 2-1 2 System Installation and Assembly 510460 Fargo 8/5/98 11:35 AM Page 2-2 Chapter 2: System Installation and Assembly This chapter explains how to install and configure all necessary hardware and software components including CardMaker, the Video Vue image capture board, and CardMakerÕs Sentinel Pro. If using a TWAIN device, sections II and V of this chapter do not apply. For specific instructions on installing and operating your TWAIN device, refer to the appropriate documentation included with that device. I. VIDEO DRIVER SETUP To run CardMaker, you must have an SVGA Card with 1MB of RAM or higher installed in your system. In addition, you should have your display resolution set to 800 x 600 with 65,000 colors. If your video card is not configurable to these specifications and displays only at a 640 x 480 display resolution, the entire CardMaker screen will not display when CardMaker is running. You will find that the Data Entry window, which should display along the right-hand side of the screen, is only partially visible. With the proper display setup, the CardMaker screen should appear as shown in Chapter 3, section I. To verify the proper configuration of your display, select the Windows Setup icon from the Main program group. The Display: setting should be set to 800 x 600 x 65K colors. If the Display: setting is not set to this specification, refer to your specific video cardÕs documentation or to the appropriate Windows documentation to properly configure your systemÕs display. If your video card is not configurable to the above specifications, obtain a compatible video card and install it according to its supplied documentation. NOTE: If you have your display resolution set to 800 x 600 and you still find that part of your CardMaker screen is being clipped, be aware that some video cards still display at a resolution of 640 x 480 even when set to 800 x 600. Contact the video card manufacturer if you experience this type of difficulty. 2-2 System Installation and Assembly 510460 Fargo 8/5/98 11:35 AM Page 2-3 II. VIDEO CAPTURE INSTALLATION To run CardMaker with the Video Vue image capture board you must install the Video Vue board exactly as described in this section. The Image Controls within CardMaker are configured to automatically communicate with the Video Vue board once it is installed. If using a TWAIN device, this section does not apply. Refer to the following steps to install and configure the Video Vue image capture board: 1. The Video Vue card is preset at the factory for base I/O address 2E0 hex. If this conflicts with other hardware in your computer, select one of the three different hardware I/O addresses through jumper JU101. The location of JU101 is shown in this illustration. JU101 The I/O address blocks available with Video Vue are (hexadecimal) 280, 2A0, and 2E0. The factory default setting is 280. The following illustration shows the jumper settings used to select the I/O address. I/O Address A B A B A B 280 2A0 2E0 System Installation and Assembly 2-3 510460 Fargo NOTE: 8/5/98 11:35 AM Page 2-4 Address 2E0 is selected by removing the jumper altogether. Alternatively, it may be stored on the center post at a right angle so it does not make an electrical connection with other posts. 2. Disconnect your computerÕs power and remove its cover. Be sure to consult the appropriate computer documentation before completing this step. 3. Install the Video Vue card in any 8 or 16-bit slot. A 16-bit slot will provide better performance. You do not need to install the software which is provided with the Video Vue capture board. This software is already included on the CardMaker disks and will automatically install and open with CardMaker. III. SOFTWARE PROTECTION Locate the Rainbow Technologies Sentinel Pro which shipped in the envelope containing the software disks and this manual. The Sentinel Pro is a software protection device used to prevent unauthorized duplication of the CardMaker program. CardMaker will not function without it. To install the Sentinel Pro, turn off your computer. Installing the Sentinel Pro with your computer powered on, could damage the sentinel. Connect the Sentinel Pro to the parallel port of your computer and tighten the locking screws. Once the Sentinel is securely attached, connect your printerÕs parallel cable to the back of the Sentinel Pro. Installation of the Sentinel Pro is now complete. IV. INSTALLING CARDMAKER Before installing CardMaker, make sure that the Color ID Card Printer driver is already installed and selected as your default printer. If the driver is not installed, install and configure it according to the instructions in Section 6 of the Color ID Card Printer OperatorÕs Manual. 2-4 System Installation and Assembly 510460 Fargo 8/5/98 11:35 AM Page 2-5 In addition, you should also make sure that your systemÕs Autoexec.bat file is configured properly before installing CardMaker. Your Autoexec.bat file must be set up with the Share.exe and the SET TEMP= command lines in order to run CardMaker. To enter these command lines into your Autoexec.bat file, refer to the following steps: 1. Exit Windows 2. Create a directory called ÒTEMPÓ in your root directory by typing md temp at the c: prompt. It is in this directory that all temp files will be stored. 3. Type edit autoexec.bat at the c: prompt and press the Enter key. The Autoexec.bat screen will then appear. 4. Using your arrow keys, move the cursor down toward the bottom of the list of file entries. 5. Near the bottom of the list, enter the command line: SET TEMP=c:\temp Ñ this tells your system to place all temp files into the TEMP directory you just created. 6. On the next line down, type the command line: Share.exe/L:500 Ñ this command installs the file sharing and locking capabilities needed by CardMaker. 7. Once the command lines have been entered, press and hold the Alt key followed by the F key. This will display the File menu options. Press the S key to save the changes. Press the above Alt F key sequence again, then press the X key to exit the Autoexec.bat screen. 8. Reboot your system to activate the system changes you just made. Once your system is configured as indicated in the above steps, you can then install CardMaker. Refer to the following steps to install CardMaker: 1. Insert the CardMaker diskette into the 3.5Ó disk drive on your computer. 2. Select the Run option from Program ManagerÕs File menu. 3. Type the location of your disk drive followed by the word SETUP into the Command Line box of the Run screen and click on OK. (For example, if you insert the CardMaker diskette into your A drive, type A:\SETUP). System Installation and Assembly 2-5 510460 Fargo 8/5/98 11:35 AM Page 2-6 4. The install program will then ask you where you would like CardMaker to be installed. Click the Continue button to install CardMaker to the default directory. CardMakerÕs setup program will prompt you when you need to insert disk #2. 5. When the CardMaker install program finishes, you should see an ÒInstallation SuccessfulÓ message on your screen. If any other messages appear before this message, respond as directed and retry the SETUP procedure. Once installation is complete, you will find a new program group called CardMaker in the Windows Program Manager. Within that program group you will find the CardMaker icon. To open CardMaker double click on the CardMaker icon. Before opening CardMaker, however, be sure that the included Sentinel Pro is installed according to the directions in section III of this chapter. Refer to the following chapters of this manual for instructions on using CardMaker. V. SYSTEM ASSEMBLY If using the Video Vue image capture board along with a Hi8 compatible video camera, this section will take you through the procedures required to assemble your complete ID card printing system. If using a TWAIN device, this section does not apply. Refer to the following steps to assemble your system: 1. If your system is currently powered on, turn it off now. 2-6 System Installation and Assembly 510460 Fargo 8/5/98 11:35 AM 2. Page 2-7 Connect the VGA monitor cable to the 15-pin MON connector on Video Vue. Video Vue REAR PANEL VIDEO 15-Pin Mini D-Sub Connector MON VGA Monitor Connector VGA Monitor VGA 3. Use the supplied VGA pass-through cable to connect your VGA card to the VGA connector on Video Vue. VGA Adapter REAR PANEL VGA Pass-Through Cable Video Vue REAR PANEL VIDEO MON VGA Pass-Through Connector VGA System Installation and Assembly 2-7 510460 Fargo 8/5/98 11:35 AM 4. Page 2-8 Connect the video camera to the VIDEO connector on Video Vue with an S-video cable (this cable is not supplied with the Video Vue card). If you wish you may power on your system at this time or wait until the rest of the system is assembled. Video Vue REAR PANEL VIDEO 4-Pin MINI DIN S-VIDEO Connector Video Input Connector MON To Camera VGA 5. If you have not already done so, install the Sentinel Pro according to the directions in section III. 6. Connect one end of the parallel cable to the back of the Sentinel Pro and tighten the cableÕs locking screws. Sentinel Pro Parallel Cable 2-8 System Installation and Assembly 510460 Fargo 8/5/98 11:35 AM 7. Page 2-9 Connect the other end of the cable to the printer. Snap the fastening clips into place. System assembly is now complete. If you have not already done so, power on your computer and the printer. Once Windows has loaded, double click on the CardMaker icon within the CardMaker program group to start the program. Refer to the remainder of this manual for instructions on using CardMaker. System Installation and Assembly 2-9 510460 Fargo 8/5/98 11:35 AM Page 2-10 2-10 System Installation and Assembly 510460 Fargo 8/5/98 11:35 AM Page 3-1 3 The Data Entry Mode 510460 Fargo 8/5/98 11:35 AM Page 3-2 Chapter 3: The Data Entry Mode CardMaker has two separate ÒmodesÓ of operation: the Data Entry mode and the Card Design mode. The Data Entry mode is readily displayed and completely functional as soon as CardMaker is opened. In this mode, you have control over all aspects of CardMakerÕs data entry capabilities such as opening existing card formats, capturing photos, entering and saving database information, and printing. The only capability you are denied in the Data Entry mode is the ability to design your own custom card formats. This can only be done in the Card Design mode. See Chapter 4 for more information on the Card Design mode. This chapter defines the basic function of all menu selections and on-screen features available in the Data Entry mode. I. THE DATA ENTRY SCREEN The Data Entry screen, pictured below, is active as soon as soon as CardMaker is started. This screen displays a default ID card outline and all selectable features. Please note that the size and orientation of the default ID card outline are controlled by the options within the Printer Setup window of the Color ID Card Printer driver. Refer to the following sections for information about all features of the Data Entry Screen. 3-2 The Data Entry Mode 510460 Fargo 8/5/98 11:35 AM Page 3-3 II. DATA ENTRY SCREEN MENU SELECTIONS A. The File Menu Open Format Opens and displays an existing card format which serves as a type of on-screen template for ID photos and other variable data being entered into the database. Be sure to have the Color ID Card Printer driver installed and selected before opening an existing card format. To open a file: 1. Select Open Format. The Open dialog box appears. 2. Specify the drive, directory, and file name of the file you wish to open. 3. Select the file and click on the OK button or double click on the file name. This will open the file you have chosen. When the file opens, you may notice that the The Data Entry Mode 3-3 510460 Fargo 8/5/98 11:35 AM Page 3-4 layout, size, and/or orientation of the existing card format may not match that of the on-screen default ID card outline. This outline must surround your card design since it serves to define the printable area of an ID card. To adjust this outline according to your existing card format, select the Printer Setup option from the File menu to adjust the outlineÕs size and orientation. To adjust the outlineÕs layout (i.e. Two Sided Card, Two Sided Mag Stripe, etc.), choose the Card Layout option from the File menu. Card Layout Allows you to select the appropriate card layout for your new or existing card design. Be sure to have the Color ID Card Printer driver installed and selected before selecting a card layout. Please note that two sided card formats can only be selected when printing with FARGO ID Card Printers that support dual-sided printing. To choose a layout: 1. Select Card Layout. The Choose Format dialog box appears. 2. The following Card Formats are available: One Sided Card, Two Sided Card (for printing onto both sides of a card), Two Sided Mag Stripe (for printing onto both sides of a card which has a magnetic stripe on the back), Portrait/Landscape (for printing a two sided card with a portrait front and a landscape back), and Portrait/ Landscape Mag Stripe (for printing a two sided card 3-4 The Data Entry Mode 510460 Fargo 8/5/98 11:35 AM Page 3-5 with a portrait front and a landscape back with mag stripe). Once you select a Card Format, select the Printer Setup option from the File menu to adjust the size and orientation of the card layout. Please note that the Portrait/Landscape and Portrait/Landscape Mag Stripe layout options cannot be selected when the Color ID Card Printer driver is set to Landscape orientation. 3. Select the card layout option thatÕs appropriate for your existing card format (or for a new card format when in the Card Design mode). Database Open This option allows you to individually open and manipulate multiple databases within CardMaker. When installed, CardMaker automatically creates two database files which have a .mdb extension. The one named cardbase.mdb is the default database which will be used unless you create and specify another. The one named template.mdb is for use when creating a new database. To open an existing database: 1. Select Database Open. The Open dialog box appears. 2. Specify the drive, directory, and file name of the database you wish to open. 3. Select the database and click on the OK button or double click on the database name to open the specific database. To create a new database, create a new directory and copy (do not move) the template.mdb file from the CardMaker directory to that directory. Once the template.mdb file is copied, rename it according to what you would like to call your new database. You must do this for each new database The Data Entry Mode 3-5 510460 Fargo 8/5/98 11:35 AM Page 3-6 you create, since two database .mdb files cannot exist in the same directory. The new database can then be opened as described in the previous steps. Upon closing, CardMaker will remember which database you were using and will reopen that database next time CardMaker is started. Current Database This option presents a dialog box which shows you the name and location of the database in which you are currently working. Export As TXT File Allows you to export your entire database to a single TXT file. This feature is useful when transferring database information from one database to another. To export your CardMaker database: 1. Select Export As TXT File. The Save As dialog box displays. 2. Specify the drive and directory to which you intend to save the exported TXT file. 3. Enter up to an eight character file name descriptive of your exported database into the File Name: box of the Save As window. Click on the OK button or press the enter key to export the data. CardMaker always exports database information in a Ò.txtÓ file format. This file format allows you to open and/or edit the text file in any text editing program such as Microsoft Notepad which is located in the Accessories program group of Program Manager. 3-6 The Data Entry Mode 510460 Fargo 8/5/98 11:35 AM Page 3-7 Upon opening an exported TXT file, you will notice that each individual database record is placed on a separate line. Likewise, each individual data field within each database record is separated by a comma (Example: Bill Smith,Corporate,12345). If you already have commas within the actual database record (Example: Smith, Bill), such commas will also appear among those commas added during the export. To distinguish the commas you would like to actually display once the data field information is imported back into a database, please see the following Import TXT File description. NOTE: The data contained within the CardID field and any image or photo associated with a database record will not be exported and will not appear along with the rest of the database information. CardMaker will automatically add a numerical entry into the CardID field when importing database information. Import TXT File Allows you to import other database records into CardMaker. This feature is useful when combining several outside databases into CardMakerÕs single database. To import data: 1. Select Import TXT File. The Open dialog box displays. 2. Specify the drive, directory, and file name of the TXT file you wish to import. 3. Select the file and click on the OK button or double click on the file name. This will import the file you have chosen. Imported database information will automatically be added to the end of the database and The Data Entry Mode 3-7 510460 Fargo 8/5/98 11:35 AM Page 3-8 will be assigned a sequential number within the CardID field. CardID field names beginning with a letter will always appear first in the database and will be listed in alphabetical order. CardID field names beginning with a number will always appear second and will be listed in an ascending numerical order. When importing data, remember that each individual database record within the imported TXT file must be placed on a separate line. In addition, each individual data field within each database record must be separated by a comma (Example: Bill Smith,Corporate,12345). If, however, you wish to use a comma within a single data field as part of the actual data field information, replace the commas separating each field with double quotes. When listed properly, each data field within the line of database record information will be surrounded by double quotes (Example: “Smith, Bill””Corporate””12345”). This will force a data field separation when the information is imported into CardMakerÕs database. Select TWAIN Source TWAIN was developed by a coalition of industry leaders to define a standard software protocol for communication between a software application (such as CardMaker) and devices that acquire images (such as scanners, digital cameras, etc.). The Select TWAIN Source option allows you to select your specific TWAIN device through which you intend to capture or acquire images. This option is not applicable if using the Video Vue image capture board since it is not a TWAIN compatible device. To choose your TWAIN device: 1. Choose Select TWAIN Source. The Select Source dialog box displays (this box will not display if you do not have a TWAIN device driver installed on your system). 3-8 The Data Entry Mode 510460 Fargo 8/5/98 11:35 AM 2. Page 3-9 Select the device and click on the Select button or double click on the device name. This will connect CardMaker to the specific TWAIN device installed on your system. Once connected, simply click on the TWAIN button within the Image Control box to open your specific TWAIN device image capture software (refer to section VII for further Image Control box information). Images captured through your TWAIN device will load into the first picture box created and can be manipulated through the Image Controls. Print Allows you to print your card format once you have entered all appropriate data. To print: 1. Select Print. The Print dialog box displays. The Data Entry Mode 3-9 510460 Fargo 8/5/98 11:35 AM Page 3-10 2. Select the Setup... button to check that the proper printer and printer driver options are selected. The Print Setup dialog box displays. 3. Be sure that the Color ID Card Printer is selected as your current printer, and select the appropriate printer driver options (refer to the Color ID Card Printer OperatorÕs Manual for further printer driver information). Select the Options... button to display and select additional printer driver setup options. When the driver is set appropriately, select OK from the Print dialog box to print your image. Printer Setup Allows you to select the appropriate printer and printer driver options (see Print option or refer to the ID Card Printer OperatorÕs Manual). Print Batch Allows you to print a specific range of database records formatted to the specifications of the on-screen card format. To initiate a batch print: 1. Select Print Batch. The Database Record Selection dialog box displays. 3-10 The Data Entry Mode 510460 Fargo 8/5/98 11:35 AM Page 3-11 2. Select the Data Field from which you will be specifying the range of database records to be printed. Example: If you wish to print a range of last names you have entered into Data Field 1, select Data Field 1 from the list of Data Fields. 3. Enter any letter, number or series of each into the From: and To: boxes and select the OK button. This will specify the range of database entries you wish to print. Example: If you wish to print a range of last names entered into Data Field 1, type Benson into the From: box and Smith into the To: box. CardMaker will then print all records with last names ranging from Benson to Smith. 4. Select the Search Numeric option if you would like to specify a range only by its numerical value. If the Search Numeric option is not selected, records are sorted by their alpha numerical value. Sorting alpha numerically can be a problem if you would like to sort a range of entries only by their specific numerical order. Example: If you wish to specify a range of records from 1 to 5, and the Search Numeric option is not selected, the search will find records 1, 11, 2, 22, etc. With the Search Numeric option selected, the search will find only records 1, 2, 3, 4, and 5. The default entry within the From: and To: boxes is an asterisk (*). This asterisk serves as a wildcard character which represents a whole word or group of characters. The wildcard character is very useful in specifying a general range of database entries. Example: If you wish to print the entire database, leave the asterisk (*) character in both the From: and To: boxes. If you wish to print a range of entries beginning with the last name Smith and ending with the last entry in the database, type Smith into the From: box and the (*) character into the To: box. Rotate Allows you to select the angle at which you would like the captured photo to be presented. Select 270 Rotate, 180 Rotate, 90 Rotate, or 0 Rotate accordingly. Unlock Design Access This option unlocks the Card Design screen, allowing you to design your own card formats. When in the Data Entry mode, the Card Design screen and all card design options are The Data Entry Mode 3-11 510460 Fargo 8/5/98 11:35 AM Page 3-12 hidden. This feature not only denies card design access to unauthorized personnel but, most importantly, safeguards against your accidentally altering a card format. To activate the Card Design screen: 1. Select Unlock Design Access. The Enter Password dialog box displays. 2. Enter the code 3127 into the password dialog box and click on the OK button or press the Enter key. The Card Design screen will then appear (see Chapter 4 for information on the Card Design screen). This password is fixed and cannot be changed or customized. Exit Exits CardMaker and returns you to the Windows Program Manager. B. The Edit Menu Insert Image Inserts an image into the picture box area of the on-screen card format. When in the Data Entry mode, images are always inserted into the card formatÕs primary or first picture box. When in the Card Design mode, images are always inserted into the selected picture box. This option is useful if you wish to insert a saved image from another disk or application program into your card format. Example: If you have pre-saved a number of ID photos onto a disk at another location, the Insert Image option allows you to pull those photos off of that disk and to save and print them in your current ID card format. 3-12 The Data Entry Mode 510460 Fargo 8/5/98 11:35 AM Page 3-13 To insert an image: 1. Select Insert Image. The Open dialog box displays. 2. From the List Files of Type box, select the file format of the type of file you intend to insert. CardMaker accepts the following file formats: BMP, DIB, GIF, JPEG (*.jpg), PCX, TIFF (*.tif), TARGA (*.tga), WMF. 3. Specify the drive, directory, and file name of the file you wish to insert. 4. Select the file and click on the OK button or double click on the file name. This will insert the file you have chosen into the on-screen picture box of your card format. Please note that the original images inserted into these picture boxes must be saved somewhere on your system, otherwise they will not be found when that particular format is re-opened. C. The Help Menu Allows you to search for and access helpful information on CardMaker features and options. III. DATA ENTRY SCREEN TOOL BAR ICONS The Tool Bar Icons are located at the top of the screen just below the menu selections. Refer to the following for a description of each icon. The Data Entry Mode 3-13 510460 Fargo 8/5/98 11:35 AM Page 3-14 Click on this icon to open an existing card format. This icon duplicates the same function as the Open Format option of the File menu. Click on this icon to begin printing immediately with the current printer driver settings. Be sure you have the appropriate printer and printer driver setup options selected before clicking on this icon. The Print Setup dialog box cannot be accessed through this option. Refer to section II-A for further printing information. IV. DATA ENTRY FIELDS The Data Entry Window displays all of the data fields in which database information can be entered and stored. It is through these fields that all database information must be entered. If you want the information being entered into the database to also appear on your card format when printed, the data field containing the data must already be linked to a specific text field on your card format. Linking a text field to a data entry field can only be done through the Card Design screen (see Chapter 4, section II-D for more information on linking text fields to the database). The Data Entry Window is comprised of three basic types of data fields, all of which can be linked to a card format. The first is the CardID: field or the top most field in the Data Entry Window. This field can contain up to eight characters and serves to distinguish, or name, each individual database record before it is saved. The entry within this field also serves to name the captured or inserted JPEG image associated with each particular record. Once saved, the full name and location of the JPEG image will 3-14 The Data Entry Mode 510460 Fargo 8/5/98 11:35 AM Page 3-15 display in the Status Display Box located just beneath the Data Entry window. The CardID: field must always contain some sort of a unique entry, such as a personÕs identification number, employee number, or even just a sequential ID entry number, in order to distinguish that particular record from all others. If you wish to have a sequential number automatically placed into this field, simply click on the Auto ID: check box in the upper left-hand corner of the Data Entry Window. This feature will automatically place a new sequential number into the CardID: field as each new database record is created. By making at least one field in the database entirely unique, CardMaker makes it impossible for you to accidentally save a duplicate record to your database. CardMaker will not allow you to save a new record without entering a unique set of characters into the CardID: field. The second type of data field is represented in Fields 1-20. These data fields can be used for all general database information such as a personÕs name, social security number, ID number, date of birth, etc., and can contain up to 255 characters per field. In addition to being able to enter any variable database information into these fields, you can also rename these fields through the Card Design screen in order to customize your Data Entry Window (see Chapter 4, section II-D for more information on renaming these fields). The third type of data field is represented in Fields T1-T3. These data fields should only be utilized if using CardMaker in conjunction with a Color ID Card Printer containing either a high or a low coercivity magnetic stripe encoding module. If your printer has a magnetic stripe encoding module, simply enter the data you would like encoded on track 1 of the magnetic stripe into the T1 field. Do the same for tracks 2 and 3 in the T2 and T3 fields. All magnetic track data should be entered according to the information given in Appendix A (or B) of the Color ID Card Printer OperatorÕs Manual. By selecting the Auto Sentinels check boxes located just to the left of the T1-T3 data fields, you enable CardMaker to automatically insert the Start and End sentinels into the string of magnetic track data. These sentinels must be present in all magnetic track data in order for it to be properly encoded onto a cardÕs magnetic stripe. The Data Entry Mode 3-15 510460 Fargo 8/5/98 11:35 AM Page 3-16 V. DATA CONTROL BOX The Data Control box features all necessary controls for navigating through and controlling the CardMaker database. Each data control feature is described below. Navigation Bar The Navigation Bar allows you to easily navigate between records within the database. By clicking on the outer arrows you can quickly move to either the first or last record of the database. By clicking on the inner arrows, you can move forward or backward within the database, one record at a time. The display box between the arrows always lets you know exactly which database record is being displayed. New Creates a new database record. Select this option when you wish to add a new ID entry to your existing database. Remember that a unique name must be entered in the CardID field before the new entry can be saved. The display window within the Navigation Bar will automatically update as each new record is added. To compile new entries with existing records select the Update database button (see last part of this section for more information on the Update database function). Save Saves all database record information along with the inserted or captured image to the existing database. 3-16 The Data Entry Mode 510460 Fargo 8/5/98 11:35 AM Page 3-17 IMPORTANT: It is important to remember that inserted or captured images are saved separately from the rest of the database information in a compressed JPEG file format. The JPEG format is a special file format which shrinks or compresses the size of an image file so that it takes up less space on your hard disk when saved. The only drawback to this file format, however, is that the overall image quality tends to slightly degrade each time the image is resaved. This is due to the file having to be compressed and recompressed every time the file is saved. After five or six saves and recompressions, this file degradation will become apparent on the printed card. Because of this, CardMaker provides two different means of saving a database record. The first is activated by selecting the Save button. Selecting this button not only saves the record information, but also compresses and saves the ID image in a JPEG file format. Select the SAVE button after you have created a new database record with a newly captured or inserted image. Do not select the SAVE button every time a change is made to the record information. Since the Save button saves both the image and the record information, you do not need to select the Save button again unless you recapture or reinsert a new image. If you simply change the record information, the second means of saving a database record will apply. The second means of saving a database record is activated automatically each time you move to or create another database record. This automatic saving feature will save and resave only the record information, not the image. Through this feature, you are always sure to save any changed record information without unnecessarily resaving and degrading the recordÕs unchanged image. Also, remember to always enter a unique entry into the CardID: data field before saving the new database record. Delete Deletes the current on-screen database record and image. Find This option allows you to locate specific database records. To find specific records: The Data Entry Mode 3-17 510460 Fargo 8/5/98 11:35 AM Page 3-18 1. Select the Find button. The Database Record Selection dialog box displays. 2. Select the Data Field from which you will be specifying the database record(s) to be located. Example: If you wish to locate a range of last names you have entered into Data Field 1, select Data Field 1 from the list of Data Fields. 3. Enter any letter, number, or series of each into the From: and To: boxes and select the OK button. This will specify the range of database entries you wish to locate. Example: If you wish to locate a range of last names entered into Data Field 1, type Benson into the From: box and Smith into the To: box. CardMaker will then find all records with last names ranging from Benson to Smith. If you wish to find one particular record, type the same entry into both the From: and To: boxes. Note that the display box within the Navigation Bar displays the number of records found in the search. 4. Select the Search Numeric option to specify a range only by its numerical value. If the Search Numeric option is not select, records are sorted by their alpha numerical value. Sorting alpha numerically can be a problem if you would like to sort a range of entries only by their specific numerical order. Example: If you wish to specify a range of records from 1 to 5, and the Search Numeric option is not selected, the search will find records 1, 11, 2, 22, etc. With the Search Numeric option selected, the search will find only records 1, 2, 3, 4, and 5. 3-18 The Data Entry Mode 510460 Fargo 8/5/98 11:35 AM 5. Page 3-19 To return access to the entire database, reselect the Find button. When the Database Record dialog box displays, leave the asterisk (*) character in both the From: and To: boxes and select the OK button. All database records will, once again, be available. The asterisk serves as a wildcard character which represents a whole word or group of characters and is very useful in specifying a general range of database entries. Display DB Image Select this check box if you wish to display each database recordÕs captured ID photo as you move from record to record. Be aware, however, that it will take longer for each record to appear on screen with this option selected. If you wish to move quickly from one record to the next without viewing each individual photo, do not select this option. Update Database Compiles all new and existing database records according to the names entered within the CardID field. CardID field names beginning with a letter will always appear first in the database and will be listed in alphabetical order. CardID field names beginning with a number will always appear second and will be listed in an ascending numerical order. Once compiling is finished, the database will automatically return to record one. VI. VIDEO DISPLAY WINDOW This section only applies if using the Video Vue image capture board. If using a TWAIN device refer to your device documentation for information in its specific software interface. The Data Entry Mode 3-19 510460 Fargo 8/5/98 11:35 AM Page 3-20 When CardMaker is initially opened, the Video Vue image capture software is also opened automatically once the Video Vue board is detected. This software displays as a small window labeled ÒVideoÓ within the CardMaker screen. The Video display window serves as a type of on-screen eyepiece to the video camera you have connected to your system and will sit on top of the active window as long as the Video Vue software is running. To hide the Video display window, select the Hide button from the Image Control box. Through the Video display window, you will see a live version of whatever is in front of the camera. Use the Video display window to locate and position the subject of your image capture. Use the Image Controls described in section VII to capture and manipulate the image within its picture box. To close the Video display window, double click on the minus sign in the upper left-hand corner or select the Hide button to hide it. To move the window, click and drag on its title bar. IMPORTANT: Upon opening CardMaker and the Video Vue software, you should verify that the proper video display settings are selected. Such display settings include display color, size, and input, as well as the position of the live video image within the Video display window. Refer to the following steps to center the live video image within the Video display window and to verify the appropriate display settings: 1. Select the Video display window by clicking on its title bar. The title bar will highlight when it is selected. 2. While holding down the Alt key, press the B key. A set of Tool Bar Icons will appear on the right-hand side of the Video display window. 3-20 The Data Entry Mode 510460 Fargo 8/5/98 11:35 AM Page 3-21 3. Select the Adjust icon (third icon from the top). The Adjust menu selections will appear on the left-hand side of the Video display window. Click and drag on the Adjust menuÕs title bar to move the menu. 4. Click on the Size button and select the 800 x 600 Capture Size setting if not already selected. Click on the OK button to close the Size window. 5. Click on the Color button and select the Full Color (24bit) Color Depth setting if not already selected. Click on the OK button to close the Color window. 6. Click on the Input button and select the Single Field/Motion Video Capture Type setting if not already selected. Click on the OK button to close the Input window. 7. Occasionally, you may find that the on-screen, live video image is not centered within the Video display window when you open CardMaker for the first time. This is often caused by variations between VGA cards and VGA modes. If you are experiencing such a problem, you should adjust the live video image to fit within the Video display window by clicking on any of the four arrow icons near the bottom of the Adjust menu. If you choose not to adjust the live video image to fit within in the Video display window, you may experience general protection faults within the CardMaker application which could cause the application to quit or Òcrash.Ó 8. Once all selections and adjustments are made, click on the Done button to close the Adjust menu selections. Click on the bottom Arrow icon of the Video display windowÕs Tool Bar to close the selection of tool bar icons. These are the only Video display window settings you need to select, verify, or adjust. Once adjusted or selected, these settings will remain final and should not require further changes. All other Video display window options should remain at their default settings. The Data Entry Mode 3-21 510460 Fargo 8/5/98 11:35 AM Page 3-22 VII. IMAGE CONTROL BOX The Image Control box features all necessary controls needed for capturing and manipulating images. Each camera control feature is described below. Video This option is only active if using the Video Vue image capture board. If you do not have this board installed, the Video button will remain dim. Selecting this option allows you to capture the current image within the Video display window. To capture an image: 1. Position your subjectÕs image within the Video display window. 2. Once everything is positioned properly within the Video display window, select the Video button. After a few seconds, CardMaker will display the captured image within the primary picture box of your on-screen card format. You must have a picture box within your card design before you can capture an image (see Chapter 4, section IV for further picture box information). You may capture your subjectÕs image as many times as you like if you are not satisfied with the current capture. Always remember to select the Save button from the Data Control box once you have captured an image and have entered all other database information. Use the appropriate Image Control box features to manipulate the captured image. TWAIN This option is only active if using a TWAIN device. Before selecting this option, you must select the Select TWAIN Source option from the File menu to connect CardMaker to the specific TWAIN device installed on your system. The TWAIN button will remain dim until your TWAIN device is connected. 3-22 The Data Entry Mode 510460 Fargo 8/5/98 11:35 AM Page 3-23 Once connected, select the TWAIN button to open your specific TWAIN device image capture software. For instructions on using this software, refer to the documentation which shipped with your TWAIN device. Images captured through your TWAIN device will load into the first picture box created. Always remember to select the Save button from the Data Control box once you have captured an image and have entered all other database information. Use the appropriate Image Control box features to manipulate the captured image. Zoom Click on the left and right arrows or click and drag on the slideÕs adjustment box to zoom in and out on the captured image. Zoom from 20% to 200% of the actual image size. Be aware, however, that zooming over 100% of the actual image size may reduce the image quality when printed. Pan This feature utilizes two slide controls to move the image left-and-right or up-and-down within the picture box of the on-screen card format. Click on the arrows or click and drag on the slideÕs adjustment box to move the image. Rotate Select this button to rotate the image clock-wise in 90¡ increments within the picture box of the on-screen card format. This feature is useful when adapting captured images to various card designs and orientations. VIII. STATUS DISPLAY BOXES There are two Status Display Boxes located on the bottom of the CardMaker screen. The first is the longer, white box located just beneath the Camera and Data Controls. This status box displays information about CardMakerÕs current function, such as when you are capturing an image, saving a database record, etc. The second status box is the shorter, white box located just beneath the Data Entry Window. This box displays the name and location of the captured or inserted image currently displayed within the database record. The Data Entry Mode 3-23 510460 Fargo 8/5/98 11:35 AM 3-24 The Data Entry Mode Page 3-24 510460 Fargo 8/5/98 11:35 AM Page 4-1 4 The Card Design Mode 510460 Fargo 8/5/98 11:35 AM Page 4-2 Chapter 4: The Card Design Mode In addition to the Data Entry mode, CardMaker also provides a Card Design mode which allows you to design and save your own ID card formats. The Card Design mode is activated by selecting the Unlock Design Access option in the File menu of the CardMaker window. Once this option is selected and the appropriate security password is entered, the Card Design mode is enabled (see Chapter 3, section II-A for password information). You will find that several new menu selections and design tools are available in this mode. These new features offer many of the same design capabilities found in other common Windows application programs, yet are uniquely tailored to color ID card manufacturing. This chapter defines the basic function of all menu selections and on-screen features available in the Card Design mode. I. THE CARD DESIGN SCREEN The Card Design screen, pictured below, is accessed by selecting the Unlock Design Access option from the File menu. Once accessed, the Card Design screen displays all selectable features. Notice that all functions of the Data Entry mode are still available when in the Card Design mode. Refer to the following sections for information about each feature. 4-2 The Card Design Mode 510460 Fargo 8/5/98 11:35 AM Page 4-3 II. CARD DESIGN SCREEN MENU SELECTIONS A. The File Menu New Format Creates a new, blank card format on which you can create your own original card design. Be sure to have the Color ID Card Printer driver installed and selected before creating a new card format. To create a new format: 1. Select New Format. The Choose Format dialog box appears. The Card Design Mode 4-3 510460 Fargo 8/5/98 11:35 AM Page 4-4 2. Select the Card Format you would like to use for your new ID card design. The following Card Formats are available: One Sided Card, Two Sided Card (for printing onto both sides of a card), Two Sided Mag Stripe (for printing onto both sides of a card which has a magnetic stripe on the back), Portrait/Landscape (for printing a two sided card with a portrait front and a landscape back), and Portrait/Landscape Mag Stripe (for printing a two sided card with a portrait front and a landscape back with mag stripe). Please note that two sided card formats can only be selected when printing with FARGO ID Card Printers that support dual-sided printing. 3. Once you have chosen the appropriate Card Format, select the Printer Setup option from the File menu to adjust the size and orientation of the card layout. Please note that the Portrait/Landscape and Portrait/Landscape Mag Stripe layout options cannot be selected when the Color ID Card Printer driver is set to Landscape orientation. Open Format Opens and displays an existing card format. Unlike a card format opened in the Data Entry screen, however, card formats opened in the Card Design screen can be modified. See Chapter 3, section II-A for more information on this option. Card Layout Allows you to select the appropriate card layout for your new or existing card design. See Chapter 3, section II-A for more information on this option. Save Format Saves a card design which can then be opened and utilized from either the Card Design mode or the Data Entry mode. To save a card format: 1. Select Save Format. If the card format has been previously saved to a specific file name, CardMaker will simply overwrite that file name. If the card format is completely new design and has not been saved to a specific file name, the Save As dialog box displays. 4-4 The Card Design Mode 510460 Fargo 8/5/98 11:35 AM Page 4-5 2. Specify the drive and directory to which you intend to save the new card format. 3. Enter up to an eight character file name descriptive of your new card format into the File Name: box of the Save As window. Click on the OK button or press the enter key to save your new card format. CardMaker always saves new card formats into its own unique Ò.fmtÓ file format. This assures that CardMaker will always be able to read and open your custom card designs. Save Format As Whether saving a previously saved card format or an entirely new card format, selecting the Save Format As option will always display the Save As dialog box. When saving a new card format, this option duplicates the function of the Save Format option. When saving a previously saved card format, however, this option allows you to save that existing card format under a different file name without overwriting the original card format. Database Open This option allows you to individually open and manipulate multiple databases within CardMaker. See Chapter 3, section II-A for more information on this option. Current Database This option presents a dialog box which shows you the name and location of the database in which you are currently working. The Card Design Mode 4-5 510460 Fargo 8/5/98 11:35 AM Page 4-6 Export As TXT File Allows you to export your entire database to a single TXT file. This feature is useful when transferring database information from one database to another. See Chapter 3, section II-A for more information on this option. Import TXT File Allows you to import other database records into CardMaker. This feature is useful when combining several outside databases into CardMakerÕs single database. See Chapter 3, section II-A for more information on this option. Select TWAIN Source Allows you to select your specific TWAIN device through which you intend to capture or acquire images. This option is not applicable if using the Video Vue image capture board since it is not a TWAIN compatible device. See Chapter 3, section II-A for more information on this option. Print Allows you to print your card format. See Chapter 3, section II-A for more information on this option. Printer Setup Allows you to select the appropriate printer and printer driver options. See Print option description in Chapter 3, section II-A for further printer setup information. Print Batch Allows you to print a specific range of database records formatted to the specifications of the on-screen card format. To initiate a batch print, see Chapter 3, section II-A. Rotate Allows you to select the angle at which you would like the captured photo to be presented. Select 270 Rotate, 180 Rotate, 90 Rotate, or 0 Rotate accordingly. Lock Design Access When you have designed and saved a card format and you wish to lock design access to that format, select this option. 4-6 The Card Design Mode 510460 Fargo 8/5/98 11:35 AM Page 4-7 Once selected, you will immediately be returned to CardMakerÕs Data Entry Screen. Exit Exits CardMaker and returns you to the Windows Program Manager. B. The Edit Menu Cut Deletes or ÒcutsÓ a selected image or object from your card design. Your keyboardÕs Delete key serves this same purpose. Insert Image Inserts an image into an active or selected picture box of the on-screen card design. This option is useful if you wish to incorporate a logo, graphics file, image file, or any other type of saved image from another disk or application program, into your card design. To insert an image, select the picture box in which the image is to be inserted, and refer to the Insert Image description in Chapter 3, section II-B. For information on creating picture boxes refer to section IV of this chapter. Text This option allows you to enter or edit text within a selected text box. To edit text: 1. Create an on screen text box (see section IV to create a text box). If not already selected, click on the text box to select it. When selected, small black squares or ÒhandlesÓ will appear around the text box. The Card Design Mode 4-7 510460 Fargo 8/5/98 11:35 AM Page 4-8 2. Select Text. The Edit Text dialog box displays. 3. Enter the text you wish to display on your card design. Once the text is entered, select the OK button or press the Enter key to return to the card design screen. The text entered should now be shown on your card design. Choose options from the Change menu described later in this section to change the font or color of selected text. Send To Back CardMaker has the ability to automatically stack or layer objects on top of each other within a card design. With the four different types of objects CardMaker allows you to place in your card design, however, there is a preset order in which those objects will appear when printed. From BOTTOM to TOP (or back to front), this order is as follows: Rectangles, Picture Boxes, Lines, Text. In other words, if you design a card containing all these objects, text will always print over lines, which will always print over picture boxes, which will always print over rectangles. This order is preset according to how most ID card formats are designed. Due to this configuration, the Send To Back option is useful for two main reasons. The first is to visually arrange or layer objects on-screen in order to aid in the design process. Example: If you place a large rectangle over an existing text box, the rectangle will appear to cover the text on-screen even though the text will always appear on top when printed. Therefore, select the rectangle and choose the Send To Back option to force the rectangle to appear on the bottom layer. The second is to arrange or layer two or more of the same objects on-screen and also when printed. Example: If you have a red rectangle and a blue rectangle and you would like the red rectangle to appear and print beneath the blue rectangle, select the red rectangle and choose the Send To Back option. This will force the red rectangle to appear beneath the blue rectangle both onscreen and when printed. 4-8 The Card Design Mode 510460 Fargo NOTE: 8/5/98 11:35 AM Page 4-9 When layering picture boxes, you will notice that they can be layered on each other, but that they will always appear on top of all other objects on-screen. This can be awkward if trying to arrange text and lines on top of a photo. If, during the design process, you would like to view those objects which will appear on top of a photo when printed, select the appropriate picture box and choose the Hide Selected Image option from the View menu. Although this will hide the image on-screen, it will still appear on your card when printed. C. The View Menu Object Info Displays information regarding the currently selected object. To display object information, select an object and choose the Object Info option. Hide Selected Image Removes a selected image from the design screen without actually deleting it. This option only applies to images within picture boxes. To display the image again, select the UnHide All Images option. Regardless of whether the image is hidden or not, the image will always appear on a card when printed. Please note that the primary or first picture box created cannot be hidden. UnHide All Images Select this option to display all images hidden through the Hide Selected Image option. The Card Design Mode 4-9 510460 Fargo 8/5/98 11:35 AM Page 4-10 D. The Change Menu Fonts Select this option if you wish to change the font, font style, size, or color of selected text. This option can be selected only if a text object is selected. To change text: 1. Click on the text box to select it. When selected, small black squares or ÒhandlesÓ will appear around the text box. If you need to create an on-screen text box see section IV. 2. Select Fonts. The Font dialog box displays. Choose the appropriate font settings for your card design. For best printing results, it is recommended that only TrueType¨ fonts are used or selected. If you wish to incorporate bar codes into your ID card format and desire them to be printed with the Color ID Card PrinterÕs resin black ribbon panel, you must utilize a TrueType bar code font. Several TrueType bar code fonts are included with 4-10 The Card Design Mode 510460 Fargo 8/5/98 11:35 AM Page 4-11 CardMaker. Please refer to Appendix A for more information on these included TrueType bar code fonts. Link Data Field This option links the selected text box to a specific data field within the database. CardMaker allows you to link a text box to any of the data entry fields. Once linked, any data entered into the linked data field will automatically be placed in the area of the card format containing the linked text box. It is this process which makes the variable data entered into the data fields of the Data Entry screen appear on a printed card format. To link a text box to a data field: NOTE: 1. Click on the text box to select it. When selected, small black squares or ÒhandlesÓ will appear around the text box. If you need to create an on-screen text box see section IV. 2. Select Link Data Field. The Change DataField dialog box displays. 3. Click on the down arrow and select the data field you wish to link to the selected text box. Click on the OK button to complete the link. The names of the data fields shown in the Change DataField dialog box will always remain as CardId, DataFld1, DataFld2, etc., regardless of what you may have changed them to through the Change Data Field Name command. Object Color Changes the color of the selected object. Select this option to change the color of lines, text, picture box backgrounds, or the outline of a rectangle. To change an objectÕs color: The Card Design Mode 4-11 510460 Fargo 8/5/98 11:35 AM Page 4-12 1. Select the object you wish to change by clicking on it. When an object is selected, small black rectangles or ÒhandlesÓ will appear around the object. To select a line, click on either end. 2. Select Object Color. The Color dialog box displays. 3. Select a color from the Basic Colors group by clicking on any of the color boxes. 4. Optionally, you may wish to define your own color by clicking on the Define Custom Colors... button. Selecting this button displays an additional area of the Color dialog box. 4-12 The Card Design Mode 510460 Fargo 8/5/98 11:35 AM Page 4-13 5. To define a custom color, click and drag on the black cross-hairs within the large color box and on the white arrow head to the right of the smaller color rectangle. Numerical information can also be entered to more accurately define a specific color value. Once the desired custom color is achieved, select the Add to Custom Colors button to save your customized color to the Custom Colors group. If you wish to save a custom color to a specific color box within the Custom Colors group, select that box before you begin to define your new customized color. 6. Once you have selected a color box from either the Basic Colors group or the Custom Colors group, select the OK button. Fill Color This option changes the fill color of a selected rectangle. To change the fill color: 1. Select the rectangle you wish to fill by clicking on it. 2. Select Fill Color. The Color dialog box displays. Refer to the above description of the Object Color option for information on using the Color dialog box. Line Size Select this option to vary the width of a selected line or rectangle outline. To change a selected line: 1. Select the line or rectangle you wish to change by clicking on the center of a rectangle or on either end of a line. 2. Select Line Size. The Change Line Size dialog box displays. The Card Design Mode 4-13 510460 Fargo 8/5/98 11:35 AM Page 4-14 3. Click on the left and right arrows or click and drag on the slideÕs adjustment box to increase or decrease the width of the line. The rectangle on the right-hand side of the dialog box previews the line changes. 4. When you achieve the desired line thickness, select the OK button. Grid Setup CardMaker, like most Windows drawing programs, gives you the option of utilizing a drawing grid when designing a card format. A drawing grid is helpful for reference when placing and aligning several objects onto a card. To activate CardMakerÕs drawing grid: 1. Select Grid Setup. The Grid Setup dialog box displays. 2. Enter or select the desired grid interval for the vertical and horizontal grid setup. The default grid setting is an eighth of an inch (.125Ó). 3. If you wish to display the grid, select the Show Grid check box. 4. If you wish to have an object automatically snap to the nearest grid point when moved, select the Snap to Grid check box. This feature is helpful if you want to accurately align several objects. Data Field Name Select this option if you wish to change the name of a specific data field in order to customize your Data Entry window. To change the name of a data field: 1. Select Data Field Name. The Change Field Name dialog box displays. 4-14 The Card Design Mode 510460 Fargo 8/5/98 11:35 AM Page 4-15 2. Click on the down arrow of the Current box to display and select any of the pre-named data fields. 3. Once you have selected the data field name you wish to change, enter the new name into the New entry box and click on the OK button. Keep in mind that you are limited by space within the Data Entry window as to the number of characters your new data field name can have. If your new name contains too many characters, it will be clipped when it appears in the Data Entry window. E. The Help Menu Allows you to search for and access helpful information on CardMaker features and options. III. CARD DESIGN SCREEN TOOL BAR ICONS The Tool Bar Icons are located at the top of the screen just below the menu selections. Refer to the following for a description of each icon. Click on this icon to open a new, blank card format. This icon duplicates the same function as the New Format option of the File menu. Click on this icon to open an existing card format. This icon duplicates the same function as the Open Format option of the File menu. Click on this icon to save a card format. This icon duplicates the same function as the Save Format option of the File menu. The Card Design Mode 4-15 510460 Fargo 8/5/98 11:35 AM Page 4-16 Click on this icon to begin printing immediately. Be sure you have the appropriate printer and printer driver setup options selected before clicking on this icon. The Print Setup dialog box cannot be accessed through this option. Refer to Chapter 3, section II-A for further printing information. Click any of these icons to shift the alignment of the text within the selected text box. By clicking on one of these three icons, you are able to shift the text to the left, center, or right of the selected text box. IV. CARD DESIGN SCREEN TOOL PALETTE The Tool Palette is located along the left-hand side of the Card Design screen. From this palette, you can select any of the tools needed to design a card format. Refer to the following for a description of each tool. Click on this icon to choose the Select tool. The Select tool allows you to select or deselect any of the objects in your card design. To select an object, place the Select arrow on the selectable area of the object and click the left mouse button. When an object is selected, small black boxes or ÒhandlesÓ will appear around the object. You can also use the Select arrow to click and drag on a selected object or on the objectÕs handles to move or resize that object. To deselect an object, simply click on another area of the design portion of the screen. Click on this icon to select the Line tool. The Line tool allows you to place up to 100 line objects into your card design. To create a line, click on the Line tool to select it. Then, click somewhere within the card design area of the screen. A default line size will appear where you clicked. To move or resize the line, click and drag either of the line handles to the desired location. Remember that a line must be selected in order to be modified. When a line is first created, it is 4-16 The Card Design Mode 510460 Fargo 8/5/98 11:35 AM Page 4-17 automatically selected. If you wish to modify a line which is not selected, you can select the line by clicking on either end. A line cannot be selected by clicking on its middle. To change the color of a line, refer to the Object Color selection within the Change menu. Note: It is much easier to move and resize lines when the Snap to Grid option within the Grid Setup dialog box is selected (see Change menu selections in section II-D). Click on this icon to select the Picture Box tool. The Picture Box tool allows you to create up to five picture boxes per card design. Through these picture boxes, you are able to insert photos, company logos, or any other type of custom color graphic. To create a picture box, click on the Picture Box tool to select it. Then, click somewhere within the card design area of the screen. A default-sized picture box will appear where you clicked. To move the picture box, click and drag on the center of the box. To resize the picture box, click and drag on one of the handles. To insert an image into the picture box, choose the Insert Image option of the Edit menu, or capture an image by using the Image Control options on the bottom left portion of the screen. Keep in mind that only the first picture box created will be linked to the Image Controls. This means that only the first picture box created can contain a captured image and that only this picture box will be effected by the Zoom, Pan, or Rotate features. The other four picture boxes are linked directly to the card format such as a line or rectangle would be. Please note that the original images inserted into these picture boxes must be saved somewhere on your system, otherwise they will not be found when that particular format is re-opened. A picture box must be selected for it to be modified or for an image to be inserted. When a The Card Design Mode 4-17 510460 Fargo 8/5/98 11:35 AM Page 4-18 picture box is first created it is automatically selected. If you need to select a picture box which is not selected, click anywhere within the box. The color of a picture box can be changed by selecting the Object Color option of the Change menu. Click on this icon to select the Rectangle tool. The Rectangle tool allows you to place up to 100 rectangles into your card design. To create a rectangle, click on the Rectangle tool to select it. Then, click somewhere within the card design area of the screen. A default rectangle size will appear where you clicked. To move the rectangle, click and drag on its center. To resize the rectangle, click and drag on one of the handles. Remember that a rectangle must be selected in order to be modified. When a rectangle is first created, it is automatically selected. If you wish to modify a rectangle which is not selected, you can select the rectangle by clicking anywhere within the outline of the rectangle. To change the color of a rectangleÕs outline, select the Object Color option within the Change menu. To change a rectangleÕs fill color, select the Fill Color option within the Change menu. Additional rectangles will always retain the color properties of the previously placed rectangle. The size of new rectangles, however, will always remain at the default setting. Click on this icon to select the Text tool. The text tool allows you to place up to 100 text boxes into your card design. To create a text box, click on the Text tool to select it. Then, click somewhere within the card design area of the screen. A text box containing the word ÒTextÓ and the number of that particular text box will appear. To move the text box, click and drag on the center of the box. To resize the text box, click and drag on one of the handles (changing the size of the 4-18 The Card Design Mode 510460 Fargo 8/5/98 11:35 AM Page 4-19 text box does not change the font size). To insert your own text into the text box, select the Text option from the Edit menu. To link the text box to a data field, select the Link Data Field option from the Change menu. Remember that a text box must be selected before it can be linked or edited. When a text box is first created, it is automatically selected. If you wish to edit a text box which is not selected, you can select the text box by clicking on its center. To change the font, size, or color of text, refer to the Fonts option within the Change menu. To change the alignment of text within a text box to the left, center, or right, select one of the text alignment icons from the tool bar. Additional text boxes will always retain the font, font size, and font color properties of the previously placed text box. V. CARD DESIGN SCREEN DATA ENTRY AND IMAGE CONTROLS When in the Card Design mode, the Data Entry Fields, the Data Control box, the Video display window, and the Camera Control box, all provide the same features and functions as in the Data Entry mode. Refer to Chapter 3, sections IV, V, VI, and VII for more information about all of these on-screen features. The Card Design Mode 4-19 510460 Fargo 8/5/98 11:35 AM 4-20 The Card Design Mode Page 4-20 510460 Fargo 8/5/98 11:35 AM Page 5-1 5 Using CardMaker 510460 Fargo 8/5/98 11:35 AM Page 5-2 Chapter 5: Using CardMaker Now that you are familiar with both the Data Entry screen and the Card Design screen, you are ready to begin using CardMaker. This chapter will guide you, step by step, through the process of creating a new card format and using that format as a template for entering all database information. I. DESIGNING A CARD FORMAT Although CardMaker allows you to create your own custom card formats, it also provides several default card formats for those who do not wish to create their own card designs. These default card formats offer a variety of the most common card designs and can be opened through CardMakerÕs Data Entry screen. If you do not wish to create a new card format, open any one of these card formats and refer to section II of this chapter. To create a new card format, you must first access the Card Design screen. This is done by selecting the Unlock Design Access option from the File menu (see Chapter 3, section IIA for more information on this option). Once accessed, a new, blank card outline and all of CardMakerÕs on-screen design features will display. To begin creating your own card format, refer to the following steps: 1. The blank, outlined area in the design portion of the screen illustrates the boundaries in which your card design must be contained in order to be accurately printed. Anything which falls outside of these boundaries will not show up on a printed card. To change the size or orientation of this outlined area, select the Printer Setup option from the File menu and change the settings accordingly. To change the card format, select the Card Layout option from the File menu. 5-2 Using CardMaker 510460 Fargo 8/5/98 11:35 AM Page 5-3 2. Use the Text tool described in Chapter 4, section IV to create a text box. Drag the text box to the desired area of your on-screen card design. Create up to 100 text boxes as needed. Hint: You may wish to activate the design grid by selecting the Grid Setup option from the Change menu. This will make it much easier to align the various objects within your card design. 3. If you wish to enter ÒfixedÓ text or text which will not need to be changed through the Data Entry screen (such as a company name), select the Text option from the Edit menu. Once you have entered the desired text, select the OK button. The text will then appear on your card design and be saved along with the other design objects into your card format. If you wish to enter ÒvariableÓ text or text which varies with each database record (such as a personÕs name or employee number), you must first link the selected text box to a data field. To do so, select the Link Data Field option from the Change menu and specify the data field to which you wish to link the text box. The text box will then be linked to the specified data field; therefore, any text entered into that data field will also appear on your card format. Create and link as many text boxes as you need to display your variable data. To change the font, size, or color of your text, select the Fonts options from within the Change menu. 4. Use the Picture Box tool described in Chapter 4, section IV to create a picture box. Drag and drop the picture box to where you would like the captured image to appear on your card design. Remember that the first picture box created is the only picture box which will be linked to the Image Controls and which can contain a captured image. Create up to four other picture boxes as needed for inserting a logo, graphics file, or any other accepted image file from another disk or application program. 5. Use the Line and Rectangle tools to create up to 100 lines or 100 rectangles. Use these objects to enhance and further customize your card design. Refer to Chapter 4, section IV for information on changing line or rectangle size, position, and color. Using CardMaker 5-3 510460 Fargo 8/5/98 11:35 AM Page 5-4 6. Once your new card format is finished, select the Save option from the File menu to save it as a specific card format. You may wish to print your new format before continuing to assure that all objects are positioned and sized to your satisfaction. Remember, that no matter how your card is laid out on screen, card objects will always print in a preset order. Refer to Chapter 4, section II-B for information on CardMakerÕs Send To Back option and its specific object print order. 7. Select the Lock Design Access option from the File menu to exit the Card Design screen and to return to the Data Entry screen. Although you can just as easily operate the image capture and database controls form the Card Design screen, it is always best to operate these controls with the design screen locked. This assures that you will not inadvertently change your card format. Refer to section II for information on working with CardMakerÕs Data Entry screen. II. WORKING WITH THE DATA ENTRY SCREEN If you have just completed the steps in section I, your new card format should still be displayed. If you chose to skip section I and to simply utilize one of the default card formats provided with CardMaker, open a default card format at this time. In either case, you should now have a card format on screen. To begin capturing images and entering variable database information, refer to the following steps: 1. Enter the personÕs name, ID number, and all other variable data into the appropriate data entry fields. Data entered into linked data fields will also appear on your card format. Remember that you should always enter some sort of a unique entry into the CardID: field (the first data field), even if you have not linked this field to your card format. The CardID: field can contain up to eight characters and serves to distinguish each individual database record. This makes it impossible for you to accidentally save a duplicate record to your database. Note that the database record cannot be saved unless you have entered a unique entry into the CardID: field. 5-4 Using CardMaker 510460 Fargo 8/5/98 11:35 AM Page 5-5 Select the Auto ID: check box in the upper left-hand corner of the Data Entry Window if you would like to have a sequential number automatically placed into this field. 2. Once all variable information is entered, you can then capture the personÕs image. To capture an image, position your subject in front of the camera with a solid, lightly colored background or backdrop behind them. For best capture results, be sure the camera is set up and zoomed in so that a minimum amount of ÒdeadÓ space appears above, below, and to the sides of your subject. Properly arranging the camera and your subject before capturing an image will minimize the amount of image manipulation needed after the image is captured. Such preparation aids in reducing the amount of time needed to create an ID badge and also helps maintain the best overall image quality. To further enhance the quality of your captured image, you should also utilize lighting which will remain consistent throughout your badging session. For example, do not capture images in a room where the amount of sunlight may vary throughout the day. For best results, you should capture images in a room with no windows or in a room with the shades drawn so that only florescent or incandescent lighting is apparent. The room should, however, be brightly lit. Most cameras can also be adjusted to accommodate varying amounts of light. You may have to configure your camera according to your image capture environment and experiment with different lighting to achieve optimum capture results (refer to the appropriate camera documentation for configuring your camera). Use flashes only as directed by your specific camera or system documentation. Once your capture equipment is properly arranged and your subjectÕs image is centered within, click on the Video button from within the Image Control box to capture the personÕs image if using the Video Vue board. If using a TWAIN device, select the appropriate capture option from the deviceÕs software interface. After a few seconds, the personÕs image will appear within the first Using CardMaker 5-5 510460 Fargo 8/5/98 11:35 AM Page 5-6 picture box of your on-screen card format. If needed, use the Pan, Zoom, and Rotate controls within the Image Control box to manipulate the captured image within the picture box. 3. After the captured image and all variable data are entered or displayed, select the Save button from the Data Control box to save your new database record. All information contained in the record, including the captured image, will then be saved. Refer to Chapter 3, section V for important information on the Save command. 4. Select the Print option from the File menu or click on the Print icon from CardMakerÕs Tool Bar to print your new ID badge. Be sure that the printer driver is properly set up before printing. Depending on the complexity of your card design, your card format will take from just a few seconds to a minute or so to begin printing. 5. If you have successfully saved and printed your new card format and database record, congratulations! You are now familiar with the basic operating functions of CardMaker. To continue entering database records, select the New button from the Data Control box. A new, blank set of data fields will display in the Data Entry window. Enter and save as many new database records as you have room for on your hard disk. Use the controls within the Data Control box to navigate within your database. Remember to always save each new database record as it is created. Refer to Chapter 3, section V for important information on the Save command. 5-6 Using CardMaker 510460 Fargo 8/5/98 11:35 AM Page A-1 Appendix A 510460 Fargo 8/5/98 11:35 AM Page A-2 Appendix A: Bar Code Fonts If you need to incorporate bar codes into your ID card format and would like them to be printed with the Color ID Card PrinterÕs resin black ribbon panel, you must utilize a TrueType bar code font. For this reason, CardMaker ships with a series of Code 39 TrueType bar code fonts. These fonts are automatically placed in the CardMaker directory when CardMaker is first installed. To install these fonts, refer to the section I. I. INSTALLATION 1. Double-click on the Control Panel icon within the Main program group. This will open the Control Panel window. 2. Double-click on the Fonts icon within the Control Panel window. This will open the Fonts dialog box. 3. Select the Add... button. The Add Fonts dialog box displays. 4. Select and open the Cardmakr directory from the appropriate drive. This will display all of the Code 39 fonts in the List of Fonts box. 5. Select the Select All button. 6. Once all fonts are highlighted, select OK to install the fonts. All selected fonts will be added to your Windows\System directory and will be available to all Windows applications. 7. Select the Close button to close the Fonts dialog box. Font installation is now complete. A-2 Bar Code Fonts 510460 Fargo 8/5/98 11:35 AM Page A-3 II. THE CODE 39 PACKAGE The Code 39 package includes several fonts. The following table shows the attributes of each of these bar code fonts when printed at a size of 18 points. There is also an additional set of fonts included in the Code 39 package that contain an 8% bar width reduction. The names of the bar width reduced fonts end with the letters ÒRedAÓ. These fonts are for use in printing techniques such as flexography where a significant amount of ink gain occurs. They may also be useful on other types of printers. You may need to perform a print test to see which font performs best for your particular system. Font Name Attributes (18 Points) Code39One/Text Ratio: 3/1 X-width: .01Ó CPI: 6.25 Code39Two/Text Ratio: 3/1 X-width: .007Ó CPI: 9.38 Code39Three/Text Ratio: 3/1 X-width: .013Ó CPI: 4.6 Code39Four/Text Ratio: 3/1 X-width: .017Ó CPI: 3.75 Code39Five/Text Ratio: 2/1 X-width: .01Ó CPI: 7.69 Code39Six/Text Ratio: 2/1 X-width: .013Ó CPI: 5.76 Code39Seven/Text Ratio: 2.5/1 X-width: .01Ó CPI: 6.81 Code39Eight/Text Ratio: 2.5/1 X-width: .013Ó CPI: 5.08 The Code 39 TrueType bar code font set which ships with CardMaker requires that a start and stop character be entered at the beginning and end of the bar code data. This start and stop character is the asterisk (*). An example of properly entered bar code data is as follows: *123456* NOTE: If you need to include a space character into your bar code, the correct character to use is the exclamation point (!). This character contains the correct pattern for a bar code space. Bar Code Fonts A-3 510460 Fargo 8/5/98 11:35 AM A-4 Bar Code Fonts Page A-4 510460 Fargo 8/5/98 11:35 AM Page I-1 Index 510460 Fargo 8/5/98 11:35 AM Page I-2 Index Autoexec.bat file...................................................................................................2-5 Auto Sentinels check boxes .............................................................................3-15 Auto ID: check box ............................................................................................3-15 Bar Codes ..............................................................................................................A-2 Card Design mode ..............................................................................................4-2 CardID ..................................................................................................................3-14 Card Layout command ........................................................................................3-4 Card Design screen ..............................................................................................4-2 CardMaker installation.......................................................................................2-4 Change menu ......................................................................................................4-10 Current Database..................................................................................................3-6 Cut command ........................................................................................................4-7 Database Open......................................................................................................3-5 Data Control box ................................................................................................3-16 Data Entry mode ..................................................................................................3-2 Data Entry fields ................................................................................................3-14 Data Entry screen .................................................................................................3-2 Data Field Name command..............................................................................4-14 Delete button ......................................................................................................3-17 Display DB Image check box ..........................................................................3-19 Display resolution................................................................................................2-2 Edit menu Card Design screen ......................................................................................4-7 Data Entry screen........................................................................................3-12 Exit command......................................................................................................3-12 Export As TXT File command............................................................................3-6 Fields 1-20 ............................................................................................................3-15 Fields T1-T3.........................................................................................................3-15 File formats..........................................................................................................3-13 File menu Card Design screen ......................................................................................4-3 Data Entry screen..........................................................................................3-3 Fill Color command ...........................................................................................4-13 Find button ..........................................................................................................3-17 Fonts, Change Fonts .........................................................................................4-10 Grid Setup command ........................................................................................4-14 Help menu command ........................................................................................3-13 Hide Selected Image command.........................................................................4-9 Image Control Box .............................................................................................3-22 Import TXT File command.................................................................................3-7 Insert Image command......................................................................................3-12 JPEG file format .................................................................................................3-17 Line Size command............................................................................................4-13 Line tool ...............................................................................................................4-16 I-2 Index 510460 Fargo 8/5/98 11:35 AM Page I-3 Link Data Field command ................................................................................4-11 Lock Design Access command ..........................................................................4-6 Navigation Bar ....................................................................................................3-16 New button..........................................................................................................3-16 New Format command ........................................................................................4-3 Object Color command .....................................................................................4-11 Object Info command..........................................................................................4-9 Open Format command ......................................................................................3-3 Pan controls .........................................................................................................3-23 Picture Box tool...................................................................................................4-17 Print Batch command ........................................................................................3-10 Print command......................................................................................................3-9 Printer Setup command ....................................................................................3-10 Rectangle tool......................................................................................................4-18 Rotate ...................................................................................................................3-11 Rotate button.......................................................................................................3-23 Save button..........................................................................................................3-16 Save Format As command ..................................................................................4-5 Save Format command ........................................................................................4-4 Select tool.............................................................................................................4-16 Select TWAIN Source command.......................................................................3-8 Send To Back command......................................................................................4-8 Sentinel Pro ...........................................................................................................2-4 Status Display Boxes .........................................................................................3-23 System assembly ..................................................................................................2-6 System requirements...........................................................................................1-2 Technical Support ................................................................................................1-3 Text, Edit Text .......................................................................................................4-7 Text tool ................................................................................................................4-18 Tool Bar Icons Card Design screen ....................................................................................4-15 Data Entry screen........................................................................................3-13 Tool Palette, Card Design screen ....................................................................4-16 TrueType fonts ....................................................................................................4-10 TWAIN ..........................................................................................................3-8, 3-22 Twain button .......................................................................................................3-22 UnHide All Images command...........................................................................4-9 Unlock Design Access command ....................................................................3-11 Update Database button ...................................................................................3-19 Video button........................................................................................................3-22 Video Capture installation .................................................................................2-3 Video display window ......................................................................................3-19 Video driver...........................................................................................................2-2 Video Vue image capture board ........................................................................2-3 View menu ............................................................................................................4-9 Wildcard character (*) ........................................................................................3-11 Zoom button........................................................................................................3-23 Index I-3 510460 cover 8/5/98 11:42 AM FARGO Electronics, Incorporated Eden Prairie, Minnesota, U.S.A. Page 2 Printed in the United States of America P/N 510460