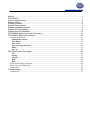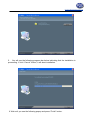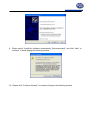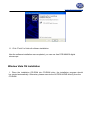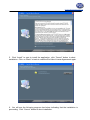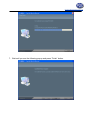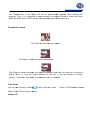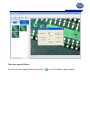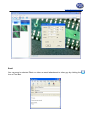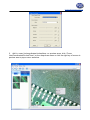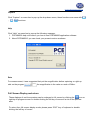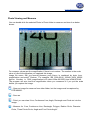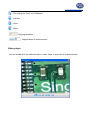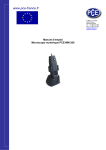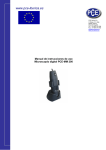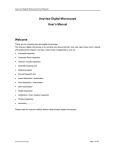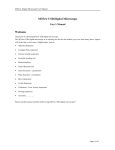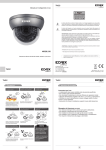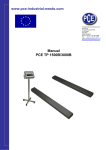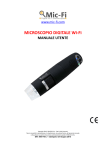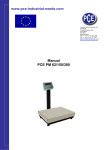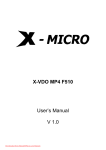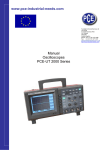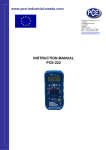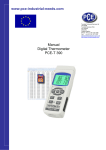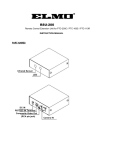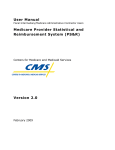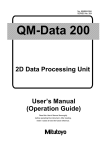Download PCE-MM200 digital microscope Connectting
Transcript
www.pce-industrial-needs.com Tursdale Technical Services Ltd Unit N12B Tursdale Business Park Co. Durham DH6 5PG United Kingdom Phone: +44 ( 0 ) 191 377 3398 Fax: +44 ( 0 ) 191 377 3357 [email protected] http://www.industrial-needs.com/ Manual PCE-MM200 [email protected] Manual ..................................................................................................................................... 1 PCE-MM200 ............................................................................................................................ 1 Product Specifications ............................................................................................................. 3 Safety Cautions......................................................................................................................... 3 Package Contents ..................................................................................................................... 4 System Requirements ............................................................................................................. 4 Software Installation process ..................................................................................................... 5 Window XP OS Installation ........................................................................................................ 5 Window Vista OS Installation ................................................................................................... 10 PCE-MM200 digital microscope Connectting ............................................................................ 14 PCE-MM200 Application software ......................................................................................... 16 Tool Bar Description.......................................................................................................................... 17 Thumbnails remark ..................................................................................................................... 18 Take Photo .................................................................................................................................... 18 Take Video .................................................................................................................................... 19 Take time lapsed Photos .............................................................................................................. 20 Email ............................................................................................................................................. 21 Save as ........................................................................................................................................... 22 Menu Bar Function Description ................................................................................................ 22 File ................................................................................................................................................. 22 Setting............................................................................................................................................ 22 Capture ......................................................................................................................................... 24 Help ............................................................................................................................................... 24 Rate................................................................................................................................................ 24 Full Screen Display and return .......................................................................................................... 24 Photo Viewing and Measure .............................................................................................................. 25 Video player ....................................................................................................................................... 26 Troubleshooting ...................................................................................................................... 27 Common Fix ...................................................................................................................................... 27 [email protected] Product Specifications m Operation system: Windows XP SP2/Vista m PC interface: USB 2. 0 m Image Sensor: 1. 3 Mega pixels mVideo Capture Resolution 1280x1024, 640x480, 320x240 mColor: YUV or 24bit RGB m m m m m m m m Lens: Dual Axis 27X & 100X Microscope Lens Focus Range Manual Focus From 8mm to 300mm Magnification Ratio 10X to 200X White Balance: Auto. Exposure: Auto Light Source: 8 adjustable LED White Light Power supply: 5V DV from USB Port Size: 120mm (L) X36mm (R) Safety Cautions 1. Avoid touching the lens with finger to dirty it and protect the product from electrostatic damage. 2. Do not attempt to disassembly any part of this product. 3. Do not attempt to service this product yourself. Opening the covers may expose you to dangerous voltage points or other risks. 4. Storing and operating PCE-MM200 digital microscope at Temp: -20 ~ 45°C, Humidity: 45% ~ 85%, as this will extend Product life and prevent damage to the product. 5. Do not allow this product to have contact with water or other liquids. If water or other liquids enter the product interior, immediately unplug the product from PC. Continued use of the product may result in fire or an electrical shock. 6. Do not use any detergent or volatile solution, which will damage the camera case, painted surfaces and lens. Only use a soft cleaning cloth to clean it. 7. Do not place this product near a heat source or expose direct flame, avoid the lens damaged by high temperature or humidity 8. If the lens is dirty, please use a kens brush on soft cloth to wipe clean. Avoid touching it with your fingers. Exercise care to avoid scratching the lens. 9. Need to read PCE-MM200 digital microscope User’s Manual before using and storing it. 10. To avoid electric shock, remove all electricity source before moving PC. [email protected] Package Contents The PCE-MM200 digital microscope package includes the following: 1. USB microscope 2. CD ROM (Software) and Quick manual 3. Stand (Plastic) 4. 2pcs Cover System Requirements In order to install PCE-MM200 digital microscope, you will need the following minimal systems: . OS: Windows XP SP2 or Vista . CPU: Pentium IV 1.0G, Celeron, AMD Athlon . CD-ROM drive . Available USB port (if it is USB1.1,please use PCE-MM200-Beta.exe application inside CD) . 256MB RAM . 100MB available hard disk space . Graphic card: 16-bit Recommended PC specification for optimal performance: √ OS: Windows XP SP2 or Vista SP1 or above √ CPU: Pentium IV 1.6G, Celeron, AMD Athlon or above √ CD-ROM drive [email protected] √ √ √ √ Available USB 2.0 512MB RAM or above 10GB available hard disk space or above Graphic card: 16-bit or above Software Installation process The following instructions will guide you to through the process of installing the PCEMM200 digital microscope: I. Power on PC and place installation CD into CD-ROM driver, do not connect USB Cable from PCE-MM200 Device to PC before software installation. II. Select “Install Software”, and follow the instructions to complete installation. III. As driver installation completed, and if system asking for restarting, please restarting PC. Window XP OS Installation 1. Place the installation CD-ROM into CD-ROM drive, the installation program should be started automatically. Otherwise, please execute the AUTORUN.EXE directly from the CD-ROM. [email protected] 2. Select “SOFTWARE” item, you will see the following popup .Press “Next” to proceed or “Cancel” to abort installation. 3. You will see the End User License Agreement. If you accept the License Agreement, then you can Click the “Next” button which is availability to process, or “Cancel” to abort installation. 4. Click “Install” to start to install the application, click “Cancel” button to abort installation. Click on “Back” to back to read the End User License Agreement again. [email protected] 5. You will see the following progress bar below indicating that the installation is proceeding. If click “Cancel” button, it will abort installation. 6. Wait until you see the following popup and press “Finish” button. [email protected] 7. Please plug USB cable to PCE-MM200 digital microscope Device to connect with PC and power on. You will see the following popup window. 8. Please select “No,not this time” and click “Next” to continue. [email protected] 9. Please select “Install the software automatically (Recommended)” and click “Next” to continue. It would popup the following window. 10. Please click “Continue Anyway” to continue till popup the following window. [email protected] 11. Click “Finish” to finish all software installation. Now the software installation was completed, you can use free PCE-MM200 digital microscope. Window Vista OS Installation 1. Place the installation CD-ROM into CD-ROM drive, the installation program should be started automatically. Otherwise, please execute the AUTORUN.EXE directly from the CD-ROM. [email protected] 2. Select “SOFTWARE” item, you will see a “User account control” popup. Please press “Allow” to continue or “Cancel” to abort installation. 2. You will see the following popup .Press “Next” to proceed or “Cancel” to abort installation. 4. You will see the End User License Agreement. If you accept the License agreement, then you can Click the “Next” button which is availability to process, or “Cancel” to abort installation. [email protected] 5. Click “Install” to start to install the application, click “Cancel” button to abort installation. Click on “Back” to back to read the End User License Agreement again. 6. You will see the following progress bar below indicating that the installation is proceeding. Click “Cancel” button to abort installation. [email protected] 7. Wait until you see the following popup and press “Finish” button. [email protected] 8. Please plug USB cable to PCE-MM200 digital microscope Device to connect with PC and Power on. System will automatically search and install the driver. Wait until you see this message that system show “Your new hardware is installed and ready to use”. Now the software installation was completed, you can use free PCE-MM200 digital microscope. PCE-MM200 digital microscope Connectting The following procedure will show you how to properly connect PCE-MM200 digital microscope with yourPC. i. Connect USB Cable on PCE-MM200 digital microscope to PC USB port and Power on ii. The PCE-MM200 digital microscope has 1 switch for power on and LED adjusting on one side as shown: [email protected] Operating PCE-MM200 digital microscope Process The following process will show you how to operate PCE-MM200 digital microscope. ①. To have a right image, suggested holding PCE-MM200 digital microscope as shown: ②. Put the to-be-observed object near the PCE-MM200 digital microscope, the distance between both (object distances) don’t exceed to 30CM. ③. Adjust the focus: Use any finger to rotate the roller, till the image is clear. ④. The Zoom time will be larger as PCE-MM200 digital microscope is closer to the observed object. ⑤. When the observed object is located at the top of the transparent cover, there are two focus positions you can be found by rotating the roller: long cover—60X and 200X; short Cover—80X and 150X. If you want other zoom time, you must adjust the object distance and ever must take off the transparent cover to adjust it. [email protected] PCE-MM200 Application software Note: Before start PCE-MM200 program, please make sure PCE-MM200 digital microscope has been connected to PC via USB line and Power on. Double-Click PCE-MM200 icon on desktop be Shown as below: , the PCE-MM200 main screen will If PCE-MM200 digital microscope has not been found while opening the PCE-MM200 program, the message will be shown as below: [email protected] Tool Bar Description : Take Photo : Take Video : Take time lapsed Photos : Email : Save as--A took-Photo can be saved as “jpg” or “bmp” to your specified disk. Photo / Video Folder Photo/Video Folder is on the left side of the program, which contains the thumbnails of Photo or video captured by the program. [email protected] The Pho otos/video in the fo older will not be automatica a ally deleted when closing c the program. Thus, it is suggested to savve manually the nee edful Photo o or video o, and then keep thiss folder clean for file security an nd program m’s perform mance concern. Thumbnails remark k The Photo or o video ha as been sa aved The Ph hoto or vide eo has not yet been saved. s The Photto or video o is selecte ed, the mo ouse stay there, t then n click the right key of mouse to pop a menu, m or click the related bu uttons of tool bar ,it can be e viewed by doubleclicking、be saved、 、be maile ed、be ope ened to edit、be dele eted. Take Photto You can ta ake Photo by clicking g (Note: Thiss is Photo folder as below) b Hotkey: F2 F icon n on Tool bar b or this button on PCE-M MM200 devvice [email protected] Take Video The Video can be taken by clicking icon on Tool bar. (Note: This is Video folder as below). Recorder setting: 1. Frame rate: it is the number of frames or images that are projected or displayed per second. The number range is 1~30 2. Timer limit: it is the time of video recording to avoid video file size exceed to the space of disk. The number range is 1~99999 3. Compress: click it and you can select the video compressed format to reduce video size. It loads automatically compress programs according to your PC system. The video quality may be varied with different compress program. Hotkey: F3-Start, F4-Stop [email protected] Take time lapsed Photos You can take time lapsed Photos by click the icon of Tool Bar as below shown. [email protected] Email You can send a selected Photo or video as email attachment to other guy by clicking the Icon of Tool Bar. [email protected] Save as You can select a Photo or video in Photo/Video folder, and then click the Icon of Tool Bar, the file can be saved as “jpg” or “bmp” Photo or video to your specified disk. As shown below. Menu Bar Function Description File Select a photo or video in Photo or Video folder; click “File” on menu bar or right key of mouse to pup-up the drop-down menu for operating it. Note: Open – Open the selected file for viewing or measure or playing. Setting Click “Setting” on menu bar to pup-up the drop-down menu: 1. Select “Video setting” to pop-up the below window for video parameter setting: Hotkey of Video resolution setting: F11-640*480, F12-1280*1024. [email protected] 2. Add in cross line/coordinates/circles/timer on preview area: click “Cross Line/Coordinates/Circles/Timer” on the drop-down menu or click the right key of mouse in preview area to pop a menu as below. [email protected] Capture Click “Capture” on menu bar to pop-up the drop-down menu, these functions are same with 、 、 functions. Help Click “Help” on menu bar to pop-up the following message: 1. PCE-MM200 help: will instruct you how to use PCE-MM200 application software. 2. About PCE-MM200: you can check your present version as shown: Rate For measurement, it was suggested that put the magnification before capturing on right-up side on the program , the magnification is the value on scale of Roller. Full Screen Display and return These displays of real time preview can be enlarged to full screen by clicking the icon on right-top of program screen or double-clicking the left key of mouse in a site of the preview area. To return from full screen display mode, please press “ESC” key of keyboard or doubleclicking the left key of mouse. [email protected] Photo Viewing and Measure You can double-click the selected Photo in Photo folder to measure and view it as below shown: For measure, please put the magnification if there is not number. The number is the scale value of roller at the baseline you captured this image. Image file name: Still_yyyy-mm-dd_hhmmss_nnnx_Nxxxx is combined by date, time, magnification and serial number. For example, Still_2009-03-06_102949_060X_N0002 figures: Number is 0002, magnification is 60, date is Mar-06-2009, time is AM10:29:49. The program will auto load the magnification when you measured it if you put the scale before you capture the image. :Open an image for measure from other folder, but the image must be captured by PCE-MM200. :Save as. :Paint: you can draw “Line, Continuous Line, Angle, Rectangle and Circle etc into the image. :Measure for “Line, Continuous Line, Rectangle, Polygon, Radius Circle, Diameter Circle, Three Points Circle, Angle and Four Points Angle”. [email protected] :Pen setting for “Paint” and “Measure”. :Add text. :Undo. :Redo. : Ongoing operation. :Magnification for measurement Video player You can double-click the selected video in video folder to play back it as below shown: [email protected] Troubleshooting Common Fix A. If PCE-MM200 device and PCE-MM200 application were working OK and suddenly stops working properly, Please try the following: 1. Unplug or Power off PCE-MM200 device from PC, close PCE-MM200 program. 2. After waiting for 1 minute, plug or power on PCE-MM200 device, open PCE-MM200 program B. For under Recommended PC specification (see 4th page), maybe PCE-MM200 program does not work properly, please use MiViewCap-Beta.exe on CD: run it directly double click. C. For Vista first version OS system (Nor Vista SP1), maybe there is this issue: there are not any images (black screen) on preview area, please try: Toolbar->setting->default->Ok) D. After PC resume from standby or hibernate, maybe PCE-MM200 will not work properly, please close it and re-open to try. E. If USB PCE-MM200 microscope driver can’t be installed completely, maybe your pc OS is not XP SP2 or above, please update it. If you installed the driver and application completely, but there is a tips: please connect PCE-MM200 device after running the program, please uninstall PCE-MM200 and reboot PC, then re-install PCE-MM200 to try again. In this direction will find a vision of the measurement technique: http://www.industrial-needs.com/measuring-instruments.htm NOTE: "This instrument doesn’t have ATEX protection, so it should not be used in potentially explosive atmospheres (powder, flammable gases)."