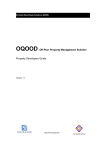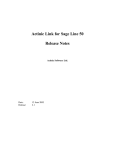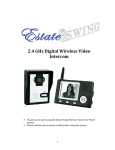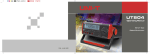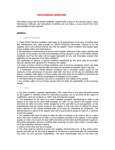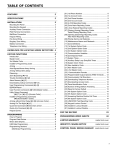Download Ejari User Manual
Transcript
Emirates Real Estate Solutions (ERES) Ejari Lease Management System User Manual Version 2.0 http://www.ejari.ae/ Copyrights © Emirates Real Estate Solutions (ERES) 2010. All Rights Reserved. You may not reproduce, transmit, transcribe, store in a retrieval system, or translate into any language, in any form or by any means, any part of this document without the express written permission of ERES. ERES makes no representation or warranties regarding the contents of this document. We reserve the right to revise this document or make changes on the products described within it at any time without notice and without obligation to notify any person of such revision or change. i Contents Welcome to Ejari!..................................................................................................................... 1 What is Ejari? ......................................................................................................................... 1 This Manual ............................................................................................................................ 1 Manual Styles and Conventions ............................................................................................. 2 Getting to Know Ejari .............................................................................................................. 3 Ejari Home Page .................................................................................................................... 3 Signing In to Ejari ................................................................................................................... 4 Ejari Main Page ...................................................................................................................... 6 Registration .............................................................................................................................. 7 New User Sign Up .................................................................................................................. 7 Before You Start ..................................................................................................................... 8 Account Information ............................................................................................................. 10 Owner Individual .................................................................................................................... 10 Owner Company .................................................................................................................... 13 Ejari Admin User .................................................................................................................... 14 Management Company ......................................................................................................... 20 Owner Representative ........................................................................................................... 21 Search Property ..................................................................................................................... 27 Before You Search ............................................................................................................... 27 Search for a Land ................................................................................................................. 28 Search by Land Details ........................................................................................................ 28 Search by Owner Details (Management Companies and Owner Representatives only) .... 28 Search by Management Company (for Owners and Owner Representatives only) ............ 29 Search for a Building ............................................................................................................ 29 Search by Buildings Details .................................................................................................. 29 Search by other means ........................................................................................................ 29 Search for Units .................................................................................................................... 30 Search by Unit Details .......................................................................................................... 30 Search by other means ........................................................................................................ 30 Search for a Villa .................................................................................................................. 31 Search by villa details ........................................................................................................... 31 Other search means ............................................................................................................. 31 Search Results ..................................................................................................................... 31 Land Search Results ............................................................................................................ 33 Building Search Results ....................................................................................................... 34 Units Search Results ............................................................................................................ 35 Villa Search Results ............................................................................................................. 36 Edit Property Information ...................................................................................................... 37 Land Information................................................................................................................... 37 Building Information .............................................................................................................. 40 Unit Information .................................................................................................................... 45 Villa Information .................................................................................................................... 48 Get Initial Approval (for Owners only) .................................................................................. 52 Get Rent Approval ................................................................................................................ 54 Management Contract ........................................................................................................... 56 Before You to Start ............................................................................................................... 56 Search for a Property ........................................................................................................... 56 Create Management Contract .............................................................................................. 58 Search for Management Contract ........................................................................................ 62 Basic Search ........................................................................................................................ 62 Advanced Search ................................................................................................................. 63 Search Results ..................................................................................................................... 66 Edit Management Contract ................................................................................................... 67 Renew Management Contract.............................................................................................. 71 Cancel Management Contract.............................................................................................. 73 Print Management Contract ................................................................................................. 74 Terminate Management Contract......................................................................................... 74 ii Tenancy Contract .................................................................................................................. 77 Before You to Start ............................................................................................................... 77 Search and Add Property ..................................................................................................... 78 Create Tenancy Contract ..................................................................................................... 79 Search for Tenancy Contract ............................................................................................... 88 Basic Search ........................................................................................................................ 88 Advanced Search ................................................................................................................. 89 Search Results ..................................................................................................................... 92 Edit Tenancy Contract .......................................................................................................... 93 Renew Tenancy Contract ..................................................................................................... 94 Cancel Tenancy Contract ..................................................................................................... 99 Print Tenancy Contract ......................................................................................................... 99 Terminate Tenancy Contract .............................................................................................. 100 Activate Tenancy Contract ................................................................................................. 102 Print Receipt ....................................................................................................................... 103 Print Registration Certificate ............................................................................................... 103 Tenant ................................................................................................................................... 105 Add Tenant ......................................................................................................................... 105 Search Tenant .................................................................................................................... 107 Settings ................................................................................................................................. 109 Add New Terms Templates ................................................................................................ 109 Management Contracts Terms ........................................................................................... 110 Tenancy Contracts Terms .................................................................................................. 113 Registration Request........................................................................................................... 115 Represent New Owner ....................................................................................................... 115 Represent New Properties ................................................................................................. 117 User Management ................................................................................................................ 120 Add New Group .................................................................................................................. 120 Search Groups ................................................................................................................... 122 Search Users ...................................................................................................................... 124 My Profile .............................................................................................................................. 128 My Personal Information .................................................................................................... 128 Change My Password ........................................................................................................ 130 iii Welcome to Ejari! 1 Ejari is the new initiative of Real Estate Regulatory Agency (RERA) to regulate and facilitate the Rental Market of Dubai. This system significantly contributes to the enforcement of the provisions of Law No. 26 of 2007 that regulates the relationship between Landlords and Tenants in Dubai. Ejari system provides a full portfolio of services to make the process of registration of rental/lease agreements easy and accessible to the owners and real estate management companies of various categories. What is Ejari? Ejari is a revolutionary lease management system that shall move Dubai real estate sector to be one of the best-regulated rental markets in the world. This system was designed to meet the laws’ requirements as well as RERA vision to establish a robust regulatory system for the rental market and to protect the rights of all parties involved. Ejari offers property owners, management companies and owner representatives, a set of services that go beyond registering the initial lease agreement to include renewal, cancellation, termination and printing of agreements. In addition to that, the system will ensure that lease agreements are fair and transparent to the parties involved and that their terms and conditions are given full weight in accordance with the provision of the laws. This Manual This manual provides all types of Ejari users with detailed instructions on how to use the system from A to Z. It guides you through all of the system modules including Registration, Search Property, Management Contracts and Tenancy Contracts and other system administration modules such as Settings and User Management. 1 Chapter 1: Welcome to Ejari! Manual Styles and Conventions Throughout this manual, we will refer to specific items of information as the following: Note: you will see this note when there is an additional point we need to draw your attention to it. Remember! You will see this icon when we need to remind you of previous mentioned information Example: you will see this icon when we want to give you a real example on how to complete a specific area Buttons that should be clicked/selected in the course of a procedure are presented as follows: - Click on Save button - Select the Hold Type of the property Menu items, screen titles, field names are emphasized in bold, Each Word Capitalized format. Example: Edit Group Tabs and wizard steps are emphasized in bold, underlined and Each Word Capitalized format. Example: Facilities 2 Getting to Know Ejari 2 The Ejari interface is simple and easy to use. There are no complicated menus or screens. Following the user manual instructions is all what it takes to perform your roles successfully. Ejari Home Page Before you login to Ejari, the home page of Ejari includes the following panels: 3 Chapter 2: Getting to Know Ejari Component Description General Information Read more about Ejari system and ERES through a set of general information pages. Send us your feedback and comments through Contact Us. Sign In Sign in to Ejari using your user name and password. Registration Click on Register to enroll in Ejari and obtain your user name and password. Customer Support Use the displayed numbers to contact Ejari customer support. Click on this area to send us an email. FAQ For any questions, click on this area to view the most common questions and answers asked by the public. Data Upload Templates Click on this link to download data upload templates. More details will be given on these templates throughout this user manual. Signing In to Ejari Once you receive a notification e-mail that your account is active, open Ejari website using this URL: www.ejari.ae and sign in using your username and password. Click on Login. - To save your user name for future sign in, click on Remember me! If you forgot your password, click on Forgot your password link and a new page will open: 4 Chapter 2: Getting to Know Ejari 1. 2. 3. 4. Enter your login ID Enter your Email address that you used at the time of registration Enter the characters as they appear in the Validation Code Click on Send 5 Chapter 2: Getting to Know Ejari Ejari Main Page Once you login, the main page of Ejari includes the following panels: Component Description Menu Bar The menu bar displays commands for performing tasks. Menus are organized by topic. For example, the Search Property menu contains commands for searching different types of properties. Log out The log out button allows you to exit the system and take you back to the home page. Date Today’s date will always be displayed on the top of the page. Interface Language The language button will allow you to switch between the Arabic and English interfaces. 6 Registration 3 Now that you have familiarized yourself with Ejari, click on the registration link in the home page to register yourself as an owner (individual or company), a management company or an owner representative. New User Sign Up In the registration page, choose one of the following sections: 7 - If you are an individual owner, click on Register in the Register Owner (Individual) section to start your registration application - If you are a company that owns properties, click on Register in the Register Owner (Company) section to start your registration application Chapter 3: Registration - If you are a management company, click on Register in the Register (Management Company) section to start your registration application - If you are an owner representative, click on Register in the Register Owner (Representative) section to start your registration application Before You Start Before you start with your registration application, read the following instructions: - Read the steps of the registration process to the left side of the screen Make sure that you have the required documents ready Click on Download to print and complete ERES agreement and deliver it to DLD along with the required document To enter a date, click on the calendar icon and the following calendar will appear: i. Use left and right arrows to select a day from the month before or after ii. Click on the month and year on top of the calendar to view all the months of the year. User the arrow to select another year as show below: 8 Chapter 3: Registration iii. Click on the year on top of the calendar to view all the years within a period. User the arrow to select another period - Always enter a valid email. The email will be the main communication channel between Ejari and you. Make sure that you provide the email address in the following format: Example: [email protected] - All the required fields in the following sections are marked with a red asterisk (*), those fields are mandatory in order for you to move to the next step. 9 Chapter 3: Registration Account Information At the time of creating this document, there are 4 different users’ registration types, each in which users have to provide different information. The users’ types are as follows: 1. Owner Individual 2. Owner Company 3. Management Company 4. Owner representative Based on your user type, follow the instructions provided in this section. Owner Individual 1. Select the field User Name. Ejari will open a new window in which you can type your username and password if you are registered in any of DLD systems such as Simsari. If you are a new user, click on the link Click Here. Type a username for your account and click on Check Availability to check whether this username was reserved by another user or not. If available, the following label will appear: 10 Chapter 3: Registration Note: If the username is not available, try to enter a different one and check its availability again 2. 3. 4. 5. 6. 7. Click on Next. Ejari closes this window and enters the username you selected in the field User Name Enter the Owner No (accredited by DLD) Select the user Gender Enter the user/owner name in English & Arabic Enter Emirates ID Select the Nationality from the dropdown list a. If you are a UAE citizen nationality, then fill in the following information i. Passport No ii. Passport Expiry Date iii. File Number (Edbara), as in the following image. b. If you belong to any other GCC country, then fill in the following information: i. Passport No ii. Passport Expiry Date, as in the following image. c. If you belong to a non-GCC country, then fill in the following information: i. Passport No ii. Passport Expiry Date iii. Residence Visa Number iv. Residence Issue Date v. Residence Expiry Date, as in the following image. 11 Chapter 3: Registration 8. 9. 10. 11. Enter your Mobile Enter your E-mail Enter your Address Attach a copy of the property ownership and your passport, by following the next steps a. Select the Attachment Type b. Click on Browse to select the document from your local drive c. Click on ADD to add the first documents Note: Ejari accepts the following file attachment types: JPG, GIF, JPEG, JPE, JFIF and PDF. d. Click on View to view the uploaded document e. Click on Delete to delete the uploaded document 12 Chapter 3: Registration To upload another page of the same document select the same attachment type and repeat the steps b & c g. To upload the next document, select a different attachment type and repeat the steps a to c f. 12. Click on Reset to clear all the data in the registration page 13. Click on Cancel to cancel the registration process 14. Click on Send Request to submit your registration request. Ejari will send your request to RERA for approval Owner Company Owner Company registration is a wizard with three pages, in the first page you will enter the company information, in the second page you will enter the Admin personal information and in the third page you will add users/trainees and submit your registration request. 1. 2. 3. 4. 5. 6. 7. 8. 9. 10. 11. 12. Enter the Owner No (Accredited by DLD) Enter the company Name in English and Arabic Select the company type from the Company Type dropdown list Select Issuer Emirate of the company trade license Select the Issuer authority/department Enter the License No Select or enter the trade License Issue and Expiry Date Enter Mobile No and Office Tel No Enter Fax No and P.O. Box Enter E-mail and webpage (optional) Enter Office Registration No. Click on Next to move to the next page. The second page is Ejari Admin User- Personal Information, follow the instructions provided in Ejari Admin User section below. 13 Chapter 3: Registration Ejari Admin User 13. Click on the field User Name. Ejari will open a new window in which you can type your username and password if you are registered in any of DLD systems such as Simsari. If you are a new user, click on the link Click Here. Type a username for your account and click on Check Availability to check whether this username was reserved by another user or not. If available, the following label will appear: 14 Chapter 3: Registration Note: If the username is not available, try to enter a different one and check its availability again 14. Click on Next. Ejari closes this window and enters the username you selected in the field User Name 15. Select whether the admin user is a registered Broker or Not a. If you select YES, a new window will appear i. Enter the Broker Registration Number (BRN) ii. In the same window, click on Next iii. Enter the English Name/Arabic Name iv. Enter the BRN b. If you select NO i. Select the Gender ii. Enter the English Name/Arabic Name iii. Enter the Emirates ID iv. Select the Nationality from the dropdown list If you are a UAE citizen nationality, then fill in the following information i. Passport No ii. Passport Expiry Date iii. File Number (Edbara), as in the following image. If you belong to any other GCC country, then fill in the following information: 1. Passport No 2. Passport Expiry Date, as in the following image. 15 Chapter 3: Registration If you belong to a non-GCC country, then fill in the following information: 1. 2. 3. 4. 5. 16. 17. 18. 19. Passport No Passport Expiry Date Residence Visa Number Residence Issue Date Residence Expiry Date, as in the following image. Enter your Mobile Enter your Email address Enter your Address Attach the required documents, by following the next steps a. Select the Attachment Type b. Click on Browse to select the document from your local drive 16 Chapter 3: Registration c. Click on ADD to add the first documents Note: Ejari accepts the following file attachment types: JPG, GIF, JPEG, JPE, JFIF and PDF. d. Click on View to view the uploaded document e. Click on Delete to delete the uploaded document f. To upload another page of the same document select the same attachment type and repeat the steps b & c g. To upload the next document, select a different attachment type and repeat the steps a to c 20. Click on Next 21. Click on ADD NEW TRAINEE button to add sub users/trainees to your registration request, and follow the instructions provided in Trainees Information Section below 17 Chapter 3: Registration Trainees Information 1. In the Trainee Information page, click on Add New Trainee 2. Enter the information of the trainee. This page is similar to the main user registration page, so follow the same steps mentioned above considering the following notes: Note: There is no Company Information section to fill for each trainee Note: The only required document for the trainee registration is the passport copy 18 Chapter 3: Registration 3. Click on Save to finish adding the first trainee. The following page will appear: a. Click on the Account Name to edit the information of the trainee b. Click on Delete to delete the trainee 4. 5. Repeat the steps as described above to add another trainee Click on Send Request to submit your registration request to RERA. Your request needs to be approved by RERA. 19 Chapter 3: Registration Management Company Management Company registration is a wizard with three pages, in the first page you will enter the company information, in the second page you will enter the Admin personal information and in the third page you will add sub users/trainees and submit your registration request. 1. Select your company Commercial Activities by clicking on the checkboxes as shown in the image below 2. If your company has Brokerage activity, select this option and Ejari will open a new page. Follow the next instructions a. Type Office Registration Number (ORN) b. Click on Next Ejari retrieves your company data and enters all the available details 3. 4. 5. 6. 7. 8. 9. 10. 11. 12. 13. Enter the company English Name/Arabic Name Select the company type from the Company Type dropdown list Select Issuer Emirate of the company trade license Select the Issuer authority/department Enter the License No Select or enter the trade License Issue and Expiry Date Enter Mobile No and Office Tel No Enter Fax No and P.O. Box Enter E-mail and webpage (optional) Enter the company Address Click on Next to move to the second page 20 Chapter 3: Registration 14. This page is Ejari Admin User page. You can follow the instructions provided in Ejari Admin User section above to complete this step and move to the next page. 15. The third page is Trainees Information page and you can follow the instructions provided in Trainees Information section above in order to complete this step and complete Management Company Registration Request. Owner Representative 1. The first page in Owner Representative registration is similar to Owner Individual registration, so you can follow the same instructions provided above considering the following notes: Note: Attach copy of the Power of Attorney and/or copy of the Guardianship Order. Note: Select the relationship type from the Relationship Type dropdown list, as illustrated in the image below 21 Chapter 3: Registration 2. Click on Next to move to the second page. In this page, you have to enter the Owner Details 3. Enter the Owner No (Accredited by DLD) 4. Select the user Gender 5. Enter the Owner Name in English & Arabic 6. Enter Emirates ID 7. Select the Nationality from the dropdown list a. If you are a UAE citizen nationality, then fill in the following information i. Passport No ii. Passport Expiry Date iii. File Number (Edbara), as in the following image. b. If you belong to any other GCC country, then fill in the following information: i. Passport No ii. Passport Expiry Date, as in the following image. c. If you belong to a non-GCC country, then fill in the following information: i. Passport No ii. Passport Expiry Date iii. Residence Visa Number iv. Residence Issue Date v. Residence Expiry Date, as in the following image. 22 Chapter 3: Registration 8. 9. 10. 11. Enter the Owner Mobile Enter the Owner E-mail Enter the Owner Address Attach a copy of the property ownership and the owner passport, by following the next steps a. Select the Attachment Type b. Click on Browse to select the document from your local drive c. Click on ADD to add the first documents Note: Ejari accepts the following file attachment types: JPG, GIF, JPEG, JPE, JFIF and PDF. b. Click on View to view the uploaded document c. Click on Delete to delete the uploaded document 23 Chapter 3: Registration d. To upload another page of the same document select the same attachment type and repeat the steps b & c e. To upload the next document, select a different attachment type and repeat the steps a to c 12. Click on Next to move to the next page. 13. Specify the contract Start Date and End Date 14. Add property by Selecting property category (Land, Building, Unit or Villa) a. If your selection is Land i. Select Search By Land No or Municipality No ii. Enter Land No or Municipality No, based on your selection in the previous step iii. Select Zone (Deira or Dubai) iv. Select Location v. Click on ADD b. If your selection is Building i. Enter the Building Name ii. Select Search By Land No or Municipality No iii. Enter Land No or Municipality No, based on your selection in the previous step iv. Select Zone (Deira or Dubai) v. Select Location vi. Click on ADD c. If your selection is Unit i. Enter Building Name 24 Chapter 3: Registration ii. Enter Unit No iii. Select Search By Land No or Municipality No iv. Enter Land No or Municipality No, based on your selection in the previous step v. Select Zone (Deira or Dubai) vi. Select Location vii. Click on ADD d. If your selection is Villa i. Enter Villa Name ii. Select Search By Land No or Municipality No iii. Enter Land No or Municipality No, based on your selection in the previous step iv. Select Zone (Deira or Dubai) v. Select Location vi. Click on ADD Properties you added will be listed as shown in the image below: 25 Chapter 3: Registration 15. Click on Send Request to submit your Owner Representative request to RERA. Your request will be pending for RERA approval. At the end of the registration process, Ejari gives you ability to print the registration request report. Click on Print to save a pdf copy of the registration request on your local drive. The request contains a reference number. You can follow up with RERA by giving the request unique reference number. You will be invited to attend a training session and once you attend the training session successfully, you will receive a training certificate to confirm that are ready now to use Ejari Upon RERA approval, your account will be active and you will receive a notification email with your username and password 26 Search Property 4 Search Property module allows you to search for Lands, Buildings, Units or Villas using different search criteria. You can search for your property using the property details, the owner details and the management company details. All the properties in Ejari will go through a number of states. Depending on the status of your property, you will be able to perform one or multiple action. The resulted properties will be in one of the followings states: Approval Not Requested, Info Updated, Pending, Approved, Rejected or Blocked. To know where to start, read and follow the instructions in this chapter carefully. Before You Search If you are a Management Company, make sure that you read the following information before you search for your property: 1. If you are managing a non free-hold property, first, you will need to upload the properties using the upload feature1 2. If the owner of the properties you manage is registered with Ejari, ask the owner to give you an Initial Management Approval so you can start managing properties. 3. If the owner of the properties you manage is not registered with Ejari, then visit RERA and submit the title deed, affection plan and the management contract to apply for Initial Management Approval Note: Initial Management Approval can be requested for freehold Lands with no buildings, units or villas reside on them Note: Initial Management Approval can be requested for any nonfreehold Lands. This approval will apply on all properties reside on these lands. Note: It is possible that the non free-hold property to be managed is previously uploaded to Ejari by another user. You can always save your time and check with RERA if the property is available in the system or not, before you start using the upload feature 1 Refer to the Upload Feature User Manual for more details on how to upload your properties. 27 Chapter 4: Search Property Search for a Land Click on Search Property from the main menu bar and then click on Search Land. Choose one of the following search criteria categories to search for a land that you own, represent or manage: Search by Land Details 1. 2. 3. 4. Select the Hold Type (free or non free hold), Zone and Location Select the land status You can search also by providing Land or Municipality No. Select whether the land is managed or rented. Search by Owner Details (Management Companies and Owner Representatives only) 1. Enter the owner details, such as first Name, Family Name and Owner Number 2. Select the owner type (Person or Company) and then specify the Passport No. or Trade License No. depending on the Search by criteria Note: Owner representatives will not see the above search criteria and will only be able to select one of their authorized owners as shown below: 28 Chapter 4: Search Property Search by Management Company (for Owners and Owner Representatives only) 1. In the Company Name textbox, type full or part of the company name and click on Filter 2. Select the Management Company from the dropdown list 3. To refine your search results more, enter the Trade License No. 4. Click on Search Search for a Building Click on Search Property from the main menu bar and then click on Search Building. Choose one of the following search criteria categories to search for a building that you own, represent or manage: Search by Buildings Details 1. Select the Hold Type (free or non free hold), Zone and Location 2. Enter the Building Name and any other information such as Building Usage 3. Select the building Status 4. You can also search by providing Land or Municipality No. Search by other means You can search for a building by providing the Owner Details and/or the Management Company Details. To do so, follow the same instructions in Search for a Land>Search by Owner Details and Search by Management Company sections above. 29 Chapter 4: Search Property Search for Units Click on Search Property from the main menu bar and then click on Search Unit. Choose one of the following search criteria categories to search for a unit that you own, represent or manage: Search by Unit Details 1. Select the Hold Type (free or non free hold), Zone and Location 2. Enter the building and unit information such as Building Name and Floor No. 3. Select the unit Status 4. You can also search by providing Land or Municipality No. 5. Select whether the unit is managed or rented. Search by other means You can search for units by providing the Owner Details and/or the Management Company Details. To do so, follow the same instructions in Search for a Land>Search by Owner Details and Search by Management Company sections above. 30 Chapter 4: Search Property Search for a Villa Click on Search Property from the main menu bar and then click on Search Villa. Choose one of the following search criteria categories to search for a villa that you own, represent or manage: Search by villa details 1. Select the Hold Type (free or non free hold), Zone and Location 2. Enter the Villa Name and any other information such as Villa Usage 3. Select the villa Status 4. You can also search by providing Land or Municipality No. 5. Select whether the villa is managed or rented. Other search means You can search for a villa by providing the Owner Details and/or the Management Company Details. To do so, follow the same instructions in Search for a Land>Search by Owner Details and Search by Management Company sections above. Search Results The following is a brief description for each of the resulted properties states along with applicable actions that can be taken on each status: Approval Not Requested: All properties are initially in this status. No previous transactions or editing has been done on this type of properties. Once the information of an approval not requested property is updated and saved, the property will move to info update status. o Click on Property Name and edit the property information 31 Chapter 4: Search Property Note: Management Companies will be able to see approval not requested properties only after RERA provides them with an initial management approval ( ) Info Updated ( ): the full information of this property has been updated and saved. o Click on Property Name and edit the property information o Click on Get Rent Approval in order for you to be able to create Tenancy Contracts o Click on New Management Contract to create a management contract between you and the owner. Once created, the property becomes managed and Ejari replaces the ( ) with ( ) Pending ( ): Property is waiting for RERA Approval o Click on Property Name and edit the property information o Click on New Management Contract to create a management contract between you and the owner. Once created, the property becomes managed ( ) Note: If the property is in Info Updated or Pending status, the management company can create a management contract provided that the required information of that property is complete Approved ( ): Property is approved by RERA o Click on New Management Contract to create a management contract between the management company and the owner. Once created, the property becomes managed ( ) o Click on New Tenancy Contract to create a Tenancy contract between the management company and the tenant. Once created, the property becomes rented ( ) Note: If the property is managed by a management company, the tenancy contract can be created only if a management contract is available. Note: Tenancy contracts for lands can be created only through RERA Blocked ( ): Property was blocked by RERA and there is no action can be taken on this type of properties Rejected ( ): Property was rejected by RERA o Click on Property Name and edit the property information 32 Chapter 4: Search Property Note: In any of the states mentioned above, owners will be able to give a management company an initial approval by clicking on Get Initial Approval. Land Search Results If you are searching for a land, then the following information will be displayed: 1. Click on Land No to view or edit land information 2. Click on Owner name to view owner information 3. Select one of the resulted lands, and click on one of the available actions 33 Chapter 4: Search Property Building Search Results If you are searching for a building, then the following information will be displayed: 1. Click on Building Name to view or edit building information 2. Click on Owner name to view owner information 3. Select one of the resulted buildings, and click on one of the available actions 34 Chapter 4: Search Property Units Search Results If you are searching for a unit, then the following information will be displayed: 1. Click on Unit number to view or edit unit information 2. Click on Owner name to view owner information 3. Select one of the resulted units, and click on one of the available actions 35 Chapter 4: Search Property Villa Search Results If you are searching for a building, then the following information will be displayed: 1. Click on Villa Name to view or edit land information 2. Click on Owner name to view owner information 3. Select one of the resulted buildings, and click on one of the available actions 36 Chapter 4: Search Property Edit Property Information Remember! To edit land information, the land should be in one of the following states: Approval Not Requested, Info Updated or Pending Land Information Search for a land by following the instructions mentioned in Search for a Land section. From the search result, click on the Land No. as shown in section Search Results> Land Search Results. For any of the resulted Lands, you will be able to edit three types of information, the Land Details, Dewa and Owner Details: Land Details The only editable information in the land details is Land Usage. Select one or more usages and click on Save. Note: Land Usage is a mandatory field. Notice the red asterisk next to the field. 37 Chapter 4: Search Property Dewa 1. 2. 3. 4. 5. Enter the Dewa Account no and Description (if available) Click on Add To add another Dewa account, repeat the same previous steps To delete Dewa account, click on Delete next to inserted row To save Dewa details, click on Save 38 Chapter 4: Search Property Owner Details If the land is owned by one owner only, you can skip this section or use this tab to view the owner details only. If the land is owned by more than one owner, then follow the next steps: 1. Select the Primary owner 2. To attach the power of attorney that authorizes the primary owner to act on behalf of the other owners, click on Browse and find the document on your local drive. Click on Add 3. Click on Save Note: Multiple Owner Details (assigning Primary Owner and attaching Required Document) are mandatory to proceed with Request Rent Approval. 39 Chapter 4: Search Property Building Information Search for a building by following the instructions mentioned in Search for a Building section. From the search result, click on the Building Name as shown in section Search Results> Building Search Results. For any of the resulted buildings, you will be able to edit four types of information, building details, facilities, Dewa and owner details. Building Details The following information is mandatory to complete the building details: 1. Enter the Building Name in Arabic and English (for non-freehold buildings) 2. Enter Ejari Building Name in English and Arabic 3. Enter the building Address 4. To show the units details, click on View next to Unit Count Unit details will appear in the bottom of the page. Note that you can click on the Unit No. and start editing the unit details (refer to the next section for detailed steps on how to edit unit information) 5. Select the Building Usage (you can select more than one usage) 6. Select the Building Type. To view the list of types, click on View first and then select a type from the drop down menu 40 Chapter 4: Search Property 7. Enter the number of floors (for non-freehold buildings) 8. Enter the total number of parking lots (for non-freehold buildings) 9. Enter Build Area in Sq ft (for non-freehold buildings) 10. Enter Plot Area in sq ft (for non-freehold buildings) 11. Enter Common Area (for non-freehold buildings) 12. Enter Ejari Build Area in Sq ft 13. Enter Ejari Common Area 14. If there is a Management Contract or a Tenancy Contract for the building, Click on View and view the details of the contract 15. Enter the following Parking Details a. If you want to add bulk parking details, enter the number of bulk parking lots (Bulk Parking No.) and Bulk Floor No. and click on Add. 41 Chapter 4: Search Property b. If you want to add individual parking details, enter the Parking No. and Floor No. and click on Add 16. Click on Delete to delete any of the parking entries 17. Click on Save to save the changes and the following confirmation message will appear: 42 Chapter 4: Search Property Facilities Select the applicable facilities and the value of each one of them as shown below: 43 Chapter 4: Search Property Dewa 1. Enter the Dewa Account no and Description (if available) 2. Select the check box Is Common if the Dewa account is common between more than one building 3. Click on Add 4. To add another Dewa account, repeat the same previous steps 5. To delete Dewa account, click on Delete next to inserted row 6. To save Dewa details, click on Save Note: Entering Dewa account information for buildings is mandatory Owner Details Follow the same instructions as for completing Owner Details for a Land. 44 Chapter 4: Search Property Unit Information Search for a unit by following the instructions mentioned in Search for a Unit section. From the search result, click on the Unit Number as shown in section Search Results> Unit Search Results. For any of the resulted units, you will be able to edit four types of information, unit details, facilities, Dewa and owner details. Unit Details The following information is mandatory to complete the building details: 1. In the Building Details part, click on View to view the building information to which the current unit belong 2. In the Unit details part, enter the Floor Number 3. Select the Unit Usage, and then the Unit Type and Sub Type 4. Enter the Common area in sq ft 5. If there is a Management Contract or a Tenancy Contract for the unit, Click on View and view the details of the contract 6. In the Parking part, select one of the parking lots and click on Add, repeat this steps to attach more than one lot to the same unit 45 Chapter 4: Search Property 7. In the room details part, select the room type and enter its size. Click on Add. Repeat this step to add more rooms. To delete a room, click on Delete. 8. Click on Save to save the changes Facilities 1. Select the applicable facilities and the value of each one of them as shown below: 2. Click on Save to save the changes 46 Chapter 4: Search Property Dewa 1. Enter the Dewa Account no and Description (if available) 2. Select the check box Is Common if the Dewa account is common between more than one unit 3. Click on Add 4. To add another Dewa account, repeat the same previous steps 5. To delete Dewa account, click on Delete next to inserted row 6. To save Dewa details, click on Save Note: Providing Dewa account information for units is mandatory Owner Details Follow the same instructions as for completing Owner Details for a Land. 47 Chapter 4: Search Property Villa Information Search for a villa by following the instructions mentioned in Search for a Villa section. From the search result, click on the Villa Name as shown in section Search Results> Villa Search Results. For any of the resulted villas, you will be able to edit four types of information, building details, facilities, Dewa and owner details. Villa Details The following information is mandatory to complete the building details: 1. Enter the Villa Name in Arabic and English (for non-freehold villas only) 2. Enter Ejari Villa Name in English and Arabic 3. Enter the villa Address 4. Select the Building Usage (you can select more than one usage) 5. Select the Building Type. To view the list of types, click on View first and then select a type from the drop down menu 6. Enter the number of floors (for non-freehold buildings) 7. Enter the total number of parking lots (for non-freehold buildings) 8. Enter Build Area in Sq ft (for non-freehold buildings) 9. Enter Plot Area in sq ft (for non-freehold buildings) 10. Enter Common Area (for non-freehold buildings) 48 Chapter 4: Search Property 11. Enter Ejari Common Area 12. Enter Ejari Build Area in Sq ft 13. If there is a Management Contract or a Tenancy Contract for this villa, Click on View and view the details of the contract 9. In the room details part, select the room type and enter its size. Click on Add. Repeat this step to add more rooms. To delete a room, click on Delete. 14. Click on Save to save the changes 49 Chapter 4: Search Property Facilities 1. Select the applicable facilities and the value of each one of them as shown below: 2. Click on Save to save the changes 50 Chapter 4: Search Property Dewa 1. Enter the Dewa Account no and Description (if available) 2. Select the check box Is Common if the Dewa account is common between more than one 3. Click on Add 4. To add another Dewa account, repeat the same previous steps 5. To delete Dewa account, click on Delete next to inserted row 6. To save Dewa details, click on Save Note: Dewa account information for villas is mandatory Owner Details Follow the same instructions as for completing Owner Details for a Land. 51 Chapter 4: Search Property Get Initial Approval (for Owners only) Owners will be allowed to give the management companies, which are responsible for managing their properties, an initial management approval as a step toward creating a management contract between the two parties. Follow the next instructions to grant the management companies an initial approval: 1. Search for the properties you own using the properties details as explained earlier (in sections Search for a Land, Search for a Building, Search for a Unit or Search for a Villa) 2. Select a property from the search results and click on Get Initial Approval. The following screen will appear: 52 Chapter 4: Search Property 3. Select the Agreement Agency (Management Contract). If you want to filter the management companies, type the Trade License No. and click on Filter. 4. Enter the agreement period (Agreement From and Agreement To) 5. Click on Save and the following confirmation message will appear: Note: If the Initial Management approval is given for non-free hold land, then all buildings, units and villas under this land will be managed by the same management company. Note: Only Free hold lands with no properties will be allowed to be managed. Note: If the Initial Management approval is given for multiple units, then make sure that all units belong to the same building and owned by the same owner. 53 Chapter 4: Search Property Get Rent Approval All users should send a rent approval request as a step toward renting their properties. Follow the next instructions to submit your request for rent approval: 1. Search for the properties you own using the properties details as explained earlier (in sections Search for a Land, Search for a Building, Search for a Unit or Search for a Villa) 2. Select a property from the search results and click on Get Rent Approval. The following screen will appear: Note: Make sure that all mandatory property details are completed before requesting a rent approval. If not, edit the property as described in section Edit Property Information and then request a rent approval. 54 Chapter 4: Search Property 3. Click on Print and the following windows dialogue will appear: a. Click on Open to open a pdf copy of the Rent Approval Request b. Click on Save to save a pdf copy of the Rent Approval Request on your local drive Note: By requesting a rent approval, the status of the property will change from Info Updated to Pending. RERA will receive your request review it and take an action towards it. 55 Management Contract 5 This chapter provides you with detailed instructions on how to create a new management contract and manage an existing one. Follow the exact steps in this chapter to learn how to edit or cancel a pending management contract and how to renew, print or terminate an active management contract. Before You to Start Make sure that you are aware of the following points before you start creating your Management Contract: - Management Contracts can be created for Info-Updated, Pending or Approved properties Management Companies should have initial approval for the related properties first - - Owners should own (fully or partially) the related properties Authorized users can create one contract for one land at a time Authorized users can create one contract for one building at a time (given that the owner of the building and all units under that building is the same) Authorized users can create one contract for multiple villas (on the same land and owned by the same owner) at a time Authorized users can create one contract for multiple units (under the same building and owned by the same owner) at a time Remember! If the property is in Info Updated or Pending status, a management contract can be created Only If all the required information of that property is complete. Search for a Property To search for a property, choose one of the following options: - 56 Option 1: Click on Search Property from the main menu and then click on the sub menu according to the type of the property you are searching for: Land, Building, Unit or Villa. Select one or more of the resulted properties and click on New Management Contract button to start with Create Management Contract Chapter 5: Management Contract - Wizard (refer to Chapter 4 for more details on how to perform a property search) Option 2: Click on Management Contract in the main menu and then click on Create Contract. Click on Add Property and follow the same instructions mentioned in Chapter 4 to perform a property search, select one or more of the resulted properties and click on Add and then click on Next. Click on Add Property to start search for property - Repeat the same to add more property to your contract Click on remove to remove the property you added before to your contract and add a new one. 57 Chapter 5: Management Contract Create Management Contract Once you have your property ready for creating a Management Contract, follow the next instructions for each step of the creating Management Contract wizard: Owner Details To view the owner details, click on the link of the owner name in Owner Details section. Contract Details 1. Under Contract Details section, select the Agreement Agency from the dropdown list. (For Management Company users, you will find the name of Agreement Agency selected) 2. Select the Agreement Type: Management Contract or Lease and Sublease 3. Enter the period of the contract: Agreement From & Agreement To 4. If the two parties agreed to create the contract for free, select Value as Free and specify the Reason in the textbox 5. If the two parties agreed to specify the contract value as percentage, select the option Percentage and enter the value in the field Percentage Value. 6. If the two parties agreed to specify the contract value as fixed amount, select the option Fixed Amount, enter the contract amount in the field Fixed Amount and enter the number of payments in the field Payment Count. Note: Once you select the Contract Value as Fixed Amount, Ejari shows you Payment Details section in which you can enter all the payments details. 58 Chapter 5: Management Contract 7. Under Payment Details section, select the Payment Type as Cheque or Cash (Optional): Cheque i. Enter the cheque Amount ii. Enter the Cheque No. iii. Select the Due Date from the calendar iv. Select the Bank Name v. Click on the Add Cash i. Enter the contract Amount ii. Select the Due Date from the calendar iii. Click on Add 59 Chapter 5: Management Contract Note: The number of payments should match the number of the payments records and the total contract amount should be equal to the total amount of the payments 8. Click on the Next 9. Under Contractual Responsibilities section, select whether each responsibility rests on the Owner or on the Agency by selecting the corresponding checkbox. 10. Click on the Next Contract Terms & Conditions and Responsibilities (Optional) 1. Enter custom terms and conditions in English and Arabic and click on Add 2. To delete one of terms and conditions click on Delete 3. If you have previously defined terms templates, select one or all of the templates from the Terms Templates list to add them to the contract. Look the image below. 60 Chapter 5: Management Contract 4. Click on the Next RERA Terms and Conditions (optional): 1. Select one or more of RERA optional predefined list of terms and conditions 2. Clicks on Finish Note: The RERA mandatory predefined list of terms and conditions will be selected and added to your contract. Once your management contract is created successfully, you will see the following confirmation message: 61 Chapter 5: Management Contract Click on View Details to view the contract details. Now you have created your management contract successfully, kindly visit RERA office and bring all the required documents along with the signed contract. Search for Management Contract In order for you to edit, renew, print, cancel or terminate your management contract, you have to find your contract first. Each one of these actions depends on the status of the management contract. Click on Management Contract>Search Contract from the main menu and perform one of the following search options: Basic Search To perform a basic quick search to find your contract, follow the next instructions: 1. Enter the Contract No. 1. Select the management contract Status (for status description, refer to Search Results section) 2. Select the Agreement Agency 3. Enter the Trade License No. 4. Enter From Date to retrieve all the management contracts that start on or after the specified date 5. Enter To Date to retrieve all the management contracts that end on or before the specified date 6. Enter the Owner Name 7. Enter the Owner Number 8. Click on Search 62 Chapter 5: Management Contract Advanced Search To perform an advanced search, click on Advanced Search and follow the next instructions: Property Category - Select one of the property categories, for example: Building Search by Management Contract Details 1. Enter the Contract No 2. Select the Management Company (for owners and owners representatives only) 3. Select the contract Status 4. Enter the Trade License No (for owners and owners representatives only) 5. Select the contract search method (Search By) a. Start Date: This method retrieves all the management contracts which start within the specified period (From Date and To Date) b. Expiry Date: This method retrieves all the management contracts which expire within the specified period (From Date and To Date) 6. Select an Agreement Type: a. Management Contract b. Lease and Sub Lease 7. Check Is Blocked if you are searching for a blocked contract 63 Chapter 5: Management Contract Search by Property Details 1. Select the Hold Type: a. Freehold b. Non freehold 2. Select the contract search method (Search By) a. Land No b. Municipality No 3. Enter the Land/Municipality No depending on the search method selected in the previous step 4. Select the Zone 5. Select the Location based on the selected zone 6. Enter the Building Name 7. Select the Usage Type 8. Enter the Unit No 9. Select the property Type and Sub Type 10. Enter DEWA Account 64 Chapter 5: Management Contract Search by Owner Detail (For Management Companies and Owner Representatives Only) If you are a management company, follow the next step to perform the search using owner details: 1. 2. 3. 4. Enter the Owner Name and Family Name Enter the Owner No Enter the owner Mobile number Select the search method according to the type of the owner (Search By): a. Company: Enter the Trade license No of the owner company b. Person: Select the Nationality and the Passport No of the owner 5. Click on Search If you are an owner representative, select one of the owners from the drop down menu and click on Search to retrieve all contracts related to the properties owned by the selected owner: 65 Chapter 5: Management Contract Search Results In the following is a brief description for the status of each resulted contract along with applicable actions that can be taken on each: Pending ( status ): All created contracts will be initially in pending Select one of the resulted pending contracts and perform one of the following actions: o o o Click on Edit to edit the management contract information Click on Cancel to cancel the contract. The contract status will be Cancelled ( ) Click on Print to print a copy of the contract Approved( ): Contract is approved by RERA Select one of the resulted approved contracts and perform one of the following actions: o Click on Print to print a copy of the approved contract. The contract status will be Active ( ) Active( ): Contract is activated once printed Select one of the resulted active contracts and perform one of the following actions: o o o Click on Terminate to terminate the contract Click on Renew to renew the contract Click on Print to print a copy of the contract Renewed( ): Contract is renewed Termination Requested( ): Termination is requested for this contract Termination Approved( ): Termination contract is approved. Contract is terminated Canceled( ): Contract is cancelled Rejected( ): Contract is rejected by RERA Request for this Select one of the resulted rejected contracts and Click on Edit to edit contract information. 66 Chapter 5: Management Contract Edit Management Contract To edit a management contract, search for your contract by following the instructions as mentioned in Basic Search and Advanced Search sections and then click on the Edit button. Remember! Only pending and rejected management contracts can be edited. On top of the page, there are four tabs to navigate the four parts of editing management contract wizard, the Property Details, Contract Details, User Defined Terms & Conditions, RERA Defined Terms & Conditions. Click on one of the tabs and start editing your contract: - Property Details: The first step of the editing wizard allows you to edit the previously selected properties. Perform a new search and select one or more new properties. Refer to Search Property Chapter for the detailed steps. To move to the second step, click on Next 67 Chapter 5: Management Contract Remember! Management Contracts can be created for one or more villas and units. - Contract Details: The second step of the editing wizard allows you to edit contract details. Follow the same instructions as illustrated in the subsection Contract Details in section Create Management Contract to refill the contract details and click on Next to move to the next step. 68 Chapter 5: Management Contract - User Defined Terms & Conditions: The third step of the editing wizard allows you to edit user defined terms & conditions and contract responsibilities. Follow the same instructions as illustrated in the subsection Contract Terms & Conditions and Responsibilities in section Create Management Contract to reenter contract terms and conditions as well as contract responsibilities. Click on Next to move to the next step. 69 Chapter 5: Management Contract - RERA Defined Terms & Conditions: The forth and the last step of the editing wizard allows you to edit the optional part of RERA defined terms & conditions. Follow the same instructions as illustrated in the subsection RERA terms and conditions, in section Create Management Contract to re-enter contract terms and conditions defined by RERA. Click on Back to go back to the previous step. - Click on Finish to save the new changes and reach the end of the editing wizard. The following message will appear: - Click on View Details to display the details of the contract. 70 Chapter 5: Management Contract Renew Management Contract To renew a management contract, search for your contract by following the instructions as mentioned in Basic Search and Advanced Search sections and then click on the Renew button. Remember! Only active management contracts can be renewed. On top of the page, there are four tabs to navigate the four parts of editing management contract wizard, the Property Details, Contract Details, User Defined Terms & Conditions, RERA Defined Terms & Conditions. Follow the next steps to renew your management contract: - Property Details: The first step of the renew wizard allows you to view property details as shown below: Click on Next to move to the second step. 71 Chapter 5: Management Contract - Contract Details: The second step of the renew wizard allows you to view the current contract details and enter the new contract details. Follow the same instructions as illustrated in the subsection Contract Details in section Create Management Contract to enter the new contract details and click on Next to move to the next step. 72 Chapter 5: Management Contract - - User Defined Terms & Conditions: The third step of the renew wizard allows you to edit user defined terms & conditions and contract responsibilities, previously entered in the old contract. Follow the same instructions as illustrated in the subsection Contract Terms & Conditions and Responsibilities in section Create Management Contract to edit contract terms and conditions as well as contract responsibilities. Click on Next to move to the next step. RERA Defined Terms & Conditions: The forth and the last step of the renew wizard allows you to edit the optional part of RERA defined terms & conditions, previously entered in the old contract. Follow the same instructions as illustrated in the subsection RERA terms and conditions, in section Create Management Contract to edit contract terms and conditions defined by RERA. Click on Back to go back to the previous step. Note: The renewed contract will have the same contract number but with a different version and its status will be Pending, waiting for RERA approval. Cancel Management Contract To cancel a management contract, search for your contract by following the instructions as mentioned in Basic Search and Advanced Search sections. Click on the Cancel button and the following confirmation message will appear: Remember! Only pending management contracts can be canceled. 73 Chapter 5: Management Contract Print Management Contract To print a management contract, search for your contract by following the instructions as mentioned in Basic Search and Advanced Search sections. Click on Print button and the following dialogue will appear: 1. Click on Open to open a pdf copy of the contract 2. Click on Save and select a location to save a copy of the contract on your local drive 3. Click on Cancel to close the dialog Remember! Only pending, active and approved contracts can be printed. Terminate Management Contract To terminate a management contract, search for your contract by following the instructions as mentioned in Basic Search and Advanced Search sections. Follow the next instruction to terminate an active contract: Remember! Only active management contracts can be terminated. 1. Click on Terminate button and the following confirmation message will appear: 74 Chapter 5: Management Contract 2. Click on Ok to confirm your request and the following screen will open: 3. Enter the Termination Date 4. Select one of the following Termination Reasons: a. Other: enter any other termination reason in the description text box b. Contract is Expired c. Requested by Owner d. Requested by Tenant 5. Click on Browse button and attach the Signed Termination Document from your local drive 6. Click on the Add button to upload the selected document 75 Chapter 5: Management Contract a. Click on View to view the uploaded document b. Click on Delete to delete the uploaded document c. Repeat steps 4 & 5 to upload another page of the same document 7. Click on the Save button and the following screen will appear: Note: Once you complete the termination request process, your management contract status will turn to Termination Requested. Termination requests are subject to RERA approval. Once approved, the status of the management contract will be Terminated. 76 Tenancy Contract 6 This chapter provides you with step-by-step instructions on how to search for a property and create a new tenancy contract. To make it easy for you, Ejari will take you into a simple wizard to search for a property, choose tenant(s) and co-occupants and specify contract details and terms & conditions defined by you or enforced by RERA. You will also learn how to edit, renew, cancel, terminate, activate and print a tenancy contract. Before You to Start Make sure that you are aware of the following points before you start creating your tenancy contract: - - - 77 Tenancy Contracts can be created for Approved properties only All authorized users can create one contract for one land at a time (given that there are no properties reside on this land) Authorized users can create one contract for one building at a time (given that the owner of the building and all units under that building is the same) All authorized users can create one contract for one Villas at a time All authorized users can create one contract for multiple units at a time (given that all units are under the same building and owned by the same owner) All authorized users can create one contract for multiple units only if the building and all its units are Approved Management Companies should have approved management contract for the related properties first Owners should fully or partially (shared ownership) own the related properties Owner Representatives should have approved or active representation contract for the related properties first Chapter 6: Tenancy Contract Search and Add Property To search for a property, choose one of the following options: - Option 1: Click on Search Property from the main menu and then click on the sub menu according to the type of the property you are searching for: Land, Building, Unit or Villa. Select one or more of the resulted properties and click on New Tenancy Contract button to start with Create Management Contract Wizard (refer to Chapter 4 for more details) - Option 2: Click on Tenancy Contract in the main menu and then click on Create Contract. Click on Add Property and follow the same instructions mentioned in Chapter 4 to perform a property search, select one or more of the resulted properties and click on Add and then click on Next. Click on Add Property to start search for property - Repeat the same to add more property to your contract Click on remove to remove the property you added before to your contract and add a new one. 78 Chapter 6: Tenancy Contract Create Tenancy Contract Once you have your property ready for creating a Tenancy Contract, follow the next instructions for each step of the creating Tenancy Contract wizard: Select an existing tenant or Add a new tenant: To search for an existing tenant, click on Add Existing Tenant button. 1. A new window will open, enter one or more of the following search criteria: a. Search By: select Person to search for a tenant (a person): i. Enter the Tenant Number ii. Enter the Nationality and the Emirates ID of the tenant iii. Enter the Nationality and the Passport No of the tenant Note: One of the above search criteria combination is required to find a tenant, other search criteria is optional. a. Search By: select Company to search for a company: i. Enter the Tenant Number ii. Enter the Trade License No iii. Enter the Company Name Note: The Tenant Number and Trade License No. are required, the Company Name is optional. 2. Click on Search 79 Chapter 6: Tenancy Contract 3. Select a tenant and click on Add button. The selected tenant will appear under the Tenant Details. Click on Remove to remove the tenant 4. Repeat steps 1 to 3 to search and add more tenant(s) 5. Select the primary tenant by clicking on the small round button in the tenant’s table. 6. Click on Next. To add a tenant, click on Add New Tenant button. 1. A new window will open, enter the new tenant details: a. To add a tenant of type (Person), select Person as tenant type, fill all the required fields and click Save as shown below: 80 Chapter 6: Tenancy Contract b. To add a tenant (company), select Company as a tenant type, fill all the required fields and click on Save as shown below: 81 Chapter 6: Tenancy Contract 2. Repeat steps ‘a’ or ‘b’ to add new tenant(s) 3. Select the primary tenant by clicking on the small round button in the tenant’s table. 4. Click on Next. 82 Chapter 6: Tenancy Contract Specify Contract Details: 1. Enter User Contract Reference No. This field is optional and it’s free textbox in which you can name the contract or specify your own reference number. 2. If the contract will be used at Dubai Economic Department to issue a trade license, select the check box Apply for DED License and type DED Initial Approval No. 3. Specify the contract start and end date. 4. Specify whether you want to calculate the Contract Value as for the Entire Period or Per Year. Entire Period option allows you to enter the contract value for the entire period, while Year option allows you to break down the value and enter it for each year separately. 5. Enter the rent amount in the field Value and specify the Discount Type (optional) Fixed Value or Percentage. 6. In the field Discount Value, enter the discount amount or discount percentage. No need to fill this field if your selection in the previous field Discount Type is None. 83 Chapter 6: Tenancy Contract 7. Click on Calculate Total. Ejari calculates and enters the value of the following fields: Annual Rent, Contract Value, Housing Fee, Actual Annual Rent and Actual Contract Value. 8. Enter Payment Details such as No of payments and Security deposit. 9. Enter the Payment Type, Amount, Cheque No, Due Date and Select Bank Name. 10. Click on Add to add this payment to the payment list as shown in the image above. Repeat step 9 to add more payments. 11. Click on Next. Note: If you select Contract Value per: Year, you will be able to enter the rent amount for each year separately as shown in the image below. If your contract period is for longer than one year, you can select the option Contract Value Per: Year, Ejari shows you a table in which each year in your contract has its own row, so you can enter the rent amount for each year separately. Ejari provides you with ability to specify two different types of discount, to add a discount to your tenancy contract, select one of the available options under Discount Type: Fixed Value or Percentage. Enter the discount value in the textbox under Discount Value or discount percentage. 84 Chapter 6: Tenancy Contract Note: The number of payments should match the number of the payments records and the total contract amount should be equal to the total amount of the payments. 12. If you are creating a tenancy contract for more than one unit, select whether you want to set the rent amount per unit or per category (skip this step if you are creating a tenancy contract for a single unit or villa) a. Per Category: groups units that have the same specifications, such as the same Usage, Type and Sub Type, so you can enter the rent amount for these units for one time if they all have the same rent amount, as shown in the image above. b. Per Unit: allows you to enter the rent amount for each unit or villa separately, as shown in the image below. 13. Click on Next 85 Chapter 6: Tenancy Contract Enter Contract Terms and Conditions (optional): 1. Enter custom terms and conditions in English and Arabic and click on Add. 2. To delete one of terms and conditions click on Delete. 3. If you have previously defined terms templates, select one or all of the templates from the Terms Templates list to add them to the contract. 4. Click on Next. Note: You can select a template from the Term Template dropdown list and Ejari will list all the articles belong to this template. Users can select article(s) they want to include in the contract by clicking on the related checkbox. 86 Chapter 6: Tenancy Contract Specify RERA terms and conditions (optional): 1. Select from RERA ‚optional‛ predefined list of terms and conditions. 2. Clicks on Finish. Note: The RERA mandatory predefined list of terms and conditions will be selected and added to your contract. Once your tenancy contract is created successfully, you will see the following confirmation message: Click on View Details to view the contract details. Click on Print Contract to print the contract. Contract fee will be calculated and deducted from the Main account and moved to Hold account waiting for contract activation This contract can be viewed by the authorized management companies’ employees, owners, owners’ representatives, and DLD authorized users. 87 Chapter 6: Tenancy Contract Search for Tenancy Contract In order for you to edit, renew, activate, print, cancel or terminate your management contract, you have to find your contract first. Each one of these actions depends on the status of the tenancy contract. Click on Tenancy Contract>Search Contract from the main menu and perform one of the following search options: Basic Search To perform a basic quick search to find your contract, follow the next instructions: 1. Enter the Contract No. 2. Select the contract Status (for status description, refer to Search for Tenancy Contract>Search Results section) 3. Select the Tenant Name 4. Enter the Tenant Number 5. Enter From Date to retrieve all the tenancy contracts that start on or after the specified date 6. Enter To Date to retrieve all the tenancy contracts that end on or before the specified date 7. Enter the Owner Name (if you are an owner, this field will already be filled with your name) 8. Enter the Owner Number (if you are an owner, this field will already be filled with your owner number) 9. Click on Search 88 Chapter 6: Tenancy Contract Advanced Search To perform an advanced search, click on Advanced Search and follow the next instructions: Property Category - Select one of the property categories, for example: Building Search by Tenancy Contract Details 1. Enter the Contract No 2. Select the contract Status (for status description, refer to Search for Tenancy Contract>Search Results section) 3. Select the contract search method (Search By) c. Start Date: This method retrieves all tenancy contracts that start within the specified period (From Date and To Date) d. Expiry Date: This method retrieves all the tenancy contracts that expire within the specified period (From Date and To Date) 4. Select the Management Company (for owners and owners representatives only) 5. Enter the management company Trade License No (for owners and owners representatives only) 6. Select the contract search method (Search By) e. Person: Enter the Tenant Name and Passport No. f. Company: Enter the company Tenant Name and Trade License No. 7. Check Is Blocked if you are searching for a blocked contract 89 Chapter 6: Tenancy Contract Search by Property Details 1. Select the Hold Type: c. Freehold d. Non freehold 2. Select the contract search method (Search By) a. Land No b. Municipality No 3. Enter the Land/Municipality No depending on the search method selected in the previous step 4. Select the Zone 5. Select the Location based on the selected zone 6. Enter the Building Name 7. Select the Usage Type 8. Enter the Unit No 9. Select the property Type and Sub Type 10. Enter DEWA Account 90 Chapter 6: Tenancy Contract Search by Owner Detail (For Management Companies and Owner Representatives Only) If you are a management company, follow the next step to perform the search using owner details: 1. 2. 3. 4. Enter the Owner Name and Family Name Enter the Owner No Enter the owner Mobile number Select the search method according to the type of the owner (Search By): a. Company: Enter the Trade license No of the owner company b. Person: Select the Nationality and the Passport No of the owner 5. Click on Search If you are an owner representative, select one of the owners you represent from the drop down menu and click on Search to retrieve all contracts related to the properties owned by the selected owner: 91 Chapter 6: Tenancy Contract Search Results In the following is a brief description for the status of each resulted contract along with applicable actions that can be taken on each: Pending ( initially ): All created contracts will be in pending status Select one of the resulted pending contracts and perform one of the following actions: o o o Active( Click on Edit to edit the management contract information Click on Cancel to cancel the contract. The contract status will be Cancelled ( ) Click on Print to print a copy of the contract ): Contract is activated Select one of the resulted active contracts and perform one of the following actions: o o o Click on Terminate to terminate the contract Click on Renew to renew the contract Click on Print to print a copy of the contract Renewed( ): Contract is renewed Terminated( ): Contract is terminated Canceled( ): Contract is cancelled 92 Chapter 6: Tenancy Contract Edit Tenancy Contract The steps of editing a tenancy contract are very similar to the steps of creating a tenancy contract. The only difference is that you need to search first for your contract by following the instructions as mentioned in Basic Search and Advanced Search sections. Once your contract is retrieved, click on Edit button and follow the same instructions as illustrated in Create Tenancy Contract section to edit your tenancy contract. Remember! Only pending tenancy contracts can be edited. When you reach the end of the editing wizard, click on Finish to save the changes you have made on the tenancy contract and the following message will appear: Click on View Details to display the details of the contract. 93 Chapter 6: Tenancy Contract Renew Tenancy Contract To renew a tenancy contract, search for your contract by following the instructions as mentioned in Basic Search and Advanced Search sections and then click on the Renew button. Remember! Only active tenancy contracts can be renewed. 2. The first step of the wizard is already done for you. Previously selected properties are still selected, so click on Next to proceed - To view the unit details, click on the unit name 3. Previously selected tenant is also selected, so click on Next to proceed to the third step 4. Select contract end date (To Date). The start date of the contract will be one day after the end date of the old contract) Note: If you are a management company, and your management contract is of type “Lease and sublease”, make sure that the tenancy contract period fall within the management contract period 94 Chapter 6: Tenancy Contract 5. You can calculate the contract amount as for the entire period or per year a. Entire Period option allows you to enter the total contract amount, as shown in the image below a. Per Year: If you rent out the property for more than one year, select this option and enter the rent amount for each year separately 6. Specify Discount Type (optional) whether it’s Fixed Value or Percentage and enter the Discount Value. 7. Click on Calculate Total, and the new Contract Amount and Housing Fees will be calculated and filled in the corresponding fields 8. Enter the Number of Payments 9. Enter the Security Deposit 10. Enter the Payment Details (optional) and click on Add Note: if you decided to enter the payment details, then the number of payments should match the number of the payments records and the total contract amount should be equal to the total amount of the payments. 95 Chapter 6: Tenancy Contract 11. Click on Next 12. If you are renewing a tenancy contract for more than one unit, select whether you want to set the rent amount per unit or per category (skip this step if you are creating a tenancy contract for a single unit or villa) a. Per Category: allows you to enter the rent amount for all the units that have the same specifications, such as the same Usage, Type and Sub Type, as shown in the image above. b. Per Unit: allows you to enter the rent amount for each unit or villa separately, as shown in the image below. 13. Click on Next 96 Chapter 6: Tenancy Contract 14. In contract terms and conditions screen, the same terms and conditions, which were selected at the time of contract creation, will be added to the new contract terms and conditions section. To edit these terms and conditions: a. Enter terms and conditions in English and Arabic and click on Add b. To delete previous terms and conditions, click on Delete c. If you have previously define terms templates, select one or all of the templates from the Terms Templates list to add them to the contract 15. Click on Next 16. In RERA terms and conditions screen, the same terms and conditions, which were selected at the time of contract creation, will be added to the new contract terms and conditions section. To edit the optional terms and conditions, select/unselect from RERA optional predefined list of terms and conditions 17. Clicks on Finish Note: The RERA mandatory predefined list of terms and conditions will be selected and added to your contract Once your tenancy contract is renewed successfully, the following confirmation message will be displayed: 97 Chapter 6: Tenancy Contract Click on View Details to view the contract details. Click on Print Contract to print the contract Contract fee will be calculated and deducted from the Main account and moved to the Hold account waiting for contract activation. Note: If you are an owner representative, then your representation contract should be valid in order for you to be able to renew the contract. Note: If you are a management company, then your management contract should be valid and active in order for you to be able to renew the contract. 98 Chapter 6: Tenancy Contract Cancel Tenancy Contract To cancel a tenancy contract, search for your contract by following the instructions as mentioned in Basic Search and Advanced Search sections. Click on the Cancel button and the following confirmation message will appear: Remember! Only pending tenancy contracts can be canceled. Print Tenancy Contract To print a tenancy contract, search for your contract by following the instructions as mentioned in Basic Search and Advanced Search sections. Click on Print button and the following dialogue will appear: Ejari opens a window to select either to open the contract or to save to a location you select on your computer. 99 Chapter 6: Tenancy Contract 1. Click on Open to open a pdf copy of the contract 2. Click on Save and select a location to save a copy of the contract on your local drive 3. Click on Cancel to close the dialog Remember! Only pending, active and renewed tenancy contracts can be printed. Terminate Tenancy Contract To terminate a tenancy contract, search for your contract by following the instructions as mentioned in Basic Search and Advanced Search sections. Follow the next instruction to terminate an active contract: Remember! Only active tenancy contracts can be terminated. 1. Click on Terminate button 2. Enter the Termination Date 3. Select one of the following Termination Reasons: a. Other: enter any other termination reason in the description text box b. By the owner c. By the tenant d. By the trial court e. Case 100 Chapter 6: Tenancy Contract f. Maintenance of the building g. Demolish 4. Click on Browse button and attach the Signed Termination Document from your local drive 5. Click on the Add button to upload the selected document a. Click on View to view the uploaded document b. Click on Delete to delete the uploaded document c. Repeat steps 4 & 5 to upload another page of the same document 6. Click on the Save button and the following confirmation message will appear: Note: Once you complete the termination process, your tenancy contract status will be Terminated. 101 Chapter 6: Tenancy Contract Activate Tenancy Contract To activate a tenancy contract, search for your contract by following the instructions as mentioned in Basic Search and Advanced Search sections and then click on the Activate button. Remember! Only pending tenancy contracts can be activated. 1. Click on Terminate and Ejari will show you the following page: 2. Click on Save and the following confirmation message will appear: 3. Click on Print Receipt to print or save a copy of the contract activation payment receipt Note: The system will deduct the contract activation fee amount from your account once you click on save. The contract status will be active. 102 Chapter 6: Tenancy Contract Print Receipt To print the payment receipt of tenancy contract creation or renewal, search for your contract by following the instructions as mentioned in Basic Search and Advanced Search sections. Click on Print Receipt button and the following dialogue will appear: 1. Click on Open to open a pdf copy of the receipt 2. Click on Save and select a location to save a copy of the receipt on your local drive 3. Click on Cancel to close the dialog Remember! You will be able to print payment receipts for active tenancy contracts only. Print Registration Certificate To print the tenancy contract registration certificate, search for your activated contract by following the instructions as mentioned in Basic Search and Advanced Search sections. Click on Print Registration Certificate button and the following dialogue will appear: Click on Open to open a pdf copy of the registration certificate. Click on Save and select a location to save it on your local drive. 103 Chapter 6: Tenancy Contract 104 7 Tenant This chapter provides you with step-by-step instructions on how to add and search for a tenant, whether a person or a company. You will always have the option to add a new tenant while creating a new tenancy contract; however, to edit an existing tenant, you will need to search for it through the main menu as illustrated in this chapter. Add Tenant To add a tenant, click on Tenant>Add Tenant from the main menu and following the next steps: Add a Tenant as an Individual 1. 2. 3. 4. 105 To add a tenant as an individual, select Person as Tenant Type Fill in the Tenant Details section Fill in the Address Details section Fill in the Additional Details section Chapter 7: Tenant 5. Click on Save and the following confirmation message will appear: Add a Tenant as a Company 1. To add a tenant as a company, select Company as Tenant Type 2. Fill in the Tenant Details section 3. Fill in the Additional Details section 4. Click on Save and a similar confirmation message as shown above will appear 106 Chapter 7: Tenant Search Tenant To search for a tenant, select one of the following search methods: Search by Person 1. If you are searching for a tenant as an individual, select Person as a search method (Search By) 2. Enter one of the following search criteria combinations: a. Enter the Tenant Number b. Enter the Nationality and the Emirates ID of the tenant c. Enter the Nationality and the Passport No of the tenant 3. Click on Search to retrieve matching tenants 4. If none of the tenants is matching your criteria, click on Add to add a new tenant Search by Company 1. If you are searching for a tenant as a company, select Company as a search method (Search By) 2. Enter one of the following search criteria combinations: a. Enter the Tenant Number b. Enter the Trade license No 3. Click on Search to retrieve matching tenants 4. If none of the tenants is matching your criteria, click on Add to add a new tenant Note: The above search criteria combinations is mandatory to perform a successful search for a tenant, other search criteria are optional. 107 Chapter 7: Tenant 5. Select a tenant and click on Edit. Enter your changes in Tenant Details screen as shown below and click on Save 6. Click on the tenant name to view its details in a read-only mode screen 108 Settings 8 Through Settings Screens you will able to manage terms and conditions you want to impose on the management or tenancy contracts created from your account. This chapter provides you with detailed instructions on how to define a new terms template, add your terms and conditions and then assign them to a predefined template if needed. Add New Terms Templates To add a new terms template, Click on Settings Screens>Add New Templates and follow the next instructions: 1. Enter the Template Name in English 2. Enter the Template Name in Arabic 3. Enter the Template Description 4. Click on Save 109 Chapter 8: Settings 5. To add another template, repeat the steps 1 to 4. The following confirmation message will appear after saving each new template: 6. Click in Edit to modify the template name or description Management Contracts Terms To add a new term for management contracts, follow the next instructions: 1. 2. 3. 4. Click on Add New Management Contract Terms Enter the term Description in English Enter the term Description in English Check Active Term if you want to be able to select this term the next time you create a management contract 5. Select the Terms Template to which you want to attach this term 110 Chapter 8: Settings 6. Click on Save to save the new term. The following confirmation message will appear: 111 Chapter 8: Settings 7. Click on Cancel to return to the main page as shown below: 8. Click on Add New Management Contract Terms to add another term 9. Click on Edit to edit the term details 10. Click on Delete to delete the term 112 Chapter 8: Settings Tenancy Contracts Terms To add a new term for tenancy contracts, follow the next instructions: 1. 2. 3. 4. Click on Add New Tenancy Contract Terms Enter the term Description in English Enter the term Description in English Check Active Term if you want to be able to select this term the next time you create a tenancy contract 5. Select the Terms Template to which you want to attach this term 6. Click on Save to save the new term. The following confirmation message will appear: 113 Chapter 8: Settings 7. Click on Cancel to return to the main page as shown below: 8. Click on Add New Tenancy Contract Terms to add another term 9. Click on Edit to edit the term details 10. Click on Delete to delete the term 114 Registration Request For Owner Representatives Only 9 The Registration Request module allows owner representatives to submit requests to represent new owners or properties. This chapter provides you with detailed instructions on how to submit a new representation request for a new owner and new properties owned by one of the owners you already represent. Navigate to Registration Request through the main menu and then follow the instruction as illustrated in this chapter. Represent New Owner To represent a new owner, click on Registration Request>Represent New Owner and complete the request form as follows: 1. Enter the Owner No. of the owner you want to represent 115 Chapter 9: Registration Request 2. Select the Attachment Type and click on Browse to find the required document in your local drive. Two documents are required: a. Power of Attorney/ Guardianship Order b. Passport Copy 3. Click on Add to upload the documents 4. Select the Start Date and End Date of the representation request period 5. Click on Add New Property and a new section will appear to add certain properties to represent: a. Select the property Category b. Select the Zone c. Select the location d. Enter the Land No. e. For buildings, enter the Building Name f. For units, enter the Building Name and Unit No. g. For Villas, enter the Villa Name h. Click on Add i. Repeat step 5 to represent another property j. Click on Reset to reset the property section k. Click on Cancel to hide the property section l. To delete a property, click on Delete 116 Chapter 9: Registration Request 6. Click on Send Request to submit the representation request for review and approval and the following message will appear: Note: Represented properties should be owned by the owner you entered his/her number above Represent New Properties To represent a new owner, click on Registration Request>Represent New Properties and complete the request form as follows: 1. Select an Owner Name from the owners list you are currently representing: 117 Chapter 9: Registration Request 2. Select the Attachment Type and click on Browse to find the required document in your local drive. Two documents are required: c. Power of Attorney/ Guardianship Order d. Passport Copy 3. Click on Add to upload the documents 4. Select the Start Date and End Date of the representation request period 5. Click on Add New Property and a new section will appear to add certain properties to represent: a. Select the property Category b. Select the Zone c. Select the location d. Enter the Land No. e. For buildings, enter the Building Name f. For units, enter the Building Name and Unit No. g. For Villas, enter the Villa Name h. Click on Add i. Repeat step 5 to represent another property j. Click on Reset to reset the property section k. Click on Cancel to hide the property section l. To delete a property, click on Delete 118 Chapter 9: Registration Request 6. Click on Send Request to submit the representation request for review and approval and the following message will appear: Note: Represented properties should be owned by the selected owner in step 1 119 User Management For Admin Users of Management and Owner Companies only 10 The User Management module allows the admin users of the management and owner companies to manage their employees’ accounts by creating new groups, assigning users to groups and editing privileges for users and groups. Navigate to User Management through the main menu and then follow the instruction as illustrated in this chapter. Add New Group To add a new group, click on User Management>Add New Group and follow the next steps: 1. Enter the Group Name in English 2. Enter the Group Name in Arabic 3. Enter the Group Description Example: create one group that is responsible for managing tenancy contract and another that could be responsible for managing management contracts. Users 4. In the Users tab, select the users you want to add to the group from the list of the sub-users associated with your admin account 5. Click on Save 120 Chapter 10 - User Management Privileges 6. In the Privileges tab, select the privileges you want to assign to the users belong to this group 7. Click on Save Note: use the paging numbers at the bottom of the page to find the full list of the available privileges 8. Click on Save and the following confirmation message will appear: 121 Chapter 10 - User Management Search Groups To search for a group and edit it, click on User Management>Search Groups from the main menu and follow the next steps: 1. Enter the Group Name in English (optional) 2. Enter the Group Name in Arabic (optional) 3. Click on Search 4. Select one of the resulted groups (if any) and click on Next 122 Chapter 10 - User Management 5. Change the Group Name and Description if needed 6. Update the users by selecting new users or unselecting existing ones 7. Update the privileges by selecting new privileges or unselecting existing ones 8. Click on Save and the following confirmation message will appear: 123 Chapter 10 - User Management Search Users To search for a user and edit it, click on User Management>Search Users from the main menu and follow the next steps: 1. 2. 3. 4. 5. Enter the Account Name Enter the User Name in English and Arabic Enter the Reference Number Select whether the user is Active or Inactive Click on Search 6. Select one of the resulted users (if any) and click on Next 124 Chapter 10 - User Management 7. In the Edit User screen, perform one of the following actions: a. To deactivate a user, uncheck Is Active and click on Save b. To activate a user, check Is Active and click on Save 8. In the User Details tab, you will be able to view the following information: a. Company Details: Click on the company name link to view company and owner details b. User Details: User full name, address and contacts will be displayed in a read-only mode 125 Chapter 10 - User Management 9. In the Groups tab, select new groups or unselect existing ones to change the groups that this user should belong to 10. In the Privileges tab, select new privileges or unselect existing ones to add to the privileges that this user will be granted as part of one or more groups 126 Chapter 10 - User Management 11. Click on Save and the following confirmation message will appear: 12. In All Privileges tab, you will be able to view all privileges that this user is granted (either as part of a pre-defined group or any additional privileges assigned by the admin) Note: Sub users will be part of a default pre-defined group that will not be shown in the Groups tab. To reset this group privileges, you need to contract Ejari support team 127 My Profile 11 My Profile module allows you to view your personal information or change your account password in few simple steps. In this chapter, you will learn how you can display your personal information and change your account password. Navigate to My Profile through the main menu and then follow the instruction as illustrated in this chapter. My Personal Information To review your personal or account information, click on My Profile>My Personal Information and you will be able to view the following information: User Details Click on the next tab to view the user Groups you belong to: 128 Chapter 11: My Profile Groups Click on the next tab to view all the Privileges granted to your account: All Privileges 129 Chapter 11: My Profile Change My Password To reset you password, click on My Profile>Change My Password and follow the next steps: 1. Enter your Old Password 2. Enter a New Password 3. Confirm your new Password 4. Click on Save to save the new password and the following confirmation message will appear (You can start using your new password the next time you login): 5. To cancel this operation, click on Cancel 130