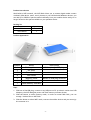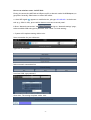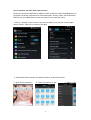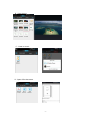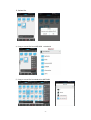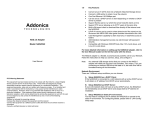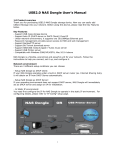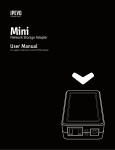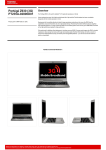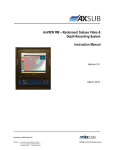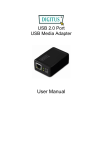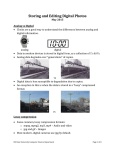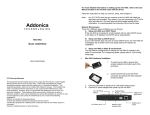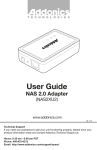Download USER MANUAL
Transcript
USER MANUAL -1- Product Introduction With build-in WiFi network, the WiFi Disk allows you to stream digital media content wirelessly (like Movie, music, word, photos) to your IOS/Android/Windows devices, you can add up to 256GB of space accessed wirelessly from your mobile device easily, so no longer limited to the space available on your portable device. Packing list Components Quantity WiFi Disk 1 User Manual 1 Product Appearance Symbol Name Description 1 Slide appliance Slide up to get USB plug 2 Air vents 3 Reset button 4 WiFi mode 5 Memory mode 6 WiFi indicator 7 Flash memory indicator Button to USB plug direction Step: 1. Slide out of the USB plug, connect to any USB port on PC (or electric outlet via a USB Adapter), the WiFi Disk gets power with flash memory indicator shines. 2. Slide the button to select memory mode, it works as normal flash Disk, you can storage / delete files on WiFi Disk. 3. Slide the button to select WiFi mode, connect the mobile devices and you can enjoy the contents in it. -2- How to operate with WiFi Disk under IOS Firstly, pls connect the WiFi Disk to USB port on PC (or electric outlet Via USB Adapter) to get power. Secondly, Slide button to select WiFi mode. Thirdly, install TIOD software on your mobile devices (You can upload it free from App store). There are details: a. Choose Build-in WiFi network. Pls open the WiFi-setting on your mobile devices, choose the default name “SDISK” network. WiFi Disk will start to emit WiFi signal in 15 seconds. Pls make sure the WiFi signal next step b.Open TIOD, Select button appears on the devices and then go on with , and type default IP 192.168.169.1, Press “go” . c. Type default ID:Admin and Password:Admin to login d. Enjoy the content on WiFi Disk freely -3- How to set wireless router via WiFi Disk: Firstly, pls connect the WiFi Disk to USB port on PC (or electric outlet Via USB Adapter) to get power. Secondly, Slide button to select WiFi mode. a. Once WiFi signal appears on mobile device, pls type 192.168.169.1 in the brower tool (e.g. Safari in IOS), press confirm button to access to control panel. b.Press “Network connections” bar, and go to “Network settings” page, select available SSID and type its password, click “Done” to finish setting.. c. System will complete setting within 1min . Some screenshot for your reference: Type local IP in brower. Select network connections bar Scan local SSID, type password Once done, The setting complete within 1min. -4- How to operate with WiFi Disk under Android Firstly, pls connect the WiFi Disk to USB port on PC (or electric outlet Via USB Adapter) to get power. Secondly, slide button to select WiFi mode. Thirdly, install “ES file browsers” software on your mobile devices (You can upload it free from App store). 1. Enter in “Setting” button interface and connect WLAN, you will find a new hotspot named “SDISK”, select it to access to Wifi Disk 2. Download ES file browsers from Android market, and install the APP A. Open ES file browsers B. Select the button in red -5- C. Select “FTP” D.Need setup a new ftp, pls select the ‘new’ button and then select “FTP”, Enter“192.168.169.1”into “Server”,Use name is “admin”,Password is “admin” • , Press confirm once done • 3)You will see FTP file “192.168.169.1”,enter into this file . A、Play video. -6- B、View picture C、Listen to music D、Open office document -7- E、Delete file. 4)Copy or move file from WIFI DISK to Android 5)Copy or move file from Android to WIFI DISK -8-