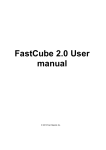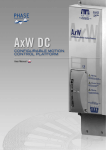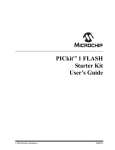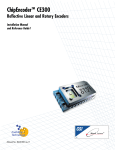Download Fast Cube 1.0 User manual
Transcript
HelpAndManual_unregistered_evaluation_copy Fast Cube 1.0 User manual © 2011 Fast Reports Inc. I Fast Cube 1.0 User manual Table of Contents I 2 Chapter I Introduction 1 Basic Properties: ................................................................................................................................... 2 7 Chapter II Examples of Use 1 Example “Demography” ................................................................................................................................... 7 17 Chapter III FastCube Library Description 1 Data Converter ................................................................................................................................... 17 Working with ......................................................................................................................................................... the converter 17 2 The Grid ................................................................................................................................... 19 Setting up......................................................................................................................................................... the Grid Structure Data Refinement ......................................................................................................................................................... and Grouping Apart from ......................................................................................................................................................... the values of dimensions Data Rotation. ......................................................................................................................................................... Data Filtering ......................................................................................................................................................... Data Sorting ......................................................................................................................................................... Data Highlighting ......................................................................................................................................................... Using the......................................................................................................................................................... Fast Script Formula Tool Calculable......................................................................................................................................................... Filters in Indicators Data Export ......................................................................................................................................................... The “Grid” ......................................................................................................................................................... Toolbar 20 23 24 25 27 28 29 30 36 37 37 3 The Chart................................................................................................................................... 38 The “Chart” ......................................................................................................................................................... Toolbar: 41 4 Working ................................................................................................................................... with FastReport 4.0 Report Generator 41 The Cross-View ......................................................................................................................................................... Object © 2011 Fast Reports Inc. 42 HelpAndManual_unregistered_evaluation_copy I © 2011 Fast Reports Inc. Chapter I Introduction Introduction 1.1 2 Basic Properties: · 1. FastCube is a set of components aimed at creating data analysis systems. FastCube belongs to the Desktop OLAP class. 2. Developers may build in FastCube in the form of a set of components into applications they create in the Delphi or Lazarus environments. 3. FastCube consists of a data storage, several slices and a grid. · The data storage contains the data that is loaded into the databases trough the descendants of TDataSet or through a file with a special format. . There is no need for preliminary sorting and grouping of the data source (an SQL query or a table). · During startup the data is processed, and the structure that is the most suitable for further analysis is created. · Slices receive the data from the storage and format the data in compliance with the cube settings. We can create several slices with different structures which would be associated with one storage. · A grid is responsible for displaying the data formed by the slice and allows the user to manage the cube settings. 4. It is possible, if necessary, to create an alias for the fields that may be used further on. 5. There is an option for creating ready-made cube templates. · Such templates are called schemes. · A scheme contains the following data on a cube slice settings: location of the fields, layer convolution, visibility of conclusions, sorting type and order, data highlighting, filters and some other settings. · Schemes can be created, saved and loaded both by the end user working with the cube, and with the program. · Schemes can be saved/loaded either into a file or in another location (for example, a database) by means of the stream tool. · Please note that a scheme does not store data. · Schemes are not associated with the given data set, but during startup there must be a concordance of the field names in the data set and the loaded scheme. · Examples of several schemes for different cubes are given in the demo application. 6. There is an option for saving the DATA of the cube in an external file, or in some other location by means of steams. · Later the cube can again be loaded for analysis without connecting it to a database. · Thus, for example, we can save the data formed for the given dates, and © 2011 Fast Reports Inc. 3 Fast Cube 1.0 User manual afterwards restore this data really quickly. Or we can send this data to our business partners, bosses or colleagues from other departments. · The current settings are also stored in a cube. 7. There is an option for filtering out the data by field values. · Entries containing the values specified by the user may be excluded from the data for analysis. · A filter may be set for any field loaded from the original set. · It is not allowed to apply the filter only to the fields taking part in the calculations (measures). 8. Field with type "Date" and "Time" from the database are automatically subdivided, and the additional fields "Year", “Quarter”, “Month”, “Weekday”, “Day”, "Week number", "Day Of Year", "Hour", "Minute", "Second" are created. · These fields are sorted according to their logic, not as rows. · That is, the sort order for months is: January, February etc. 9. measures: · There can be one or more measures. For example, “Sum Total at Shipment”, “Sum Total”, “Amount of Debt”. · Also, it is possible to create several measures for one source field. For example, “Amount of Goods Shipped”, “Maximum Amount of Goods for Shipping”. · Also, it is possible to create a cube without measures, which may be useful if, for example, there is a need to see only the list of Clients grouped by the managers working with them. · It is possible to manage the way and the order in which the created measures are displayed. · The measures can be created in different ways: § in advance, in a scheme, § via a program, § by the user during their work with the cube. · measures may be placed both on the vertical and the horizontal axis. · Also, measures may be placed on any level of the axis. · There is a special "measures" field for setting the position of the measures. · The "measures" field works like a virtual dimension: it may take any position on any of the axes, may be located in the filters region, and its values may be filtered out (i.e., some measures can be hidden). 10. It is possible to perform the following statistic operations with the numeric fields of the measures: · Total: · Amount · Minimal · Maximum · Average · Product · Dispersion · Average Square Deviation · © 2011 Fast Reports Inc. Introduction 4 · See Dispersion · See Average Square Deviation · Count of Unique · First value · Last value · List Of Unique Values 11. Only “Minimal”, “Maximum”, "Count of Unique", "First value", "Last value" and "List Of Unique Values" operations are allowed for the fields of the Date and Time type in the measures. · In the example “Time and Attendance Record” in the scheme “Employees’ Arriving and Leaving Time” the measures “Arriving” и “Leaving” are regarded, accordingly, as the "Minimal" and "Maximum" values of the time of passing though the access point. · A total for a group is also regarded as a “Minimum value” and a “Maximum value”. 12. "Count of Unique", "First value", "Last value" and "List Of Unique Values" operations are allowed for the fields of other types. 13. An measure may be calculable · In this case the measure’s value is calculated according to the script set by the user. · Values of other measures can be used in calculations. · Values of dimensions can be used in calculations. · Totals of calculable measures can be counted both by means of standard statistic functions and though calculating according to the formula of the calculable measure. · The FastScript package is used in the calculations. 14. It is possible to install filters set by the script for measures. · A filter shows which values can be taken for calculating the measures. · The values of the original data set can be used in calculations. · The FastScript package is used for creating the script. 15. Any level of detail on the axes may be folded completely or partially (by means of folding the values by user’s wish). 16. It is possible to export a cube slice into Excel, Word and HTML. · In export, the scheme set by the user is retained. · One of the aspects retained is the settings for folded or unfolded values and levels. · Data highlighting creates the opportunity to highlight with different colors and styles the values of measures that fit in the boundaries set by the user. 17. Text (string) field processing. · The type of a data field is defined though the TDataSet descendant. · All fields of standard types (String, Integer, Float, Date and Time) may act as dimensions. · Only numeric fields and partially date fields (maximum and minimum) are allowed be included in the calculations. · Thus, if the original field is a string, then irrespective of the contents (a string, a textual representation of an integer or a date), this field will be processed © 2011 Fast Reports Inc. 5 Fast Cube 1.0 User manual according to the rules for string fields and will not be included in the calculations. · There is a technique for changing the type that makes it possible to convert fields to the necessary type while the source data is being loaded, that is, to transfer the fields into numeric (or other) types whenever necessary. · There is event (OnGetFieldConv) for tune of field converter. 18. The data converter makes it possible to convert the source data into the necessary type. · This function is necessary in case the numeric data is stored in the string format. · When the conversion option is on, the editor is called before loading the source data. The following parameters can be set in the editor for each field: i. The indication of the necessity of loading (you can avoid loading the fields that are not necessary for the analysis). ii. The displayed field name. It is used whenever there is a need to set a name different from the original one. iii. The indication of the necessity of conversion. In this case it is necessary to specify the target data type. Allowed types: String, Integer, Float, Date and Time. For the String type the string length should be specified additionally. · In cases when the field value can not be converted to the necessary type during startup, the resulting field value is equaled to Null. · There is an option for saving the conversion scheme for further use. · There is an option for loading a previously saved conversion scheme. 19. All the cube settings may be adjusted both by means of a program and by the user. 20. There is an option for prohibiting the user to make any changes in the scheme. 21. The user can adjust the way of displaying the results separately for each level. 22. Refinement. · There is an option for getting a list of records of the original set linked with a certain cell in the grid. · The list is displayed in the form of a table; the data from this table may be exported into Excel, Word and HTML. 23. FastCube may be used both separately and together with the FastReport, FastScrip, and FastQueryBuilder packages. · FastReport may be used in creating reports containing data from FastCube tables. · FastScript is used in calculating calculable measures. · FastQueryBuilder may be used for creating SQL queries to a database for further analysis of the received data. © 2011 Fast Reports Inc. Chapter II Examples of Use 7 Fast Cube 1.0 User manual This chapter includes descriptions of some examples of use of FastCube. All the examples may be seen in the demo program Advanced. 2.1 Example “Demography” Let us use the data on the demographic situation in different countries as an example of using a multidimensional table. The source data from analysis was taken from the free service U.S. Census Bureau (http://www.census.gov/ipc/www/idbprint.html). After some insignificant processing we loaded the data in the cube, so now we have a chance to get all the necessary data displayed in a convenient form. After the data was placed in the FastCube, we received the following empty grid (see Advanced demo, paragraph “True Examples”, “Demography”): If you click on the drop-down “List of Fields”, you will see the following set of fields: What can be done with this data? Let us create several examples. © 2011 Fast Reports Inc. Examples of Use 8 Example 1: Population by country Now let’s drag the Country field to the row region, the People field in the data region, and place the measures field that is already located in the filters region into the columns region. As a result of the above-mentioned manipulations we get the following grid: © 2011 Fast Reports Inc. 9 Fast Cube 1.0 User manual It is easy to see that the data in the grid is not real. The reason is that in this condition the “People” measure sums up the values for all years. Thus, we need to specify the necessary year. To do this, we need to drag the Year field into the filters region. When a field is added into the filters region in the grid, there appears an element with the option of data filtering by means of a drop-down list.Let us click on the drop-down list of the Year field. As we see from the picture, the grid contains the data for 10 years. But we need to select only 2006: This can be done in several ways: 1. By unticking every year we do not need one by one (i.e., from 1996 to 2005). 2. By unticking 2006 and then clicking the “Invert selection” button. 3. By clicking the “Deselect all” button and then ticking 2006. © 2011 Fast Reports Inc. Examples of Use 10 After all the manipulations with the Year dimension the grid looks like this: Please note that the changes in the Year are displayed in italics. This means that a filter is applied to it. Also note that the values of the Country dimension are listed in the alphabetical order. For our analysis it would be more convenient to list the countries by population in the decreasing order. To do that, we need to sort the data by the value of the measure. Let us click on the grid, on any data cell in the column which we are going to use for sorting the data, and select the option “Sort by active column” in the Toolbar. As a result, the grid will display the data sorted by the value of the “People” measure (population), but in the ascending order. © 2011 Fast Reports Inc. 11 Fast Cube 1.0 User manual To change the order for descending, double click on the Country dimension (you can do the same from the drop-down dimension menu). As a result we can see from the grid that China takes the first place by the size of population, and Russia – only the 8th one. If we turn on the percentage layout of the measure values, we can also find out that the population of China constitutes 20% of the total global population, and the population of Russia – only 2%. Example 2: The dynamics of changes in the population size over the years © 2011 Fast Reports Inc. Examples of Use 12 This example will be based on the grid received above. To do this we need to move the Year dimension form the filters region to the columns region, in front of the measures field, and add the values "1996" and "2001" to the years filter. As a result, the data in the grid will display the population size from 1996 to 2006 with the 5-year interval. Then, we shall filter the country dimension in such a way that there should be only 6 countries left: China, France, Germany, Russia, Great Britain, and the USA. Since the resulting population size by year shows a sum and does not make any sense, we shall turn off their visibility. This may be done through the contextual menu of the Year dimension. After this operation the column “Total by People” is not visible in the grid any more, and it looks like this: © 2011 Fast Reports Inc. 13 Fast Cube 1.0 User manual However, this variation of the grid makes it hard to estimate the demographic situation in the countries. A chart would be a much more illustrative tool in this case. Let us go to the chart page: Such a chart gives a quick answer to the question as to in what countries the population has increased in and where it has decreased. Thus, the picture shows that in all the selected countries except Russia there was a population increase in 1996-2006, while Russian population decreased. Example 3: Population by sex and age In this example we are going to try to answer the following questions: 1. Children of what sex are born more often? 2. Does this situation change from year to year? © 2011 Fast Reports Inc. Examples of Use 14 In order to answer these questions we are going to perform the following operations with the grid: 1. Place the Age_group dimension into the region of row dimensions. 2. Then, place the Year и Country dimensions into the filters. 3. Add Sex (which will have to be dragged out of the field list) and the measures field to the region of dimensions. 4. Exclude the values of "100+" and "5-10" from the values of the Age_group dimension. 5. Leave only 2006 in the Year dimension. 6. Leave only Russia in the Country dimension. As a result of the above-mentioned actions we get the following grid: Just like in the previous example, the absolute figures are less illustrative for analysis than a chart (although for a paper report figures are still much more important), so let us switch to the chart page: © 2011 Fast Reports Inc. 15 Fast Cube 1.0 User manual A chart makes it easy to answer the questions asked at the beginning: 1. There are more boys born than girls. 2. However, beginning with the age of 40-44 there becomes more women than men. If you are interested in this data and you would like to print it out, switch to the grid page and click Preview in FR. The FastReport window for report preview appears. If you failed to repeat some of the examples, you can open a ready-made scheme from the Advanced chapter, paragraph “True Examples”, “Demography”. © 2011 Fast Reports Inc. Chapter III FastCube Library Description 17 3.1 Fast Cube 1.0 User manual Data Converter At startup the field type is defined though the TDataSet descendant, linked to a data source. All fields of standard types (text, number, logic, date and time) are supported. The fields of other types (BLOB, Graphic, Memo, Array, etc.) are not supported and are ignored at startup. Only numeric fields and partially date fields (maximum and minimum) may be used as measures. Thus, if the original field is a string, then irrespective of the contents (a string, a textual representation of a number or a date), this field will be processed according to the rules for string fields and will not be included in the calculations. There is a technique for changing the type that makes it possible to convert fields to the necessary type while the source data is being loaded, that is, to transfer the fields into numeric (or other) types whenever necessary. 3.1.1 Working with the converter The data converter makes it possible to convert the source data into the necessary type. This function is necessary in case the numeric data is stored in the string format. To call the converter before loading the data it is necessary to set the option mdcoShowConvertor for TfcCube. When the conversion option is on, the editor is called before loading the source data. The following parameters can be set in the editor for each field: – The measure of the necessity of loading (you can avoid loading the fields that are not necessary for the analysis). – The displayed field name. It is used whenever there is a need to set a name different from the original one. – The indication of the necessity of conversion. In this case it is necessary to specify the target data type. Allowed types: String, Integer, Float, Date and Time. For the String type the string length should be specified additionally. © 2011 Fast Reports Inc. FastCube Library Description 18 The list of fields of the original data set is displayed in the conversion editor. To edit the field values it is necessary to select the field on the list and click the “Edit Field” button. At this point, the field editing form comes up. When the editing is completed, the list of fields looks like this: © 2011 Fast Reports Inc. 19 Fast Cube 1.0 User manual Please note that the fields that are not ticked will not be loaded in the cube. In cases when the field value can not be converted to the necessary type during startup, the resulting field value is equaled to Null. There is an option for saving the conversion scheme for further use (the "Save To File" button). It is possible to load a previously saved conversion scheme (the "Load From File" file). 3.2 The Grid The Grid is an interactive tool for representation and analytical processing of data. There are multilevel headers in the left and top parts of the grid. The headers are filled with the dimension values. The central part of the grid displays the values of measures. © 2011 Fast Reports Inc. FastCube Library Description 20 The grid consists of several regions marked with different numbers on the following picture: 1. the grid header; 2. the filter dimensions region. Dimensions included in this region can be used for filtering the data contained in the grid; 3. the dimension headers – down. Dimensions included in this region form the grid ’s vertical header; 4. the dimension headers – across. Dimensions included in this region form the grid’s horizontal header; 5. the vertical header of the grid 6. the horizontal header of the grid 7. data region 8. field list display region. The fields necessary for processing can be taken from this region by means of a contextual menu; 9. service field. The contextual menu of this region allows the user to perform various operations with the grid. 3.2.1 Setting up the Grid Structure The grid structure may be created in several different ways: 1. With the use of a program. 2. By loading it from a cube or a scheme file. 3. Setup manually by the user. In this paragraph we are going to talk only about the manual setup of the grid structure. © 2011 Fast Reports Inc. 21 Fast Cube 1.0 User manual In case there are no dimensions and measures in the grid, they can be added by dragging from the contextual menu (see picture) into one of the following regions: 1. Filters region. This results in adding a dimension to the filters region. 2. The row dimensions region. This results in adding a dimension to the rows region. 3. The column dimensions region. This results in adding a dimension to the columns region. 4. Data region. At this point, the dialog for creating an measure comes up. Now let’s assume that you added the “Category” and “Item” fields to the filters region, and moved the “Price” field to the data region. As a result of the above-mentioned actions, the “Category” and “Item” dimensions are added to the filters region, and the measure setup dialog comes up. In the dialog it is necessary to specify the aggregate function for the measure and the measure name, and then click “Add” and “OK”. © 2011 Fast Reports Inc. FastCube Library Description 22 Thus, your grid now looks like this: Also please note that the number in brackets in the “Measures” dimension is now “1” instead of “0”. This means that the number of measures defined for this grid is now equal to one. The "Measures" dimension is in fact not a simple dimension. Unlike all the others, "Measures" contains measures, and not elements of the row of the database table as its values. This is done in order to make the adjustment of the grid layout more flexible. In most cases this virtual dimension acts just like any other one. While working with it we can filter the values (while the visibility of measures is turned off), sort the values (this changes the order of measures), and move it to any regions allowed to be included in dimensions. The grid only displays data in case it contains at least one measure, and the "Measures" dimension is located either in the region of row dimensions, or the region of column dimensions. © 2011 Fast Reports Inc. 23 Fast Cube 1.0 User manual For example, if you drag the “Category” and “Item” dimensions into the row dimensions region, and the “Measures” dimension into the column dimensions region, the grid will look like this. 3.2.2 Data Refinement and Grouping The data displayed in the grid may be either refined or, on the contrary, grouped (or folded), excluding the values of the dimensions located below from processing. These operations are performed with the help of the "-" and "+" buttons located on both headers of the grid. If you need to group the data by the value of a certain dimension, you need to click the "-" button of the corresponding dimension. And vice versa, to refine the data, click the "+" button. These buttons are marked with the numbers 1 and 2 in the picture below: 1. grouping button. 2. refinement button. Performing either one of the above-mentioned operations causes changes in the structure of the grid header and the data region. The next picture shows the way the grid looks after we choose to apply refinement to the “GAI” paragraph and grouping to the © 2011 Fast Reports Inc. FastCube Library Description 24 “Documents” paragraph. The Picture “Refinement of GAI paragraph.” The Picture “Grouping of the Documents paragraph.” Apart from the above-mentioned way of data refinement there is an option for complete refinement down to the source data, i.e., displaying the values of the source table which made foundation for the given row of the grid. This operation is performed by means of double-clicking the corresponding cell in the data region of the grid. This function is optional and depends on the developer’s settings of grid. For example, while performing refinement of the "4 300,00" cell, the following table of the source data will be opened: from which it is obvious that the value of the cell 4300 = 800 + 2500 + 1000. 3.2.3 Apart from the values of dimensions Apart from the values of dimensions, total values may be displayed in the grid. A total value is an aggregate value of the measure for a certain group of dimension values. The total value of an measure is calculated by means of the same aggregate function that is used for the measure. In the picture below the total values are marked with arrows. © 2011 Fast Reports Inc. 25 Fast Cube 1.0 User manual The layout for displaying the totals is adjusted in the “Show totals” contextual menu for the dimension. After the “Show totals” option for the “Item” dimension is turned off, the grid used in the previous example looks like this: 3.2.4 Data Rotation. The grid layout may be changed easily by means of moving the dimensions between three regions: the filter region, the row dimensions region and the column dimensions region. In the OLAP terms, this operation is called rotation, because it corresponds to rotating a multidimensional data array. Indeed, the operation of data rotation creates the opportunity for looking at the same information at a different angle. To perform data rotation in the grid it is necessary to drag the corresponding dimension with the mouse from one region to the other. While the mouse moves over the grid, a special pointer shows where the dimension is going to go if the button mouse is released at that moment (see the picture below). © 2011 Fast Reports Inc. FastCube Library Description 26 The following picture shows how the grid looks after the “Item” dimension is moved from the row dimensions region to the column dimensions region. Also, data rotation may be performed from a special dialog, which displays all the fields of the grid: © 2011 Fast Reports Inc. 27 3.2.5 Fast Cube 1.0 User manual Data Filtering Data filtering is performed by excluding certain dimension values from analysis. Please note that it does not matter what region of the grid this dimension is located in (the filter region, the row dimensions region, or the column dimensions region). The values of dimensions may be filtered in the drop-down list, which is opened with a mouse-click on the dimension filtering button. Numbers in this picture represent the following items: 1. dimension filtering button; 2. drop-down list of dimension values; 3. drop-down list toolbar Marked with a cross in the drop-down list are the ones visible in the grid. The dimension must include at least one visible value. © 2011 Fast Reports Inc. FastCube Library Description 28 The toolbar features the following commands: Set all the values as visible. Set all the values as invisible. Invert object visibility. Apply changes and close list. Cancel changes and close list. 3.2.6 Data Sorting All the data in the grid is displayed in strict sorted order, irrespective of their original order in the source table. The sorting order may be direct (i.e., from smaller to bigger) or reverse (i.e., from bigger to smaller). For numeric and temporary values the direct order coincides with their natural order. The alphabetic order is used for string values . Every dimension of the grid may have its own sorting order. For example, the rows referring to the Category dimension may have direct order, and the ones included in the Seller dimensions – a reverse one. The default sorting order in a grid is direct for all dimensions. The sorting order for a selected dimension may be changed in one of the two following ways: 1. by double-clicking on the dimension header; 2. by selecting the corresponding option in the contextual menu of the dimension with a mouse-click on header. The dimension sorting order is marked with a special symbol. In Picture 1 number 1 refers to the symbol of sorting direction, and number 2 shows the settings line of the contextual menu for the dimension. Apart from the sorting order, it is also possible to set the sorting type separately for lines and columns.There are three methods of data sorting : 1. by dimension values – the sorting is performed by the values of the fields located in the dimensions (sorting method by default); 2. by the totals of a fact – data is sorted by the total values of a fact. If there are several facts, only the values of the fact associated with the selected cell are included in the sorting. © 2011 Fast Reports Inc. 29 Fast Cube 1.0 User manual 3. by the current row/column – sorting is similar to the previous method, but instead of the total values of the column (row) we use the values of the current row or column (selected in the grid). Both for row dimensions and for column dimensions, the sorting method is selected through the toolbar or the contextual menu in the service region. 3.2.7 Data Highlighting It is possible to set special colors for measure values in the grid. This may be necessary for highlighting the data located within a certain range or beyond its borders. This tool is called “data highlighting” or "highlighting exceptions”. To highlight data in the grid we need to define the range of data, and then to set the cell background color and the text color. These operations are performed in the following dialog: The measure for which the data highlighting rule is being set, is selected from the drop-down list (Field ranges). Below is a list of already existing ranges for various measures (Ranges). Each range is represented with a picture – a cross in a square. The background color of the square is the background color set for this range, and the color of the cross is the text color. Next to the picture there is a text describing the range of data for highlighting. The range does not have to have the left and right borders. If there is no left border, the range is considered to be set from minus infinity to (and including) the value of the right border. If there is no right border, the range is considered to be set from (and including) the value of the left border to infinity. If both borders are missing, the range is © 2011 Fast Reports Inc. FastCube Library Description 30 considered to be set for the whole region of values of the measure. To create a new range it is necessary to type the values of the left and right borders into the dialog fields, choose the text and background colors by clicking on the corresponding button (at that point, the "Color" field changes its color to the one that was set), and click the “Add” button to add the range. To edit the existing range, we need to select it on the list with a mouse click. Its properties will be transferred into the edit region. After making the changes, the range must be replaced by clicking the “Replace” button. To delete a range we need to select it and click the "Delete" button. After completing all the settings for the ranges of data to be highlighted, the changes must be saved by clicking the “OK” button or canceled with the “Cancel” button. In the next example we see how the grid may look after the data highlighting ranges were set for two measures. 3.2.8 Using the Fast Script Formula Tool To create a calculable measure we need to call the measures editor. © 2011 Fast Reports Inc. 31 Fast Cube 1.0 User manual Clicking the “Add” button… opens the dialog for setting the measure’s properties: A calculable measure may have both the "Calculation" aggregation type, and any other type. If the measure has the "Calculation" aggregation type, the measure’s totals are calculated by the same formula as regular cells. The formula is created and edited in the formula editor. The editor is opened by clicking the "Editor" button… in the dialog. © 2011 Fast Reports Inc. FastCube Library Description 32 The formula editor is a dialog with the following three parts: 1. a toolbar; 2. an editor with syntax highlighting; and 3. a tree of variables, functions and classes that are accessible for creating the calculations formulas. The toolbar contains commands for checking and saving the formula, and canceling the editing. The text editor is used for editing the text of the formula. The text of a formula is a Pascal program that is interpreted at the moment of calculating with the FastScript tools. The body of the formula must return a value through assigning the value to the “Result” variable. All the dimensions, measures and fields of the grid can be used in creating a formula (see below). Apart from writing the text of the formula, it is also necessary to set its calculation priority in the field "Calculation order". The following variables are available for getting access to the elements of the grid: – list of dimensions - Dimensions: TDimensions; – list of measures - Measures: TMeasures; – list of fields - SliceFields: TfcSliceFields; Classes available for creating a calculable measure: // Class measure TMeasure = class published property Caption: String; property CurrentValue: Variant; property CurrentCaption: String; property FieldName: String; property ColOffsetValue[Offset: integer]: Variant; property RowOffsetValue[Offset: integer]: Variant; property ColOffsetValueWithDimValue[ADimValue: Variant]: Variant; © 2011 Fast Reports Inc. 33 Fast Cube 1.0 User manual property RowOffsetValueWithDimValue[ADimValue: Variant]: Variant; property TotalValueForDims[ADimNames: String]: Variant; end; // Class Dimension TDimension = class published property FieldName: String; property Caption: String; property CurrentValue: Variant; property CurrentCaption: String; end; // Class Field TfcSliceField = class(TPersistent) published property FieldName: String; property Caption: String read; property CurrentValue: Variant; property CurrentCaption: String; property FilterCount: Integer; property Index: Integer; property IsMeasures: Boolean; property IsFiltered: Boolean; property CanAggregate: Boolean; end; // Class Set of measures TMeasures = class published property Items[AIndex: Integer]: TMeasure; property ItemByCaption[AIndex: String]: TMeasure; property ItemByName[AIndex: String]: TMeasure; property Count: Integer; property RecordCount: integer; property DetailValue[ARecordIndex: Integer; AFieldName: String]: Variant; procedure PrepareDetailInfo end; // Class Set of Dimensions TDimensions = class published property Items[AIndex: Integer]: TDimension; property ItemByCaption[AIndex: String]: TDimension; property ItemByName[AIndex: String]: TDimension; property Count: Integer; © 2011 Fast Reports Inc. FastCube Library Description 34 end; // Class Set of Fields TfcSliceFields = class published property Items[Index: Integer]: TfcSliceField; property FilterCount[Index: Integer]: Integer; property ItemByCaption[AIndex: String]: TcSliceField; property ItemByName[AIndex: String]: TcSliceField; property Count; end; Below is a detailed description of the properties and methods of the above-mentioned classes: TMeasure - Caption – the caption of the measure ; - FieldName – the name of the measure field; - CurrentValue – the current value of the measure; - CurrentCaption – the caption of the current value; - ColOffsetValue[Offset: integer] – the value of the measure with an offset of elements in the columns from the current value; - RowOffsetValue[Offset: integer] – the value of the measure with an offset of elements in the rows from the current value; - ColOffsetValueWithDimValue[ADimValue: Variant] – the value of the measure for dimension - RowOffsetValueWithDimValue[ADimValue: Variant] – the value of the measure for dimensio - TotalValueForDims[ADimNames: String] - total value for dimensions ADimName; TDimension - Caption – the caption of the dimension ; - FieldName – the name of the dimension field; - CurrentValue – the current value of the dimension; - CurrentCaption – the caption of the current value; TfcSliceField; - Caption – the field caption; - FieldName – the name of the field; - CurrentValue – the current value of the field (available only in the script for the filter); - CurrentCaption – the current value (available only in the script for the filter); - FilterCount – the number of filtered values; - Index – the field’s index on the list of fields; - IsMeasures – shows if the field is an “measure” one; © 2011 Fast Reports Inc. 35 Fast Cube 1.0 User manual - IsFiltered - shows if the values of the field are filtered; - CanAggregate - shows if aggregation is possible for this field. TMeasures - Items[AIndex: Integer] - an array of measures with access by index; - ItemByCaption[AIndex: String] - an array of measures with access by caption; - ItemByName[AIndex: String] - an array of measures with access by name (default property); - Count - number of measures; - RecordCount - count of detail records; - DetailValue[ARecordIndex: Integer; AFieldName: String] - value of field in detail record; - PrepareDetailInfo - Used to create list of detail records; TDimensions - Items[AIndex: Integer] - an array of dimensions with access by index; - ItemByCaption[AIndex: String] - an array of dimensions with access by caption; - ItemByName[AIndex: String] - an array of dimensions with access by name (default property); - Count - number of dimensions; TfcSliceFields - Items[Index: Integer] - an array of fields with access by index; - ItemByCaption[AIndex: String] - an array of fields with access by caption; - ItemByName[AIndex: String] - an array of fields with access by name (default property); - FilterCount[Index: Integer] - the number of filtered values in the field; - Count - number of fields; Let us analyze the following example of calculating an measure: Sum = Price * AMount + WorkPrice 1. var wp: Variant; 2. begin 3. wp := price'].CurrentValue; Let us define the additional variable Measures['WorkLet us set the current value of the measure with name "Work price" as the variable wp © 2011 Fast Reports Inc. FastCube Library Description 36 if VarType(wp) <= 1 then wp := 0; If the value of wp is absent (equal to Null or Empty), then we set the value of wp = 0 (we are using this trick to avoid having to perform addition to the values of Null or Empty) Result := We define that the resulting value is Measures['Price'].CurrentValue* the current value of the measure with name "Price" multiplied by the Measures['Amount'].CurrentValue+ current value of the measure with wp; name "Amount" plus the value of the wp variable. 4. end. 3.2.9 Calculable Filters in Indicators It is possible to install filters for measures set by the script. This filter is used if there is a need to calculate measures only in several selected rows of the source data set instead of all the rows. The script is called for executing each row of the source data set before calculating the value of the measure for which the filter is set. The executed script performs a consistency check to see if the row corresponds to the set criteria. The returned value of the script (Boolean type) shows whether this value can be used for calculating the measure. If Result = False the value is ignored, if Result = True the value is accepted. The following variables for getting access to the elements of the grid are available in the filter script: – list of fields SliceFields: TfcSliceFields; Please see the descriptions of this class and the script editor in the chapter Using the Fast Script formula tool Let us analyze the following example of a filter: We need to calculate the client’s advance payment. A payment is considered an advance if the client's balance is negative: it means that we need to sum up only the negative balances. To do that, we create an measure by the balance field (called "Saldo”) with the "Sum" aggregate function. We create a filter for this measure: use the values of “Saldo” that are less than 0. 1. 2. begin :=SliceFields['Saldo'].CurrentValue < 0; 3. end. © 2011 Fast Reports Inc. ResultWe check the “Saldo” values 37 Fast Cube 1.0 User manual As a result we get the measure value which reflects the clients’ advance payments. The calculations filter may be used both with the measures based on standard aggregate functions and with calculable measures. 3.2.10 Data Export The grid may be exported by means of a standard method into files of the following types: HTML, MS Excel, MS Word. In any of these three cases, the file will really be created in the HTML format. Also, there is an option for exporting part of the data from the grid into the clipboard. In order to do this, we need to select the corresponding region in the grid with the mouse or the keyboard (holding down Shift and moving the cursor), and then copy the selected data into the clipboard by pushing a combination of buttons "Ctrl+C" or "Ctrl+insert", or through the drop-down menu (see the picture below.) 3.2.11 The “Grid” Toolbar The grid toolbar provides access to the main functions realized in the grid. The toolbar features the following set of buttons: Icon Function save the cube to file load a previously saved cube from file clear the current data layout scheme save the data layout scheme to file load a previously saved data layout scheme from file © 2011 Fast Reports Inc. FastCube Library Description 38 export data into an external format. The list of available external data export formats is opened through a drop-down menu display pop-up hints in the grid hide the values if the dimensions that do not contain data on the grid rows hide the values if the dimensions that do not contain data on the grid columns select the mode of sorting data in the grid by rows select the mode of sorting data in the grid by columns open the dialog for setting up the grid measures call the dialog for setting up data highlighting change the display format of the measure open the dialog for setting up the fields of the grid display the information on the grid structure and the time elapsed for loading the data, creating the headers and calculating the facts. Saving the cube and the scheme differ in the volume of saved information. The cube file contains a data array and the data layout scheme. The scheme file does not include the data itself: it only contains the data layout. There can be several data layout schemes for one data cube. 3.3 The Chart The data in the grid may be represented in the form of a cumulative 2D chart. The TeeChart component is used in displaying the chart. Depending on the settings, one of the major dimensions of the rows/columns is used to form the chart series, and the opposite dimension (i.e., vice versa, the major dimension in the columns/rows) is used for getting the values in each of the series. © 2011 Fast Reports Inc. 39 Fast Cube 1.0 User manual If the source grid does not contain row or column dimensions, an internal representation of a grid with row and column dimensions will be built inside the chart. A button on the toolbar calls the chart data manager in which the internal representation of the grid may be edited. If the source grid contains only one dimension (it may be only the “Measures” dimension), the number of the chart series will be equal to the number of grid measures with one value in them. 1. Data source adjustment of the chart: Grid Dimensions or list of measures can be chosen as the series list of the diagram. Grid Dimensions or list of measures can be chosen as the categories list (X axis) of the diagram. To set type of the source use next property: property TypeChartData: TfcTypeChartData; TfcTypeChartData = ( fcct_ByAxisAxis, // Categories and Series from dimensions. Use for one measure. fcct_ByAxisMeasures, // Categories from dimensions and Series from measures fcct_ByMeasuresAxis); // Categories from measures and Series from dimensions © 2011 Fast Reports Inc. FastCube Library Description 40 It is possible to specify detail depth (count of levels) when you are using dimensions of Grid as the series list and/or categories list. For the series list: property SeriesFieldCount: integer; For the categories list: property CategoriesFieldCount: integer; If depth = 0, only TOTAL value is used. If dimensions of the Grid are used for the series list and/or categories list it is necessary to specify axis of the Grid (columns or rows). For series list: property SeriesAxis: TfcTypeAxis; For categories list: property CategoriesAxis: TfcTypeAxis; TfcTypeAxis = ( ta_ColAxis, ta_RowAxis ); If dimensions of the Grid are used for the series list and the categories list (fcct_ByAxisAxis) it is necessary to specify index of the measure. property MeasureFiledIndex: integer; For the first visible measure: MeasureFiledIndex = 0. 2. Additional features: You can freeze (do not change Chart on Slice change) chart: property Frozen: Boolean; (or use appropriate button on the toolbar). You can set properties of the data source of the diagram by code or in dialog (use appropriate button on the toolbar). If properties of the data source of the diagram are not correct TfcChart writes "Chart properties are not correct". 3. Restrictions: It is impossible to use dimensions of the Grid as the series list and as the categories © 2011 Fast Reports Inc. 41 Fast Cube 1.0 User manual list if SeriesAxis = CategoriesAxis. Detail depth (count of levels) should not be greater than count of grid axis levels. Detail depth (count of levels) should not include "Measures" dimension. Index of the measure (MeasureFiledIndex) must be smaller than count of visible measures. 4. Print TfcChart in FastReport4. You can print Chart from the application form. Use component TfrcChart. Set properties: property Chart: TfcChart; property Enabled: Boolean; // Enable for selection property UserName: String; // Name of the component In FastReport4 designer set TfrcChartView properties: property FRCChart: TfrcChart; or property FRCChartName: String; 3.3.1 The “Chart” Toolbar: The chart toolbar features the following set of buttons: Icon Function save chart layout settings to file load chart layout settings from file select the type of chart series "frozen" chart chart editor display the labels on the values of the series display the chart legend data editor copy to clipboard Multiple Bar type 3.4 Working with FastReport 4.0 Report Generator Building a report with the help of a grid is very similar to creating standard cumulative reports in the FastReport environment. So we shall not repeat here the bulk of © 2011 Fast Reports Inc. FastCube Library Description 42 the FastReport manual which concerns cumulative reports, but shall go directly to the practical part which deals with creating a grid-based report. Any grid uses a multidimensional data structure – the cube – as its data source. A cube contains in its memory all the data in a format that is convenient for the grid. This allows to minimize the time necessary for such operations as building and setting up a grid. One cube may serve as a data source for an unlimited number of grids with different structures. This is why two elements are required for building a report: 1. a cube (TfrcCube) to be used as a data source for the grids; 2. and a cross-view (TfrcCrossView) - the object which represents the data in the form of a grid. In order to build a grid-based report we need to put the TfrcCube object on the data sheet from the FastCube section. Then we should either connect a data set to this object through the object inspector, or type in the name of a previously created cube file. TfrcCube object: basic properties – Dataset - a FastReport data selection. At the moment only TfrxDBDataset are supported. – FileName - the file name of a saved cube. – Active - shows whether the cube is active or not. If Active = True, then multidimensional data structures are created inside the cube. These structures are filled up either with the values from the Dataset, or with the data from the cube file. If Active = False, the cube becomes inactive, and its internal structures are not filled up with anything. In order to build a cross-view, the cube report should be active. To do it, set the Active property as True. Also You can use TfrcGrid objects as sources for TfrcCrossView. TfrcGrid allow link TfcGrid component (from application form) with TfrcCrossView. And You can print any TfcGrid objects in application. Use TfrcChartView to print Chart. Use TfrcChart objects to link with Chart from application forms. 3.4.1 The Cross-View Object The cube data output is performed with the help of a cross-view object (TfrcCrossView). Put the "FastCube cross object" on the report design page. © 2011 Fast Reports Inc. 43 Fast Cube 1.0 User manual The main settings of the object are performed through its editor, which is called by double-clicking the object. The cross-view editor consists of a drop-down list of the available cubes (below) and two tags with settings. After the cube is selected, the interactive cross-view on the firs page becomes open for setup. There is a detailed description of the cross-view (grid) toolbar and the grid itself at the beginning of this manual. The second tag contains a number of settings connected with the cross-view layout. © 2011 Fast Reports Inc. FastCube Library Description 44 At the top of the page there is a picture of the cross-view representing its current view in the report. In the drop-down "Select style" menu it is possible to choose one of the six preset color schemes for the cross-view display layout. At the bottom of the page there are some elements for adjusting the graphic representation of the cross-view. – Field names - show field (dimension) names; – Column header - show column headers; – Row header - show row headers; – Border around cells - show border around the cells; – Print down then across – if the cross-view is bigger than a page, it is printed first down and then across. – Reprint headers on new page - repeat the headers on the new pages – Auto size - a tool for setting the cross-view cells width and height - see below. Properties of the cross-view object (TfrcCrossView): Property Type of value Function connected with the information Cube TfrcCube cube is the data source displaying different parts © 2011 Fast Reports Inc. 45 Fast Cube 1.0 User manual ShowNames Boolean ShowColumnHeaderBoolean ShowRowHeader Boolean RepeatHeaders Boolean display dimension captions display dimension headers for columns display dimension headers for rows repeat the headers on the new pages setting the size of the cells in the graphic representation PaintSizes class see below other output settings DownThenAcross GapX, GapY KeepTogether NextCross NextCrossGap Boolean Extended Boolean TfrcCrossView Extended PaintSizes elements: Property AutoSizeStyle Type of value enumerable MaxColWidth Extended DefaultRowHeight, Extended DefaultColWidth Function the style for automatic settings of the cross-view print size May have the following values: ssDefault DefaultColWidth and DefaultRowHeight are used - ssBySlice - by the size of the “live” grid built in the editor - ssAutoColWidth - automatic width calculation - ssAutoColWidthRestrict - automatic width calculation limited by the value - ssAutoRowHeigh - automatic height calculation - ssByMemoSize – by the size of the memo-objects built in the object the width limit when AutoSizeStyle = ssAutoColWidthRestrict uniform values for graphic representation of the cross-view. There are several styles for setting the cell width and height while creating the report. - ssDefault - the width and height of all the cells is equal, respectively, to DefaultColWidth and DefaultRowHeight. - ssBySlice – the sizes of the external grid or the cross-view built in the editor are used. - ssAutoColWidth - automatic column width calculation. Column width is chosen according to the values and the numbers used. The width is set in such a way that it should be enough to accommodate all the data from the column. - ssAutoColWidthRestrict - is also a tool for automatic width calculation, but in this case the maximum width is limited by the value of MaxColWidth. If this value is exceeded, the height of the corresponding row increases. © 2011 Fast Reports Inc. FastCube Library Description 46 - ssAutoRowHeigh - automatic row height calculation. Row height is chosen according to the values and the fonts used in the table. It is set in such a way that it should be enough to accommodate all the data from the row on condition that column width is set as DefaultColWidth. - ssByMemoSize - by the size of the memo-objects that constitute in the TfrcCrossView component in FastReport designer. Changing the size of the data in the memo-objects is possible only if the AutoSizeStyle property is set as ssByMemoSize. Individual settings of the print layout of the cross-view may be performed if necessary. This setup includes the selection of font (size, style, color etc.), background fill, alignment etc. All these settings may be done through the object inspector separately for each memo-object, which constitute the TfrcCrossView in FastReport designer. These settings are similar to the setup of the TfrxCrossObject component from FastReport. © 2011 Fast Reports Inc. HelpAndManual_unregistered_evaluation_copy