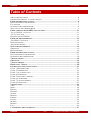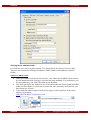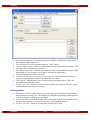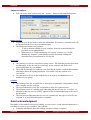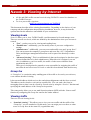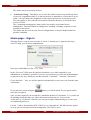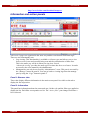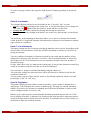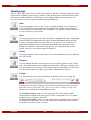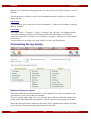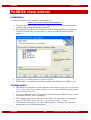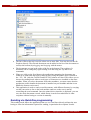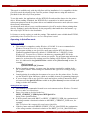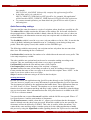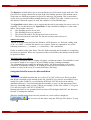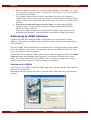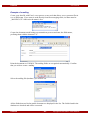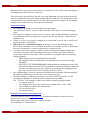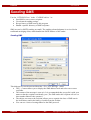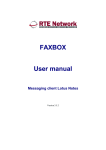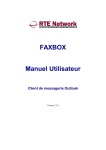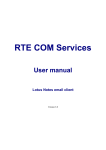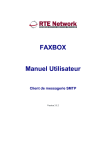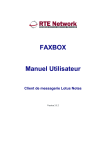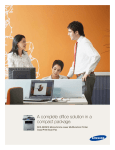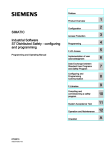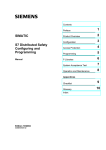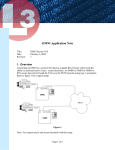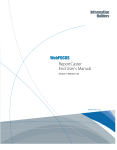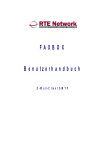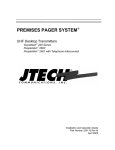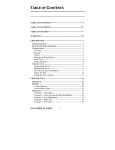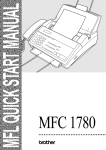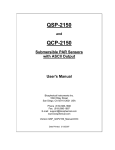Download FAXBOX User manual
Transcript
FAXBOX User manual Messaging client Outlook Version 3.5.2 FAXBOX User Manual Table of Contents ABOUT THIS DOCUMENT ..........................................................................................................4 INFORMATION SPECIFIC TO YOUR COMPANY .............................................................................5 FROM THE MESSAGING CLIENT ..............................................................................................6 DATA HANDLED IN THE MESSAGES ...........................................................................................7 FAX OPTIONS ...........................................................................................................................7 STORING IN THE ADDRESS BOOK...............................................................................................8 SELECTING IN THE ADDRESS BOOK ...........................................................................................9 FROM A PHOTOCOPIER (MFP) OR A SCANNER .....................................................................11 “SCAN T O MAIL” FUNCTION ..................................................................................................11 “I-FAX” FUNCTION ................................................................................................................11 DIGITISATION BY TWAIN .....................................................................................................11 FROM THE PRINTER DRIVER.................................................................................................12 “FILE/PRINT” FUNCTION ........................................................................................................12 PRINTING BASKET ..................................................................................................................13 ADVANCED OPTIONS..............................................................................................................14 SEND ACKNOWLEDGMENT ...................................................................................................14 OPERATION ...........................................................................................................................16 RECEIVED ITEMS ...................................................................................................................16 FROM THE MESSAGING CLIENT ............................................................................................17 DATA HANDLED IN THE MESSAGES .........................................................................................17 STORING IN THE ADDRESS BOOK.............................................................................................18 VIEWING LEVELS .................................................................................................................19 GROUP FAX ..........................................................................................................................19 VIEWING TRAFFIC ................................................................................................................19 HOME PAGE – SIGN IN ..........................................................................................................20 INFORMATION AND ACTION PANELS .....................................................................................21 PANEL 1: BROWSER TABS ......................................................................................................21 PANEL 2: INFORMATION.........................................................................................................21 PANEL 3: ACTION BUTTONS ...................................................................................................22 PANEL 4: USER MODE ............................................................................................................22 PANEL 5: GROUP BY CATEGORY .............................................................................................22 PANEL 6: LIST HEADER ..........................................................................................................23 PANEL 7: LIST OF ELEMENTS ..................................................................................................23 PANEL 8: PAGINATION ...........................................................................................................23 VIEWING LOGS .....................................................................................................................24 VIEW ....................................................................................................................................24 PRINT....................................................................................................................................24 DELETE .................................................................................................................................24 RENAME ...............................................................................................................................24 ASSIGN .................................................................................................................................24 RESEND ................................................................................................................................25 EXPORT.................................................................................................................................25 FILTER ..................................................................................................................................25 MODIFY ................................................................................................................................25 RESEND ................................................................................................................................26 FAX ......................................................................................................................................26 CUSTOMIZING THE LOG DISPLAY .........................................................................................27 FAXBOX -2- Copyright © 1997-2009 – RTE Network FAXBOX User Manual NUMBER OF FAXES PER SEARCH .............................................................................................27 NUMBER OF FAXES PER PAGE .................................................................................................28 ADVANCED FILTERING ...........................................................................................................28 CHANGING PASSWORD ...........................................................................................................28 MANAGE ...............................................................................................................................28 INSTALLATION .....................................................................................................................30 CONFIGURATION..................................................................................................................30 USING THE MESSAGING CLIENT ..............................................................................................31 MANAGING SEND ACKNOWLEDGMENTS ..................................................................................31 SENDING A MESSAGE BY FAX ................................................................................................31 SENDING DOCUMENTS ..........................................................................................................31 SENDING VIA QUICKFAX PROGRAMMING ............................................................................32 OPERATING IN QUICKFAX MODE ............................................................................................33 QUICKFAX SENDING SETTINGS ...............................................................................................34 USING THE QUICKFAX MACRO FOR MICROSOFT WORD ..........................................................35 ADDRESSING BY ODBC DATABASES ....................................................................................38 DATA SOURCE FOR FAXBOX ................................................................................................38 ASSOCIATING FIELDS .............................................................................................................39 SELECTING RECORDS .............................................................................................................40 ENDING THE SELECTION AND SENDING THE FAX .....................................................................41 MANAGING MAILINGS ..........................................................................................................41 CREATING THE DATABASE .....................................................................................................42 CREATING A FAX MODEL........................................................................................................42 EXAMPLE OF A MAILING ........................................................................................................43 MAILING SENDING INTERFACE ...............................................................................................45 SENDING SMS.......................................................................................................................51 SENDING SETTINGS ................................................................................................................52 FAXBOX -3- Copyright © 1997-2009 – RTE Network FAXBOX User Manual Overview FAXBOX allows you to send and receive faxes and SMS, without installing any hardware, using Microsoft Outlook (Version 2000 and higher) – Exchange 5.5/2000/2003. You can send faxes from: • Your Outlook client, as easily as sending an email. • Your multi-function photocopier, if it allows you to send emails (Scan to Mail function) and if it is connected to an SMTP server or an Exchange server. • Windows applications using the FAXBOX printer driver via the File/Print function. • Via the https://www.httpsdomain.net/FAXBOX/Web/SentHistory.aspx website You can receive faxes • In Microsoft Outlook Office, in the same way as an email You can view sent and received fax traffic • Via the https://www.httpsdomain.net/FAXBOX website. You can send SMS from: • The “RTE SMS” client add-ins. • Your e-mail client, as easily as sending an email. • Via the https://www.httpsdomain.net/FAXBOX/Web/sms.aspx website About this document The examples provided in this document are based on Microsoft Outlook Office 2003. They also apply to other versions of Outlook Office starting from version 2000. There are specific versions of this manual for other messaging clients: • Lotus Notes with Domino • SMTP messaging client of Microsoft Outlook Express type. If you have either of these messaging clients, please refer to the FAXBOX specific documentation. This document considers some elements that are specific to your company. If you forward it to other companies the domain names may need to be changed. FAXBOX -4- Copyright © 1997-2009 – RTE Network FAXBOX User Manual Information specific to your company Email domain for sending faxes: faxbox.com To send a message, enter: , [FAX: number] or [FAX: name@number] in the recipient field when you send the mail. Email domain for sending SMS: rtesms.com To send an SMS, enter: [email protected] in the recipient field when you send the mail. The message subject and text content will be sent by SMS. Internet address for viewing traffic: https://www.httpsdomain.net/FAXBOX Downloading FAXBOX client add-ins: http://www.faxbox.com/download/setup.exe FAXBOX -5- Copyright © 1997-2009 – RTE Network FAXBOX User Manual Sending a fax You can send a fax: • From Microsoft Outlook • From a photocopier (MFP) or a scanner with the “Scan to mail” option • From the printer driver • From the Internet browser (please refer to the Naweb 3 chapter) From the messaging client [email protected] My first fax [DEFAULT:/S=urgent/A=Accounting] This is my first fax using FAXBOX Enter the fax address directly in the “To” field You can use one of the following SMTP formats: • [email protected] • [email protected] • [email protected] or one of the following Exchange formats: • [FAX: number] • [FAX: name@number] Reminder: a correct SMTP address must not contain any spaces. If you specify a name for the recipient or a company, replace spaces with _. For example: [email protected] To use the syntax [FAX: …] you must have installed the FAXBOX add-ins on your workstation or the administrator must have configured the Exchange server. If this syntax does not work, install the FAXBOX client add-ins or contact your administrator. FAXBOX -6- Copyright © 1997-2009 – RTE Network FAXBOX User Manual Data handled in the messages Subject and body of the message The subject and the body of the message are copied to the cover page of the sent fax. Note that only the text is copied, font changes, attributes (bold, underlined, italic, colour, size) and images are not sent. In the subject or the message, you can enter a line [DEFAULT: commands] allowing advanced commands to be specified for all fax recipients (billing account, cover page, CertiFax, SecureFax, etc.). This command line does not appear on the fax (the recipient does not see it). Please refer to the list of advanced commands at the end of this document. Attachments You can attach documents to the message. They will be converted to fax and sent. Attachments are handled differently depending on whether or not the FAXBOX client add-ins are installed. The client add-ins are not installed or the local conversion is disabled • The only supported formats are: Microsoft Word, Microsoft Excel and pdf. • If you try to send other types of documents they will not be sent. Check in the send acknowledgement that the fax corresponds with what you sent. If this is not the case, use the printer driver which allows you to send any type of document and view a fax before sending it. The FAXBOX client add-ins are installed • All printable documents are converted locally. • You can disable this function in the Fax options described later in this document. Fax options The client add-ins are not installed • Advanced settings can be specified in the subject or body of the message using the syntax [DEFAULT: commands] • The commands are described in the “Advanced commands” chapter. The FAXBOX client add-ins are installed • You can specify the advanced settings by accessing them via the “Tools/Options” menu and selecting the “Fax” tab. • You can select: o The sending period o The fax identifier (leave blank to use the default configuration on the server). o The billing account (leave blank to use the default configuration on the server). o The cover page to be used and the information to appear on it. If you do not complete these details, the settings configured on the server are used. • By default, attachments to a fax message are converted locally. In this case all file formats that you can print on your workstation are handled. If you do not check this box, the conversions are carried out on the server. In this case only tiff, pdf and Microsoft Word formats are handled. FAXBOX -7- Copyright © 1997-2009 – RTE Network FAXBOX User Manual Storing in the address book It is useful to store your everyday contacts. You can do this in the Outlook Contacts files. There are two formats for storing a fax address: SMTP format (email addresses) and fax format. Address in SMTP format • • • This type of address can be used in all cases, even where the FAXBOX client add-ins are not installed and the Exchange server has not been modified. It is preferable to use fax type addresses even if the client add-ins are installed. You must specify the fax address in one of the email addresses in the format described in the previous chapter. If you want to contact the same person by email and fax, you must create two records. If you want the name to appear on the cover page you must specify it in the email address, for example: [email protected] [email protected] • FAXBOX -8- Copyright © 1997-2009 – RTE Network FAXBOX User Manual Address in FAX format • • • • • The fax type is managed internally by Outlook. Fax numbers are automatically converted to addresses . They are shown in the address book in the form: Name of contact (Business fax) or Name of contact (Home fax). To use the fax type of address, you must install the FAXBOX client add-ins or configure the Exchange server. This information is provided by your administrator. If the client add-ins are not installed, the full name and the fax number are used. If the client add-ins are installed, the full name, the company name and the fax number are used. Selecting in the address book • When composing a new message, you can click on the “To” button or on the button to display the address book to select an SMTP or fax address. FAXBOX -9- Copyright © 1997-2009 – RTE Network FAXBOX • • • User Manual Select the required contacts file from the “Show names from the” list. Choose a , address or an email address with the domain . If the contacts file in which you stored the addresses does not appear in the “Show names from the” list, go to the contacts file in the Outlook tree structure, display the properties and check the box “Show this file as an email address book”. FAXBOX - 10 - Copyright © 1997-2009 – RTE Network FAXBOX User Manual From a photocopier (MFP) or a scanner To use to send a fax from a photocopier (MFP) or a network scanner, the machine must have the “Scan To Mail” function or the “Fax by Internet (I-Fax)” function and provide the documents in or multipage format. “Scan To Mail” function • • • • • This function allows you to send documents by email by entering the recipient’s address on the MFP. To send a fax, use the same syntaxes as from your messaging client: o [email protected] o [email protected] o [email protected] If the photocopier has an address book, you can store fax addresses in the same way as SMTP addresses. The attached file must be in pdf or tiff multipage format. The best results are obtained when scans are carried out in black and white. “I-Fax” function • • • • • • This function is provided specifically to send faxes via the Internet. The operating principle is the same as that of the Scan to Mail function except that the email domain to be used is configured in the MFP. You simply need to enter the fax number. Configure as the I-Fax email domain. This operation should be carried out only once on the MFP and has probably been done by the administrator. You simply need to enter the fax number. When a specific fax address book is used, you only need to enter the fax number. In general, digitisation settings are different for the Scan To email and I-Fax functions. For the I-Fax function, the optimum settings are: o Black and white o tiff multipage format (pdf format can also be used). o Resolution 200 dpi (other resolutions can also be used). Digitisation by TWAIN • • • TWAIN is a standard protocol for exchanging data between a scanner and office automation applications. You must have an application on your workstation to recover the data from the scanner. Once the data is available in the application, you can send it by fax by printing it using the FAXBOX printer driver. FAXBOX - 11 - Copyright © 1997-2009 – RTE Network FAXBOX User Manual From the printer driver • • • • • The FAXBOX printer driver is included in the “FAXBOX client add-ins”. It can be used from all Windows applications with the “File/Print” function. The supported operating systems are: Windows Vista (all versions) Windows XP “Home edition” and “Professional” Windows 2008 Windows 2003 Server “Terminal Services” with client Windows 2000 (all versions) You must download the client add-ins from: http://www.faxbox.com/download/setup.exe To install them you must be the administrator of your workstation. In most cases, the configuration to be used is detected automatically. If you come across any problems when sending, refer to the “Client add-ins configuration” chapter. “File/Print” function • When printing, select the FAXBOX printer. FAXBOX FAXBOX - 12 - Copyright © 1997-2009 – RTE Network FAXBOX • • • • • • • • User Manual For each fax recipient, you must specify the fax number (compulsory) and the name and company name (optional). You can specify several recipients using the “Add” button. Use the “Address book” button to access address books containing fax numbers. This function will be explained in detail later. The subject allows you to identify the fax in the items sent by email and on the traffic monitoring site. If you send a cover page it will also be shown above. The message appears on the cover page. Check the “Don’t send cover page for fax recipients” button if all the information required to identify the recipient is already in the document. The “Options” button allows you to access advanced sending options. These are described later in this document. Use the “View fax” button to view documents printed in fax format. The cover page will be added on the server if necessary. Printing basket • • • The purpose of the Printing basket is to group printouts from different applications and send them in a single fax. This function is particularly interesting when the items to be sent cannot be saved in one document. To use this function, leave the dialogue box open in the background and produce all the necessary printouts. You will see the page counter reading increase. Use the “View fax” button to see the entire fax that will be sent. FAXBOX - 13 - Copyright © 1997-2009 – RTE Network FAXBOX User Manual Advanced options • You can access these options using the “Options” button in the main dialogue box. Billing account • • In general, you do not need to enter this information. If necessary, a default value will be specified on the server by your administrator. The billing account has two purposes: o To allow internal rebilling in your company from the itemised billing file provided to your administrator. o When there is a “Traffic monitoring for a group” concept (see “Traffic Monitoring” chapter) it is the billing account used when sending that determines the group allowed to view the fax. SecureFax • • • The contents of a fax are not archived on the server. This function provides increased confidentiality as the fax can be viewed only by the recipient and in the send acknowledgement in your mailbox. The traffic monitoring tool contains a line showing the sender, recipient and technical information about the sending operation. You cannot view the contents of a “SecureFax”. Use this function if you do not wish the fax to be seen by an administrator or a member of your group. CertiFax • • • • The sending of the fax is certified by a “third party organisation” independent of both your company and the recipient. The legal authenticity of the fax is equivalent to that of a registered letter The recipient receives a warning page indicating that the fax sent is a “CertiFax”. In addition to this, the word “CertiFax” appears in the fax information strip at the top of the document. The send acknowledgement that you receive contains only the pages received by the recipient. It is encrypted and cannot be modified. Send acknowledgment Regardless of the method selected for sending, you can receive a send acknowledgement or a non-delivery report in your mailbox. This contains: • Technical information about the sending operation (sender, recipient) FAXBOX - 14 - Copyright © 1997-2009 – RTE Network FAXBOX • • • User Manual In the event of non-delivery, the reason for the failure. The first two pages of the fax, visible directly in the message An attached document containing the entire fax. The address to which the send acknowledgement is sent is: • As priority, the reply to address • The sender address, if the reply to address is not specified. When you send from an MFP and this does not require you to identify yourself, the send acknowledgement is sent to the reply to or sender address specified by default in the MFP. When you send a fax anonymously, the send acknowledgment is sent to an address specified on the server by the administrator. FAXBOX - 15 - Copyright © 1997-2009 – RTE Network FAXBOX User Manual Receiving a fax Operation • • • • • • You cannot control receiving faxes directly. One or more fax numbers are assigned to your company. For each fax number, you can define one or more email addresses to receive faxes. The administrator has the necessary tools to define the fax assignment. Send the administrator your requests relating the receipt (or non-receipt) of faxes and for selecting the format of the attached file containing the fax. When a fax is received by several email addresses, the items are duplicated. Deletions and changes made on your own copy of the fax have no effect on any other copies. The received fax is also stored in a database on the server. This database can be viewed via the Internet. In this case, the changes can be viewed by all database users. Received items • • • By default, the received message is in HTML format and contains the first two pages of the fax directly in the body of the message. If your messaging client or server does not support this format, the administrator can request information in “Simplified HTML” format (not including the images) or in text format (.txt). The complete fax, as an attachment, in pdf or tiff format If you wish to change the default format (pdf), the administrator can modify this. If you want to print a received fax, you should open the attachment and print it directly from the application used to view it rather than printing the contents of the message directly. If the FAXBOX client add-ins are installed, you can change the title of received faxes and send acknowledgements to facilitate filing and searches. Use the button in the Outlook toolbar. FAXBOX - 16 - Copyright © 1997-2009 – RTE Network FAXBOX User Manual Sending an SMS You can send an SMS: • From the messaging client • From the FAXBOX client add-ins: • From the Internet browser (please refer to the Naweb 3 chapter) From the messaging client [email protected] My first SMS Test of FAXBOX Enter the SMS address directly in the “To” field You can use one of the following formats: • [email protected] • [email protected] Reminder: a correct SMTP address must not contain any spaces. If you specify a name for the recipient or a company, replace spaces with _. For example: [email protected] Data handled in the messages Subject and body of the message The subject and body of the message are copied in the body of the SMS. The maximum size of an SMS is 160 characters. With FAXBOX, you can generate several 160-character SMS for one SMTP message. The maximum number of SMS generated for one message is 9. FAXBOX - 17 - Copyright © 1997-2009 – RTE Network FAXBOX User Manual Attachments Attachments cannot be sent by SMS. Storing in the address book It is useful to store your everyday contacts. You can use the email address book for this. You must specify the SMS number in the email address in the format described in the previous chapter. If you regularly contact the same person by email and SMS you must make two entries in the address book. If you want the name to appear in the sending history, you must specify it in the address: [email protected] “Mobile telephone” fields are not used for addressing. [email protected] FAXBOX - 18 - Copyright © 1997-2009 – RTE Network FAXBOX User Manual Naweb 3: Viewing by Internet • • All fax and SMS traffic sent and received using FAXBOX is stored in a database on the FAXBOX servers. To view your traffic, sign in to: https://www.httpsdomain.net/FAXBOX This document describes all the existing functionalities. Depending on the choices of your company and the configuration adopted during installation, however, it may be that the options listed in this manual are unavailable on your workstation. Viewing levels Naweb 3 allows you to view FAXBOX traffic, send documents by fax and manage users. There are several user levels, which are defined by the administrator when your account is created. • “User”: you have access for viewing and sending faxes. • “Enabled user”: additionally, you can modify some of your user configuration settings. • “Administrator”: additionally, you can create and modify users and “group faxes”. You can structure the company’s group faxes and users into “OU” (Organisation Units) and delegate management functions on all or part of the directory to other users. • “Advanced viewing”: This is an additional role that can be assigned to the three types of users defined above by their administrator. When this role is assigned, you can view, in addition to your own traffic, the traffic of other users within the same organisation unit (OU). This type of viewing must be granted to users responsible for assigning the traffic of users that do not have access to Naweb or who have been deleted from the directory. Group fax A “Group fax” is a particular entity enabling part of the traffic to be seen by several users, even without advanced viewing. It has an email address which receives the send acknowledgements and the faxes received. This address can be virtual or real (such as a public file). You can send a fax from its messaging client so that it can be viewed by several users by using the “Send as” function and specifying the email address of the Group fax in question. This concept also allows you to use multi-function printers (MFP) with the “Scan to mail” function by configuring the Group fax email as the sender address. Viewing traffic There are several viewing levels: • “Standard viewing”: This allows you to view your own traffic and the traffic of the “Group fax” you are attached to. In this mode, you can assign your own faxes to other users or Group faxes in the same OU (organisation unit). FAXBOX - 19 - Copyright © 1997-2009 – RTE Network FAXBOX User Manual This mode can be accessed by all users. • “Advanced viewing”: This allows you to view the traffic of other users and Group faxes of your OU (organisation unit). You don not need to be attached to a Group fax to see its traffic. You can change the assignment of faxes between the users of your group (OU). This also applies to users who have been deleted from the directory or who don’t have access to Naweb. This “assignment management” mode can be accessed by users named by the administrator. Functions linked to sending faxes (sending, resending, response) are not available in this mode. This mode may not exist in some Naweb configurations, or may be disabled when the product is installed. Home page – Sign in This page doesn’t exist in some versions of Naweb 3. Instead you’re signed in directly to Naweb 3 using your Windows authentication. Enter your email address in the “User” field. In the “Password” field, enter the password emailed to you, either supplied by your administrator or defined by yourself. If you lose your password, you can ask an administrator to generate a new one, which you can then edit (tab: “Customize” / Function: “Password”). If you check the “” box, you will be signed in automatically on your next visit from the same workstation. If you end your session using the next time you sign in. button, you will be asked for your password the Once you have signed in, the session has a maximum duration of 10 minutes, i.e. if you do not do anything during this time you will be disconnected from the site. If you use the “Remember my credentials” function, you can sign in again without having to re-enter your user name and password. Use the “” link to download the RTE COM Services client add-ins. This link can also appear in every fax received and send acknowledgement. The URL to use is: FAXBOX - 20 - Copyright © 1997-2009 – RTE Network FAXBOX User Manual http://www.faxbox.com/download/setup.exe Information and action panels All Naweb 3 pages are organised in the same way and have an identical functional logic. There are two functionality sets: • Log viewing: This functionality is available to all user types and allows you to view faxes received, sent and currently being sent and the customization of these lists. This is the mode you will be in when you sign in to Naweb. “Advanced viewing” provides the same type of actions but for a set of users. It can be accessed by the users named by the administrator. • Management: can only be accessed by “Administrator” users. This part is accessed by the “Manage” button in panel 4. You can go back to viewing logs from the manage part by using the “Logs” button in panel 4. Panel 1: Browser tabs These tabs display different information in the main screen panel. Just click on the tab to display the list in question. Panel 2: Information This panel has information about the connected user, his/her role and the filter type applied to display the list. Each filter corresponds to a list. The “Active filter” part changes each time a list is selected. FAXBOX - 21 - Copyright © 1997-2009 – RTE Network FAXBOX User Manual Panel 3: Action buttons You can perform actions on the elements checked in the list in this panel. For most of these actions, you will be prompted for additional information and a confirmation in the same panel, for deleting 4 faxes for example: The available actions depend on the selected list. Panel 4: User mode The content of this panel varies according to your management level. It allows you to change the Naweb user mode. This button is displayed when you are the Administrator and you are in View logs mode. You can switch to User and Group fax management mode. This button is displayed if you have an Advanced viewing role assigned by an Administrator. This role allows you to view and assign the traffic of users and Group faxes of the group (OU) to which you belong. You can switch to Advanced viewing mode. Use the “Logs” button to revert to Standard viewing mode. This button is displayed when you are the Administrator and are in Management of Users and Group faxes mode or when in Advanced viewing mode. You can switch to View logs mode. This button is displayed in all modes. You can exit Naweb by ending your session. If you checked the Remember my credentials box when signing in, you will be prompted for your email address and password the next time you visit. To sign in again automatically, exit the browser directly. Panel 5: Group by category This panel allows you to group elements in the list by category. Most columns can be used. To set up a group, click on a column header and drag and drop it in the group panel. You can sort the categories by clicking on You can make hierarchical groups using several columns. FAXBOX - 22 - Copyright © 1997-2009 – RTE Network FAXBOX User Manual To remove a group, click on the respective field in panel 5 and drag and drop it outside the panel. Panel 6: List header The columns displayed in the list can be defined in the “Customize” tab. You can: • sort the columns by clicking on the column text. A second click allows you to change the sort order. The indicates that the column is sorted and the sort direction. • Change the size of the columns by clicking and moving the separators. • Move the columns by clicking in the header, not on the text, and moving it to the desired location. The check box at the beginning of the header allows you to select or deselect the elements visible in the list. Categorised elements with undeveloped categories and elements on another page will not be considered. Panel 7: List of elements This panel contains the list of elements meeting the database search criteria, depending on the selected filter. The presentation of this list will differ depending or whether or not there are groups by category. You can configure the number of elements returned by the search and the number of lines displayed on one page of the list in the “Customize” tab Overall performance is affected by the settings you use. If you find the lists are not responsive enough, reduce the number of elements per page. Groups, where these exist, are made on the current page. It may be that elements returned by a search do not find a group because they are in the list displayed. You can select or deselect each line individually using the check box. You can select a single line (the other lines will be deselected) by clicking on the line but outside the check box. You can select a group of lines with the mouse or by clicking outside the check boxes and pressing the “Caps” or “Ctrl” keys. Panel 8: Pagination This panel is displayed when all the records returned by a query cannot be displayed on a single page. You can display the records of another page. The page size and the maximum number of records to be returned in a standard query affect the performance of the site and can be configured in the “Customize” tab. When a query concerns more records than the maximum permitted amount, the text “Click here to display all results” is displayed. By clicking in the panel provided, subsequent queries in this list will account for all the records in question. To maximise the use of the results, you should aim to filter the searched elements. FAXBOX - 23 - Copyright © 1997-2009 – RTE Network FAXBOX User Manual Viewing logs There are three logs: faxes received, faxes sent (archives) and faxes currently being sent. Most of the actions available in these logs are similar. It may be that some actions described in this document are only available for certain logs or don’t appear (differences between Naweb Express and Naweb Custom, options disabled during installation). View This action applies to one or more faxes. Generally speaking, the documents are saved in pdf format. If an application that handles this format, most commonly Acrobat Reader, is installed on your workstation, it is opened to display the fax as it can be viewed by your contact. Print This action only exists for sent faxes. It displays a printable call report. Depending on the FAXBOX configuration, this report contains information about the date, contact, call settings and all or part of the fax. As with the “View” function, an application installed on your workstation must handle the pdf format used to display the document. You cannot print directly. You can print from Acrobat Reader, however, once the document is displayed. Delete This action applies to one or more faxes. You must confirm the action by clicking the “OK” button. Rename You can change the name of the fax sent or received. This applies to one or more faxes. This information is only modified in the database. When you edit the name of a fax assigned to a Group fax, this change can be seen by all users of this Group fax. This method therefore allows you to share information for this fax. Assign You can assign the faxes selected in the list to another user or to a Group fax. Use the first list to select the group (OU) and the second to select the new owner of the fax (user or Group fax). The “Use the new owner’s billing account” box allows you to modify the existing billing account. In “Standard viewing” mode, the lists of groups (OU) and owners contain elements that form part of the group (OU) or user of a daughter OU. You cannot assign the fax to a parent or sister OU. In “Advanced viewing” mode, you can assign the fax outside the limits of the OU associated to the old owner. You can also view and reassign the faxes of deleted users that do not have access to Naweb. FAXBOX - 24 - Copyright © 1997-2009 – RTE Network FAXBOX User Manual Resend This action applies to one or more faxes. When you select several faxes, each fax is resent individually. If these faxes have different recipients, no number is displayed. If you leave the “Number” field empty, the faxes are resent to their original recipients. If you enter a new number, they will all be resent to the number specified. Export This action applies either to the faxes selected in the list or to all faxes meeting the criteria of the current filtering query. If the database contains a large number of faxes, particularly when more than 1,000 meet the current filtering query, it is more efficient to export the data rather than display them in the list. HTML language, when used with an advanced interface such as Naweb 3, generates very large pages with a long display length. When you export all data, the server also returns the data limited by the filtering query (maximum number of records). This is a good way to have an overview of all traffic. The exported file is in csv format and can be handled by a large number of database applications, Microsoft Excel or a text editor. Filter Naweb 3 allows you to use simple or advanced filters. The filter type is configured in the “Customize” tab. In Naweb Custom, the advanced filter notably allows you to carry out a text search in the database, however the database used must support this function (this is not the case for SQL Express) and the “Full text” indexing must be configured (please refer to the Naweb 3 installation manual and the reference manual of the database used). In “Standard viewing” mode, you can display: • Faxes assigned to you or that you have sent personally. • Faxes assigned to you or to one of the Group faxes you are attached to. • Faxes assigned specifically to one of the groups you are attached to. In “Advanced viewing” mode, you can display: • Faxes assigned to a member of a group (OU) and of its daughter OU. • Faxes assigned to a user who has been deleted or who does not have access to Naweb. This means that “orphan” traffic can be simply reassigned. • Faxes assigned specifically to a user or a Group fax that is a direct member of one of the groups (OU) you can access. You must select the OU in the first list and then the owner in the second. Modify This action is only available in the send box. It allows you to reschedule the sending of the fax. FAXBOX - 25 - Copyright © 1997-2009 – RTE Network FAXBOX User Manual If there is a long queue, you can change the sending priority. For a fax sending operation scheduled in the future, you can modify the sending date or time. For a fax with an error, you can modify the number called. Resend This action is only available in the received fax log. It allows you to send a new fax to the senders of the selected faxes. If there are several sender numbers, they are all pre-selected in the send box. The telephone equipment must ensure that the sender is identified and that the sender’s number has not been hidden during sending. Besides the automatic selection of recipient numbers, the available functions are the same as for the “Fax” action. Fax This action allows you to send a fax. You can specify one or more recipients. For users without an email address, this is the only method you can use to send a fax. Attaching files The selection box is displayed when you move the mouse over this button. Click on the “Browse” button to select a file on your workstation. The list of supported formats is configured by the administrator when Naweb is installed. To attach several files, move the mouse over the “Attach” button again. You can also use the selection box to display the list of files and delete those you do not need. The files will be converted on the server in the order in which they were selected. Send as This list allows you to choose who to assign the sent fax to. This could be the current user or one of the Group faxes he/she is attached to. FAXBOX - 26 - Copyright © 1997-2009 – RTE Network FAXBOX User Manual When a fax is sent from a messaging client, you can specify a Group fax using the “Send as” function. This list may not be visible (see the Naweb installation manual). In this case, the sender is always the user. Fax number This field allows you to enter one or more fax numbers. To enter several numbers, separate them by commas. Cover page The fields “Name”, “Company”, “Subject / Heading” and “Message” are displayed on the cover page. When you specify several numbers, the same information is used for all recipients. In this case, it is better not to send the cover page or send faxes to each recipient successively. You do not have to send the cover page if there is at lease one file attached. Customizing the log display Number of faxes per search This value affects the general performance of your database. Fix a value in relation to the performance of your servers and your machine. There is no point using a high value. It is generally more efficient to limit the extent of the search with a filter rather than searching for a specific element in several pages of results. When the search performed reaches the fixed limit, this is signalled and a button will allow you to perform a search returning all the elements in question. FAXBOX - 27 - Copyright © 1997-2009 – RTE Network FAXBOX User Manual When you export data, the server does not account for this limit and systematically returns all the data applying a filter where appropriate. Number of faxes per page This value allows you to fix the number of elements handled at the same time in the list. When the search returns more elements, the list then runs for as many pages as necessary. This value should be selected on the basis of your machine’s performance. The more elements in the list, the slower its operation. The generated code (page size) is very large and this is why all the elements returned cannot be handled in a single page. We recommend, as a minimum, that you use a value that will fill one page, based on the space available on your screen. When several pages are required and group by category is active, the category sort process takes place on the server on all the data returned by the search. Each page will contain one or more categories so that when all the elements are displayed, the list contains the fixed value as a maximum. In this case, it may be that the elements of a same category are displayed over several successive pages. This value is used in all the lists, including the Group fax and user management pages (see the “User management” chapter). Advanced filtering This value applies to the “Filter” actions in the different lists. Advanced filtering notably allows you to use the text-mode search function on all the data, including columns which were not displayed. So that the “Full text” search is available, the database used must support this function (this is not the case for SQL Express) and the “Full text” indexing must be configured. (Please refer to the Naweb 3 installation manual and the reference manual of the database used). Advanced filtering also allows you to search for faxes between two given dates. Changing password The “Password” action allows you to change your password by specifying the old and the new password. Use this function after the administrator has created your account. The password the administrator gives you is generated automatically. If you have forgotten your password, an administrator can generate a new one automatically. Depending on the Naweb configuration, this new password is sent to you by email or directly by the administrator. If you change this password, it is better do so when you first sign in. Manage The “Manage” button allows you to perform different actions, depending on the management role of the user signed in. Non-enabled user: The button is not displayed as this type of user cannot carry out management actions. FAXBOX - 28 - Copyright © 1997-2009 – RTE Network FAXBOX User Manual Enabled user: The button is displayed on the left of the screen. You can use it to modify the FAXBOX settings of the current user. The list of modifiable fields is fixed when Naweb is installed. Administrator: The button is displayed on the right of the screen. It allows you to manage all the users and Group faxes of the organisation unit the current user belongs to. These functions are described in the Administrator Manual. FAXBOX - 29 - Copyright © 1997-2009 – RTE Network FAXBOX User Manual FAXBOX client add-ins Installation FAXBOX client add-ins are available to download from: http://www.faxbox.com/download/setup.exe • • They have the following basic functions: printer driver, fax message and document sending, SMS sending and advanced functions. The advanced functions are not installed by default. When installing or updating the FAXBOX client add-ins, you must choose Custom setup and select the optional modules. • • QuickFax Utils, mailing macro for Microsoft Word. ODBC addresses, selection of recipients in third party databases via ODBC access. Configuration • • • • The add-ins are designed to operate with Microsoft Outlook connected to an Exchange server, Lotus Notes connected to a Domino server or with an SMTP messaging client (such as Outlook Express). The most suitable interface is automatically selected during installation. If you want to use another interface, select it manually. This configuration only concerns the fax functions. The same type of configuration exists for RTE SMS. Access is by the “File / Sending settings...” menu. This document describes the use of the SMTP interface. For other cases, ask your administrator for the relevant documents. FAXBOX - 30 - Copyright © 1997-2009 – RTE Network FAXBOX User Manual Using the messaging client • • When printing on FAXBOX, Outlook will be open and a new email message will be in the process of being composed This method means that you do not have access to some of the functions described in the chapter “Sending a fax via the printer driver”, in particular the printing basket and easy access to the “CertiFax” and “SecureFax” functions. Managing send acknowledgments • • You can receive a sent acknowledgement for sent faxes at the SMTP reply to address or, if this is not specified, at the sender SMTP address. This setting can be configured according to the sending method you use: Interactive mode (printer driver), generally for single messages. “QuickFax” mode, described later in this document, generally for mailings. Sending a message by fax • • • • This function is called up from the menu: Start/All programs/FAXBOX - Client addins/Send a message. It allows you to send a message, i.e. a single cover page, by fax. The interface used to enter the message and the fax addresses is the same as that described in the chapter “Sending a fax via the printer driver”. While the dialogue box is open, if you print on the FAXBOX printer, the printed pages will be added to the message and sent in the same fax. Sending documents • • This function is called up from the menu: Start/All programs/FAXBOX - Client addins/Send documents. This can be used to group several documents and send them in the same fax. FAXBOX - 31 - Copyright © 1997-2009 – RTE Network FAXBOX User Manual FAXBOX • • • • The list of files at the top is used to select one or more files. You can also use the file Explorer directly. The selected documents can be added to the list of the documents to send (at the bottom) by dragging and dropping with the mouse. The documents are sent in the order of the list at the bottom. The position of a document can be changed by right-clicking on it and using the Up and Down commands. When you click on the Send button, the applications managing the documents are called up to print them and convert them to faxes using the printer driver selected in the “Use” list. Only the FAXBOX and RTE FAX printers are listed. This allows you to choose the sending mode when several types of connectors are installed on the same machine. When you select documents from other machines, you must ensure that the application used to handle the document is installed on your machine and that it can handle the format version used. This application is used to send several documents, with different formats, by carrying out the conversion to fax on the local machine (and not on the server) and by controlling the send command. Once the printer driver interface is displayed, you can save the entire document created, which means it can be forwarded later to other recipients without having to recreate it manually. Sending via QuickFax programming This sending mode allows the applications that use it to send faxes directly without the user having to enter the information required for sending, in particular the recipients’ details. FAXBOX - 32 - Copyright © 1997-2009 – RTE Network FAXBOX User Manual This mode is available only with the full client add-ins installation. It is compatible with the QuickFax mode developed for the FotoWin product. Simple macros using this mode are provided for the Microsoft Word product. To use this mode, the applications edit the RTE.INI file and send the data to the fax printer driver. When sending is finished, the RTE.INI file is returned to its initial status and subsequent printouts on the fax printer driver are handled in interactive mode (the user enters the necessary information). An advanced mode allows you to send documents in QuickFax mode without printing them directly. Printing is performed directly by the program(s) that handle these documents, e.g.: Microsoft Office Word for .doc documents. It is better to use the registry to send the settings. This method is more reliable than RTE.INI, particularly when Terminal Services or Citrix Metaframe is used. Operating in QuickFax mode Setting via RTE.INI • • • • • This method is compulsory under Windows 95/98/ME. It is not recommended on Windows Terminal Services or Citrix Metaframe servers. The program wishing to use QuickFax mode must edit the RTE.INI file in the Windows installation directory (default C:\WINDOWS or C:\WINNT). Under Windows NT Terminal Server Edition, the directory containing RTE.INI is the WINDOWS sub-directory for the current user profile. The program must indicate the name of a section where the settings used for sending will be defined. This name is free. It is indicated in the QuickFaxPrint variable in the [Fax-General] section, for example: [FAX-General] QuickFaxPrint=QF_Params Before launching printing, you must enter the settings required for sending in the QF_Params section. These settings are detailed in the “QuickFax sending settings” paragraph. Launch printing by sending the document to be sent to the fax printer driver. For this, use the Windows print functions, which are available in most programming languages. If you no longer wish to use QuickFax mode and wish to return to interactive mode you must reset the QuickFaxPrint variable in the [Fax-General] section to blank (null string) or delete this variable. Setting from the registry • • • • This method is recommended in multi-user environments such as Windows Terminal Services and Citrix Metaframe. Enter a key name to be used in the key: HKEY_CURRENT_USER\Software\RTE\QuickFax String value: QuickFaxPrint If the key name starts with HKCU or HKEY_CURRENT_USER, the continuation of the string contains a location in relation to the HKEY_CURRENT_USER root, for example: HKCU\Software\My company\My application\QuickFax If the key name starts with HKLM or HKEY_LOCAL_MACHINE, the continuation of the string contains a location in relation to the HKEY_LOCAL_MACHINE root, FAXBOX - 33 - Copyright © 1997-2009 – RTE Network FAXBOX • • User Manual for example: HKEY_LOCAL_MACHINE \Software\My company\My application\QuickFax In the other cases, it is a sub-key of HKEY_CURRENT_USER\Software\RTE\QuickFax, for example “My application” will be stored in HKEY_CURRENT_USER\Software\RTE\QuickFax\My application To return to normal operation, you must delete the QuickFaxPrint value or place a null string here. QuickFax sending settings You can send the same document to a series of recipients whose details are specified in a file. The AddressFile variable contains the full name of the address file. Its format is defined in the paragraph below. When this variable is blank, either the file does not exist or it does not contain addresses, the information concerns only one recipient and it is defined in the other section variables. The SendMode variable is used in every case (only one address or list in a file). It can take the value 0 (default), indicating an immediate start or 1 indicating a start during a cheap rate period. When the registry is used, this variable is of the DWORD type. The following variables concern only one recipient and are only taken into account when there is no file containing the list of addresses. LastNumberDial contains the fax number to be called without the network access prefix. This is the only compulsory variable. The other variables are optional and can be used to customize sending according to the recipient. They are particularly useful when a cover page is generated. LastNameDial contains the first and last name of the recipient. LastCompanyDial contains the name of the recipient’s company. Account contains the name of the billing account to be used for sending to this recipient. Cover contains the name of the cover page to be used for this recipient. Enter “NULL” as the name if you do not wish to use a cover page Subject contains a character string to be used as the fax subject. Sending documents In basic user mode, the application using QuickFax prints directly on the FAXBOX printer. You can, however, prepare one or more documents to print and launch a QuickFax operation. The documents are printed by the applications that handle them. These applications must use an “OLE PrintTo or Print” function. The simplest way to check whether you have this function is to take a document and drag and drop it onto a printer. It should be printed without any user involvement. More information about the OLE print function is available in the RTE FAX Server reference manual. You must define one or more DocumentX variables with the full file access path. Where “X” is a figure between 1 and the total number of documents. The DeleteDocuments variable, when this is 1, allows you to indicate that the documents must be deleted once they have been processed. When this variable is 0 or not specified, the documents will not be deleted by FAXBOX. This value is used for all the documents. You cannot delete some and keep others. Another option is for the calling application to handle this process by using the SignalEnd variable signalling that the fax is processed or cancelled. FAXBOX - 34 - Copyright © 1997-2009 – RTE Network FAXBOX User Manual The RunOnce variable allows you to specify that the QuickFax mode is only used once. The QuickFaxPrint string is deleted at the end of the first sending operation. This method can be used when two different programs run QuickFax and carry out printing. This is particularly useful when you send document printing directly to FAXBOX. The value 1 allows you to use this function. When the registry is used, this variable is of the DWORD type. The SignalEnd variable allows you to request that the end of processing (fax sent to server) is signalled. To use this function, set SignalEnd to 1 and wait until it changes to a value other than 1. The possible values are: 0 The signalling process is not used 1 The signalling process is requested 2 The process has ended. The fax has been sent to the server 3 The process has been cancelled. The fax has not been sent to the server Address file format This file is in text format and uses the Windows ANSI character set. Each line, ending with <CR > or <CRLF > contains the data for one recipient. Fields are separated by one of the following characters: <,> (comma), <;> (semicolon), <Tab> (tabulation). Fields are defined in the order below. The first field containing the fax number is compulsory, the others are optional. Where two separators follow each another, this indicates that the field in question is blank. The field order is as follows: Fax number, Recipient name, Company, Recipient’s telephone number, Fax identifier to send to recipient, Name of cover page to be used, Billing account, Sending commands. The command field can contain the following values - H: High resolution or N: normal resolution, I: Immediate sending or E: sending in cheap rate period, number from 1 to 9: number of retries in the event of a connection failure (line busy). Using the QuickFax macro for Microsoft Word Installation This macro is installed automatically for versions 97 to 2007 of Microsoft Word, provided that Word is installed on the machine before the FAXBOX client add-ins are installed. If you install Word after FAXBOX, you will find the RTEMAIL.DOT file in the client add-ins installation directory. You can launch this file manually or copy it to the appropriate Word directory, depending on the version of Word (for example, for the 2003 version: C:\Program Files\Microsoft Office\OFFICE11\STARTUP). Running this macro is not guaranteed with versions of Word higher than 2007 (not known at the time of writing this manual). When the installation has been correctly carried out, a new toolbar is displayed: this is used to run the macro using the RTE QuickFax button. To stop it press FAXBOX . - 35 - Copyright © 1997-2009 – RTE Network FAXBOX User Manual Running the QuickFax macro The QuickFax macro is based on the Word Mail Merge function. You need to create a model document and create or specify a list of recipients with this function. This document describes operation with Microsoft Office Word 2003, which is similar to earlier versions of Word. Launching the Mail Merge function • Tools/Letters and Mailings/Mail Merge... menu • A wizard is displayed. Selecting the type of document • Select Letters. • Click on Next: Source document Selecting the source document • Specify how you wish to compose your letters • If you select an existing document that has already been used for a mailing, the last recipient database used is selected automatically. • In this example, we have selected: Use current document. • Click on Next: Selecting recipients. Selecting recipients • Using an existing list: you can select a database or a file. If you use FotoWin, the shared directories are located on the server in network sharing \\Server\FotoWin\directory. You can select a .dbf file of your choice. If the FAXBOX client add-ins are installed, the directories are text files in .csv format. Select the file of your choice. If you want to use a Lotus Domino-Notes address book, you must first export it in .csv format using the Lotus Notes client. To use the Windows/Outlook Express address book (WAB), you must first export it from Outlook Express or from WAB using the menu File/Export/Other address book and by selecting the Text file type (comma separated values). • Selecting from Outlook contacts: Microsoft Outlook must be installed on the machine. Choose a Contacts file whose records contain fax numbers. • Entering a new list: as well as the merge fields, you must create a Fax field which will contain the numbers of the recipients. If you do not use one of the preset fields (for example the telephone number), you can also use this to enter the fax numbers. Enter the list of recipients manually and the corresponding merge data. The database entered is stored in an .mdb file which you can then re-use with the Use an existing list function. • You can select recipients manually (by default, all recipients in the list are selected) or edit the records (particularly to add fax numbers where these are missing). • Click on Next: Write your letter. Writing your letter • At this stage, you define your model letter and insert the fields that take a specific value according to the recipient. • You must specify at least one field in the database (otherwise, the mail merge is meaningless and it is better to send the same document to several recipients using one of the other fax sending options). FAXBOX - 36 - Copyright © 1997-2009 – RTE Network FAXBOX • • • User Manual It is not compulsory to insert the field where the fax number is located in the document. The use of this data by the macro is not related to its display in the document. Click on Other items... in the Mail Merge wizard to show the list of available fields and insert them in the document. You can continue to use the wizard to view the customized letters. This is not compulsory to use the QuickFax function. Ending the merge • At this stage, the wizard prompts you to Print or Edit the individual letters. • You must not use either of these functions. Even if you print using the FAXBOX printer, this function will not allow you to select recipients automatically. The fax number will be requested once only and all the letters will be sent to this number! • Click on the RTE QuickFax button: this prompts you to enter the final configuration information and launches the mailing. The customized documents are displayed oneby-one and are sent to FAXBOX. This process can take a long time (several minutes) depending on the number of records and the data access speed. The button is used to stop the merge. In this case, documents that have already been generated will be sent to the FAXBOX server. In the event of an error ask the administrator to stop the sending process. RTE QuickFax settings • • • In the Fax list, select the field where the recipients’ fax numbers are defined. The Name field allows you to specify the database field to be shown on the cover page or in the fax sending lists. Using this is not compulsory. Select the sending type. If FotoWin is installed, you can use Suspended sending. The faxes then appear in the sending list in suspended mode and you will be able to view them and then send them from FotoWin. If FotoWin is not installed, it is best not to use the suspended mode which would require the intervention of an administrator. Selecting records by fax number • Records where the field selected as the fax number is blank are ignored. FAXBOX - 37 - Copyright © 1997-2009 – RTE Network FAXBOX • • User Manual When the database contains several fields which can define a fax number, e.g. in the case of Outlook contacts we have: Fax (Business), Fax (Home), Fax (Other), only the selected field is considered. For example (with an Outlook contact): has a blank Fax (Business) field and a completed Fax (Home) field. If the Fax (Business) field is selected in RTE QuickFax settings, will not receive any faxes, but he will receive a fax if the Fax (Home) field is selected. If you want to send a fax using several fax fields, you must launch the RTE QuickFax macro as many times as required, selecting another field in the RTE QuickFax settings each time. In this case, when a user has several completed fax fields, he/she will receive the document at each number. You can deselect records before calling up the macro. Addressing by ODBC databases FAXBOX can send faxes using the ODBC access functions to determine the contacts’ addresses. This function is available only in interactive mode, when the messaging client is not used directly. The list of ODBC drivers installed on your machine can be viewed by clicking on the ODBC icon in the Windows control panel. You must have at least one ODBC driver for Microsoft Access to be able to use these functions. The interface for accessing the ODBC data sources is called up when you click on the ODBC Addresses button when printing to the fax printer. This interface will help you to create, delete, edit or open a data source for FAXBOX. After its creation, the data source is used mainly to choose the records to be used to generate fax recipients. Data source for FAXBOX A data source for FAXBOX contains an ODBC data source together with the data required to generate the fax addresses. Information entered when the data source is created will be saved and can be used in future printouts. FAXBOX - 38 - Copyright © 1997-2009 – RTE Network FAXBOX User Manual Creating a data source An ODBC data source can be created in two ways: • Either using the Windows ODBC interface, which can be accessed by checking the Open an ODBC database box or from the Windows control panel. (see Microsoft documentation on managing ODBC data sources) • Or by selecting a database file directly by clicking on the Choose a data file button. In this case, the ODBC driver corresponding to the file will be used automatically and an ODBC data source will be created. For usual cases, it is best to use this method. Selecting a table The database selected previously is opened and the list of tables associated to this database is displayed. You now need to choose the table to be used to generate the addresses. Simply select this from the list. Use the Options button to display the various types of table. The Show outline box is used to view the start of the records in the selected table. Associating fields To establish a link between the database and FAXBOX, you must associate the fields required by FAXBOX with certain database fields. The Fax field, containing the recipient’s fax number, is compulsory. The fields that can be used with FAXBOX are shown in the first column, the second column shows the fields that have already been associated and the third shows an outline of the record. To create associations, select the field to be associated, then click on the Field Associate button. A menu will then be displayed showing the list of database fields to be associated. You can also right-click to create an association. The To associate automatically button automatically associates fields with the same name. The various scrolling buttons are used to move within the table and to view different records. Once the associations have been completed and the source saved, you simply have to choose the fax address records. FAXBOX - 39 - Copyright © 1997-2009 – RTE Network FAXBOX User Manual Selecting records The list at the top shows all the records from the table selected in the database. The list at the bottom shows the records selected for FAXBOX. The Delete buttons are used: either to delete the selected records, or to delete all records from the output list. The original database is unchanged. Records selection tab: Used to select one or more records directly. The Add buttons are used for copying: • the records selected • all the records read in the source list • all the records in the table, even if they have not been read beforehand in the source list Use the button to read the next 250 records and the the source list. button to read the whole table in Filter tab: You can use this to create filters on records from the selected database. To do this, you must specify the selection rules. For each rule, you must specify the following elements: • a selected data source field; FAXBOX - 40 - Copyright © 1997-2009 – RTE Network FAXBOX User Manual • a comparison statement, such as is greater than or contains; • the text or numbers that you wish to compare with the contents of the data field. You can enter up to three selection rules using the logical operators AND/OR. SQL query tab: You can enter your SELECT SQL query directly. This will be stored and suggested the next time you next use this FAXBOX data source. Ending the selection and sending the Fax Use the OK button to store the current selection and return to the fax sending box. You will see that the selected addresses do not appear in the list. The number of addresses can be very high and the display operation may be long, particularly if the entire database is selected or there is an outstanding SQL query. You can add addresses manually or select others in the email address books. The fax will be sent to all addresses in the list and to all addresses selected in the ODBC database. Duplicates are deleted automatically. You can check and edit the selected ODBC addresses, as long as sending has not taken place, by clicking on the ODBC Addresses button. The selected database is always the same. To change this, you must cancel and then restart sending. Managing mailings Use this mode to send a customized or uncustomized fax to a large number of recipients. Customized faxes are created via the interface connector. Unlike other mass-sending methods, you do not receive a send acknowledgement for each recipient, but instead one report which is sent automatically at the end of the process and contains the recipients and the corresponding sending status. The elements to provide are: • A database in csv (comma-separated text) or dbf (dBase) format, containing as a minimum the “Fax” field, the value of which will be used to determine the recipient’s fax number. This database can also contain various other fields, which will be used to customize the document. • A model file in fcd format, produced by the printing of the document by the FAXBOX printer driver or created with the Fax Viewer. This model file may contain customization fields, which will be replaced by the data relating to each recipient by the interface connector. There are several possible sending methods: • From the FAXBOX printer driver. Sending is automatic, when the mailing fields are detected in the printed document or manually, by clicking on the “Send by mailing” button. • From the “All programs / FAXBOX client add-ins – Client add-ins / Send a mailing” menu. • From an SMTP messaging client. FAXBOX - 41 - Copyright © 1997-2009 – RTE Network FAXBOX User Manual Creating the database This database contains the fax number of the recipients in the “Fax” field. There are other fields with free names that can be used to customize the faxes. The supported formats are: • Csv: Text separated by “;” • Txt: Text separated by tabulations • Dbf: dBase III format Example of a file: Header line FAX Record 1 0489871099 Record 2 0100000000 NAME Nicolas DURAND COMPANY ACME The company In you send from the printer driver or from the “Send a mailing” program, the file name is free. If you send from a messaging client, the name is compulsory and is either “_MAILING.CSV” or “_MAILING.DBF”. Creating a fax model The fax model is an “fcd” file. There are several ways to create this type of file. • From the printer driver, by automatically detecting the fields in the printed document that can be customized. The syntax is: $XXX, where XXX is the field name as found in the database. With the database in the example, we can use: $FAX, $NAME and $COMPANY. • From the printer driver, by viewing the fax in the process of being printed and saving it after adding fields manually if necessary. • From the Fax Viewer, by creating the document directly from existing tiff or bmp images. When you enter the fields directly by a text process, the space reserved for the replacement of the fields is the area occupied by the actual keyword. You can reserve a larger space by following the field name with _____________, e.g.: $NAME________________. The typographic characteristics of the field are those used by the keyword (font, size, bold, italics etc.). CAUTION: You cannot modify the characteristics of the actual field name. $NAME, for example, will not be recognised. When you print a text document containing mailing fields, the printer driver recognises these fields and asks whether it should handle them as mailing fields. If you answer “Yes”, the Fax Viewer is launched and you have the option to edit the detected fields and add others if necessary. FAXBOX - 42 - Copyright © 1997-2009 – RTE Network FAXBOX User Manual Example of a mailing Create your data file with Excel, a text process or any tool that allows you to generate files in csv or dbf format. If you want to send directly from the messaging client, its name must be _MAILING.CSV. Otherwise the name is free. Create the document model using your normal text process and enter the field names, prefixing them with the character “$”. Print the document on FAXBOX. The mailing fields are recognised automatically. Confirm that you wish to create a mailing. Select the mailing file (database) you wish to use. All the fields detected in the model document are displayed in the list. The fields found in the database are checked and will be converted. FAXBOX - 43 - Copyright © 1997-2009 – RTE Network FAXBOX User Manual Fields with ___________ following the name have a corresponding size, e.g. $NAME and $FAX. You can modify the field size directly by clicking on it, e.g. $COMPANY. You can also modify the field properties with the “Field / Properties” menu. You can notably: • Change the typographic characteristics of the fields • Insert “Fixed text” fields. This is useful if the original document is an image. • Insert mailing fields which are found in the database but not in the original model. • Chain merge fields, e.g. $FIRST NAME $LAST NAME, allowing you to chain the first and last names of a contact. • Specify a text containing a fixed part and merge fields, eg. Dear Mr. $FIRST NAME $LAST NAME, please find enclosed our best offer… Once customization is complete, save the document and quit the Fax Viewer. Syntaxes authorised for defining merge fields • It is not compulsory for the field to begin with a merge field name. • Merge fields begin with $ and are followed by a sequence of letters or figures. You cannot put a $ in the second position (reserved for cover page fields). • The end of field separators are $, space, comma, full stop, semicolon, CR, LF, TAB. • You cannot put a $ in a field, for example $PRICE$US chains the values of the “PRICE” and “US” fields and does not represent the “PRICE$US” field. • The keywords not found in the csv file are left as they are. Eg. if you indicate: $PRICE$US and the csv file does not contain the US field and the PRICE values are “18” and “20”, you will get “18$US” “20$US”. FAXBOX - 44 - Copyright © 1997-2009 – RTE Network FAXBOX User Manual Mailing sending interface The mailing sending interface is called up: From the Send a mailing program or from the printer driver when you click on the “Send a mailing” box. Use the “Data” and “Model” fields to select the database (data) and the model file (model). Use the “…” buttons to select other files and the “Edit” buttons to display and edit them. When fields are automatically detected in a printed file, the model is automatically selected. The data file selection is permanent, which means you can simply send several mailings to a list of usual recipients. Sending options The default “Mailing manager” is the manager that generated it. You can specify another address. You can request conformation before sending. In this case, the database is analysed by the Interface connector and a message prompting the confirmation or cancellation of the mailing operation is sent to the manager. The analysed database is attached to the message. The numbers are converted into international format and the recipient country is specified. If, following the analysis, you want to send the data to another database, you must cancel the current operation and restart giving the other database. For this, it is easier to use the “Send a mailing” program. The model file is not deleted and can be selected for this new operation. When the model has been directly generated from the printer driver, it is found in the working directory of the FAXBOX printer, by default: “C:\Program Files\RTE\RTE FAX\Client AddIns\Spooler”. You can programme a time to start mailing, perhaps at night so that the server is not overloaded during normal operation. In this case, even if you confirm the operation earlier, the mailing will only begin at the indicated date and time. Check copy A “Check copy” is a sample fax used to check that the field merges and layout of the fax are what you wanted. It can be sent by fax or email to a person who is not necessarily in the database. FAXBOX - 45 - Copyright © 1997-2009 – RTE Network FAXBOX User Manual When the check copy is sent by email, the fax is attached, in tiff or pdf format, depending on the configuration of the interface connector. The check copy is preceded by a specific cover page indicating to the recipient what he/she must do, notably the person with whom sending must be confirmed. The management of the confirmation process remains manual. Once the check copy has been approved, the mailing manager must confirm the start of the operation manually. Sending the mailing • • • • • • • • The mailing is prepared on a workstation (data and model) It is sent to the Interface connector either from the printer driver or from a messaging client. The database is analysed by the Interface connector and a mailing identifier is generated. If a confirmation has been requested, it is sent to the Mailing manager. Otherwise, the mailing is sent. If there is a check copy request, a sample fax is created and is sent by fax or email to the person in charge of checking it. When there is a confirmation request, a message is sent to the mailing manager. This contains the number of records with an erroneous fax number (no fax or numbering does not correspond to a country) and barred by a numbering rule. You must reply to the message to launch, cancel or change the mailing sending time. After that, you cannot cancel a mailing in the process of being sent. These different operations are based on keywords, which are added to the original subject containing a mailing identifier. o STOP: Indicates that the mailing must be cancelled o OK: Indicates that the mailing must start immediately or on the date initially scheduled. o OK DATE=YYYYMMDDHHMMSS: Indicates that the mailing must start at the date and time indicated in the DATE command. So that this command is taken into account, you must specify exactly 14 figures, representing the sending date and time. Eg. 20070205183000 for 5 February 2007 at 6.30 pm. The mailing manager receives a message notifying that the operation has been launched. By replying to this message, he/she can receive a progress report. When the mailing is complete, the manager receives the final report with a csv file containing the database to which the process fields have been added. The “X-Status” field contains a status code with the following principal values: o 1: recipient analysed o 101: sending error: the reason for the error is found in the “X-Info” field o 102: sending cancelled by the administrator o 103: fax sent correctly o 104: number barred Sending a mailing from a messaging client A message must be sent to [email protected] (domain.fax should be replaced by the fax domain used in your company). The message subject is the title of the mailing operation. There should be two files attached: FAXBOX - 46 - Copyright © 1997-2009 – RTE Network FAXBOX • • User Manual The database: the file name is compulsory and is either “_MAILING.CSV” or “_MAILING.DBF”. This is the name that enables the Interface connector to establish whether a mailing or a single fax is being sent. The model file: this is compulsory and must be in “fcd” format. It may or may not contain fields to merge with the database. By default, the mailing operation is launched when the Interface connector receives the message. You can specify the command fields in the body of the message. One command per line. The line must begin with the command keyword. The syntax to use is COMMAND=VALUE. Command SEND=1 SEND=0 ECONOMIC=1 RETRIES=N MODE=N BAT_ONLY=1 DATE=YYYYMMDDHHMMSS ACCOUNT=Value REPORT=Address ADDRESS=Address TITLE=Value NAME=Value COMPANY=Value OTHER_ADDRESS_N OTHER_TITLE_N OTHER_NAME_N OTHER_COMPANY_N FAXBOX Description The operation must be sent when the message is received Send a confirmation message before sending to the mailing manager The mailing must be sent during cheap rate periods Maximum number of retries following an error or if line is busy N is a figure between 1 and 9. When this value is not specified, the default value of the account responsible for the sending operation is used. Forces a mode of sending (resolution) When this setting is not specified, the mode of sending defined for the sender on the server is used. 1: Fine mode 200x200 dpi 2: Normal mode 200x100 dpi with smoothing 3: Normal mode 200x100 dpi without smoothing Allows you to send the BAT(s) and then delete the operation. In this case, it is best to attach a csv file containing only one record in order to reduce the computation time. The mailing must begin at the date and time specified in “YYYYMMDDHHMMSS” format, e.g. DATE=20070205183000 for 5 February 2007 at 6.30 pm. Billing account Email address of mailing manager Fax number or email address for the check copy Title (Mr, Mrs etc.) shown on the check copy cover page. Name of recipient shown on the check copy cover page. Name of recipient’s company shown on the check copy cover page. Use these commands to send additional BAT They are only used if the ADDRESS command has been specified. N represents a recipient index beginning at 1 and incremented for each recipient. The numbering must be sequential. - 47 - Copyright © 1997-2009 – RTE Network FAXBOX BAT_SENDER=Address FAXBOX User Manual Eg. if you specify: [email protected] OTHER_ADDRESS_1=0489871099 OTHER_ADDRESS_3=0102030405 The BAT will be sent by email to [email protected], by fax to 0489871099 and OTHER_ADDRESS_3 will be ignored because OTHER_ADDRESS_2 is not specified. Use this to specify the email address of the BAT sender. This allows the recipient to reply directly to the right person, who may be someone other than the mailing manager. If this address is not specified, the address of the mailing manager (REPORT) is used or, failing this, the address of the person who created the mailing. - 48 - Copyright © 1997-2009 – RTE Network FAXBOX User Manual Advanced commands You can specify [FAX: commands] or [DEFAULT: commands] commands in the subject or the body of the message. This is not necessary when you use the FAXBOX sending interface (the commands can be accessed via the user interface and included in the _ RTEFAX_.TXT file attached to the message). The complete syntax is used to specify all the information shown on the cover page (number, name of recipient, company), the billing account, the name of the cover page and the message processing commands. For an address to be valid, you must specify at least the fax number (/f=number), except when the default values are specified with the [DEFAULT:] command. When the [FAX: ] and [DEFAULT:] commands are included in the subject or the body of the message, they are deleted by FAXBOX and are not visible on the fax. Syntax /F= /N= /C= /I= Explanation Fax number (compulsory) Name of recipient /S= Name of the cover page to be used. N.B. the cover page must exist on the server. Billing account Recipient's telephone number (information on cover page) Sender's fax no. (information on cover page) Sender's name (information on cover page) Send acknowledgement attached (fax sent to server) 0: by default 1: in the event of error 2: in the event of success 3: always 4: never Sender's telephone number (information on the cover page) Name of sender's company (information on cover page) Date and time of sending, in the strict form 19980807123500 YYYYMMDDHHMMSS. /A= /P= /X= /E= /K= /H= /O= /T= FAXBOX Fax identifier to be used (CSID) - 49 - Example 0102030405 Pascal DURAND Eastern bank +33 (0)1 12 13 14 15 Urgent Copyright © 1997-2009 – RTE Network FAXBOX Syntax /M= FAXBOX User Manual Explanation Commands (Mode) N: normal (200 × 100 dpi) H: high (200 ×200 dpi) I: immediate (forces sending for this recipient when the message is sent in deferred mode or during the cheap rate period). E: economic (forces sending during the cheap rate period for this recipient, whatever the message sending mode) 1 to 9: used to set the maximum number of retries if the line is busy. D: Do not send a cover page if there is an attached file Pxxx: Forces the use of a priority (xxx from 32000 to 32000). Mxxx: Forces the use of a range of lines. Xxx can be a figure alone, indicating a line number, a range, for example, 1-2 or 0 to use all the lines available in sending. C: CertiFax: fax sending is certified by the provider, the send acknowledgement is a protected pdf file that cannot be modified, containing only the pages actually sent. S: SecureFax: only the sending report is saved on the server. It is impossible for a third party to read the contents of the fax. These commands can be combined. - 50 - Example NE1 For sending: Normal resolution Cheap rate period One retry only Copyright © 1997-2009 – RTE Network FAXBOX User Manual Sending SMS Use the “RTE SMS Client” in the “FAXBOX add-ins” to: • Send SMS to one or more recipients • Use advanced sending settings • Keep a history of SMS sent by this program • Handle a specific directory of SMS recipients. SMS are sent by SMTP (sending an email). The sending acknowledgment is received in the traditional messaging client, which handles the SMTP address of the sender. Sending SMS This dialogue box can be accessed from the “File / New Message” menu. • The […] button allows you to display the SMS address book and select one or more recipients. • The content of the message is sent as is. It is recommended that you prefix it with your name so that the recipient can identify you. (The SMS sender the recipient will see is a short number linked to the operator). • The subject, not sent to the recipient, allows you to organise the class of SMS sent in the local history and in the history viewable from the website. • You can use a series of settings linked to the SMS protocol. FAXBOX - 51 - Copyright © 1997-2009 – RTE Network FAXBOX User Manual Sending settings [email protected] This dialogue box can be accessed by the “File / Sending ” command. • Be default, the sending method is your messaging client. The SMS sent are therefore found in the list of items sent from your messaging client. • If you do not have a messaging client or if this is not configured to send messages from another application, you can use the “Direct mode”. The SMTP will then be sent directly from RTE SMS. In this case, only the SMS send acknowledgements will be visible in your messaging client, provided it handles the same sender address as the one you specified here. FAXBOX - 52 - Copyright © 1997-2009 – RTE Network