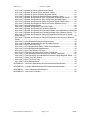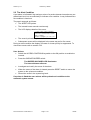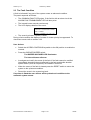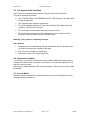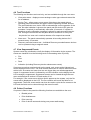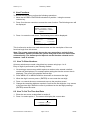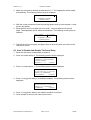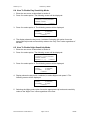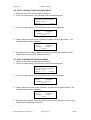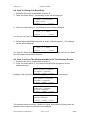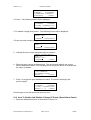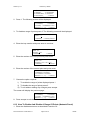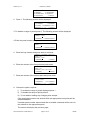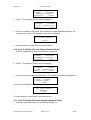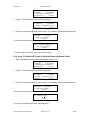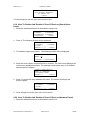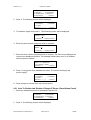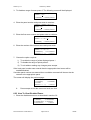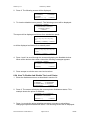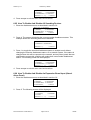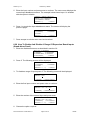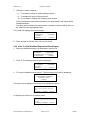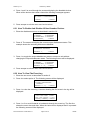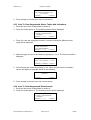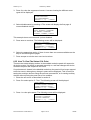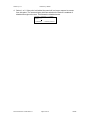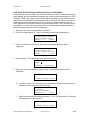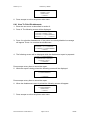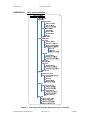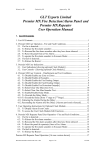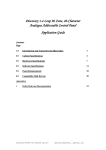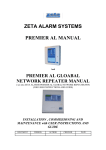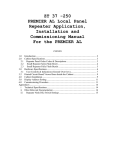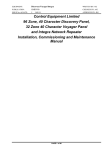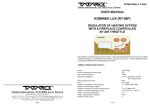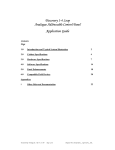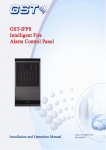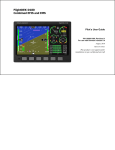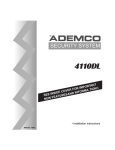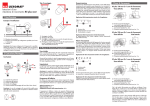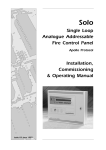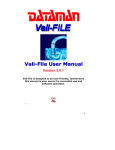Download Discovery/Voyager User Manual
Transcript
Created by: A.C. Revised by: G.G. Checked by: JBJ/PB Approved by: JBJ Control Equipment Limited 96 Zone Discovery Panel, 32 Zone Voyager Panel and Integra Network Repeater 40Character User Manual Table of Contents 1. Introduction..............................................................................................................3 2. Panel Events ...........................................................................................................3 2.1 The Fire Condition ............................................................................................3 2.2 The Alert Condition...........................................................................................4 2.3 The Fault Condition ..........................................................................................5 2.4 The Maintenance Condition..............................................................................6 2.5 The System Fault Condition .............................................................................7 2.6 Quiescent Condition .........................................................................................7 2.7 Access Mode ....................................................................................................7 3. Routine Maintenance...............................................................................................8 3.1 Daily Attention ..................................................................................................8 3.2 Weekly Attention...............................................................................................8 3.3 Quarterly Inspection .........................................................................................8 3.4 Annual Inspection .............................................................................................8 3.5 Battery Replacement ........................................................................................8 4. Overview Of User Functions....................................................................................8 4.1 Change Time And Date ....................................................................................8 4.2 Delay Of Operation Of Outputs ........................................................................8 4.3 Adjustable Sensitivity Modes............................................................................9 4.4 Enabling And Disabling Of Functions ...............................................................9 4.5 The Event Log ..................................................................................................9 4.6 Test Functions ................................................................................................10 4.7 View Suppressed Events................................................................................10 4.8 Printer Functions ............................................................................................10 5. User Controls and Indications ...............................................................................11 6. User Functions ......................................................................................................13 6.1 How To Enter Numbers ..................................................................................13 6.2 How To Set The Time And Date.....................................................................13 6.3 How To Enable And Disable The Panel Delay ...............................................14 6.4 How To Enable Day Sensitivity Mode. ...........................................................15 6.5 How To Enable Night Sensitivity Mode. .........................................................15 6.6 How To Enable Timed Sensitivity Mode.........................................................16 6.7 How To Enable Off Sensitivity Mode. .............................................................16 6.8 How To Change The Baud Rate. ...................................................................17 6.9 How To Access The Disablement Menu Via The Summary Screen. .............17 6.10 How To Enable And Disable A Single Point (Stand-Alone Panel)..................18 6.11 How To Enable And Disable A Single Point (Network Panel) ........................18 6.12 How To Enable And Disable A Range Of Points (Stand-Alone Panel) ..........19 6.13 How To Enable And Disable A Range Of Points (Network Panel) .................20 6.14 How To View Disabled Points ........................................................................22 Document Number: USDV40 Rev.: 1 Page 1 of 46 16/2/09 Written by: A.C. Checked by: JBJ/PB 6.15 How To Enable All Points (Stand-Alone Panel)..............................................22 6.16 How To Enable All Local Points (Network Panel)...........................................23 6.17 How To Enable All Points Globally (Network Panel) ......................................23 6.18 How To Enable All Points At Selected Panel (Network Panel).......................24 6.19 How To Enable And Disable A Zone Of Devices (Stand-Alone Panel) ..........25 6.20 How To Enable And Disable A Zone Of Devices (Network Panel).................25 6.21 How To Enable And Disable A Range Of Zones (Stand-Alone Panel) ..........26 6.22 How To Enable And Disable A Range Of Zones (Network Panel) .................27 6.23 How To View Disabled Zones ........................................................................28 6.24 How To Enable And Disable The Local Printer ..............................................29 6.25 How To Enable And Disable All Sounding Devices........................................30 6.26 How To Enable And Disable An Expansion Board Input (Stand-Alone Panel)30 6.27 How To Enable And Disable An Expansion Board Input (Network Panel) .....31 6.28 How To Enable And Disable A Range Of Expansion Board Inputs (StandAlone Panel) ...........................................................................................................32 6.29 How To Enable And Disable A Range Of Expansion Board Inputs (Network Panel)......................................................................................................................33 6.30 How To View Disabled Expansion Board Inputs ............................................34 6.31 How To Enable And Disable All Non-Sounder Devices .................................35 6.32 How To View The Event Log ..........................................................................35 6.33 How To View Suppressed Alerts, Faults And Indications...............................36 6.34 How To View Suppressed Disablements .......................................................36 6.35 How To View The Status Of A Point...............................................................37 6.36 How To Test Devices Using One Person Test Mode .....................................40 6.37 How To Test Sounding Devices Using One Person Test Mode.....................41 6.38 How To Test Discovery Sounder Beacon Devices Using Magnetic Wand.....41 6.39 How To Clear The Print Queue ......................................................................42 6.40 How To Print The Event Log ..........................................................................42 6.41 How To Print Disablements ............................................................................43 APPENDIX A - Discovery Mechanical and Environmental Specification ..................44 APPENDIX B - Voyager Mechanical And Environmental Specification ....................44 APPENDIX C - List of Message Abbreviations..........................................................45 APPENDIX D - User menu overview .........................................................................46 Document Number: USDV40 Rev.: 1 Page 2 of 46 16/2/09 Written by: A.C. Checked by: JBJ/PB 1. Introduction Thank you for purchasing this CEL control panel. This document contains all the information necessary for the end user to operate the Discovery and Voyager control panels and Integra network repeater using Phase 6 software –i.e. version 955790**. [**= issue level]. These panels are functionally identical and differ only in the number of loops and the physical packaging. Warning: This equipment contains dangerous voltages. To prevent electric shock do not open the display door. No user-serviceable parts inside – for servicing contact suitably qualified personnel. 2. Panel Events This section describes how events are reported and how the user should respond. 2.1 The Fire Condition When a fire condition is detected automatically by a sensor, operation of a manual call point or operation of the evacuate switch the panel responds as follows. • The COMMON FIRE and relevant zone LEDs pulse. • The internal buzzer sounds intermittently if the device is allocated to a zone. • The top three lines of the LCD display details of the event, while the bottom line identifies the event category and its position in the queue. • 1:001 Z01 OPT FIRE DEVICE LOCATION OVER TWO LINES FIRE EVENT 01 OF 01 The sounder circuits are operated (see Note below). • System outputs are operated according to the panel programming (see Note below). • The event is printed if a printer is fitted. The top three lines retain the first fire information. Line 4 will update the number of fire events if further events occur. The scroll messages key will scroll current fires in the window. During a fire condition the display of events of a lower priority is suppressed. To view these events refer to section 6.33. Note:- The fire and alarm relays, and the cause/effect outputs, may be delayed via the Panel Delay function. The general fire relay will not operate for evacuate if the evacuate mode is configured as partial. User Actions Carry out the required fire drill. If a printer is fitted the user actions will be printed out in addition to the automatic system events. Document Number: USDV40 Rev.: 1 Page 3 of 46 16/2/09 Written by: A.C. Checked by: JBJ/PB 2.2 The Alert Condition A pre-alarm is indicated if the analogue value of a smoke detector rises above a predetermined level, but not sufficiently to indicate a fire condition. It may indicate that a fire condition is imminent. The panel responds as follows: • The ALERT LED pulses. • The internal buzzer sounds continuously. • The LCD displays details of the event. • 1:001 Z01 OPT ALERT DEVICE LOCATION OVER TWO LINES ALERT EVENT 01 OF 01 The event is printed if a printer is fitted. • Subsequent events will be displayed in the same way as for fire events. During an alert condition the display of events of a lower priority is suppressed. To view these events refer to section 6.33. User Actions • Switch the ACCESS CONTROLS keyswitch to the ON position to enable the controls. • Press the SILENCE BUZZER switch. The BUZZER SILENCED LED illuminates. The internal buzzer silences. • Investigate and rectify the cause of the alarm. • When the cause of the alarm is cleared press the RESET switch to return the system to the quiescent condition. • Record the event in the system log book. If a printer is fitted the user actions will be printed out in addition to the automatic system events. Document Number: USDV40 Rev.: 1 Page 4 of 46 16/2/09 Written by: A.C. Checked by: JBJ/PB 2.3 The Fault Condition A fault is indicated if any part of the system enters an abnormal condition. The panel responds as follows: • The COMMON FAULT LED pulses. If the fault is with an alarm circuit the ALARM FAULT/DISABLEMENT LED will also pulse. • The internal buzzer sounds continuously. • The LCD displays details of the event. • 1:001 Z01 OPT FAULT DEVICE LOCATION OVER TWO LINES FAULT EVENT 01 OF 01 The event is printed if a printer is fitted. During a fault condition the display of events of a lower priority is suppressed. To view these events refer to section 6.33. User Actions • Switch the ACCESS CONTROLS keyswitch to the ON position to enable the controls. • Press the SILENCE BUZZER switch. The BUZZER SILENCED LED illuminates. The internal buzzer silences. • Investigate and rectify the cause of the fault. If the fault cannot be rectified immediately determine the area affected by the fault and decide whether special action (such as fire patrols) are needed in that area. • When the cause of the fault is cleared press the RESET switch to return the system to the quiescent condition. • Record the event in the system log book. If a printer is fitted the user actions will be printed out in addition to the automatic system events. Document Number: USDV40 Rev.: 1 Page 5 of 46 16/2/09 Written by: A.C. Checked by: JBJ/PB 2.4 The Maintenance Condition A maintenance fault is indicated when a Discovery smoke detector reaches its calibration limits. It can indicate that the device is contaminated and requires cleaning or replacing. The device is still able to detect a fire condition. The panel responds as follows: • The MAINTENANCE LED pulses. • The internal buzzer sounds continuously. • The LCD displays details of the event. • 1:001 Z01 OPT DIRTY DEVICE LOCATION OVER TWO LINES IND EVENT 01 OF 01 The event is printed if a printer is fitted. User Actions • Switch the ACCESS CONTROLS keyswitch to the ON position to enable the controls. • Press the SILENCE BUZZER switch. The BUZZER SILENCED LED illuminates. The internal buzzer silences. • Call your service engineer to service the device. • When the cause of the fault is cleared press the RESET switch to return the system to the quiescent condition. • Record the event in the system log book. If a printer is fitted the user actions will be printed out in addition to the automatic system events. Document Number: USDV40 Rev.: 1 Page 6 of 46 16/2/09 Written by: A.C. Checked by: JBJ/PB 2.5 The System Fault Condition In the event of a complete system failure a system fault will be indicated. The panel responds as follows: • The SYSTEM FAULT and GENERAL FAULT LED illuminate. All other LEDs will be extinguished. • The internal buzzer sounds continuously. • The LCD backlight switches off. The text will display the details of the last condition. This should be ignored. • The local alarm circuits will be silenced if they are active. • All loop devices will remain in the condition they were in when the fault occurred. Some sounders may thus remain active. Warning: The system is completely inactive. User Actions • Determine the area affected by the fault and decide whether special action (such as fire patrols) are needed in that area. • Call your service engineer immediately. • Record the event in the system log book. 2.6 Quiescent Condition In its normal, or quiescent condition the supply healthy LED will be illuminated to indicate that mains power is present on the system. The LCD will display the time and the company name. If the delay is active the delay LED will be illuminated. There will be no other LEDs illuminated 2.7 Access Mode When the access controls key is inserted and turned to the ON position the LCD backlight will be switched on. Document Number: USDV40 Rev.: 1 Page 7 of 46 16/2/09 Written by: A.C. Checked by: JBJ/PB 3. Routine Maintenance The following maintenance program should be followed. 3.1 Daily Attention A check should be made every day to ascertain the following: 1. The panel indicates normal operation or, if not, that any fault has been recorded in the log-book and the recommended actions have been taken. 2. Any fault warning recorded the previous day has received attention. 3.2 Weekly Attention The tests described in the log-book should be applied every week. 3.3 Quarterly Inspection A quarterly inspection and test should be made by a competent person. 3.4 Annual Inspection An annual inspection should be made by a competent person. In addition to the Quarterly inspection each detector should be checked for correct operation and wiring inspected. 3.5 Battery Replacement The useful life of the standby batteries in this application is three years. The batteries must be replaced after this time. 4. Overview Of User Functions This section describes an overview of the functions available to the end user. 4.1 Change Time And Date The user can manually set the time and date although this should not normally be required. The current time is maintained by a dedicated battery when all power removed from the system. How to set the time and date is described in the user manual. On a network system, setting the date and time at any panel will also update the date and time at all other panels and repeaters connected to the network. 4.2 Delay Of Operation Of Outputs The activation of panel outputs (alarm circuit and cause effect) can be delayed upon detection of an automatic alarm condition to allow for the cause of the alarm to be investigated. The delay can be programmed for a period of between 1 and 10 minutes. The delay is active for one period every day, and off for the remainder of the time. This period is user definable and would typically be during working hours. The delay is not operated if the alarm condition is initiated by a call point or an evacuate function. The delay may be overridden by a the override delay button on the panel. The user can only enable and disable the delay function. Document Number: USDV40 Rev.: 1 Page 8 of 46 16/2/09 Written by: A.C. Checked by: JBJ/PB In a network system, any outputs on another panel programmed to operate from a fire on this panel will also be delayed. 4.3 Adjustable Sensitivity Modes The Discovery and Voyager panels can be configured to automatically adjust device sensitivity according to the time of day. Three different sensitivity levels can be assigned to each point. These are referred to as the day mode sensitivity level, night mode sensitivity level and the default sensitivity level. The sensitivity modes are set as follows: • Selecting the DAY sensitivity mode forces the appropriate trip levels and sensitivity codes to the day mode value regardless of the time. • Selecting the NIGHT sensitivity mode forces the appropriate trip levels and sensitivity codes to the night mode value regardless of the time. • Selecting the TIMER sensitivity mode alternates the appropriate trip levels and sensitivity codes between the day and night modes according to the time. The day and night times are defined through the PC cause effect editor. A separate time can be defined for each day of the week. • Switching OFF the day/night sensitivity mode forces the appropriate trip levels and sensitivity codes to the default value regardless of the time. On network systems, changes to the day/night mode of a panel are passed to the network, and the other panels can be configured to automatically update their day/night mode or not as required. 4.4 Enabling And Disabling Of Functions The following functions can be disabled and enabled through the user menu: • Points (local or at another panel if part of a network) • Zones of points (local or at another panel if part of a network) • Sounding devices (can be global on network systems) • Printer (local only even on network systems) • Inputs (local or at another panel if part of a network) • Non-Sounder Outputs (local only even on network systems) 4.5 The Event Log The panel stores a record of the last 200 events (local or from network) in the event log. These are individually time-stamped and can be viewed or printed as required. Document Number: USDV40 Rev.: 1 Page 9 of 46 16/2/09 Written by: A.C. Checked by: JBJ/PB 4.6 Test Functions The following test functions are local only, and are available through the user menu: • View point status – displays current analogue value type code and status bits for an address. • Device Test – allows one or more zones of devices to be tested without operating panel cause/effect and with or without operating sounder devices. The panel switches on a device LED to acknowledge correct operation of the test. No other indication is given at the panel and the device LED (plus the sounders if required) is automatically reset after 10 seconds. If a printer is fitted then a test confirmation message is printed for each successful device test. During the test device test the panel buzzer sounds for 2s every 30s. Any device in a zone not in test that detects a fire responds as normal. • Alarm test – The panel automatically operates all sounding devices for 5 seconds every 10 seconds. • Discovery sounder beacon test – Individual Discovery sounder/beacon devices can be operated using a magnetic wand. 4.7 View Suppressed Events System events are prioritised to clarify the display of information by the system. The events are classified in to the following levels in decreasing order of priority: • Fire • Alert • Fault • Indication (including Discovery device maintenance events) If events at more than one level exist on the panel, only events at the highest level will be displayed on the LCD. The scroll events switch can be used to scroll all events at this level. As events at a lower level are not shown they are called suppressed events. A suppressed event is indicated by an LED indication on the display but the LCD message is suppressed. Suppressed events can be viewed through the user menu as described in section 6.33 and section 6.34. For example, if fire events occur whilst a fault is present on the system, only the fire events will be displayed on the LCD. The fire condition will cause the faults to be suppressed. The scroll events switch can then be used to cycle the fire events on the LCD and the faults can be viewed through the menu function. 4.8 Printer Functions If a printer is fitted to the panel the following functions are available to the user: • Disable printer • Print disablements • Print event log • Print of device test results during one person walk testing Document Number: USDV40 Rev.: 1 Page 10 of 46 16/2/09 Written by: A.C. Checked by: JBJ/PB 5. User Controls and Indications 20 character by 4 line LCD display. Back-lit when event present or Access controls switch ON. POWER SUPPLY ON DELAY ON FIRE MAINTENANCE ALERT GENERAL DISABLEMENT SYSTEM FAULT User indications BUZZER SILENCED GENERAL FAULT 2 SCROLL MESSAGES SILENCE BUZZER 3 TEST ALARMS SILENCE / RESOUND ALARMS 4 TEST DISPLAY RESET 5 ACCESS MENU MENU UP 6 MENU DOWN ENTER ACCESS CONTROLS 0 1 MORE MESSAGES 25 26 27 28 29 30 31 32 33 34 35 36 37 38 39 40 41 42 43 44 45 46 47 48 49 50 51 52 53 54 55 56 57 58 59 60 61 62 63 64 65 66 67 68 69 70 71 72 73 74 75 76 77 78 79 80 81 82 83 84 85 86 87 88 89 90 91 92 93 94 95 96 SS D O ON B OA TI R P R EV E CA NT I 4 5 6 7 8 9 EN54-2 1997 EN54-4 1997 LPCB Certificate Number 018c/01 L Document Number: USDV40 Rev.: 1 User controls. Only override delay is available without operating the access controls keyswitch ESCAPE 19 20 21 22 23 24 CER T I F 3 OVERRIDE DELAY 10 11 12 13 14 15 16 17 18 N IO 2 EVACUATE TEST ALARM FAULT/ DISABLEMENT 1 1 Switch to 1 to enable controls (enter level 2). Override delay operates with switch in either position. Zonal fire (red) and fault (yellow) indications. Pulse to indicate a nonsilenced event, continuous to indicate an event has been silenced C.I.E. Production Period: 1 Page 11 of 46 16/2/09 Written by: A.C. Checked by: JBJ/PB Operates all sounder circuits continuously 1 EVACUATE OVERRIDE DELAY 2 SCROLL MESSAGES SILENCE BUZZER Activates all alarm outputs when pressed. Alarms silenced when released 3 TEST ALARMS SILENCE / RESOUND ALARMS Tests all indications and internal buzzer 4 TEST DISPLAY RESET Displays the next message at the current event level Enters the user menu system for access to further level 2 and level 3. Increments digits in user menu number entry 5 6 ACCESS MENU MENU UP ESCAPE MENU DOWN Silences the internal buzzer for any condition Silences sounding devices for fire events. If already silenced the previous alarm condition is re-activated Resets all fire and fault indications. (Fire conditions must be silenced first) Used within access menu to delete items and escape from menus Enters text in the access menus Decrements digits in user menu number entry Constant to indicate delay is active, pulsing when delay running Indicates power supply active (mains or battery) Indicates Discovery device drift compensation limit reached Pulses when a new fire is active, continuous when all fires have been silenced Indicates some part of the system has been disabled Pre-alarm active Indicates internal fault FAULT Pulses if new fault detected, continuous if all active faults have been silenced Continuous when the buzzer has been silenced Continuous to indicate some part of the system is in test mode Pulses if fault detected with either alarm circuit or any loop alarm controller. Continuous for alarm circuit disabled conditions Document Number: USDV40 Rev.: 1 ENTER Overrides the delay to outputs function and immediately actions the outputs Pulses to indicate another message is available for viewing with the scroll events button Page 12 of 46 16/2/09 Written by: A.C. Checked by: JBJ/PB 6. User Functions To access the user menu perform the following operations: 1. Move the ACCESS CONTROLS lockswitch to position 1 using the access controls key. 2. Press 5 on the user controls to access the menu function. The following menu will be displayed: 1 = USER MENU ENTER ACCESS CODE FOR ENGINEERS MENU 0000 3. Press 1 to enter the user menu. The following menu will be displayed: 1=TIME/DATE 2=MODES 3=EN/DIS 4=VIEW 5=TEST 6=PRINT SELECT 1..6, <=EXIT This is referred to as the user main menu screen and the description of the user functions begin from this screen. Note: The system automatically leaves the user menu after a period of time. This automatic timeout prevents the system being left in the user menu mode unintentionally. The timeout period depends on the function selected and is between 1 and 15 minutes. 6.1 How To Enter Numbers All menu selections are made using direct key access using keys 1 to 6. Entry of digits is performed by the following method: 1. On entering a menu screen which requires a number to be entered a default number will be displayed. For example when setting the time the current time is displayed. The cursor will underline the first digit. 2. Press MENU UP or MENU DOWN to increment or decrement the digit. 3. When the digit is correct press > (ENTER) to move onto the next digit. 4. Press < to cancel the menu screen and move to the previous screen. 5. Change the remaining digits as required. On all but the first digit the < key moves to the previous digit. When the cursor is positioned on the last digit pressing > (ENTER) enters the value. 6.2 How To Set The Time And Date 1. Enter the user menu as described in section 6. 2. Press 1 to select option 1. The screen will display the current date: SET DATE? 30/05/99 >=ENTER VALUE <=BACK/EXIT Document Number: USDV40 Rev.: 1 Page 13 of 46 16/2/09 Written by: A.C. Checked by: JBJ/PB 3. Make any changes to the date as described in 6.1. The separators will be added automatically. The following screen gives an example: SET DATE? 31/05/99 >=ENTER VALUE <=BACK/EXIT 4. With the cursor positioned under the last digit press enter to save the date. A new screen will appear. 5. Enter the time as 2 hour digits (24 hour clock), 2 minute digits and 2 second digits. The separators will be added automatically. The following screen gives an example: SET TIME? 15:12:00 >=ENTER VALUE <=BACK/EXIT 6. Change the time as required and press enter to save the value and return to the user menu screen. 6.3 How To Enable And Disable The Panel Delay 1. Enter the user menu as described in section 6. 2. Press 2 to select option 2. The following screen will be displayed: PANEL MODES 1=DELAY,2=DAY/NIGHT 3=BAUD-RATE SELECT 1..3, <=EXIT 3. Press 1 to select option 1. The following screen will be displayed: DELAY IS 01 MINUTES 09:00:00 TO 17:00:00 DELAY IS ENABLED 1=DISABLE, <=EXIT 4. Press 1 to toggle the delay to a disabled condition. The following screen will be displayed: DELAY IS 01 MINUTES 09:00:00 TO 17:00:00 DELAY IS DISABLED 1=ENABLE, <=EXIT 5. Press 1 to toggle the delay to an enabled condition if required. 6. Press escape to return to the user menu screen. Document Number: USDV40 Rev.: 1 Page 14 of 46 16/2/09 Written by: A.C. Checked by: JBJ/PB 6.4 How To Enable Day Sensitivity Mode. 1. Enter the user menu as described in section 6. 2. Press 2 to select option. The following screen will be displayed: PANEL MODES 1=DELAY,2=DAY/NIGHT 3=BAUD-RATE SELECT 1..3, <=EXIT 3. Press 2 to select option 2. The following screen will be displayed: DAY/NIGHT MODE 1 1=DAY, 2=NIGHT, 3=TIMER, 4=OFF <=EXIT 4. The display shows the day mode 1 selected. Selecting this option forces the appropriate trip levels and sensitivity codes to the 'Day Time' value regardless of the time. 6.5 How To Enable Night Sensitivity Mode. 1. Enter the user menu as described in section 6. 2. Press 2 to select option. The following screen will be displayed: PANEL MODES 1=DELAY,2=DAY/NIGHT 3=BAUD-RATE SELECT 1..3, <=EXIT 3. Press 2 to select option 2. The following screen will be displayed: DAY/NIGHT MODE 1 1=DAY, 2=NIGHT, 3=TIMER, 4=OFF <=EXIT 4. Display shows the day mode 1 selected, to select Night mode press 2. The following screen will be displayed. DAY/NIGHT MODE 2 1=DAY, 2=NIGHT, 3=TIMER, 4=OFF <=EXIT 5. Selecting the Night mode option forces the appropriate trip levels and sensitivity codes to the 'Night Time' value regardless of the time. Document Number: USDV40 Rev.: 1 Page 15 of 46 16/2/09 Written by: A.C. Checked by: JBJ/PB 6.6 How To Enable Timed Sensitivity Mode. 1. Enter the user menu as described in section 6. 2.. Press 2 to select option. The following screen will be displayed: PANEL MODES 1=DELAY,2=DAY/NIGHT 3=BAUD-RATE SELECT 1..3, <=EXIT 3. Press 2 to select option 2. The following screen will be displayed: DAY/NIGHT MODE 2 1=DAY, 2=NIGHT, 3=TIMER, 4=OFF <=EXIT 4. Display shows the night mode 2 selected, to select Timed mode press 3. The following screen will be displayed. DAY/NIGHT MODE 3 1=DAY, 2=NIGHT, 3=TIMER, 4=OFF <=EXIT 5. Selecting the Timer option enables the active trip levels and sensitivity codes depend upon the day of the week and the time. 6.7 How To Enable Off Sensitivity Mode. 1. Enter the user menu as described in section 6. 2. Press 2 to select option. The following screen will be displayed: PANEL MODES 1=DELAY,2=DAY/NIGHT 3=BAUD-RATE SELECT 1..3, <=EXIT 3. Press 2 to select option 2. The following screen will be displayed: DAY/NIGHT MODE 3 1=DAY, 2=NIGHT, 3=TIMER, 4=OFF <=EXIT 4. Display shows the Timer mode 3 selected, to select the Off mode press 4. The following screen will be displayed. DAY/NIGHT MODE 4 1=DAY, 2=NIGHT, 3=TIMER, 4=OFF <=EXIT 5. Selecting the Off option forces the active trip levels and sensitivity codes to their Default value regardless of the time. Document Number: USDV40 Rev.: 1 Page 16 of 46 16/2/09 Written by: A.C. Checked by: JBJ/PB 6.8 How To Change The Baud Rate. 1. Enter the user menu as described in section 6 2. Press 2 to select option. The following screen will be displayed: PANEL MODES 1=DELAY,2=DAY/NIGHT 3=BAUD-RATE SELECT 1..3, <=EXIT 3. Press 3 to select option 3. The following screen will be displayed: BAUD-RATE 4800 = 1200, 2 = 4800 1 SELECT 1..2, <=EXIT n.b. the value on line 1 shows the current baud rate setting. 4. Display shows 4800 Baud selected, to select 1200 Baud press 1. The following screen will be displayed. BAUD-RATE 1200 = 1200, 2 = 4800 1 SELECT 1..2, <=EXIT n.b. Older PC Editor Systems need to upload/download at 1200 baud, but the latest can user 4800 baud for faster transfers. 6.9 How To Access The Disablement Menu Via The Summary Screen. 1. Enter the user menu as described in section 6. 2. Press 3 to select option 3. The screen will display the first page of current disabled devices: DISABLEMENT SUMMARY 0003 POINTS DISABLED 00 ZONES DISABLED 1=NEXT,>=MENU,<=EXIT Pressing 1 will cycle through the other pages of the disablement summary. DISABLEMENT SUMMARY 000 INPUTS DISABLED PRINTER DISABLED 1=NEXT,>=MENU,<=EXIT DISABLEMENT SUMMARY SOUNDERS DISABLED OUTPUTS ENABLED 1=NEXT,>=MENU,<=EXIT DISABLEMENT SUMMARY BUZZER ENABLED 1=NEXT,>=MENU,<=EXIT This example shows no zones, 3 points, no inputs, all sounders and the printer are disabled, while outputs and the buzzer are enabled. Document Number: USDV40 Rev.: 1 Page 17 of 46 16/2/09 Written by: A.C. Checked by: JBJ/PB 3. Press enter to continue. The following screen will be displayed: EN/DIS:1=POINTS 2=ZONES, 3=PRINTER 4=SOUNDERS 5=INPUTS 6=OUTPUTS, <=EXIT 6.10 How To Enable And Disable A Single Point (Stand-Alone Panel) 1. Enter the disablement menu as described in section 6.8. EN/DIS:1=POINTS 2=ZONES, 3=PRINTER 4=SOUNDERS 5=INPUTS 6=OUTPUTS, <=EXIT 2. Press 1. The following screen will be displayed: ENABLE/DISABLE POINT 1=SINGLE, 2=RANGE 3=VIEW, 4=ENABLE ALL SELECT 1..4, <=EXIT 3. To disable a single point press 1. The following screen will be displayed: SINGLE POINT EN/DIS LOOP? 1 >=ENTER, <=BACK/EXIT 4. Change the loop number and press enter to continue. SINGLE POINT EN/DIS LOOP 01 POINT? 001 >=ENTER, <=BACK 5. Enter the point number and press enter. The next screen displays the current device disablement status. The following screen shows the device is enabled with the option to disable. SINGLE POINT EN/DIS 1:023 ENABLED 1=DISABLE POINT SELECT 1, <=EXIT 6. Press 1 to toggle the point disablement status. The screen will display the previous page: ENABLE/DISABLE POINT 1=SINGLE, 2=RANGE 3=VIEW, 4=ENABLE ALL SELECT 1..4, <=EXIT Press escape to exit the menu one level at a time. 6.11 How To Enable And Disable A Single Point (Network Panel) 1. Enter the disablement menu as described in section 6.8. Document Number: USDV40 Rev.: 1 Page 18 of 46 16/2/09 Written by: A.C. Checked by: JBJ/PB EN/DIS:1=POINTS 2=ZONES, 3=PRINTER 4=SOUNDERS 5=INPUTS 6=OUTPUTS, <=EXIT 2. Press 1. The following screen will be displayed: ENABLE/DISABLE POINT 1=SINGLE, 2=RANGE 3=VIEW, 4=ENABLE ALL SELECT 1..4, <=EXIT 3. To disable a single point press 1. The following screen will be displayed: SINGLE POINT EN/DIS PANEL? 001 >=ENTER, <=BACK/EXIT 4. Enter the panel number and press enter to continue. PAN001 POINT EN/DIS LOOP? 1 >=ENTER, <=BACK/EXIT 5. Change the loop number and press enter to continue. PAN001 POINT EN/DIS LOOP 01 POINT? 001 >=ENTER, <=BACK 6. Enter the point number and press enter. The next screen displays the current device disablement status. The following screen shows the device is enabled with the option to disable. PAN001 POINT EN/DIS 1:023 ENABLED 1=DISABLE POINT SELECT 1, <=EXIT 7. Press 1 to toggle the point disablement status. The screen will display the previous page: ENABLE/DISABLE POINT 1=SINGLE, 2=RANGE 3=VIEW, 4=ENABLE ALL SELECT 1..4, <=EXIT Press escape to exit the menu one level at a time. 6.12 How To Enable And Disable A Range Of Points (Stand-Alone Panel) 1. Enter the disablement menu as described in section 6.8. Document Number: USDV40 Rev.: 1 Page 19 of 46 16/2/09 Written by: A.C. Checked by: JBJ/PB EN/DIS:1=POINTS 2=ZONES, 3=PRINTER 4=SOUNDERS 5=INPUTS 6=OUTPUTS, <=EXIT 2. Press 1. The following screen will be displayed: ENABLE/DISABLE POINT 1=SINGLE, 2=RANGE 3=VIEW, 4=ENABLE ALL SELECT 1..4, <=EXIT 3. To disable a range of points press 2. The following screen will be displayed: RANGE POINTS EN/DIS LOOP? 1 >=ENTER, <=BACK/EXIT 4. Enter the loop number and press enter to continue. RANGE POINTS EN/DIS LOOP 01 POINT? 001 >=ENTER, <=BACK 5. Enter the number of the first point and press enter. RANGE POINTS EN/DIS LOOP 01 POINTS 015 TO 015 >=ENTER, <=BACK 6. Enter the number of the second point and press enter. 1:015-030 EN/DIS 1=ENABLE POINTS 2=DISABLE POINTS SELECT 1..2, <=EXIT 7. Choose the option required: i) To enable the range of points displayed press 1 ii) To disable the range of points press 2 iii) To exit without making any changes press escape The screen will display the previous page: ENABLE/DISABLE POINT 1=SINGLE, 2=RANGE 3=VIEW, 4=ENABLE ALL SELECT 1..4, <=EXIT 8. Press escape to exit the menu one level at a time. 6.13 How To Enable And Disable A Range Of Points (Network Panel) 1. Enter the disablement menu as described in section 6.8. Document Number: USDV40 Rev.: 1 Page 20 of 46 16/2/09 Written by: A.C. Checked by: JBJ/PB EN/DIS:1=POINTS 2=ZONES, 3=PRINTER 4=SOUNDERS 5=INPUTS 6=OUTPUTS, <=EXIT 2. Press 1. The following screen will be displayed: ENABLE/DISABLE POINT 1=SINGLE, 2=RANGE 3=VIEW, 4=ENABLE ALL SELECT 1..4, <=EXIT 3. To disable a range of points press 2. The following screen will be displayed: RANGE POINTS EN/DIS PANEL? 001 >=ENTER, <=BACK/EXIT 4. Enter the panel number and press enter to continue. PAN001 POINTS EN/DIS LOOP? 1 >=ENTER, <=BACK/EXIT 5. Enter the loop number and press enter to continue. PAN001 POINTS EN/DIS LOOP 01 POINT? 001 >=ENTER, <=BACK 6. Enter the number of the first point and press enter. PAN001 POINTS EN/DIS LOOP 01 POINTS 015 TO 015 >=ENTER, <=BACK 7. Enter the number of the second point and press enter. PAN001 POINTS EN/DIS 1:015-030 1=ENABLE, 2=DISABLE SELECT 1..2, <=EXIT 8. Choose the option required: i) To enable the range of points displayed press 1 ii) To disable the range of points press 2 iii) To exit without making any changes press escape If the local panel number was entered then the appropriate local points will be enabled/disabled. If another panel number was entered then a suitable command will be sent via the network to the appropriate panel. The screen will display the previous page: Document Number: USDV40 Rev.: 1 Page 21 of 46 16/2/09 Written by: A.C. Checked by: JBJ/PB ENABLE/DISABLE POINT 1=SINGLE, 2=RANGE 3=VIEW, 4=ENABLE ALL SELECT 1..4, <=EXIT 9. Press escape to exit the menu one level at a time. 6.14 How To View Disabled Points 1. Enter the disablement menu as described in section 6.8. EN/DIS:1=POINTS 2=ZONES, 3=PRINTER 4=SOUNDERS 5=INPUTS 6=OUTPUTS, <=EXIT 2. Press 1. The following screen will be displayed: ENABLE/DISABLE POINT 1=SINGLE, 2=RANGE 3=VIEW, 4=ENABLE ALL SELECT 1..4, <=EXIT 3. To view the disabled points press 3. The following screen will be displayed: DISABLED POINTS PREPARING REPORT PLEASE WAIT <=EXIT The report will be displayed as follows for a stand-alone panel: DISABLED POINTS 1:1-5,9,22-30,125 2:55-70 1=BACK,2=NEXT,<=EXIT or as follows for a network panel: DISABLED POINTS 5>1:1-5,9,22-30,125 5>2:55-70 1=BACK,2=NEXT,<=EXIT Where the indicated disablements are for panel 5. 4. Press 1 and 2 to scroll through the screens displaying the disabled devices. When all the devices have been viewed the following messages appears DISABLED POINTS NO MORE DISABLEMENTS 1=BACK, <=EXIT 5. Press escape to exit the menu one level at a time. 6.15 How To Enable All Points (Stand-Alone Panel) 1. Enter the disablement menu as described in section 6.8. Document Number: USDV40 Rev.: 1 Page 22 of 46 16/2/09 Written by: A.C. Checked by: JBJ/PB EN/DIS:1=POINTS 2=ZONES, 3=PRINTER 4=SOUNDERS 5=INPUTS 6=OUTPUTS, <=EXIT 2. Press 1. The following screen will be displayed: ENABLE/DISABLE POINT 1=SINGLE, 2=RANGE 3=VIEW, 4=ENABLE ALL SELECT 1..4, <=EXIT 3. Press 4 to enable all the points. This operates on points disabled individually, as a range or as a zone. The following screen will be displayed: ALL POINTS ENABLED <=EXIT 4. Press escape to exit the menu one level at a time. 6.16 How To Enable All Local Points (Network Panel) 1. Enter the disablement menu as described in section 6.8. EN/DIS:1=POINTS 2=ZONES, 3=PRINTER 4=SOUNDERS 5=INPUTS 6=OUTPUTS, <=EXIT 2. Press 1. The following screen will be displayed: ENABLE/DISABLE POINT 1=SINGLE, 2=RANGE 3=VIEW, 4=ENABLE ALL SELECT 1..4, <=EXIT 3. Press 4 to see the enable all points menu. The following screen will be displayed: ENABLE ALL POINTS 1.LOCAL 2.GLOBAL 3.SPECIFY PANEL <=EXIT 4. Press 1 to enable all local points. ALL LOCAL POINTS ENABLED <=EXIT 5. Press escape to exit the menu one level at a time. 6.17 How To Enable All Points Globally (Network Panel) 1. Enter the disablement menu as described in section 6.8. Document Number: USDV40 Rev.: 1 Page 23 of 46 16/2/09 Written by: A.C. Checked by: JBJ/PB EN/DIS:1=POINTS 2=ZONES, 3=PRINTER 4=SOUNDERS 5=INPUTS 6=OUTPUTS, <=EXIT 2. Press 1. The following screen will be displayed: ENABLE/DISABLE POINT 1=SINGLE, 2=RANGE 3=VIEW, 4=ENABLE ALL SELECT 1..4, <=EXIT 3. Press 4 to see the enable all points menu. The following screen will be displayed: ENABLE ALL POINTS 1.LOCAL 2.GLOBAL 3.SPECIFY PANEL <=EXIT 6. Press 2 to enable all points globally. ALL POINTS ENABLED AT ALL PANELS <=EXIT 7. Press escape to exit the menu one level at a time. 6.18 How To Enable All Points At Selected Panel (Network Panel) 1. Enter the disablement menu as described in section 6.8. EN/DIS:1=POINTS 2=ZONES, 3=PRINTER 4=SOUNDERS 5=INPUTS 6=OUTPUTS, <=EXIT 2. Press 1. The following screen will be displayed: ENABLE/DISABLE POINT 1=SINGLE, 2=RANGE 3=VIEW, 4=ENABLE ALL SELECT 1..4, <=EXIT 3. Press 4 to see the enable all points menu. The following screen will be displayed: ENABLE ALL POINTS 1.LOCAL 2.GLOBAL 3.SPECIFY PANEL <=EXIT 4. Press 3 to select the panel. ENABLE ALL POINTS AT PANEL? 001 <=EXIT 5. Press > to enable all points at selected panel. Document Number: USDV40 Rev.: 1 Page 24 of 46 16/2/09 Written by: A.C. Checked by: JBJ/PB ALL POINTS ENABLED AT PANEL 001 <=EXIT 6. Press escape to exit the menu one level at a time. 6.19 How To Enable And Disable A Zone Of Devices (Stand-Alone Panel) 1. Enter the disablement menu as described in section 6.8. EN/DIS:1=POINTS 2=ZONES, 3=PRINTER 4=SOUNDERS 5=INPUTS 6=OUTPUTS, <=EXIT 2. Press 2. The following screen will be displayed: ENABLE/DISABLE ZONE 1=SINGLE, 2=RANGE 3=VIEW SELECT 1..3, <=EXIT 3. To disable a single zone press 1. The following screen will be displayed: SINGLE ZONE EN/DIS ZONE? 01 >=ENTER, <=BACK/EXIT 4. Enter the zone number and press enter to continue. The next screen displays the current zone disablement status. The example below shows zone 31 is enabled with the option to disable. SINGLE ZONE EN/DIS ZONE 31 ENABLED 1=DISABLE ZONE SELECT 1, <=EXIT 5. Press 1 to toggle the zone disablement status. The screen will display the previous page: ENABLE/DISABLE ZONE 1=SINGLE, 2=RANGE 3=VIEW SELECT 1..3, <=EXIT 6. Press escape to exit the menu one level at a time. 6.20 How To Enable And Disable A Zone Of Devices (Network Panel) 1. Enter the disablement menu as described in section 6.8. Document Number: USDV40 Rev.: 1 Page 25 of 46 16/2/09 Written by: A.C. Checked by: JBJ/PB EN/DIS:1=POINTS 2=ZONES, 3=PRINTER 4=SOUNDERS 5=INPUTS 6=OUTPUTS, <=EXIT 2. Press 2. The following screen will be displayed: ENABLE/DISABLE ZONE 1=SINGLE, 2=RANGE 3=VIEW SELECT 1..3, <=EXIT 3. To disable a single zone press 1. The following screen will be displayed: SINGLE ZONE EN/DIS PANEL? 001 >=ENTER, <=BACK/EXIT 4. Enter the panel number and press enter to continue. PAN001 ZONE EN/DIS ZONE? 01 >=ENTER, <=BACK/EXIT 7. Enter the zone number and press enter to continue. The next screen displays the current zone disablement status. The example below shows zone 31 is enabled with the option to disable. PAN001 ZONE EN/DIS ZONE 31 ENABLED 1=DISABLE ZONE SELECT 1, <=EXIT 8. Press 1 to toggle the zone disablement status. The screen will display the previous page: ENABLE/DISABLE ZONE 1=SINGLE, 2=RANGE 3=VIEW SELECT 1..3, <=EXIT 9. Press escape to exit the menu one level at a time. 6.21 How To Enable And Disable A Range Of Zones (Stand-Alone Panel) 1. Enter the disablement menu as described in section 6.8. EN/DIS:1=POINTS 2=ZONES, 3=PRINTER 4=SOUNDERS 5=INPUTS 6=OUTPUTS, <=EXIT 2. Press 2. The following screen will be displayed: Document Number: USDV40 Rev.: 1 Page 26 of 46 16/2/09 Written by: A.C. Checked by: JBJ/PB ENABLE/DISABLE ZONE 1=SINGLE, 2=RANGE 3=VIEW SELECT 1..3, <=EXIT 3. To disable a range of zones press 2. The following screen will be displayed: RANGE ZONES EN/DIS ZONE? 01 >=ENTER, <=BACK/EXIT 4. Enter the first zone number and press enter to continue. RANGE ZONES EN/DIS ZONES 11 TO 11 >=ENTER, <=BACK/EXIT 5. Enter the number of the second zone and press enter. RANGE ZONES EN/DIS ZONES 11 TO 12 1=ENABLE, 2=DISABLE SELECT 1..2, <=EXIT 6. Choose the option required: i) To enable the range of points displayed press 1 ii) To disable the range of points press 2 iii) To exit without making any changes press escape The screen will display the previous page: ENABLE/DISABLE ZONE 1=SINGLE, 2=RANGE 3=VIEW SELECT 1..3, <=EXIT 7. Press escape to exit the menu one level at a time. 6.22 How To Enable And Disable A Range Of Zones (Network Panel) 1. Enter the disablement menu as described in section 6.8. EN/DIS:1=POINTS 2=ZONES, 3=PRINTER 4=SOUNDERS 5=INPUTS 6=OUTPUTS, <=EXIT 2. Press 2. The following screen will be displayed: ENABLE/DISABLE ZONE 1=SINGLE, 2=RANGE 3=VIEW SELECT 1..3, <=EXIT Document Number: USDV40 Rev.: 1 Page 27 of 46 16/2/09 Written by: A.C. Checked by: JBJ/PB 3. To disable a range of zones press 2. The following screen will be displayed: RANGE ZONES EN/DIS PANEL? 001 >=ENTER, <=BACK/EXIT 4. Enter the panel number and press enter to continue. PAN001 ZONES EN/DIS ZONE? 01 >=ENTER, <=BACK/EXIT 5. Enter the first zone number and press enter to continue. PAN001 ZONES EN/DIS ZONES 11 TO 11 >=ENTER, <=BACK/EXIT 6. Enter the number of the second zone and press enter. PAN001 ZONES EN/DIS ZONES 11 TO 12 1=ENABLE, 2=DISABLE SELECT 1..2, <=EXIT 7. Choose the option required: i) To enable the range of points displayed press 1 ii) To disable the range of points press 2 iii) To exit without making any changes press escape If the local panel number was entered then the appropriate local zones will be enabled/disabled. If another panel number was entered then a suitable command will be sent via the network to the appropriate panel. The screen will display the previous page: ENABLE/DISABLE ZONE 1=SINGLE, 2=RANGE 3=VIEW SELECT 1..3, <=EXIT 8. Press escape to exit the menu one level at a time. 6.23 How To View Disabled Zones 1. Enter the disablement menu as described in section 6.8. EN/DIS:1=POINTS 2=ZONES, 3=PRINTER 4=SOUNDERS 5=INPUTS 6=OUTPUTS, <=EXIT Document Number: USDV40 Rev.: 1 Page 28 of 46 16/2/09 Written by: A.C. Checked by: JBJ/PB 2. Press 2. The following screen will be displayed: ENABLE/DISABLE ZONE 1=SINGLE, 2=RANGE 3=VIEW SELECT 1..3, <=EXIT 3. To view the disabled zones press 3. The following screen will be displayed: DISABLED ZONES PREPARING REPORT PLEASE WAIT <=EXIT The report will be displayed as follows for a stand-alone panel: DISABLED ZONES 1-3,10,12,15-18,25, 30 1=BACK,2=NEXT,<=EXIT or will be displayed as follows for a network panel: DISABLED ZONES 5>1-3,10,12,15-18,25 6>30 1=BACK,2=NEXT,<=EXIT 4. Press 1 and 2 to scroll through the screens displaying the disabled devices. When all the devices have been viewed the following messages appears DISABLED ZONES NO MORE DISABLEMENTS 1=BACK, <=EXIT 5. Press escape to exit the menu one level at a time. 6.24 How To Enable And Disable The Local Printer 1. Enter the disablement menu as described in section 6.8. EN/DIS:1=POINTS 2=ZONES, 3=PRINTER 4=SOUNDERS 5=INPUTS 6=OUTPUTS, <=EXIT 2. Press 3. The screen will display the current printer disablement status. This example shows the printer is disabled: PRINTER IS DISABLED 1=ENABLE PRINTER SELECT 1, <=EXIT 3. Press 1 to toggle the printer disablement status or escape to exit without changing the printer disablement status. The following screen will be displayed: Document Number: USDV40 Rev.: 1 Page 29 of 46 16/2/09 Written by: A.C. Checked by: JBJ/PB EN/DIS:1=POINTS 2=ZONES, 3=PRINTER 4=SOUNDERS 5=INPUTS SELECT 1..5, <=EXIT 4. Press escape to exit the menu one level at a time. 6.25 How To Enable And Disable All Sounding Devices 1. Enter the disablement menu as described in section 6.8. EN/DIS:1=POINTS 2=ZONES, 3=PRINTER 4=SOUNDERS 5=INPUTS 6=OUTPUTS, <=EXIT 2. Press 4. The screen will display the current sounder disablement status. This example shows the sounding devices are disabled: SOUNDERS DISABLED 1=ENABLE SOUNDERS SELECT 1, <=EXIT 3. Press 1 to toggle the sounder disablement status or escape to exit without changing the sounder disablement status. On a network system, if the status is changed then this will be reported to the network, and any other panels that are configured to accept this condition will update their own sounder disablement status. The following screen will be displayed: EN/DIS:1=POINTS 2=ZONES, 3=PRINTER 4=SOUNDERS 5=INPUTS SELECT 1..5, <=EXIT 4. Press escape to exit the menu one level at a time. 6.26 How To Enable And Disable An Expansion Board Input (StandAlone Panel) 1. Enter the disablement menu as described in section 6.8. EN/DIS:1=POINTS 2=ZONES, 3=PRINTER 4=SOUNDERS 5=INPUTS 6=OUTPUTS, <=EXIT 2. Press 5. The following screen will be displayed: INPUT DISABLEMENT 1=SINGLE, 2=RANGE 3=VIEW SELECT 1..3, <=EXIT Document Number: USDV40 Rev.: 1 Page 30 of 46 16/2/09 Written by: A.C. Checked by: JBJ/PB 3. To disable a single input press 1. The following screen will be displayed: IDENTIFY INPUT INPUT? 001 >=ENTER, <=BACK/EXIT 4. Enter the input number and press enter to continue. The next screen displays the current input disablement status. The example below shows input 1 is enabled with the option to disable. IDENTIFY INPUT INPUT 010 ENABLED 1=DISABLE INPUT SELECT 1, <=EXIT 5. Press 1 to toggle the input disablement status. The screen will display the previous page: INPUT DISABLEMENT 1=SINGLE, 2=RANGE 3=VIEW SELECT 1..3, <=EXIT 6. Press escape to exit the menu one level at a time. 6.27 How To Enable And Disable An Expansion Board Input (Network Panel) 1. Enter the disablement menu as described in section 6.8. EN/DIS:1=POINTS 2=ZONES, 3=PRINTER 4=SOUNDERS 5=INPUTS 6=OUTPUTS, <=EXIT 2. Press 5. The following screen will be displayed: INPUT DISABLEMENT 1=SINGLE, 2=RANGE 3=VIEW SELECT 1..3, <=EXIT 3. To disable a single input press 1. The following screen will be displayed: RANGE INPUTS EN/DIS PANEL? 001 >=ENTER, <=BACK/EXIT 4. Enter the panel number and press enter to continue. PAN001 INPUT EN/DIS INPUT? 001 >=ENTER, <=BACK/EXIT Document Number: USDV40 Rev.: 1 Page 31 of 46 16/2/09 Written by: A.C. Checked by: JBJ/PB 5. Enter the input number and press enter to continue. The next screen displays the current input disablement status. The example below shows input 1 is enabled with the option to disable. PAN001 INPUT EN/DIS INPUT 010 ENABLED 1=DISABLE INPUT SELECT 1, <=EXIT 6. Press 1 to toggle the input disablement status. The screen will display the previous page: INPUT DISABLEMENT 1=SINGLE, 2=RANGE 3=VIEW SELECT 1..3, <=EXIT 7. Press escape to exit the menu one level at a time. 6.28 How To Enable And Disable A Range Of Expansion Board Inputs (Stand-Alone Panel) 1. Enter the disablement menu as described in section 6.8. EN/DIS:1=POINTS 2=ZONES, 3=PRINTER 4=SOUNDERS 5=INPUTS 6=OUTPUTS, <=EXIT 2. Press 5. The following screen will be displayed: INPUT DISABLEMENT 1=SINGLE, 2=RANGE 3=VIEW SELECT 1..3, <=EXIT 3. To disable a range of inputs press 2. The following screen will be displayed: IDENTIFY INPUT RANGE INPUT? 001 >=ENTER, <=BACK/EXIT 4. Enter the first input number and press enter to continue. IDENTIFY INPUT RANGE INPUTS 001 TO 001 >=ENTER, <=BACK/EXIT 5. Enter the number of the second input and press enter. IDENTIFY INPUT RANGE INPUTS 001 TO 002 1=ENABLE, 2=DISABLE SELECT 1..2, <=EXIT 6. Choose the option required: Document Number: USDV40 Rev.: 1 Page 32 of 46 16/2/09 Written by: A.C. I) Checked by: JBJ/PB To enable the range of inputs displayed press 1 ii) To disable the range of inputs press 2 iii) To exit without making any changes press escape The screen will display the previous page: INPUT DISABLEMENT 1=SINGLE, 2=RANGE 3=VIEW SELECT 1..3, <=EXIT 7. Press escape to exit the menu one level at a time. 6.29 How To Enable And Disable A Range Of Expansion Board Inputs (Network Panel) 1. Enter the disablement menu as described in section 6.8. EN/DIS:1=POINTS 2=ZONES, 3=PRINTER 4=SOUNDERS 5=INPUTS 6=OUTPUTS, <=EXIT 2. Press 5. The following screen will be displayed: INPUT DISABLEMENT 1=SINGLE, 2=RANGE 3=VIEW SELECT 1..3, <=EXIT 3. To disable a range of inputs press 2. The following screen will be displayed: RANGE INPUTS EN/DIS PANEL? 001 >=ENTER, <=BACK/EXIT 4. Enter the panel number and press enter to continue. PAN001 INPUTS EN/DIS INPUT? 001 >=ENTER, <=BACK/EXIT 5. Enter the first input number and press enter to continue. PAN001 INPUTS EN/DIS INPUTS 001 TO ? 001 >=ENTER, <=BACK/EXIT 6. Enter the number of the second input and press enter. PAN001 INPUTS EN/DIS INPUTS 001 TO 002 1=ENABLE, 2=DISABLE SELECT 1..2, <=EXIT Document Number: USDV40 Rev.: 1 Page 33 of 46 16/2/09 Written by: A.C. Checked by: JBJ/PB 7. Choose the option required: I) To enable the range of inputs displayed press 1 ii) To disable the range of inputs press 2 iii) To exit without making any changes press escape If the local panel number was entered then the appropriate local inputs will be enabled/disabled. If another panel number was entered then a suitable command will be sent via the network to the appropriate panel. The screen will display the previous page: INPUT DISABLEMENT 1=SINGLE, 2=RANGE 3=VIEW SELECT 1..3, <=EXIT 8. Press escape to exit the menu one level at a time. 6.30 How To View Disabled Expansion Board Inputs 1. Enter the disablement menu as described in section 6.8. EN/DIS:1=POINTS 2=ZONES, 3=PRINTER 4=SOUNDERS 5=INPUTS 6=OUTPUTS, <=EXIT 2. Press 5. The following screen will be displayed: INPUT DISABLEMENT 1=SINGLE, 2=RANGE 3=VIEW SELECT 1..3, <=EXIT 3. To view the disabled inputs press 3. The following screen will be displayed: DISABLED INPUTS PREPARING REPORT PLEASE WAIT <=EXIT The report will be displayed as follows for a stand-alone panel: DISABLED INPUTS 1-3,10,12,15-18,25, 30 1=BACK,2=NEXT,<=EXIT or displayed as follows for a network panel: DISABLED INPUTS 1>1-3,10,12,15-18,25 2>30 1=BACK,2=NEXT,<=EXIT Document Number: USDV40 Rev.: 1 Page 34 of 46 16/2/09 Written by: A.C. Checked by: JBJ/PB 4. Press 1 and 2 to scroll through the screens displaying the disabled devices. When all the devices have been viewed the following messages appears DISABLED INPUTS NO MORE DISABLEMENTS 1=BACK, <=EXIT 5. Press escape to exit the menu one level at a time. 6.31 How To Enable And Disable All Non-Sounder Devices 1. Enter the disablement menu as described in section 6.8. EN/DIS:1=POINTS 2=ZONES, 3=PRINTER 4=SOUNDERS 5=INPUTS 6=OUTPUTS, <=EXIT 2. Press 6. The screen will display the current output disablement status. This example shows the sounding devices are disabled: OUTPUTS DISABLED 1=ENABLE OUTPUTS SELECT 1, <=EXIT 3. Press 1 to toggle the output disablement status or escape to exit without changing the output disablement status. The following screen will be displayed: EN/DIS:1=POINTS 2=ZONES, 3=PRINTER 4=SOUNDERS 5=INPUTS SELECT 1..5, <=EXIT 4. Press escape to exit the menu one level at a time. 6.32 How To View The Event Log 1. Enter the user menu as described in section 6. 2. Press 4 to select option 4. The following screen will be displayed: 1=VIEW EVENT LOG 2=VIEW SUPPRESSED EVENTS SELECT 1..2, <=EXIT 3. Press 1 to view the event log. A screen showing the first event in the log will be displayed: 20/05/96 13:24:08 1:007 Z02 BGU FIRE text for point 1:007 1=BACK,2=NEXT,<=EXIT 4. Press 1 or 2 to scroll forwards or backwards through the event log. The first line shows the event time and date. When the last event is displayed and 2 is pressed the following screen will be displayed: Document Number: USDV40 Rev.: 1 Page 35 of 46 16/2/09 Written by: A.C. Checked by: JBJ/PB END OF EVENT LOG NO MORE EVENTS TO DISPLAY 1=BACK, <=EXIT 5. Press escape to exit the menu one level at a time. 6.33 How To View Suppressed Alerts, Faults And Indications 1. Enter the user menu as described in section 6. 2. Press 4 to select option 4. The following screen will be displayed: 1=VIEW EVENT LOG 2=VIEW SUPPRESSED EVENTS SELECT 1..2, <=EXIT 3. Press 2 to view the suppressed events. A screen showing the different event types will be displayed: 1=ALERTS 2=FAULTS 3=INDICATIONS 4=DISABLEMENTS SELECT 1..4, <=EXIT 4. Select the type of event to be viewed by pressing 1, 2 or 3. The first event will be displayed. 1:011 Z02 HEAT ALERT text for point 1:011 1=BACK,2=NEXT,<=EXIT 5. Scroll through the events by pressing 1 or 2. When the last event is reached a screen will display a message similar to the following: NO MORE SUPPRESSED ALERTS 1=BACK, <=EXIT 6. Press escape to exit the menu one level at a time. 6.34 How To View Suppressed Disablements 1. Enter the user menu as described in section 6. 2. Press 4 to select option 4. The following screen will be displayed: 1=VIEW EVENT LOG 2=VIEW SUPPRESSED EVENTS SELECT 1..2, <=EXIT Document Number: USDV40 Rev.: 1 Page 36 of 46 16/2/09 Written by: A.C. Checked by: JBJ/PB 3. Press 2 to view the suppressed events. A screen showing the different event types will be displayed: 1=ALERTS 2=FAULTS 3=INDICATIONS 4=DISABLEMENTS SELECT 1..4, <=EXIT 4. Select disablements by pressing 4. The screen will display the first page of current disabled devices: DISABLEMENT SUMMARY 0003 POINTS DISABLED 00 ZONES DISABLED 1=NEXT,>=MENU,<=EXIT This example shows no zones and 3 points disabled. 5. Press enter to continue. The following screen will be displayed: EN/DIS:1=POINTS 2=ZONES, 3=PRINTER 4=SOUNDERS 5=INPUTS SELECT 1..5, <=EXIT 6. Select the appropriate option. If there is more than one screen available use the keys to scroll through the pages. 7. Press escape to exit the menu one level at a time. 6.35 How To View The Status Of A Point There are two status display modes. In the enabled mode the panel will respond to all device events. If a device is operated manually or a self test changes the device condition the panel will respond to the event. If a point status is viewed in the disabled mode then the panel will no longer respond to device events, although any change in status will be displayed. This is useful for testing the analogue devices using the self test command bit, or for testing ancillary devices without putting the panel into a fire condition. 1. Enter the user menu as described in section 6. 2. Press 5 to select option 5 - Test. The following screen will be displayed: TEST MODE 1=VIEW POINT STATUS 2=ONE PERSON TESTS SELECT 1..2, <=EXIT 3. Press 1 to view point status. The following screen will be displayed: POINT TEST 1=POINT DISABLED 2=POINT ENABLED SELECT 1..2, <=EXIT Document Number: USDV40 Rev.: 1 Page 37 of 46 16/2/09 Written by: A.C. Checked by: JBJ/PB 4. Select 1 or 2. If the point is disabled the panel will no longer respond to events from this point. The screen display indicates whether the device is enabled of disabled throughout the test. This shows the disabled mode. POINT STATUS DISABL. LOOP? 1 >=ENTER, <=BACK/EXIT Document Number: USDV40 Rev.: 1 Page 38 of 46 16/2/09 Written by: A.C. Checked by: JBJ/PB 5. Enter the loop number and press enter. Enter the point address number and press enter. The following screen will be displayed: Device type Analogue value ADR VAL TYPE STS CMD 001 025 HEAT 000 000 ZONE001 CMD BITS=321 4=PREV,5=NEXT,<=EXIT Device address Zone number Keys to toggle the command bits: Bit 2 is toggled by key 3; bit 1 is toggled by key 2; bit 0 is toggled by key 1. Status bits returned by device. Bit 2 is displayed on the left, bit 0 on the right. Command bits transmitted to device. These are displayed in the order bit 2 on the left, bit 0 on the right. 6. To display other points press 4 or 5 to change the device number. To view devices on another loop press escape to return to the previous menu screen. Upon exiting the status mode the command bits are returned to panel control. If a device has undergone a self test in the disabled status mode the panel may detect a fire condition before the analogue value returns to normal. Document Number: USDV40 Rev.: 1 Page 39 of 46 16/2/09 Written by: A.C. Checked by: JBJ/PB 6.36 How To Test Devices Using One Person Test Mode In this test any fire event within any of the selected zones will not be reported on the panel display, but is printed and recorded in the event log with the description "TEST” instead of “FIRE”. No relays or cause/effect will be operated, but the sounders may operate for ten seconds if the appropriate mode is selected. The LED on the point in fire will illuminate for ten seconds. Any fire events from other zones will clear the menu page from the screen in order to report the genuine fire. If this occurs it will be necessary to re-enter the menu system. As soon as point walk test is selected the currently selected test zones will be identified. 1. Enter the user menu as described in section 6. 2. Press 5 to select option 5 - Test. The following screen will be displayed: TEST MODE 1=VIEW POINT STATUS 2=ONE PERSON TESTS SELECT 1..2, <=EXIT 3. Press 2 to enter the one person test mode. The following screen will be displayed: 1=POINT WALK TEST 2=ALARM WALK TEST 3=DISC SNDR/BCN TEST SELECT 1..3, <=EXIT 4. Select option 1. The following screen will be displayed: POINT TEST ZONES ZONE? 001 >=ENTER, <=BACK/EXIT 5. Enter the zone to be tested and press enter. The following screen will be displayed: POINT TEST ZONES 1, 1=ZONE,2=TEST,<=EXIT 6. If another zone is to be included in the test press 1 and add further zones as necessary. Press 2 to select the test mode. POINT TEST OPTIONS 1=SILENT 2=WITH SOUNDERS SELECT 1..2, <=EXIT 7. Select the required test mode by pressing ‘1’ or ‘2’ as appropriate. The screen will indicate test mode is active. POINT TEST ACTIVE 1, 1=CANCEL TEST,<=EXIT Document Number: USDV40 Rev.: 1 Page 40 of 46 16/2/09 Written by: A.C. Checked by: JBJ/PB In addition the TEST LED will be illuminated When the test is complete press 1 to cancel the test mode. 6.37 How To Test Sounding Devices Using One Person Test Mode In this test all of the alarms will sound for 5 seconds every 10 seconds for audibility checking. This applies to the local alarm circuits, all alarm controller ancillary devices and loop powered sounders. This test mode will be automatically cancelled if a fire condition occurs. 1. Enter the user menu as described in section 6. 2. Press 5 to select option 5 - Test. The following screen will be displayed: TEST MODE 1=VIEW POINT STATUS 2=ONE PERSON TESTS SELECT 1..2, <=EXIT 3. Press 2 to enter the one person test mode. The following screen will be displayed: 1=POINT WALK TEST 2=ALARM WALK TEST 3=DISC SNDR/BCN TEST SELECT 1..3, <=EXIT 4. Select option 2 to begin the alarm test. The following screen will be displayed: ALARM TEST IS ON <=CANCEL 5. Press escape to cancel the test. 6.38 How To Test Discovery Sounder Beacon Devices Using Magnetic Wand In this test each Discovery sounder beacon may be individually operated by means of a magnetic wand. 1. Enter the user menu as described in section. 6. 2. Press 5 to select option 5 - Test. The following screen will be displayed: TEST MODE 1=VIEW POINT STATUS 2=ONE PERSON TESTS SELECT 1..2, <=EXIT 3. Press 2 to enter the one person test mode. The following screen will be displayed: 1=POINT WALK TEST 2=ALARM WALK TEST 3=DISC SNDR/BCN TEST SELECT 1..3, <=EXIT Document Number: USDV40 Rev.: 1 Page 41 of 46 16/2/09 Written by: A.C. Checked by: JBJ/PB 4. Select option 3 to begin the alarm test. The following screen will be displayed: DISC SOUNDER/BEACONS TEST MODE ACTIVE <=CANCEL 5. Press escape to cancel the test. 6.39 How To Clear The Print Queue 1. Enter the user menu as described in section 6. 2. Press 6. The following screen will be displayed: 1=CLEAR PRINT QUEUE 2=PRINT EVENT LOG 3=PRINT DISABLEMENTS SELECT 1..3, <=EXIT 3. Press 1 to clear the print queue. The following screen will confirm the operation: PRINT QUEUE CLEARED <=EXIT 4. Press escape to exit to the printer main menu. 6.40 How To Print The Event Log 1. Enter the user menu as described in section 6. 2. Press 6. The following screen will be displayed: 1=CLEAR PRINT QUEUE 2=PRINT EVENT LOG 3=PRINT DISABLEMENTS SELECT 1..3, <=EXIT 3. Press 2 to print the event log. If the printer is currently disabled a message will appear. Press 1 to override the disablement. PRINT EVENT LOG PRINTER IS DISABLED 1=IGNORE DISABLEMENT <=EXIT 4. The following screen will be displayed while the event log is printed: PRINTING EVENT LOG <=CANCEL Press escape at any time to cancel printing. 5. When the event log is printed the following screen will appear: Document Number: USDV40 Rev.: 1 Page 42 of 46 16/2/09 Written by: A.C. Checked by: JBJ/PB PRINTING EVENT LOG COMPLETE <=EXIT 6. Press escape to exit to the printer main menu. 6.41 How To Print Disablements 1. Enter the user menu as described in section 6. 2. Press 6. The following screen will be displayed: 1=CLEAR PRINT QUEUE 2=PRINT EVENT LOG 3=PRINT DISABLEMENTS SELECT 1..3, <=EXIT 3. Press 3 to print the disablements. If the printer is currently disabled a message will appear. Press 1 to override the disablement. PRINT EVENT LOG PRINTER IS DISABLED 1=IGNORE DISABLEMENT <=EXIT 4. The following screen will be displayed while the disablement report is prepared: PRINT DISABLEMENTS PREPARING REPORT PLEASE WAIT <=CANCEL Press escape at any time to cancel the report. 5. While the report is being printed the following screen will be displayed: PRINTING DISABLEMENTS <=CANCEL Press escape at any time to cancel the report. 6. When the disablement report is printed the following screen will appear: PRINTING DISABLEMENTS COMPLETE <=EXIT 7. Press escape to exit to the printer main menu. Document Number: USDV40 Rev.: 1 Page 43 of 46 16/2/09 Written by: A.C. Checked by: JBJ/PB APPENDIX A - Discovery Mechanical and Environmental Specification Mechanical Specification Size: Height: Width: Depth: Weight excluding batteries: 480mm 410mm 160mm including lock and indented holes 15kg Environmental Specification Operating temperature: -5ºC to 40ºC Operating humidity: 5% to 95% Mains Input Specification Voltage: Maximum Input Power: Protection: Cable requirements: 230V AC +10%/-15% 320VA T3.15A anti-surge sand filled fuse Minimum of 1mm2 copper controlled by a 5A fuse. APPENDIX B - Voyager Mechanical And Environmental Specification Mechanical Specification Size: Height: Width: Depth: Weight excluding batteries: 370mm 325mm 135mm including lock and indented holes 7.4kg Environmental Specification Operating temperature: -5ºC to 40ºC Operating humidity: 5% to 95% Mains Input Specification Voltage: Maximum Input Power: Protection: Cable requirements: Document Number: USDV40 Rev.: 1 230V AC +10%/-15% 120VA T3.15A anti-surge sand filled fuse Minimum of 1mm2 copper controlled by a 5A fuse. Page 44 of 46 16/2/09 Written by: A.C. Checked by: JBJ/PB APPENDIX C - List of Message Abbreviations LCD Message Text Device Type BEAM XP95 Beam Detector BGU Break Glass Unit (CEL/XP95/Discovery manual call point) CO Carbon monoxide detector (Discovery) DUAL Optical/heat multi-sensor detector (XP95/Discovery) FLAME/FLAM XP95 Flame Detector HEAT Heat detector (XP95/Discovery) INV Invalid sensor type ION Ionisation detector (XP95/Discovery) MON Monitor outstation/ancillary (CEL/XP95) O/S Outstation (CEL/XP95) OPT Optical detector (XP95/Discovery) LCD Message Text Event Description ALTOFF Alert Off - XP95 I/O unit alert input cleared D.FLT Data Fault – the analogue value reported by the device is not valid. DADDR Double Address - two or more devices exist with the same address DIRTY Discovery device outside calibration limits FIROFF Fire off - XP95 I/O unit fire input cleared FUSE FAILED Auxiliary power supply fuse failed IPON/ IPOFF Input On/Off – XP95 I/O module input activated/deactivated LINE FAULT Open circuit fault detected in loop cable. This may be due to an operation of short circuit isolators. OCON/ OCOFF Opto-Circuit On/Off - XP95 I/O module opto isolated input activated/deactivated R.FLT Remote Fault - at the address indicated. RMVD Removed – the loop device is not responding. TEST Device is in test mode VCLSD Valve closed – input 2 operated on CEL type 4 outstation W.TYPE/WTYPE Wrong Type – the device at this address is different from that configured for the address. Document Number: USDV40 Rev.: 1 Page 45 of 46 16/2/09 Written by: A.C. Checked by: JBJ/PB APPENDIX D - User menu overview Figure 1 – Discovery and Voyager panel user menu overview Document Number: USDV40 Rev.: 1 Page 46 of 46 16/2/09