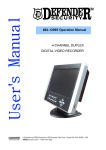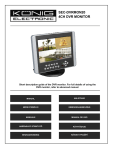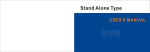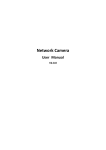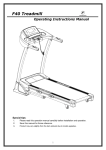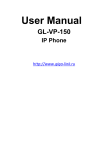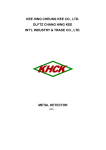Download 8-CH Triplex DVR MANUAL
Transcript
User’s Manual 8CH DVR (Version2.55) 8-CH Triplex DVR MANUAL Thank you for purchasing our 8CH Triplex DVR. Please read this User Manual carefully to ensure that you can use the device correctly and safely. The contents of this Manual are subject to change without notice. -0- User’s Manual 8CH DVR (Version2.55) Directory 1. DVR FEATURE ..................................................................................................................................3 2. OUTLOOK .........................................................................................................................................3 2.1 TOP PANEL ......................................................................................................................................3 2.2 FRONT PANEL .................................................................................................................................4 2.3 REAR PANEL ...................................................................................................................................6 2.4 LATERAL PANEL...............................................................................................................................7 2.5 REMOTE CONTROLLER ....................................................................................................................7 3. DVR INSTALLATION .........................................................................................................................8 3.1 INSTALL HARD DISK .........................................................................................................................8 3.2 CONNECT CAMERA AND MONITOR ....................................................................................................8 3.3 SENSOR CONNECTION.....................................................................................................................8 3.4 ALARM CONNECTION .......................................................................................................................9 3.5 MOUSE CONNECTION ......................................................................................................................9 3.6 CONNECT POWER CORD .................................................................................................................9 4. DVR SYSTEM BOOT.......................................................................................................................10 5. DVR SETUP .....................................................................................................................................10 5.1 MENU DIRECTORY .........................................................................................................................10 5.2 MAIN MENU ..................................................................................................................................11 5.3 CAMERA .......................................................................................................................................12 5.4 RECORD .......................................................................................................................................12 5.4.1 Record Framerate ................................................................................................................12 5.4.2 Record Quality......................................................................................................................13 5.4.3 Record Schedule..................................................................................................................13 5.5 ALARM ..........................................................................................................................................14 5.5.1 Alarm Duration......................................................................................................................14 5.5.2 Buzzer Duration....................................................................................................................14 5.5.3 Event Rec Duration ..............................................................................................................15 5.5.4 Sensor ..................................................................................................................................15 5.5.5 Motion...................................................................................................................................15 5.6 AUDIO...........................................................................................................................................16 5.7 SYSTEM........................................................................................................................................16 5.7.1 Password Setup ...................................................................................................................17 5.7.2 Hard Disk Setup ...................................................................................................................17 5.7.3 Time Setup ...........................................................................................................................18 5.7.4 Event List..............................................................................................................................18 -1- User’s Manual 8CH DVR (Version2.55) 5.7.5 Network Settings ..................................................................................................................19 5.7.6 PTZ Setup ............................................................................................................................20 5.7.7 Screen Adjustment ...............................................................................................................22 5.7.8 Key lock................................................................................................................................22 5.7.9 Border...................................................................................................................................22 5.7.10 Auto sequence....................................................................................................................22 5.7.11 Upgrade Firmware ..............................................................................................................22 5.8 SEARCH .......................................................................................................................................23 5.9 LANGUAGE....................................................................................................................................23 5.10 KEYPAD TONE .............................................................................................................................23 5. 11 EXIT...........................................................................................................................................23 5.12 NTSC/PAL OUTPUT SELECT .......................................................................................................24 6. RECORD ..........................................................................................................................................24 6.1 START RECORDING .......................................................................................................................24 6.2 STOP RECORDING .........................................................................................................................25 6.3 RECORDING LENGTH .....................................................................................................................25 7. PLAYBACK......................................................................................................................................26 8. BACKUP ..........................................................................................................................................26 9. NETWORK .......................................................................................................................................27 9.1 HARDWARE INSTALL ......................................................................................................................27 9.2 SETUP IP ADDRESS OF DVR ..........................................................................................................27 9.3 CONFIGURE IP ADDRESS OF PC.....................................................................................................27 9.4 CONNECT PC TO DVR—NET VIEWER ............................................................................................28 9.4.1 Install ....................................................................................................................................28 9.4.2 Program Interface.................................................................................................................29 9.4.3 Button Function ....................................................................................................................31 9.4.4 Local Recording ...................................................................................................................31 9.4.5 Play Local Recording ...........................................................................................................32 9.5. CONNECT PC TO DVR — IE BROWSER .........................................................................................35 10. SPECIFICATION ............................................................................................................................37 11. APPENDIX .....................................................................................................................................38 11.1 SYSTEM CONNECT SKETCH MAP ..................................................................................................38 11.2 FITTINGS COME ALONG WITH DVR ..............................................................................................38 -2- User’s Manual 8CH DVR (Version2.55) 1. DVR Feature z 8 Channel BNC Camera Input. z 1 Channel BNC Monitor Output. z Support Network: Static, DHCP. z USB port for Backup and Software Upgrade. z NTSC / PAL. z Video Loss Alarm. z Motion Detection with Area Setting. z PTZ Control with RS485 Port. z 4 Sets NO/NC Sensor Input. z 1 Alarm Output (2A 28VDC / 2A 125 VAC). z One SATA Hard Disk Interface, Support over 1.0TBytes. z Time Schedule Record / Sensor Triggered Record / Motion Triggered Record / Motion & Sensor Triggered Record. z IR Remote Control unit. z True triplex functionality: Simultaneous Playback/Record/Network. 2. Outlook 2.1 Top panel A. Function of the top panel 1. POWER ———Turn on / off the LCD monitor. 2. MENU/ENTER — Press the key to enter configuration of the LCD monitor 3. LEFT/- ———Move the prompt of the parameters on the screen or to reduce value. 4. RIGHT/+ ———Move the prompt of the parameters on the screen or to increase value. 5. AUTO/ESC ——— Press the key to exit the configuration of the LCD. -3- User’s Manual 8CH DVR (Version2.55) B. Menu Interface When you need to adjust the parameters for the LCD monitor, you can press “Menu/ENTER”. The menu will be display on the LCD screen. Then Press “LEFT/-” or “RIGHT/+” to move the cursor leftwards or rightwards to select the option that user want to modify. Then, press “LEFT/-” or “RIGHT/+”to increase value or reduce value. After finished the setting, press the “AUTO/ESC” exit. BRIGHTNESS: 0 ~ 100 CONTRAST: 0~ 100 SATURATION: 0~ 100 VOLUME: 0~100 COLOR TEMP: 5000K/6500K/7500K OSD LANGUAGE: ENGLISH/CHINESS EXIT OSD TIME: display time FACTORY RESET: YES/NO 2.2 Front Panel A series of button on DVR front panel make a system to operate its basic functions, such as recording, playback, fast-forward, reverse, etc. For more details about the DVR menu, refer to “ 6. SETUP”. ⑴↑FULL CH Use this button for full screen display for channel 1 on the monitor or move the cursor up or move the dome up during PTZ mode. ⑵↓CH▲ Use this button for full screen display for up channel on the monitor or move the cursor down or move the dome down during PTZ mode. ⑶←CH▼ -4- User’s Manual 8CH DVR (Version2.55) Use this button for full screen display for down channel on the monitor or move the cursor left or move the dome turn left during PTZ mode. ⑷ QUAD→ Use this button for full screen display for channel 4 on the monitor or move the cursor right or move the dome right during PTZ mode. ⑸ ALL CH Use this button for full screen display for all channel display on the monitor screen. If you push this button, DVR will display all 8 channels (cameras) at the same time in full screen. ⑹LED Light (a) GREEN (PWR): The DVR unit is powered up and running. (b) RED (HDD): System is in Recording Mode or in Playback Mode. ⑺ UP Use this button to move the prompt up. ⑻ PTZ switch ⑼ REW This is the rewind button. To play the recorded stream backward, press the “REW” button. [NOTE]: The fast forward and reverse playback speeds will vary depending on the frame rate and record quality settings, as well as the number of channels recorded. ⑽ PAUSE To pause the video playback, press the “PAUSE” button. Then the video displaying will be stopped. To continue playback, push the “PLAY” button. ⑾ PLAY After recording, press “PLAY” button to start video playback. Playback will start with the oldest unread video data and then continue playing. ⑿ FWD This is the fast forward button. To play the recorded stream faster, press the “FWD” button. There are three levels of fast forward playback speed. (a) FF 1 ( (b) FF 2 ( ) : Play two times faster (x2) than the normal play. ): Play three times faster (x3) than the normal play. -5- User’s Manual 8CH DVR (Version2.55) (c) FF 3 ( ): Play four times faster (x4) than the normal play. To change the fast forward play back speed level, press the “FWD” button again. ⒀ STOP To stop playback, press the “STOP” button. ⒁ REC Press “REC” button to start manual recording. Then you will see this mark ‘●’ on the selected channel of the screen, which means that the channel is now recording. To stop manual recording, press “REC” again during recording mode. (15) IR remote receiver (16) Menu / ESC It displays menu option or will be to the previous. (17) DOWN Use this button to move the cursor down. (18) Select /Enter Use this button to change values on main menu or sub menu setting. Also use can use this button to increase value when adjusting parameters. (19) Loudhailer 2.3 Rear Panel -6- User’s Manual 8CH DVR (Version2.55) 1. Video Input 2. Video output to monitor 3. Audio Input 4. Audio output to monitor 5. Sensor/ Alarm/RS485 6. Network(RJ 45) 7. PS/2 mouse port 8. DC Input (12V) 9. Power switch 10. The position of installing HDD 11. Fan 2.4 Lateral Panel USB Port (For Backup and software update) 2.5 Remote Controller 1. FULL CH1 View or Move Dome Up 2. ALL All CH View 3. UP CH. UP CH View or Move Dome Down 4. QUAD Quad View or Move Dome Right 5. DOWN CH. DOWN CH View or Move Dome Left 6. REW Rewind or Zoom- 7. PLAY Play record list or Focus+ 8. FWD Forward or Zoom+ 9. RECORD Record or Stop Recording or Reduce Value 10. PAUSE Pause or Focus- 11. STOP Stop Playing or Stop Dome Running 12. PTZ PTZ Switch 13. MENU Enter or Exit Setup Menu 14. SEL/EDIT Modify Item or Increase Value 15. UP Move Prompt Up 16. DOWN Move Prompt Down -7- User’s Manual 8CH DVR (Version2.55) 3. DVR Installation 3.1 Install Hard Disk Connect power cord and data cable to hard disk drive, use screw to fix hard disk with the icon of DVR housing. (HDD is recommend to be provided by user) ! Connect the cables as follows. CAUTION Do not open the cover when DVR running! 3.2 Connect Camera and Monitor There are eight cameras input and one monitor output with BNC connector. 3.3 Sensor Connection Our 8CH DVR system can connect up to four sensors. There are two steps for sensor installation. (a) Connect the sensor signal lines to the signal input terminal. (b) Connect the sensor power lines to the appropriate power source. In general, there are three different types of sensors available in the home electrics store, where you can buy them. (1) Normal-Close. (2) Normal-Open. (3) Normal-Close & Open. Below is the brief diagram about how the each type of sensor is installed into DVR. The procedure for sensor install action is as shown below. * After you install sensor(s), change the recording mode as “Sensor record” or “MD & Sensor record” on “RECORD SCHEDULE” in the DVR menu to enable sensor recording. * Only the corresponding channel will record when a sensor trips, (e.g. sensor one corresponds with channel one). (1) Normal-Close (2) Normal-Open -8- (3) Normal Close & Open User’s Manual 8CH DVR (Version2.55) 3.4 Alarm Connection The DVR has an internal switch for sounding alarm. The switch is normally open, but when the sensor is triggered, the alarm is activated as well. The circuitry is as follows. First, connect the alarm power lines to the alarm switch terminal. Second, connect the alarm power lines to the appropriate power source. DVR Rear Panel Alarm 3.5 Mouse Connection Connect PS/2 mouse with the port below on the system. And PS/2 Mouse must be connected to DVR before startup system. 3.6 Connect Power Cord Please use the power adapter supplied with DVR. ( ) Connect a DVR power adapter to the adapter jack at the rear panel of DVR unit. Turn on the switch and it will boot up the system. If users install a new hard disk drive, it will ask for HDD formatting before a system starts to run (as Below Fig). Choose format option pressing “PLAY” button. -9- User’s Manual 8CH DVR (Version2.55) Below is the information of input/output voltage for the power adapter. Input: AC 100-240V, 50/60Hz, 1.5A Output: DC +12V == 5A 4. DVR System Boot Firstly, start the DVR system. DVR will be sense of eight cameras shown on the monitor. Name:(CH1 ~ CH8). Bottom rightÆDate and Time of DVR. Hard-disk usage information will show up on monitor. 5. DVR Setup 5.1 Menu Directory Camera Record Frame Rate Record Quality Record Schedule Record Alarm Main Menu Password Setup Hard Disk Setup Audio Time Setup Event List System Network Settings Search PTZ Setup Keypad tone Language Screen Adjustment Key lock Border Auto sequence Exit Upgrade Firmware - 10 - User’s Manual 8CH DVR (Version2.55) 5.2 Main Menu After system boot-up, using the mouse to single right-click and there will be suggestive window options on the monitor (Fig (a)). Using the mouse to single left-click the icon “ ”. Or press “MENU” on the front panel or remote control to make any changes of DVR settings. You will see the screen below on the monitor (Fig (b)). Fig (a) Fig (b) Suggestive window options: Channel 1 view Channel down view Channel up view Quad channel view All channel view ●Manual recording or Stop manual recording ►Play record list PTZ switch Channel auto sequence. The iron “ ” won’t display if the order of “auto sequence” is “OFF”. Menu option ESC The DVR Front Panel or Remote Control Press the “UP” or “DOWN” key on the DVR front panel or remote control to move the cursor. Press “SEL/EDIT” button on the DVR front panel or remote control in order to change the settings. In the Main Menu, the cursor “ ” will be shown on the screen right next to each sub menu. To previous, press “MENU” button on the DVR front panel or remote control. The Mouse Control Move the mouse up or down to move the cursor. Single left-click to change the settings,and single right-click to previous. - 11 - User’s Manual 8CH DVR (Version2.55) 5.3 Camera DVR system can display eight cameras and videos in one picture. User can configure which camera to display. If the order of “Display” for one channel is OFF, system will display black on monitor. Press「 Up」 or 「 Down」to move the prompt. Press 「 「 Select」 or 「REC」 to modify setting. The button Select 」 can increase value and the button 「REC」can reduce value. 5.4 Record Use this option to choose the channel (1,2,3,4,5,6,7,8) for recording. Only selected channel will be recorded no matter how many camera channels are displayed on the screen. 5.4.1 Record Framerate Record frame rate will affect the movement of object in recorded video. More frames means more smooth movement and cost more hard disk space. Independent each channel frame rate adjustment is possible. For PAL video output format, system default value is 6 frames per second with each channel, which means the system will record 48 frames per second with all channels. User can set frame rate as 1~25 frames per second with each channel. The max value of total frames per second with all channels is 50 frames. For NTSC video output format, system default value is 7 frames per second with each channel, which - 12 - User’s Manual 8CH DVR (Version2.55) means the system will record 56 frames per second with all channels. User can set frame rate as 1~30 frames per second with each channel. The max value of total frames per second with all channels is 60 frames. If you make the record frame rate off, the channel won’t record. Press button [SEL/EDIT] or hold a left mouse click button to click icon “►” to increase the record frame rate for each channel. Press button “●” or hold a left mouse click button to click icon “◄” to decrease the record frame rate for each channel. 5.4.2 Record Quality There are three level of record quality, High, Normal and Low. The higher the record quality is, the higher the video image quality is when you playback. Higher quality cost more hard disk space. In Chinese captions the best record quality is three, and the worst record quality is one. Record frame rate, record quality and hard disk space will affect total record time of DVR system. 5.4.3 Record Schedule User can setup video record method by time, sensor triggered, motion triggered or motion &sensor triggered. Notice: To start motion record, make sure the period that you intend to record is “ ” in the “record schedule” menu. To start sensor record, make sure the period that you intend to record is “ ”in the “record schedule” menu. And to start motion & sensor record, make sure the period that you intend to record is “ ”in the “record schedule” menu. Press 「Up」 or 「Down」or move the mouse to move the prompt, and press「SEL/EDIT」or single left-click to select video record method. User can press the button 「ALL」or hold a left mouse button to click the time period(24:00:00) to set up the same record method during the whole time. “ ”: Manual Record(System Default). No record will be made for this time period if user can’t activate manual recording. - 13 - User’s Manual 8CH DVR (Version2.55) “ ”: Time Record. The time period with a red bar will activate continuous recording mode (Time record) unless there is any manual stopping during recording during that time. “ ”: Motion Triggered. The time period with a green bar for built-in motion recording(MD). (See also the following chapter “MOTION DETECTION”) “ ”: The time period with yellow bar will activate external sensor recording. “ ”: The time period with half-yellow and half-green bar will activate the combination of built-in motion (MD) recording and external sensor (Sensor) recording. (See also the following chapter “SENSOR”) Cooperate with many kinds of external sensor equipment like PIR, Gas sensor. DVR will not record video until external sensor was triggered and output signal to notify DVR during this specified period of time. 5.5 Alarm Using [SEL/EDIT] button or hold a left mouse button to click icon “◄” / “►”, adjust parameters of each option. 5.5.1 Alarm Duration It sets the alarm duration time (in seconds) after alarm is activated. Value at “05、10、15、20、25、30、CONT、OFF”(in seconds). Default at “OFF”. By changing the value in the ALARM DURATION, you can adjust how long the alarm will last in seconds. The alarm device should be installed. 5.5.2 Buzzer Duration It sets the buzzer duration time (in seconds) after motion detection alarm is activated. Value at “05、10、15、20、25、30、Cont、Off”(in seconds). Default at “Off”. When “buzzer duration” is - 14 - User’s Manual 8CH DVR (Version2.55) “Cont”, the buzzer will work continuously. When “Buzzer Duration” is “Off”, all the buzzers will be shut off. 5.5.3 Event Rec Duration It sets the record time of duration (in seconds) after motion recording is activated. Value at “05、10、15、20、25、30”(in second). 5.5.4 Sensor Activate / deactivate or choose the type of sensor. There are three different modes for sensor setting: N.C (NORMAL-CLOSE) & N.O (NORMAL-OPEN) & None. Select “None” to deactivate sensor recording or if there was no sensor installed in DVR system. It depends on what type of external sensor you use. If sensor’s output is N.O, then select N.O mode in DVR. If sensor triggered by an intruder, then the cable line connects to DVR input terminal will notify system to start recording. There are four pairs of input terminal supported by DVR.(Refer to 3.3&3.4) 5.5.5 Motion The first step, User need setup video record method by Motion Triggered. Please make Reference to 5.4.3. [CHANNEL] Select the channel (1,2,3,4,5,6,7,8) for recording mode by internal motion. [SENSITIVITY] It adjusts the sensitivity of the built-in motion sensor on the DVR system while recording. The lower the number, the higher the sensitivity is. Value at “1、2、3、4、Off”. The maximum sensitivity level is 1. When it is set to “Off”, the channel can’t be trigger by movement. - 15 - User’s Manual 8CH DVR (Version2.55) [MOTION AREA] Use this option to select the range of motion detection area. Use DVR front panel or remote control button or mouse click to assign the area. The keypad and mouse control instructions are below. [Using DVR Front panel or remote control button] Press [SEL/EDIT] once to pitch on the area, press [SEL/EDIT] twice to cancel the area. [FULL] – Up; [UP CH] – Down; [DOWN CH] – Left; [QUAD] – Right. [Using Mouse button] While holding a left mouse click button, move the mouse to select, deselect, or reselect the motion detection area for recording. By the way, the area only can be selected from up to down and from left to right. When the block is covered by blue shadow, it’s active to record. When the block is transparent, it can’t be recorded. After completing the motion area setting, press “MENU” button or single right-click to exit. To start Motion Record, user must complete the “Motion area” setup. 5.6 Audio When the order of “Record” is “ON”, audio channel can be record. When the order of “Record” is “OFF”, audio channel can’t be record. When the order of “MUTE” is “ON”, the audio output will be shut off. When the order of “MUTE” is “OFF”, the audio output will be turn on. Input volume and output volume can all be adjusted by pressing 「 5.7 System In this menu, you can see the information of the hard disk drive installed on the system, change the system password, adjust auto sequence duration, adjust network settings, browser event list and adjust current time on the system. - 16 - SEL」or「REC」. User’s Manual 8CH DVR (Version2.55) When the order of “Key Lock” is enable, stop record or enter menu will need password. And if the order of “Key Lock” is “Off”, all operation won’t need password except formatting HDD. 5.7.1 Password Setup Press 「SEL/EDIT」to enter “Password Setup”. Press 「SEL」to input value, and then move the prompt to the option of “ENTER”, press 「SEL/EDIT」to input Current Password. And the same operation measure to input new password and confirm password. — “FULL” for up, “UP CH” for down, “DOWN CH” for left, “QUAD” for right, Press “SHIFT” for change characters. All numbers, letters and sign in the pane can be used as password. The default password of System is “111111”. When password is changed successfully, user will see a piece of message “password ok” on screen. When password is changed unsuccessfully, user will see a piece of message “incorrect password” on screen. 5.7.2 Hard Disk Setup OVERWRITE ENABLE: If you choose ON, the recording continues and overwrites previous recording when hard disk drive space is full. If you choose OFF, the recording session stops when all hard disk drive is full for recording. When hard disk drive is full for recording, press the button「REC」there will be a piece of suggestive message “NO Disk Space” displaying on the screen. Now the order of “Overwrite Enable” must be set “On”, user can start record once again. FORMAT HDD: If you format the hard disk, it will erase all the data recorded on the HDD. - 17 - User’s Manual 8CH DVR (Version2.55) SIZE: It shows the size of the current hard disk drive installed in the DVR. USED: It shows the space used on the current hard disk drive for recording and the percent of the used hard disk. Notice: When you first use a HDD in the DVR, please use this function to format the HDD, otherwise the data of the HDD will slip a cog possibly. 5.7.3 Time Setup You can adjust the current time, date and year at any time by region. Set your region first and set the current time so that the video back-up data can be played without time shifting later on. Date and Time format are below. *** 2008/08/08 - year/month/day *** 01:01:00 - hour: minute: second To move the cursor on the screen, use “UP” and “DOWN” key on the DVR front panel or remote control and then press “SELECT” button to change the numeric value. Once you finish time setting, press “MENU” button. Then press “DOWN” key to move the prompt to the order of “Apply” and press “SELECT” button to apply the new time set. Or move the mouse to move the cursor up and down, single left-click to change the numeric value. Once you finish time setting, single right-click to return. Then move the mouse to the order of “Apply” to left click to apply the new time set. When “SYNC. FROM NTP SERVER” is “YES”, DVR system time will be in-phase with NTP server. When “SYNC. FROM NTP SERVER” is “NO”, DVR system time will be asynchronous with NTP server. 5.7.4 Event List In the menu of “Event List” user can look over annals of all recorded video, start time and end time of each recorded video. The HDD can be stored 250 pieces of event in it at most. If the events are over - 18 - User’s Manual 8CH DVR (Version2.55) 250 pieces, user can play previous event according to input time period if the data hasn’t been over-written. To playback by Event list, using [UP] and [DOWN] to move the prompt, using [FULL] and [UP CH]([FULL] for Page Up or [UP CH] for Page Down) key on the front panel or remote control to change page, select the event that you want to playback and press “PLAY” button. Another way to move the mouse up and down or click the left mouse button (“◄” for Page Up or “►” for Page Down), select the event that you want to playback and double click the left mouse button. Then it wills playback the recording video data. Note: -Manual Record; -Time Record; - Motion Triggered Record ; -Sensor Triggered Record; -Motion & Sensor Triggered Record. 5.7.5 Network Settings In the menu of “Network Setting”, user can set up “local IP, port, password, name server and video quality”. Default value of port is 8841. Password is for logging on IE browser and network Client. Video quality includes highest, high, normal, low and lowest. When the order of “network” is “ON”, user can connect the DVR to PC. If the order of “network” is “OFF”, the DVR can’t be connected to PC. A. Local IP In the menu of “Local IP” user can set up IP type. IP type includes static and DHCP. If IP type is static, user can adjust the order of “IP address, gateway and net mask”. - 19 - User’s Manual 8CH DVR (Version2.55) B. Name Server Press 「Select」button to enter “Name Server”, on the menu bar the order of “Network、IP Address、Port and DVR Name” can be modified. Press「 prompt. Press 「 Press「 Up」and「 Down」to move Select」to enter into each submenu. Select」or 「REC」to modify value. 5.7.6 PTZ Setup Press 「Select」 button accessing to “PTZ Setup”. Now user can select channels that he wants to set. Then we can see the diagram that is on the left. For example, we select the channel 1 to set up. Dome’s address is 4. Protocol makes use of PELCO-D. Baud rate is 2400 and Dome’s speed is 7. ADDRESS: Dome’s address “0-255” (PELCO-D) and”0-31” (PELCO-P). PROTOCOL: Including “PELCO-D”, “PELCO-P”. Setting the protocol according to the dome’s protocol. BAUD RATE: Press “EDIT” button to select the value 1200, 2400, 4800, 9600, 19200bps. SPEED: Having “1-10” to select. PRESET: If protocol is PELCO-D, preset includes “1-32”. If protocol is PELCO-P, preset includes “1-255”. When it displays 0, it suggests that the place’s preset is not using. Button function on The Front Panel or Remote Control: 「Select」:Make sure the setting. 「Up」「Down」:Move the cursor. 「SEL」:Increase Value. 「REC」:Reduce Value. 「FULL」:Move the dome upwards. - 20 - User’s Manual 8CH DVR (Version2.55) 「UP CH 」:Move the dome downwards. 「DOWN CH」: Move the dome leftwards. 「QUAD」:Move the dome rightwards. 「STOP」:Stop the dome running. 「REW」「Fwd」:Zoom. 「Pause」「Play」: Focus. Mouse function: Left Mouse: Click the icon “►” or “◄” to adjust value. Right Mouse: Previous. Preset setup User must set preset at first. The address, protocol and baud rate of DVR is consistent with Dome’s. You can make use of buttons to control dome and save the preset. If user wants to call preset, user can modify the value of preset to come true. Press「Select」button to finish the order of “call preset”. User can perform auto scan when he saves the presets within cruise locus. Then he needs to press 「Select」button to finish the order of “auto scan”, the dome will run all along unless user presses 「STOP」button to stop it. PTZ Mode: Enter into PTZ mode and hold a left mouse click button, there will be a piece of message on the screen (Right FIG). Icon function: “▲▼►◄”: Move the dome upwards、downwards、leftwards and rightwards. “■”: Stop the dome running. “ 、 ”: Focus. “ 、 ”: Zoom. “ ”: Auto scan. “ ”: Previous. Attention User can start-up automatic scout in “PTZ SETUP” menu or PTZ mode. It doesn’t stop when user exits. - 21 - User’s Manual 8CH DVR (Version2.55) If user wants to stop scouting, press 「STOP」button in PTZ SETUP menu or PTZ mode. During live view, user can press 「PTZ」button to enter PTZ SETUP, and then user can operate to control the dome according to the method of above paragraphs. 5.7.7 Screen Adjustment Press「Select」button accessing to “ Screen Adjustment”. You can move the entire video screen up, down, left, and right using this option. Keypad assignment in the front panel or remote control is below: -FULL for up, UP CH for down, DOWN CH for left, QUAD for right. Mouse function: Hold a right mouse click button, there will be some icons on the screen as follows “ ”. Hold a left mouse click button to click each icon to select. -“▲”for up, “▼” for down, “◄” for left, “►” for right, “ ” for ESC. 5.7.8 Key lock “Key Lock” can be set as “1~10(in minutes)、Off”. It decides how much time the system will be locked automatically if user can’t operate the system beyond the period. If “Key Lock” is working, the icon “ ” will appear on screen, and you must input the password to continue working. 5.7.9 Border User can make the white borderline around each channel to appear or disappear by using this option to be “on” or “off”. 5.7.10 Auto sequence This is for auto screen switch rotation. Value at “Off、1~10(in seconds)”. Default at “Off”. 5.7.11 Upgrade Firmware This menu is for firmware upgrade of DVR system through USB host (USB memory stick) connection, you can simply upgrade the system once you connect the USB memory stick that contains a firmware file. - 22 - User’s Manual 8CH DVR (Version2.55) [CAUTION]: 1. Do not turn off the system while the system is upgrading. Otherwise, it will cause the breakdown of the system that needs a special recovery process. 2. If you don’t install a HDD in the DVR, the system can’t be upgrade. 3. Before the system is upgrade, you must stop recording. 5.8 Search Press the button「SEL」to enter “ Time Search”, on the menu user can look over start time and end time of all recording. Press 「SEL」to enter option of time to adjust the time you want to search. Finish adjusting time, press「MENU」to confirm. Then press 「Play」directly . Or move the prompt to the order of “Search” , and then press 「SEL」. If the time is within recording range, wait for a moment it will play from the time you searched. If the time goes beyond recording range, it will display black on the screen. 5.9 Language Press the button 「Select」to change language. As a whole it includes two types of language system (western and east). The language is provided with user’s requirement. In western language user can choose either Chinese、English、Italian、Polish、Spanish 、France、German、Russian、Portuguese or Turkish for display on the screen. In east language user can choose either Chinese or Japanese for display on the screen. 5.10 Keypad tone Make the keypad tone “ON” or “OFF” to enable or disable keypad tone during operating. 5. 11 Exit After you change setting on DVR menu, you need to confirm the changes under EXIT menu. When choose the order of “Exit & Save Changes”, it will come back to live view and the setting will be saved. - 23 - User’s Manual 8CH DVR (Version2.55) When choose the order of “Exit & Discard Changes”, it will come back to live view and the setting won’t be saved. When choose the order of “Load Setup Default”, all settings will be restored factory default except time. 5.12 NTSC/PAL Output Select Change jumper JS1 to select NTSC or PAL video output format according to the silkscreen on the PCB. Note: Please unplug the power cord first. NTSC/PAL Select 6. Record 6.1 Start Recording Press “ Record” to start manual recording. System will display some information on Screen. Note: When the DVR is recording, user can play back or handle menu bar simultaneously. 1 2 5 7 3 6 ① Channel Name 4 Recording Symbol ② ③ Hard Disk Usage Ration ④ The time and date of the DVR ⑤ Video Symbol ⑥ ⑦ The data of HDD has been overwritten. The DVR is connected to network. Notice: When HDD-error happens during recording process, system will automatically restore recording process after power comes back up. - 24 - User’s Manual 8CH DVR (Version2.55) 6.2 Stop Recording If user startup manual record, press “ REC” to stop recording. If user startup schedule record, he can enter the menu bar “Record Schedule” to select “No Record” to stop recording. And if the key lock is enabled, system will prompt to input password. Only correct password can access to system to stop recording process. 6.3 Recording Length The lengths of record time based on 250G HDD are estimated as follows, using eight cameras: (just for reference) Format Record Frame Data Rate Record Time Rate (GB/Hour) (Hour) 5.85 43 4.59 55 Low 2.48 101 High 4.67 53 3.59 69 2.38 105 Record Quality High PAL NTSC Normal Normal 50F/Sec 60F/Sec Low - 25 - User’s Manual 8CH DVR (Version2.55) 7. Playback Press “ “ Play” then system will list the time of all videos from HDD. Press “ Up” and “ Down” to move prompt. Press “ confirm. Then press“ Select” and then press Select” to edit time value and press “ Menu ”to Play” to play video. 1 2 3 4 1. Start Time of all recorded video 2. End Time of all recorded video 3. The Time to start play video 4. Search video of playback Another way to search video is directly entry main menu to select the order of “Search”. 8. Backup During playing back recorded video, user can backup. Press「MENU」, then press 「UP」 to select start time and press [DOWN] to select end time. If you want to setup the end time faster, you can press the button [►►FWD] to change the play speed that you want, and then press [DOWN] to select end time again. After setting the time of backup, press [SELECT] to enter into next interface. And then press [Select] to start copying. During backup “Writing to disk” is always displaying - 26 - User’s Manual 8CH DVR (Version2.55) in the menu. After complete backup there will be a piece of suggestive message“Complete”, press 「MENU」to return to live view. Note: Complete backup once, user must pull out USB disk. If user wants to backup over again, he must plug into USB disk again. 9. Network 9.1 Hardware Install If you use Static or DHCP IP method: A. Connect the DVR to HUB/Switch via Cat network cable. B. Connect a PC to HUB/Switch via Cat network cable. 9.2 Setup IP address of DVR Press 「MENU」to enter “SETUP”, move the prompt to the order of “System”. Then Press 「SEL」to confirm. On the menu of “System” enter the menu bar of “Network Settings”, choose the order of “Local IP” to setup. 9.3 Configure IP address of PC If IP address of DVR is “192.168.1.161”, ”IP Type” is “Static” and “Gateway” is”192.168.1.1”. User must manually configure IP address of PC to connect DVR. For example: Configure PC address as 192.168.1.171. ¾ Windows XP: - 27 - User’s Manual 8CH DVR (Version2.55) Click “Start”→ “Settings”→ “Control Panel”→ “View”→ Double click the “Network Connections ” icon. Find “Local Area Connection” and Right Click and select “Properties”. Find “Internet Protocol [TCP/IP]” and click “Properties”. Select “Use the following IP address” and “Use the following DNS server address”, and then input IP value. Finally, Click “OK” to Save Change. Note: Before connecting network make sure the order of “Network” is “ON” on the menu “Network settings”. 9.4 Connect PC to DVR—Net Viewer 9.4.1 Install 1. Put the Driver Program CD in your CD-ROM. 2. Go for installing by setup. 3. Set up the install directory. - 28 - User’s Manual 8CH DVR (Version2.55) 4. Execute: 1.Start >Program> VxViewer8Ch. 2.Start>Program> VxDDns. 9.4.2 Program Interface A: Run Vxviewer8Ch. 1. Double click “ ” icon on desktop to run the program. 2. First make sure the button “ ” is red. Then Click “ ” icon or click the right button of the mouse and click the option “Connect… ”, there will be a dialog box for logon. To input IP address, port and password according to the order of “Local IP” of DVR in the dialog box. For example, “IP Type” is “Static”, “IP Address” is “192.168.1.161”, “Gateway” is “192.168.1.1”. click the button “Logon” to enter into live view. When browser net viewer, user can click the buttons on the interface to control DVR. B: Run VxDDns. Make use of VxDDns, user can connect synchronously many DVRs to one PC. - 29 - Then User’s Manual 8CH DVR (Version2.55) First set up DVR, enter menu bar “Network Settings”, adjust “Network” is “ON”, select order of “Name Server”. On the interface of “Name Server”, make sure “Network” is “ON”, “IP Address” is the PC which is connected to the DVR, “Port” is UDP port, setup “DVR Name”. For example, connect two DVRs to one PC, PC’s IP address is 192.192.10.244, UDP port is 8880, TCP port is 8881, one DVR’s name is 1, another’s is 111111. 1. Double click “ ” icon on desktop to run the program. Then click the button “Options…”, in the dialog box, input “UDP Port” 8880 and “TCP Port” 8881. Then click “OK” →”Run”. Connect successfully, user can look over some messages of DVR which is connected to PC. 2. Double click “ ” icon on desktop to run the program. 3. First make sure the button “ ” is red. Click “the right button of the mouse” →”Options…”. In the bar of “DDNS Configuration” input IP and port. IP is PC’s IP (192.192.10.244) connected to the DVR, port is TCP port (8881). Click “OK”. Then Click “ ” icon or click the right button of the mouse and click the option “Connect… ”, there will be a dialog box for logon. Click “Use dynamic ip server”, input DVR ID and password. DVR ID is DVR’s name connected to PC, password is the order of “password” in the menu bar “Network Setting”. 4. After log in successfully, user can enter live view of DVR and control the DVR long-distance. - 30 - User’s Manual 8CH DVR (Version2.55) 9.4.3 Button Function 1. Connect/Disconnect 2. Pause 3. Rewind 4. Play 5. Fast forward 6. Stop playing or Dome running 7. Record or stop manual recording or Reduce Value 8. Split 9 9. Channel 1 10. Channel Up 11. Channel Down 12. Split 4 13. Enter or Exit Setup Menu 14. Move Prompt UP 15. Move Prompt Down 16. Modify Item or Increase Value 17. Volume 18. Minimize the window 19. Close the window 20. Mute On/Off 21. PTZ 9.4.4 Local Recording User can save current view into PC.Click→”Start Local Recording” to start recoding. According to the following method to setup storage path for local recording. Click “the right button of the - 31 - User’s Manual 8CH DVR (Version2.55) mouse”→ ”Options…”. In the bar “Path for local recording” setup. 9.4.5 Play Local Recording 1)Click “ ” to change to the Player mode. Then click “ ” to play the video in “”VVF” format. 2)Still Capture In the player mode, click the right button of the mouse to select “Options…” to setup path for still capture. Click the left mouse button to select folder that you want to, for example select the folder as “E:\VOC\8CH”. - 32 - User’s Manual 8CH DVR (Version2.55) 3) In “Options” window, you can setup other menu selection such as “General & On screen display date/time format”. Always on top (A): The client window will always display on top of all the windows. Use DirectDraw: If your PC’s graphic card supports DirectDraw, images can be displayed via the method DirectDraw on your PC’s graphic card. Show playback time (T): The playback time will display on screen during play backing. On the menu selection “On screen display date/time format”, you can adjust the date/time format displayed on screen that you want to. 4) Press the keyboard “F1” or click the right mouse button to select option “About Viewer F1”, you can see the version of current client. 5) Translate “VVF File Format (*.VVF)” into “AVI File Format (*.AVI)”. According to the below figures, first click the right mouse button to select the option “Export”, and then click the left mouse button you will see the window “Export To AVI”. Secondly select channels you want to export, you can choose the audio to export whether or not. Thirdly click “ and output file, and click “ ” to select video compression mode. Finally click “ and progress will be showed at percentage. - 33 - ” to select input file ” to start, User’s Manual 8CH DVR (Version2.55) Note:1、When selecting video compression mode, user had better to test the compression that he selects is matching with his computer whether or not. Or else the transposition AVI file will be failed possibly. 2、1) Audio: The audio will be backup if the video data include audio. 2) □Audio: The audio won’t be backup. 6) Capture If you want to save moiety of VVF file format (*.VVF) on your computer rapidly, you must make sure the playback view be in pause state. Drag playing scroll bar to select start time, click the right mouse button to select the option “Capture”, and then left click “Mark In”. Drag playing scroll bar ahead to select end time, click the right mouse button to select the option “Capture”, and then left click “Mark Out”. Last left click “Export” and there will be a window “Capture” on screen. The “Output Size” is the size of output file. Left click “ ” to setup save path. Then left click “ - 34 - ”. User’s Manual 8CH DVR (Version2.55) 7) Open Disk… User can playback the record data in the HDD directly through the client software. User can install the HDD to PC directly. Click the option “Open Disk…”, and there will be a dialog of “Disk Select”. Select the HDD including video data to play. 9.5. Connect PC to DVR — IE Browser At first please turn all the Active X option ON at IE Internet safety setup. Select menu setup to enable the Active X option. Network module use Active X applet to display remote image. Any web browser with Active X support can connect to DVR. Click “Start”→ ”Program” →”Internet Explorer” →”Tools” →”Internet Options…”. Click “Security” → “Internet” → “Custom Level…”. Click “Security” → “Local intranet” → “Custom Level…”. Make sure all the ActiveX controls and plug-ins are in “enable” mode. Click “OK”. - 35 - User’s Manual 8CH DVR (Version2.55) Open IE browser and input IP address of DVR in address bar. Press “Enter” to connect PC to DVR. In the interface of “Viewer Player”, input “IP”、”PORT”、”PASSWORD” of DVR, then click ”CONNECT” to enter live view of DVR. Click buttons on the right to control DVR directly though network. NOTE: All the button functions on the right are the same as DVR’s. - 36 - User’s Manual 8CH DVR (Version2.55) 10. Specification ITEM DESCRIPTION Video Format NTSC / PAL Camera Input Channel 8 channel Composite BNC Video Output Channel 1 channel Composite BNC Recording Speed Recording Mode NTSC:Max 60 fps (Total); 1fps~Max. 30 frames/s (Each Channel); PAL:Max.50 fps (Total); 1fps~Max. 25 frames/s (Each Channel) Time schedule, Motion detection, Sensor activated, Motion detection & Sensor activated Display NTSC:704×480; PAL:704×576; Recording NTSC:640×240(Half D1) PAL:640×288(Half D1) Resolution Compression Method Enhanced MJPEG Recording(12-20K Bytes/frame); MPEG 4-like Network Streaming; Hard Disk Capacity Over 1.0TBytes SATA Interface HDD×1 Estimated Record Length 120G Hard disk @ 50 fame per second @ Normal Quality (120*1024*1024 K byte) ÷ (50*15*60*60) = 46 Hours Recording Time 10days with 500GB HDD@ 25 fps for continuous recording mode. LCD Display 15’’ color LCD, 1024*768, 450:1; View angle: 120 (H)100 (V) Sensor, Alarm 4 Input (Normal Open / Normal Close) 1 Output (Alarm) (12 Pin DIP Switch) PTZ(RS485 interface) YES, 2 Pin for RS485 control Pan/Tilt/Zoom Protocol:PELCO-D、PELCO-P Audio YES Network IE View YES, RJ45 USB USB for media Backup and software upgrade Power Input 100-240VAC/DC 12V,5A(Adapter supplying) Dimension Length 312mm * Width 360mm * Height 52mm(Not including bracket) 。 。 1CH RCA input, 1CH RCA output to monitor - 37 - User’s Manual 8CH DVR (Version2.55) 11. Appendix 11.1 System Connect Sketch Map 11.2 Fittings Come Along With DVR 1. Power Adapter 1pcs 2. Power Cord 1pcs 3. Remote Control (Optional) 1pcs 4. User Manual 1pcs 5. USB Drive CD 1pcs 6. PS/2 Mouse (Optional) 1pcs 7. Batteries of Remote Control 1pcs - 38 -