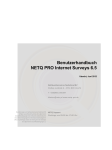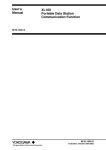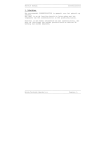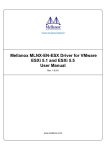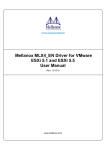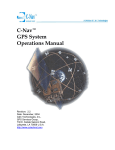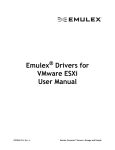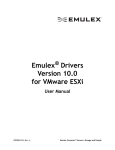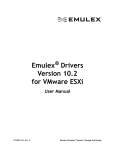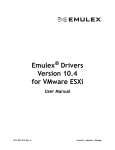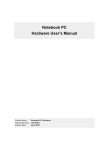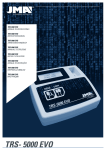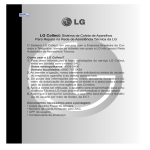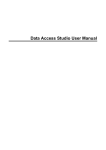Download Handleiding 6 - netq
Transcript
Manual NETQ Internet Surveys 6.0 Utrecht, December 2007 NetQuestionnaires Nederland BV Ondiep Zuidzijde 6 Postbus 10058 3505 BW UTRECHT T +31 (0)30 261 81 00 F +31 (0)30 261 07 50 [email protected] www.netq.nl NETQ Support Services Working days from 09:00 till 17:00 hrs T 0900 BEL NETQ 0900 235 6387 [email protected] www.netq.nl/faq This is a product of NetQuestionnaires Nederland BV Utrecht, December 2007 NetQuestionnaires values suggestions and opinions of end users. Please send these to the following address: [email protected]. All rights reserved. The contents of this document may not be copied, reproduced, modified, published or distributed in any way, without NetQuestionnaires Nederland BV’s prior written permission. 2 Inhoudsopgave 1 About NETQ ................................................................................. 8 1.1 System Requirements ......................................................................... 8 1.2 License types ..................................................................................... 8 1.3 NETQ Support Services ........................................................................ 9 1.4 Trainings ........................................................................................... 9 1.5 About this Manual ............................................................................... 9 1.5.1 The Structure of this Manual .......................................................... 9 2 QuickStart ................................................................................. 10 2.1 Basic Actions .................................................................................... 10 2.2 Creating a Questionnaire ................................................................... 11 2.3 Creating Questions ............................................................................ 11 2.4 Multilingualism ................................................................................. 14 2.5 Routing ........................................................................................... 16 2.6 Preview ........................................................................................... 17 2.7 Panels ............................................................................................. 17 2.8 Testing and Publishing ....................................................................... 20 2.9 Invitations ....................................................................................... 22 2.10 Reporting and Exporting Data ............................................................. 24 2.10.1 Online Report ............................................................................ 24 2.10.1.1 Graphs ............................................................................... 26 2.10.1.2 Cross tabulations ................................................................. 27 2.10.1.3 Benchmarks ........................................................................ 28 2.10.2 Exporting .................................................................................. 28 3 NETQ – General ......................................................................... 30 3.1 Logging in ........................................................................................ 30 3.2 Menu Bars in NETQ ........................................................................... 30 3.2.1 Menu Bar in Client Office ............................................................. 30 3.2.1.1 Questionnaires Menu............................................................ 30 3.2.1.2 Panels Menu ....................................................................... 31 3.2.1.3 Mailings Menu ..................................................................... 32 3.2.1.4 Library Menu ....................................................................... 32 3.2.1.5 Windows Menu .................................................................... 33 3.2.1.6 Explorer ............................................................................. 33 3.2.1.7 Help Menu .......................................................................... 33 3.3 Selecting Rows ................................................................................. 33 3.4 Lay-out Fields / WYSIWYG-editor ........................................................ 34 3.4.1 Lay-out ..................................................................................... 34 3.4.2 Inserting an image ..................................................................... 34 3.4.3 Inserting film ............................................................................. 35 3.4.4 Inserting Sound ......................................................................... 36 3.4.5 Inserting a Hyperlink .................................................................. 37 3.4.6 Explanation ............................................................................... 38 3.4.7 Changing Html ........................................................................... 38 3.5 Preview ........................................................................................... 38 3.6 Refreshing ....................................................................................... 39 3.7 System and personal data .................................................................. 39 3.7.1 System ..................................................................................... 39 3.7.2 My Profile .................................................................................. 40 3.7.3 Logging off ................................................................................ 41 3.8 Feedback en support ......................................................................... 41 3 4 Questionnaires .......................................................................... 43 4.1 Creating and Changing a questionnaire ................................................ 43 4.1.1 General ..................................................................................... 44 4.1.1.1 Data .................................................................................. 44 4.1.1.2 Approach ............................................................................ 45 4.1.1.3 Properties ........................................................................... 47 4.1.2 Lay-out ..................................................................................... 47 4.1.2.1 General .............................................................................. 48 4.1.2.2 Questions ........................................................................... 48 4.1.2.3 Text Blocks ......................................................................... 49 4.1.2.4 Input ................................................................................. 50 4.1.3 Page ......................................................................................... 50 4.1.3.1 Framework ......................................................................... 51 4.1.3.2 Progress Indicator ............................................................... 52 4.1.4 Start and End ............................................................................ 53 4.1.4.1 Printing answers by a respondent .......................................... 53 4.1.4.2 Downloading answers in pdf by respondent ............................. 53 4.1.5 Panels....................................................................................... 54 4.1.5.1 Participating panels.............................................................. 54 4.1.5.2 Mailings.............................................................................. 54 4.2 Asking for General settings ................................................................ 55 4.3 Text Blocks ...................................................................................... 56 4.4 Questions ........................................................................................ 56 4.4.1 Creating Questions ..................................................................... 56 4.4.1.1 Window new question .......................................................... 57 4.4.1.2 Answer Options ................................................................... 59 4.4.2 Question Types .......................................................................... 59 4.4.2.1 Single choice questions ........................................................ 60 4.4.2.2 Multiple choice question ....................................................... 61 4.4.2.3 Matrix question ................................................................... 61 4.4.2.4 Open Question .................................................................... 63 4.4.2.5 Combination question .......................................................... 64 4.4.2.6 Slider ................................................................................. 65 4.4.3 Extra possibilities in the phrasing of the question ........................... 66 4.4.3.1 Position of the input field ...................................................... 66 4.4.3.2 Calculating with variables ..................................................... 66 4.4.4 General settings ......................................................................... 67 4.4.5 Properties of answer options ........................................................ 67 4.5 Advanced Questionnaires ................................................................... 68 4.5.1 Sections .................................................................................... 68 4.5.1.1 Working with sections .......................................................... 69 4.5.1.2 Three methods to build up a questionnaire using sections ......... 69 4.5.2 Jumps ....................................................................................... 70 4.5.3 Validation notification ................................................................. 70 4.5.4 Actions ..................................................................................... 71 4.5.5 Basing a sub question on a previous question ................................ 73 4.6 Copying ........................................................................................... 73 4.7 Reading in Questionnaires .................................................................. 74 4.8 Language settings ............................................................................. 75 4.8.1 General ..................................................................................... 75 4.8.2 Texts and notifications ................................................................ 76 4.9 Multilingual questionnaires ................................................................. 77 4.9.1 Setting multilingualism ............................................................... 77 4 4.9.2 Creating a multilingual questionnaire ............................................ 77 4.9.3 Sending a multilingual questionnaire ............................................ 77 4.10 Downloading a Questionnaire as PDF ................................................... 78 4.11 Exchanging questionnaires ................................................................. 79 4.11.1 Copy code ................................................................................. 79 4.11.2 Receiving and granting permission ............................................... 79 5 Routing...................................................................................... 81 5.1 Jumps and multiple routing ................................................................ 81 5.2 Conditional routing – Jumps ............................................................... 82 5.2.1 Expression 1 .............................................................................. 83 5.2.2 Condition .................................................................................. 84 5.2.3 Expression 2 .............................................................................. 85 5.2.4 Next condition ........................................................................... 85 5.2.5 Linking jumps: „If – then – else‟ ................................................... 85 5.2.6 Routing by means of calculations on answers ................................. 86 6 Panels ....................................................................................... 87 6.1 Creating a new Panel ......................................................................... 87 6.1.1 General Settings ........................................................................ 87 6.1.2 Advanced Settings...................................................................... 88 6.1.2.1 Newsletters......................................................................... 88 6.1.2.2 Profile page ........................................................................ 89 6.1.2.3 Bounce management ........................................................... 89 6.2 Panels Overview ............................................................................... 89 6.3 Panel members overview ................................................................... 90 6.4 Creating a new panel member ............................................................ 90 6.5 Importing ........................................................................................ 91 6.6 User name and password ................................................................... 93 6.6.1 Automatically assigning access codes ........................................... 94 6.6.2 Assigning access codes yourself ................................................... 94 6.7 Exporting ......................................................................................... 95 6.8 Reports per panel member ................................................................. 96 6.9 Combining and splitting panels ........................................................... 97 6.10 Deleting a panel ............................................................................... 98 7 Variables ................................................................................... 99 7.1 Question variables ............................................................................ 99 7.2 Standard Variables ............................................................................ 99 7.3 Panel variables ............................................................................... 100 7.3.1 Creating a set of variables ......................................................... 101 7.3.2 Creating variables .................................................................... 102 7.3.3 Linking a variable to a question .................................................. 103 7.3.4 Defining index on a variable ...................................................... 104 7.3.4.1 Index with a new person in panel ........................................ 104 7.3.4.2 Functioning of an index regarding an existing person ............. 104 7.3.5 Changing or deleting variables ................................................... 105 8 Filters ...................................................................................... 106 8.1 Creating a filter .............................................................................. 106 8.2 Applications of filters ....................................................................... 107 8.2.1 Exporting with a filter ............................................................... 107 8.2.2 Applying filters to panels ........................................................... 107 8.2.3 Applying filters to sending mail messages ................................... 108 5 8.2.4 Filters and online report ............................................................ 108 8.3 Quota management ........................................................................ 108 9 Mailings ................................................................................... 110 9.1 Types of e-mail messages ................................................................ 110 9.2 Invitations and Reminders ............................................................... 110 9.2.1 Creating a new message ........................................................... 110 9.2.2 Sending an invitation ................................................................ 112 9.2.2.1 Sending an invitation with a unique link ............................... 113 9.2.2.2 Sending an invitation with a user name and password ............ 114 9.2.3 Sending a reminder .................................................................. 114 9.3 Newsletters .................................................................................... 114 9.3.1 Creating a newsletter................................................................ 115 9.3.2 Sending Newsletters ................................................................. 117 9.4 Confirmation message ..................................................................... 117 9.4.1 Creating a confirmation message ............................................... 117 9.4.2 Sending confirmation messages ................................................. 117 9.5 Personalise .................................................................................... 117 9.6 Overviews ...................................................................................... 118 9.7 Bounce management ....................................................................... 120 9.7.1 Setting bounce management per panel ....................................... 120 9.7.2 Exporting Bounce overview ....................................................... 120 10 Testing and Publishing ......................................................... 122 10.1 Testing a questionnaire ................................................................... 122 10.1.1 Putting a questionnaire in test status .......................................... 122 10.1.2 Testing in NETQ with a preview .................................................. 123 10.1.3 Testing through a test panel ...................................................... 123 10.1.4 After testing ............................................................................ 123 10.2 Publishing a questionnaire................................................................ 124 10.2.1 Putting the questionnaire in publication ....................................... 124 10.2.2 Setting out questionnaires ......................................................... 125 10.2.2.1 Sending mailings ............................................................... 125 10.2.2.2 General link ...................................................................... 125 10.2.2.3 Approaching respondents by telephone/Data entry ................ 125 10.2.2.4 Invitation per letter ........................................................... 125 10.2.3 After publishing........................................................................ 125 10.3 Putting a questionnaire offline .......................................................... 126 10.4 Deleting data ................................................................................. 126 11 Report and Analysis.............................................................. 128 11.1 Report during the survey ................................................................. 128 11.1.1 Data ....................................................................................... 128 11.1.2 Question/Variable..................................................................... 129 11.2 Report after a survey ...................................................................... 130 11.2.1 Categorizing open answers ........................................................ 130 11.2.2 Cross tabulations ..................................................................... 131 11.2.3 Save as PDF ............................................................................ 131 11.3 Exporting ....................................................................................... 131 11.3.1 Exporting to Excel .................................................................... 132 11.3.1.1 Variables worksheet ........................................................... 132 11.3.1.2 Answers worksheet ............................................................ 133 11.3.1.3 Personal data worksheet .................................................... 134 11.3.2 Exporting to SPSS .................................................................... 134 6 12 12.1 Library.................................................................................. 136 Filing a questionnaire ...................................................................... 136 Appendixes .................................................................................... 138 Appendix A List of Icons ............................................................................. 138 Appendix B List of standard variables in NETQ............................................... 140 Appendix C Reading in questionnaires from Word .......................................... 142 Document lay-out: RTF ............................................................................. 142 Design ......................................................................................................... 142 Question types ........................................................................................... 142 Guidelines ................................................................................................... 142 Basic question types .................................................................................. 144 Other possibilities ....................................................................................... 146 Appendix D Examples of applications of panel variables .................................. 148 Paragraph 1 Variables in question text .................................................... 148 Paragraph 2 Jumps based on panel variables ......................................... 148 Paragraph 3 Filters based on panel variables .......................................... 149 Paragraph 4 Calculating with panel variables .......................................... 149 Paragraph 5 Profile page ........................................................................... 149 Appendix E Designing a template ................................................................ 151 Position questionnaire in the template ..................................................... 151 Using style sheets ...................................................................................... 151 Changing a template and switching it off ................................................ 152 7 1 1.1 About NETQ System Requirements NETQ uses the technology of Microsoft Internet Explorer (Windows 98 or higher with IE 5.5 or higher). We recommend keeping your internet browser up-to-date. In order to be able to work with NETQ in a pleasant way, we recommend using a computer system with a processor of minimally 1GHz and 512 MB random-access memory. Additionally, a broadband or ISDN-connection is recommended. Naturally, NETQ will work with slower modems as well. Also, a regular cable Internet connection is advisable. NETQ has been optimised for a screen resolution of minimally 1024 to 768 pixels. Therefore, we strongly recommend you not to work with a lower resolution. These days, most computers will meet these requirements. 1.2 License types NETQ Internet Surveys is available in three license types: the Pilot Edition, the Professional Edition and the Enterprise Edition. The NETQ Internet Surveys Pilot Edition is particularly suitable for once-only use of a questionnaire, for example, for a pilot, and is available in different license packages for that purpose. The NETQ Internet Surveys Pilot Edition is available in the following versions: Mini, Lite, Basic and Plus. The functionalities of the NETQ Internet Surveys Pilot Edition are identical to the NETQ Internet Surveys Professional Edition. The license term amounts to three months and therefore we advise you to publish the questionnaire within two months after the commencing date of the contract. The NETQ Internet Surveys Professional Edition is mainly suitable for regular use of questionnaires and is available in different license packages. The NETQ Internet Surveys Professional Edition is available in the following versions: Mini, Lite, Basic, Plus, Premium and Mega. The contract term amounts to twelve months, and the first month, the package will be on trial. If desired, user groups can be created for small additional charges. A user group will provide users with their own work environment. Different departments within an organisation can have their own environments in this way. The annual supply of respondents that is included in your license, is not linked to specific questionnaires, but can be used for any questionnaire you publish. If the number of respondents is not sufficient, you can easily upgrade your license to a different license type or you can order more respondents. The NETQ Internet Surveys Enterprise Edition will either be installed on your own server or a dedicated server is installed for you. With this version, you can create users and user groups unlimitedly, so that everyone within your organisation can design and publish questionnaires. Also, different authorisation levels can be installed per user or per working group. The number of questionnaires and respondents is unlimited. 8 1.3 NETQ Support Services License keepers of NETQ Internet Surveys Professional Edition and NETQ Internet Surveys Enterprise Edition are entitled to free and unlimited support (by telephone and by e-mail) through Support Services of NetQuestionnaires. On working days, NETQ Support Services can be reached between 9:00 and 17:00 (GMT+1) on 0900 – BEL NETQ (0900-2356387 or +00319002356387 internationally) or through [email protected] License keepers of NETQ Internet Surveys Pilot Edition are entitled to one hour of free support. After that, an hourly rate of EUR 75,- applies for each quarter of an hour or part of a quarter of an hour. 1.4 Trainings To use NETQ optimally, we recommend you to attend a training. We regularly organise trainings, either on location, but also at our office in Utrecht, based on open subscriptions. During a training you will learn to work with NETQ quickly and effectively. There are trainings for both beginners and advanced users. Please ask your Account Manager about the contents and possibilities of a NETQ Basic Training or a NETQ Expert Training. 1.5 About this Manual The NETQ Internet Surveys 6.0 manual provides you with detailed information about using NETQ. Because this package keeps developing, new releases of NETQ are published regularly. The information in this manual relates to NETQ Internet Surveys 6.0. 1.5.1 The Structure of this Manual This manual is built up as follows. In Chapter 2, you are offered a Quickstart NetQ. In this chapter, you will learn in brief what NETQ is all about and you can start working with the package straight away. For more detailed information we recommend you to have a look at the other chapters. In Chapter 3, the general menu-items and user aspects will be explained. This chapter includes a key to all of the icons. Chapter 4 explores all aspects of making a questionnaire. Creating a questionnaire will come up, just like the creation of questions and text blocks. Besides, advanced questionnaires, language settings, multilingualism and general settings will be dealt with. In Chapter 5, different ways of routing will be discussed. Chapter 6 explains about panels and Chapter 7 will expand on panel variables. Filters will be discussed in Chapter 8, and Chapter 9 will go into the mailings that can be sent through NETQ. Chapter 10 is about testing and publishing a questionnaire. The data resulting from a survey can be collected easily with NETQ. Everything related to reporting and analysing these data will be discussed in Chapter 11. Chapter 12 will explain about the library in NETQ. In the appendixes, lists of icons and standard variables are offered. Additionally, an example is given of reading in a questionnaire from Word to NETQ. Examples of applications of panel variables are given and extra information about creating templates is provided. van toepassingen van panelvariabelen en ook wordt er extra informatie verschaft over het maken van een sjabloon. 9 2 QuickStart In this chapter, an abridged explanation will be given of the most important aspects and actions regarding a questionnaire in NETQ. This chapter is extremely suitable for people who would like to get started straight away and who do not have any experience with NETQ. For a more detailed explanation of the different aspects we refer you to the other chapters of this manual. 2.1 Basic Actions NETQ is based on the Microsoft Windows technology, the same technology which is used for MS Word and MS Excel. In NETQ, you can call functions through a fold out menu in the menu bar as well. In order to choose a menu option, you can use your mouse. You can find more information about the different menu options in paragraph 3.2. You will use the menu bar most once you have created a complete questionnaire. You will use the icons on the top right of the opening screen most often. For a complete overview of all icons we refer you to Appendix A List of Icons Besides, you can open different screens next to each other, so you can work on more than one questionnaires or questions at the same time. In NETQ, you can use drag-and-drop in several places. In order to do this, you should hold the object you would like to move with your left mouse button and let the object go in the place where it should be. You can use drag-and-drop for changing the order of questions, combining panels, etc. When it is possible to use drag-and-drop, this will be indicated clearly in the manual. 10 2.2 Creating a Questionnaire After you have logged in, you can go to the Questionnaires menu Show. Here, you will find an overview of all questionnaires in the user group. You can create a new questionnaire by clicking the item „New‟ in the „Questionnaires menu, or by clicking the „Add‟ icon . In the window that is now opened, fill out the obligatory fields on the „General‟ tab; these obligatory fields are in bold print. These include the name of the questionnaire, the start date and the end date, the type of questionnaire („Easy‟ or „Advanced‟, see paragraph 4.5), the language settings and the approach of the respondents. In the other tabs, you can adjust the design of the questionnaire, the panels, the header and footer and the start and end text at a later moment. For a more detailed description we refer you to paragraph 4.1. By clicking the OK button at the bottom right, the settings are saved and you will automatically go back to the questionnaires overview screen. In the overview screen, you will now see the new questionnaire. 2.3 Creating Questions You can now start creating questions in the new questionnaire. In order to do this, you should first open the questionnaire by clicking the „Open‟ icon . You can also double click the questionnaire. You will then see the following screen: Open the main section of the questionnaire by selecting the row and clicking the „Open‟ icon . This is only the case with advanced questionnaires. Easy questionnaires have no sections and when opening the questionnaire, you will see an overview of the questions in the questionnaire; this is similar to the overview of the questions inside a section. You will now see the following screen: 11 You can now start creating a question by clicking the „New Question‟ icon will now see the following screen: . You 12 As you can see, NETQ supports six question types: Single choice questions – questions to which the respondent can give only one answer. Multiple choice questions – questions to which the respondent can give more than one answer. Matrix questions – questions where the rows are sub questions and the columns answering options. For example, with this type of question, Likertscales are possible. Open questions – questions where the respondent can formulate and type an answer. Combination questions – a combination of a matrix question and a single choice or multiple choice questions or open answers. Slider questions – questions where the respondent can define an answer by using a slider. In addition, combinations are possible. With a single choice question you can add an open answer option in the list of answer options. This is especially useful when you would like to make it possible to give an alternative answer, such as „Other, namely:‟. With a matrix question, an input field can be provided for an open answer. Regardless of the type of question, there will always be an input field for the question itself. After you have selected the question type, you can fill in the question here. You can find more information on this in paragraph 3.4. The „Variable name‟ („variable name‟ in SPSS as well), is the coding that is given to the question for the purpose of the statistical processing in a program such as SPSS. A maximum number of eight characters can be used for the variable name. You will see an Answering options header with each type of question (apart from the open question). In the „Number‟ field, you can insert the number of answers, after which you click the „Create‟ button. Then, you will see the number of input fields that corresponds with the number of answer options you inserted, appear. You can fill in your answer options in these fields. If you are creating a matrix question, an extra Sub-questions field will appear. This is because a matrix question combines several single or multiple choice questions into one question. 13 Under the „Details‟ tab, you can arrange the numeration of the answer options or sub questions, the positioning of answer options, the number of columns and the randomisation of the answer options. The different options vary per question type. In this way, you can indicate the minimum and maximum number of answers with a multiple choice question, and with an open question the size of the input field. All options will de discussed elaborately in paragraph 4.4. If you had not selected a question in advance, the newly created question will automatically appear as the last question in the questionnaire. After the question has been created, you can determine the position of the question in the questionnaire by using drag-and-drop. If you had selected a question, the new question will appear below the selected question. 2.4 Multilingualism With NETQ, it is possible to combine several languages in one questionnaire. In this way, when you export to Excel or SPSS, you will still have all of your data in the same file instead of having to combine several files. Because of this, you will also guarantee the consistency, because one modification in a jump or a question will remain the same for all versions. If you would like to create a multilingual questionnaire, you will have to define a minimum of two languages in the Language settings, which you can find in the Questionnaires menu. 14 To select multilingualism in a questionnaire, select the questionnaire in the overview screen and click the „Change‟ icon . Under the „General‟ tab, you can indicate the language settings of the questionnaire. You can check the languages in which you would like to create the questionnaire and indicate the standard language in the „Standard Language setting‟ field. The multilingualism that you have selected is connected to all questions and text blocks of the questionnaire concerned. With the question text, sub questions and answer options, you will now see a dropdown-menu with the selected languages. For each selected language a text needs to be defined before you can test or publish the questionnaire. Multilingualism can also be added in a later stage of the questionnaire. In order to do this, you can create a questionnaire in the standard language and later select other languages. You will have to finish the questionnaire with the texts for the other languages, before you test and publish the questionnaire. For more information about multilingual questionnaire, please have a look at paragraph 4.9. 15 2.5 Routing NETQ offers the possibility to not display the questions which are irrelevant for the respondent (routing). There are various ways to set routing in NETQ: Jumps: skipping one or more text blocks within the same section. This can only be set for single choice questions. Multiple routing: jumping to a different section which contains relevant questions. This can be set for single and multiple choice questions and matrix questions. Only for advanced questionnaires. Conditional routing: jumping to a different question or text block, based on one or more answers which a respondent has given to earlier questions. These jumps can occur both within a section or to a different section. Only for advanced questionnaires. In the Quickstart, only the jumps are explained. We refer you to Chapter 5 for more information about multiple or conditional routing. When you are in the Questions overview, two icons will appear by clicking the small plus sign in front of a question: and . Click the green arrow at the answer option from where you would like the jump to start. If the respondent chooses this answer, the questionnaire will jump to the question you will select after this. Select the question with your mouse and click the „Select‟ button. You will then see the following screen. In this example, one of the jumps involves that when a respondent indicated owning a car, the questionnaire will jump to the section „car owner‟. With a matrix question, an extra field will appear in the screen, in which you can indicate how often this answer option has to have been chosen for the jump to be made. Indicate whether it has to be minimally, exactly or maximally this number. For example, if you would like a jump to occur when the respondent has chosen „dissatisfied‟ five times or more, select „minimally‟ and fill in five. 16 2.6 Preview You can view the questionnaire in a preview. You can do this by selecting the questionnaire concerned in the Questionnaires overview screen by clicking the „Preview‟ icon . This is only possible when the questionnaire is in test status. To preview separate sections or questions, select the sections or questions concerned and then click the Preview icon. The preview of the questionnaire partly depends on the status of the questionnaire. Paragraph 3.5 offers more information on this. 2.7 Panels You need to create a panel for each questionnaire that is presented to respondents through e-mail. In NETQ, a panel is a group of respondents that is known in advance and whose data can be imported using an Excel file. Before you can import respondents into a panel, you first have to create a panel. In order to do this, go to „Panels‟ in the menu bar and click „New‟. You will arrive in the „General‟ tab. In the „Name‟ field, you can assign the panel a relevant name. In the „Description‟ field you can insert more specific information about the panel. In „Questionnaires‟ you can link the panel directly to one or more questionnaires. For more information on panels, please have a look at Chapter 6. 17 Below the „Advanced‟ tab, you can sort out matters that have to do with subscription to newsletters, a profile page for panel members and bounce management. Paragraph 6.1.2. provides more information on this. In order to view the panel you have just created, go to „Panels‟ in the menu bar and click „Show‟. You will see the name, the number of respondents and the date of the last import. By clicking the panel with your mouse, you are selecting the panel concerned. With the „Change‟ icon , you can change the data and link the panel to a questionnaire. Before you can use your panel, you will need to import respondents. In order to do this, select a panel and go to „Panels‟ in the menu bar „Import‟. 18 You can also select the panel and click the „Import‟ icon the Panels screen, directly next to the Change icon. You will then arrive in the following screen: , which you can find in Here, you can import your file with respondents data. This file needs to be a Microsoft Excel .xls (97, 2000, XP) file, and needs to meet a certain lay-out. The names of the column titles in the Excel file need to match the column titles mentioned below exactly. Using capitals is permitted and the order of the columns is irrelevant. Naturally, not all columns are obligatory for the import. Column titles you can use in Excel: Last name Insert First name Gender Email User name Password Language For more information about further conditions for the Excel-file, please have a look at paragraph 6.5. In „Import file‟ you can search for the right Excel file with „Browse…‟. The option „Only unique e-mail addresses‟ is meant to prevent double e-mail addresses appearing in the file. If you activate this option, NETQ will check for unique e-mail addresses. When NETQ is finished importing your panel, it generates an overview of possible mistakes that have occurred during the import. It may happen that one or more email addresses are incorrect or incomplete. If this is the case, the e-mail address will not be saved. This will be reported in the feedback so you can repair it manually. If you double click the panel or select the panel and then choose „Show panel members‟ in the Panels menu, a screen with all of the panel members opens. 19 If your panel consists of over a hundred panel members, you are requested to enter search criteria first. For a more elaborate explanation of panels, for example: reports per panel member, assigning access codes, exporting panel data, combining or splitting panels, deleting panel members, extra panel variables, filters, sample management, bounce management, and extra information on importing and creating panels, we refer you to Chapter 6. 2.8 Testing and Publishing Before you can send an invitation to your panel, the questionnaire needs to be tested and published. A questionnaire can have one of the following statuses in NETQ: Design Test Published Switched off Initially, each questionnaire is in Design. After the questionnaire has been put into NETQ as a whole, you can choose Test in the Questionnaires menu. If the questionnaire has this status, you can test on validations, routing, jumps, etc. within NETQ. You should only publish the questionnaire, once everything runs correctly in the test stage. We recommend you to always present the questionnaire to a group of testers and/or yourself through e-mail (see paragraph 2.9). Besides, it is advisable to export the results of this test to Excel and/or SPSS to view the results. Then, you can make corrections if necessary. For more information about testing, please have a look at chapter 10. Once you have gone through the test stage, you can publish the questionnaire. You can do this by choosing „Publish‟ in the Questionnaires menu. 20 Once you have published the questionnaire, it will be accessible to the respondents. If you have not published the questionnaire before, you will receive an e-mail containing the URL on which the questionnaire is available and an explanation of what to do with this URL. If the questionnaire is in publication, there are four options: 1. When you approach respondents through e-mail for filling in the questionnaire, in fact, all you have to do is to view the questionnaire. If everything is in order, and you have got the invitation text ready, choose Send invitation in the „Mailings‟ menu. 2. When you are approaching respondents through a banner or a text on your website, let the webmaster (or NetQuestionnaires) place the URL below the banner or text. 3. When you are approaching respondents through a pop-up screen, let the webmaster (or NetQuestionnaires) place the required script on the website concerned. 4. When you would like to support fieldwork (carried out by telephone), use the general URL. After publishing the questionnaire, you can make limited changes in the questionnaire. This mainly concerns textual changes and settings, such as randomising the answer options. Important settings you can no longer change are routing, page divisions, making a question obligatory or not, determining the number of answer options/sub questions and the order of the questions. When changing an 21 item in the questionnaire, what you can and cannot change is self-explanatory: the parts you cannot change will be grey-coloured. For more information about publishing the questionnaire, deleting the data of respondents and putting the questionnaire back to design status, please have a look at paragraph 10.2. 2.9 Invitations Once you have published your questionnaire, you can send an invitation to your respondents. In order to do this, you need to create an e-mail message first. Choose „E-mail messages‟ in the „Mailings‟ menu. In order to create a new e-mail message, click the „Add‟ icon in the following screen. . You will now arrive 22 The obligatory fields are in bold print: Title, Subject, Name sender, E-mail address sender and Language setting. In „Name sender‟, fill in the name that is supposed to appear in the e-mail program of your respondent. It is important to be accurate when filling in the e-mail address of the sender; if respondents would like to reply to the e-mail, their e-mail messages will arrive at this address. Besides, e-mail messages that have been sent to invalid e-mail addresses, will be sent back to this e-mail account if you are not using bounce management (paragraph 9.7). You can also indicate whether you would like to use a separate lay-out for the e-mail message and whether you would like to add images. On the „Contents‟ tab, you can add the text of the e-mail message. If you have chosen an e-mail message with lay-out, an extra „Lay-out‟ tab will appear. On this tab, the font, letter size, the letter colour, the background colour and the hyperlink colour can be determined. You can use the following codes to give respondents access to a questionnaire: [!LINK!] [!LOGIN!] NETQ automatically replaces the code [!LINK!] by a unique link for each respondent, with which the questionnaire can be approached. With this link, the respondent is identified, meaning the survey is not anonymous. If you would like to approach the respondents anonymously through e-mail, you can include the general link in your email message. You will receive this link when you publish the questionnaire. You can also find this link by double clicking the questionnaire. You will then see the URL of the published questionnaire in „Show detailed data‟. NETQ automatically replaces the code [!LOGIN!] with login data (user name and password), which look like this: User name: <username> Password: <password> If you use this code, the survey will not be anonymous anymore, because the respondent will identify himself with these data. You can make your e-mail message personal by using different codes. For a further explanation of personalising your e-mail message, please have a look at paragraph 9.5. In Chapter 9 you will also find information about different types of mailings, such as reminders, confirmations, and newsletters. Besides, you can find more information about invitations with a unique link or with login data. With the „Send invitation‟ function in the „Mailings‟ menu, you can make sure your respondents receive your e-mail message. You can make this choice from the questionnaires overview screen. With this, it is important to have selected the right questionnaire. 23 Now, the following screen will be opened: You can select your e-mail message here, indicate which panels should receive an invitation and, if desired, use a filter (see Chapter 8). Then, click on „Send‟. You will receive a confirmation from NETQ that the invitation has been sent. The respondents can now fill in the questionnaire. For more information about invitations and reminders, please have a look at paragraph 9.2. 2.10 Reporting and Exporting Data This paragraph will discuss the different possibilities regarding the analysis of data that are obtained by putting a questionnaire online. There are two possibilities: online report (paragraph 11.1) and exporting the data to Excel or SPSS (paragraph 11.3). 2.10.1 Online Report After your questionnaire has been filled in by one or more respondents, you can view the basic statistics with the Report icon . This online report is real-time. When you have got a survey running you can ask for this report too and view the status of the questionnaire. With the „Refresh‟ icon this moment. , you can view the state of affairs at 24 In the online Report, there are no statistics of open answers. You can ask for the open answers of the respondents by making an export of the questionnaire. Select the questionnaire and click the Report icon. You are now in the overview screen. This screen is divided into two parts: data and Question/variable. In „Data‟ you can find general information about the questionnaire: the administrative name, status, the elapsed and remaining duration, contents and language setting. In „Statistics‟, you will find the total number of respondents who have been approached, the response, the average duration and the average number of sessions. Under the „Question/variable‟ header, you will see the different questions of your questionnaire. With an advanced questionnaire, you will view the questions subdivided per section, and the titles of the sections will have a grey background colour. An easy questionnaire has no sections and here, you will not see any deviating rows. Under the Personal data header you can view the reports of the respondent data. 25 You can view the results of each question by double clicking the question or selecting the question and clicking the „Report‟ icon screen: . You will then arrive in the following The general data belonging to the question are at the top. A number of data are fixed: the question itself, the type of question, the questionnaire, and the number of respondents that have answered the question. You can apply a filter to the online report. In order to do this, you should first create a filter. You will find an explanation of this in Chapter 8. 2.10.1.1 Graphs You can adjust the graph type in „Graph Type‟. You can choose from a pie chart, a vertical bar graph or an horizontal bar graph. Also, you can indicate whether the graph should be shown in 3D or 2D. When you click on Apply, you will see the graph on the bottom of the screen. Example with a bar graph (vertical): 26 Depending on the number of respondents and the question type, it can take some time before the report appears. 2.10.1.2 Cross tabulations Within the reports screen, cross tabulations between the answers to the questions can be made. You can do this by selecting a question and then clicking the „Cross tabulation icon. In the screen that opens, select the question with which you would like to cross and view the graphs. The order in which you select the variables you would like to cross is of importance. The first variable you select is the dependent variable. The second variable is the independent variable. 27 2.10.1.3 Benchmarks It is also possible to run a benchmark. You can do this by selecting the question and accordingly choosing the benchmark option . Here, you can choose different filters with which you can run the benchmark. Additionally, the options „only completed questionnaires‟ and „graph type‟ are available here as well. 2.10.2 Exporting For a full analysis, you need to export the results. In order to do this, select the questionnaire of which you would like to export the results in the questionnaires overview and choose „Export‟ in the „Questionnaires‟ menu. You will now be shown an overview of the panels that are linked to the questionnaire concerned. If you would like to exclude the results of a certain panel, deselect this panel. Then, choose the desired file format for your export: Excel 97, 2000, XP: *.xls 28 SPSS 12: *.sav After you have made your choice, click the „Export‟ button. If your export is finished, you will see a „Download‟ button with which you can download the file to your computer. This file has a fixed filename: „data[year][month][day].xls‟ or „-.sav‟. You can find details of both options in paragraph 11.3. You can also ask for an export per question. You can do this by continuing to the online report, selecting the desired question and clicking the „Export‟ icon. In the new screen, you can choose the desired panel and you can choose between an export to Excel or to SPSS. When you click export, you can download the desired file after several minutes. 29 3 NETQ – General In this chapter, general aspects of NETQ‟s user interface will be explained. In paragraph 3.2, the menu bar is explained and paragraph 3.3. will discuss selecting in NETQ. After that, attention is given to the various tools the user can dispose of; the WYSIWYG-editor, the preview, refreshing a screen (paragraph 3.4 up to and including 3.6). General system and profile data will be discussed in paragraph 3.7. Finally, the „Feedback and Support‟ button will be discussed (paragraph 3.8). 3.1 Logging in In order to be able to work with NETQ, you need to log in first. You can do this by going to http://www.netq.nl in the Internet Explorer browser and click „log in‟. A new screen will open, in which you will be asked for your user name and password. This information should be known to you. After you have filled this in, you click the „Login‟ button. You are now logged on to NETQ. 3.2 Menu Bars in NETQ NETQ uses menu bars with which you can open functions via a drop-down menu, like in most Microsoft Windows applications. In this paragraph, the different menus that can be found in the purple bar, will be discussed and explained. The menus in the orange bar will be discussed in paragraph 3.7. 3.2.1 Menu Bar in Client Office When you log into NETQ, you will see a purple bar. This is the menu bar. The menu bar you are seeing, consists of six menu items. The „Feedback and Support‟ item will be discussed in paragraph 3.8. The remaining menu items will de discussed here. 3.2.1.1 Questionnaires Menu With the Questionnaires menu, you can manage and edit your questionnaires. 30 Creating questionnaires (for example, with the „New‟ menu item) is dealt with elaborately in Chapter 4. With the „Show‟ item you can ask for an overview of all questionnaires. A questionnaire can have various statuses. With „Test‟ and „Publish‟ you can change the status of questionnaires. This will be discussed in Chapter 10. If a questionnaire has to be set back to design, you can do this with the „design‟ menu item. When a survey has been completed, you can put the questionnaire offline and, after the analysis has been rounded off, the data can be deleted. This is explained in paragraphs 10.3 and 10.4. Questionnaires can also be filed then (see paragraph 12.1). For more information about reading in questionnaires, we refer you to paragraph 4.7. The data of the questionnaire can be downloaded with the „export‟ menu item (paragraph 11.3) and the questionnaire itself can be downloaded in pdf with the „download pdf‟ menu item (paragraph 4.10). The „Language Settings‟ menu item will be discussed in paragraph 4.8. For many of these menu items it is important that a questionnaire is selected first. You can find more information about selecting in paragraph 3.3. 3.2.1.2 Panels Menu With the „Panels‟ menu, you can manage and edit your panels and respondents. Panels will be dealt with elaborately in Chapter 6. With this menu, a new panel can be created („New‟) and you can ask for an overview with „Show‟. Importing and exporting a panel can, among others, be done through 31 this menu. Additionally, you can run edits between panels, for example, „Combine‟ panels, „Split‟ panels or „Delete Panel members‟ all at once. With many of these menu items it is important that you have selected a panel first. More information on selecting can be found in paragraph 3.3. In the „Panels‟ menu, you can also ask for variable sets containing panel variables. More information on panel variables can be found in Chapter 7. You can also ask for a window with a filter here. Filters will be discussed elaborately in Chapter 8. 3.2.1.3 Mailings Menu With the „Mailings‟ menu, you can set up and manage all of your mailings. You can find more information on mailings in Chapter 9. In order to send different types of mailings, you should first select a questionnaire and in this menu, you select which type of mailing you would like to send. You can also ask for overviews of mailings that have been sent in the past. With the „E-mail Messages‟ menu item, new e-mail messages can be created (paragraph 9.2.1). Also, bounced e-mails can be exported. (paragraph 9.7) 3.2.1.4 Library Menu In the Library menu you will find all media documents (images, films, sound fragments) and also templates you have used in the past, questionnaires you have filed (see paragraph 12.1) and you can build up a collection of frequently asked questions. You will find more information about the Library menu in Chapter 12. 32 3.2.1.5 Windows Menu In the „Windows‟ menu you can set how the active windows are presented, how to let the windows shut down all at once and how to minimize them all a once. At the bottom of the „Windows‟ menu, you will see all the windows that are currently active. 3.2.1.6 Explorer If you log into NETQ, you will see the Explorer. This is a functionality that makes it possible to place all of your questionnaires, panels and e-mail messages in a folder structure. This can help you to keep track of everything. You can place the items in the folders simply by dragging them to the created folder. Naturally, the items will remain in the overviews, that you can ask for through the menu. 3.2.1.7 Help Menu In the „Help‟ menu, you can find support related matters. Via Contents you can find the online help function. In documentation you can download the newest version of the manual, view the release notes and ask for a RTF example questionnaire. Furthermore, the interface will help you use all aspects of NETQ. If you point at certain settings or icons with your mouse, after a few seconds a help text will appear which explains what the setting or icon is about. 3.3 Selecting Rows For some of the menu functions it is important to select a questionnaire or a panel first. To select a row, click the row you need once. Then, this row will turn a different colour. To deselect a row, click the selected row once more. The row will then turn white again and will be deselected. By using the shift and control buttons, you can select several rows (for example: questions or panel members). In Microsoft Windows applications, this function works in the same way. 33 3.4 Lay-out Fields / WYSIWYG-editor WYSIWYG stands for What You See Is What You Get and is similar to functionalities you are familiar with because of programs like Microsoft Word. You can insert media elements and easily alter the lay-out of the text. WYSIWYG is used when creating questions, but also for the general settings of the questionnaire and for HTMLnewsletters. 3.4.1 Lay-out In the WYSIWYG you can provide selected texts with a different lay-out. In this way, you can provide the text with alignment, indents, lists (icons at the top centre), a bold lay-out, an italic lay-out, an underlined lay-out, subscript, superscript and letter colour (icons at the bottom right). Also, you can set the lay-out of paragraphs and the size of the letters (icons on the bottom left). Additionally, you can run edits on text such as cutting, copying, pasting and undoing (icons on the top left). 3.4.2 Inserting an image If you would like to insert an image, click the „Insert Image‟ icon‟ . Then, you will be shown a new screen in which you can upload the image with the „Browse‟ button. 34 The image should be of .jpg or .gif format and it should have a resolution of 72 dpi. The title you assign to the image, can be used to re-use this image at a later moment. In „Alignment‟ you can choose where the image should be positioned in relation to the question text. In Alternative text you can fill in a text which the respondent will see when loading the image. This is the same text that will appear when the respondent scrolls over the image with the mouse. You can also set the width and/or height of the image in the questionnaire, independent of the size of the original document. If you only fill in the width, NETQ will determine the correct proportional height and the other way around. Only when you fill in both the height and the width, the images will be changed without maintaining the proportion. After you have adjusted the settings, click the „Upload‟ button. The image will now be placed in the editor. If you select an image and click the „Insert Image‟ icon again, the external window will open again, now with the „Existing image‟ tab. Here, you can adjust the alignment, alternative text, width and height. Images you upload will automatically arrive in the library. In this way, you can reuse these images for each questionnaire. In order to do this, click the library tab and select the desired image. You will find more information about the library in Chapter 12. 3.4.3 Inserting film In order to insert a film, click the „Insert film‟ icon. A new window will open, in which you can upload the film with the „Browse‟ button. In the „Title‟ field, you can fill in the title of the film. You can use the following film formats: avi, mpeg, quicktime, wmv, flash (swf), and asf. 35 The fields „Width‟ and „Height‟ of the film should both be filled in. Contrary to the images, Flash films can be scaled fully. It can be set whether the film should be played automatically when the website is being loaded. To do this, select „Yes‟ in „Repeat automatically‟. Also, it is possible to show or rather not show the control panel belonging with the film. The maker of the film can advise you about this. Finally, there is a possibility to provide a text under which a link is put, which refers to the website where the film is. In this way, the respondent can view the film there in case his browser cannot play the film in NETQ. You can provide the link in the „Download link‟ screen. Attention please! Film and sound require a fast, stable internet connection and a fast processor. Therefore, their suitability for certain target groups and types of research is limited. 3.4.4 Inserting Sound In order to add a sound fragment, click the „Insert sound‟ icon . Then, an external window will open, in which you can upload the sound fragment with the „Browse‟ button. In the „Title‟ field, you can fill in the title of the sound fragment. 36 Just as with a film, you can choose to automatically play or repeat the sound fragment and whether or not to show the control panel. Additionally, you can provide a link of a website on which the sound fragment is also available. Sound fragments can appear in the formats mpeg, aiff, wav and mid. 3.4.5 Inserting a Hyperlink If you would like to insert a hyperlink, first select the text that is supposed to become a hyperlink. Then, click the „Insert Hyperlink‟ icon. An external window will open, in which you can fill in the hyperlink in the URL field. You can use a hyperlink to create a reference from an intervening page to a different website. All links you create in this, will open in a new screen, so the questionnaire will remain opened. You can prevent this by changing the HTML-code, but respondents will not be able to go back to the questionnaire in that case. Therefore, it is important that each link opens in a new screen. However, you can apply the change in the HTML-code on the last page of the questionnaire, after all of the questions have been answered. Many codes that are used in NETQ (such as [!LINK!], see Appendix B List of standard variables in NETQ) can be turned into a hyperlink as well. 37 3.4.6 Explanation It is also possible to provide an explanation of a certain text. You can do this by selecting the text and clicking the icon. You can now fill in the explanation in the screen that appears: 3.4.7 Changing Html At the bottom of the WYSIWYG-editor, you will see an „html‟ tab. Html is a language in which the lay-out of websites is set. Thus, it is possible to insert html directly in the editor. When you click this tab, the editor will show the html behind the text. If you know html, you can edit the html manually. 3.5 Preview In different places in NETQ it is possible to ask for a preview of (a part of) a questionnaire. In this preview, you will see what the questions will look like and you can test how the questionnaire runs. First of all, it is possible to view a preview of a question. You can do this by selecting the question concerned and then clicking the „Preview‟ icon . In advanced questionnaires, a preview of a section can be asked for. In order to do this, select the section and click the „Preview‟ icon. It is also possible to view of a preview of the whole questionnaire, for example, to test the routing and the like. You can do this by selecting the questionnaire and clicking the „Preview‟ icon. This is only possible if the questionnaire is in test status. If your questionnaire is multilingual, you will first be asked in which language you would like to view the preview. The preview of a questionnaire depends on the status of the questionnaire. If a questionnaire is in test status, the preview will show what the respondent will see, including validation, routing and obligatory answers. In this way, you can test the questionnaire yourself. For more information, please have a look at paragraph 10.1. If the questionnaire is still in design status, the preview will almost completely resemble the questionnaire the way it will be shown to the respondent. Only filling in the questionnaire will have no effect. 38 3.6 Refreshing In different places in NETQ, you will find the „Refresh‟ icon . You can use the Refresh function after each change or addition in NETQ, when you cannot see the change or addition on the screen directly. Basically, you will always be shown the most recent page after changes, but in some cases (for example, cache problems with your browser) it may take slightly longer. By clicking refresh you manually indicate that the screen needs to be refreshed. It is possible that you will only be able to actually see changes after a few seconds. 3.7 System and personal data In the orange menu bar on the top right, you will find the System, My Profile and Log out menus. These are the general settings for the user group and the user. 3.7.1 System In the „System‟ menu item, you will find the system data. On the top right, you will see the time of NETQ‟s server. This time is important if you would like to send invitations or reminder e-mails at a certain time. In the „General‟ field, you will see the name of your user group, your license type and the end date of your license. Also, you will find the number of remaining and received users and the number of sent e-mails here. The copy code at the bottom of the field can be used to grant someone of a different user group permission to copy questionnaires to his/her user group. More information on copying questionnaires can be found in paragraph 4.6. In the NETQ Internet Surveys Professional Edition, you will see the „Order‟ button on the right of the number of remaining respondents. 39 You can order respondents by the hundred. After sending, the order will take effect immediately, so you can proceed with your work straight away. Each person who has filled in the questionnaire partly or in its entirety, counts as one respondent. In that case, the respondent has always clicked a button („Next‟, for example). Someone who only views the start page without doing anything else before shutting down the browser, is not counted as a respondent. In „Settings‟ you can determine the lay-out of reports and the colours of graphs. In the „Notify‟ field in percentage, you can insert a percentage representing the total number of used respondents. For example, if you have 1000 respondents in total and you would like to receive a notification as soon as 90% of them has been used, you can fill in 10 (without the percentage sign) in this field. Now, an e-mail will be sent as soon as the percentage has been reached. This e-mail will be sent to the e-mail address that has been entered in „My profile‟. Additionally, you can determine the lay-out of the reports in „Settings‟ and define the colours of the graphs. In this way, you can present the reports in a style matching your corporate identity. 3.7.2 My Profile In „My Profile‟ you will find your personal data and the identification data (user name and password). 40 These data can be changed here. You will receive an e-mail confirmation of each of these changes. However, for security reasons, it will not state what has been changed. If you change your password, you need to keep up to date with the changes yourself. The minimum number of characters that should be used for a password is six. After changing the password, this field normally contains ten asterisks, and for security reasons this is the same for each user. Under the „Notifications‟ header, you can indicate whether you would like to receive notifications through e-mail. Normally, this will be set to „Yes‟. You will receive confirmation e-mails and e-mails stating that your supply of respondents has reached the percentage you have indicated in „System‟. If you check „No‟ here, you will not receive these e-mails. 3.7.3 Logging off Through Log off, you log off NETQ. After this, you will need to log in again in order to be able to work with NETQ. 3.8 Feedback en support Through the „Feedback and support‟ menu, you can send an e-mail to the Customer Support department. If you have a user question, choose „Support report‟. If you have a suggestion about the package, choose „New Functionality‟. For any other questions or comments, choose „Other‟. 41 42 4 Questionnaires In this chapter, anything related to creating questionnaires will be discussed. Paragraph 4.1 shows how a new questionnaire can be created. This involves all questionnaire settings that can be changed. Paragraphs 4.3 and 4.4 discuss creating text blocks and questions. The different types of questions that are possible in NETQ will be dealt with one by one. Advanced questionnaires will be discussed in paragraph 4.5, including sections, jumps, validations and actions. Paragraph 4.6 provides more information on copying questionnaires. The possibility to read in questionnaires is discussed in paragraph 4.7. Language settings and multilingualism are explained in paragraphs 4.8 and 4.9. Finally, downloading the questions and exchanging questionnaires will be discussed (paragraphs 4.10 and 4.11). With questionnaires, you can run certain edits using the icons on the top right in the questionnaires overview. In order to run these questionnaire edits, you need to select the questionnaire first. Above, you will see the icons the way they can be found above the questionnaires overview. From left to right, these icons represent the following actions: adding a questionnaire, opening a questionnaire, changing settings, quota management, copying a questionnaire, viewing a preview of the whole questionnaire, asking for a report of the questionnaire, and deleting a questionnaire. Adding a new questionnaire will be discussed in paragraph 4.1. Opening a questionnaire will be explained in paragraph 4.2. Double clicking the questionnaire has the same effect as opening a questionnaire. Changing the settings of a questionnaire is similar to setting the settings of a new questionnaire, so information about this can be found in paragraph 4.1 as well. For information about quota management, we refer you to paragraph 8.3. Copying and deleting a questionnaire does not need much explanation. Select the questionnaire and click the icon to run the desired edit. Previewing the whole questionnaire has been explained in paragraph 3.5. A chapter about online reporting can be found in paragraph 11.1. 4.1 Creating and Changing a questionnaire If the „Questionnaires‟ window has not been opened yet, select the item „Show‟ in the Questionnaires menu. In this window, an overview of all existing questionnaires is shown. In a new account, no questionnaires will be present. In order to add a new questionnaire, click the „New‟ item in the „Questionnaires‟ menu or click the „New‟ icon. In the window that is now opened, you will see settings that can be applied to a questionnaire. The obligatory fields are in bold print. You need to fill these in at all times. When the questionnaire is still in design status, you can change these settings at any time by selecting the questionnaire and clicking edit . 43 In the following paragraphs, the tabs you can see above will be discussed and explained one by one. 4.1.1 General In the „General‟ tab, you can define the general data of the questionnaire. These have been divided in data, approach and properties. 4.1.1.1 Data Under the „Data‟ header on the „General‟ tab, you can fill in the administrative data of the questionnaire. In „Name‟, you can fill in the (administrative) name of the questionnaire. The name will appear in the questionnaires overview when you choose „Show‟ in the Questionnaires menu. In „Type‟, you can choose „Easy‟ or „Advanced‟. The difference between both types of questionnaire is explained in paragraph 4.5. An advanced questionnaire has more functionalities, for example: creating sections, inserting advanced jumps, validations 44 and actions. At a later moment, you can convert the questionnaire from easy to advanced, but this is not possible the other way around. In „Title‟, you can fill in the name of the questionnaire the way it will be shown to the respondent in the title bar of the browser. In „Start date‟, you can fill in the date on which the questionnaire will become available on the internet. Normally, the date of the moment of creation is filled in. The questionnaire will not actually become available for respondents till you have published it. Of course, the date and time can be adjusted at a later moment. In „End date‟, you can fill in the date on which the questionnaire will no longer be available on the internet. If necessary, this end date can be changed during the survey. In „Language setting‟, you can indicate to which language the questionnaire has been set. You can create a multilingual questionnaire by selecting „Yes‟ in „Multilingual questionnaire‟. You can then select four extra languages. When inserting the questions, text blocks, headers, footers and answer options, buttons will appear, through which you can fill in the different languages for the same question. For more information, please have a look at paragraph 4.9. Finally, you can choose whether the questions should be numbered. If you choose numbered questions, you can give the questions numbers (1,2,3,…), capitals (A,B,C,…), small letters (a,b,c,…) or roman numbers (I, II, III,…). 4.1.1.2 Approach Under the „Approach‟ header on the „General‟ tab, you can determine how you would like the respondents to be approached. First of all, you can indicate whether the questionnaire can be filled in through a secure connection (SSL-encrypting). If you would like to encrypt the communication between the respondent and NETQ, you can choose for a secure connection. This function is only available if you have asked for it when obtaining your license. If you do not dispose of the possibility to select a secure connection, you can ask for this at any time, for small additional charges. You can contact your Account Manager for more information about this. Through a number of checkboxes you can indicate how you would like to approach your respondents. Several options are available here. Through an e-mail containing a link to the questionnaire. This form is used as an example in this chapter. You will approach respondents through a mailing which contains a unique link to the questionnaire. For this option, respondent data always need to be imported into a panel and an invitation needs to be created at all times. You will find more information about this in paragraph 9.2.2.1. Through a link on your website. You can use this form if you would like to conduct an anonymous survey on your website, for example. Optionally, you can do this with an anonymous panel that consists of visitors of the website as well. If you choose to let the questionnaire be approached through your website, you will be sent an URL through e-mail, that you will need to place under the text or banner. The webmaster of your website can take care of this. You can also use this option when you would like to invite your respondents through your own e-mail program. This general URL can also be found by asking for the general data of a questionnaire (see paragraph 4.2). Double click a questionnaire, open „Show detailed data‟ and copy the „URL published questionnaire‟ with the copy icon. 45 Through an external window. If you have chosen to offer the questionnaire through an external window (a pop-up), the webmaster will need to place a script in that specific website, that will take care of calling the external window. This script is generated by NETQ and will be in the e-mail you will receive as a user. When selecting this option, you will see a number of extra fields appear. In the fields „Screen width‟ and „Screen height‟, you can set the size of the pop-up. The unit that is used here, is pixels (picture elements). You need to fill in whole numbers. A guideline that can be used, is to pick a width that is no larger than 550 and a height that is under 500. Respondents with a screen resolution of 800 x 600 pixels will still be able to view the questionnaire correctly on their screens. Also, the position of the pop-up can be determined: the number of pixels from the top of the screen and from the left side of the screen. Finally, you can indicate whether the external window should open directly when loading the page. If you select „yes‟ here, the pop-up will open directly when loading the page. If you select „No‟, the pop-up can be called via a text link or a banner. The webmaster will need to place the script, that will be generated, on the website concerned. Through Data-entry. Through a routine, you can put in the questionnaires manually and faster yourself. Through PDA. You can create a questionnaire in NETQ and then let it run on a PDA independently. In „Approach respondents‟, you can put in the maximum number of respondents. This is the maximum number of respondents you would like to approach with the questionnaire you are creating. If you do not fill in a maximum number here, your total supply of respondents will count as the maximum. Finally, you can indicate when the maximum number of respondents should be counted: you can indicate whether a person counts as a respondent already at the start of the questionnaire or only when the questionnaire is being completed. In this way, you can enforce a certain number of completed questionnaires. This option is not applicable if you do not fill in a maximum number of respondents, because then, the respondents will always be counted at the start of the questionnaire. 46 4.1.1.3 Properties Under the „Properties‟ header on the „General‟ tab, you will find a number of options: Logging in with user name and password. Select this option if you would like each respondent having to open the questionnaire using log in data. If you leave empty the fields „General user name‟ and „General password‟, the log in procedure will be carried out per respondent. Each respondent will then receive unique log in data. The respondent will need to know these in advance, for example through receiving them via a letter or e-mail. You will find more information about this in paragraphs 6.6 and 9.2.2.2. Allow several sessions. Select this option if you would like the respondents to be able to fill in one questionnaire in several sessions (at different times). If respondents fill in the questionnaire anonymously, the sessions will be stored using a cookie. This is a small text message that is left on the computer of the respondents, so that the respondents can continue answering the questionnaire the next time they approach it. If the respondent has deleted his cookies in the meantime, he cannot continue the session. For nonanonymous questionnaires no cookies are used, so in that case this is not applicable. If respondents are approached through a mailing from NETQ, each respondent will receive a unique URL so they can always continue an earlier session. Also, when logging in with a user name and password, no cookies are used and multiple sessions can always be made possible. When continuing a questionnaire, the respondent will always be shown the exact same page that was on his screen when closing the browser window. The respondent will thus continue where he left the questionnaire. The answers the respondent had possibly already filled in on this last screen have not been saved yet, since he has not yet clicked the „Next‟ button. Allowing to fill in a questionnaire several times. Select this option if you would like one respondent to be able to fill in the questionnaire several times. A questionnaire can only be filled in again when the last session has been completed. Just like the „Multiple sessions allowed‟ option, this function uses cookies when the questionnaire can be filled in anonymously as well. If the respondent has been approached through a mailing containing a unique URL, or if you are using a user name and password, this option has no effect. These respondents can always fill in the questionnaire only once. Allowing respondents to leaf back. Select this option if you would like to allow respondents to leaf back to previous questions and possibly alter their answers during a session. 4.1.2 Lay-out In the „Lay-out‟ tab, you can set the lay-out of your questionnaire. You can let the lay-out of questions and text blocks differ from the general lay-out. 47 4.1.2.1 General Under the „General‟ header, you can adjust the general lay-out of the questionnaire. The font that is used most often is Verdana. Verdana has been created especially for the screen. If you choose „Standard‟ in „Font‟, the questionnaire will appear in the standard font of the respondent‟s browser. The same goes for letter size. You can also choose to let the letter size be a certain percentage of the standard letter size of the respondent‟s browser. An often used letter size is 10. The standard „Letter colour‟ is black. You can choose a different letter colour from a palette of 216 web safe-colours. If desired, you can add a background colour or a background image, so that the questionnaire will contain a colour or illustration (logo/drawing/photograph) that is visible on the background of the whole questionnaire. If you are using this function, you should take care that the image does not repeat itself when you do not intend this. If your screen is larger than the width of the background image, the image will repeat itself. If you are using a pop-up screen, this will not happen very easily, since these windows are usually fairly small. If your questionnaire opens in a normal browser window, your screen will obviously be much wider and the image will the need to be larger in order to prevent repeating. NetQuestionnaires Nederland B.V. can possibly advise you about this. When using a background image, take care that this image is suitable for this purpose. The colours and edges should preferably not be too bright or sharp. The file you import can be both a *.gif or a *.jpg file. In order to create a visually clear separation among questions, you can insert a dividing line between the questions. You can determine its colour using the palette of 216 web safe colours. The standard letter colour of error messages is red. This can be adjusted with the colour palette. 4.1.2.2 Questions Under the „Questions‟ header, you will partly find the same fields as under „General‟. However, in „Questions‟, the settings are exclusively related to the question text itself. 48 In order to clearly distinguish a question from the answer options, you can provide the questions with an extra style, namely bold and/or italic. In order to make the distinction between the questions extra clear, you can provide the even and odd questions with different background colours. A matrix question often consists of over five properties or sub questions. To provide for a proper visual distinction between the different rows, you can adjust the background colour of the rows. You can also set a distinction line between the sub questions. 4.1.2.3 Text Blocks Under the „Text blocks‟ header, you can adjust the lay-out of text blocks. You can adjust the letter colour and background colour of text blocks. Also, the colour of potential explanation balloons can be set here. 49 4.1.2.4 Input The appearance of radio buttons and check boxes, can be changed in input. To do this, a new images should be uploaded or you can choose an image from the library. 4.1.3 Page Under the „Page‟ tab, you can determine the framework of the questionnaire and the potential progress indicator. 50 4.1.3.1 Framework Using the WYSIWYG-editor, you can determine the lay-out of potential headers and footers. The header or footer is present on every page of the questionnaire. Often, a logo is placed here. If you would like to provide your questionnaire with its own lay-out (corporate identity), you can provide an internet address in the „Template‟ field where the design elements can be „collected‟. With this option, you can even choose to integrate the questionnaire with your website completely. The page of which the URL is put in, can basically be any page (.html, .asp, .cfm, .php). You can find more information on templates in Appendix E Designing a template. If certain requirements have been met, NetQuestionnaires Nederland BV will supply certain scripts/files that the webmaster of your website needs to place on the server. If the questionnaire does not have to match the lay-out of the website completely, and will be on a separate URL, it is necessary that NetQuestionnaires Nederland BV consults with your webmaster. Both applications – both using a template URL and integrating the questionnaire with your website – are technical matters. For a smooth and fast progress we advise you to contact your Account Manager. With the „Distance between questions‟ and „Width of the question presentation column‟ fields, you can indicate in pixels the distance between the questions and the width of the question presentation column for the whole questionnaire. In Alignment of the navigation buttons, you can determine the position of the buttons within the questionnaire: left, right or centred. 51 4.1.3.2 Progress Indicator You can make sure that the respondents are aware of their position within the questionnaire while filling it in. In longer questionnaires, this is an essential functionality to prevent premature quitting. In Type Indicator you can indicate whether you would like to set a progress indicator and if so, if you would prefer a textual or a graphical representation of it. If you choose to use an indicator, you can adjust the indication, positioning and alignment. These options will appear under Type Indicator. A relative indication represents a percentage. The number of questions cannot be concluded from the indicator. An absolute indicator represents the current number of questions in respect to the maximum number of questions. A time indication represents the remaining time for the respondent. If you are using more than one section, you can indicate per section whether the number of questions the section contains is shown in the progress indicator at the start of the questionnaire or when approaching the section. For more information, please have a look at paragraph 4.5.1. In „Positioning‟, you can indicate whether the indicator is shown at the top of the page, at the bottom of the page or both. In „Alignment‟, you can indicate whether the indicator should be aligned left, right or centred. If you choose a graphic indicator, two extra options will appear: „Colour of the bar‟ and „Background colour‟. Here, you can adjust the colours of the progress bar. 52 In a questionnaire with much routing, an absolute indicator or time indicator is not preferred. Because of routing, the values of the indicator tend to vary. A relative indication or no indication (but, for example, just a graph) is preferred in that case. 4.1.4 Start and End On the „Start and End‟ tab, you can insert the texts the respondents can read on the starting page and the end page. You can use the WYSIWYG-editor here too. If a text has been inserted in the starting page field, it will be visible on the first page of the questionnaire. In most cases, this will concern an introduction text about the questionnaire the respondent is about to fill in. The actual questionnaire will only start on the next page. If you have made logging in obligatory, the log in fields will be visible on the starting page as well. The progress indicator will only be shown on the next page. If the progress indicator should be visible on the starting page, the starting page should not be created here, but as a text block in the questionnaire. The closing text will appear on the page the respondent will see after having clicked the Send button. You can include the personal data of the respondent on both the starting and the end page. In this way, you can place an introduction on the welcome page, for example. Paragraph 9.5 explains how to do this. On the end page, next to a closing text, there will be some extra functionalities that will be available for the respondent, namely printing the answers and downloading the filled in questionnaire in pdf format. 4.1.4.1 Printing answers by a respondent Respondents can be given the option to print their answers after completing the questionnaire. You can set this in the following way: Select the questionnaire and click the „Edit‟ icon , click the „Start & End‟ tab. Insert the text on which the respondent should click on the end page. For example: „Click here if you would like to print your answers‟. Select this text and click the „Insert Hyperlink‟ icon. Fill in the code [!PRINT!] in the URL field. The respondent can now print the questionnaire by clicking the hyperlink. After doing this, the answers will be shown in a new window, after which a print command can be sent to the printer straight away. After this action, the window will be shut down. It is not possible to keep the answers to the questionnaire on the screen permanently. 4.1.4.2 Downloading answers in pdf by respondent In the same way, a pdf can be downloaded by the respondent. In this pdf, the questions the respondent filled in during answering the questionnaire can be seen. Also, the answers the respondent filled in can be seen. In order to make this 53 possible, you can follow the same step-by-step plan discussed in paragraph 4.1.4.1, only instead of the code [!PRINT!] you now use the code [!PDF!]. 4.1.5 Panels On the „Panels‟ tab, you can find an overview of panels that have been assigned to the questionnaire. You can find more information on panels in chapter 8. 4.1.5.1 Participating panels If you have already created panels, you can select here which panels you would like to approach for the questionnaire. The panels are listed alphabetically. In the „Anonymous panel‟ field, you can only select panels that have already been assigned to the questionnaire. Only respondents who approach the questionnaire anonymously (through a general link, meaning without identification of the respondent), are signed up for this panel. In this way, you can easily work on panel construction. You will find more information on this in Appendix D Examples of applications of panel variables, Paragraph 5 Profile page. In the „Saving Points‟ field, you can fill in whole numbers. This number is the number of saving points the respondent will receive when he completes the questionnaire. This is especially suitable for panels you approach on a regular basis. With these points, you can reward the respondent for participating and in that way increase the involvement with the survey. 4.1.5.2 Mailings Under the „Mailings‟ header, you can link invitations and reminders to the questionnaire. 54 Using the drop-down menu, you can select an already created invitation or reminder. For more information about creating invitations or reminders, please have a look at paragraph 9.2. With the „Send confirmation‟ option, you can indicate whether a confirmation message should be sent to your respondent after he has completed the questionnaire. If you select Yes, you will see a drop-down menu in which you can select your confirmation message. 4.2 Asking for General settings After you have created a questionnaire, you can retrieve the general settings of the questionnaire. Select the questionnaire in the questionnaires overview screen and click the „Open‟ icon. Double clicking the questionnaire in the questionnaires overview has the same effect. Then, you can open the detailed data by clicking the small plus in front of „Show detailed data‟. You will then see all of the settings of the questionnaire you have created. Under the „General‟ header you will find the data as they have been recorded on the „General‟ tab. You will also see „URL published questionnaire‟ here. This is the general link on which the questionnaire can be approached when it is published. This link will also be sent to you through e-mail when you publish the questionnaire. Each questionnaire has its own general link that does not change. You can use this link to create a link to the questionnaire on a website, for example. In „Lay-out‟, you can view a preview of the settings for the questions: the font, the letter size and the letter colour, the potentially selected background colours for even and odd questions, and the potential background image. If you would like to view a preview of the whole page, click the „Preview‟ icon . If you would like to change the settings, click the „Edit‟ icon . You will then arrive in the screen with the tabs General, Lay-out, Page, Start & End and Panels, which were discussed in paragraphs 4.1.1 up to and including 4.1.5. In the general settings there is a section called „Questions‟. Here, you can define the contents of the questionnaire. Paragraphs 4.3 and 4.4 discuss this. With advanced questionnaires, your sections will be in here. 55 4.3 Text Blocks The previous paragraphs of this chapter explained how to create a new questionnaire and how to modify and review the settings. However, the questionnaire that has been created through this, has not yet got any contents. To define these contents, you can create questions and text blocks in the questionnaire. This paragraph discusses the creation of text blocks. The next paragraph, paragraph 4.4, discusses creating different types of questions. To create a text block in a particular questionnaire, you can either double click that questionnaire in the questionnaires overview or select the questionnaire and click the „Open‟ icon . With the „New Text Block‟ icon , you can now create explanatory text blocks. Text blocks can be very useful, for example, in order to introduce a new topic or when an elaborate explanation is needed somewhere throughout the questionnaire. When you click the „New Text Block‟ icon, a new window appears. Here, you can indicate whether the text block should be followed by a new page. In the „Title‟ field, you can introduce the administrative title of the text block. This title will be invisible to the respondent. In the questions overview screen, this title will be printed in italics and in grey, so that the text blocks are easily distinguishable from the questions. The contents of the text block can be added in the „Contents‟ field. With the WYSIWYG-editor, the lay-out can be determined and, if desired, images, film, sound, etc. can be imported. See paragraphs 3.4.1 up to and including 3.4.7. You may also put certain codes in this text block or include panel variables. In paragraph 9.5, you can find more information on this. 4.4 Questions After you have created a questionnaire, apart from text blocks, you can also create questions. NETQ 6.0 contains the possibility to create 6 different types of questions, namely single choice questions, multiple choice questions, open questions, matrix questions, combination questions and slider questions. First of all, this paragraph will explain the procedure of creating questions. Then, the different types of questions will be discussed elaborately. The general settings (the icon on the top left of the questions), extra settings for response options, and copying questions, will also be discussed. 4.4.1 Creating Questions To create a question, go to the questionnaires overview screen. The questionnaire can be opened either with the „Open‟ icon or by double clicking the questionnaire in which you would like to create questions. When you are working with a questionnaire of the „easy‟ type you will now arrive at the questions overview screen. In the case of an advanced questionnaire, you will arrive at the sections overview screen. Open the section in which you would like to create a question. In paragraph 4.5, you will find more information on advanced questionnaires. 56 You can now create a question by clicking the „New Question‟ icon . If you wish to place a question in between two existing questions, select the question that is placed under the desired position of the new question. After this, click the „New Question‟ icon. After creating them, you can move all questions using drag-and-drop. Each newly created question will appear in a new row of the questions overview screen, together with the question text, the question type and the name of the variable. Obligatory questions are printed in black, non-obligatory questions will appear in red. If a jump has been defined with the question, the row will be coloured grey. 4.4.1.1 Window new question After clicking the „New Question‟ icon, a new window will open. 57 In this window, you may indicate whether the question is obligatory and whether the question should be followed by a new page. In „Question Type‟, you can select which type of question you would like to create. You will find more information on different types of questions in paragraph 4.4.2. In the „Variable Name‟ field (“Variable name” in SPSS too), you can introduce the coding which you would like to link to the question. You can use this coding for statistic processing, for example in SPSS or Excel. A maximum number of eight characters can be used for the variable name. 58 With the option „Positioning‟ input you can place the input fields, selection circles or check boxes next to or under the question. Normally, these elements are positioned under the question. Positioning next to the question is, for example, customary for forms asking for name and address information. Below, you can see a WYSIWYG-editor (paragraph 3.4), where you can insert the question text. This question text is the text which the respondent sees and it contains the question which he should answer. 4.4.1.2 Answer Options With each type of question, with the exception of the open question and the slider question, you will see the header „Answer options‟. In the „Number‟ field, you can insert the number of answers, after which you click the Create button. You will then see the number of input fields, that corresponds with the inserted number of answer options, appear. You can insert the answer options field after field. With the WYSIWYG-editor you can determine the specific lay-out of the answer options. The Value field is only used if you have special wishes regarding statistic analysis. If you leave these fields empty, NETQ will generate standard values („values‟ in SPSS too) that are linked to the answer options. With a single choice question, NETQ will assign the standard value 1 to the first answer option, the second answer option receives the number 2, etc. With a multiple choice question, NETQ generates a 0 per row for „not clicked‟ and 1 for „clicked‟. If you are using a value for a multiple choice question, it will be used when the specific row is clicked. If this row is not clicked, the value 0 applies. Therefore, it is recommended to never use the value 0 with a multiple choice question, since you will then no longer be able to distinguish between clicked and non-clicked fields. In the „Value‟ field, you can assign your own numbers or letters, for example, a value that represents the importance of the answer. In the „Input‟ field, you can indicate whether the answer option is open or closed. If you would like to use the answer option „Other, namely:‟, then select Open here. With the blue arrows , you can change the order of the answer options. With the Delete icon 4.4.2 , you can delete individual answer options. Question Types In „Question type‟, you can indicate which type of question you would like to create. You can choose from six types: Single choice questions, Multiple choice questions, Matrix questions, Open questions, Combination questions and Slider questions. 59 4.4.2.1 Single choice questions The respondent can give only answer to a single choice question. However, the respondent can choose from different answer options. The respondent will see a radio button in front of each answer option here. The fields on the „General‟ tab should be filled in first. These have been explained in paragraph 4.4.1.1. After, click the „Details‟ tab. Here, you can adjust the details of the single choice question. The „Numeration of the answer options‟ is normally set to No Numeration. If you would like to number the answer options, you can choose from numbers, capitals, small letters or roman numbers. The „Positioning of the answer options‟ is normally set to Vertical. You can change this into Horizontal or Selection list. If you select Selection list, the single choice question will be created with a so-called pull down menu from which the respondent makes a choices. In „Number of columns‟, you can indicate over how many columns the answer options should be spread. The maximum number of columns is nine. Of course it is 60 not obligatory to spread the answer options over columns, you can also leave this field empty. With the „Show text of the answer options‟ setting, you can hide the text of the answer options. This option is useful if you are using an image with the answer options. However, in the report and export, the text will come back. If you choose to randomise the answer options, the answer options will be shown in a random order. The order is different per respondent. You can optionally exclude certain answers from randomisation. In order to do this, go to the properties of the answer option (open the small plus in front of the question and click the „Properties‟ icon with the specific answer option). You can link a single choice question to personal data with the „This is a question about personal data‟ setting. With a single choice question, you can choose from discrete variables, meaning data that can be divided into separate categories. The following variables are involved at least: Participant, Gender, making Personal data anonymous, and Language setting (see paragraph 7.2). Also, you can define discrete panel variables yourself. You can read more about this in chapter 7. The answer the respondent gives to this question will be saved in the variables and will thus remain linked to this panel member. 4.4.2.2 Multiple choice question With a multiple choice question, the respondent is supposed to be able to choose from more than one answer option. The respondent will see a check box in front of each answer option. The settings of a multiple choice question are similar to those of the single choice question. A difference is that you can indicate the minimum and maximum number of answer options in the „Details‟ tab. 4.4.2.3 Matrix question A matrix question is a question in the form of a table. In the rows, the respondent will see certain propositions or sub questions. In the columns, the respondent will see the possible answer options. Per row, the respondent can indicate which answer options is applicable to the sub question or proposition. 61 With a matrix question, there is an extra input field under the „General‟ tab: „Subquestions‟. These sub questions define the rows of the matrix question. The matrix question supports several answer options within the same question (radio buttons, check boxes, open questions, selection list). In order to define sub questions, insert the individual questions, just as with a single choice question. You can choose from „Single choice‟ (radio buttons), „Multiple choice‟ (check boxes) or a „Sub button‟. With a single choice, the respondent can choose only one answer option per row. A sub button is not an actual question, but a row with just text. Using this, you can better structure your matrix question. The sub button will not continue to exist when exporting the questionnaire. In NETQ, it is possible to insert a text per row on both sides of the question. In order to do this, use the „Second concept/aspect‟ input field. You can use this option for a Likert-scale, for example, in which the question and the second concept are the extremities of the answer options (for example: expensive versus cheap). The columns are the answer options in a matrix question. First, you can indicate how many answer options the matrix question should contain, after which you can define these. You can switch the sub questions (rows) and the answer options (columns) so that the questions will be listed vertically and the answer options horizontally. You can this in the „Details‟ tab. If you are adding an open answer option to a matrix question (text field = yes), you can create a question with an order or constant sum through the „Properties‟ icon. The respondent will indicate an order (1 to x) or a sum (for example, 100%) in this case. In both cases, you will first create the matrix question with different sub questions (aspects) and one open answer option. It is obligatory to provide at least one answer text. On the „Details‟ tab, you can arrange for this text to be hidden. 62 After you have created the question, go to the questions overview and click the small plus in front of the matrix question and then the „Properties‟ icon. As soon as you click on „Data type‟ and „Whole number‟, the options „Constant sum‟ and „Order‟ will appear at the bottom. With the constant sum you fill in the total, with the order you do not have to make an additional choice. 4.4.2.4 Open Question An open question is a question where respondents can enter an answer. When creating an open question, especially the possibilities on the Details tab are of importance. Here, you can set various validation checks in order to make sure an answer meets certain requirements. For example, you can ask of respondents that they enter a date, a whole number or an e-mail address. If you set this correctly and the respondent enters something else, a notification text will appear under the question when the respondent clicks the „Next‟ button in the questionnaire. If you select the „Date‟ option, an answer line with drop-down menus for the day and month and an input field for the year are automatically generated. Through the Earliest date and Latest date fields you can indicate within which period the date should be. 63 Through the „Time‟ option, you can indicate the earliest and latest time between which the answer should be. Through the „Whole number‟ and „Broken number‟ options you can provide the minimum and maximum values. In „Broken number‟, you can also enter a maximum number of decimals. The „E-mail address‟ option obliges the respondent to fill in a valid e-mail address (it should at least contain an @ and an .nl/.com/.ch, etc.). The „Postal code‟ option obliges the respondent to enter a valid postal code. If you dispose of the Postal code service of NETQ, you can accordingly check this at the bottom of the screen. Based on a postal code and house number, the address of the respondent is automatically generated. In this way, you have more control over the correct entry of name and address data. You can ask your Account Manager for more information about this postal code service. The „Telephone/fax‟ and „Mobile number‟ options oblige the respondent to fill in a valid phone number (10 digits). In the Height and Width of the input field you can set how large the input field is going to be. The height is normally 1, meaning there is 1 input line. This is usually satisfactory for several key words or a short sentence. The maximum height is 30. In „Width input field‟, you can indicate the width of the input field. The number you choose needs to be between 1 and 100. The standard width is 20. In Minimum and Maximum length, you can enforce the number of characters. Here, you need to fill in a whole number. This will be the minimum or maximum number of characters (including spaces) the respondent should enter. 4.4.2.5 Combination question In a combination question, several questions are combined in one table. In this way, you can pose several questions about one specific aspect in one question. The difference with a matrix question is, that there will now possibly be answer options in the cells of the table as well. In that way, you can ask for personal data such as name, gender and age in one question. You can consider a combination question as a table with rows and columns. You can create this in „Rows‟ and „Columns‟. This is similar to creating matrix questions. If you look at the preview, you will only see the rows and columns. Nothing will be defined yet in the cells of the table itself. This is because you still have to indicate the answer options per row. In order to do this, go to the questions overview and click the small plus in front of your newly made combination question. You will now 64 see the created columns appear. Now, click on the „Properties‟ icon to define the answer options. A new window will now appear. per column If you chose a single or multiple choice question when creating the question, you can now indicate answer options per column here. This is done in the same way as with other questions. The rest of the settings should also be familiar because of the creation of other questions. 4.4.2.6 Slider With a slider question, respondents can answer the question using a slider to indicate a value. 65 When creating a slider, you can indicate the minimum and maximum values which a respondent can fill in. These correspond with respectively the left side or the right side of the slider: the extreme values. In the „Details‟ tab, you can indicate whether the answers should be rounded off. The marking interval is the size of the steps of the slider and this can be set here as well. The width of the bar can be set here too. 4.4.3 Extra possibilities in the phrasing of the question With certain codes, you can let different values come forward in the text of a text block or a question, or position the input field at a certain place. The following paragraphs will discuss this. 4.4.3.1 Position of the input field You can determine the position of the input field of an open question by including the code [!FIELD!] in the question text. The input field will be placed where you put the code. For example: What is your age? [!FIELD!] years old 4.4.3.2 Calculating with variables Besides calculating with variables in a condition (see paragraph 5.2.6), you can also calculate with variables in the question text or a text block. You can do this by applying the following syntax to the question text or text block: [!variable1*/+-^variable2!] For example: The number of students who passed the exam is [!15+(10 * var1 + var3)!] Var1 and var3 represent variables that have been defined in the questionnaire. 66 The value of a single choice variable is 1 up to and including n (the number of answer options), except when you have explicitly assigned values to the answer options yourself. The values of a multiple choice variable are 0 or 1, except when you have explicitly assigned values to the answer options yourself. In that case, the values 0 or x (the value you assigned) will be used per answer option. The value of an open question variable is always non-discrete. You can only use an open question if the data type is a whole or broken number. 4.4.4 General settings In the questions overview, you will see the Settings icon on the top left. If you click it, the following screen will appear: The changes you carry through here, apply to all selected rows in the questions overview. In order to select several rows, keep the shift-button pressed in. You can make questions and answer options obligatory, insert or delete page divisions and determine the position of the input fields. Besides, you can set the table and column width in pixels or percentages for matrix and combination questions. 4.4.5 Properties of answer options For certain types of questions, there are settings per answer option. This is the case with single choice questions, multiple choice questions, matrix questions and for columns of combination questions. In order to work with the settings per answer option, please go to the questions overview and click the small plus in front of the question. You will then see the answer options appear, with the „Properties‟ icon per row. If you click on it, you will see a new screen in which you can change settings for just this answer option. 67 This has already been discussed with regard to combination questions in paragraph 4.4.2.5. For single choice, multiple choice and matrix questions you will see the following screen: If a multiple choice question is concerned, you can indicate whether this answer option should be „exclusive‟ here. This means that when a respondent checks this answer option, he will automatically not check all of the other answer options. You can also indicate whether this answer option is „not applicable‟ for the other question types. This means that this answer option is not counted in the online report (see paragraph 11.1). You can exclude an answer option from randomisation here, and you can also insert images per answer option. The alternative text will be shown when the image cannot be loaded. 4.5 Advanced Questionnaires Advanced questionnaires differ from easy questionnaires in complexity. This paragraph will discuss working with sections, jumps, validations, actions and questions based on earlier questions. These functionalities are all connected to how a respondent passes through a questionnaire. You can set the questionnaire as advanced by clicking the „Edit‟ icon in the questionnaires overview. Once you have set a questionnaire as advanced, you cannot set it back to easy. 4.5.1 Sections With an advanced questionnaire, you can create several sections within a questionnaire. If you would have double clicked a questionnaire, you would, in the case of an easy questionnaire, have arrived in the questions overview. In the case of an advanced questionnaire, you will arrive at the sections overview. 68 If you double click a section after this, you will arrive in the questions overview within this section. Each advanced questionnaire contains at least a main section. This main section will be created automatically when creating an advanced questionnaire. Besides the main section you can create other sections in the questionnaire. You can do this by clicking add . Also, you can edit, delete and copy sections here. The sections will be sorted alphabetically. If you are in the sections overview screen, you can set the way in which the questions are counted in the progress indicator, through the Edit icon . If you select „At the start of the questionnaire‟, the maximum number of questions will be shown when starting the questionnaire. This number can decrease if sections are skipped because of routing. If you select „When approaching this section‟, the maximum number of questions can increase throughout the questionnaire when a section is being addressed because of routing. In chapter 5 you will find more information about using routing in a questionnaire. 4.5.1.1 Working with sections Each advanced questionnaire exists of a main section and optionally other sections as well. In each section, questions and/or jumps have been defined. The route the respondent takes, is described in the main section; the questionnaire starts in the main section, which possible contains jumps to a different section. After this, the system completes the other section and, in the end, returns to the place in the main section where the respondent left off. Therefore, it is important to know which section is the main section and to consider the manner in which the respondent will pass through the questionnaire in advance. Namely, a section at which no jump is pointed, will not be viewed by the respondent. Therefore, it is important to define not only questions, but also jumps when working with sections. You can find more information about jumps in paragraph 5.2. There are different methods to build up a questionnaire using sections and jumps. These methods will be explained in the following paragraph. 4.5.1.2 Three methods to build up a questionnaire using sections In general, there are three methods to build up a questionnaire. We advise you to choose one of those three methods to prevent confusion. Also, we advise you to consider the structure of the questionnaire well when working with an advanced questionnaire which contains much routing. This is because it is easy to lose track. 69 Method 1: Linear questionnaire All questions are in the main section. All jumps are defined in the same main section. When routing is applied, the respondent will skip parts of the main section. Advantage: Orderly with a small questionnaire Disadvantage: With a large questionnaire, the overview is soon lost. Chances of making mistakes when setting the routing are large in this case. Method 2: Chain model In the main section you only define jumps. These jumps refer (possibly conditionally) to other sections. Create the sections. The system will look in the main section to see to which section the jump should take place. When this section has been completed, the system will look at the place where the respondent left off in the main section, and after that there is a new jump to a different section. It is also possible to jump from the main section to another section, and at the end of this section, a jump to the next section can take place. In this way you let the respondent jump from section to section. Advantage: Easily re-usable because complete sections can be replaced/changed or linked in a different way. Disadvantage: The overview can disappear when there are many sections. A diagram on paper is advisable. Method 3: Nested Model In the main section, create questions that apply to all respondents. From the main section, make (conditional) jumps that refer to a different section. The respondent passes through this section, after which he returns to the next question in the main section. Advantage: Easily re-usable and it enhances the overview in the main section since all parts of the key questions are in separate sections. Disadvantage: The overview can be lost when too many nests are used. Namely, you can pose another question in the nested section, which will open a number of other sections. In principle, this could go on forever. 4.5.2 Jumps In an advanced questionnaire, it is possible to add conditional routing to the questionnaire, next to jumps. This routing is important when using sections in the questionnaire. You can add these jumps in the questions overview (in a section) by clicking the „New Jump‟ icon . The possibilities that jumps offer are the following: making a conditional, obligatory or random jump, making a conditional page division, the possibility to end the questionnaire and the possibility to control the quota. These possibilities will be explained elaborately in chapter 5, the chapter on routing. 4.5.3 Validation notification You can apply validations at any point in your advanced questionnaire. This makes it possible to point out an incorrect or undesired answer to the respondent. When a certain condition has been met, you can let a text you have inserted yourself appear, using a validation. When putting in a validation, a dark green row will appear in the questionnaire. 70 In order to put in a new validation, click the „New validation‟ icon . In the screen that opens, you can fill in the name of the validation and the conditions that have to be met. The first expression contains the variable on which the condition will be based. In condition, you look for the condition that this variable should meet. In the second expression, you can fill in the value the condition needs to meet for the validation notification to come up. This part of creating a validation is very similar to creating a conditional jump. Therefore, we refer you to paragraph 5.2 for more information. In the „Notification‟ field, you can fill in the notification that should appear when the condition is met. A validation can be affirmative or negative. If you set up a condition and you choose „Negative‟ as the type of validation, the validation notification will be shown when this condition has not been met. If you choose „Affirmative‟ as the type of validation, the notification will be shown if the condition has been met. 4.5.4 Actions It is also possible to let the system execute certain actions, such as sending an email message, filling in a panel variable, redirecting a respondent to an URL or register the questionnaire when it has been completed. When creating an action, a purple row will appear in the questionnaire. In order to do this, click the „New action‟ icon . A new window is opened. 71 In this window, you should fill in the title of the action first and possibly an explanation. You can choose whether the action is executed only during the first time the respondent crosses this point, or always. Also, you can indicate whether the action should always be executed or conditionally, based on a variable. If you choose to let this happen conditionally, the procedure is very similar to creating a conditional jump. For more information we refer you to paragraph 5.2. You can choose from 4 types of actions: sending an e-mail automatically filling in panel variables redirecting the respondent to an URL Registering the questionnaire when it has been completed If you would like the system to send an e-mail message at some point in the questionnaire, you can use the first option. You can then choose which type of e-mail message you would like to be sent out (this is the type you have created yourself in NETQ) and you can select the correct message. After, you can choose whether the email message should be sent to the address that has been defined in the „email‟ variable of the panel member, to a fixed e-mail address, or to an e-mail address that has been defined in a different variable. If you would like a panel variable to be filled at a certain point in the questionnaire, you can do so using the second option. You can find more information about panel variables in chapter 7. You can look up the variable in the variable sets in „Panel variable‟. 72 In expression, you can fill in the value the variable should receive. For more information about expressions we refer you to paragraph 5.2. You can also redirect the respondent on a certain place to a different website. You can do this with the third option. Below, you can fill in the address of the website where your respondents should be redirected to. This website will open in a new window. You can also set the questionnaire to „completed‟ prematurely. The respondent can simply continue filling in the questionnaire, the only thing that changes, is that when the respondent has passed this point, the export will state that this respondent has completed the questionnaire. This can be important, for example, when sending reminders. Only respondents who are not set to „completed‟ will receive a reminder. 4.5.5 Basing a sub question on a previous question In a matrix question, sub questions (rows) have to be defined at all times. You can do this manually as you have seen in paragraph 4.4.2.3, but you can also do this based on the answers of the respondent to a previous question, but only in advanced questionnaires. The same goes for answer options of single and multiple choice questions and for sub questions of combination questions. In order to do this, choose the „Base on the answers of the respondent to variable‟ option in sub questions. You can select a variable by clicking the „Select variable‟ icon . A new window will open, where you can choose the variable concerned in the variables overview. In order to do this, it is necessary to have inserted a variable name with the questions on which you would like to base the sub question. If you have not done this, you cannot select the question in the variables overview. The question on which the sub questions are based can be a multiple choice question or a previous matrix question. When basing sub questions on a previous matrix question, you should select another one or more answer options of this question that you would like to use as a sub question. Attention please! The question on which you base the sub question cannot be on the same page as the following question. Indeed, the answers should first be known before the questions can be generated. Insert a page division if this is applicable. 4.6 Copying With the „Copy‟ icon , you can copy questionnaires, questions, text blocks, jumps or sections. The copy will be placed all the way at the bottom of the questionnaire. In order to copy something, you should first select those row(s) which you would like to copy. Using the shift and/or control buttons, you can select several rows. 73 If you are copying a questionnaire, the copy will always be in design status, regardless of the status of the questionnaire of which a copy is being made. When copying questions, it is of importance to know whether any routing is involved in the questions you are copying. When copying, routing is taken along, provided that the goal of the routing is also copied. If question A refers to question B and you copy both questions, routing will be set for the copies of question A and question B. If you copy only question A, you will receive a notification saying that the routing could not be copied. The section or question itself will be copied. You can also copy questions by keeping the Control button on your keyboard pressed in and dragging the question to a different place. You can also copy questions or text blocks to a different section or questionnaire by using drag-and-drop. In this case, you drag rows from the screen to the section or questionnaire and let go of them there. Regarding this, it also goes that if routing has been set, this will be copied, provided that the goal of the routing is copied too. The copied rows will be placed at the end of the section. If you drag a question to a different questionnaire, it will be copied to the end of the main section of the questionnaire. You can also drag questions and text blocks to the overview screen of a different section. The questions will then be copied to the position where you let go of the questions in the other section. Just like questions and text blocks, you can also copy full sections from the one to the other questionnaire using drag-and-drop. The section will then be copied including the routing, provided that the goal of the routing is copied too. You can also copy several sections at the same time, so that references between those sections will be preserved in the copy. You can find more information about sections in the paragraph „Advanced questionnaires‟, paragraph 4.5. 4.7 Reading in Questionnaires In NETQ 6.0, it is possible to let the system read in questions. In order to do this, you need to prepare a .rtf (Rich Text Format) in a text editor (Microsoft Word, for example). The .rtf file that is read in, should meet a certain lay-out so that the system can recognize what type of question should be created etc. This lay-out is explained in Appendix C Reading in questionnaires from Word The reading in proceeds as follows. Either you create a new questionnaire, or you select an existing questionnaire. Now, go to the questionnaires menu and choose „Read in‟. Indicate in which section the read in questions should be put and click the „Read in‟ button. If there already are questions in this section, the newly read in 74 questions will be placed at the bottom of the list. When you now open the questions overview, you will see the questions in the question list. 4.8 Language settings A language setting is a set of texts and notifications you can use for a questionnaire. It so happens that, next to the texts and questions you have to define yourself, a questionnaire has another text that has been set as a standard by NETQ (for example, text on the next and back buttons, standard notifications with restrictions to input, standard error messages etc.). A standard language setting is present in five languages, but of course you can create new language settings yourself or edit existing standard texts. The language settings are accessible via the Questionnaires menu – Language settings and apply to the whole sub account. There are five standard language settings: German, English, French, Italian and Dutch. In this screen, you can add, edit, copy or delete a language setting. When creating or editing a language setting, a screen will open in which the field are spread over different tabs. Most of these fields are not obligatory. The fields you leave empty will receive the standard value based on the language you choose. The standard text of the fields that you do fill in, is replaced with the inserted value. If you create a new language yourself, you do need to fill in all fields. These languages are not pre-programmed. In the following paragraphs, all tabs in the language settings menu will be explained further. 4.8.1 General Under the „General‟ header, you can name the language setting (or change the existing name), select a language, a code and add a description. 75 You are giving the language setting a unique name and you also indicate which language is applicable. You can assign a code to the language setting. You can use this code to create multilingual questionnaires. You can find more information about multilingual questionnaires in paragraph 4.9. 4.8.2 Texts and notifications Under the „Text and Notifications‟ header, you will find several tabs. All notifications and texts of a questionnaire can be translated here. All notifications and texts have already been translated into the five standard languages. If you prefer a different translation, you can adjust it here. The text you fill in here, will then appear in the questionnaire. On the texts tab you can edit the text and appearance of the buttons, name standard fields and adjust the texts of the progress indicator. The texts of obligatory questions and of failed log-ins fall under the „General‟ tab. The minimum and maximum number of choices for multiple choice questions are included in the multiple choice questions tab. In „Open Questions‟, you can insert or adjust the texts of the different standard validations. These texts also apply to the open answer options of single and multiple choice questions. The validations on open answer options of matrix questions can be adjusted on the matrix questions tab. On the „No access‟ tab you can find all notifications regarding respondents who, for certain reasons, do not or no longer have access to the questionnaire. With some texts and notifications, numbers have to be incorporated in the text. An example is the text of the progress indicator. You can include the current question and the total number of questions in your text. Use the code [!VALUE!] for this. Thus, if you would like to view the following text with the progress indicator: “You are now at question <current question> of <total number of questions> in total”, then fill in “You are now at question [!VALUE!] of [!VALUE!] in total” as the text for the progress indicator. You can use the code [!VALUE!] in the following fields: Progress indicator 76 Minimum number of choices Maximum number of choices Minimum length Maximum length Minimum value Maximum value On the „Matrix questions‟ tab, you can also use the code [!COLUMN!] to indicate to which answer options (column) the notification applies. The text of the answer option will then be shown here. Attention please! Of course you do not have to use these codes. You do not have to insert your own texts for all notifications either. If you leave a notification empty, the standard notification of NETQ will be used there. 4.9 Multilingual questionnaires It is possible to combine several languages in one questionnaire. In this way, you will have all of your data in one file when exporting to Excel or SPSS and you will not have to combine several files. Also, in this way, you can guarantee the consistency of your questionnaire, because one change in a jump or a question will apply to all versions. 4.9.1 Setting multilingualism In order to set multilingualism, go to the questionnaires overview. Select the questionnaire concerned and click the „Edit‟ icon . On the General tab you will find the „Language settings‟ field. The language you select there, will be the main language. Select „Yes‟ in the „Multilingual questionnaire‟ field. Then, four language settings fields will appear. Select the other languages of the questionnaire here; it can be one or more. You can choose from all languages that have been created in the language settings menu. When you have set the languages, save the changes. 4.9.2 Creating a multilingual questionnaire If you have set a multilingual questionnaire, a drop-down menu will appear with each question text and answer option you need to define. In the drop-down menu, you will find all languages you have set for the questionnaire. Select the language for which you would like to insert the text and insert the text. Then, select the next language you would like to insert in the drop-down menu and insert the text in that language. Continue like this till you have defined all languages. It is important to define all languages as completely as possible, because otherwise the system will not save the question. The same goes for defining the answer options. 4.9.3 Sending a multilingual questionnaire If you would like to send a multilingual questionnaire to a panel, it is important that the feature „language setting‟ has been filled in for each respondent belonging to this panel. Based on this feature, the respondent will be shown the questionnaire in the correct language. If no language has been selected for a respondent, this person will be shown the questionnaire in the standard language. This can happen in two ways. Firstly, it is possible (if you know in advance which respondents need to fill in the questionnaire in which language) to import the „Language setting‟ column into the 77 panel. The value of this column should contain the code of this language in the way it can be seen in the language settings. Secondly, it is possible that you let the respondent determine the language at the start of the questionnaire. You can do this by including a single choice question at the start that is linked to the language setting of the respondent („Details‟ tab). The value of the answer options should be the code the way it has been set in the language settings as well. If all this has been set correctly, the questions after will be shown in the selected language. When you publish a multilingual questionnaire, you will be sent a public link for each language. You can use these links to link the questionnaires to a website or to send out separately in an e-mail message. The answers of the respondents will be anonymous though, since you are using the general link. Of course, you can also use the preceding method (selecting the language in the first question) if you would like to link it to your website only once. 4.10 Downloading a Questionnaire as PDF The questionnaires in NETQ can easily be downloaded in order to add a report as an appendix or to send it as a written survey. Hereby, the questions and answer possibilities are meant; the questionnaire has not yet been filled in, so to speak. You can do this as follows: select the questionnaire in the overview screen and choose the Download PDF menu option in the Questionnaires menu. In the screen that opens, you can optionally adjust the title, subject and author. Also, you can secure the PDF-document with a password, though this is not obligatory. In the Language setting, you can indicate in which language the questionnaire should be downloaded. Finally, select the goal of the export: Internet questionnaire including variable definitions. Choose this option if you would like to save the questionnaire, including the variable definitions and jumps. If you have not got the questionnaire in NETQ anymore, you can still gain insight in the route the respondent passed through by using this document. 78 Written questionnaire. Choose this option if you would like to have a written version of the questionnaire to send to respondents by mail when you cannot reach them through the internet. Subsequently, you can download the questionnaire by clicking OK. 4.11 Exchanging questionnaires Through NETQ Survey Exchange, you can exchange questionnaires with other NETQ users. However, you will need permission from the users concerned to copy their questionnaires. For more information about asking for permission and the costs involved, please contact your Account Manager. 4.11.1 Copy code In your system data, you will find a unique copy code belonging with your license. You can provide other licensees with this code; they can copy questionnaires from your license with this code. It is not possible for other users to copy your questionnaires without you having granted them your explicit permission. 4.11.2 Receiving and granting permission In your system data, you will find the „Permission‟ button. 79 If you click the „Permission‟ button, a screen for exchanging questionnaires will be opened. In the top part of the screen, you can place a request by inserting the code you have received from the other licensee. This licensee will indicate which questionnaires may be copied by you. Subsequently, you will see in the overview which requests have been permitted and which have been denied. If you have been given permission to copy a questionnaire, you can examine the request and copy the questionnaire for which you have received permission. If one or more requests have arrived for you, these will be shown in the bottom part of the screen. If you double click a request, you can check the questionnaires which you are willing to share with others. You can always withdraw the permission to copy. 80 5 Routing NETQ offers the possibility not to show the questions which are irrelevant for the respondent (routing). There are various ways to set routing: Jumps: Skipping one or more questions or text blocks within the same section. This can only be set for single choice questions. Multiple routing. Skipping to a different section which contains relevant questions. This can be set for single and multiple choice questions, and matrix questions. Only for advanced questionnaires. Conditional routing. Skipping to a different question or text block based on one or more answers the respondent has given to previous questions. These jumps can occur both within a section and to a different section. Only available for advanced questionnaires. You cannot use routing to refer back to previous questions. All of these aspects of routing will be discussed in this chapter, together with the possibilities. Also, linking jumps will be dealt with, as well as routing based on calculations. 5.1 Jumps and multiple routing Both jumps and multiple routing are set in the following way. In the questions overview screen, you can see a small plus in front of the question. If you click this, you will see all of the answer options. You will see a green arrow to the right of each answer option. Click the green arrow next to the answer option from which the jump should occur. If the respondent chooses this answer, the questionnaire will jump to the next question you can select in this screen. You can only jump to questions for which a variable has been defined. 81 This screen is an example. In your questionnaire, there will be different questions. With a matrix question, an extra field will appear on the screen, in which you can indicate how often this answer option has to be chosen before a jump occurs. Also, you should indicate whether it has to be minimally, exactly or maximally this number. For example, if you would like a jump to occur when the respondent has checked Dissatisfied three times or over, select Minimal in the selection list and fill in 3 in the text field. When you select „Apply to all answer options‟, the jump will apply to all answers. 5.2 Conditional routing – Jumps You can set conditional routing by placing jumps in the questionnaire. The jump will occur when certain conditions, which you can set, have been met. In the questionnaire, you can add a jump which is based on data and answers (also on panel variables) collected earlier. In the questions overview screen, click on the „New Jump‟ icon . The following screen will open: In the „Name‟ field, fill in the administrative name of the jump. In „Type‟, you can choose from six different types of jumps: Conditional jump. A jump has to occur based on conditions you set. 82 Conditional page division. A page division will be applied when the set conditions have been met. All questions positioned under the page division till the next separation will be skipped. If the condition has not been met, the questions under the page division will be shown. Obligatory jump. If the respondent arrives here, the jump has to occur no matter what. End questionnaire. If the respondent arrives here, the questionnaire will be ended not matter what. Check samples. The set samples will be checked at the moment the respondent approaches this jump. (you will find more information about quota management in paragraph 8.3) Random jump. A random jump enables you to add randomisation to your questionnaire. For example, if you have linked three random jumps to each other, one of the three jumps will occur. In this way, a random jump will occur per respondent. If you choose a conditional jump, you will subsequently need to set the condition(s). A condition can be set by filling in the three fields „Expression‟, „Condition‟ and „Expression‟ for that condition. If you would like to set multiple conditions, select the relation to the next condition in the fourth column. In the following paragraphs, these aspects will be discussed elaborately. 5.2.1 Expression 1 In the first „Expression‟ input field, fill in the variables on which the condition is based. Here, you can insert or select variables using the „Select variable‟ icon . You can only insert or select variables you have set when creating a question. Thus, if you would like to set a condition for a certain question, you should fill in the „Variable name‟ field for that question. If the question belonging to a variable is a multiple choice or matrix question, the variable cannot be used just like that. Namely, these questions will produce more than one data. For example, a matrix question basically consists of several single or multiple choice questions. With these question types, you will need to indicate which part of the question is concerned between brackets. You can do this according to the following table: Question type Single choice Open Multiple choice Use Variable Variable Variable(nr) Matrix single choice Variable(nr) Matrix multiple choice Variable(nr1,nr2) Explanation Nr = the serial number of the answer option Nr = the serial number of the sub question Nr1 = the serial number of the sub question Nr2 = the serial number of the answer option Besides, you can use the standard NETQ response variables. These are the data known about the respondent, such as gender, name, initials, etc. This means that when you import a panel of which certain data are already known, you can use these 83 data as a condition. You can also select these variables through the „Select variable‟ icon , by choosing the Personal data section from the selection list at the top. Also, it is possible to fill in or search for a panel variable here. In this way, you can base your jump on the value of a panel variable the panel member was already familiar with or that is filled by a previous question in the questionnaire. You can find more information about panel variables in chapter 7. 5.2.2 Condition You can select the stipulation a condition needs to meet in the selection list. You can choose from the following stipulations: The last three stipulations are only applicable to alphanumeric data. These are data that have been defined as free input in the questions. They determine whether the variable contains a certain value. For example, the word „NETQuestionnaires‟ contains the word „question‟. These comparisons are not case sensitive. 84 5.2.3 Expression 2 In the second „Expression‟ field, you can insert a value which the condition with the set stipulation should meet. You can insert a value here, such as a number, a date or a place name. But you can also insert a variable here as described in 5.2.1. Attention please! If you would like to insert an alphanumeric value (letters or numbers) this should be preceded by an apostrophe („). You may be used to this because of working with a spreadsheet program like Excel. The apostrophe will prevent your input being conceived as a variable. If you would like to insert a date, you need to enter is as follows: „dd-mm-yyyy, including the apostrophe. If you have entered values for the answer options of a question, use the value of the answer option. If you have not done this, assign the serial number of the chosen answer option to the value. 5.2.4 Next condition In the Next condition field, you can indicate the proportion between the next condition and the condition you are now working on, by means of a selection list. You can choose from: AND: both this condition and the next condition should be true for the jump to occur. OR: either this condition or the following condition should be true (one of the two) for the jump to occur. If you make the selection, the input for the next condition will appear. Of course, you can add more conditions for which this relation (AND or OR) always needs to be indicated as well. With more than two conditions, one of them will receive priority: AND comes before OR. For example: A AND B OR C (A AND B) OR (C AND D) A OR (B AND C) 5.2.5 A and B are both true OR C is true A and B are both true OR C and D are both true A is true OR B and C are both true (not: or A or B is true AND C is true) Linking jumps: ‘If – then – else’ When you have finished creating a jump, you can create a new jump right after this one. The new (next) jump will then be linked to the previous jump, forming a block. On the screen, you can see this because the jumps have been placed together without a page division (black line). This means that if jump 1 does not occur, jump 2 will be looked at. If jump 1 does occur, jump 2 does not. In this way, you can set three jumps after each other, for example. Jump 1: if year of birth > 1987 and car = yes, jump to section Too young 85 Jump 2: if car = yes, jump to section Car owner Jump 3: if car = no, jump to section Not a car owner In this example, jump 2 does only occur when the year of birth is lower than 1987, but when the respondent does own a car. Jump 3 does only occur when the respondent does not own a car. Naturally, you can position more jumps after each other. The jumps will occur in order. If a jump that has to occur is found, possible next jumps in that block will not occur. Therefore, you should watch the order in which you put the jumps. In the example given here, it is important to place the jump with the year of birth before the jump for car owners. If you would put the jump with the car owners first, no one would make the year of birth jump, because they would already have jumped to the Car owner section. In computer languages, this is often indicated by if – then – else. You can also place two jumps directly after each other without them being linked in the following way. You can indicate this in the „Link to next jump‟ field. Unlinking the jumps has the same effect as inserting a page division between questions and text blocks. Then, the next jump will always be checked, also when the first jump has occurred. In computer languages this corresponds to continually creating a new if-then block. 5.2.6 Routing by means of calculations on answers In a condition, you can use calculations. For example, you can add up the answers to a number of previous questions and then jump to a different section when the sum is over 100. You can use the following calculations: * Multiplying: A * B / Dividing: A/B + Adding: A + B Subtracting: A - B ^ Involution: A ^ B In the example above, A and B can represent both numbers and numeric variables. With calculations, the usual priority rules apply: involution, multiplying/dividing, adding/subtracting. You can use brackets to enforce other priority rules, for example (A + B) * 2. Please contact the helpdesk when you are experiencing problems applying this: 0900 – BELNETQ (235 6387). If you are using conditional jumps frequently, we advise you to take an advanced training. For more information about this or to set up an appointment, please contact your Account Manager. 86 6 Panels In this chapter, you will find out all about using panels in NETQ. A panel is a collection of people to whom questionnaires can be sent out. Panels consist of panel members. Different data can be linked to these panel members, so that data obtained from a questionnaire, can be remembered for that panel member. The chapter about panel variables is closely related to working with panels. If you would like to find out more about panel variables, we refer you to chapter 7. A panel can be put in manually, but it can also be imported through Microsoft Excel. You will find more information about this in paragraph 6.5. A function of panels is that user names and passwords can also be defined for panel members. Paragraph 6.6 will shed a light on the possibilities. Next to importing a panel, it is also possible to export all data that have been saved with a panel. See paragraph 6.7 for more information on this. Also, the response to questionnaires can be viewed per panel member, as you can read in paragraph 6.8. Finally, certain edits can be run with whole panels, such as combining, splitting and deleting. You will find more information about this in paragraphs 6.9 and 6.10. 6.1 Creating a new Panel In NETQ, a panel needs to be created before panel members can be added. To create a new panel, choose the menu option „New‟ in the „Panels‟ menu. You can also click „Add‟ in the panels overview (Panels – Show). 6.1.1 General Settings The following screen will then open: 87 In the „Name‟ field, fill in a relevant name for the panel. In the „Description‟ field, you can enter more specific, descriptive information. This information can be useful when you have not worked with the panel for a longer period of time. The type of panel is related to the goal for which you are creating the panel. A test panel can only be used when the questionnaire is in test status, a live panel only when it has been published. By working with different types, you can more easily keep track of the different panels. You can directly link a panel to one or more questionnaires, but you can also choose to do this later. If you had already linked a panel to the questionnaire in the questionnaire settings on the „Panels‟ tab, this will be visible here. If you have defined sets of panel variables, you can also link these to a panel here. Please have a look at paragraph 7.3 for more information about panel variables. 6.1.2 Advanced Settings On the „Advanced‟ tab, you can create more advanced settings, such as using newsletters with a panel, using profile pages and managing bounces. The following paragraphs will discuss these options. 6.1.2.1 Newsletters On the „Advanced‟ tab, you will find the „Newsletter‟ header. The fact is, that you can send a newsletter to panel members through NETQ. This newsletter will only be sent out when the panel members actually subscribe to it. You will find more information on newsletters in paragraph 9.3. In the fields you can see below, you can redirect the panel member to an URL after confirmation or unsubscribtion from the newsletter. 88 6.1.2.2 Profile page On the „Advanced‟ tab, you will find the „Profile page‟ header. Here, you can define which questionnaire serves as a profile page for this panel. You can find more information about profile pages in Appendix D Examples of applications of panel variables, Paragraph 5 Profile page. 6.1.2.3 Bounce management You can also indicate how you would like to handle bounced e-mails for a panel. Here, a distinction has been made between soft bounces, hard bounces and automatic replies. You can choose not to take action, to delete the member from the panel completely or to let the panel member no longer receive any e-mails. For more information, see paragraph 9.7. 6.2 Panels Overview With the menu option „Show‟ in the „Panels‟ menu, you can see which panels you have already created. The panels are in alphabetical order. You will see the name, the number of panel members in the panel, the date of last import and the type of panel. 89 By selecting a panel and clicking the „Edit‟ icon , you can edit the data and assign the panel to a questionnaire. It is not possible to copy a panel. However, you can run imports and exports and combine and split panels. You will find more information about this in paragraphs 6.5 up to and including 6.9. 6.3 Panel members overview When you double click a panel or select the panel clicking the „Open‟ icon ,a screen with all of the panel members will open. If your panel contains over a hundred members, you are requested to first enter search criteria so that less than a hundred panel members can be shown. If your panel contains less than a hundred members, the panel members will be shown directly and you can leaf through them using the arrows at the top of the screen . You can enter search criteria by clicking the „Search‟ icon . For each panel member, there are three columns: I, S and C. In these columns are numbers which indicate how often this panel member has been invited (I) to participate in a questionnaire, how often he has started (S) and how often he has completed a questionnaire (C). With the icons on the top right you can „Add‟ members. , „Edit‟ and „Delete‟ panel When you delete a panel member, the answers of this panel member will not be deleted. This person will only be deleted from the panel. When you export the questionnaire, you will see the questions and personal data of this respondent back if you also export the anonymous respondents. Please have a look at paragraph 6.7 for more information. 6.4 Creating a new panel member If you have not yet got any panel members in your panel, you will see „no panel members‟ on the screen. You can import panel members; this will discussed further in paragraph 6.5. However, you can also manually create panel members in a panel. To do this, click the „Add‟ icon the data of the panel member. . A new window will open, in which you can insert 90 Basically, none of the fields are obligatory. If you would like to send the mailings to the panel, it is necessary that the „Email-address‟ field is filled in. In „Personal data‟, you can fill in the name and address information of the panel member. In „Diverse‟, you can choose a language setting for this person. If the „Participant‟ setting is set to „No‟, this panel member will no longer receive any mailings from NETQ. You can also make the personal data anonymous here and indicate whether this person subscribes to newsletters. Also, you can view or award the saving points of this person. The access data of the panel members are also on this screen. You will find more information about access data in paragraph 6.6. 6.5 Importing After you have created a panel, you can, next to creating panel members manually, also import several panel members at the same time. In order to do this, select the 91 panel concerned and then you can import your file with respondent data with the menu option „Import‟ in the „Panels‟ menu or with the „Import‟ icon . You will then arrive in the following screen: The import file has to be a Microsoft Excel .xls (97, 2000, XP) file and needs to meet a certain lay-out. The names of the column titles in the Excel file need to match the column titles mentioned hereafter exactly: last name insert first name initials gender email user name password language For a full list of the standard variables, we refer you to Appendix B List of standard variables in NETQ. Using capitals is permitted and the order of the columns is irrelevant. Not all columns are obligatory for the import. For a mailing, you can basically suffice with just an 92 „Email‟ column. For that matter, it is advisable to also use the columns „Last name‟, „Insert‟ and „Gender‟ for a mailing. In this way, your invitation email can be sent with a personal salutation (Dear Mrs Jansen instead of Dear Sir/Madam). Besides the above mentioned columns, you can add columns with self-defined panel variables. Defining panel variables is described in paragraph 7.3. You can use the variable name itself as a column name, for example „nqfunction‟. You should make sure that there are no empty columns in between filled ones. In that case, you cannot import. Empty columns next to a filled column are not permitted either. This could happen if you empty your columns with the delete button instead of „Delete‟ in the „Edit‟ menu in Excel. If your import fails, you can best select only the filled columns in your Excel file, copy these to a new worksheet and import this worksheet. Before importing an .xls file, you should make sure the format of the cells is „text‟. This is essential for a good import. You can do this by selecting the entire worksheet with the Ctrl + A buttons and use the right mouse button to adjust the format of the cells to „text‟. When importing the respondents in a panel, a unique number with which the system can recognize the respondent, is assigned to him or her. This number will remain linked to this person, also when he or she is participating in several questionnaires. With the „Only unique e-mail-addresses‟ function, you can check for unique e-mail addresses. If you are not using this function, double e-mail addresses can end up in the panel. With the „Update existing data‟ function, you can update existing data of the panel members. If respondents are already known by NETQ, the data that were not yet known, will be added and changed data will be adjusted. Here, it is important that you first export the panel and include the NQID column with the import file. In this way, the system can recognize which panel members need to be updated. When NETQ has finished importing your panel, an overview of possible problems that have occurred during the import will be generated. It can happen that one or more e-mail addresses are incorrect or incomplete. NETQ will try to read out e-mail addresses correctly, but if this is impossible, the e-mail address will not be saved. This will be reported in the feedback, so you can manually correct this. The NQID and the row number in the Excel list will be reported in that case. If you would like to add respondents to your panel at a later time (though before you are presenting the questionnaire to respondents), select the panel concerned and choose Import in the Panels menu. Then, follow the steps that have been described above. The respondents will then be added to your panel. In the overview screen of the panels you will see the the number of respondents in your panel increase in the „Members‟ column. 6.6 User name and password The columns „User name‟ and „Password‟ are only relevant if you would like respondents to log in first before participating in a questionnaire. This option is often chosen because then it is possible to check which respondent gave which answer without having to send out a mailing with unique links from NETQ. The general URL can then be used, where people will then have to fill in a user name and a password. Also, in this way letters can be mailed while the response remains traceable. It is important here that you set the questionnaire properties „Log in with user name and password‟ to „Yes‟. Here, you will be shown two new fields: „General user name‟ and „General password‟. If you leave these empty, you can assign a user name and 93 password per respondent as is described in the next paragraphs. If you do fill in these fields, each respondent needs to log in with the same data. In that case, the system will not be able to retrieve the answers. There are different ways to assign a user name and password to respondents. You can either let NETQ generate the user names and passwords through a panel import, or you can assign these access data yourself through panel import. 6.6.1 Automatically assigning access codes If you are not assigning user names and passwords yourself, you can create your Excel panel file in the usual way, creating „User name‟ and „Password‟ columns. These columns are empty apart from the column titles. When you import this file, NETQ will assign user names and passwords to the respondents. You can view these data and use them by exporting the panel afterwards. The columns will then be filled. The user name column always has the following syntax: „[panel name][number]‟, and in the password column a code of eight characters (letters and/or numbers) has been created. If you do this, it is advisable not to make the name of the panel too complicated and not to include spaces or peculiar signs. 6.6.2 Assigning access codes yourself If you would like to assign the user names and passwords yourself, type the desired user names and passwords in the „User name‟ and „Password‟ columns in Excel file. If you are using a certain convention (for example, user names with „respondent[number]‟), you can easily create a long series of user names by clicking the cell concerned in Excel and enlarging it downwards with your mouse. You can do this using the black square on the bottom right of the cell. Hold this square, while you drag it to the number of user names you would like to create, When you let go, you will see the user names appear. 94 A similar edit can be applied to the Password column. It is important that the combination of user names and passwords of all members of all panels is unique. If you are assigning user names yourself and one of these user names is already taken (either in the panel itself, or in one of your other panels), the user name will be changed into the standard name as described above: [panel name][number]. In this case, you can best export straight after importing to see whether any user names have been changed. You can optionally change the user names of those respondents. 6.7 Exporting With the menu option „Exporting‟ in the „Panels‟ menu, you can ask for the data of the panel members you have imported earlier and save them in a document. You can also work with the „Export‟ icon . However, you first need to select a panel. When exporting the panel, you can optionally apply a filter. For more information about filters, we refer you to chapter 8. 95 If you do not want to apply a filter, leave this field empty. Click Export and then the following screen will appear: If you click „Download‟, the Excel file containing all of the panel members and their data will be downloaded. All panel variables and all personal data occur in the export file, also when you have not created these when importing. Besides, two extra columns that do not occur in the import file, have been added to the export file: „NQID‟, this column assigns a unique number to each respondent. „Creation Date‟, represents the time and date of the panel import. 6.8 Reports per panel member With the „Report‟ icon , you can ask for the history of a panel member. In order to do this, you need to have selected the panel member concerned. You can view the basic data of the panel member and the general statistics. Under the Questionnaire header, you can see the questionnaires to which the panel member has been invited. By clicking the small plus in front of the questionnaire, you can view the information concerning this questionnaire. When you select a questionnaire and click the „Reopen questionnaire for this respondent‟ , the respondent will be given access to the questionnaire once more. 96 When you select a questionnaire and click the „Report‟ icon answers the respondent has given to the questions. , you will be shown all The report function is only useful when you are conducting a non-anonymous survey, so that it is known which panel member has filled in the report. With non-anonymous surveys, you approach respondents with a unique link through a mailing or with a user name and password. If you approach your panel anonymously, it cannot be determined who has given which answers, so these reports cannot be asked for. 6.9 Combining and splitting panels It can occur that you have created several panels for people who really belong in the same pool, for example, because you have sent out a mailing at different times. You can combine these panels through selecting the panels by keeping the control-button pressed in and clicking the „Combine‟ icon can insert the data of the new panel. . In the screen that will now open, you Accordingly, the panels will be combined. The new panel is automatically linked to all questionnaires to which one or more of the questionnaires of the original panels were linked. This also applies to the panel variables: all panel variables that were used in one or more of the original panels can now be used in the combined panel as well. You can also combine panels by using drag-and-drop. Then, you drag a panel to the panel with which you would like to combine it. You will always have to confirm this action first. The dragged panel will be added to the other panel. Thus, for this action you do not have to fill in any new data for the panel. It can also occur that you would to split a panel in different, smaller panels. You can do this by selecting the panel you would like to split and clicking the „Split‟ icon . In the screen that now opens, fill in the data of the panel that is to be created. Also, select a filter. 97 All panel members who meet the requirements of this filter, will be placed in the new panel. The remaining panel members will remain in the other panel. The new panel is automatically linked to the questionnaires and the panel variables to which the original panel is linked. 6.10 Deleting a panel You cannot delete a panel just like that. You can only delete a panel, when the panel does not contain any panel members at all anymore. You can do this by first selecting the panel and subsequently going to the „Delete Panel members‟ option in the panels menu. With this option, you can delete all members of the panel at the same time. This will result in an empty panel. You can now select this panel and subsequently click the „Delete‟ icon . Through this, you will delete the panel. 98 7 Variables In this chapter, the different types of variables and their possibilities will be discussed. Within NETQ you will work with question variables, standard variables and self created panel variables. Paragraph 7.1 will briefly devote some attention to the question variables. After, we will discuss the standard variables that can be used in NETQ in paragraph 7.2. An overview of all standard variables can be found in Appendix B List of standard variables in NETQ. Panel variables will be discussed elaborately in paragraph 7.3. These variables can only be used when you are working with a panel, or when you are letting a panel be filled during the survey. For example, you can let the value of a panel variable return in the question text of a next question, base routing on panel variables, create filters based on panel variables and calculate with panel variables. If you would like to know more about possible applications and examples of working with panel variables, we refer you to Appendix D Examples of applications of panel variables. 7.1 Question variables With question variables, the variable names you can fill in when you create a new question are indicated. In paragraph 4.4.1.1, question variables have already been discussed. These variables will return in the export of the questionnaire and serve to make sure it is known to which question the data belong. These variable names are also used when you would like to base your answer options on previous questions (see paragraph 4.5.5). These question variables are related to the questionnaire. In a next survey you will need to define new question variables. 7.2 Standard Variables In NETQ, there are also certain variables that are saved with the panel member. You can create these variables yourself; we call these panel variables. They will be discussed in the next paragraph. In NETQ, there is also a limited set of standard variables, that are saved with the panel member. These variables have the same possibilities as the panel variables, but have already been defined in a standard way by NETQ. You can find a complete list of standard variables in Appendix B List of standard variables in NETQ. You can use these standard variables when importing a panel. You need to use the following column names: - Last name - First name - Insert - Gender - Email - User name - Password - Language - Participant - Subscribe - Saving points You can also let these variables be filled by a question in the questionnaire. To do this, go to the „Details‟ tab of the question and click „This is a question about 99 personal data‟. After this, click the small plus in front of „Personal data‟. Here, you will see the possibilities. Single choice questions can fill the variables participant, gender, receiving newsletters and language setting. Open questions can fill in the rest of the variables. Here, you should take care that the variable „gender‟ should be filled with „M‟ (male) or „F‟ (female). Participant and receiving newsletters should receive the values 1 (yes) or 0 (no). The value of the language setting should be the code of the language setting. See paragraph 4.9. In the export of a questionnaire, these standard variables also appear on the „Personal data‟ tab. You will then see the names of the variables, namely: - Nqlastn - Ngfirstn - Nqinit - Nqinsert - Nqgender - Nqemail - Nqusern - Nqpwd - Nglang In a text block, question text or e-mail message you can also include personal data of a respondent: [!SALUTATION!] [!LASTNAME!] [!FIRSTNAME!] [!INITIALS!] [!INSERT!] [!GENDER!] [!EMAIL!] [!USERNAME!] [!PASSWORD!] The code [!SALUTATION!] is replaced by the gender of the respondent as is customary in a salutation. For example „Dear [!SALUTATION!] [!LASTNAME!]‟ is replaced by „Dear Mrs Jansen‟. The code [!GENDER!] is replaced by Male or Female and is therefore not suitable for a salutation. The contents of the codes [!SALUTATION!] and [!GENDER!] depend on the language setting of your questionnaire. The codes are case sensitive. Nonexistent codes are not replaced and will therefore appear literally in the text block. For an overview and complete list of standard codes and variables in NETQ we refer you to Appendix B List of standard variables in NETQ 7.3 Panel variables Next to the standard variables (first name, last name, etc.) you can define extra panel variables yourself. All of the possibilities of standard variables are also possible for panel variables (importing, exporting, also panel exports, letting variables be filled by questions in the questionnaire, etc.). Furthermore, the possibilities with panel variables are much more extensive. We refer you to Appendix B List of standard variables in NETQ for examples and applications. In the next paragraphs we will explain how to create panel variables. 100 You can do this through the „Variables‟ menu option in the „Panels‟ menu. The following screen will be opened: 7.3.1 Creating a set of variables You need to divide the panel variables into sets yourself. These variable sets will return in different places in NETQ. You can define a maximum of forty panel variables of your own with the Pilot and Professional Editions. With the Enterprise Edition you can define an unlimited number of panel variables. By clicking the „New‟ icon in the overview screen, you can create a new set of panel variables. 101 Next to filling in the name and possibly a description, you can link the panel variables to one or more panels here. The variables for these panels are defined. Hence, a panel set does not automatically apply to all panels and will therefore not be linked to a questionnaire! After you have pressed „OK‟, the new set will be in the overview screen. In order to change the properties of a set, select the set and click the „Edit‟ icon You can edit the name, the description and the linked panels. 7.3.2 . Creating variables To show the variables of the set, double click the set in the overview. You can also select the set and click the „Open‟ icon . If you have not yet created any variables, this screen will be empty. You can create a new variable by clicking the „New‟ icon . You will then arrive in the following screen: 102 Filling in the „Descriptive name‟ and the „Variable name‟ is obligatory. Attention please! The „Variable name‟ should always start with the prefix „nq‟, for example „nqfunction‟. Furthermore, you can set which type of input is demanded. You can also indicate whether the variable is discrete (dividable in answer categories) or non-discrete. You can link discrete variables to a single choice question. In the report, the different answers that have been given will automatically be divided into categories. Nondiscrete variables should be linked to open questions. 7.3.3 Linking a variable to a question A panel set is linked to a panel, and not directly to a questionnaire. The panel to which the variable set has been linked, should be linked to a questionnaire. After this, you can link your variables to a specific question in the questionnaire. You can do this on the „Details‟ tab of the question. If you would like to link a question to a panel variable afterwards, you can do this through the „Link‟ icon . The variable you are going to link, should match the data type of the question. If you are going to link to a single choice question, the variable should be discrete and of the „Whole number‟ type. If an open question is concerned, then the variable can be of the „Free input‟ type. In order to link the variable to a question, the variable set should be linked to the panel, which should in turn be linked to the questionnaire in which the question is. If you click the „Link‟ icon in your variable set, a list of questionnaires you designed will appear first. Select the questionnaire containing the question to which you would like to link the variable. Accordingly, you will see the questions that match 103 the data type. You can select one of these questions and link them to the panel variable. The answers to this question are now copied to the variable and will show up in the report overview of the panel member or in the export file of the panel. 7.3.4 Defining index on a variable For some panels, it may be important that certain variables in a panel set will change along with each other. For example, this could be the case with name and address data of a household. If the address of one of the persons changes, often the address of a different person in that household will change as well. In NETQ, you can prevent this by using an index (icon ). When a variable has an index, all persons who have the same value for this index variable, will also have the same values on different variables in the same variable set. You can assign an index only once per variable set. You can do this by selecting a variable and then clicking the icon. The index has now been created. You can delete the index by clicking the delete icon ( 7.3.4.1 ). Index with a new person in panel When you have manually added a new person to a panel and variables with an index have been assigned to this panel, the following will happen. If you assign an existing index (the variable on which the index is defined provides the same value as with other panel members), the other variables in the same set will be automatically filled with the existing values. A possible new person using this index will then receive the values of the last person. An example: you have created a variable: nqhouseholdnumber. You have defined an index on this variable. For a certain panel member, this variable has been filled with the number 1340 (nqhouseholdnumber=1340). In the same panel set, a variable nqaddress has also been created, with ‘Ondiep Zuidzijde 6’ as its value. If you now create a new panel member with nqhouseholdnumber=1340, nqaddress will also be filled with ‘Ondiep Zuidzijde 6’. If you create a new panel member with a nonexistent householdnumber, namely 4513, and you set the other variables as well, each new panel member with nqhouseholdnumer=4513, will receive the settings of the first person with householdnumber 4513. 7.3.4.2 Functioning of an index regarding an existing person If you change the value of the index variable for an existing person, he or she will receive the values of the variables of this index. On the other hand, if you adjust one of the variables that belong to the indexed set, these adjustments will also be carried through with persons sharing the same index. This also applies to variables that have been linked to a question. If a value changes because of this, this will affect those people in the whole panel, who have the same index. 104 7.3.5 Changing or deleting variables In order to change a variable, double click the row of the variable, or select the variable and click the „Edit‟ icon . In the screen that opens, you can adjust the properties of the variable. If you would like to delete a variable, select the row of the variable and click the „Delete‟ icon . The data of this variable, for all panels to which it is linked, will be deleted as well. If you would like to delete a complete set of variables, you should first delete the variables themselves before the set can be deleted. When the set does not contain any variables anymore, delete it by selecting the row and clicking the „Delete‟ icon . Please bear in mind that all values of this variable set will be lost with a published and completed questionnaire. With panel variables, there are many possibilities. We refer you to Appendix D Examples of applications of panel variables for examples and applications using panel variables. 105 8 Filters In this chapter, we will discuss filters. With filters, you can create a selection from a collection of data or panel members. For example, you can apply filters when you would like to export questionnaires, search panels or would like to export or split these, send out email messages or ask for an online report. This chapter will explain how to create a filter and it will explain about its applications. 8.1 Creating a filter In order to create a filter, select the „Filters‟ menu-option in the „Panels‟ menu. In the screen, you can see an overview of the existing filters. To create a new filter, click the „Add‟ icon insert the data of the filter. . In the screen which opens, you can 106 Creating a filter is similar to creating a conditional jump. Insert a name, and optionally a description. Look up the variable you would like to filter on in the conditions, find the stipulation the condition should meet and fill in the value on which the condition is checked according to the stipulation. For more information, we refer you to the paragraph on conditional jumps, paragraph 5.2. You can only base a filter on personal data (standard variables in NETQ) or on panel variables. It is not possible to make mathematical calculations with the variables, the way this is possible with a jump. You can change an existing filter by double clicking the specific row or by selecting this row and clicking the „Edit‟ icon . Also, you can click on the „Add‟ icon in every place where you are applying a filter. You can then define a new filter. You can also indicate whether or not you would like to save this new filter. If you do not save the filter, it will be a temporary filter for once-only use. If you do save the filter, you can find it back in the panels menu – filters. To delete the filter, select the row and click the „Delete‟ icon 8.2 . Applications of filters You can apply filters in various ways in NETQ. In this paragraph, we will explain the applications that are used most often. 8.2.1 Exporting with a filter If you would like to export a questionnaire, you can apply a filter. You will then be shown only those data in the export that meet the conditions of the filter. In this way, you can, for example, make an export of a certain time span (nqdatsta is larger than ‟01-04-2006) or base an export on a certain panel variable (nqeducation equals College). By creating several filters, you can split your whole set of data. 8.2.2 Applying filters to panels If you are applying a filter to a panel, those panel members who meet the conditions of the filter will be selected. You can apply the filter if you would like to search a panel, when you would like to export a part of the panel or if you would like to separate a part of the panel from the rest of it. 107 8.2.3 Applying filters to sending mail messages You can also apply a filter when you would like to send out a mail message. Then, the mail message will only be sent to those persons, who meet the conditions of the filter. 8.2.4 Filters and online report You can also apply filters to online reports. If you select a filter in „Data‟, this filter will be applied to the online report immediately and you will only be shown the data of the panel members who meet the conditions of the filter. If you have selected a filter and click „Save as PDF‟, only these data will be included in the pdf. 8.3 Quota management With quota management you can switch off the questionnaire automatically as soon as sufficient respondents who meet certain criteria, have responded. For example, you can set that a maximum of fifty women and fifty men can participate in a survey. This can be determined in two ways: The values of these properties are already known in the panel In the questionnaire, the respondents will be asked about these properties In both ways, you can set the criteria which the respondents should meet. You can create a quota with a panel filter. In the questionnaires overview screen, you will find a „Quota Management‟ icon . If you select a questionnaire and click this icon, a screen in which you can set quota will open. When you click the „Add‟ icon, the following screen will open: In the „Filter‟ field, select the filter with the conditions the quota should meet. Accordingly, fill in the maximum number of respondents that can meet the criterion of the filter in the „Quota‟ field. Finally, you should set at which moment the quota should be checked: before the respondent starts or somewhere in the questionnaire. 108 If the quota should be checked before the respondent has started the questionnaire, the data of the panel members who are going to fill in the questionnaire should be available. Therefore, you should work with a panel, and the personal data or panel variables on which the filter is based, and that are used to set up the quota, should be filled in for the panel members. If you would like the check to occur somewhere in the questionnaire, create a jump there. However, you should make sure that this jump is defined after the question which fills the data on which the quota is based. Select the type of jump „Check Quota‟ and click „OK‟. You can only use jumps in advanced questionnaires so the check of the quota in the questionnaire itself is only possible in advanced questionnaires. When all quota have been filled, the questionnaire is switched off. You will receive an e-mail about this on the address that is known by NETQ (System). Attention Please! When a respondent cannot be placed in one of the quota, access to the questionnaire will be denied. Therefore, if you create a quota admitting fifty women, men cannot participate in the questionnaire. In order to do that, you should create a quota for the number of men you would like to admit. When a check happens in the questionnaire, a jump to the end of the questionnaire will occur when the respondent does not meet the quota. 109 9 Mailings In this chapter, the possibilities of sending out mailings from NETQ will be explained. The chapter discusses all possible types of mailings in the system and explains the procedure of how you can set up surveys using panels and mailings. The possible mail message types are: invitation, reminder, newsletter and confirmation. Additionally, this chapter will discuss how you can personalise your mailings, how you can find overviews of mailings in NETQ and what the possibilities are regarding bounce management. 9.1 Types of e-mail messages If you would to send out a mailing through NETQ (an invitation or a reminder), you will need 3 things. You will need a questionnaire that has been published (or is in test status), a panel (live panel with published questionnaires, test panel with a questionnaire in test status) and an e-mail message. You can create four types of messages in NETQ: Invitation for a questionnaire All panel members in the panel that is selected when sending the message, will receive this mail message. Reminder of a questionnaire All panel members who have not started the questionnaire, or who have not completely finished the questionnaire, will receive this mail message. This only applies when you have sent the message using a unique link ([!LINK!]) or a user name and password. Newsletter All panel members who subscribe to the newsletter, will receive this mail message. Confirmation This message is sent when a respondent has completed the questionnaire, providing that this has been set in the settings of the questionnaire or through an action, or when the respondent subscribes to a newsletter. 9.2 Invitations and Reminders This paragraph will explain how you can create a new e-mail message of the invitation or reminder type. Also, the different ways of invitation will be discussed: with a unique link or with a user name and password. Sending a reminder mail and the matters involved in this, will be discussed as well. 9.2.1 Creating a new message To create a new message, click the „New‟ icon and the following screen will open: 110 Fill in the title, the subject, the name of the sender and the e-mail address of the sender. These are the data the respondent will be able to see when you send the message. It is very important to fill in the name and e-mail address of the sender accurately. If the respondent replies to the e-mail message, the e-mail will be sent to this address. Also, bounces will be sent to this e-mail address if you are not using bounce management (see paragraph 9.7). In this screen, you can also determine whether or not the message should be sent containing a lay-out and images (html lay-out or not). If you select „Yes‟ here, an extra „Lay-out‟ tab will be added. [screenshot] Here, you can determine the lay-out of the e-mail message. You can set the font, the letter size, letter colour, background colour and the colour of the hyperlinks. In the „General‟ tab (the previous tab), you can determine the type of message. The different types will be discussed more elaborately in the next paragraphs. The language fields are especially important for personalised mailings (see paragraph 9.5). You need to set the language setting to Dutch if you would like to send a Dutch mailing. The salutation changes per language and in an English mailing, an English salutation will be used. You can also create a multiple language e-mail message. When you send your mailing, the correct invitation language is automatically chosen for each respondent, provided that the language of preference has been set by the respondent. In the „Division‟ tab, you can fill in a header and footer for the mail message. Also, you can indicate a template here and set the settings for width and positioning. In the „Contents‟ tab, you can add the text of the e-mail message. When you have chosen a multiple language message, buttons will appear to fill in the text in the different languages. 111 9.2.2 Sending an invitation When you have published the questionnaire, the questionnaire is available on the internet. However, this does not mean that this is known with the respondents. When you are using a panel, you can send the respondents an invitation using the „Send‟ menu option in the „Mailings‟ menu. First select the questionnaire that is concerned in the questionnaires overview screen. Then, click „Send Invitation‟. The following screen will be opened: You can determine whether the invitation should be sent immediately or later. If you choose „Later‟, the „Date and Time‟ field will appear. Here, you can indicate the exact date and time on which the invitation should be sent. The mailing will then be put on the agenda and can be retrieved in the overviews (see paragraph 9.6). 112 NETQ sends e-mails per unity of five minutes. In „System‟, you can find the current time NETQ uses. In the „Overview‟ menu option in the „Mailings‟ menu, you can see when the mailing(s) has (have) been scheduled. In the „E-mail message‟ field, select the e-mail message you would like to send with the drop-down menu. In the „Panels‟ field, select the panel or panels to which the invitation should be sent. If you would like to use a filter, you can select the filter that you have created in the „Filter‟ field. With the „Send Batch wise‟ option, you can send a large mailing in separate portions. By doing this, there is less chance of a mailing being considered as a spam attack by organizations. For example, you can set that a mailing to 2000 respondents should be sent in four portions of 500, with half an hour between each portion every time. Attention please! If a questionnaire is in the „Test‟ status, you can send a maximum of five e-mails daily. These respondents will not be deducted from your total supply of respondents. Naturally, when your questionnaire has „Published‟ status, you can send as many e-mails as you would like. After having filled in all of the (compulsory) fields, click „Next‟. You will then arrive in the following screen: Here, you will be shown a short overview before you actually send the invitation. Click „Send‟ if you would like to send the invitation. A progress bar will graphically represent which proportion of the mailings has been sent. 9.2.2.1 Sending an invitation with a unique link You can include a unique URL for each respondent in every invitation. With this URL, the respondent can open the questionnaire. Using this link, NETQ will know which respondent is going to fill in the questionnaire. A unique link can be included by putting the code [!LINK!] in the invitation text. You need to put this code in the „Contents‟ tab of e-mail messages. A unique URL will automatically be generated for each respondent. The code [!LINK!] can be in any desired place in the invitation. 113 If you are using a file of respondents, each respondent will see the following URL in the e-mail message: http://questions.netq.nl/nq.cfm?r=[uniquecode]. Where there is [uniquelink], NETQ will generate a code consisting of a long string of numbers and letters in a unique combination. Because of this, the answers can be assigned to individual respondents, who can be identified. 9.2.2.2 Sending an invitation with a user name and password If you have assigned a user name and password to the respondents in a panel (see paragraph 6.6), you can send this along in an invitation. Use the code [!LOGIN!] in the place where you would like the user name and password to be in the e-mail message. NETQ will change this into: User name: [username] Password: [password] In this way, each panel member will see their own log-in data in the e-mail message, using a code in the e-mail message. 9.2.3 Sending a reminder After you have sent your first invitation, NETQ offers the possibility of sending a reminder e-mail. This increases the response. Creating a reminder e-mail is done in a similar way as creating an invitation e-mail. If you have used the [!LINK!] code when creating the invitation e-mail, you can also insert this code in the input field in between the text when creating the reminder email. All respondents will be sent the same link they have received before. If the questionnaire is filled in anonymously, all respondents will receive a reminder e-mail. When the questionnaire cannot be filled in anonymously (if you have used a unique link or a user name and password), reminders will be sent to: All respondents who have not yet completed the questionnaire, All respondents who have not yet started the questionnaire. 9.3 Newsletters In NETQ, it is possible to create newsletters. Newsletters are e-mail messages which do not necessarily invite people to participate in a questionnaire directly. The newsletter is sent to all panel members who subscribe to the newsletter. This functionality is particularly meant to support opt-in lists for newsletters. The opt-in mechanism implies that when someone signs up for a newsletter, a confirmation e-mail containing a link that should be clicked to confirm the subscription, is sent first. If this e-mail does not arrive, or the recipient does not click the link, the subscription will not take place and no newsletter is sent. With this mechanism, you can prevent being accused of sending spam. If you would like to use the opt-in mechanism, you should include the code [!CONFIRM!] in the confirmation message. This code will be replaced with a link through which the respondent can confirm the subscription to the newsletter. You can find more information about confirmations in paragraph 9.4. 114 If the recipient clicks the confirmation link, you can set a redirection to a page on your own website by inserting an URL in the „Redirect to URL after confirmation‟ field. For more information on how to do this, see paragraph 6.1.2. If you are sending out newsletters, a link to offer the recipient the possibility to unsubscribe is normally included. If you do not do this, there is a large chance you will receive complaints about this, or that you will be accused of sending spam. Include the code [!UNSUBSCRIBE!] in your newsletter. You can set a redirection for unsubscribing in the „Redirect to URL after unsubscribing‟ field, which works just like clicking the confirmation link. 9.3.1 Creating a newsletter In order to create a newsletter, you need to create a new newsletter first. After this, articles need to be created in this newsletter. This paragraph describes how this is done. If you have chosen the „Newsletter‟ type on the „General‟ tab, apart from a general lay-out, a special lay-out can be created for the articles in the newsletter as well. The „Contents‟ tab will disappear in that case, because basically, the articles you create are the contents of the newsletter. Here, you can insert a header and footer for the newsletter. You can also generate a table of contents for the articles in the newsletter. To do this, use the code [!CONTENTS!]. You can also indicate which articles should be included in the table of contents between brackets, for example: [!CONTENTS(3,6)!]. 115 Also, you can use a template. In this case, you should insert the URL on which the template can be found in the Template URL field. This function works exactly the same as the template function for a questionnaire, for more information about this, please have a look at paragraph 4.1.3. You can also adjust the width percentage to change the width of the screen. Normally, this is 100%. Finally, you can determine the positioning of the screen and the images in articles. Adjusting the positioning of the screen only has effect when the width percentage is less than 100%. After you have determined the settings, click OK. In the overview screen, the created newsletter will now appear. If you open it, the following screen will appear: With the „New‟ icon , you can create articles for this newsletter. 116 After you have created several articles, you can change the order of the articles using drag-and-drop. 9.3.2 Sending Newsletters If you would like to send a newsletter, you need to select the newsletter concerned first. Then, you can go to „Send newsletter‟ in the „E-mail messages‟ menu. Subsequently, sending the newsletter is similar to sending an invitation or reminder e-mail. 9.4 Confirmation message With a confirmation message, you can let the system automatically send a preselected e-mail, for example, when the respondent has completed a questionnaire or has subscribed to the newsletter. 9.4.1 Creating a confirmation message Creating a confirmation message works the same as creating an invitation or reminder e-mail. However, in „Type‟, you need to select „Confirmation‟. 9.4.2 Sending confirmation messages You can use the confirmation message in the following ways. After filling in the questionnaire, you can inform the respondent that he has completed the questionnaire through an e-mail. - To do this, set „Send confirmation‟ to „yes‟ in the „Panels‟ tab of the questionnaire properties and select the desired confirmation message (see paragraph). - You can also send a confirmation message through an action. We refer you to paragraph 4.5.4 for more information about this. The contents of this confirmation message can include a simple statement, but it can also contain a profile link (a reference to the profile questionnaire of the panel) or log-in data. - Also, in a confirmation mail, you can invite people to subscribe to a newsletter by inserting the code [!CONFIRM!] in your confirmation mail. With this code, the „Receiving newsletters‟ setting of the panel member is set to „yes‟ and the panel member will receive newsletters from then on. See paragraph 9.3 for this as well. 9.5 Personalise You can provide your e-mails with personal data by using special codes. In NETQ you can use the following codes: [!INTRODUCTION!] [!FIRSTNAME!] [!LASTNAME!] [!INSERT!] [!EMAIL!] [!GENDER!] [!SAVINGPOINTS!] 117 You can use the code [!INTRODUCTION!] to create a polite salutation. Depending on the gender of the recipient, the code will change into „sir‟ or „madam‟ or „sir, madam‟ (if the gender is unknown). For example, you could type: “Dear [!INTRODUCTION!][!INSERT!][!LASTNAME!]”. This will be replaced with the data of the panel member that are known in the system, for example, “Dear Mrs Van Beuningen”. The code [!GENDER!] is replaced with „Male‟ or „Female‟. Therefore, this coding is not suitable as a salutation. The code [!INTRODUCTION!] is based on the gender of the panel member, which is known by the system. If the gender is unknown, the code will be deleted from the message. The code [!SAVINGPOINTS!] is replaced with the number of saving points the recipient has earned. With the following codes you can include various functions in your e-mail message: [!CONFIRM!] [!UNSUBSCRIBE!] [!PROFILE!] You can find more information about these codes in paragraph 9.3 and Appendix D Examples of applications of panel variables, Paragraph 5 Profile page. If you are using a lay-out in your mailing, you can place hyperlinks under a piece of text, for example „Click here to open the questionnaire‟. Select the text you would like to turn into a hyperlink and click the „Insert hyperlink‟ icon which opens, insert the link. 9.6 . In the screen Overviews In the „Mailings‟ menu, you will find various „Overviews‟ menu options. 118 With these menu options, you can ask for a mailings overview per month, per questionnaire, per panel and per newsletter. In the overview per month, you can see the names of the months in which you have sent out mailings. By clicking the small plus, you will be shown the number of sent emails during that month. This overviews looks like this: You can see to which questionnaire the mailing has been linked, when it has been sent, which type of mailing it is and how many e-mails have been sent. In the overview per questionnaire, you can see which type of mailing has been sent, when the mailing has been sent and how many e-mails have been sent per mailing. In the overview per panel, you will see an overview of the mailings that have been sent to this panel. Per mailing, you can see to which questionnaire the mailing is linked, when it has been sent, which type of mailing it is and how many e-mails have been sent. In the overview per newsletter, you can see when the newsletter has been sent and how many e-mails have been sent. When you see the mailing in these overviews, this means that the mailing has been sent by the mail server of NETQ. It is possible that the mail is blocked on the side of the respondent. This is often called a bounce. You can monitor and verify this using bounce management. 119 9.7 Bounce management Invitations that are rejected by a mail sever on the side of the respondent, are called bounces. Bounces distinguish themselves in soft bounces and hard bounces. A soft bounce occurs when there is a temporary reason why the e-mail cannot be delivered. For example, when the mailbox is temporarily full. A hard bounce occurs when an e-mail address or domain does not exist. A spam filter can also cause a hard bounce. With bounce management, you can check for incorrect e-mail addresses and possibly take action. 9.7.1 Setting bounce management per panel Normally, bounce management is activated for a panel, but no actions are executed with a soft or hard bounce. You can set this with bounce settlement. To do this, go to the panels overview and click the „Edit‟ icon . On the „Advanced‟ tab you will find the „Bounce settlement‟ option. Normally, this is set to „No‟. If you select „Yes‟ here, the following options will appear: You can now indicate which action should be taken with a soft or hard bounce. You can have the panel member deleted or unsubscribe them from receiving e-mails. Also, you can set whether you would like automatic answers (such as out-of-office replies) to be sent on to the dispatch address of the e-mail message. 9.7.2 Exporting Bounce overview Through the „Export bounces‟ menu option in the „Mailings‟ menu, you can download an overview of all bounces. 120 You can export bounces of a certain panel for a certain period of time. Furthermore, you can specify which type of bounces should be exported. 121 10 Testing and Publishing In this chapter, the procedure of testing and publishing will be discussed further. In NETQ, a questionnaire can have different statuses: Design Test Published Offline Switched off To start with, each questionnaire has „Design‟ status. To test the questionnaire, you can best put the questionnaire in „Test‟ status. Paragraph 10.1will discuss the possibilities of testing in NETQ. If you would like to actually set out the questionnaire and would like respondents to be able to participate in the questionnaire, you should set it to „Published‟. This phase will de dealt with in paragraph 10.2. Also, you can set the questionnaire to „Offline‟, which will be discussed in paragraph 10.3. The menu item „Delete data‟ in the questionnaires menu will be receive attention. 10.1 Testing a questionnaire It is always advisable to test the questionnaire elaborately in different ways and involving different people before publishing it. Once the questionnaire has been published, the possibilities to change it are limited. In this paragraph, we will bring up two ways of testing in NETQ and we will explain the full procedure of testing. 10.1.1 Putting a questionnaire in test status To put a questionnaire in test status, select this questionnaire and choose the menu option „Test‟ in the „Questionnaires‟ menu. If the questionnaire is in „Test‟ status, you can start testing on validations, routing, jumps etc. in NETQ. Only publish the questionnaire once everything is running correctly in the test stage. 122 10.1.2 Testing in NETQ with a preview You can test the questionnaire in NETQ for an unlimited number of times by opening the preview. To do this, put the questionnaire in test status. Subsequently, select the row of the questionnaire and click the „Preview‟ icon . You can now fill in the questionnaire. If you have set that respondents should log in, you do not have to enter a user name and password. The answers you have given will be saved and you will see them back in the reports. However, you cannot export your answers. 10.1.3 Testing through a test panel You can test the questionnaires through a test panel as well. This is a normal panel, but its respondents will test the questionnaire. You can create a test panel in the way that has been described in paragraph 6.1 and, for example, import data of yourself and a few colleagues. For both the preview and the test panel goes that possible fields for user name and password can be left empty. Their answers will be saved too and will therefore be visible in the reports. You cannot export these answers either. For testing with a test panel, the only method of approach is the e-mail with the unique link per respondent. How to send a mailing with a unique link is described in paragraph 9.2.2.1. In the test stage, you can send a maximum of 5 e-mails. NETQ will use the first 5 panel members in the panel for this. 10.1.4 After testing After you have created a questionnaire, and have run through the questionnaire in the preview during the test stage, we advise you to always present the questionnaire to a group of testers or yourself through e-mail. Besides, it is advisable to export to both Excel and SPSS to view the results after filling in the questionnaire. In this way, you can possibly make changes (for example, to the variable names). If you would like to change anything about the questionnaire and would like to put it back in design status, select the row concerned and choose the menu option „Design‟ in the „Questionnaires‟ menu. 123 Attention Please! All answers that have been given during the tests will be deleted when this is done. 10.2 Publishing a questionnaire When you are absolutely certain that the questionnaire is final and that no more adjustments are necessary, you can set the questionnaire to publication. This entails that essentially, the questionnaire is put „online‟ and can be approached through the general link (see paragraph 4.2). You should take some action before people can actually fill in the questionnaire. The different ways to set out the questionnaire will be explained in paragraph 10.2.2. 10.2.1 Putting the questionnaire in publication At the moment your questionnaire is finished and the test stage has been completed successfully, you can publish the questionnaire using the „Publish menu option in the „Questionnaires‟ menu. You can do this in the test phase or in the design phase. We advise you to always test the questionnaire first. A published questionnaire is available for respondents. If you had not published the questionnaire before, you will receive an e-mail containing the URL on which the questionnaire is available. Also, it explains what you can do with this URL. If you switch off or clear the questionnaire later and publish it again, you will be asked whether you would like to receive this e-mail again. The URL it contains never changes, regardless of how often you publish the questionnaire or how often you change the manner of approach. If you publish the questionnaire without it having gone through the test phase, this will be shown by a (red) notification. It is strongly recommended to test the questionnaire first to be certain that all settings are correct. The answers that have been saved in the test phase will be deleted as soon as you publish the questionnaire. In this way, the data of your survey will be not be contaminated with test data. 124 10.2.2 Setting out questionnaires This paragraph will briefly discuss the ways to set out questionnaires that NETQ supports.. 10.2.2.1 Sending mailings If the questionnaire has been published, you can send mailings to live panels. You can do this with unique links (see paragraph 9.2.2.1), user names and passwords or with the general link. 10.2.2.2 General link You can use the general link (URL of the published questionnaire) if you would like to place a link on a website or place it behind a banner on a website. If you approach the respondents through a banner or text on your website, please contact your webmaster or NetQuestionnaires. The webmaster or NetQuestionnaires can place the URL under the banner or text. People can then click this link or banner, and will then be redirected to the questionnaire. Also, you can let an external window appear. If you are approaching the respondents through a pop-up screen, please contact your webmaster or NetQuestionnaires. The webmaster will place the needed script on the website. For more information about these options, please have a look at paragraph 4.1.1.2. 10.2.2.3 Approaching respondents by telephone/Data entry If you would like to approach your respondents by telephone, a CATI module is available. With this, you can manage the interviewers and easily let the phone procedure run automated. For more information about this, please contact your Account Manager. A separate manual has been written for the CATI module. You can also work with Data entry. You can use the general link for this. The difference is, that after you have filled in the questionnaire, a „new respondent‟ button will appear. In this way, the inserted data will not be overwritten. 10.2.2.4 Invitation per letter You can also approach your respondents through postal mail. You can use the general link for this. Also, you can involve user names and passwords in this. In this way, you will invite respondents to visit a certain website and optionally log into the questionnaire per letter. 10.2.3 After publishing After publishing the questionnaire, you can only make limited changes to the questionnaire. This concerns mainly textual changes and settings such as randomising the answer options. Important settings you cannot change anymore are routing, page divisions, setting whether a question is obligatory or not, the number of answer options/sub questions and the order of the questions. Neither can you create any more questions. When changing an item in the questionnaire, you will automatically see what you can and cannot change: those parts that cannot be changed, will be coloured grey. 125 Attention please! If you do want to make changes, do not put a questionnaire back in design status just like that. If the questionnaire has already been filled in by respondents, the data will be lost! 10.3 Putting a questionnaire offline Despite an elaborate test, it is possible you would like to put the questionnaire offline temporarily. For example, in order to decide whether the number of respondents that has filled in the questionnaire is sufficient (for the present), for a representative result. To put the questionnaire offline, select the questionnaire and choose the menu option „Offline‟ in the Questionnaires menu. The questionnaire will become active again when you publish it once more. 10.4 Deleting data With the menu option „Delete data‟ in the „Questionnaires‟ menu, you can delete all answers of respondents from the selected questionnaire. Before the answers are deleted, you will be asked if you would like to retain the metadata of the respondents. Metadata are the data that are related to filling in the questionnaire itself: whether the respondent has started, has completed the questionnaire, the time that was needed to fill it in and the number of sessions the respondent has started. If you have a panel you would like to approach more than once, you can use this information to found the quality of your panel members on. If you delete the metadata, the questionnaire will remain in publication but it will be cleared up completely. If you retain the metadata, the questionnaire will be switched off. Then, you can no longer make any changes to the questionnaire. However, you can look at the reports, though you can only view the reports of the panel data. The given answers have now been deleted. Attention please! If you delete the data from a questionnaire for which respondents have been approached through a unique link (e-mailing), the questionnaire will no longer be approachable for those respondents if you publish it 126 again later. 127 11 Report and Analysis Once you have published your questionnaire, and respondents are filling in the questionnaire, it is important for you to be able to view the answers of the respondents and analyse them. This chapter will give attention to this fact. First, the online report tool is explained, with which you can keep track of your survey. This tool will be described in paragraph 11.1. Besides, you can also export your data to analysis programs such as Microsoft Excel or SPSS. This is especially important when you have finished your survey. Analysis after the survey will be explained further in paragraph 11.2. 11.1 Report during the survey After your questionnaire has been filled in by one or more respondents, you can view the results real time with the „Reports‟ icon . Select the questionnaire in the questionnaires overview and click the „Reports‟ icon. An overview screen will appear, divided into to parts: „Data‟ and „Question/Variable‟. 11.1.1 Data In „Data‟, you will find the (administrative) name of the questionnaire, the elapsed and remaining time and the contents of the questionnaire (number of questions and sections). Under the „General statistics‟ header, you will find the total number of respondents that have been approached, the number of respondents that have started and the number that have actually completed the questionnaire. Also, you will find the average duration, the average time span and the average number of sessions in which the respondent has completed the questionnaire. Attention please! The duration is calculated as the difference between the time of beginning and the moment of completing the questionnaire. If a questionnaire can be finished in several sessions, the duration for a respondent can be much longer than the time the respondent has actually spent on filling in the questionnaire. The 128 intervening period of inactivity is included in the duration. Because of this, the duration can produce a great distortion. Even when the respondent fills in the questionnaire once, periods of inactivity can occur, for example when the respondent leaves the screen open. You can then look at the average time span: this is the time the respondent has spent actively filling in the questionnaire. 11.1.2 Question/Variable In „Question/‟Variable‟, you will see the different questions in your questionnaire. In an advanced questionnaire, the questions are divided into sections, in which the titles have a grey background colour. A simple questionnaire has no sections and for that reason, you will not see these rows here. The personal data of the panel have been included at the bottom, and you can view the report of these as well. You can view the reports of each question by double clicking the question or by clicking the „Reports‟ icon. The following screen will be opened: At the top, you will find the general data belonging to the question: the question itself, the type, the questionnaire, the language setting and the number of respondents which has answered the question. You can even make small adjustments to the report: you can set a filter (see chapter 8) and determine the graph type. The graph will normally be shown in a horizontal bar graph. You can copy the table and paste it in, for example, a Microsoft Word file by clicking the „Copy table‟ icon . 129 You can copy the graph by clicking the „Copy graph‟ icon . It seems as if nothing is happening, but the table or the graph respectively, has been placed on the clipboard and you can paste it into the desired program. Naturally, you cannot determine the graph type for open questions. With open questions, further data are only available when the question concerns a numerical data. Then, you will have set that a number (whole or broken) should be inserted as an answer to this question. You will then be shown the average of all respondents. In a matrix question, the graphs are split up into sub questions. Click the small plus in front of the questions to view the graphs. 11.2 Report after a survey When the questionnaire has been completed, you can view the reports as is described in paragraph 11.1 as well. Besides, other options, which will be described after this, are possible. First, the extra possibilities in the online report tool will be described, namely categorizing open answer options and creating cross tabulations (paragraphs 11.2.1 and 11.2.2). After, the different ways of data storage will be explained: as a pdf, as a Microsoft Excel file and as a SPSS file (paragraphs 11.2.3 up to and including 11.3.2 respectively). 11.2.1 Categorizing open answers It is useful to categorize the answers before analysing the open questions. To do this, a discrete panel variable, that is available for the questionnaire, should be created first. In the report module, open the open question (by double clicking) that you would like to categorize. Click here on the „View and categorize answers‟ icon . In the window which opens, you will see an overview of the given answers. If you fold out the small plus in front of the „Categorize‟ header, you can select the variable in which you would like to save the category. Subsequently, insert the category values, separated by comma‟s. For example: you would like to place the answers in the categories good, moderate and bad. Then you should insert this as: „good, moderate, bad‟ behind „Categories‟. Click „Create‟ to save the categories. 130 Now, you can assign a category per given answer, by folding out the selection list under the „Category‟ header with the small arrow. Once you are finished, click Save. The category values have now been saved in the panel variable. 11.2.2 Cross tabulations In the reports screen you can also create cross tabulations between the answers to different questions. You can do this by selecting a question and clicking the Cross tabulation icon. The following screen will be opened: In the screen that opens, select the question you would like to cross with. You can now view the graph. The order in which you select the variables you would like to cross, is important. The first variable you select is the dependent variable. This dependent variable will be spread over the second variable, the independent variable. 11.2.3 Save as PDF It is also possible to save a whole report or a selection of questions as a pdf file. You can do this by choosing the icon from the reports. At the moment you click „ok‟, a calculation is made. Based on this outcome, the pdf report can be downloaded directly, or, if it is too large, it will be put on the agenda to be done at night. You will then receive an e-mail message saying your report is ready. Subsequently, you can log into NETQ and you will see a screen through which you can download the report you asked for. In this pdf-report, the open answers are invisible. In order to view these, you need to export the questionnaire into Excel or SPSS. However, the categories of categorized open questions can be viewed. 11.3 Exporting From the moment your questionnaire is online, you can view the results at any time during the duration in the report section. For a full analysis, you will need to export 131 the results to programs which are suitable for this purpose. We would like to advise you to always do this when your survey has finished, but you can also make an interim analysis. In NETQ, it is possible to export the data to Excel or SPSS. To do this, select the questionnaire and choose „Export‟ in the „Questionnaires‟ menu. You will be shown an overview of the panels which have been linked to the questionnaire. Select the panels of which you would like to include the results in the export. The topmost check box is always the Anonymous respondents panel. In this „panel‟ are all of the respondents you have not included in a panel. This panel is especially important if your questionnaire has been set out among a group of anonymous respondents. You can choose a filter and accordingly the size file format: Excel 97, 2000, XP; *.xls SPSS 12; *.sav After you have made your choice, click the „Export‟ button. If the export has been completed, you will see the „Download‟ button, with which you can download the file to your computer. This file has a set file name, which is: „data[year][month][day].xls‟ or „data[year][month][day].sav‟. It is also possible to make an export of the results during the test phase. However, the results will be limited to a maximum of five respondents. 11.3.1 Exporting to Excel The result of an export to Excel is a file with three or more worksheets: a „Variables‟ worksheet, an „Answers‟ worksheet (depending on the number of variables there could be several worksheets) and a „Personal data‟ worksheet. 11.3.1.1 Variables worksheet In the variables worksheet, you will find four columns: question, variable, description and values. The „Question‟ column contains the number of the question. If you are applying routing, this numeration will possibly not match the number the respondent will see. The „Variable‟ column contains the variable name (maximum of twenty characters). You can optionally assign a variable name with each question (see paragraph 4.4.1.1). If you do not do this, NETQ will generate a variable name taking the form of „v[number]‟ during the export, in which the number is the number of the question as it has been described before. Depending on the question type, several variables may be needed per question. The rules that are applied to each question type are described below: A single choice question: one variable with the assigned or generated name. If one or more answer options contain an open text field („other, namely‟) then an extra variable will be created with the following name „[name]1‟, or the assigned or generated name with a 1 after it. In this way, a single choice question will produce minimally one and maximally two variables. The value of the variable of the single choice question equals the assigned value or the serial number of the answer option the respondent has chosen. Multiple choice question: this type of question is divided into several single choice questions. Thus, for each answer option of a multiple choice question, 132 the same rules of application apply as for a single choice question with two answer options. The name of each variable is „[name]A, [name]B,…‟. For the rest of the rules, please have a look at the rules for the single choice question. The number of variables a multiple choice question produces, minimally equals the number of answer options and maximally equals this number plus the number of answer options with an open text field. The value of the variable of the multiple choice question depends on the choice of the respondent. Each answer option that has been checked by the respondent, will receive the assigned value, or else the value 1, and each answer option the respondent has not checked, will receive the value 0. Matrix question: this type of question is treated as several single or multiple choice questions. A single choice question produces a variable per sub question. A multiple choice question produces as many variables as the number of answer options. The variable name equals „[name]A, [name]B,…‟. For a multiple choice question, this name will be extended with a serial number for the answer option: „[name]A1, [name]A2,…‟. With a matrix question consisting of only single choice questions, the number of variables equals the number of sub questions. For a matrix question containing only multiple choice questions, this number equals the number of sub questions multiplied by the number of answer options. Open question: one variable with the assigned name. The value of the variable of an open question and also that of an open answer option, equals that which the respondent has entered. In the „Description‟ column, the description of the variable is presented. Normally, this is the literal question with, optionally, an addition. In the case of a single or multiple choice question, the text of the answer option is added, in the case of a matrix question, the title of the sub question. In the „Values‟ column, those values that have been assigned to the different answer options are presented. In some cases, the letters or numbers have been pasted behind the variable name. Because of this, the name will possibly be longer than eight characters. In those cases, the variable name will be shortened as far as is necessary for the extra characters to be placed behind it without exceeding the maximum of eight characters. You should keep this in mind when assigning a variable name, since there is a chance that a variable will no longer be unique because of this. When a variable is no longer unique, the export to SPSS cannot be completed. The export to Excel will not be hindered by this. 11.3.1.2 Answers worksheet In the „Answers‟ worksheet, you will find the answers to the different questions. There is a direct link with the Variables worksheet, in which you can retrieve the variable names and values. The first column contains the respondent number. The following predefined values are in the cells of this worksheet: 9999999: not answered (with a non obligatory question; viewed, but not answered) 8888888: not answered (with routing, when the question has not been shown; not viewed and therefore not answered) 133 Because of Excel limits, this export can only take place when there are maximally 255 variables. When there are over 255 variables, you will receive a notification and no data will be exported. An export to SPSS is a good alternative in that case. If you do not dispose of SPSS, or do not want to use it, you can contact NetQuestionnaires to export the results in a different way (or let them be exported). 11.3.1.3 Personal data worksheet Apart from the variables that have been generated by the questions themselves, NETQ creates the following variables for the personal data: nqlastn: last name nqinsert: insert nqfirstn: first name nqinitial: initials nqgender: gender nqemail: email nqusern: user name nqpwd: password Also, five other variables are generated: nqstart: nqcompl: nqdatsta: nqdatcom: the questionnaire. nqdatcre: in the system. has the respondent started? has the respondent completed the questionnaire? date and time at which the respondent started. date and time at which the respondent has completed date and time at which the respondent has been created Because a question can produce several variables, depending on the question type, only during the export it can be definitely checked whether the variable names are unique. NETQ uses the optionally inserted variable name as a basis and pastes numbers and/or letters behind it. Thus, it is possible that a double variable name occurs. 11.3.2 Exporting to SPSS The export to SPSS uses the exact same rules that were described for the „Variables‟ and „Answers‟ worksheets. Of the variables, apart from the description (label) and the values (values and value labels), the data type (string or numerical), length, number of columns and missing values are recorded. NETQ applies a few standard settings to the export: Normally, all variables are numerical with width eight and two decimals, unless this is impossible. This is the case with open questions and closed questions of which one or more of the values are not numerical. For all questions (including „other, namely…‟), the length is set at the maximum of 255 characters (including spaces) by SPSS. This also applies to questions for which you have set the maximum length to a larger number of characters in NETQ. Thus, it is possible that a part of the answer is lost during the export. The number of columns the question takes up has been set to ten. 134 - The missing values that have been set for a closed question, match the values of the export to Excel: 9999999: not answered (for a non-obligatory question; viewed, but not answered) 8888888: not answered (with routing, when the question has not been shown; not viewed and therefore not answered) Date fields are numerical as well. These fields should be converted to the desired date format manually in SPSS 135 12 Library In NETQ‟s library, all uploaded images, films and sound fragments are saved. However, you can also save questionnaires or individual questions there. You can find the library in the menu of NETQ. In „Images‟, are all images you have used in NETQ, except for the images that are used with the answer options. You can add, view or delete images here. Attention please! When you delete an image from the library, it is not checked whether this image is still used in questions or text blocks. In „Films‟, are all films you have used in NETQ. You can add, view or delete films here. When you delete a film from the library, it is not checked whether this film is still used in questions or text blocks. In „Sound fragments‟, are all sound fragments you have used in NETQ. You can add, view or delete sound fragments here. When you delete a sound fragment from the library it is not checked whether this sound fragment is still used in questions or text blocks. In „Questionnaires‟, are all of your filed questionnaires. It is possible to put these questionnaires back into your system, but you can also use this filed questionnaire as a type of template. Through drag-and-drop you can copy questions from your example questionnaire to your questionnaire in design status. It is also possible to adjust the old questionnaire and reuse it. In „Questions‟, are collections of example questions you can use in a questionnaire. At the moment, there are four categories: Internet use Family, living situation, education or work situation Personal data, Address data Website evaluation In each category, there are related example questions you can copy to your own questionnaire using drag-and-drop. 12.1 Filing a questionnaire Questionnaires that have been switched off or are in design status can be filed. Select the questionnaire and choose the „File‟ menu option in the „Questionnaires‟ menu. 136 The questionnaire will disappear from the overview screen and is now accessible through the „Questionnaires‟ menu option in the „Library‟ menu. When filing, possible metadata will be deleted. 137 Appendixes Appendix A List of Icons In NETQ, many icons are used. Below, you will find an overview containing all of the icons that occur in NETQ. Refresh Refreshing the screen New/Add for Creating a new questionnaire, panel, e-mail message, example Open Opening a questionnaire, section, panel, for example Edit Viewing and changing the settings of a questionnaire or a question, for example Quota Management Setting quota management for the respondents of a survey Copy Copying questions, sections, questionnaires, for example Preview The preview of a questionnaire, question, section, for example Report Present online reports, for example those of a panel or questionnaire Delete Deleting questions, sections, questionnaires, panels New Question Creating a new question New text block Creating a new text block New jump Creating a new jump New validation Creating a new validation New action Creating a new action Select/search Selecting a variable or searching in panels Settings Settings of a questionnaire, section or answer option, for 138 example Save as PDF Save a report as a PDF file Cross tabulation Defining cross tabulations between answers to two questions Benchmark Run a benchmark comparison between several groups Copy table Copying a table to the clipboard from the report tool Copy graph Copying a graph to the clipboard from the report tool Import Importing panel members (using an Excel file) Export Exporting panel members or executing an export per question Combine Combining panels Split Splitting panels (based on filters) Jump Creating a jump in a questionnaire or section Insert image Inserting an image in a lay-out field Insert film Inserting a film in a lay-out field Insert sound Inserting a sound in a lay-out field Insert hyperlink Inserting a hyperlink in a lay-out field Reopen Question. Reopen a questionnaire for a respondent Link Assigning a variable to a question afterwards Index Defining an index from this variable set Delete Index Delete the index from this variable set Repair Retrieve a questionnaire from the archive 139 Appendix B List of standard variables in NETQ All standard variables in NETQ have been gathered in the following table. In the first column, you will see the variable name the way the system recognizes it. The second column contains the column name in the way you can import it into Excel. Often, you can simply use the variable name for this. The third column contains the code you can use for the standard variable in an e-mail, text block or text. In the fourth column, the explanation follows. Variable name Column in Excel Variables with panel Nqid NQID Code Nqlastn Nqfirstn Nqinit Nqinsert Nqgender [!LASTNAME!] [!FIRSTNAME!] [!INITIALS!] [!INSERT!] [!GENDER!] Last name First name Initials Insert Gender [!SALUTATION!] Nqemail Nqtel1 Nqtel2 Nqusern Nqpwd Nqlang Nqpart Email Nqtel1 Nqtel2 User name Password Language Participant [!EMAIL!] Nqsubscr Subscribe [!NQSUBSCR!] [!USERNAME!] [!PASSWORD!] [!NQLANG!] [!NQPART!] Nqcredit [!SAVINGPOINTS!] Nqstart [!NQSTART(nr_vrl)!] Nqcompl [!NQCOMPL(nr_vrl)!] Nqdatcre [!NQDATCRE(nr_vrl)!] Nqdatsta [!NQDATSTA(nr_vrl)!] Nqdatcom [!NQDATCOM(nr_vrl)!] Explanation Number generated by NETQ with which the panel member is identified. Last name of the panel member First name of the panel member Initials of the panel member Insert of the panel member Gender of the panel member (male, female) Salutation, based on gender (sir, madam) e-mail address of the panel member Phone number of the panel member Phone number of the panel member User name of the panel member Password of the panel member Language setting of the panel member Panel member receives mailings from NETQ (1=yes, 0=no) Panel member subscribes to newsletters from NETQ (1=yes, 0=no) Number of saving points of the panel member Panel member has started the questionnaire (1=yes, 0=no). In code it can only be used with an internal number questionnaire Panel member has completed the questionnaire (1=yes, 0=no). In code it can only be used with an internal number questionnaire Date of creation. In code it can only be used with an internal questionnaire Date on which the panel member started the questionnaire. In code it can only be used with an internal number questionnaire Date at which the panel member completed the questionnaire. In code it can only be used with an internal 140 Nqdurat [!NQDURAT(nr_vrl)!] Nqsess [!NQSESS(nr_vrl)!] nqiaddr Possible codes in e-mail message [!LOGIN!] [!PROFILE!] [!CONFIRM!] [!UNSUBSCRIBE!] [!LINK!] [!CONTENTS!] Possible codes on the end page of a questionnaire [!PRINT!] [!PDF!] Possible codes on end page of a questionnaire [!FIELD!] Possible codes with language settings [!VALUE!] [!COLUMN!] number questionnaire Length of time it took the panel member to fill in the questionnaire. In code it can only be used with an internal number questionnaire Number of sessions in which the respondent filled in the questionnaire. In code it can only be used with an internal number questionnaire. Ip address of the computer of the respondent Code to put user name and password in a mail message Link to profile page in e-mail message Link to confirmation of participation newsletter Link to the confirmation of unsubscription newsletter Unique link per panel member to the questionnaire Generates table of contents in a newsletter Link on the end page to print the answers of the respondent Link on the end page to download the answers in pdf Code to determine the position of input field in text field Code to have a value filled in with language settings Code to indicate which column is of importance with language settings Possible codes in templates [!CONTENT!] Place where the contents of the questionnaire should be in a template 141 Appendix C Reading in questionnaires from Word From the release of NETQ 6.0, questionnaires can be read into NETQ from Microsoft Word. This appendix describes the conditions which the document should meet so that it can be read in. Also, an example questionnaire has been included so that you can see what your Word document should look like. Document lay-out: RTF NetQ will read in files in RTF-format. RTF (Rich Text Format) is a public file format for text files in which design and lay-out have been included. You can easily save your *.doc files as *.rtf files in Microsoft Word, through File – Save as… Select the option „RTF-file‟ in the dialog box in the file arrangement. Design When reading in, NETQ will include the following design and stylistic elements: Bold text Italic text Underlined text Combinations of bold, italic and underlined Lists: Item A This will remain in Item A Item B Item C This is in Item C This is after item C Question types In NETQ 6.0, single choice, multiple choice and matrix questions are supported, including most variants to these. Thus, combination questions are not supported. You can set routing after reading the questionnaire into NETQ as well. When a piece of text cannot be interpreted as a question, it will be interpreted as a text block. On the next page is an example questionnaire as NETQ could read it in. Guidelines In order to let the reading in occur as perfectly as possible, we advise the following: Always put an extra space between questions or text blocks. The tables of Matrix questions should begin with a row containing the answer options. This row can be left empty, but it has to be there. Use no lay-out or stylistic elements that have not been mentioned above. Set these in the usual way in NETQ after the document has been read in. Keep 142 the document simple. All elements that are not supported (margins, headers and footers, colours, images, etc.) will be ignored. Do not use any tables, except when it concerns a matrix question. Keep the table as simple as possible. For example, do not combine any cells if this is not necessary, and do not place any tables within tables. 143 Example questionnaire Basic question types Single choice question: use “( )” for the answer options. What is your gender? ( ) Male ( ) Female Multiple question: use “[ ]” for the answer options. To [] [] [] [] which of the following countries have you been on holidays? Holland Germany France Spain Open question: use a row of underscores for the input field. The number of underscores determines the size of the field. What is your age? __________ Matrix question: Use a table with “( )” (single choice) or “[ ]” (multiple choice). To which extent do you agree with the following propositions? Agree Somewhat Somewhat agree disagree Summer is () () () nicer than winter Belgium is () () () nicer than Holland Office work is () () () more fun than working in the Parks Department Disagree () () () Variants Closed question with an open text field in the answer option. The text field can be included in the text. Multiple open text fields are possible. 144 How much travelling time do you need to commute between home and work daily? ( ) Less than 10 minutes ( ) Over 10 minutes, less than half an hour ( ) Over half an hour, less than an hour ( ) Longer travelling time, namely _____ minutes Open question with an input field with more lines. If you would like to give a further explanation, you can do this in the text field below: ___________________________________________________________________ ___________________________________________________________________ ___________________________________________________________________ ___________________________________________________________________ ___________________________________________________________________ ____________________ Matrix question with one (or more) input fields. To which extent do you agree with the following propositions? Agree Disagree Summer is nicer () () than winter Belgium is nicer () () than Holland Office work is more ( ) () fun than working for the Parks Department Explanation ______________ ______________ ______________ Matrix question with a second concept: I think NETQ is: User friendly () () () Innovative Service oriented () () () () () () Not user friendly Not innovative Not service oriented Matrix question with only open input fields: Indicate what your income was during the following years: 2004 2005 2006 ________________________________ ________________________________ ________________________________ Matrix question with sub headers: 145 Indicate which is most in line with your situation: Agree Work related My work is my hobby () I feel I do best when I am () in a management position My colleagues often ask () me for advice Private situation I exercise a lot () I eat healthily () I do not smoke () Disagree () () () () () () Other possibilities The input for closed questions can also be built up with and respectively (the letters q and m of the Wingdings font), instead of “[ ]” and “( )”. This will make the questionnaire better suited to printing and distributing. What is your gender? Male Female To which of the following countries have you been on holidays? Holland Germany France Spain Other, namely: ___________________________ With open fields, apart from the size of the field, you can also set the maximum number of characters in the field by inserting brackets: What is your name? [________________________________] If you would like to give an explanation, you can do so in the text field below: [__________________________________________________] [__________________________________________________] [__________________________________________________] [__________________________________________________] [__________________________________________________] Variable name While reading in, you can include the variable name of the question you would like to use in the text straight away by including it between [!= and !] (mind the = sign!). The space that is occupied by this code, is not included on the screen. You do not have to use this code at the start of the line. If you put the code on the end and select white as the letter colour, you can still distribute the questionnaire via print, while NETQ will be able to see the variable name when reading in. 146 What is your age? [!=age!] __________ 147 Appendix D Examples of applications of panel variables In this appendix, we will give examples of applications of panel variables. We will discuss the following possibilities. In paragraph 1 we will give attention to panel variables in text fields. Basing jumps on panel variables will de discussed in paragraph 2. After that, we will explain about filters that are based on panel variables in paragraph 3. Making calculations with panel variables will de dealt with in paragraph 4. Paragraph 5 will explain about profile pages. Basically, the possibilities are endless; we will discuss the most common ones. Paragraph 1 Variables in question text You can show the respondent the value of a panel variable in a text block or in the text field of a question. The code [!nqpanelvariable!] is used for this and nqpanelvariable is the name you have assigned to the panel variable. This can be useful in many cases, for example in the following case: Question 1: Indicate which animal you keep as a pet: Dog Cat Rabbit Hamster Fish If you let this fact be filled with the text of the answer option as a value in a panel variable, you could ask the following question: Question 2: You have indicated that you keep a [!nqpet!] as a pet. Could you please enter the name of your [!nqpet!]? When a respondent has filled in Rabbit in question 1, he will be shown the following: You have indicated you keep a rabbit as a pet. Could you please enter the name of your rabbit? Paragraph 2 Jumps based on panel variables You can base jumps on panel variables. For example, if you would like people who have different positions in a company, to be shown different sections of a questionnaire, you could create a panel variable nqfunction. This involves creating a single choice question with all possible functions and let the panel variable be filled with the answer. By checking which value the panel variable contains at the start of a section, and letting the respondent jump to the next section if he does not have to fill in this section, you can let the system determine which sections the respondent will be shown, by means of a person‟s function. 148 Paragraph 3 Filters based on panel variables In the same way, you can print out exports or reports in pdf, based on a panel variable. For example, if you would like to view the reports of only those people with a certain function, you can create a filter based on this variable. You could create the reports with this filter and only the data of those people with a certain function will be included in the report or export. Paragraph 4 Calculating with panel variables With panel variables, you can also make certain calculations. For example, if there is a survey at the end of which, it is calculated to which category the respondent belongs, you can use panel variables. We will take a survey which measures how extrovert or introvert the personality of the respondent is as an example. Often, only single choice questions are used and each answer option corresponds with a certain score. For example: How often do you start a conversation with a complete stranger on the street? Never score 0 Not very often score 2 Sometimes score 5 Regularly score 8 Often score 10 After each question, or at the end of the questionnaire, these scores will be added up and if the score is within a certain range, the respondent belongs to a certain category. If you let this be filled in a panel variable, you can check the score of the respondent at the end with a jump. Based on this score, you can let the respondent jump to one of the text blocks that are related to a certain category. For example, there are 3 text blocks to which a jump can occur, one for a low score, one for an average score and one for a high score. If someone would jump to the text block for the average score, you could insert the following in the text field: Your score is [!nqscore!]. This means, you have an average score on the extrovertintrovert scale. People with a score of 0-16 score low and therefore have introvert personalities. People who have a score of 130-200, score high and therefore have extrovert personalities. In this way, you can let the system calculate the score and give the respondents feedback about their score. Paper questionnaires usually let people calculate their own scores. In this way, this is done for the respondent by NETQ! Paragraph 5 Profile page A profile page is a page on which the panel member can view and maintain his or her data. In order to use it, you should first prepare a few things. Often, a profile page is used together with an intake questionnaire. An intake questionnaire contains the data of the panel members. Often, an anonymous panel has been linked to this 149 intake questionnaire, so that you can build up the panel in this way. It is very important here, that all questionnaire data are saved in panel variables. You can determine yourself which data can be changed and which cannot. The difference with a normal questionnaire is that after sending the data, the panel member can approach his or her profile page and change data again. Thus, for a profile page you need: an intake questionnaire which is linked to an anonymous panel, of which all data have been linked to panel variables. A profile questionnaire, which has been indicated as such in the „Advanced‟ tab of this anonymous panel. All questions which the respondent is allowed to change have been copied to it, with the link to the panel variables. Both questionnaires have to be in publication. An e-mail message of the „Confirmation‟ type, which contains the link to the profile page. In the intake questionnaire, this e-mail should be sent as a confirmation message. You can mail the link to the profile page by including the code [!PROFILE!] in the email message. This code will be replaced by a link through which the panel member can approach his or her profile page. A profile page only functions as such when you send the panel member a mail containing this special link ([!PROFILE!]). If you send a normal invitation, for example with the code [!LINK!], the questionnaire will be approached as a normal questionnaire. You can now put the intake questionnaire on your website as a link, for instance. People who click it, can fill in the intake questionnaire, and will arrive in the indicated anonymous panel. Once they have completed the questionnaire, they will automatically receive a confirmation message in the form of an e-mail, which contains a link to the profile page. When respondents click this link, they will arrive in the profile questionnaire, where they can change their data. Because everything is saved in panel variables, panel members can change this at any time. 150 Appendix E Designing a template NETQ supports integration of a questionnaire in the design of a website by using templates. A template is an HTML page in which the questionnaire is included and which meets the requirements that will be discussed further on in this paragraph. In the template, you can use all techniques which you can use on a website too, including JavaScript and style sheets. For example, if you use fold out menu‟s (DHTML) on your website, you can also include these in the template. When creating or changing the questionnaire, fill the „Template URL‟ field on the „Page‟ tab with the URL where the template has been placed. This should be a publicly accessible internet address, for example: http://www.uwsite.nl/index.html. If your organisation uses a CMS (Content Management System), you can create the template in that. What is important is, that the template can be reached on an internet address. NETQ will collect this template behind the screens. It is important to emphasize the difference between the template URL and the URL on which the questionnaire can be found. In practise, these are two completely different URLs. The questionnaire itself will remain accessible when using a template, on the same URL on which it would be accessible without using a template. Thus, this is always a different internet address than the one on which the template is. Optionally, you can determine the URL on which the questionnaire can be found yourself by (for example) using a frame set. Position questionnaire in the template Insert the code [!CONTENT!] on the place in the template where the questionnaire should be. This code should be inserted exactly like this, with capitals. In the template, you can use relative paths to images, different websites (hyperlinks) and also JavaScript files. For example: <img src=”../images/logo.gif” width=”140” height=”40” alt=”Logo”> However, when you are using style sheets (in an individual style sheet file) you should include the complete (absolute) path to this file in the template. For example: <link rel=”stylesheet” type=”text/css” href=http://www.netq.nl/template.css> Using style sheets Apart from attaining complete integration in the design of your website, you can also use a template if you are using the same design characteristics for several questionnaires. Normally, you have to set the font, letter size etc. again for each questionnaire. You can prevent this with a template. In this template, you can include one or more of your own style sheets, as has been described above. To a large extent, you can include the design that you can set in NETQ in a style sheet, by defining the classes NETQ uses. These classes are: Class Determines the design of .nqinput input fields .nqquestion phrasing of the question .nqodd odd questions .nqeven even question .matrixheader sub header with a matrix question .nqmatrixodd odd sub questions with a matrix question .nqmatrixeven even sub questions with a matrix question .nqoption answer options 151 .nqtextblock .nqtext TD.nqerror H2.nqerror text blocks header and footer error notifications with questions title error notification (access questionnaire denied) You can define other classes in a style sheet yourself and then use this in NETQ. You can do this by clicking the HTML tab in the HTML editor and include the classes in the generated HTML. The lay-out you define by this will only become visible in the preview, so you will not be able to see it in the editor itself. A number of matters cannot be solved with a style sheet of your own. These include the background colours you can set for different things (page, text blocks) and for the background image. The background colour and background image of the page can be set in the template itself in the BODY-tag. Here, no style sheets are used, because older browsers do not support this design through a style sheet. Important! The settings you create in NETQ, prevail over settings you create yourself in a style sheet of your own. This is important in relation to the colour of error notifications, since NETQ uses FF0000 (red) as the standard colour. If you would like to set a different colour for this in your own style sheet, you should delete the setting in NETQ. Changing a template and switching it off If you make any changes in the template, these will not be automatically known in NETQ. You can refresh the template in NETQ by editing the questionnaire and clicking OK. NETQ will now retrieve the template. However, this does not apply to edits in external files (style sheets, images, etc.). Edits to these will be visible immediately. You can switch off the template by emptying the Template URL field and clicking OK. This means, that possible settings with style sheets in the template will no longer be operative either. 152