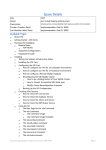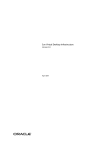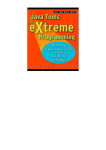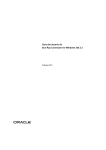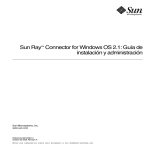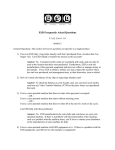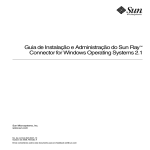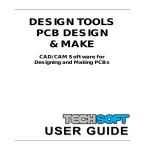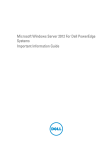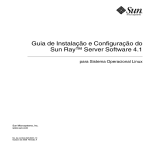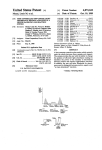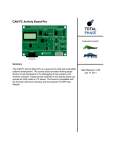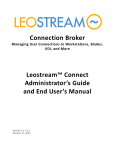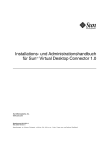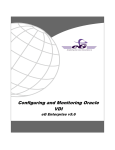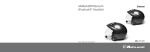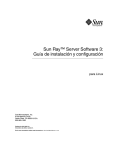Download VDI 3.1 Administration Guide
Transcript
VDI 3.1 Administration Guide
Contents
How to Create Desktop Providers (Sun VirtualBox)
How to Create Desktop Providers (VMware vCenter)
How to Create Desktop Providers (Microsoft Hyper-V)
How to Create Desktop Providers (Microsoft Remote Desktop Services)
How to Create Automated Administration Scripts
Reading the Return Code
Waiting for a Job to Finish
Parsing the Output of the CLI
About New Pool Settings
About Per Pool Network Configuration
How to Create Desktop Pools
How to Configure Networks Per Pool
How to Configure RDP Options Per Pool
How to Configure Smart Card Removal
How to Enable USB Redirection
How to Create Automated Administration Scripts
Reading the Return Code
Waiting for a Job to Finish
Parsing the Output of the CLI
About Desktop and Virtual Machine States
Virtual Machine States
Desktop States
How to Create Virtual Machines (Sun VirtualBox)
How to Create Virtual Machines (VMware vCenter)
How to Create Virtual Machines (Microsoft Hyper-V)
How to Import Desktops (Sun VirtualBox)
How to Import Desktops (VMware vCenter)
How to Import Desktops (Microsoft Hyper-V)
How to Clone Desktops (Sun VirtualBox)
How to Clone Desktops (VMware vCenter)
How to Clone Desktops (Microsoft Hyper-V)
About Template Management
How to Enable System Preparation for Windows Templates (VirtualBox and Hyper-V)
How to Create Automated Administration Scripts
Reading the Return Code
Waiting for a Job to Finish
Parsing the Output of the CLI
About User Directory Integration
Active Directory Types
LDAP Types
User Directory Customization
How to Set Up Kerberos Authentication
How to Set Up Public Key Authentication
How to Set Up Anonymous Authentication
How to Set Up Simple Authentication
How to Set Up Secure Authentication
About Internal Usage of the LDAP Filters and Attributes
How to Edit the LDAP Filters and Attributes
Default LDAP Filters and Attributes
Recommended Values with Active Directory
Recommended Values with Sun Directory Server
Recommended Values with OpenDS
Recommended Values with Open LDAP
Recommended Values with Novell eDirectory
How to Reconfigure the User Directory Settings
How to Assign Users to Pools or Desktops
How to Assign Tokens to Users
How to Assign Tokens to Desktops or Pools
How to Create Bulks of Tokens
How to Create Automated Administration Scripts
Reading the Return Code
Waiting for a Job to Finish
Parsing the Output of the CLI
About Sun Ray Software in VDI 3.1
About the Bundled Sun Ray Kiosk Session
Sun Ray Kiosk Session Configuration
Supported VDI Desktop Selector Parameters
Supported Sun Ray Windows Connector (uttsc) Parameters
How to Adapt the Bundled Sun Ray Kiosk Session
How to Access Desktops Using a Sun Ray Client (with a VDI Desktop Selector)
How to Access Desktops Using a Sun Ray Client (without a VDI Desktop Selector)
How to Access the Sun Ray Administration GUI
How to Change User Password
Supported User Directories
The user password has already expired
The user password has not expired yet
Troubleshooting
How to Disable Client Authentication
How to Configure RDP Options Per Pool
VDI Defaults
Sun Ray Windows Connector (SRWC) 2.2
Sun Ray Server Software (SRSS) 4.2
VDI Core
How to Set Up Sun Secure Global Desktop Software
How to Access Desktops with SGD Web Access
About the Bundled RDP Broker
How to Disable Client Authentication
How to Access Desktops with Microsoft RDC
About the Bundled RDP Broker
How to Disable Client Authentication
VDI 3.1 Administration Guide
Contents
How to Create Desktop Providers (Sun VirtualBox)
How to Create Desktop Providers (VMware vCenter)
How to Create Desktop Providers (Microsoft Hyper-V)
How to Create Desktop Providers (Microsoft Remote Desktop Services)
How to Create Automated Administration Scripts
Reading the Return Code
Waiting for a Job to Finish
Parsing the Output of the CLI
Desktop Provider Management (All Topics)
How to Create Desktop Providers (Sun VirtualBox)
Desktop providers encapsulate the details of the underlying virtualization platform. At a minimum, you must configure one desktop provider
before you can continue with the creation of pools. There is no limitation to the number of providers the system can manage. At any time, you
can configure additional providers.
Follow the steps below to set up a VirtualBox desktop provider.
VDI Manager Steps
1. Sign into the VDI Manager.
a. Go to http://<server name>:1800 (or http://localhost:1800 if remote administration has been disabled), and use root user
credentials. For a multi-host configuration, use one of the VDI Secondary hosts.
b. You will be re-directed to https and the browser will ask you to accept the security certificate. After confirmation, you should
get the login screen.
2. Select the Desktop Providers category in the left sidebar.
3. Select New in the Sun VirtualBox Desktop Providers overview.
The New Desktop Provider for Sun VirtualBox wizard is displayed. It enables you to add multiple VirtualBox hosts as well as multiple
VirtualBox storage servers.
a. Type the host name or IP address and the administrator credentials for the VirtualBox host server.
b. When you are finished adding new VirtualBox hosts, select the Select Existing Hosts option.
c. Type the host name or IP address and the administrator credentials for the VirtualBox storage server.
For a demo setup, the storage host will be the same as the VirtualBox host. You can configure multiple VirtualBox storage
servers.
d. When you are finished adding new storage hosts, select the Select Existing Storage option.
e. Click Finish.
The new desktop provider is displayed in the VDI Manager. You can now view the provider details, including CPU and memory
utilization. You can add or remove additional VirtualBox hosts or storage servers as needed.
How to Create Desktop Providers (VMware vCenter)
Desktop providers encapsulate the details of the underlying virtualization platform. At a minimum, you must configure one desktop provider
before you can continue with the creation of pools. There is no limitation to the number of providers the system can manage. At any time you
can configure additional providers.
Follow the steps below to set up a VMware vCenter desktop provider.
Before You Begin
Make sure that the two-year SSL certificate for the vCenter server has not expired by checking the details of the certificate in a browser
that has accepted it previously.
VDI Manager Steps
1. Sign into the VDI Manager.
a. Go to http://<server name>:1800 (or http://localhost:1800 if remote administration has been disabled), and use root user
credentials. For a multi-host configuration, use one of the VDI Secondary hosts.
b. You will be re-directed to https and the browser will ask you to accept the security certificate. After confirmation, you should
get the login screen.
2. Select the Desktop Providers category in the left sidebar.
3. Select New in the VMware vCenter Desktop Providers overview.
This will activate the New Desktop Provider for VMware vCenter wizard.
a. Type the name or IP address and the administrator credentials for the VMware vCenter.
b. Click Finish.
The new desktop provider is displayed in the VDI Manager. You can now view the VMware vCenter resource details, including
datacenters, VMware clusters, and datastores.
In Sun VDI 2.0, you could limit the used VMware vCenter resources to specific VMware datacenters. This resource restriction is
now handled as part of the pool configuration.
How to Create Desktop Providers (Microsoft Hyper-V)
Desktop providers encapsulate the details of the underlying virtualization platform. At a minimum, you must configure one desktop provider
before you can continue with the creation of pools. There is no limitation to the number of providers the system can manage. At any time, you
can configure additional providers.
Before You Begin
The Windows Server hosting Hyper-V must be prepared to communicate with the VDI Core before a desktop provider can be created. Refer to
the How to Prepare a Windows Server for VDI page for detailed information.
VDI Manager Steps
1. Sign into the VDI Manager.
a. Go to http://<server name>:1800 (or http://localhost:1800 if remote administration has been disabled), and use root user
credentials. For a multi-host configuration, use one of the VDI Secondary hosts.
b. You will be re-directed to https and the browser will ask you to accept the security certificate. After confirmation, you should
get the login screen.
2. Select the Desktop Providers category in the left sidebar.
3. Select New in the Microsoft Hyper-V Desktop Providers overview.
The New Desktop Provider for Microsoft Hyper-V wizard is displayed. It enables you to add multiple Hyper-V hosts as well as multiple
Hyper-V storage servers.
a. Type the host name or IP address and the administrator credentials for the Hyper-V host server.
b. When you are finished adding new Hyper-V hosts, select the Select Existing Hosts option.
c. Type the host name or IP address and the administrator credentials for the Hyper-V storage server.
You can configure multiple Hyper-V storage servers.
d. When you are finished adding new storage hosts, select the Select Existing Storage option.
e. Click Finish.
The new desktop provider is displayed in the VDI Manager. You can now view the provider details, including CPU and memory
utilization. You can add or remove additional MS Hyper-V hosts or storage servers as needed.
How to Create Desktop Providers (Microsoft Remote Desktop Services)
Desktop providers encapsulate the details of the underlying virtualization platform. At a minimum, you must configure one desktop provider
before you can continue with the creation of pools. There is no limitation to the number of providers the system can manage, but note that
there can be only one pool per desktop provider. At any time, you can configure additional providers.
Before You Begin
The Windows Server hosting Hyper-V must be prepared to communicate with the VDI Core before a desktop provider can be created. Refer to
the How to Prepare a Windows Server for VDI page for detailed information.
VDI Manager Steps
1. Sign into the VDI Manager.
a. Go to http://<server name>:1800 (or http://localhost:1800 if remote administration has been disabled), and use root user
credentials. For a multi-host configuration, use one of the VDI Secondary hosts.
b. You will be re-directed to https and the browser will ask you to accept the security certificate. After confirmation, you should
get the login screen.
2. Select the Desktop Providers category in the left sidebar.
3. Select New in the Microsoft Remote Desktop Providers overview.
The New Desktop Provider for Microsoft Remote Desktop wizard is displayed. It enables you to add either a Microsoft Remote Desktop
(Terminal) Services host or several Microsoft Remote Desktop (Terminal) Services hosts that all participate in the same cluster.
a. Type the host name or IP address and the administrator credentials for the host.
b. When you are finished adding hosts, add more hosts or select the Select Existing Hosts option.
c. Click Finish.
The new desktop provider is displayed in the VDI Manager. You can now view the provider details, including CPU and memory
utilization. You can add or remove additional Microsoft Remote Desktop Services hosts as needed, provided they all belong to
the same cluster.
How to Create Automated Administration Scripts
The /opt/SUNWvda/sbin/vda CLI can be used in scripts for automated administration.
Reading the Return Code
The /opt/SUNWvda/sbin/vda returns the following exit codes:
0: Successful completion
1: An error occurred
2: Invalid command line options or arguments were specified
Waiting for a Job to Finish
Some vda subcommands return immediately but start an action in the background, a job.
The subcommand job-wait allows to synchronously wait for a specific job to be completed.
# /opt/SUNWvda/sbin/vda job-wait --help
Wait until the job ends
Usage:
vda job-wait [-t <timeout> | --timeout=<timeout>] <job>
-?, --help
Print this help list
Options:
-t <timeout>, --timeout=<timeout>
Timeout in seconds to wait
Operand:
*<job>
The id of the job
'*' denotes mandatory parameters.
Parsing the Output of the CLI
A number of subcommands support a parseable option so that the output is formatted for easy parsing: as a list of lines of colon-separated (':')
fields.
The syntax of the option is:
-x, --parseable
Display output suitable for programmatic parsing.
user-search
Search for users/groups in the user directory that match the specified search criteria.
Parseable Output: list of lines with the following values separated by a colon (':').
Value
Data Format
Name of the user/group
string
Kind of object
User / Group
DN of the user/group
string
user-show
Show the desktops available for the user.
Parseable Output in the case of a user: list of lines with the following values separated by a colon (':').
Value
Data Format
Pool Name
string
Desktop Name
string
Desktop ID
integer
Kind of Assignment
User / Token <token> / Group <group_name> / Custom Group <group_name>
Parseable Output in the case of a group: list of lines with the following values separated by a colon (':').
Value
Data Format
Pool Name
string
user-desktops
Show the desktops assigned to the user.
Parseable Output: list of lines with the following values separated by a colon (':').
Value
Data Format
Desktop Name
string
Desktop ID
integer
Pool Name
string
Type of Assignment
flexible / personal
Is Default Desktop
true / false
group-list
Lists all custom groups.
Parseable Output: list of lines with the following values separated by a colon (':').
Value
Data Format
Custom Group Name
string
group-show
Show the pools assigned to the custom group.
Parseable Output: list of lines with the following values separated by a colon (':').
Value
Data Format
Pool Name
string
token-search
Search for tokens that match the search criteria.
Parseable Output: list of lines with the following values separated by a colon (':').
Value
Data Format
Token
string
Name of the Associated User
string
DN of the Associated User
string
token-show
Show the desktops available for the token.
Parseable Output: list of lines with the following values separated by a colon (':').
Value
Data Format
Pool Name
string
Desktop Name
string
Desktop ID
integer
Kind of Assignment
User / Token / Group <group_name> / Custom Group <group_name>
token-desktops
Show the desktops assigned to the token.
Parseable Output: list of lines with the following values separated by a colon (':').
Value
Data Format
Desktop Name
string
Desktop ID
integer
Pool Name
string
Type of Assignment
flexible / personal
Is Default Desktop
true / false
pool-list
List all pools.
Parseable Output: list of lines with the following values separated by a colon (':').
Value
Data Format
Pool Name
string
Type of Desktop Assignment
Personal / Flexible
Number of Desktops
integer
Desktop Provider Name
string
pool-show
Show detailed information about the pool.
Parseable Output: one line with the following values separated by a colon (':').
Value
Data Format
Assignment Status
Enabled / Disabled
Type of Desktop Assignment
Personal / Flexible
Desktop Provider Name
string
Cloning Status
Enabled / Disabled
Template
None / string
Number of Cloning Jobs
integer
Number of Available Desktops
integer
Number of Assigned Desktops
integer
Total Number of Desktops
integer
pool-desktops
List all desktops from the pool.
Parseable Output: list of lines with the following values separated by a colon (':').
Value
Data Format
Desktop Name
string
Desktop ID
long
Machine State
Running / Powered Off / Suspended / Unknown
Desktop State
Available / Used / Idle / Unresponsive / Reserved / etc.
DN of Assigned User
string
pool-templates
List all templates from the pool.
Parseable Output: list of lines with the following values separated by a colon (':').
Value
Data Format
Template Name
string
Template ID
long
Machine State
Running / Powered Off / Suspended / Aborted / Unknown
Master Revision
string
Cloned Desktops
string
template-revisions
List the revisions of the template.
Parseable Output: list of lines with the following values separated by a colon (':').
Value
Data Format
Revision Name
string
Revision ID
long
Creation Date
timestamp
Is It Master
yes / no
Cloned Desktops
string
provider-list
List all desktop providers.
Parseable Output: list of lines with the following values separated by a colon (':').
Value
Data Format
Desktop Provider Name
string
Provider Type
Sun VirtualBox / VMware vCenter / Microsoft Hyper-V / Microsoft Remote Desktop
Total Number of Desktops
integer
Number of Used Desktops
integer
CPU Usage
xx% (x.x GHz/MHz)
Memory Usage
xx% (x.x GB/MB)
Storage Usage
xx% (x.x GB/MB)
provider-list-hosts
List all hosts for the VirtualBox desktop provider.
Parseable Output: list of lines with the following values separated by a colon (':').
Value
Data Format
Host Name
string
Status
OK / Unresponsive / etc.
Enabled
Enabled / Disabled
CPU Usage
xx% (x.x GHz/MHz)
Memory Usage
xx% (x.x GB/MB)
Number of Desktops
integer
provider-list-storage
List all storage servers for the desktop provider.
Parseable Output for VirtualBox and Hyper-V providers: list of lines with the following values separated by a colon (':').
Value
Data Format
Storage Name
string
Status
OK / Unresponsive / etc.
Enabled
Enabled / Disabled
ZFS Pool
string
Capacity
xxx.x GB
Usage
xx.x GB
Number of Desktops
integer
Parseable Output for VMware vCenter providers: list of lines with the following values separated by a colon (':').
Value
Data Format
Storage Name
string
Storage ID
string
ZFS Pool
string
Capacity
xxx.x GB
Usage
xx.x GB
Number of Desktops
integer
provider-list-templates
List the templates for the desktop provider.
Parseable Output for VirtualBox and Hyper-V providers: list of lines with the following values separated by a colon (':').
Value
Data Format
Template Name
string
Template ID
long
Parseable Output for VMware vCenter providers: list of lines with the following values separated by a colon (':').
Value
Data Format
Template Name
string
Template ID
string
Path
string
provider-list-unmanaged
List the desktops from the virtualization platform that are not managed by any desktop provider.
Parseable Output for VirtualBox and Hyper-V providers: list of lines with the following values separated by a colon (':').
Value
Data Format
Host Name
string
Desktop Name
string
Desktop ID
long
Parseable Output for VMware vCenter providers: list of lines with the following values separated by a colon (':').
Value
Data Format
Desktop Name
string
Desktop ID
string
provider-list-networks
List all networks for the desktop provider.
Parseable Output: list of lines with the following values separated by a colon (':').
Value
Data Format
Subnet Label
String
Subnet Address
String
Availability
All Hosts / Not on: <comma_separated_list_of_hosts>
job-list
List the existing jobs.
Parseable Output: list of lines with the following values separated by a colon (':').
Value
Data Format
Job Title
Cloning Desktop <desktop_name> / Recycling Desktop <desktop_name> / Starting Desktop
<desktop_name> / Powering Off Desktop <desktop_name> / Shutting Down Desktop <desktop_name> /
Restarting Desktop <desktop_name> / Deleting Pool <pool_name> / etc.
Target of
the Job
string
Status of
the Job
Queued / Running / Completed / Failed / Cancelling / Cancelled
ID of the
Job
integer
Cancellable
'C' if the job can be cancelled
job-show
Show the job details.
Parseable Output: one line with the following values separated by a colon (':').
Value
Data Format
Job Title
Cloning Desktop <desktop_name> / Recycling Desktop <desktop_name> / Starting Desktop
<desktop_name> / Powering Off Desktop <desktop_name> / Shutting Down Desktop <desktop_name> /
Restarting Desktop <desktop_name> / Deleting Pool <pool_name> / etc.
Target of
the Job
string
Status of
the Job
Queued / Running / Completed / Failed / Cancelling / Cancelled
Start Time
hh:mm:ss
End Time
hh:mm:ss
Job Details
string
Cancellable
true / false
Contents
About New Pool Settings
About Per Pool Network Configuration
How to Create Desktop Pools
How to Configure Networks Per Pool
How to Configure RDP Options Per Pool
How to Configure Smart Card Removal
How to Enable USB Redirection
How to Create Automated Administration Scripts
Reading the Return Code
Waiting for a Job to Finish
Parsing the Output of the CLI
Desktop Pool Management (All Topics)
About New Pool Settings
In VDI, a pool is defined as a collection of desktops. With VDI 3.1, you can take advantage of configuration settings that are only applied to a
selected pool, managed by the VDI Core.
Per Pool RDP Configuration
With VDI 3.1, you can configure the RDP options to be used by Sun Ray sessions when users connect to their desktops. A wide range of options
including locale, keyboard layout, color depth, theming, redirection and more are configurable on a per pool basis using the VDI administration
console or CLI. These settings will be used by Sun Ray sessions connecting to desktops managed by any of the currently supported VDI desktop
provider types.
For details on how to enable this feature, see the How to Configure RDP Options Per Pool page.
About the Smart Card Removal Policy
With VDI 3.1, you can control what should happen to a user's desktop after a smartcard is removed from a Sun Ray DTU. Using the Smart Card
Removal Policy, you can indicate that a user's desktop should be shut down, suspended, or recycled when the smart card has been out of a DTU
for a specific length of time. If the user reinserts a smart card before the specified time has elapsed, the associated action on the desktop will be
canceled. The Smart Card Removal Policy is configurable per pool and is available for all Sun VirtualBox, Microsoft Hyper-V, and VMware
vCenter pools. This policy may be configured using the VDI Manager or CLI.
Recycling is applied only to desktops that have flexible assignments. Choosing the recycle option for your Smart Card Removal
Policy will have no effect on personally assigned desktops.
For details on how to enable this feature, see the How to Configure Smart Card Removal page.
About Running Available Desktops
With VDI 3.1, you can take advantage of faster access to desktops by using the Running Available Desktops feature. For each of your desktop
pools, you can ensure that any number of available desktops will be maintained in the running state. This can considerably reduce the time
taken to deliver desktop sessions to your users.
About Per Pool Network Configuration
In VDI 3.1 you can take advantage of the Per Pool Network Configuration feature, which enables an administrator to specify the subnet in which
desktops will be placed. For Sun VirtualBox and Microsoft Hyper-V desktop providers, VDI will detect the networks that are configured on the
provider's hosts, and the administrator can select which of these networks should be used in specific pools.
Configuration of networks is done at two levels in VDI:
Desktop Provider - Each subnet available on either a Sun VirtualBox or Microsoft Hyper-V host is identified by a unique label. By default
this label is the subnet address, but it can be changed in the Network tab for the desktop provider. When a host is added to a desktop
provider, VDI will detect the subnets available on that host and will update the Network table accordingly. If a subnet is not available
on any of the hosts in a provider, VDI will display a warning. You can view the list of subnets available for a specific host by selecting
that host in the Host tab for the desktop provider. If you make changes to the networking on a host, click the Refresh button in the
Network tab so that VDI can rescan the subnets available on the host.
Desktop pool - A pool can have one or more networks assigned to it. When a pool is created, VDI will check whether any networks are
available on all hosts for the desktop provider of the pool, and it will assign one of these networks to the pool. If no networks are
available on all hosts for the provider, the administrator must explicitly specify a network to be used by the pool through the Settings
tab for the pool. When desktops are imported or cloned in a pool, VDI will create a network device on the desktop and configure that
device to be in the networks that have been enabled for the pool. If more than one network has been configured for the pool, VDI will
use the network that has been configured as the primary network when trying to establish an RDP connection to the desktop. The
primary network for a pool can be configured in the Settings tab.
The Per Pool Network Configuration feature is only available for Sun VirtualBox pools if Host Networking is being used.
How to Create Desktop Pools
Sun VDI organizes desktops in pools. A pool is a collection (or container) of desktops. Typically you will create different pools for different types
of users. For example, the engineering team at your company might have different desktop requirements than the marketing department.
Sun VirtualBox Desktop Providers Only
When changing pool settings from NAT networking to Host Networking + Windows RDP, existing desktops that are running
must be stopped and restarted or else subsequent user requests for these desktops will fail.
This issue occurs because existing, running desktops will be using NAT and will not have a public IP address. After the pools
settings have been changed, subsequent requests for that desktop will attempt to access the desktop via the private (and
unaccessible) NAT IP.
Microsoft Remote Desktop Providers Only
Only one pool can be created per Microsoft Remote Desktop provider.
VDI Manager Steps
1. Sign into the VDI Manager.
a. Go to http://<server name>:1800 (or http://localhost:1800 if remote administration has been disabled), and use root user
credentials. For a multi-host configuration, use one of the VDI Secondary hosts.
b. You will be re-directed to https and the browser will ask you to accept the security certificate. After confirmation, you should
get the login screen.
2. Select the Pools category in the left sidebar.
3. Click New in the All Pools overview.
A New Pool wizard is displayed.
a. For Sun VirtualBox and Microsoft Hyper-V desktop providers, choose one of the following pool types:
Dynamic pools are filled with cloned flexible desktops. If you choose the Dynamic Pool type, the desktops in the pool
will be temporarily assigned to users. They will be recycled each time the user logs out. This pool type is considered
dynamic because the user-desktop assignments are often changing.
Growing pools are filled with cloned personal desktops. If you choose the Growing Pool type, the desktops in the pool
will be permanently assigned to users. Users can log in and out without losing their desktop settings. The desktops are
not recycled.
Manual pools are initially empty. They are filled manually by importing personal desktops. The Manual Pool type
should be used if cloned desktop assignment is not an option.
For Microsoft Remote Desktop providers, pool types do not apply.
b. Select a template.
If you have already imported a desktop from Sun VirtualBox or Microsoft Hyper-V, you can select it as a template to clone
desktops from.
If no desktop has been imported yet, select None from the drop down menu. After a desktop has been imported, you can
select it as a template from the pool's Cloning tab.
c. If you chose a template in the previous step, select the pool size or enable automatic cloning.
You can modify your choice at any time in the pool's Cloning tab.
d. Click Finish.
A new pool is displayed in the Pools overview.
How to Configure Networks Per Pool
For Sun VirtualBox and Microsoft Hyper-V pools, you can select which network desktops imported or created in the pool will use. For more
detailed information, see About Per Pool Network Configuration.
VDI Manager Steps
1. Sign into the VDI Manager.
a. Go to http://<server name>:1800 (or http://localhost:1800 if remote administration has been disabled), and use root user
credentials. For a multi-host configuration, use one of the VDI Secondary hosts.
b. You will be re-directed to https and the browser will ask you to accept the security certificate. After confirmation, you should
get the login screen.
2. Select the Pools category, and click an existing pool.
3. Click the Settings tab to specify which networks are configured on the desktops in the pool.
For each network selected, a network adapter will be created on new desktops created in that pool.
Rename or refresh the desktop provider network list - Select the Desktop Providers category, and select the Sun
VirtualBox or Microsoft Hyper-V desktop provider of interest. Select the Network tab to see the network(s)
configured on the desktop provider. After making changes to the networking on a Sun VirtualBox or Microsoft
Hyper-V host, click the Refresh button to rescan the network list for the provider.
View a read-only list of the networks on a specific host - Go to the Desktop Providers category, and select a desktop
provider. Then select the host in the Host tab.
How to Configure RDP Options Per Pool
With VDI 3.1 you can configure the RDP options to be used by Sun Ray sessions when users connect to their desktops.
VDI Manager Steps
1. Sign into the VDI Manager.
a. Go to http://<server name>:1800 (or http://localhost:1800 if remote administration has been disabled), and use root user
credentials. For a multi-host configuration, use one of the VDI Secondary hosts.
b. You will be re-directed to https and the browser will ask you to accept the security certificate. After confirmation, you should
get the login screen.
2. Select the Pools category and select the pool of interest.
a. In the pool overview, select the Settings tab.
b. In the Sun Ray section, click the Edit Sun Ray RDP Settings link.
c. Enable the desired RDP settings and click Save.
d. Click Back, and select the Use Customized Settings option in the Sun Ray section.
e. Click Save.
Available RDP Options
Sun Ray Connector for Windows OS (uttsc) supports a wide range of options allowing you to configure RDP connections from Sun Ray to your
users' desktops.
VDI 3.1 allows you configure a subset of these options on a per pool basis. The following table lists the supported options. For details about how
VDI's Sun Ray settings compare to the SRWC uttsc settings, refer to the VDI Defaults page.
Name
Description
Default Value
General
Locale
Use this setting to identify the locale used for users' desktop sessions.
Any valid locale identifer may be specified, for example, en-US or de-DE.
en-US
Keyboard
Layout
Use this setting to identify the keyboard type used for users' desktop sessions
Valid values for this setting include All Sun and PC USB Keyboards, Sun Type6 Japanese Keyboard, and Sun
Korean Keyboard.
All Sun and PC
USB
Keyboards
Optimized
Hotdesking
Use this setting to enable or disable optimized hotdesking behaviour. If enabled, Sun Ray sessions can be
hotdesked without restarting uttsc.
Disabled
Windows
Pulldown
Header
Use this setting to enable or disable the Windows pulldown header.
Enabled
RDP Packet
Data
Compression
Use this setting to enable or disable the compression of RDP packet data.
Enabled
Appearance
Colour
Depth
Use this setting to specify the preferred colour depth for users' desktop sessions.
Valid values for this setting are 8, 15, 16, 24 and 32.
Note: Colour depth may be limited by configuration of the desktop to which a user connects. In such cases
the available colour depths of the desktop will take priority over the colour depth configured for the pool
containing the desktop.
32
Theming
Use this setting to enable or disable theming for users' desktop sessions.
Note: Disabling this setting can improve display performance.
Disabled
Desktop
Background
Use this setting to enable or disable the desktop background for users' desktop sessions.
Note: Disabling this setting can improve display performance.
Disabled
Show
Window
Contents
While
Dragging
Use this setting to enable or disable the ability to show complete window contents while dragging windows
in users' desktop sessions.
Note: Disabling this setting can improve display performance.
Disabled
Transition
Effects for
Menus
Use this setting to enable or disable visual effects during the use of menus in users' desktop sessions.
Note: Disabling this setting can improve display performance.
Disabled
Pointer
Shadow
Use this setting to enable or disable the use of pointer shadow in users' desktop sessions.
Note: Disabling this setting can improve display performance.
Disabled
Pointer
Scheme
Use this setting to enable or disable the use of pointer schemes in users' desktop sessions.
Note: Disabling this setting can improve display performance.
Disabled
Sound
Use this setting to control sound quality in users' desktop sessions.
Valid values for this setting are “High” (to enable high quality sound), “Low” (to enable low quality sound)
and “Off” (to disable sound).
High
Redirection
Smart Cards
Use this setting to enable or disable smart card redirection from a DTU to users' desktop sessions.
Disabled
USB
Use this setting to enable or disable USB redirection from a DTU to users' desktop sessions.
Enabled
Serial
Devices
Use this setting to identify serial devices which should be redirected to users' desktop sessions.
Valid values for this setting are specified using the format <comport>=<device> where <device> identifies
the serial device to be redirected and <comport> identifies the port (on the users' desktops) that <device>
should be redirected to.
No serial
devices are
redirected by
default.
Paths
Use this setting to identify paths (available on a VDI host) which should be redirected to drives on users'
desktop sessions.
Valid values for this setting are specified using the format <drive name>=<path> where <path> identifies the
path to be redirected and <drive name> identifies the drive (on the users' desktops) that <path> should be
redirected to.
No paths are
redirected by
default.
Printers
Use this setting to identify printer queues which should be redirected to users' desktop sessions.
Valid values for this setting are specified using the format <printer>=[<driver>] where <printer> identifies
the printer queue to be redirected and <driver> identifies a printer driver to be used for the printer on
users' desktop sessions. If <driver> is omitted, a simple PostScript driver is used by default.
No printer
queues are
redirected by
default.
How to Configure Smart Card Removal
With VDI 3.1 you can control what should happen to a user's desktop after a smart card is removed from a Sun Ray DTU. For more information,
see About New Pool Settings.
VDI Manager Steps
1. Sign into the VDI Manager.
a. Go to http://<server name>:1800 (or http://localhost:1800 if remote administration has been disabled), and use root user
credentials. For a multi-host configuration, use one of the VDI Secondary hosts.
b. You will be re-directed to https and the browser will ask you to accept the security certificate. After confirmation, you should
get the login screen.
2. Navigate to the Pool Settings tab for the pool to be configured.
a. In the Sun Ray section, indicate the action you want to be associated with removal of smart cards from DTUs using the Action
on Card Removal menu.
No Action - Select if you want VDI to ignore smart card removals.
Recycle Desktop - Select if you want flexibly assigned desktops to be recycled.
Shutdown Desktop - Select if you want desktops to be shut down.
Suspend - Select if you want desktops to be suspended.
b. Specify the number of seconds a smart card must be removed from a DTU before any action should be taken in the Delay
Action field.
c. Click Save.
CLI Steps
1. Open a terminal window and sign into the server with root credentials.
For a multi-host configuration, use one of the VDI Secondary hosts.
2. Configure the desktop action associated with smart card removal.
# /opt/SUNWvda/sbin/vda pool-setprops -p card-removed=<desktop action> <pool name>
3. Specify the length of time (in seconds) that a smart card must be out of a DTU before the action is performed.
# /opt/SUNWvda/sbin/vda pool-setprops -p card-removed-timeout=<time in seconds> <pool name>
Example – Specify the desktop action that should be performed after a smart card has been out of a DTU for a given amount of time
# /opt/SUNWvda/sbin/vda pool-setprops -p card-removed=suspend,card-removed-timeout=30 MyPool
How to Enable USB Redirection
Before You Begin
1. Prepare your Windows XP virtual machine template by installing the USB Redirector.
See the How to Install the Sun Ray Connector Windows Components on the SRWC 2.2 information site for more details.
2.
1.
2. Add addtional USB drivers for virtual machines created in VMware vCenter or Microsoft Hyper-V.
This step is not necessary for VirtualBox virtual machines. See How to Add USB Drivers to a VMware ESX or Hyper-V Server Virtual
Machine on the SRWC 2.2 information site for more details.
Steps
1. Import the prepared virtual machine as a template into the VDI host.
Refer to the following pages:
How to Import Desktops (Sun VirtualBox)
How to Import Desktops (Microsoft Hyper-V)
How to Import Desktops (VMware vCenter)
2. In Pool settings, select Edit RDP Settings. Save settings with USB enabled, select Use Customized RDP Settings, and save again.
3. (Optional) Clone some virtual machines with Sysprep enabled.
4. Once the virtual machine is available, obtain a session for any user, and log into the virtual machine.
5. Choose Computer -> Properties -> Hardware -> Device manager to see whether the driver is visible under USB Serial Bus Controllers.
The virtual machine is now ready to redirect any USB disk.
How to Create Automated Administration Scripts
The /opt/SUNWvda/sbin/vda CLI can be used in scripts for automated administration.
Reading the Return Code
The /opt/SUNWvda/sbin/vda returns the following exit codes:
0: Successful completion
1: An error occurred
2: Invalid command line options or arguments were specified
Waiting for a Job to Finish
Some vda subcommands return immediately but start an action in the background, a job.
The subcommand job-wait allows to synchronously wait for a specific job to be completed.
# /opt/SUNWvda/sbin/vda job-wait --help
Wait until the job ends
Usage:
vda job-wait [-t <timeout> | --timeout=<timeout>] <job>
-?, --help
Print this help list
Options:
-t <timeout>, --timeout=<timeout>
Timeout in seconds to wait
Operand:
*<job>
The id of the job
'*' denotes mandatory parameters.
Parsing the Output of the CLI
A number of subcommands support a parseable option so that the output is formatted for easy parsing: as a list of lines of colon-separated (':')
fields.
The syntax of the option is:
-x, --parseable
Display output suitable for programmatic parsing.
user-search
Search for users/groups in the user directory that match the specified search criteria.
Parseable Output: list of lines with the following values separated by a colon (':').
Value
Data Format
Name of the user/group
string
Kind of object
User / Group
DN of the user/group
string
user-show
Show the desktops available for the user.
Parseable Output in the case of a user: list of lines with the following values separated by a colon (':').
Value
Data Format
Pool Name
string
Desktop Name
string
Desktop ID
integer
Kind of Assignment
User / Token <token> / Group <group_name> / Custom Group <group_name>
Parseable Output in the case of a group: list of lines with the following values separated by a colon (':').
Value
Data Format
Pool Name
string
user-desktops
Show the desktops assigned to the user.
Parseable Output: list of lines with the following values separated by a colon (':').
Value
Data Format
Desktop Name
string
Desktop ID
integer
Pool Name
string
Type of Assignment
flexible / personal
Is Default Desktop
true / false
group-list
Lists all custom groups.
Parseable Output: list of lines with the following values separated by a colon (':').
Value
Data Format
Custom Group Name
string
group-show
Show the pools assigned to the custom group.
Parseable Output: list of lines with the following values separated by a colon (':').
Value
Data Format
Pool Name
string
token-search
Search for tokens that match the search criteria.
Parseable Output: list of lines with the following values separated by a colon (':').
Value
Data Format
Token
string
Name of the Associated User
string
DN of the Associated User
string
token-show
Show the desktops available for the token.
Parseable Output: list of lines with the following values separated by a colon (':').
Value
Data Format
Pool Name
string
Desktop Name
string
Desktop ID
integer
Kind of Assignment
User / Token / Group <group_name> / Custom Group <group_name>
token-desktops
Show the desktops assigned to the token.
Parseable Output: list of lines with the following values separated by a colon (':').
Value
Data Format
Desktop Name
string
Desktop ID
integer
Pool Name
string
Type of Assignment
flexible / personal
Is Default Desktop
true / false
pool-list
List all pools.
Parseable Output: list of lines with the following values separated by a colon (':').
Value
Data Format
Pool Name
string
Type of Desktop Assignment
Personal / Flexible
Number of Desktops
integer
Desktop Provider Name
string
pool-show
Show detailed information about the pool.
Parseable Output: one line with the following values separated by a colon (':').
Value
Data Format
Assignment Status
Enabled / Disabled
Type of Desktop Assignment
Personal / Flexible
Desktop Provider Name
string
Cloning Status
Enabled / Disabled
Template
None / string
Number of Cloning Jobs
integer
Number of Available Desktops
integer
Number of Assigned Desktops
integer
Total Number of Desktops
integer
pool-desktops
List all desktops from the pool.
Parseable Output: list of lines with the following values separated by a colon (':').
Value
Data Format
Desktop Name
string
Desktop ID
long
Machine State
Running / Powered Off / Suspended / Unknown
Desktop State
Available / Used / Idle / Unresponsive / Reserved / etc.
DN of Assigned User
string
pool-templates
List all templates from the pool.
Parseable Output: list of lines with the following values separated by a colon (':').
Value
Data Format
Template Name
string
Template ID
long
Machine State
Running / Powered Off / Suspended / Aborted / Unknown
Master Revision
string
Cloned Desktops
string
template-revisions
List the revisions of the template.
Parseable Output: list of lines with the following values separated by a colon (':').
Value
Data Format
Revision Name
string
Revision ID
long
Creation Date
timestamp
Is It Master
yes / no
Cloned Desktops
string
provider-list
List all desktop providers.
Parseable Output: list of lines with the following values separated by a colon (':').
Value
Data Format
Desktop Provider Name
string
Provider Type
Sun VirtualBox / VMware vCenter / Microsoft Hyper-V / Microsoft Remote Desktop
Total Number of Desktops
integer
Number of Used Desktops
integer
CPU Usage
xx% (x.x GHz/MHz)
Memory Usage
xx% (x.x GB/MB)
Storage Usage
xx% (x.x GB/MB)
provider-list-hosts
List all hosts for the VirtualBox desktop provider.
Parseable Output: list of lines with the following values separated by a colon (':').
Value
Data Format
Host Name
string
Status
OK / Unresponsive / etc.
Enabled
Enabled / Disabled
CPU Usage
xx% (x.x GHz/MHz)
Memory Usage
xx% (x.x GB/MB)
Number of Desktops
integer
provider-list-storage
List all storage servers for the desktop provider.
Parseable Output for VirtualBox and Hyper-V providers: list of lines with the following values separated by a colon (':').
Value
Data Format
Storage Name
string
Status
OK / Unresponsive / etc.
Enabled
Enabled / Disabled
ZFS Pool
string
Capacity
xxx.x GB
Usage
xx.x GB
Number of Desktops
integer
Parseable Output for VMware vCenter providers: list of lines with the following values separated by a colon (':').
Value
Data Format
Storage Name
string
Storage ID
string
ZFS Pool
string
Capacity
xxx.x GB
Usage
xx.x GB
Number of Desktops
integer
provider-list-templates
List the templates for the desktop provider.
Parseable Output for VirtualBox and Hyper-V providers: list of lines with the following values separated by a colon (':').
Value
Data Format
Template Name
string
Template ID
long
Parseable Output for VMware vCenter providers: list of lines with the following values separated by a colon (':').
Value
Data Format
Template Name
string
Template ID
string
Path
string
provider-list-unmanaged
List the desktops from the virtualization platform that are not managed by any desktop provider.
Parseable Output for VirtualBox and Hyper-V providers: list of lines with the following values separated by a colon (':').
Value
Data Format
Host Name
string
Desktop Name
string
Desktop ID
long
Parseable Output for VMware vCenter providers: list of lines with the following values separated by a colon (':').
Value
Data Format
Desktop Name
string
Desktop ID
string
provider-list-networks
List all networks for the desktop provider.
Parseable Output: list of lines with the following values separated by a colon (':').
Value
Data Format
Subnet Label
String
Subnet Address
String
Availability
All Hosts / Not on: <comma_separated_list_of_hosts>
job-list
List the existing jobs.
Parseable Output: list of lines with the following values separated by a colon (':').
Value
Data Format
Job Title
Cloning Desktop <desktop_name> / Recycling Desktop <desktop_name> / Starting Desktop
<desktop_name> / Powering Off Desktop <desktop_name> / Shutting Down Desktop <desktop_name> /
Restarting Desktop <desktop_name> / Deleting Pool <pool_name> / etc.
Target of
the Job
string
Status of
the Job
Queued / Running / Completed / Failed / Cancelling / Cancelled
ID of the
Job
integer
Cancellable
'C' if the job can be cancelled
job-show
Show the job details.
Parseable Output: one line with the following values separated by a colon (':').
Value
Data Format
Job Title
Cloning Desktop <desktop_name> / Recycling Desktop <desktop_name> / Starting Desktop
<desktop_name> / Powering Off Desktop <desktop_name> / Shutting Down Desktop <desktop_name> /
Restarting Desktop <desktop_name> / Deleting Pool <pool_name> / etc.
Target of
the Job
string
Status of
the Job
Queued / Running / Completed / Failed / Cancelling / Cancelled
Start Time
hh:mm:ss
End Time
hh:mm:ss
Job Details
string
Cancellable
true / false
Contents
About Desktop and Virtual Machine States
Virtual Machine States
Desktop States
How to Create Virtual Machines (Sun VirtualBox)
How to Create Virtual Machines (VMware vCenter)
How to Create Virtual Machines (Microsoft Hyper-V)
How to Import Desktops (Sun VirtualBox)
How to Import Desktops (VMware vCenter)
How to Import Desktops (Microsoft Hyper-V)
How to Clone Desktops (Sun VirtualBox)
How to Clone Desktops (VMware vCenter)
How to Clone Desktops (Microsoft Hyper-V)
About Template Management
How to Create and Modify a Desktop Template in the VDI Manager
How to Enable System Preparation for Windows Templates (VirtualBox and Hyper-V)
How to Create Automated Administration Scripts
Reading the Return Code
Waiting for a Job to Finish
Parsing the Output of the CLI
Desktop Management (All Topics)
About Desktop and Virtual Machine States
In Sun Virtual Desktop Infrastructure (VDI), a user is assigned to one or several virtual desktops and can use these desktops from everywhere as
if they were running on a traditional personal computer. Sun VDI provides advanced management and lifecycle features which allow the
effective management of thousands of desktops. Desktops transition through states defined by settings in the VDI Core.
Virtual machines are used to run the operating systems which render the desktops. They are controlled by a hypervisor, such as Sun VirtualBox,
Microsoft Hyper-V, and VMware Infrastructure. They cycle through traditional machine states such as powered off and running.
Virtual Machine States
Virtual machine states are defined by the hypervisor. For Sun VDI 3.1, you have the choice of using a Sun VirtualBox, VMware Infrastructure, or
Microsoft Hyper-V virtualization platform.
Sun VirtualBox and Microsoft Hyper-V
Powered Off
Powered off virtual machines reside in two places in the VDI environment, the database and the storage. The VDI database contains the
desktop configuration information to register the desktop on a hypervisor. The storage server contains the desktop's hard disk data.
Powered off virtual machines are typically not associated or registered on any hypervisor host. This strategy enables the VDI Core to
select the best suited host on every start of a virtual machine. This setup helps ensure a distribution of virtual machines across available
VirtualBox or Hyper-V hosts minimizing resource usage on each.
Running
Running desktops are registered and started on a single hypervisor host. The host that a virtual machine is running on can be
determined using the Desktop Summary page in the VDI Manager. A running virtual machine is connected directly to the storage.
Suspended
Suspended virtual machines have been suspended by the hypervisor.
Stuck, Aborted, Paused
These machine states are specific to VirtualBox.
Unknown
This state typically indicates that the vCenter server cannot be contacted to retrieve the state information.
Desktop States
The desktop states are used to accomplish the following:
Implement the desktop lifecycle.
Synchronize VDI hosts and desktop hosts.
Serve as a tool for monitoring and analyzing the system state.
The following figure depicts a simplified version of the lifecycle of a flexibly assigned desktop.
Possible desktop states are:
Available - The first state
A desktop is added to the database and then set to the Available state after being cloned from a template. After becoming Available,
the desktop is ready to be assigned to users. If the recycle policy is set to Reuse Desktop or Reset to Snapshot, the desktop will return
to this state.
Idle - The intermediate state
The desktop is in this state whenever the desktop is assigned and the user is not using it, for example, when the desktop is assigned and
the user has not logged in yet or when the desktop is assigned and the user just logged out. A desktop is recycled after it remains in
that state for a configurable amount of time.
The VMware vCenter desktop provider has two additional Idle states: when the desktop is assigned and either the virtual machine is
suspended or the guest OS goes into standby through the vCenter option Keep VM Running on Guest OS Standby.
Used - The active state
A desktop enters the Used state as soon as the user has logged in to the desktop. The desktop stays in this state while the user logs in,
uses the desktop, and logs out.
Reserved - The maintenance state
A desktop is Reserved when it is being worked on by the VDI Core. This desktop state usually occurs when the desktop is the source of
a manual copy operation or the desktop is recycled. The desktop will become Available after leaving the Reserved state.
Unresponsive - The quarantine state
The desktop enters the Unresponsive state whenever the VDI core determines a severe problem with the desktop. An unresponsive
desktop is outside the desktop life cycle and needs the attention of the administrator. The administrator may either fix the problem and
apply the Activate action to the desktop, which puts the desktop back in the lifecycle, or the administrator may choose to delete the
desktop.
How to Create Virtual Machines (Sun VirtualBox)
Sun VDI presents users with easy access to their virtual desktops, instances of any desktop operating system executed in a virtual machine. You
can manually create virtual machines, or you can configure Sun VDI to create or clone additional virtual machines automatically from a
template.
Before You Begin
After executing the Sun VirtualBox for VDI 3.1 installer, you can create your first virtual machine. To simplify the installation, use the installation
of Sun VirtualBox for VDI 3.1 (described in the previous section) to create the first virtual machine template. You can also install a version of Sun
VirtualBox for VDI locally (on your laptop or desktop system), and create virtual machines there. Make sure to install the same version of
VirtualBox locally that you have installed on your VirtualBox server. You can download the supported local version of VDI from the VirtualBox
for VDI 3.1 download site. See the VDI 3.1 Release Notes for addition version support information.
Steps
1. Launch the Sun VirtualBox Web Console.
# /opt/VirtualBox/VirtualBox
a. Click New to launch the New Virtual Machine wizard.
b. The wizard will guide you through virtual machine creation.
Be sure to choose the appropriate hard-disk and RAM space for the desired configuration (4 GB hard-disk and 384 MB RAM
are recommended).
For more information about virtual machine system requirements, refer to Chapter 3: Starting out with VirtualBox in the Sun
VirtualBox User Manual.
2. Install the operating system.
At this point you have an empty virtual machine, equivalent to a PC without an OS installed. The next step is to choose the boot
medium for the OS and install it.
a. Select the newly created virtual machine and click Settings.
b. Open the Advanced tab in the Settings GUI.
c. Ensure that CD/DVD-ROM is set as the first boot device.
d. Select the CD/DVD-ROM option in the left panel of the Settings dialog.
e. Select the Mount CD/DVD Drive option.
f. Click OK to save the changes and close the Settings GUI.
At this point the new virtual machine must be started to trigger the OS installation.
g. Select the new virtual machine and click Start.
h. Follow the installation prompts, or seek further installation details from the OS manufacturer.
3. Install the VirtualBox Guest Additions.
After the OS is installed, the VirtualBox Guest Additions must be installed.
a. With the virtual machine running and fully booted, click the Devices menu, then select Install Guest Additions.
This will launch the VirtualBox Guest Additions installer inside the virtual machine.
b. Install the Guest Additions according to the instructions in the wizard and reboot when asked.
c. Install all additional software for the desired virtual machine template.
4. Enable System Preparation for Windows templates.
For more information, refer to the How to Enable System Preparation for Windows Templates (VirtualBox and Hyper-V) page.
How to Create Virtual Machines (VMware vCenter)
Sun VDI presents users with easy access to their virtual desktops, typically instances of Microsoft Windows XP executed in a virtual machine. You
can manually create virtual machines, or you can configure Sun VDI to create or clone additional virtual machines automatically from a
template.
Steps
1. Create a virtual machine with Microsoft Windows.
Use your standard process for creating virtual machines. For full details, see "Creating Virtual Machines" in VMware Basic System
Administration.
Follow these recommendations:
Use Microsoft Windows XP SP3 as the baseline. The license must be a volume license.
Define one disk. It should be as small as possible, for example, 4 GB. The size impacts system performance and overall storage
consumption.
RAM also should be as small as possible, for example, 384 MB.
A single CPU should be enough.
One network interface is needed. It should be configured for DHCP. Ensure that the virtual machine obtains a valid IP after
powering on.
2. Install the VMware Tools.
Once you have created a virtual machine with Microsoft Windows XP installed on it, install VMware Tools. VMware Tools is a suite of
utilities that enhances the performance of the virtual machine's guest operating system and improves management of the virtual
machine. Installing VMware Tools in the guest operating system is vital.
The installation can be easily triggered from within the VMware Virtual Infrastructure Client (VIC): Right‐click the virtual machine and
choose Install VMware Tools. For additional details see Installing and Upgrading VMware Tools in VMware Basic System Administration.
3. Enable remote desktop access.
RDP is the main access method to the Microsoft Windows XP desktop. By default, this access method is disabled and rejected through
the firewall. To enable remote desktop access, launch VMware's Virtual Infrastructure Client, with your virtual machine still powered on
and logged in, then follow these steps:
a. Open a console for the virtual machine, and click the virtual machine's Start button.
b. Right-click on My Computer in the start menu, and select Properties.
c. In the System Properties window, select the Remote tab.
d. Under Remote Desktop, check the box marked Enable Remote Desktop on This Computer so that this item is selected.
e. Make sure that the desired users have been granted remote access rights.
f. Click OK to save the settings and close the dialog.
Before you try to connect to a virtual desktop remotely, ensure that no firewall blocks the remote access. Make sure that port
3389 is enabled in any firewall that may be active on the system.
4. Install the Sun VDA Tools.
VDI has a tools component that notifies the VDI service when a desktop is in use and handles RDP connections when the guest OS
initiates Standby. The VDI Tools must be installed on the guest operating system for recycling to work correctly and so that the RDP
connection is correctly closed when the virtual machine goes into Standby or Suspend mode.
a. Locate the vda-tools.msi installer file in the directory where you unzipped the VDI archive.
The vda-tools.msi is located in the ./image/vda_3.1/Windows/Packages/ subdirectory. Copy the installer to the
desired virtual machine.
b. Within the virtual machine's console, double-click the installer and follow the prompts to complete installation.
The default target location for the VDI Tools on Windows is C:\Program Files\Sun\Virtual Desktop
Access\Tools.
c. The VM Services list should now contain a new service named Sun VDI Tools, running and set to start automatically.
5. Configure power management.
An unused virtual desktop is treated like a laptop that is unplugged to save power. It is suspended automatically to release all its CPU
and memory consumption. Suspending virtual machines also affects how they are recycled. A virtual machine will be recycled if it has
been suspended for longer than the recycling idle timeout period, even if the user has not logged out of the machine.
a. Open the Virtual Infrastructure Client.
b. Select the desired virtual machine and open the console.
c. Log into the virtual machine.
d. Go to Start -> Control Panel. Open Power Options.
e. Set the System Standby time to the desired value.
f. Verify that the guest OS actually enters standby as configured.
Virtual machines should be configured to be suspended when the OS goes into standby. This is enabled in VMware vCenter.
g. Open the Virtual Infrastructure Client.
h. Right-click on the desired virtual machine and go to Edit Settings
i. Go to Options -> Power Management, select Suspend the Virtual Machine.
6. Convert a virtual machine into a template.
You can clone additional virtual machines manually, or let Sun VDI clone them automatically from a template. Any existing virtual
6.
machine can be converted into a template.
a. Open the Virtual Infrastructure Client.
b. Right‐click the desired virtual machine and power down the machine.
c. From the commands area or the pop-up menu, click Convert to Template.
For additional details see Chapter 13: Working with Templates and Clones in VMware Basic System Administration.
7. Create a Customization Specification.
It is necessary to customize the identity and network settings of Windows XP after a clone has been created from a template. This can
be achieved using a Customization Specification.
a. Open the Virtual Infrastructure Client.
b. Click Edit from the menu above the tool bar and select Customization Specifications.
c. Click the New icon in the Customization Specification Manager to start the wizard.
d. On the first wizard step, choose Windows as the target virtual machine OS, and give the specification a name and description.
e. The following steps ask the standard Windows installation questions and should be completed to correspond with your
requirements, with the exception of the following.
Computer Name: Make sure that the Use the Virtual Machine Name item is selected. If not, you may end up with
duplicate hostnames.
Windows License: Enter your Windows XP serial number. The Include Server License Information item should be left
unchecked.
Networking: Make sure the interface is configured for DHCP. If not, your cloned virtual machines will not have unique
IP addresses and will not work with Sun VDI.
f. After completing the wizard and saving your customization specification, close the Customization Specification Manager.
For additional details see Chapter 14: Customizing Guest Operating System in VMware Basic System Administration.
How to Create Virtual Machines (Microsoft Hyper-V)
Sun VDI presents users with easy access to their virtual desktops, typically instances of Microsoft Windows XP executed in a virtual machine. You
can manually create virtual machines, or you can configure Sun VDI to create or clone additional virtual machines automatically from a
template.
Steps
1. Create a virtual machine with Microsoft Windows.
Use your standard process for creating virtual machines. For information on how to create a virtual machine in Microsoft Hyper-V, refer
to the Microsoft documentation.
Follow these recommendations:
Use Microsoft Windows XP SP3 as the baseline. The license must be a volume license.
Define one disk. It should be as small as possible, for example, 4 GB. The size impacts system performance and overall storage
consumption.
RAM also should be as small as possible, for example, 384 MB.
2. Install the Microsoft Hyper-V Integration Components.
Once you have created a virtual machine with Microsoft Windows XP installed on it, install the Hyper-V Integration Components. The
Integration Components allow Microsoft Hyper-V and Sun VDI to interoperate with the virtual machine. Installing the Integration
Components in the guest operating system is vital.
The installation can be easily triggered from within the Hyper-V Management Console: Connect to the virtual machine from the console
and select the Insert Integration Services Setup Disk option from the Action menu.
3. Enable remote desktop access.
RDP is the main access method to the Microsoft Windows XP desktop. By default, this access method is disabled and rejected through
the firewall. To enable remote desktop access, connect to the virtual machine from the Hyper-V Management Console and follow these
steps:
a. In the console, click the virtual machine's Start button.
b. Right-click on My Computer in the start menu, and select Properties.
c. In the System Properties window, select the Remote tab.
d. Under Remote Desktop, check the box marked Enable Remote Desktop on this computer so that this item is selected.
e. Make sure that the desired users have been granted remote access rights.
f. Click OK to save the settings and close the dialog.
Before you try to connect to a virtual desktop remotely, ensure that no firewall blocks the remote access:
Make sure that port 3389 is enabled in any firewall that may be active on the system.
4. Install the Sun VDA Tools.
4.
Sun VDI 3.1 has a tools component that notifies the VDI service when a desktop is in use and handles RDP connections when the guest
OS initiates Standby. The VDA Tools must be installed on the guest operating system for recycling to work correctly and so that the
RDP connection is correctly closed when the virtual machine goes into Standby or Suspend mode.
a. Locate the vda-tools.msi installer file in the directory where you unzipped the VDI archive.
The vda-tools.msi is located in the /var/tmp/vda_3.1_amd64/vda_3.1/Windows/Packages subdirectory. Copy
the installer to the desired VM.
b. Within the VM's console double-click the installer and follow the prompts to complete installation.
The default target location for the VDA Tools on Windows is C:\Program Files\Sun\Virtual Desktop
Access\Tools.
c. The VM services list should now contain a new service named Sun VDA Tools, running and set to start automatically.
How to Import Desktops (Sun VirtualBox)
A pool is empty and has no desktops after initial creation. After you create virtual machines, you must import them into the VDI Core database.
Importing snapshots of virtual machines is not supported.
Before You Begin
A virtual machine must be created in the VirtualBox interface or using the integrated VDI Manager Flash console before it can be imported into
the VDI Core database. Refer to the How to Create Virtual Machines (Sun VirtualBox) page for detailed information.
VDI Manager Steps
1. Sign into the VDI Manager.
a. Go to http://<server name>:1800 (or http://localhost:1800 if remote administration has been disabled), and use root user
credentials. For a multi-host configuration, use one of the VDI Secondary hosts.
b. You will be re-directed to https and the browser will ask you to accept the security certificate. After confirmation, you should
get the login screen.
2. Open the Pools tab, then select the previously created empty pool.
3. Select the Desktops tab, and click Import.
An import dialog will be displayed.
4. Select a desktop to be imported.
If the desktop you would like to import is on the VirtualBox host, select it from the VirtualBox Host tab, and click OK.
If the desktop you would like to import is available on the VDI host in /var/tmp, define the corresponding XML and VDI files
under the VDI Host tab.
After the desktop has been imported successfully, it will be displayed in the Desktops tab of the Pools page. A page refresh might be necessary.
You can move your virtual machine XML file and VDI image to /var/tmp using the following command:
# scp <path to file> root@<VDI host>:/var/tmp
If there is not enough space in /var/tmp, you can copy both files to another location on the host and create a symbolic link:
# ln -s <path to file> /var/tmp/
How to Import Desktops (VMware vCenter)
A pool is empty and has no desktops after initial creation. After you create virtual machines, you must import them so that the VDI Core can
create a corresponding entry for the virtual machine in its database. The virtual machine will not be altered in any way.
Before You Begin
A virtual machine must be created in VMware vCenter before it can be imported into the VDI Core. Refer to the How to Create Virtual Machines
(VMware vCenter) page for detailed information.
VDI Manager Steps
1. Sign into the VDI Manager.
a. Go to http://<server name>:1800 (or http://localhost:1800 if remote administration has been disabled), and use root user
credentials. For a multi-host configuration, use one of the VDI Secondary hosts.
b. You will be re-directed to https and the browser will ask you to accept the security certificate. After confirmation, you should
get the login screen.
2. Open the Pools tab, then select the previously created empty pool.
3. Select the Desktops tab, and click Import.
An import dialog is displayed showing the available virtual machines in the vCenter hierarchy. You can select individual virtual machines
or folders. If you select a folder, all the virtual machines in the folder will be selected for the import.
4. Click OK to import the desktops into the VDI Core database.
Desktops that are already imported into the VDI Core cannot be selected for import. You also cannot import templates.
After the desktops have been imported successfully, they will show up in the Desktops tab of the Pool page (a page refresh might be necessary).
How to Import Desktops (Microsoft Hyper-V)
A pool is empty and has no desktops after initial creation. After you create virtual machines, you must import them into the VDI Core database.
Importing snapshots of virtual machines is not supported.
Before You Begin
A virtual machine must be created in Microsoft Hyper-V before it can be imported into the VDI Core database. Refer to the How to Create
Virtual Machines (Microsoft Hyper-V) page for detailed information.
VDI Manager Steps
1. Export the virtual machine template from the Hyper-V server.
a. In the Hyper-V management console, select the Hyper-V virtual machine template.
b. Select Export from the Actions menu and choose a directory on the Hyper-V server to which you want to export the virtual
machine.
After the export has completed, you will have a directory containing a number of files and subdirectories. Copy the entire
directory from the Hyper-V server to a directory on your VDI server or to a shared directory on a remote server (the shared
directory must be accessible to the VDI server).
2. Sign into the VDI Manager.
a. Go to http://<server name>:1800 (or http://localhost:1800 if remote administration has been disabled), and use root user
credentials. For a multi-host configuration, use one of the VDI Secondary hosts.
b. You will be re-directed to https and the browser will ask you to accept the security certificate. After confirmation, you should
get the login screen.
3. Import the desktop into VDI.
a. Open the Pools tab, then select the previously created empty pool.
b. Select the Desktops tab, and click Import. An import dialog will be displayed.
c. In the Server property, select the server you copied the Hyper-V desktop directories to (if you copied them to your VDI server
3.
c.
then choose the VDI Host '<servername>' option otherwise if you copied them to a shared directory on a remote server then
choose the Other Server option and enter the remote server name where the shared directory resides).
d. In the Path property, enter the path to the directory that contains the Hyper-V desktop directories.
e. Select the correct desktop name from the Desktop dropdown, and click OK.
After the desktop has been imported successfully, it will display in the Desktops tab of the Pools page. A page refresh might be necessary.
How to Clone Desktops (Sun VirtualBox)
Cloning is the fastest and most efficient way to populate a pool. Use the steps below to enable cloning in a pool.
Before You Begin
A virtual machine must be imported before a template can be cloned. Refer to the How to Clone Desktops (Sun VirtualBox) page for detailed
information.
VDI Manager Steps
1. Sign into the VDI Manager.
a. Go to http://<server name>:1800 (or http://localhost:1800 if remote administration has been disabled), and use root user
credentials. For a multi-host configuration, use one of the VDI Secondary hosts.
b. You will be re-directed to https and the browser will ask you to accept the security certificate. After confirmation, you should
get the login screen.
2. Enable cloning in a desktop pool.
If you would like to enable cloning in an existing pool, it can be done on the pool's Cloning tab.
a. In the VDI Manager, open the Pools tab, then select the previously created pool.
b. Select the Cloning tab, and specify the cloning parameters.
c. At a minimum, define a desktop template to clone from, and select Enable Automatic Cloning.
Alternatively, you can enable cloning during pool creation in the New Pool wizard.
a. Choose the desktop template and select Enable Automatic Cloning.
b. Click Finish to finalize the pool creation, and begin the automatic cloning.
Cloning can take up to a minute to start, after which you will see clone jobs begin to display in the Jobs window. To access the Jobs window,
click the Jobs Running link in the top left of the VDI Manager. After a clone job has been finished successfully, the new desktop will display in
the Desktops tab of the Pool page. A page refresh might be necessary.
CLI Steps
1. Open a terminal window and sign into the server with root credentials.
For a multi-host configuration, use one of the VDI Secondary hosts.
2. Start automatic cloning in a pool.
# /opt/SUNWvda/sbin/vda pool-start <pool name>
Example – Starting automatic cloning in a pool
example% /opt/SUNWvda/sbin/vda pool-start MyPool
How to Clone Desktops (VMware vCenter)
Cloning is the fastest and most efficient way to populate a pool. Use the steps below to enable cloning in a pool.
Before You Begin
A virtual machine must be imported before a template can be cloned. Refer to the How to Clone Desktops (VMware vCenter) page for detailed
information.
VDI Manager Steps
1. Sign into the VDI Manager.
a. Go to http://<server name>:1800 (or http://localhost:1800 if remote administration has been disabled), and use root user
credentials. For a multi-host configuration, use one of the VDI Secondary hosts.
b. You will be re-directed to https and the browser will ask you to accept the security certificate. After confirmation, you should
get the login screen.
2. Select the Pools category, then select a pool's Resources tab.
3. Select your preferred storage for newly cloned virtual machines.
By default, all available storage may be used. For each clone, the VDI Core will select the storage with the most available disk space.
4. Select the Desktop Cloning tab.
5. Select the preferred template from the Template menu.
The menu will list all templates that are available in the VMware vCenter.
6. Select Apply System Preparation, and specify which Customization Specification should be used.
7. Select Enable Automatic Cloning, and click Save.
Cloning can take up to a minute to start, after which you will see clone jobs begin to display in the Jobs window. To access the Jobs window,
click the Jobs Running link in the top left of the VDI Manager. After a clone job has been finished successfully, the new desktop will display in
the Desktops tab of the Pool page. A page refresh might be necessary.
CLI Steps
1. Open a terminal window and sign into the server with root credentials.
For a multi-host configuration, use one of the VDI Secondary hosts.
2. Start automatic cloning in a pool.
# /opt/SUNWvda/sbin/vda pool-start <pool name>
Example – Starting automatic cloning in a pool
example% /opt/SUNWvda/sbin/vda pool-start MyPool
How to Clone Desktops (Microsoft Hyper-V)
Cloning is the fastest and most efficient way to populate a pool. Use the steps below to enable cloning in a pool.
Before You Begin
A virtual machine must be imported before a template can be cloned. Refer to the How to Clone Desktops (Microsoft Hyper-V) page for
detailed information.
VDI Manager Steps
1. Sign into the VDI Manager.
a. Go to http://<server name>:1800 (or http://localhost:1800 if remote administration has been disabled), and use root user
credentials. For a multi-host configuration, use one of the VDI Secondary hosts.
b. You will be re-directed to https and the browser will ask you to accept the security certificate. After confirmation, you should
get the login screen.
b.
2. Enable cloning in a desktop pool.
If you would like to enable cloning in an existing pool, it can be done on the pool's Cloning tab.
a. In the VDI Manager, open the Pools tab, then select the previously created pool.
b. Select the Cloning tab, and specify the cloning parameters.
c. At a minimum, define a desktop template to clone from, and select Enable Automatic Cloning.
Alternatively, you can enable cloning during pool creation in the New Pool wizard.
a. Choose the desktop template and select Enable Automatic Cloning.
b. Click Finish to finalize the pool creation, and begin the automatic cloning.
Cloning can take up to a minute to start, after which you will see clone jobs beginning to display in the Jobs window. To access the Jobs window,
click the Jobs Running link in the top left of the VDI Manager. After a clone job has been finished successfully, the new desktop will display in
the Desktops tab of the Pool page. A page refresh might be necessary.
CLI Steps
1. Open a terminal window and sign into the server with root credentials.
For a multi-host configuration, use one of the VDI Secondary hosts.
2. Start automatic cloning in a pool.
# /opt/SUNWvda/sbin/vda pool-start <pool name>
Example – Starting automatic cloning in a pool
example% /opt/SUNWvda/sbin/vda pool-start MyPool
About Template Management
In Sun VDI 3, making changes to imported desktops was cumbersome. You either needed to make adaptations outside of Sun VDI and re-import
the desktop image again, or you were forced to temporarily assign the desktop to a user, access the desktop on behalf of this user, and then
make your changes. Sun VDI 3.1 introduces an Adobe Flash plug-in that enables you to easily access, test, and modify the desktop directly from
within the VDI Manager. This feature also includes changing desktop properties as well as mounting ISO images for setting up the operating
system.
Any desktop can be used as template for cloning additional desktops. Testing desktop templates and keeping track of any changes before
rollout is crucial for large enterprise deployments. Sun VDI now includes support for managing several template revisions. You can create a new
template revision at any time, test your changes and declare the new revision as the master used for the cloning process. You can also revert to
a previous revision if you are not satisfied with your changes.
Sun VDI leverages the Microsoft System Preparation tool (Sysprep) for preparing Windows desktops for cloning. The use of Sysprep ensures that
each desktop clone is assigned its own unique security identifier (SID), which is mandatory if desktops need to join an Active Directory domain.
In Sun VDI 3.1 it is now possible to trigger Sysprep from within the VDI Manager. The corresponding template revision is automatically marked
as Sysprepped once the preparation has completed.
How to Create and Modify a Desktop Template in the VDI Manager
The Template Management is available for Sun VirtualBox and Microsoft Hyper-V desktop pools. This functionality is especially useful for
installation of additional software or operating system upgrades.
Before You Begin
You will need to have created at a minimum a virtual machine in the interface of your chosen desktop provider (Sun VirtualBox, or Microsoft
Hyper-V) before you can import it and use the template modification tools in the VDI Manager. Once you have created and imported the virtual
machine, you can start it from the VDI Manager and carry out all the necessary preparation steps from there. For more information, see How to
Create Virtual Machines (Sun VirtualBox) or How to Create Virtual Machines (Microsoft Hyper-V).
VDI Manager Steps
1. Sign into the VDI Manager.
a. Go to http://<server name>:1800 (or http://localhost:1800 if remote administration has been disabled), and use root user
credentials. For a multi-host configuration, use one of the VDI Secondary hosts.
b. You will be re-directed to https and the browser will ask you to accept the security certificate. After confirmation, you should
get the login screen.
2. Click the pool that you would like to populate with desktops, then select the Template tab.
3. Click the Import Template button to import the bare virtual machine you just created in the desktop provider interface.
The virtual machine will be saved as Revision 1 as soon as it is imported.
4. Select the template you would like to modify, and click Start from the More Actions menu.
No modifications can be performed until the virtual machine is started from the VDI Manager.
5. If necessary, make modifications to the template, such as installation of additional software or upgrades of the operating system.
Virtual machines hosted by Sun VirtualBox can be modified from an interactive Adobe Flash console.
On Microsoft Hyper-V desktop providers, the modifications may take place on the desktop provider's Hyper-V host.
6. When you are finished modifying the template, select Shut Down from the More Actions menu.
7. Apply template revisions.
Create a new revision - Click the Create Revision button.
Revert back to a previous revision - Select Revert from the More Actions menu.
Approve a revision for the template - Click the Make Master button.
Populate the pool with clones of the template's Master (or approved) Revision - Chose a template and select Apply To Pool
from More Actions
Populate the pool with clones of a revision, not necessarily approved - Chose a revision and select Apply To Pool from More
Actions
Copy a revision to a new template - Select Copy To Template in More Actions.
Delete a revision or template - Select the revision or template and click Delete from More Actions.
If a template is deleted, all its revisions and all desktops cloned from the template will be deleted too.
How to Enable System Preparation for Windows Templates (VirtualBox and Hyper-V)
Windows desktops require System Preparation for successful cloning by VDI. After you create a Windows virtual machine, you should prepare it
for Sysprep by downloading a Sysprep CAB (Windows XP only), and installing the VDA Tools (Hyper-V virtualization platforms only). Import the
virtual machine into the VDI Core as a template, and select System Preparation on one of the template revisions. The VDI Core boots the
revision, runs Sysprep.exe, and then shuts down the system. The revision now acts as a blank slate for cloning desktops in any pool with a
valid System Preparation file.
A pool's System Preparation file defines licensing and credentials. If a pool has a valid System Preparation file, System Preparation is enabled,
and cloning from the sysprepped template is enabled, all cloned desktops in the pool will have the customization defined by the System
Preparation file.
One sysprepped revision can be used for multiple pools, and the System Preparation files can be changed and saved at any time from within the
VDI Manager.
Due to a bug in Windows 7, the Windows Media Player Network Sharing Service causes the Windows Sysprep tool to hang. If
you do not need this service enabled in your Windows 7 desktops and you intend to run System Preparation from VDI, stop
and disable it. If you prefer to leave this service enabled, run Sysprep manually from within the template before importing it.
Before You Begin
1. (Hyper-V Only) Install the VDA Tools on the template.
The System Preparation action in the Template tab will not work if you do not have the tools (vda-tools.msi) installed on your
template. For Windows XP templates, you also need to have the Sysprep tools in a C:\Sysprep directory.
2. Prepare the template for System Preparation.
Windows XP
a. Log into the template and download the appropriate Sysprep CAB for your version of Windows XP.
Windows XP Service Pack 2 Deployment Tools
Windows XP Service Pack 3 Deployment Tools
b. Create a directory on the template named C:\Sysprep.
c. Unpack the contents of the Sysprep CAB into the C:\Sysprep directory.
Windows Vista & Windows 7
No files need to be installed. Windows Vista and Windows 7 ship with all required system preparation files pre-installed.
3. Import a virtual machine template in the VDI Manager.
For more information, refer to one of the following pages:
How to Import Desktops (Sun VirtualBox)
How to Import Desktops (Microsoft Hyper-V)
VDI Manager Steps
1. Sign into the VDI Manager.
a. Go to http://<server name>:1800 (or http://localhost:1800 if remote administration has been disabled), and use root user
credentials. For a multi-host configuration, use one of the VDI Secondary hosts.
b. You will be re-directed to https and the browser will ask you to accept the security certificate. After confirmation, you should
get the login screen.
2. Run System Preparation in a template revision.
a. Click the Template tab, and select a revision.
b. Choose System Preparation from the More Actions menu.
This action will start a job, start the revision, run Sysprep.exe, and wait for the system to shut down.
c. Wait for the job to complete successfully via the Job Summary Pop-Up. If the job fails for any reason, details of the failure can
viewed in the Job Details text area by clicking on the failed job.
d. Select the sysprepped revision and click Make Master.
All pools currently using this template will clone new desktops from the sysprepped revision.
3. Prepare a pool to clone customized desktops based on a System Preparation file.
a. Go to a pool's Cloning tab, or the Select Template screen of the New Pool wizard.
b. Create a System Preparation file.
The file requires a Windows administrator password, a Windows license key, and a Windows workgroup or a Windows domain,
domain administrator, and administrator password.
c. Select the sysprepped template, and select Apply System Preparation.
You are now ready to clone customized Windows desktops. Refer to the How to Clone Desktops (Sun VirtualBox) and How to
Clone Desktops (Microsoft Hyper-V) pages.
How to Create Automated Administration Scripts
The /opt/SUNWvda/sbin/vda CLI can be used in scripts for automated administration.
Reading the Return Code
The /opt/SUNWvda/sbin/vda returns the following exit codes:
0: Successful completion
1: An error occurred
2: Invalid command line options or arguments were specified
Waiting for a Job to Finish
Some vda subcommands return immediately but start an action in the background, a job.
The subcommand job-wait allows to synchronously wait for a specific job to be completed.
# /opt/SUNWvda/sbin/vda job-wait --help
Wait until the job ends
Usage:
vda job-wait [-t <timeout> | --timeout=<timeout>] <job>
-?, --help
Print this help list
Options:
-t <timeout>, --timeout=<timeout>
Timeout in seconds to wait
Operand:
*<job>
The id of the job
'*' denotes mandatory parameters.
Parsing the Output of the CLI
A number of subcommands support a parseable option so that the output is formatted for easy parsing: as a list of lines of colon-separated (':')
fields.
The syntax of the option is:
-x, --parseable
Display output suitable for programmatic parsing.
user-search
Search for users/groups in the user directory that match the specified search criteria.
Parseable Output: list of lines with the following values separated by a colon (':').
Value
Data Format
Name of the user/group
string
Kind of object
User / Group
DN of the user/group
string
user-show
Show the desktops available for the user.
Parseable Output in the case of a user: list of lines with the following values separated by a colon (':').
Value
Data Format
Pool Name
string
Desktop Name
string
Desktop ID
integer
Kind of Assignment
User / Token <token> / Group <group_name> / Custom Group <group_name>
Parseable Output in the case of a group: list of lines with the following values separated by a colon (':').
Value
Data Format
Pool Name
string
user-desktops
Show the desktops assigned to the user.
Parseable Output: list of lines with the following values separated by a colon (':').
Value
Data Format
Desktop Name
string
Desktop ID
integer
Pool Name
string
Type of Assignment
flexible / personal
Is Default Desktop
true / false
group-list
Lists all custom groups.
Parseable Output: list of lines with the following values separated by a colon (':').
Value
Data Format
Custom Group Name
string
group-show
Show the pools assigned to the custom group.
Parseable Output: list of lines with the following values separated by a colon (':').
Value
Data Format
Pool Name
string
token-search
Search for tokens that match the search criteria.
Parseable Output: list of lines with the following values separated by a colon (':').
Value
Data Format
Token
string
Name of the Associated User
string
DN of the Associated User
string
token-show
Show the desktops available for the token.
Parseable Output: list of lines with the following values separated by a colon (':').
Value
Data Format
Pool Name
string
Desktop Name
string
Desktop ID
integer
Kind of Assignment
User / Token / Group <group_name> / Custom Group <group_name>
token-desktops
Show the desktops assigned to the token.
Parseable Output: list of lines with the following values separated by a colon (':').
Value
Data Format
Desktop Name
string
Desktop ID
integer
Pool Name
string
Type of Assignment
flexible / personal
Is Default Desktop
true / false
pool-list
List all pools.
Parseable Output: list of lines with the following values separated by a colon (':').
Value
Data Format
Pool Name
string
Type of Desktop Assignment
Personal / Flexible
Number of Desktops
integer
Desktop Provider Name
string
pool-show
Show detailed information about the pool.
Parseable Output: one line with the following values separated by a colon (':').
Value
Data Format
Assignment Status
Enabled / Disabled
Type of Desktop Assignment
Personal / Flexible
Desktop Provider Name
string
Cloning Status
Enabled / Disabled
Template
None / string
Number of Cloning Jobs
integer
Number of Available Desktops
integer
Number of Assigned Desktops
integer
Total Number of Desktops
integer
pool-desktops
List all desktops from the pool.
Parseable Output: list of lines with the following values separated by a colon (':').
Value
Data Format
Desktop Name
string
Desktop ID
long
Machine State
Running / Powered Off / Suspended / Unknown
Desktop State
Available / Used / Idle / Unresponsive / Reserved / etc.
DN of Assigned User
string
pool-templates
List all templates from the pool.
Parseable Output: list of lines with the following values separated by a colon (':').
Value
Data Format
Template Name
string
Template ID
long
Machine State
Running / Powered Off / Suspended / Aborted / Unknown
Master Revision
string
Cloned Desktops
string
template-revisions
List the revisions of the template.
Parseable Output: list of lines with the following values separated by a colon (':').
Value
Data Format
Revision Name
string
Revision ID
long
Creation Date
timestamp
Is It Master
yes / no
Cloned Desktops
string
provider-list
List all desktop providers.
Parseable Output: list of lines with the following values separated by a colon (':').
Value
Data Format
Desktop Provider Name
string
Provider Type
Sun VirtualBox / VMware vCenter / Microsoft Hyper-V / Microsoft Remote Desktop
Total Number of Desktops
integer
Number of Used Desktops
integer
CPU Usage
xx% (x.x GHz/MHz)
Memory Usage
xx% (x.x GB/MB)
Storage Usage
xx% (x.x GB/MB)
provider-list-hosts
List all hosts for the VirtualBox desktop provider.
Parseable Output: list of lines with the following values separated by a colon (':').
Value
Data Format
Host Name
string
Status
OK / Unresponsive / etc.
Enabled
Enabled / Disabled
CPU Usage
xx% (x.x GHz/MHz)
Memory Usage
xx% (x.x GB/MB)
Number of Desktops
integer
provider-list-storage
List all storage servers for the desktop provider.
Parseable Output for VirtualBox and Hyper-V providers: list of lines with the following values separated by a colon (':').
Value
Data Format
Storage Name
string
Status
OK / Unresponsive / etc.
Enabled
Enabled / Disabled
ZFS Pool
string
Capacity
xxx.x GB
Usage
xx.x GB
Number of Desktops
integer
Parseable Output for VMware vCenter providers: list of lines with the following values separated by a colon (':').
Value
Data Format
Storage Name
string
Storage ID
string
ZFS Pool
string
Capacity
xxx.x GB
Usage
xx.x GB
Number of Desktops
integer
provider-list-templates
List the templates for the desktop provider.
Parseable Output for VirtualBox and Hyper-V providers: list of lines with the following values separated by a colon (':').
Value
Data Format
Template Name
string
Template ID
long
Parseable Output for VMware vCenter providers: list of lines with the following values separated by a colon (':').
Value
Data Format
Template Name
string
Template ID
string
Path
string
provider-list-unmanaged
List the desktops from the virtualization platform that are not managed by any desktop provider.
Parseable Output for VirtualBox and Hyper-V providers: list of lines with the following values separated by a colon (':').
Value
Data Format
Host Name
string
Desktop Name
string
Desktop ID
long
Parseable Output for VMware vCenter providers: list of lines with the following values separated by a colon (':').
Value
Data Format
Desktop Name
string
Desktop ID
string
provider-list-networks
List all networks for the desktop provider.
Parseable Output: list of lines with the following values separated by a colon (':').
Value
Data Format
Subnet Label
String
Subnet Address
String
Availability
All Hosts / Not on: <comma_separated_list_of_hosts>
job-list
List the existing jobs.
Parseable Output: list of lines with the following values separated by a colon (':').
Value
Data Format
Job Title
Cloning Desktop <desktop_name> / Recycling Desktop <desktop_name> / Starting Desktop
<desktop_name> / Powering Off Desktop <desktop_name> / Shutting Down Desktop <desktop_name> /
Restarting Desktop <desktop_name> / Deleting Pool <pool_name> / etc.
Target of
the Job
string
Status of
the Job
Queued / Running / Completed / Failed / Cancelling / Cancelled
ID of the
Job
integer
Cancellable
'C' if the job can be cancelled
job-show
Show the job details.
Parseable Output: one line with the following values separated by a colon (':').
Value
Data Format
Job Title
Cloning Desktop <desktop_name> / Recycling Desktop <desktop_name> / Starting Desktop
<desktop_name> / Powering Off Desktop <desktop_name> / Shutting Down Desktop <desktop_name> /
Restarting Desktop <desktop_name> / Deleting Pool <pool_name> / etc.
Target of
the Job
string
Status of
the Job
Queued / Running / Completed / Failed / Cancelling / Cancelled
Start Time
hh:mm:ss
End Time
hh:mm:ss
Job Details
string
Cancellable
true / false
Contents
About User Directory Integration
Active Directory Types
LDAP Types
User Directory Customization
How to Set Up Kerberos Authentication
How to Set Up Public Key Authentication
How to Set Up Anonymous Authentication
How to Set Up Simple Authentication
How to Set Up Secure Authentication
About Internal Usage of the LDAP Filters and Attributes
How to Edit the LDAP Filters and Attributes
Default LDAP Filters and Attributes
Recommended Values with Active Directory
Recommended Values with Sun Directory Server
Recommended Values with OpenDS
Recommended Values with Open LDAP
Recommended Values with Novell eDirectory
How to Reconfigure the User Directory Settings
User Directory Management (All Topics)
About User Directory Integration
Typically user information is already stored in an Active Directory or LDAP server. Before you can assign users to desktops, you must configure
the desired Active Directory/LDAP server and the VDI Core. The following information describes the user directory types supported by VDI.
Active Directory Types
Active Directory integration is the recommended choice for production platforms integrating with Microsoft Active Directory. Active Directory
integration requires additional configuration (Kerberos configuration and time synchronization) on the VDI host. If you just want to quickly set
up a demo with an Active Directory, it should be more straight-forward to use LDAP Types.
The users from the Active Directory can be used for desktop and pool assignments and will be able to access desktops from VDI. On top of this
basic feature, Active Directory integration offers the following functionalities:
1. Active Directory integration allows to access all the users from a forest and use those users for desktop and pool assignments.
This means that the users from the different sub-domains of the forest will be able to access desktops from VDI.
2. Active Directory integration allows computer entries to be removed from the Active Directory when cloned desktops are deleted by the
VDI Core.
When a Windows desktop (cloned by VDI) joins a domain (through Sysprep), this will typically create a new computer entry in the
Active Directory. Configuring VDI with Kerberos Authentication will allow VDI to remove the computer entries from the Active
Directory, when deleting unused desktops. This avoids having computer entries piling up in the Active Directory while the matching
desktops have long been destroyed.
3. Active Directory integration allows end-users to update their password in the Active Directory server either before this password has
expired (optional action) or after the password has expired (mandatory action).
You can choose from the following VDI-supported Active Directory types:
Kerberos Authentication - The typical choice when integrating with Microsoft Active Directory.
See the How to Set Up Kerberos Authentication page for more information.
Public Key Authentication - To be used to integrate with Microsoft Active Directory when the domain controller requires LDAP signing.
See the How to Set Up Public Key Authentication page for more information.
LDAP Types
LDAP integration is the recommended choice for integrating with other types of LDAP directories or to quickly set up a demo with Active
Directory. The setup is straight-forward, without the need for extra configuration.
If you need to install your own directory, you may choose OpenDS. Some directions to set it up for VDI can be found here.
LDAP Integration allows end-users to update their password in the directory server only before this password has expired. If
the user password expires, the end-user will be required to update her password using a customer-provided process external
to Sun VDI.
LDAP Integration offers three security types for authentication: anonymous, simple, and secure:
Anonymous Authentication - Useful for a quick integration with an LDAP server for demo purposes. Anonymous Authentication may
only be chosen if your LDAP server supports anonymous authentication. It is not recommended to select Anonymous Authentication on
production platforms. Active Directory does not support Anonymous Authentication.
See the How to Set Up Anonymous Authentication page for more information.
Simple Authentication - The demo solution for Active Directory and the typical choice for other LDAP directories. Simple
Authentication is the recommended choice for production platforms integrating with LDAP directories other than Active Directory. If
integrating with Active Directory, it is not recommended to select Simple Authentication on production platforms as a better
integration can be achieved using Kerberos Authentication. A default restriction in Active Directory prevents password update from an
LDAP Simple Authentication.
See the How to Set Up Simple Authentication page for more information.
Secure Authentication - Useful to secure connections over SSL, when the directory supports it.
See the How to Set Up Secure Authentication page for more information.
User Directory Customization
If you have an expert understanding of user directory integration and would like to optimize VDI for your user directory, please refer to the
following pages:
About Internal Usage of the LDAP Filters and Attributes
How to Edit the LDAP Filters and Attributes
How to Reconfigure the User Directory Settings
How to Set Up Kerberos Authentication
Follow the steps below to configure Kerberos Authentication for your Active Directory.
To get the full functionality offered by Kerberos Authentication, it is necessary to provide the credentials of a user that has
'write' access to the Active Directory. This user will be used to read users and delete computer entries from the directory.
Steps
Kerberos Authentication requires some specific configuration on the Active Directory server and VDI host prior to setting up the user directory
in the VDI Manager:
1. Kerberos authentication must be enabled in Active Directory.
It should already be enabled as the default.
2. Ensure that each Active Directory domain has a global catalog server.
Configure a domain controller in each domain as a global catalog server.
3. Synchronize the time between the VDI server and Active Directory server.
For example, use ntpdate <my.windows.host>
4. Edit the system default Kerberos configuration file (/etc/krb5/krb5.conf on Solaris OS platforms) on the VDI server.
At a minimum, the Kerberos configuration file must contain the following sections:
[libdefaults] - this sets defaults for Kerberos authentication. You must set the default_realm and
default_checksum.
[realms] - this sets the KDCs for each Kerberos realm. A realm can have more than one kdc, the port can omitted if the
default port 88 is used.
To allow end-users to update their password, the details of the server that handles the password change for each Kerberos
realm must be specified. The kpasswd_server and admin_server entries identify the Kerberos administration server that
handles the password change. If kpasswd_server is omitted, the admin_server is used instead. The port can be omitted
if the default port 464 is used.
Format of a realm definition:
<REALM_NAME> = {
kdc = <host:port>
kdc = <host:port>
...
kpasswd_server = <host:port>
admin_server = <host:port>
kpasswd_protocol = SET_CHANGE
}
[domain_realm] - this maps Active Directory domains to Kerberos realms.
The following is an example Kerberos configuration file for a domain containing just one server:
[libdefaults]
default_realm = MY.COMPANY.COM
default_checksum = rsa-md5
[realms]
MY.COMPANY.COM = {
kdc = my.windows.host
admin_server = my.windows.host
kpasswd_protocol = SET_CHANGE
}
[domain_realm]
.my.company.com = MY.COMPANY.COM
my.company.com = MY.COMPANY.COM
5. You can check that Kerberos and its name resolution requirements are configured properly by using getent, nslookup and kinit.
For example:
# getent hosts my.windows.host must return the IP address and the hostname
# getent hosts <IP_of_my.windows.host> must return the IP address and the hostname
# nslookup -query=any _gc._tcp.my.company.com must resolve the domain
# kinit -V [email protected] must succeed
6. Restart the Common Agent Container:
cacaoadm stop --force
cacaoadm start
7. In the VDI Manager, go to the Settings category and User Directory subcategory, and click Add User Directory to launch the User
Directory wizard:
a. Select Active Directory Type, and click Next.
b. Select Kerberos Authentication.
c. Enter the domain for the Active Directory
For example: my.company.com
d. Enter the user principal name of a user that has sufficient privileges to write into the Active Directory.
For example: super-user or [email protected]
e. Enter the password for that user.
f. Click Next to review your choices before completing the configuration.
How to Set Up Public Key Authentication
Public Key Authentication requires some specific configuration on the Active Directory server and VDI host prior to setting up the user directory
in the Admin GUI.
Steps
1. Follow the configuration steps 1 to 5 described for Kerberos Authentication
2. Creating a client certificate for each of the VDI host.
The VDI keystore for the client certificate is located at /etc/opt/SUNWvda/sslkeystore and the password is changeit.
a. Generating a key pair (private/public key) for the client certificate.
on the VDI host, log in as superuser (root) and use keytool to generate the key pair in the VDI keystore.
/usr/java/jre/bin/keytool -genkey -keyalg rsa \
-keystore /etc/opt/SUNWvda/sslkeystore \
-storepass changeit -keypass changeit \
-alias <your_alias>
b. Generating a Certificate Signing Request (CSR) for client certificate.
on the VDI host, use keytool to generate the certificate request.
/usr/java/jre/bin/keytool -certreq \
-keystore /etc/opt/SUNWvda/sslkeystore \
-storepass changeit -keypass changeit \
-alias <your_alias> \
-file <certreq_file>
The alias must be the same as the alias used when generating the key pair. Aliases are case-insensitive.
c. Creating the certificate.
Copy the CSR file to the server hosting the Active Directory.
Using Internet Explorer, go to "http://localhost/certsrv".
Log in.
On the Microsoft Certificate Services page, click Request a certificate.
On the Request a Certificate page, click advanced certificate request.
On the Advanced Certificate Request page, click Submit a certificate request by using a base-64-encoded CMC or
PKCS #10 file, or submit a renewal request by using a base-64-encoded PKCS #7 file.
On the Submit a Certificate Request or Renewal Request page, paste the contents of the CSR into the Saved Request
text box or browse to the CSR file.
Select an appropriate template from the Certificate Templates list. (Administrator is recommended).
Click Submit.
On the Certificate Issued page, ensure Base 64 encoded is selected and click Download certificate chain.
Save the certificate file.
d. Importing the certificate on the VDI host.
Copy the certificate file to the VDI host.
Import the certificate into the VDI keystore
/usr/java/jre/bin/keytool -import \
-keystore /etc/opt/SUNWvda/sslkeystore \
-storepass changeit -keypass changeit \
-trustcacerts -file <certificate_file> \
-alias <your_alias>
3. Restart the Common Agent Container:
cacaoadm stop --force
cacaoadm start
4. Configuring the user directory in VDI Admin GUI.
In the Admin GUI, go to the Settings category and User Directory subcategory, and click Add User Directory to launch the User
Directory wizard:
a. Select Active Directory Type, and click Next.
b. Select Public Key Authentication.
c. Enter the domain for the Active Directory.
For example: my.company.com
d. The following step shows the SSL certificates of the Active Directory servers. Click Next to permanently accept the certificates.
e. Click Next to review your choices before completing the configuration.
How to Set Up Anonymous Authentication
Use the steps below to set up anonymous authentication.
Steps
In the Admin GUI, go to the Settings category and User Directory subcategory, and click Add User Directory to launch the User Directory wizard:
1. Select LDAP Type, and click Next.
2. Select Anonymous Authentication.
3. Enter the hostname or IP address, and port number, of the LDAP server.
The default port number, 389, is used by most LDAP servers.
4. Enter the base DN of the LDAP server. Specifying a base DN is optional.
It allows you to restrict the part of the LDAP directory used to search for users.
For example: cn=Users,dc=my,dc=company,dc=com
5. Click Next to review your choices before completing the configuration.
How to Set Up Simple Authentication
Use the steps below to set up simple authentication.
It is necessary to provide the credentials of a user that has 'read' access to the user directory. This user will be used to read
user information from the directory.
Steps
In the Admin GUI, go to the Settings category and User Directory subcategory, and click Add User Directory to launch the User Directory wizard:
1. Select LDAP Type, and click Next.
2. Select Simple Authentication.
3. Enter the hostname or IP address, and port number, of the LDAP server.
The default port number,389, is used by most LDAP servers.
4. Enter the base DN of the LDAP server. Specifying a base DN is optional.
It allows you to restrict the part of the LDAP directory used to search for users.
For example: cn=Users,dc=my,dc=company,dc=com
5. Enter the user name.
It must be the fully distinguished name (DN) of a user that has sufficient privileges to search the LDAP directory.
For example: cn=super-user,cn=Users,dc=my,dc=company,dc=com.
6. Enter the password for the user.
7. Click Next to review your choices before completing the configuration.
How to Set Up Secure Authentication
Use the steps below to set up secure authentication.
It is necessary to provide the credentials of a user that has 'read' access to the user directory. This user will be used to read
user information from the directory.
Steps
In the Admin GUI, go to the Settings category and User Directory subcategory, and click Add User Directory to launch the User Directory wizard:
1. Select LDAP Type, and click Next.
2. Select Secure Authentication.
3. Enter the hostname or IP address, and port number, of the LDAP server.
The default port, 636, is used by most SSL secured LDAP servers.
4. Enter the base DN of the LDAP server.
Specifying a base DN is optional. It allows you to restrict the part of the LDAP directory used to search for users.
For example: cn=Users,dc=my,dc=company,dc=com
5. Enter the user name.
It must be the fully distinguished name (DN) of a user that has sufficient privileges to search the LDAP directory.
For example: cn=super-user,cn=Users,dc=my,dc=company,dc=com.
6. Enter the password for the user.
7. The following step shows the SSL certificate of the LDAP server.
Click Next to permanently accept the certificate.
8. Review your choices before completing the configuration.
About Internal Usage of the LDAP Filters and Attributes
VDI uses various LDAP filters and attribute lists to look up and interpret the data stored in the user directory.
This sections explains how the LDAP filters and attributes are used by Sun VDI to perform the different searches in the user directory necessary
for each task.
See How to Edit the LDAP Filters and Attributes for details about how to edit those filters.
Searching for Users and Groups
You can use the administration tools (VDI Manager or CLI) to search for users and groups, in order to assign them to desktops or pools.
The search logic works as follow:
Users are searched first:
the filter used to search for users is: (&<ldap.user.object.filter><ldap.user.search.filter>).
the $SEARCH_STRING placeholder is replaced by *criteria* where criteria is the string typed in the VDI Manager search
field. If the criteria string already contains a wild-card *, then the $SEARCH_STRING placeholder is simply replaced by
criteria.
Groups are then searched as follow:
the filter used to search for users is: (&<ldap.group.object.filter><ldap.group.search.filter>).
the $SEARCH_STRING placeholder is replaced by *criteria* where criteria is the string typed in the VDI Manager search
field. If the criteria string already contains a wild-card *, then the $SEARCH_STRING placeholder is simply replaced by
criteria.
If the global setting ldap.search.wildcard is set to disabled, the $SEARCH_STRING placeholder is replaced by
criteria (without being surounded by the wildcards). This restricts the returned results to strictly match the typed string
but it is useful with very large and distributed user directories where the search using the wildcards takes too long to return.
Wildcards are added by default as the default value for ldap.search.wildcard is enabled.
Requesting a Desktop for a User
When requesting a desktop for a user, VDI first needs to find the user DN that matches the user ID before resolving the pool/desktop
assignments for the user DN. If client authentication is enabled, then the user ID attribute is also used for authentication.
The attributes used to match the user ID are defined in ldap.userid.attributes.
Resolving Group Membership
Group membership is resolved using the attributes defined in ldap.user.member.attributes and ldap.group.member.attributes.
Nested group depth is limited to 3.
VDI also resolves Primary Group membership which is Active Directory specific. The attributes used for resolving primary group membership are
defined in ldap.group.short.attributes and ldap.user.member.attributes.
LDAP Cache
In order to improve the performance and reduce the load on the user directory, the user and group entries retrieved by VDI are cached. Entries
in the LDAP cache time out after 10 minutes.
It is not possible, at the moment, to change the LDAP cache timeout, nor to flush the cache.
How to Edit the LDAP Filters and Attributes
VDI uses various LDAP filters and attribute lists to look up and interpret the data stored in the user directory.
VDI comes with some default LDAP filters that are suitable for demos with Active Directory or Sun Directory Server. But these filters might be
incompatible with other types of directories such as OpenLDAP or eDirectory and would then need to be modified.
For production, it is always recommended to customize those filters to match most closely the LDAP schema of the directory.
This section explains how to edit those filters, and the values recommended per type of directory.
See About Internal Usage of the LDAP Filters and Attributes for details about how Sun VDI makes use of the different filters and attributes.
Before You Begin
The LDAP filters are specified as global settings using the vda command:
/opt/SUNWvda/sbin/vda settings-getprops
/opt/SUNWvda/sbin/vda settings-setprops
We recommend reviewing the command parameters before editing the LDAP filters.
CLI Steps
1. List the LDAP filter used to identify objects of type 'user' and the LDAP filter used to search for users according a search criteria:
example% /opt/SUNWvda/sbin/vda settings-getprops -p
ldap.user.object.filter,ldap.user.search.filter
ldap.user.object.filter:
(&(|(objectclass=user)(objectclass=person)(objectclass=inetOrgPerson)(objectclass=organizationalPerson))(!(ob
ldap.user.search.filter:
(|(cn=$SEARCH_STRING)(uid=$SEARCH_STRING)(mail=$SEARCH_STRING))
2. Customize the LDAP filter used to search for users according a search criteria, for Active Directory:
example% /opt/SUNWvda/sbin/vda settings-setprops -p
ldap.user.search.filter='"(|(cn=\$SEARCH_STRING)(uid=\$SEARCH_STRING)(mail=\$SEARCH_STRING))"'Settings
updated.
example% /opt/SUNWvda/sbin/vda settings-getprops -p ldap.user.search.filter
ldap.user.search.filter:
(|(cn=$SEARCH_STRING)(uid=$SEARCH_STRING)(mail=$SEARCH_STRING))
Default LDAP Filters and Attributes
Global Setting Name
Description
Default Value
ldap.user.object.filter
LDAP filter used
to identify objects
of type user
(&(|(objectclass=user)(objectclass=person)(objectclass=inetOrgPerson)
(objectclass=organizationalPerson))(!(objectclass=computer)))
ldap.user.search.filter
LDAP filter used
to search for
users according a
search criteria.
Searches for
users can be
done using the
user-search
command or in
the web
administration
console.
$SEARCH_STRING
is the place
holder for the
search criteria
(|(cn=$SEARCH_STRING)(uid=$SEARCH_STRING)(mail=$SEARCH_STRING))
ldap.userid.attributes
List of comma
separated LDAP
attributes storing
the userid value
for user objects.
This is used to
find a user given
its userid
uid,sAMAccountName
ldap.user.member.attributes
List of comma
separated LDAP
attributes on a
user object
storing the
groups the user is
a member of
memberof,primaryGroupID
ldap.group.object.filter
LDAP filter used
to identify objects
of type group
(|(objectclass=group)(objectclass=groupofnames)(objectclass=groupofun
ldap.group.search.filter
LDAP filter used
to search for
groups according
a search criteria.
Searches for
groups can be
done using the
user-search
command or in
the web
administration
console.
$SEARCH_STRING
is the place
holder for the
search criteria
(|(dc=$SEARCH_STRING)(o=$SEARCH_STRING)(ou=$SEARCH_STRING)
(cn=$SEARCH_STRING)(uid=$SEARCH_STRING)(mail=$SEARCH_STRING))
ldap.group.member.attributes
List of comma
separated LDAP
attributes on a
group object
storing the users
member of the
group
member,uniquemember
ldap.group.short.attributes
List of comma
separated LDAP
attributes on a
group object
storing the
information for
primary group
membership.
Primary group
membership is
specific to Active
Directory.
primaryGroupToken
ldap.container.object.filter
LDAP filter used
to identify objects
of type container.
Containers can be
selected as root
for custom group
filters in the web
administration
console
(|(objectclass=domain)(objectclass=organization)
(objectclass=organizationalUnit)(objectclass=container))
ldap.container.search.filter
LDAP filter used
by the web
administration
console to search
for containers
according a
search criteria,
when selecting a
root for a custom
group filter.
$SEARCH_STRING
is the place
holder for the
search criteria
(|(cn=$SEARCH_STRING)(dc=$SEARCH_STRING)(ou=$SEARCH_STRING))
ldap.default.attributes
List of comma
separated LDAP
attributes loaded
in the cache
when looking up
an object. It
should contain all
the attributes
used in the other
filters and
attribute lists.
dc,o,ou,cn,uid,mail,member,uniquemember,memberof,
sAMAccountName,primaryGroupToken,primaryGroupID
Recommended Values with Active Directory
Global Setting Name
Description
Recommended Value with Active Directory
ldap.user.object.filter
LDAP filter used
to identify objects
of type user
(&(objectclass=user)(!(objectclass=computer)))
ldap.user.search.filter
LDAP filter used
to search for
users according a
search criteria.
Searches for
users can be
done using the
user-search
command or in
the web
administration
console.
$SEARCH_STRING
is the place
holder for the
search criteria
(|(cn=$SEARCH_STRING)(sAMAccountName=$SEARCH_STRING))
ldap.userid.attributes
List of comma
separated LDAP
attributes storing
the userid value
for user objects.
This is used to
find a user given
its userid
sAMAccountName
ldap.user.member.attributes
List of comma
separated LDAP
attributes on a
user object
storing the
groups the user is
a member of
memberof,primaryGroupID
ldap.group.object.filter
LDAP filter used
to identify objects
of type group
(objectclass=group)
ldap.group.search.filter
LDAP filter used
to search for
groups according
a search criteria.
Searches for
groups can be
done using the
user-search
command or in
the web
administration
console.
$SEARCH_STRING
is the place
holder for the
search criteria
(cn=$SEARCH_STRING)
ldap.group.member.attributes
List of comma
separated LDAP
attributes on a
group object
storing the users
member of the
group
member
ldap.group.short.attributes
List of comma
separated LDAP
attributes on a
group object
storing the
information for
primary group
membership.
Primary group
membership is
specific to Active
Directory.
primaryGroupToken
ldap.container.object.filter
LDAP filter used
to identify objects
of type container.
Containers can be
selected as root
for custom group
filters in the web
administration
console
(objectclass=container)
ldap.container.search.filter
LDAP filter used
by the web
administration
console to search
for containers
according a
search criteria,
when selecting a
root for a custom
group filter.
$SEARCH_STRING
is the place
holder for the
search criteria
(cn=$SEARCH_STRING)
ldap.default.attributes
List of comma
separated LDAP
attributes loaded
in the cache
when looking up
an object. It
should contain all
the attributes
used in the other
filters and
attribute lists.
cn,member,memberof,sAMAccountName,primaryGroupToken,primaryGroupID
If you require to use the userPrincipalName attribute instead of sAMAccountName for user identification, replace
'sAMAccountName' by 'userPrincipalName' in the above values as described in this page.
Recommended Values with Sun Directory Server
Global Setting Name
Description
Recommended Value with Sun Directory Server
ldap.user.object.filter
LDAP filter used to
identify objects of
type user
(objectclass=person)
ldap.user.search.filter
LDAP filter used to
search for users
according a search
criteria. Searches for
users can be done
using the user-search
command or in the
web administration
console.
$SEARCH_STRING is
the place holder for
the search criteria
(|(cn=$SEARCH_STRING)(uid=$SEARCH_STRING))
ldap.userid.attributes
List of comma
separated LDAP
attributes storing the
userid value for user
objects. This is used
to find a user given
its userid
uid
ldap.user.member.attributes
List of comma
separated LDAP
attributes on a user
object storing the
groups the user is a
member of
memberof
ldap.group.object.filter
LDAP filter used to
identify objects of
type group
(objectclass=groupofuniquenames)
ldap.group.search.filter
LDAP filter used to
search for groups
according a search
criteria. Searches for
groups can be done
using the user-search
command or in the
web administration
console.
$SEARCH_STRING is
the place holder for
the search criteria
(cn=$SEARCH_STRING)
ldap.group.member.attributes
List of comma
separated LDAP
attributes on a group
object storing the
users member of the
group
uniquemember
ldap.group.short.attributes
List of comma
separated LDAP
attributes on a group
object storing the
information for
primary group
membership. Primary
group membership is
specific to Active
Directory.
empty
ldap.container.object.filter
LDAP filter used to
identify objects of
type container.
Containers can be
selected as root for
custom group filters
in the web
administration
console
(|(objectclass=domain)(objectclass=organizationalUnit))
ldap.container.search.filter
LDAP filter used by
the web
administration
console to search for
containers according
a search criteria,
when selecting a root
for a custom group
filter.
$SEARCH_STRING is
the place holder for
the search criteria
(|(dc=$SEARCH_STRING)(ou=$SEARCH_STRING))
ldap.default.attributes
List of comma
separated LDAP
attributes loaded in
the cache when
looking up an object.
It should contain all
the attributes used in
the other filters and
attribute lists.
dc,ou,cn,uid,uniquemember,memberof
Recommended Values with OpenDS
Global Setting Name
Description
Recommended Value with OpenDS
ldap.user.object.filter
LDAP filter used to
identify objects of
type user
(objectclass=person)
ldap.user.search.filter
LDAP filter used to
search for users
according a search
criteria. Searches for
users can be done
using the user-search
command or in the
web administration
console.
$SEARCH_STRING is
the place holder for
the search criteria
(|(cn=$SEARCH_STRING)(uid=$SEARCH_STRING))
ldap.userid.attributes
List of comma
separated LDAP
attributes storing the
userid value for user
objects. This is used
to find a user given
its userid
uid
ldap.user.member.attributes
List of comma
separated LDAP
attributes on a user
object storing the
groups the user is a
member of
memberof
ldap.group.object.filter
LDAP filter used to
identify objects of
type group
(objectclass=groupofuniquenames)
ldap.group.search.filter
LDAP filter used to
search for groups
according a search
criteria. Searches for
groups can be done
using the user-search
command or in the
web administration
console.
$SEARCH_STRING is
the place holder for
the search criteria
(cn=$SEARCH_STRING)
ldap.group.member.attributes
List of comma
separated LDAP
attributes on a group
object storing the
users member of the
group
uniquemember
ldap.group.short.attributes
List of comma
separated LDAP
attributes on a group
object storing the
information for
primary group
membership. Primary
group membership is
specific to Active
Directory.
empty
ldap.container.object.filter
LDAP filter used to
identify objects of
type container.
Containers can be
selected as root for
custom group filters
in the web
administration
console
(|(objectclass=domain)(objectclass=organizationalUnit))
ldap.container.search.filter
LDAP filter used by
the web
administration
console to search for
containers according
a search criteria,
when selecting a root
for a custom group
filter.
$SEARCH_STRING is
the place holder for
the search criteria
(|(dc=$SEARCH_STRING)(ou=$SEARCH_STRING))
ldap.default.attributes
List of comma
separated LDAP
attributes loaded in
the cache when
looking up an object.
It should contain all
the attributes used in
the other filters and
attribute lists.
dc,ou,cn,uid,uniquemember,memberof
Recommended Values with Open LDAP
Global Setting Name
Description
Recommended Value with Open LDAP
ldap.user.object.filter
LDAP filter used to identify objects of
type user
It is mandatory to remove
(!(objectclass=computer)) from the default filter.
Recommended is (objectclass=person)
ldap.user.search.filter
LDAP filter used to search for users
according a search criteria. Searches for
users can be done using the user-search
command or in the web administration
console. $SEARCH_STRING is the place
holder for the search criteria
(|(cn=$SEARCH_STRING)(uid=$SEARCH_STRING))
ldap.userid.attributes
List of comma separated LDAP
attributes storing the userid value for
user objects. This is used to find a user
given its userid
uid
ldap.user.member.attributes
List of comma separated LDAP
attributes on a user object storing the
groups the user is a member of
memberof
ldap.group.object.filter
LDAP filter used to identify objects of
type group
(objectclass=groupofnames)
ldap.group.search.filter
LDAP filter used to search for groups
according a search criteria. Searches for
groups can be done using the
user-search command or in the web
administration console.
$SEARCH_STRING is the place holder
for the search criteria
(cn=$SEARCH_STRING)
ldap.group.member.attributes
List of comma separated LDAP
attributes on a group object storing the
users member of the group
member
ldap.group.short.attributes
List of comma separated LDAP
attributes on a group object storing the
information for primary group
membership. Primary group
membership is specific to Active
Directory.
empty
ldap.container.object.filter
LDAP filter used to identify objects of
type container. Containers can be
selected as root for custom group
filters in the web administration console
???
ldap.container.search.filter
LDAP filter used by the web
administration console to search for
containers according a search criteria,
when selecting a root for a custom
group filter. $SEARCH_STRING is the
place holder for the search criteria
???
ldap.default.attributes
List of comma separated LDAP
attributes loaded in the cache when
looking up an object. It should contain
all the attributes used in the other
filters and attribute lists.
cn,uid,member,memberof
Recommended Values with Novell eDirectory
Global Setting Name
Description
Recommended Value with Novell eDirectory
ldap.user.object.filter
LDAP filter used
to identify objects
of type user
It is mandatory to remove (!(objectclass=computer)) from the default filter. Recommen
(objectclass=user)
ldap.user.search.filter
LDAP filter used
to search for
users according a
search criteria.
Searches for
users can be
done using the
user-search
command or in
the web
administration
console.
$SEARCH_STRING
is the place
holder for the
search criteria
(|(cn=$SEARCH_STRING)(uid=$SEARCH_STRING)(givenName=$SEARCH_STRING))
ldap.userid.attributes
List of comma
separated LDAP
attributes storing
the userid value
for user objects.
This is used to
find a user given
its userid
givenName,cn,uid
ldap.user.member.attributes
List of comma
separated LDAP
attributes on a
user object
storing the
groups the user is
a member of
groupMembership
ldap.group.object.filter
LDAP filter used
to identify objects
of type group
(|(objectclass=group)(objectclass=groupofnames)(objectclass=groupofun
ldap.group.search.filter
LDAP filter used
to search for
groups according
a search criteria.
Searches for
groups can be
done using the
user-search
command or in
the web
administration
console.
$SEARCH_STRING
is the place
holder for the
search criteria
???
ldap.group.member.attributes
List of comma
separated LDAP
attributes on a
group object
storing the users
member of the
group
member,uniquemember
ldap.group.short.attributes
List of comma
separated LDAP
attributes on a
group object
storing the
information for
primary group
membership.
Primary group
membership is
specific to Active
Directory.
empty
ldap.container.object.filter
LDAP filter used
to identify objects
of type container.
Containers can be
selected as root
for custom group
filters in the web
administration
console
(objectclass=organizationalUnit)
ldap.container.search.filter
LDAP filter used
by the web
administration
console to search
for containers
according a
search criteria,
when selecting a
root for a custom
group filter.
$SEARCH_STRING
is the place
holder for the
search criteria
???
ldap.default.attributes
List of comma
separated LDAP
attributes loaded
in the cache
when looking up
an object. It
should contain all
the attributes
used in the other
filters and
attribute lists.
cn,uid,givenName,groupmembership,member,uniquemember
How to Reconfigure the User Directory Settings
User directory settings are configured in the Admin Web UI in the Settings category and User Directory subcategory.
Defining the User Directory
The instructions to define the user directory are described in About User Directory Integration.
Only one user directory can be defined.
Changing the Security Level
It is possible to change the security level for the connections to the user directory:
1.
2.
3.
4.
go to the LDAP or Active Directory tab (depending on the user directory type)
click the Edit button for the Security Level, to launch the wizard
switch to another security level and modify the other settings if necessary, such as the port, the username and the password
click Next to review your choices before completing the configuration update.
It is only possible to switch to a security level within the same type of user directory, LDAP or Active Directory. If you want to switch between
LDAP and Active Directory, you have to remove the user directory and add it again.
In the case of LDAP connection type, it is not possible change the security level if additional hosts have been defined (see Adding Fallback Hosts
).
Changing the Credentials
When using Kerberos, Simple or Secure authentication, it is possible to update the credentials used for opening the connection to the user
directory:
1.
2.
3.
4.
go to the LDAP or Active Directory tab (depending on the user directory type)
click the Edit button for the Security Level, to launch the wizard
edit the username and the password as necessary
click Next to review your choices before completing the configuration update.
Updating the Server SSL Certificates
When using Public Key or Secure authentication, if the SSL certificate for the server has been changed, you need VDI to use the new certificate:
1.
2.
3.
4.
5.
go to the LDAP or Active Directory tab (depending on the user directory type)
click the Edit button for the Security Level, to launch the wizard
do not change any of the existing settings if you only want to update the server certificates
the following step shows the SSL certificates of the servers. Click Next to permanently accept the certificates.
click Next to review your choices before completing the configuration update.
Adding Fallback Hosts
When using the LDAP type of connection, it is possible to have additional LDAP hosts that would be used as a fallback in the case the
connection to the main host is failing.
The additional LDAP hosts must be the replica of the main host. The connection to the fallback hosts will be open using the same security level,
same port, same base DN and same credentials as for the main host.
The list of LDAP hosts can be found in the LDAP tab. Hosts can be added, removed and their order can be changed.
Removing the User Directory
The button to remove the user directory can be found on the LDAP or Active Directory tab.
If some assignments have been registered using some data (users or groups) from the user directory, a warning will be poped up and a
confirmation is asked. If you confirm, the user directory will be removed, but it will leave VDI in a broken state where the users will not be able
to access to their desktop. If you add the settings to the same directory again, even using a different security level, the assignments will still be
valid and the user will be able to access their desktop again.
Contents
How to Assign Users to Pools or Desktops
How to Assign Tokens to Users
How to Assign Tokens to Desktops or Pools
How to Create Bulks of Tokens
How to Create Automated Administration Scripts
Reading the Return Code
Waiting for a Job to Finish
Parsing the Output of the CLI
Token and User Management (All Topics)
How to Assign Users to Pools or Desktops
You can either assign a user to a specific desktop, or you can assign a user (or user group) to a desktop pool. If a user is assigned to a pool and
requests a desktop, Sun VDI will automatically deliver any available desktop from the pool.
For Microsoft Remote Desktop providers, users cannot be directly assigned to desktops. Instead, users or groups are assigned to Remote
Desktop Services pools.
VDI Manager Steps
1. Sign into the VDI Manager.
a. Go to http://<server name>:1800 (or http://localhost:1800 if remote administration has been disabled), and use root user
credentials. For a multi-host configuration, use one of the VDI Secondary hosts.
b. You will be re-directed to https and the browser will ask you to accept the security certificate. After confirmation, you should
get the login screen.
2. Select the Users category.
To assign a user or a group, select the Users and Groups subcategory in the left sidebar.
a. Search for users and groups in the user directory.
You can specify user name or user ID.
b. Select a user or group name, and then the Assignment tab in the corresponding profile.
c. Select Add in the either the user's Assigned Desktops or Assigned Pools table, or the group's Assigned Pools table.
To assign a custom group, select the custom group name in the left sidebar.
a. Select the Assignment tab in the custom group's profile.
b. Select Add in the custom group's Assigned Pools table.
3. In the pop-up window, choose the pool or desktop to be assigned, and click OK.
You can always see which pools and desktops are associated with a user by clicking the Summary tab of the user or group's profile.
How to Assign Tokens to Users
In a Sun Ray environment, users will take advantage of smart cards (tokens) to initiate a session on a Sun Ray thin client (DTU). With VDI 3.1,
you can assign a token to a user. It is also possible to assign desktops directly to specific tokens. Once tokens have been created, they can be
assigned to pools and desktops.
VDI Manager Steps
1. Sign into the VDI Manager.
a. Go to http://<server name>:1800 (or http://localhost:1800 if remote administration has been disabled), and use root user
credentials. For a multi-host configuration, use one of the VDI Secondary hosts.
b. You will be re-directed to https and the browser will ask you to accept the security certificate. After confirmation, you should
get the login screen.
2. Select the Users tab and Users and Groups entry in the left sidebar.
3. Search for a known user in the user directory.
4. Click on the user's name, and then select the Token tab in their profile.
5. Assign the token.
If you are assigning a new token, click New in the Tokens table. Then Enter the ID of the new token (e.g.
Payflex.500d9b8900130200).
If you are assigning an existing token, select Add in the Tokens table. Then search for the desired token.
Token IDs can be copied directly from the SRSS Admin GUI (see the Tokens tab and display Currently Used
Tokens).
CLI Steps
1. Open a terminal window and sign into the server with root credentials.
For a multi-host configuration, use one of the VDI Secondary hosts.
2. Assign a token.
Assign a new token to a user.
# /opt/SUNWvda/sbin/vda token-create -p token-id=<token ID>,user=<user ID>
Example – Creating a new token and assigning it to a user
# /opt/SUNWvda/sbin/vda token-create -p
token-id=Payflex.600a7c5600130200,user=jd123456
Token Payflex.600a7c5600130200 created
Assign an existing token to a user.
# /opt/SUNWvda/sbin/vda token-create -p token-id=<token ID>,user=<user ID>
Example – Assigning an existing token to a user
# /opt/SUNWvda/sbin/vda token-setprops -p user=jd123456
Payflex.600a7c5600130200
Token properties updated
How to Assign Tokens to Desktops or Pools
You can assign tokens to desktops or desktop pools. This is similar to assigning desktops to users, however, a single user can potentially own
multiple tokens (smart cards). By assigning tokens to desktops, users are able to easily switch between the assigned desktops by just inserting
different smart cards into the DTU.
VDI Manager Steps
1. Sign into the VDI Manager.
a. Go to http://<server name>:1800 (or http://localhost:1800 if remote administration has been disabled), and use root user
credentials. For a multi-host configuration, use one of the VDI Secondary hosts.
b. You will be re-directed to https and the browser will ask you to accept the security certificate. After confirmation, you should
get the login screen.
2. Select the Users tab and Tokens entry in the left sidebar.
3. Select a token from the Tokens table.
4. Assign the token.
If you are assigning a token to a desktop, click Add on the Assigned Desktops table. Then enter the ID of the token (e.g.
Payflex.500d9b8900130200).
If you are assigning a token to a pool, click Add on the Assigned Pool table. Then enter the ID of the token (e.g.
Payflex.500d9b8900130200).
Token IDs can be copied directly from the SRSS Admin GUI (see the Tokens tab and display Currently Used
Tokens).
Assigning desktops or pools to each token individually can be cumbersome. Thus Sun VDI also provides some predefined special tokens
("AnySmartCard.000" and "AnySunRayClient.000") which can be used to make default pool assignments. For example, if you assign a pool to the
AnySmartCard.000 token, any user taking advantage of a smart card (regardless of the smart card ID) will get a desktop from this pool. Similar
the AnySunRayClient.000 token allows to assign all Sun Ray clients (Sun Ray DTUs and Sun Desktop Access Clients) together to a pool. Any user
will get a desktop from this pool if the Sun Ray client is used without a smart card.
CLI Steps
1. Open a terminal window and sign into the server with root credentials.
For a multi-host configuration, use one of the VDI Secondary hosts.
Assign a token to a desktop.
a. List available desktops.
# /opt/SUNWvda/sbin/vda pool-desktops <pool name>
b. Assign the token to one of the listed desktops.
# /opt/SUNWvda/sbin/vda token-assign --desktop=<desktop ID> <token ID>
Example – Assigning an existing token to a desktop
# /opt/SUNWvda/sbin/vda pool-desktops "Sales - EMEA"
NAME
ID MACHINE_STATE
STATUS
DN
OpenSolaris 2008.11 De 2
2
Powered Off
Available
# /opt/SUNWvda/sbin/vda token-assign --desktop=2 Payflex.500d9b8900130200
Token Payflex.500d9b8900130200 assigned to desktop 2
or
Assign a token to a pool.
# /opt/SUNWvda/sbin/vda token-assign --pool=<pool name> <token ID>
Example – Assigning an existing token to a pool
# /opt/SUNWvda/sbin/vda token-assign --pool="Sales - EMEA" Payflex.500d9b8900130200
Example – Assigning all smart cards to a pool
# /opt/SUNWvda/sbin/vda token-assign --pool="Sales - EMEA" AnySmartCard.000
How to Create Bulks of Tokens
It is possible to create a number of tokens at once using the token-create subcommand.
The token-create subcommand can take an input file containing the tokens to create and the user associated with the token if needed.
Usage
Options:
-f <token-file>, --file=<token-file>
A CSV file containing the properties of the tokens to
be created. Format of the file is: <token-id> <comment>
<userid>
-w, --write Overwrite existing tokens, option to be used with the
token-file option
The format of the token file is CSV with the following values:
token-id: the id of the smart card, this value is mandatory.
comment: a comment about the token that can be used as a user friendly description of the token. This value maybe empty.
userid: the user id of a user from the user directory, to be associated with the token. This value maybe empty.
Example
The following example shows a valid csv file for token creation and uses the file to create the tokens and their association to users.
example% cat /tokens.csv
mo12.345,"token for Mary O'Leary",moleary
js46.23,"token for user John Smith",jsmith
x34.45,"token without any associated user",
example% /opt/SUNWvda/sbin/vda token-create -f /tokens.csv
example% /opt/SUNWvda/sbin/vda token-search
NAME USER DN
mo12.345 Mary O'Leary cn=Mary O'Leary,ou=people
js46.23 John Smith cn=John Smith,ou=people
x34.45 - -
How to Create Automated Administration Scripts
The /opt/SUNWvda/sbin/vda CLI can be used in scripts for automated administration.
Reading the Return Code
The /opt/SUNWvda/sbin/vda returns the following exit codes:
0: Successful completion
1: An error occurred
2: Invalid command line options or arguments were specified
Waiting for a Job to Finish
Some vda subcommands return immediately but start an action in the background, a job.
The subcommand job-wait allows to synchronously wait for a specific job to be completed.
# /opt/SUNWvda/sbin/vda job-wait --help
Wait until the job ends
Usage:
vda job-wait [-t <timeout> | --timeout=<timeout>] <job>
-?, --help
Print this help list
Options:
-t <timeout>, --timeout=<timeout>
Timeout in seconds to wait
Operand:
*<job>
The id of the job
'*' denotes mandatory parameters.
Parsing the Output of the CLI
A number of subcommands support a parseable option so that the output is formatted for easy parsing: as a list of lines of colon-separated (':')
fields.
The syntax of the option is:
-x, --parseable
Display output suitable for programmatic parsing.
user-search
Search for users/groups in the user directory that match the specified search criteria.
Parseable Output: list of lines with the following values separated by a colon (':').
Value
Data Format
Name of the user/group
string
Kind of object
User / Group
DN of the user/group
string
user-show
Show the desktops available for the user.
Parseable Output in the case of a user: list of lines with the following values separated by a colon (':').
Value
Data Format
Pool Name
string
Desktop Name
string
Desktop ID
integer
Kind of Assignment
User / Token <token> / Group <group_name> / Custom Group <group_name>
Parseable Output in the case of a group: list of lines with the following values separated by a colon (':').
Value
Data Format
Pool Name
string
user-desktops
Show the desktops assigned to the user.
Parseable Output: list of lines with the following values separated by a colon (':').
Value
Data Format
Desktop Name
string
Desktop ID
integer
Pool Name
string
Type of Assignment
flexible / personal
Is Default Desktop
true / false
group-list
Lists all custom groups.
Parseable Output: list of lines with the following values separated by a colon (':').
Value
Data Format
Custom Group Name
string
group-show
Show the pools assigned to the custom group.
Parseable Output: list of lines with the following values separated by a colon (':').
Value
Data Format
Pool Name
string
token-search
Search for tokens that match the search criteria.
Parseable Output: list of lines with the following values separated by a colon (':').
Value
Data Format
Token
string
Name of the Associated User
string
DN of the Associated User
string
token-show
Show the desktops available for the token.
Parseable Output: list of lines with the following values separated by a colon (':').
Value
Data Format
Pool Name
string
Desktop Name
string
Desktop ID
integer
Kind of Assignment
User / Token / Group <group_name> / Custom Group <group_name>
token-desktops
Show the desktops assigned to the token.
Parseable Output: list of lines with the following values separated by a colon (':').
Value
Data Format
Desktop Name
string
Desktop ID
integer
Pool Name
string
Type of Assignment
flexible / personal
Is Default Desktop
true / false
pool-list
List all pools.
Parseable Output: list of lines with the following values separated by a colon (':').
Value
Data Format
Pool Name
string
Type of Desktop Assignment
Personal / Flexible
Number of Desktops
integer
Desktop Provider Name
string
pool-show
Show detailed information about the pool.
Parseable Output: one line with the following values separated by a colon (':').
Value
Data Format
Assignment Status
Enabled / Disabled
Type of Desktop Assignment
Personal / Flexible
Desktop Provider Name
string
Cloning Status
Enabled / Disabled
Template
None / string
Number of Cloning Jobs
integer
Number of Available Desktops
integer
Number of Assigned Desktops
integer
Total Number of Desktops
integer
pool-desktops
List all desktops from the pool.
Parseable Output: list of lines with the following values separated by a colon (':').
Value
Data Format
Desktop Name
string
Desktop ID
long
Machine State
Running / Powered Off / Suspended / Unknown
Desktop State
Available / Used / Idle / Unresponsive / Reserved / etc.
DN of Assigned User
string
pool-templates
List all templates from the pool.
Parseable Output: list of lines with the following values separated by a colon (':').
Value
Data Format
Template Name
string
Template ID
long
Machine State
Running / Powered Off / Suspended / Aborted / Unknown
Master Revision
string
Cloned Desktops
string
template-revisions
List the revisions of the template.
Parseable Output: list of lines with the following values separated by a colon (':').
Value
Data Format
Revision Name
string
Revision ID
long
Creation Date
timestamp
Is It Master
yes / no
Cloned Desktops
string
provider-list
List all desktop providers.
Parseable Output: list of lines with the following values separated by a colon (':').
Value
Data Format
Desktop Provider Name
string
Provider Type
Sun VirtualBox / VMware vCenter / Microsoft Hyper-V / Microsoft Remote Desktop
Total Number of Desktops
integer
Number of Used Desktops
integer
CPU Usage
xx% (x.x GHz/MHz)
Memory Usage
xx% (x.x GB/MB)
Storage Usage
xx% (x.x GB/MB)
provider-list-hosts
List all hosts for the VirtualBox desktop provider.
Parseable Output: list of lines with the following values separated by a colon (':').
Value
Data Format
Host Name
string
Status
OK / Unresponsive / etc.
Enabled
Enabled / Disabled
CPU Usage
xx% (x.x GHz/MHz)
Memory Usage
xx% (x.x GB/MB)
Number of Desktops
integer
provider-list-storage
List all storage servers for the desktop provider.
Parseable Output for VirtualBox and Hyper-V providers: list of lines with the following values separated by a colon (':').
Value
Data Format
Storage Name
string
Status
OK / Unresponsive / etc.
Enabled
Enabled / Disabled
ZFS Pool
string
Capacity
xxx.x GB
Usage
xx.x GB
Number of Desktops
integer
Parseable Output for VMware vCenter providers: list of lines with the following values separated by a colon (':').
Value
Data Format
Storage Name
string
Storage ID
string
ZFS Pool
string
Capacity
xxx.x GB
Usage
xx.x GB
Number of Desktops
integer
provider-list-templates
List the templates for the desktop provider.
Parseable Output for VirtualBox and Hyper-V providers: list of lines with the following values separated by a colon (':').
Value
Data Format
Template Name
string
Template ID
long
Parseable Output for VMware vCenter providers: list of lines with the following values separated by a colon (':').
Value
Data Format
Template Name
string
Template ID
string
Path
string
provider-list-unmanaged
List the desktops from the virtualization platform that are not managed by any desktop provider.
Parseable Output for VirtualBox and Hyper-V providers: list of lines with the following values separated by a colon (':').
Value
Data Format
Host Name
string
Desktop Name
string
Desktop ID
long
Parseable Output for VMware vCenter providers: list of lines with the following values separated by a colon (':').
Value
Data Format
Desktop Name
string
Desktop ID
string
provider-list-networks
List all networks for the desktop provider.
Parseable Output: list of lines with the following values separated by a colon (':').
Value
Data Format
Subnet Label
String
Subnet Address
String
Availability
All Hosts / Not on: <comma_separated_list_of_hosts>
job-list
List the existing jobs.
Parseable Output: list of lines with the following values separated by a colon (':').
Value
Data Format
Job Title
Cloning Desktop <desktop_name> / Recycling Desktop <desktop_name> / Starting Desktop
<desktop_name> / Powering Off Desktop <desktop_name> / Shutting Down Desktop <desktop_name> /
Restarting Desktop <desktop_name> / Deleting Pool <pool_name> / etc.
Target of
the Job
string
Status of
the Job
Queued / Running / Completed / Failed / Cancelling / Cancelled
ID of the
Job
integer
Cancellable
'C' if the job can be cancelled
job-show
Show the job details.
Parseable Output: one line with the following values separated by a colon (':').
Value
Data Format
Job Title
Cloning Desktop <desktop_name> / Recycling Desktop <desktop_name> / Starting Desktop
<desktop_name> / Powering Off Desktop <desktop_name> / Shutting Down Desktop <desktop_name> /
Restarting Desktop <desktop_name> / Deleting Pool <pool_name> / etc.
Target of
the Job
string
Status of
the Job
Queued / Running / Completed / Failed / Cancelling / Cancelled
Start Time
hh:mm:ss
End Time
hh:mm:ss
Job Details
string
Cancellable
true / false
Contents
About Sun Ray Software in VDI 3.1
About the Bundled Sun Ray Kiosk Session
How to Adapt the Bundled Sun Ray Kiosk Session
How to Access Desktops Using a Sun Ray Client (with a VDI Desktop Selector)
How to Access Desktops Using a Sun Ray Client (without a VDI Desktop Selector)
How to Access the Sun Ray Administration GUI
How to Change User Password
How to Disable Client Authentication
How to Configure RDP Options Per Pool
VDI Defaults
Sun Ray Access (All Topics)
About Sun Ray Software in VDI 3.1
Since version 3.0, VDI has included a common installer for the VDI Core Software and the Sun Ray Software components which installs and
configures a default version of Sun Ray Software for VDI. The common installer is a significant improvement for installation and configuration of
a full VDI solution, especially for administrators who are less familiar with Sun Ray Software. Administrators who have a strong Sun Ray Software
background may choose to change the defaults of the configuration that is installed for VDI by reviewing the VDI Defaults page and using the
included links to access relevant Sun Ray Software information.
The Sun Ray Software for VDI 3.1 is based on Sun Ray Software 5, which includes several new features that can also be useful in VDI. The
following sections provide an overview of these features and their default configurations with the common installer.
USB Device Redirection
USB redirection is a Sun Ray Software 5 feature that enables users to access USB devices connected to a Sun Ray DTU from their Windows XP
sessions, provided that the appropriate device drivers are installed on the Windows server. USB redirection is automatically enabled during VDI
Core configuration and is supported as part of the Per Pool RDP Settings. It can be enabled or disabled using the VDI Manager or CLI. See the
Feature Overview table on the How to Configure RDP Options Per Pool page for more information.
For the most up-to-date details about USB Redirection, refer to the About USB Device Redirection page in the SRWC 2.2 Information Center.
Sun Desktop Access Client
The Sun Desktop Access Client is a software application that runs on common client operating systems and provides the ability to connect to a
desktop session running on a Sun Ray server. Users can switch between their Sun Ray DTU and any supported Desktop Access Client enabled PC
without using smart cards. In other words, a user can install and run the Sun Desktop Access Client instead of relying only on a Sun Ray Desktop
Unit (DTU) for session access. For example, a user could connect to the same Sun Ray session from a PC laptop or desktop at home and a Sun
Ray DTU at the office.
For the most up-to-date details about Sun Desktop Access Clients, refer to the About Sun Desktop Access Clients page in the SRSS 4.2
Information Center.
About the Bundled Sun Ray Kiosk Session
Sun Ray Software is typically used to serve standard UNIX desktop sessions. However, other session types can be easily supported taking
advantage of the Sun Ray Kiosk mode. Sun VDI 3.1 comes with a predefined Kiosk session (called Sun Virtual Desktop Access - VDA) that uses
the Sun Ray Windows Connector to establish a remote desktop protocol (RDP) connection to a virtual machine.
A Sun Ray Kiosk session is initiated when a user inserts a smart card into a Sun Ray DTU. The new session will first bring up a login dialog asking
for user name and password (and optionally a Windows domain). This type of authentication can be disabled if required (see Disabling Client
Authentication).
Sun VDI 3.1 does not require the usage of smart cards. Per default the Kiosk session is enabled for smart card and non-smart
card access.
After successful authentication, the system will contact the Sun VDI service to determine the desktops assigned to the logged in user. If multiple
desktops are available, the user will get a desktop selection dialog. Once the user has selected a desktop, the Sun Ray Windows Connector will
startup and connect to the virtual machine running the desktop (see DTU Access).
Sun Ray Kiosk Session Configuration
The appearance and behavior of the Kiosk session can be configured via a number of session parameters. These parameters can be split up into
two groups: Settings specific for the VDA session (affecting the desktop selector dialog), and settings specific for the Sun Ray Windows
Connector (aka uttsc) (affecting the quality of the RDP connection). The general syntax is:
<specific settings for desktop selector> -- <uttsc specific settings>
Supported VDI Desktop Selector Parameters
Per default the login/desktop selector dialog will take advantage of the Java Runtime Environment bundled with Sun VDI. However, an
alternative path can be specified using the "-j" option. We recommend to use Java 6 for the dialog to get better locale support and to take
advantage of the latest improvements in the Java Swing area.
Other Kiosk parameters set default values for the input fields or hide/display certain UI elements in the dialog.
-n (--no-desktop-selector)
-d (--default-domain)
-l (--list-of-domains)
vdatest.germany,qa.ireland
-t (--timeout)
-j (--java-home)
-a (--allow-username-editing)
name
-h (--no-username-field)
-o (--no-domain-field)
-w (--show-password-field)
- Disables the desktop selector completely.
- Allows to preset domain input field.
- Preset the domain selector pulldown, e.g. -l
- Specifies the timeout applied after login (seconds)
- Path to JRE used by the selector dialog.
- Allow users to login with a different user name (normally the user
field is readonly).
- Always hide the user name input field.
- Always hide domain input field.
- Always show password field
Disabling the desktop selector
If you disable the desktop login/selector dialog with the "-n" option, then users have no possibility to enter their password
prior to accessing a desktop. Thus if you disable this dialog, you must also disable the client authentication at the same time see Disabling Client Authentication.
Supported Sun Ray Windows Connector (uttsc) Parameters
See the uttsc man page for a complete listing of the supported parameters. The list below is just an extract of the settings to illustrate the
configuration options.
-r sound:[low|high|off]
quality of
- Disable sound redirection from the server to the client or change the
transmitted sound. The sound quality in terms of bits per second can
be specified.
A "low" quality transmits 8khz and a "high" quality does 22.2 khz.
By default, High
quality sound is enabled.
-A color depth
- Sets the colour depth for the connection (8, 15, 16 or 24).
The colour depth may be limited by the server configuration in
which case
the server configuration is honored.
-E window-attribute
options which
- Enable window attributes from the defined set. The available set of
can be enabled are:
wallpaper, fullwindowdrag, menuanimations,
theming,
cursorshadow, cursorsettings.
Keeping these attributes disabled improves display performance
especially over lower
bandwidth
networks.
Multiple -E options can be specified for more
than one attribute
if required.
How to Adapt the Bundled Sun Ray Kiosk Session
Use the instructions provided by the Sun Ray documentation to adapt the default Sun Ray Kiosk settings.
Your entry in the arguments field could look like the following:
-d vdatest -j /usr/java6 -- -E wallpaper -E theming
For more about the default Sun Ray Kiosk settings, see the VDI Defaults page.
Activating New Settings
The new settings will become active for every newly created Kiosk session. If you want to enforce the settings for existing sessions also, then you
can perform a cold Sun Ray services restart. This will terminate all existing sessions and will create new Kiosk sessions as necessary.
Manager Steps
1.
2.
3.
4.
Switch to the Servers tab.
Select all servers in your Sun VDI environment.
Click on Cold Restart to initiate the Sun Ray services restart.
This operation can take up to several minutes.
CLI Steps
Refer to the Sun Ray Documentation for more information.
How to Access Desktops Using a Sun Ray Client (with a VDI Desktop Selector)
The following screenshots illustrate how to access a desktop from an end-user perspective using Sun Ray clients (DTUs or SRDC instances).
Starting with Sun VDI 3.1 all users must authenticate themselves before getting access to any desktops. Also new is the possibility to select
between multiple desktops. This behavior can be configured using the information on the How to Adapt the Bundled Sun Ray Kiosk Session
page.
Steps
1.
1. Log into Sun VDI.
Insert a smart card (token) that has been assigned to a pool, or a desktop directly (as
described before) into a Sun Ray DTU that is connected to a Sun VDI host. It should display
a login screen, after a short while. You must provide your user name and password (and
optionally a Windows domain).
Sun VDI 3.1 does not require the usage of smart cards. Per default desktop access is enabled for smart card and
non-smart card usage.
2. Select a desktop or pool.
After successful authentication, the system will determine the desktops (and pools) assigned
to you. If multiple desktops are available, you will get a desktop selection dialog. The
selection screen will be skipped, if there is only one desktop available to you.
You will be automatically logged out, if you do not select a desktop within three minutes (the default timeout).
3. Work with the desktop.
Once you have selected a desktop, the Sun Ray Connector for Windows OS will startup and
will display your desktop.
At any time you can disconnect from your desktop by moving your mouse up to the top of
the screen. A remote desktop pulldown menu will appear. Hitting the "X" from the menu
will disconnect you from the current desktop session and the desktop selection menu (or
the login screen) will appear again.
There is also a Disconnect button available in the Windows start menu, for desktops connected via Windows RDP.
Desktops connected via VirtualBox RDP (VRDP) will not offer this button.
How to Access Desktops Using a Sun Ray Client (without a VDI Desktop Selector)
The VDI desktop selector dialog can be disabled with the "-n" Kiosk session option. In this setup users are always connected to their default
desktop without the need to pass any other Sun VDI dialogs.
If you disable the desktop selector dialog, users do not have the possibility to enter their password prior to accessing a
desktop. Thus to make this setup work, you must also disable the Sun VDI client authentication - see Disabling Client
Authentication.
Steps
1. Start the desktop.
1.
Insert a smart card (token) that has been assigned to a pool, or a desktop directly (as
described before) into a Sun Ray DTU that is connected to a Sun VDI host. Sun VDI will
determine the assigned default desktop and will start it up if necessary. During that time a
wait screen is displayed.
Sun VDI 3.1 does not require the usage of smart cards. Per default desktop access is enabled for smart card and
non-smart card usage.
2. Log into the desktop.
It is good practice, if desktops are configured to always present their own login screen
before displaying the actual desktop content. This way authentication is still required, but it
is now performed on the guest OS level.
In this example you will get the standard Windows login screen. Depending on your guest
OS configuration you must enter user name/password (and potentially the Windows
domain).
3. Work with the desktop.
Once you have successfully logged in you will get your desktop content displayed. The
behavior is the same as for a standard Windows PC.
How to Access the Sun Ray Administration GUI
The Sun Ray Administration GUI is configured and accessible on each Sun VDI host. This allows easy modification of Sun Ray configuration
settings such as Kiosk session parameters (see following section).
Steps
1. Go to http://<server name>:1660.
2. You will be re-directed to https and the web browser will ask you to accept the security certificate. After confirmation, you should get
the login screen.
3. You must login as super user ("root") with corresponding password.
Sun VDI 3.1 does not use the default "admin" user account that is normally configured as part of the Sun Ray Software
installation.
How to Change User Password
The desktop login/selector dialog allows end-users working from Sun Ray thin clients (DTUs) to update their password in the user directory.
Password Change is not offered when Client Authentication is disabled.
Supported User Directories
Sun VDI supports password change on the following directory servers:
Active Directory (from Windows Server 2003 and 2008)
Sun Directory Server
The authentication type selected to integrate the user directory with Sun VDI affects the password change functionality:
Kerberos authentication and Public Key authentication allow end-users to change their password before it has expired as well as after
expiration.
LDAP Anonymous Authentication, LDAP Simple Authentication and LDAP Secure Authentication allow end-users to change their
password before it has expired only. If the user password expires in such a configuration, the end-user will be required to update her
password using a customer-provided process external to Sun VDI.
A default restriction in Active Directory prevents password update from an LDAP Simple Authentication.
The user password has already expired
If integrating with an Active Directory server using Kerberos authentication or Public Key authentication:
1. the end-user enters her login credentials in the login dialog
2. the system detects that the user password has expired and direct the user to the password change dialog where the user is offered to
type her old and new passwords (new password needs to be entered twice)
3. after a successful password update, the user is authenticated with the new password and the system will offer the same screen as after
a regular successful authentication.
If using an LDAP type of authentication:
1. the end-user enters her login credentials in the login dialog
2. the system detects that the user password has expired and displays an error message to the end-user
3. the end-user must use an alternate customer-provided process to update her password before to be able to log in again.
The user password has not expired yet
This functionality may only be accessed from the desktop selector dialog, which is not displayed to the end-user when only
one desktop is applicable to her.
This functionality is offered with all types of authentication for the user directory (provided the directory server supports end-users to change
their password):
1. the desktop selector dialog offers a More Options... menu at the bottom which contains a Change Password... entry
2. when clicking on Change Password..., the user gets directed to the password change dialog where she is offered to type her old and
new passwords (new password needs to be entered twice)
3. the user may cancel her password change, she then goes back to the desktop selector screen without any change to take place
4. when the user confirms the password change, her password gets updated in the directory server and she then goes back to the desktop
selector screen with a confirmation message.
Troubleshooting
The update of the password may fail for the following reasons:
the end-user does not type the right old password
the new password does not comply to the password policy from the directory server (not allowed to reuse old password, password
complexity not met...)
if using Active Directory server, the Kerberos configuration does not allow password change. See How to Set Up Kerberos
Authentication for help on setting up Kerberos authentication.
the authentication type does not allow password change. See restrictions described in Supported User Directories
In case of trouble, increase the log level in order to get more information about the error in the
/var/cacao/instances/default/logs/cacao.0 log file.
How to Disable Client Authentication
Starting with Sun VDI 3.1, all users must authenticate themselves before getting access to any desktop. Typically users will be asked for a user
name/password combination (and optionally a Windows domain). The VDI service will then contact the user directory for the verification of the
provided user credentials. If authentication succeeds the connection to the desired desktop will be established - otherwise it will be denied. The
user name/password will also be forwarded to the guest OS running the desktop - this way users get automatically logged into their desktop
without the need to potentially pass another login screen.
For Sun VDI 3.1 automatic login will work for Windows RDP only - forwarding of user credentials does not work yet for VRDP
and non-Windows OS.
Authentication on the VDI service level can be disabled if desired. However, special care needs then to be taken on the users' desktops setup to
not open unwanted security holes. For example, it is good practice, if desktops are configured to always present their own login screen before
displaying the actual desktop content. This way authentication is still required, but it is now performed on the guest OS level only. This setup
also allows to take advantage of more advanced authentication techniques that are not supported out of the box by the VDI service.
For security reasons it is recommended to leave authentication always enabled, unless the simple user name/password
authentication does not satisfy your requirements.
Steps
You can use the VDA administration CLI to configure, if authentication should be performed by the VDI service.
To check the currently configured authentication policy:
# /opt/SUNWvda/sbin/vda settings-getprops -p clientauthentication
To enable authentication (the default):
# /opt/SUNWvda/sbin/vda settings-setprops -p clientauthentication=Enabled
To disable authentication:
# /opt/SUNWvda/sbin/vda settings-setprops -p clientauthentication=Disabled
How to Configure RDP Options Per Pool
With VDI 3.1 you can configure the RDP options to be used by Sun Ray sessions when users connect to their desktops.
VDI Manager Steps
1. Sign into the VDI Manager.
a.
1.
a. Go to http://<server name>:1800 (or http://localhost:1800 if remote administration has been disabled), and use root user
credentials. For a multi-host configuration, use one of the VDI Secondary hosts.
b. You will be re-directed to https and the browser will ask you to accept the security certificate. After confirmation, you should
get the login screen.
2. Select the Pools category and select the pool of interest.
a. In the pool overview, select the Settings tab.
b. In the Sun Ray section, click the Edit Sun Ray RDP Settings link.
c. Enable the desired RDP settings and click Save.
d. Click Back, and select the Use Customized Settings option in the Sun Ray section.
e. Click Save.
Available RDP Options
Sun Ray Connector for Windows OS (uttsc) supports a wide range of options allowing you to configure RDP connections from Sun Ray to your
users' desktops.
VDI 3.1 allows you configure a subset of these options on a per pool basis. The following table lists the supported options. For details about how
VDI's Sun Ray settings compare to the SRWC uttsc settings, refer to the VDI Defaults page.
Name
Description
Default Value
General
Locale
Use this setting to identify the locale used for users' desktop sessions.
Any valid locale identifer may be specified, for example, en-US or de-DE.
en-US
Keyboard
Layout
Use this setting to identify the keyboard type used for users' desktop sessions
Valid values for this setting include All Sun and PC USB Keyboards, Sun Type6 Japanese Keyboard, and Sun
Korean Keyboard.
All Sun and PC
USB
Keyboards
Optimized
Hotdesking
Use this setting to enable or disable optimized hotdesking behaviour. If enabled, Sun Ray sessions can be
hotdesked without restarting uttsc.
Disabled
Windows
Pulldown
Header
Use this setting to enable or disable the Windows pulldown header.
Enabled
RDP Packet
Data
Compression
Use this setting to enable or disable the compression of RDP packet data.
Enabled
Appearance
Colour
Depth
Use this setting to specify the preferred colour depth for users' desktop sessions.
Valid values for this setting are 8, 15, 16, 24 and 32.
Note: Colour depth may be limited by configuration of the desktop to which a user connects. In such cases
the available colour depths of the desktop will take priority over the colour depth configured for the pool
containing the desktop.
32
Theming
Use this setting to enable or disable theming for users' desktop sessions.
Note: Disabling this setting can improve display performance.
Disabled
Desktop
Background
Use this setting to enable or disable the desktop background for users' desktop sessions.
Note: Disabling this setting can improve display performance.
Disabled
Show
Window
Contents
While
Dragging
Use this setting to enable or disable the ability to show complete window contents while dragging windows
in users' desktop sessions.
Note: Disabling this setting can improve display performance.
Disabled
Transition
Effects for
Menus
Use this setting to enable or disable visual effects during the use of menus in users' desktop sessions.
Note: Disabling this setting can improve display performance.
Disabled
Pointer
Shadow
Use this setting to enable or disable the use of pointer shadow in users' desktop sessions.
Note: Disabling this setting can improve display performance.
Disabled
Pointer
Scheme
Use this setting to enable or disable the use of pointer schemes in users' desktop sessions.
Note: Disabling this setting can improve display performance.
Disabled
Sound
Use this setting to control sound quality in users' desktop sessions.
Valid values for this setting are “High” (to enable high quality sound), “Low” (to enable low quality sound)
and “Off” (to disable sound).
High
Redirection
Smart Cards
Use this setting to enable or disable smart card redirection from a DTU to users' desktop sessions.
Disabled
USB
Use this setting to enable or disable USB redirection from a DTU to users' desktop sessions.
Enabled
Serial
Devices
Use this setting to identify serial devices which should be redirected to users' desktop sessions.
Valid values for this setting are specified using the format <comport>=<device> where <device> identifies
the serial device to be redirected and <comport> identifies the port (on the users' desktops) that <device>
should be redirected to.
No serial
devices are
redirected by
default.
Paths
Use this setting to identify paths (available on a VDI host) which should be redirected to drives on users'
desktop sessions.
Valid values for this setting are specified using the format <drive name>=<path> where <path> identifies the
path to be redirected and <drive name> identifies the drive (on the users' desktops) that <path> should be
redirected to.
No paths are
redirected by
default.
Printers
Use this setting to identify printer queues which should be redirected to users' desktop sessions.
Valid values for this setting are specified using the format <printer>=[<driver>] where <printer> identifies
the printer queue to be redirected and <driver> identifies a printer driver to be used for the printer on
users' desktop sessions. If <driver> is omitted, a simple PostScript driver is used by default.
No printer
queues are
redirected by
default.
VDI Defaults
The VDI Core aims to simplify the management of multiple (typically independent) software components. You should be able to set up a
functional and customized VDI setup within the VDI options with the documentation provided. But, there may also be times when you want to
know the VDI defaults on the bundled software. The information on this page is intended to be used as a reference.
Sun Ray Windows Connector (SRWC) 2.2
VDI Core Configuration
Command
/opt/SUNWuttsc/sbin/uttscadm
-c
Details
Main Page
Enables SRWC if the Kiosk and LAN settings
succeed.
About VDI Core
Configuration
Sun Ray RDP Settings (uttsc)
VDI Name
uttsc option equivalent
Main Page
Locale
-l <locale>
How to Configure RDP Options Per Pool
Solaris Sun Ray User Commands - man(1)
Keyboard Layout
-k <keyboard>
How to Configure RDP Options Per Pool
Solaris Sun Ray User Commands - man(1)
Optimized Hotdesking
-O
How to Configure RDP Options Per Pool
Solaris Sun Ray User Commands - man(1)
Windows Pulldown Header
-b
How to Configure RDP Options Per Pool
Solaris Sun Ray User Commands - man(1)
RDP Packet Data Compression
-z
How to Configure RDP Options Per Pool
Solaris Sun Ray User Commands - man(1)
Color Depth
-A <color depth>
How to Configure RDP Options Per Pool
Solaris Sun Ray User Commands - man(1)
Theming
-E theming
How to Configure RDP Options Per Pool
Solaris Sun Ray User Commands - man(1)
Desktop Background
-E wallpaper
How to Configure RDP Options Per Pool
Solaris Sun Ray User Commands - man(1)
Show Window Contents While Dragging
-E fullwindowdrag
How to Configure RDP Options Per Pool
Solaris Sun Ray User Commands - man(1)
Transition Effects for Menus
-E menuanimations
How to Configure RDP Options Per Pool
Solaris Sun Ray User Commands - man(1)
Pointer Shadow
-E cursorshadow
How to Configure RDP Options Per Pool
Solaris Sun Ray User Commands - man(1)
Pointer Scheme
-E cursorsettings
How to Configure RDP Options Per Pool
Solaris Sun Ray User Commands - man(1)
Sound
-r sound
How to Configure RDP Options Per Pool
Solaris Sun Ray User Commands - man(1)
Smart Cards
-r scard:on
How to Configure RDP Options Per Pool
Solaris Sun Ray User Commands - man(1)
USB
-r usb:on
How to Configure RDP Options Per Pool
Solaris Sun Ray User Commands - man(1)
Serial Devices
-r comport:
How to Configure RDP Options Per Pool
Solaris Sun Ray User Commands - man(1)
Paths
-r disk:
How to Configure RDP Options Per Pool
Solaris Sun Ray User Commands - man(1)
Printers
-r printer:
How to Configure RDP Options Per Pool
Solaris Sun Ray User Commands - man(1)
Sun Ray Server Software (SRSS) 4.2
VDI Core Configuration
Command
/opt/SUNWut/sbin/utconfig
/opt/SUNWut/lib/support_lib/srwa_config update
/opt/SUNWkio/bin/kioskuseradm create -l utku
-g utkiosk -i auto -u -c
Details
Main Page
Configures basic SRSS settings:
* Administrator password
* Server for a FOG
* FOG's signature
About VDI Core
Configuration
Configures SRSS Web Administration:
* Tomcat's home directory
* http ports (1660, 1661)
* Webservice's user name(utwww)
* Remote access (enabled)
About VDI Core
Configuration
Configures Kiosk user accounts
About VDI Core
Configuration
/opt/SUNWut/lib/utrcmd -n
/opt/SUNWut/sbin/utreplica -p -a
/opt/SUNWut/sbin/utreplica -s
Replicates from Primary to Secondary
hosts
About VDI Core
Configuration
Enables LAN access
About VDI Core
Configuration
Allows root user access
About VDI Core
Configuration
Sets Kiosk Session value to vda
About VDI Core
Configuration
Sets Kiosk Policy for both card users
and non-card users
About VDI Core
Configuration
/opt/SUNWut/sbin/utadm -L on
/opt/SUNWut/sbin/utadminuser -a root
/opt/SUNWut/sbin/utadminuser -d admin
Additionally, the following line is commented out in the file
/etc/pam.conf :
utadmingui auth sufficient
/opt/SUNWut/lib/pam_sunray_admingui.so.1
/opt/SUNWut/sbin/utkiosk -i session -f
/opt/SUNWut/sbin/utpolicy -a -g -z both -k
both -m
VDI Core
VDI Core Configuration
Command
svc://application/rdpbroker
Details
Main Page
Creates RDP Broker
SMF service
About VDI Core
Configuration
Configures VDA
webservice:
* Ports are configured
(1800 / 1801)
* webuser is set to
noaccess
* Remote access is
enabled
About VDI Core
Configuration
Stops CACAO
About VDI Core
Configuration
Sets java and
file-encoding flags
About VDI Core
Configuration
cacaoadm stop -f
cacaoadm set-param java-flags=-Xms4M -Xmx256M
-Dcom.sun.management.jmxremote -Dfile.encoding=utf-8
Starts CACAO
About VDI Core
Configuration
Sets CACAO to start at
boot
About VDI Core
Configuration
cacaoadm start
cacaoadm enable -i default
System Preparation
Command
Details
Main Page
On Windows XP virtual machines
How to Enable System Preparation for Windows
Templates (VirtualBox and Hyper-V)
On Windows Vista and Windows
7 virtual machines
How to Enable System Preparation for Windows
Templates (VirtualBox and Hyper-V)
sysprep.exe -mini -reseal
-activated -quiet
sysprep.exe -generalize
-oobe -shutdown -quiet
Contents
How to Set Up Sun Secure Global Desktop Software
How to Access Desktops with SGD Web Access
About the Bundled RDP Broker
How to Disable Client Authentication
Secure Web Access (SGD) (All Topics)
How to Set Up Sun Secure Global Desktop Software
Sun VDI can be also used with Sun Secure Global Desktop software (SGD) 4.41.
Steps
1. Install SGD 4.41 or SGD 4.5.
For detailed instructions, see the Sun Secure Global Desktop Software 4.41 Collection.
The mechanism for accessing desktops via Sun Secure Global Desktop has changed since Sun VDI 2. The 'My
Desktop' Application Object and corresponding expect script is no longer required for Sun VDI 3.1.
2. Replace the SGD Terminal Service Client. (SGD 4.41 Only)
The default SGD Terminal Service Client (ttatsc) does not support RDP redirection as required by the Sun VDI Core. Thus, you need to
replace this binary with an updated version included in the Sun VDI Core installation.
Replace the default SGD Terminal Services Client provided by SGD (found at /opt/tarantella/bin/bin/ttatsc) with the version
provided by the Sun VDI RDP Broker (found at
/opt/SUNWrdpb/supplemental/ttatsc/<Installation_Platform>/ttatsc).
3. Create a Windows Application Object.
3.
You need to create a Windows application object to offer users an easy way to access the desktops managed by Sun VDI. This can be
done using the tarantella CLI or using the SGD Administration console.
For example, to create a full screen kiosk Windows application using the SGD command line enter the following command:
# /opt/tarantella/bin/tarantella object new_windowsapp --name
".../_ens/o=applications/cn=Sun VDI Desktop" \
--width 1200 --height 1000 --maxinstances 1 --login windows.exp --displayusing kiosk
--maximize true
4. Configure an application server for the new Application Object.
If the SGD server and the VDI server are the same machine, no further commands are necessary. An application object will use the SGD
server as the application host by default if an explicit application host isn't specified.
a. However, if you need to create a host object, use the following command:
/opt/tarantella/bin/tarantella object new_host --name
".../_ens/o=appservers/cn=hostname" --address "hostname.domain.com"
For more information, refer to the SGD documentation.
b. To assign the host object to an application object:
/opt/tarantella/bin/tarantella object add_host --name ".../_ens/o=applications/cn=Sun
VDI Desktop" --host ".../_ens/o=appservers/cn=hostname"
For more information, refer to the SGD documentation.
5. Assign the new Application Object to the users that need to access a Sun VDI Desktop.
By default, all the users are assigned to the Applications group so an easy way to do so is to add the newly created application object to
the Applications group:
# /opt/tarantella/bin/tarantella object add_member --name
".../_ens/o=applications/cn=Applications" \
--member ".../_ens/o=applications/cn=Sun VDI Desktop"
Creating the Application Object and adding the object to the Applications group can also be done via the SGD
Administration Console. Please see the SGD documentation for more details on adding Application Objects to SGD.
How to Access Desktops with SGD Web Access
1. Log into the SGD webtop.
Use the URL http://<ssgd_server>/) as the user who has been assigned the pool/desktop. The Windows Application Object that
you've previously created should appear in the list of applications on the left-hand side.
2. Click the Application Object.
You should be asked for user credentials. Then a Windows session for the user will appear on the assigned desktop.
About the Bundled RDP Broker
Sun VDI 3.1 includes a built-in RDP broker that allows easy desktop access leveraging the Remote Desktop Protocol (RDP). This way users can
take advantage of existing RDP clients (for example, the remote desktop connection in Windows XP) for accessing desktops.
How Does it Work?
1. The RDP client first contacts the Sun VDI RDP broker (passing over any information like username, password, etc).
2. The RDP broker will then contact the VDI service on behalf of the client and will ask to startup the desired desktop.
3. The VDI service will first verify the username/password combination (if client authentication is enabled on the VDI service side - that is
the default, see How to Disable Client Authentication).
4. If authentication succeeds, the corresponding desktop will be started up and the VDI service returns the IP and optionally RDP port of
the virtual machine (VM) running the desktop.
5. This information is used by the RDP broker to construct an RDP Server Redirection Packet containing either:
the VM host/IP address as the server to redirect to (if using Windows RDP, as done for VMware Infrastructure 3)
or a routing token containing encoded IP address and RDP port information (if using the VirtualBox RDP (aka VRDP))
The latter is necessary, because VRDP does not use the standard Windows RDP port. Thus the RDP broker needs to hand back both the IP and
the RDP port information. For details of the routing token encoding, see the 'Routing Token Format' section of 'Session Directory and Load
Balancing Using Terminal Server'.
Finally this RDP redirection packet is sent back to the RDP client and the client will redirect accordingly.
Supported RDP Clients
RDP clients that support all the above mentioned mechanism and that have been tested with Sun VDI are:
the Microsoft terminal services client (aka remote desktop connection) as included in Windows XP and Windows Vista
the Sun Ray Connector for Windows OS (aka uttsc)
the SGD terminal services client (aka ttatsc, using the updated version delivered as part of Sun VDI)
Other clients may work, but have not been tested by QA.
Security Considerations
Sun VDI 3.1 now authenticates users each time they sign into their desktop. If you would prefer to disable this feature, please see How to
Disable Client Authentication.
How to Disable Client Authentication
Starting with Sun VDI 3.1, all users must authenticate themselves before getting access to any desktop. Typically users will be asked for a user
name/password combination (and optionally a Windows domain). The VDI service will then contact the user directory for the verification of the
provided user credentials. If authentication succeeds the connection to the desired desktop will be established - otherwise it will be denied. The
user name/password will also be forwarded to the guest OS running the desktop - this way users get automatically logged into their desktop
without the need to potentially pass another login screen.
For Sun VDI 3.1 automatic login will work for Windows RDP only - forwarding of user credentials does not work yet for VRDP
and non-Windows OS.
Authentication on the VDI service level can be disabled if desired. However, special care needs then to be taken on the users' desktops setup to
not open unwanted security holes. For example, it is good practice, if desktops are configured to always present their own login screen before
displaying the actual desktop content. This way authentication is still required, but it is now performed on the guest OS level only. This setup
also allows to take advantage of more advanced authentication techniques that are not supported out of the box by the VDI service.
For security reasons it is recommended to leave authentication always enabled, unless the simple user name/password
authentication does not satisfy your requirements.
Steps
You can use the VDA administration CLI to configure, if authentication should be performed by the VDI service.
To check the currently configured authentication policy:
# /opt/SUNWvda/sbin/vda settings-getprops -p clientauthentication
To enable authentication (the default):
# /opt/SUNWvda/sbin/vda settings-setprops -p clientauthentication=Enabled
To disable authentication:
# /opt/SUNWvda/sbin/vda settings-setprops -p clientauthentication=Disabled
Contents
How to Access Desktops with Microsoft RDC
About the Bundled RDP Broker
How to Disable Client Authentication
Remote Desktop Client Access (RDC) (All Topics)
How to Access Desktops with Microsoft RDC
Sun VDI 3.1 includes a built-in RDP broker that allows easy desktop access leveraging the Remote Desktop Protocol (RDP). This way users can
take advantage of existing Windows PCs for accessing desktops. There is typically no need to install any additional software on your PC. Both
Windows XP and Windows Vista provide out of the box the necessary functionality. The following screenshots illustrate how to access a desktop
from an end-user perspective using Windows XP.
Steps
1. Open a remote desktop connection.
a. Click on Start -> All Programs -> Accessories -> Remote Desktop Connection.
b. In the dialog, specify as Computer the name, or IP address of the host running Sun VDI 3.1.
c. Specify the user name, and optionally Windows domain. Click Connect.
d. A popup dialog will come up asking for the user password. Enter the password and click OK.
e. After a while, the desktop should be displayed, and be ready to use.
The remote desktop connection on your computer might be configured for performance optimization. Thus
certain elements like desktop background, theming, menu and window animations might not be displayed in
your setup. You can easily adapt these settings (see Experience tab of the remote desktop connection) to
meet your personal requirements.
2. Access a specific desktop or pool.
If multiple desktops are assigned to a user, then Sun VDI will connect to the default desktop (which can be defined using the Sun VDI
2.
Manager).
Alternatively, it is possible to specify the desired desktop or pool when opening the remote desktop connection. Just enter the user
name, followed by the pool name, and the optional desktop ID using the following syntax:
<username>::pool=<poolname>[,desktop=<desktopId>]
It is usually sufficient to just specify the pool name. However, if you have multiple desktops assigned from the same pool, you must
specify both the pool name and the desktop ID.
Desktop identifiers can be listed via the Sun VDI administration CLI executing /opt/SUNWvda/sbin/vda user-desktops
<username>
If you frequently switch between various
desktops, then it is convenient to store the remote desktop connection settings for each desktop in an RDP file (see Connection
Settings -> Save As). You can then create shortcuts to these files allowing you to initiate a connection via a simple mouse double-click.
About the Bundled RDP Broker
Sun VDI 3.1 includes a built-in RDP broker that allows easy desktop access leveraging the Remote Desktop Protocol (RDP). This way users can
take advantage of existing RDP clients (for example, the remote desktop connection in Windows XP) for accessing desktops.
How Does it Work?
1. The RDP client first contacts the Sun VDI RDP broker (passing over any information like username, password, etc).
2. The RDP broker will then contact the VDI service on behalf of the client and will ask to startup the desired desktop.
3. The VDI service will first verify the username/password combination (if client authentication is enabled on the VDI service side - that is
the default, see How to Disable Client Authentication).
4. If authentication succeeds, the corresponding desktop will be started up and the VDI service returns the IP and optionally RDP port of
the virtual machine (VM) running the desktop.
5. This information is used by the RDP broker to construct an RDP Server Redirection Packet containing either:
the VM host/IP address as the server to redirect to (if using Windows RDP, as done for VMware Infrastructure 3)
or a routing token containing encoded IP address and RDP port information (if using the VirtualBox RDP (aka VRDP))
The latter is necessary, because VRDP does not use the standard Windows RDP port. Thus the RDP broker needs to hand back both the IP and
the RDP port information. For details of the routing token encoding, see the 'Routing Token Format' section of 'Session Directory and Load
Balancing Using Terminal Server'.
Finally this RDP redirection packet is sent back to the RDP client and the client will redirect accordingly.
Supported RDP Clients
RDP clients that support all the above mentioned mechanism and that have been tested with Sun VDI are:
the Microsoft terminal services client (aka remote desktop connection) as included in Windows XP and Windows Vista
the Sun Ray Connector for Windows OS (aka uttsc)
the SGD terminal services client (aka ttatsc, using the updated version delivered as part of Sun VDI)
Other clients may work, but have not been tested by QA.
Security Considerations
Sun VDI 3.1 now authenticates users each time they sign into their desktop. If you would prefer to disable this feature, please see How to
Disable Client Authentication.
How to Disable Client Authentication
Starting with Sun VDI 3.1, all users must authenticate themselves before getting access to any desktop. Typically users will be asked for a user
name/password combination (and optionally a Windows domain). The VDI service will then contact the user directory for the verification of the
provided user credentials. If authentication succeeds the connection to the desired desktop will be established - otherwise it will be denied. The
user name/password will also be forwarded to the guest OS running the desktop - this way users get automatically logged into their desktop
without the need to potentially pass another login screen.
For Sun VDI 3.1 automatic login will work for Windows RDP only - forwarding of user credentials does not work yet for VRDP
and non-Windows OS.
Authentication on the VDI service level can be disabled if desired. However, special care needs then to be taken on the users' desktops setup to
not open unwanted security holes. For example, it is good practice, if desktops are configured to always present their own login screen before
displaying the actual desktop content. This way authentication is still required, but it is now performed on the guest OS level only. This setup
also allows to take advantage of more advanced authentication techniques that are not supported out of the box by the VDI service.
For security reasons it is recommended to leave authentication always enabled, unless the simple user name/password
authentication does not satisfy your requirements.
Steps
You can use the VDA administration CLI to configure, if authentication should be performed by the VDI service.
To check the currently configured authentication policy:
# /opt/SUNWvda/sbin/vda settings-getprops -p clientauthentication
To enable authentication (the default):
# /opt/SUNWvda/sbin/vda settings-setprops -p clientauthentication=Enabled
To disable authentication:
# /opt/SUNWvda/sbin/vda settings-setprops -p clientauthentication=Disabled