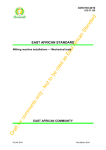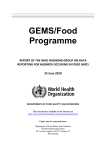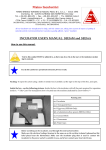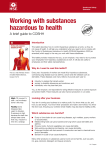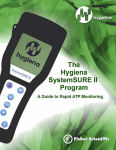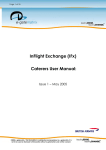Download Getting Started Guide
Transcript
Getting Started Guide http://www.haccpnow.co.uk [email protected] All support issues should be emailed to: [email protected] CONTENTS Section Content Page 1.0 Introduction 3. 2.0 Installing HACCP Now 4. 3.0 Logging in to HACCP Now 14. 4.0 Upgrading HACCP Now 15. 5.0 Changing your Username and Password 17. 6.0 Personalise HACCP Now 19. 7.0 HACCP Study – Terms of reference 23. 8.0 HACCP Study – Process Flow Diagram 24. 9.0 HACCP Instruction Card / Hazard Analysis 26. 10.0 Document Linking to your Quality System 33. 11.0 Publishing your HACCP Study 38. About HACCP Now HACCP Now has been written by highly experienced HACCP Practitioners in order to meet the needs of the Food Industry. If is based on the 7 Principles of HACCP as outlined in Codex Alimentarius and Campden & Chorleywood’s TM38. HACCP Now comes in 6 different versions as follows: • DEMO version – The DEMO version is used for evaluation purposes only and is available from http://www.haccpnow.co.uk/downloads.asp . This version allows full access to the system for up to 14 logins and allows the full system functionality except printing of HACCP Instruction Cards. It can easily be upgraded to the Caterers, Butchers, Small Business, Manufacturers or Consultants version by the purchase of an activation or unlock code. • HACCP Now for Caterers – This version is an upgrade from the DEMO version and is designed for Catering businesses. It includes a ‘ready to use’ Catering HACCP Study that simply requires review and approval. HACCP Now for Caterers also comes with all the HACCP Manual templates and Training Materials built in. These are available after the software has been purchased and activated and are downloaded from the HACCP Now web site. • HACCP Now for Butchers – This version of HACCP now is an upgrade from the DEMO version and is designed for Butchery and Meat Processing based businesses. It includes ‘ready to use’ HACCP studies for meat processing, hamburgers, sausages and other common Butchery operations. HACCP Now for Butchers also comes with all the HACCP Manual templates and Training Materials built in. These are available after the software has been purchased and activated and are downloaded from the HACCP Now web site. • HACCP Now for Small Business – This version of HACCP Now is designed for small and medium manufacturing businesses, typically with less than 50 employees. It provides all the HACCP Now features with the exception of publishing HACCP Plans on the company network and creating new knowledge and client databases. HACCP Now for Small Business comes with all the HACCP Manual templates and Training Materials built in. These are available after the software has been activated and are downloaded from the HACCP Now web site. • HACCP Now for Manufacturers– This version is designed for larger food business and other organisations who wish to create a HACCP system / documentation for their business only. This supports the creation of many HACCP studies for many different “sites” within the same business. Knowledge bases can be imported for use into the Manufacturers version from another source (e.g. from a Consultant who has created your HACCP Plans for you). HACCP Now for Manufacturers comes with all the HACCP Manual templates and Training Materials built in. These are available after the software has been activated and are downloaded from the HACCP Now web site. • HACCP Now for Consultant’s - This version allows everything the Manufacturers version allows but also supports the creation of your own industry specific knowledge databases or client specific databases. This is used when a Consultant wants to share knowledge with others or simply to deploy the HACCP databases at their customer’s site at the end of a HACCP project where the Consultant has carried out the HACCP study. HACCP Now for Consultants comes with all the HACCP Manual templates and Training Materials built in. These are available after the software has been activated and are downloaded from the HACCP Now web site. We have a network of partners who can provide local sales and support to our customers. We also have a centralised help desk in order to assist customers with technical queries. Please see the section titled Support Contacts on the front cover of this guide for more information. 1.0 INTRODUCTION We would like to take this opportunity to thank you for purchasing or considering the purchase of HACCP Now (if you have the evaluation version). We hope that HACCP Now saves you lots of time and helps you implement HACCP in a way that makes sense to you, your auditors, customers, visitors and staff alike. The purpose of this guide is to help you get up and running with HACCP Now with minimum fuss and in minimum time. In particular we will explain: • How to upgrade from the DEMO version to the Caterers, Butchers, Small Business, Manufacturers or Consultants version of HACCP Now • How to change your username and password. • Once you have upgraded how you can personalise HACCP Now to use your logo and address information in the system • How to get started creating your first HACCP Plan using HACCP Now • How to Customise HACCP Now • Who to contact if you need support We hope that HACCP Now will deliver your expectations and become an indispensible tool to your business. 2.0 Installing HACCP Now Step 1. Download and Install OR Insert the CD From Download: When HACCP Now is downloaded from http://www.haccpnow.co.uk/downloads.asp it will be in a set up file with the file extension *.exe. This means that when you download the file you simply click the “Run” button and once the entire file has been downloaded the installation will begin automatically. Alternatively, you can save the setup file to a folder on your PC or computer network by clicking the “Save” button and then run the installation kit later. These options are explained in the screen shots below: The “Run” button will download and then immediately start the installation of HACCP Now. The “Save” button will download to setup file to a folder for later manual execution. When setup is run the screen shown below will be shown and the rest of the installation process will be identical as if a CD had been placed into your PC. Installation from Download or CD: To install HACCP Now double click on the relevant setup.exe file in the download folder or on the CD. If installing from CD then after a few seconds the CD will start up and display the install HACCP Now installation screen as below: Note: When installing from a CD; if this does not happen then you will need to activate the setup application manually. Usually this is because your CD ROM’s autorun feature has been disabled. See overleaf for details on how to manually activate the setup application. 2.0 Installing HACCP Now To activate the setup application manually use your “Windows” or “File” explorer application to find the CD ROM, or the folder you extracted HACCP Now to, as shown below: Double click the file called setup to begin the installation of HACCP Now. Select the file called Setup and double click this file to run the setup application. This will then display the screen shown on the previous page. After this the application should begin the installation procedure. If this does not work please contact our technical support department on [email protected] . 2.0 Installing HACCP Now The next screen to be displayed is shown below: This screen will be shown for a few seconds and installation can be cancelled at this stage by clicking the Cancel button. Note: If you see the following screen: Then you already have another version of HACCP Now installed and should remove it if you want to install this version. This can be done via the Control Panel in your PC where an option to Add/Remove programs can be found. NEVER DELETE the HACCP Now folder in your PC and always use the Add/Remove Programs option to remove HACCP Now properly. Important Note: If you have been creating HACCP Studies already using the older system please make sure that you make a back up copy of the following files before removing an installation of HACCP Now: 1. All the HACCP Data files located in C:\Program Files\HACCP Now\HACCP Data\ \ 2. The Hazard Knowledge Base files located in C:\Program Files\HACCP Now\Source Data\ 3. Your Logo files located in C:\Program Files\HACCP Now\Logos\ 4. Any documentation for your HACCP Manual located in the relevant HACCP Manual folders you have created or in the folder C:\Program Files\HACCP Now\HACCP Manual folder\ After making a copy of these files store the copy in another folder and then uninstall HACCP Now and re-install the new version. You can simply copy these files back to their original locations and your data will be safe. We cannot be held responsible for the deletion or loss of any files on your computer as a result of deletion or failure to keep back up copies of the above files. 2.0 Installing HACCP Now Step 2. Run the Install wizard. The next screen to be shown is as follows: Click the Next> button to move to the next stage. Simply click the Next> button to proceed. 2.0 Installing HACCP Now Step 3. Accept the License Agreement to continue with installation of the software you must click the “I accept” option and then click the Next> button Next the License Agreement will be shown. In order to continue with installation of the software you must click the “I accept …. ” option and then click the Next> button. 2.0 Installing HACCP Now Step 4. View the Read me File The readme file is used to inform you of any known issues and other useful information. This file also holds details of who to contact if you have a problem with installation. To proceed to the final stages click the Next button after reading the file. 2.0 Installing HACCP Now Step 5. Choose your installation folder (this step may not be enabled on your installation). You may be able to choose your installation folder at this stage. However we strongly recommend that you stick to the installation folder given as this helps with any support and upgrade tasks. Click the next button to proceed. 2.0 Installing HACCP Now Step 6. Ready to Install The final screen shows a summary of the information gather during the set up process so far. Click Install to complete the installation process. 2.0 Installing HACCP Now Step 7. Installation. The installation takes place and this takes a few seconds or a minute or two depending on the speed of your PC. 2.0 Installing HACCP Now Step 8. Launch the application for the first time. After installation the following screen may be shown. This allows you to start the HACCP Now application immediately. If the Launch the program option is checked then HACCP Now will be started as soon as the Finish button is checked. A shortcut icon to HACCP Now will be installed on your desktop and also on the Program Files menu for subsequent launching of the application. After successfully installing HACCP Now remove the CD (if you have one) to a safe place where it will not be damaged or scratched. 3.0 Logging in to HACCP Now When HACCP Now is started the login screen will be displayed as shown below. DEMO System: The very first time you log in to HACCP Now you will always select the username DEMO from the drop down list. This will give you up to 14 uses before the system will no longer start. Note: The password for the DEMO user is DEMO, this must be in UPPER CASE letters. HACCP Now should automatically enter the password for you when you select the DEMO user. After the correct username and password a “splash” screen will be displayed and then you will be taken to the main menu of HACCP Now. 4.0 Upgrading HACCP Now After logging into HACCP Now as the DEMO user a message will be displayed as follows: The number of uses decreases by one each time you start the application until you have none left. This should give enough use of the system in order to decide if you wish to purchase HACCP Now. After clicking OK as shown above; the Upgrade HACCP Now screen will be shown. This is the screen where you can buy HACCP Now either from the HACCP Now Web Site or by using the HACCP Now Upgrade Wizard. After purchasing from the web site you need to email the Product Serial Number shown in the centre of the screen to [email protected] requesting your Activation Code although an email will be sent to you requesting this. Once we have verified payment we will email you an Activation Code for your software. You simply key in your Activation code and click Activate Now in order to upgrade HACCP Now. Once you have purchased HACCP Now you need to email us your Product Serial Number to [email protected] and we will give you an Activation Code for entry in this box. To purchase HACCP Now from the HACCP Now Web Site click on this link. After the Activation Code has been entered simply click the Activate Now button and you will be upgraded to the purchased version of HACCP Now. To purchase HACCP Now using the Upgrade Wizard click on this link. Alternatively, you can run the HACCP Now Upgrade Wizard and this will take you through the stages of purchasing the correct version of HACCP Now. The Wizard may not work if you are “behind” a proxy server. In which case we recommend you use the “Click here to BUY HACCP Now ONLINE …” link in the centre of the screen. If you wish to continue without activating the software click “Continue without Activation”. These screens will no longer appear after you have activated the software. 5.0 Changing your Username and Password There are some tasks that you should complete in order to make life easier. The first of these is to change your username and password. This is because you are still logged in as the DEMO user. 5.1 Using the Wizard to Change your Username and Password: When you first login the Change Username and Password wizard will appear as shown below: 1. Enter the Current Password. This will be ‘DEMO’ if you have not already changed it. 2. Next, enter the new username you wish to use and the password and new password confirmation. 3. Click the ‘Next>’ button. The ‘Enter Company Details’ screen in the wizard will now be shown as below: Enter all your Company Details and click ‘Next>’ After clicking ‘Next>’ the Select Logo screen will be displayed as shown overleaf. The final stage is to select the Logo you will use in HACCP Now as shown below: Select the logo you wish to use in HACCP Now for your Company and click the ‘Finish>’ button The new logo will now be copied into the folder C:\Program Files\HACCP Now\Logos so that HACCP Now always has a copy of the logo for its exclusive use. 5.0 Changing your Username and Password 5.2 Using the User Details Section to Change your Username and Password. This section can be ignored if you have already run through the Wizard mentioned in the previous section. Otherwise; after HACCP Now has been setup and the username changed from the DEMO username you can edit the username, password and logo from the User details section as shown below: Step 1. Click on the User details section in HACCP Now: 1. Click on the User Details section on the left to see the screen on the right. 2. Select ‘Edit User Details’ OR ‘Start User Wizard’ as needed. Step 2. Change your Username. If you click on the ‘Edit User Details’ button the User Details screen below is shown. At the User Details screen click the inside right arrow twice in order to navigate to the DEMO user as shown below: 1. Click the inside right arrow twice in order to navigate to the DEMO user record. 2. Type over the DEMO username with your new username, e.g. Jim. 3. Click the Update button to save your new username Note: You must click the Update button in order to save your new username. The Logo can also be changed at this screen. 5.0 Changing your Username and Password 5.2 Using the User Details Section to Change your Username and Password. Step 3. Change your password. Next click the Change button to the right of the Password field as shown below: 1. Click the Change button next to the Password field. 2. Enter the current password (i.e. DEMO) followed by your new password twice and then click OK. After completing the above procedure you will return to the user details screen. Click the Update button and then the Close button and log out of the system and try to log in to verify that your new username and password is working as expected. If you cannot login please contact technical support using the details at the beginning of this guide. 6.0 Personalise HACCP Now HACCP Now uses your company’s logo in several places for the printed HACCP Instruction Cards and printed reports. The first of these places is for your user record in the system. This is the logo that will be loaded when you log into the system. It can be changed by clicking the Change button to the right of the Logo field in the user details screen as shown below: Step 1. Ensure that the logo you want to use is copied to the folder … C:\Program Files\HACCP Now\Logos ….. otherwise you will not be able to select the logo. Step 2. Click the Change button to the right of the Logo field. Step 3. Select the logo you want to use. Step 4. Click the Update button to ensure the information is saved Note: The logo types supported are .jpg, .bmp and .gif file types. 6.0 Personalise HACCP Now The other area you will want to personalise is your company details. This is used when printing HACCP Instruction Cards and other reports in order to provide the site address and contact details. To access this click on Database Utilities from the main menu screen: Click on the folder in order to change the Knowledge database you want to work with. You wont normally need to do this unless you have purchased the Consultants version. 1. Click on the Database Utilities option in order to edit the current “Client” details on the right of the screen. 2. Click on the LARGE settings button to display the ‘Client Details’ screen. Click on the folder in order to change the HACCP data file for a given client. You won’t normally need to do this unless you have purchased the Consultants version. Click on the button to quickly change to another logo you have loaded in the C:\Program Files\HACCP Now\Logos folder. This LARGE settings button displays the Database Utilities screen that is used to manipulate the Knowledge database and also the Client HACCP database. These are interchangeable in HACCP Now making it extremely useful for developing industry or client specific HACCP databases. The “Set Current” button sets the displayed Client or Site to the currently loaded Client or Site. This should be used mainly by Consultants or Multi-Site food businesses. 1. Move to the Client / Site you wish to edit using the Arrows and the bottom of the screen. 2. Change the details as required. 3. Click the ‘Update’ button when you have made your changes in order to save the new details. Notes: 1. The logo MUST be copied to the folder C:\Program Files\HACCP Now\Logos before changing the logo above. 2. Complete ALL fields as they are all mandatory in the system. 3. Click the Update button before you click Close in order to save your information. 7.0 HACCP Study – Terms of reference Procedure for creating a new HACCP Study The best place to create a HACCP study is at the HACCP Terms of Reference screen. Follow the procedure below in order to create a new HACCP Study. 1. Start the system and login. 2. Click on “HACCP Studies” in the Main Menu list. The HACCP Studies options will now be displayed on the right of the screen. Notice the Terms of Reference button. 3. Click on ANY HACCP Study on the Left of the ‘tree’ below HACCP Studies (expand the tree by clicking on the plus sign next to HACCP Studies). 4. Now click the ‘Terms of Reference’ button on the right of the screen. This will display the Terms of Reference Screen. 5. When the Terms of Reference Screen is shown click on the “New Study” button and notice that the “Select Study” drop down list changes to a “New Study” textbox. The “New Study” button will also change to “Save Study”. 6. Enter in your new HACCP study name and click the “Save Study” button. The new study will be created and will now appear in the drop down list for “Select Study”. 7. Finally; enter all the information you wish to in each Tab of the screen. The information displayed in the printed output consists of a page for each entry. The Title of each entry will be the “Header” as shown on the form and the information below each Header (i.e. the Body”) is displayed immediately under each Header. Note: Remember to enter your Document Control information at the bottom of the Terms of Reference screen. 8. When you have entered all the information about the HACCP study that you want, click on the “File>Save” menu to save your entries. To view and print your entered information click on the “Reports –Table Format” menu and then select “Terms of Reference” on the screen and click “Display”. This will show you all the information on the screen (use the navigation arrows at the bottom of the screen to see all pages / entries). This report can be printed and included in any paper copies of the HACCP system. For more information on Terms of reference please see the Tutorial document on the help menu of the HACCP Instruction Card or Flow Diagram screens. 8.0 HACCP Study – Process Flow Diagram Special Note: If you have already carried out your Terms of Reference then to add your Process Flow to that HACCP Study you must first Open that HACCP Study in this screen. This can easily be done by clicking the File>Open on the File menu and then selecting the study from the list. The Flow Diagram will then be opened and it will be blank as you have not yet added any steps to the Flow Diagram. Speed Icon summary: The Flow Diagram menu has a drag and drop interface that allows the various components of a Process Flow Diagram to be inserted and dragged into position on the screen. The menu for this is shown below: New Flow Diagram Cut Text Open Flow Diagram Save Flow Diagram Print Flow Diagram Print Flow Diagram Copy Text Paste Text Insert Study Title Insert Process Step Insert down line Insert up line Insect right line Insert left line Insert text label Insert Page Connector Foreground colour Background colour Delete current item Exit HACCP Now Familiarise yourself with the layout of the menu above before proceeding to the step-by-step procedure overleaf. 8.0 HACCP Study – Process Flow Diagram Procedure for creating a Process Flow Diagram 1. Start up the program and click on "HACCP Studies" in the tree view menu on the left of the screen, this will now show buttons on the right of the screen, including the Flow Diagram button. 2. Next, expand the ‘HACCP Studies’ tree by double clicking it or clicking the plus (+) sign to the left of the text ‘HACCP Studies', this will display a list of HACCP Studies. Select the HACCP Study you wish to build or edit the Flow Diagram for and then click the ‘Flow Diagram’ button. This will display the Flow Diagram for the selected HACCP Study. 3. If this is a new HACCP Study created in Terms of Reference the "drawing space" will be clear so you are ready to draw a new Flow Diagram. Alternatively, use the File>Open menu to select a study that already exists, 4. If creating a new Flow Diagram first INSERT a Title, either by using the "Insert" menu or by clicking the title speed icon. Type in a valid name, ensuring that you DO NOT USE A NAME THAT ALREADY EXISTS. (You can check this by using File>Open, but will be warned before saving your work anyway.), 5. Next, INSERT a Process Box, via the "Insert" menu or by using the appropriate speed icon. The Process Box may be "dragged" about the screen to the position you want to place it by moving the mouse over its edge and pressing the mouse button down and holding it down while you move the Process Box. When you have the Process Box at its desired location simply let go of the mouse button, i.e. "drop" the Process Box. Enter in the Step Number, Step Title, Temperature and Time Range for the product at that step. Colour code the Process Box as required by using the Format menu functions. 6. INSERT a "Down", "Up", "Left" or "Right" Line as required and colour it (if required) using the Format menu. Any of the Lines can be "dragged" and "dropped" in a similar manner to the Process Box above, but you must "click" directly over the centre of the line in question. The Lines can be "drag" re-sized by clicking directly over the arrowhead and "dragging" the mouse to the desired length. 7. When you eventually run out of space on the page and can no longer add any further Flow Diagram components add a Page Connector in the same manner as above and colour it as required using the Format Menu. 8. Join up all your Process Boxes, Lines and Page Connectors as required. 9. Now, via the INSERT Menu, Add a Page and add more Process Steps, Lines, etc, as required. 10. Regularly Save your work and Preview it to see what it will look like when printed. 11. When you have finished creating your Process Flow Diagram make sure you have saved your work you can then change to "Hazard Analysis" mode by selecting as such in the "Mode" menu and then click on a "Process Box" to take you to a blank, HACCP Instruction Card. See the next section for more details. 9.0 HACCP Instruction Card / Hazard Analysis This area of the system is where the main Hazard Analysis takes place. First, lets review the menu options in the Hazard Analysis part of HACCP Now. The Menu options: 1. The File Menu New - Start a NEW HACCP Instruction Card. Open - OPEN an EXISTING HACCP Instruction Card (from the "saved" HACCP Database). Save - SAVE the current HACCP Instruction Card (to the "saved" HACCP Database). Save As.. - SAVE the current HACCP Instruction Card as a NEW NAME (to the "saved" HACCP Database). Save As Web Page.. - Save the current HACCP Instruction Card as a Web Page. Print.. - Send the current HACCP Instruction Card to the PRINTER. Print Preview - See what the HACCP Instruction Card will look like when it is printed. Exit - Leave the HACCP Now program The File menu is concerned with Saving HACCP Instruction Cards / Hazard Analysis information and is useful for saving your information as a “new” step or publishing electronically as a Web page for example. The Print Preview is a very useful feature that allows the viewing of the Process Step’s hazard analysis as you build it. 2. The Edit Menu Note : It is recommended that data is only deleted from the "source database" when absolutely necessary, as this is a knowledge base and ALL KNOWLEDGE IS USEFUL sooner or later. Cut - Remove the currently selected text. Copy - Copy the selected text to the "Clipboard". Paste - Paste in the text from the "Clipboard" Hazards.. - Display and Edit the current "Source Database" of Hazards. Control Measures.. - Display and Edit the current "Source Database" of Control Measures. Critical Limits.. - Display and Edit the current "Source Database" of Critical Limits. Monitoring Procedures.. - Display and Edit the current "Source Database" of Monitoring Procedures. Corrective Actions.. - Display and Edit the current "Source Database" of Corrective Actions. Responsible Persons.. - Display and Edit the current "Source Database" of Responsible Persons. Hazard Control Resources (Graphics).. - Display and Edit the current "Source Database" of Hazard Control Resources. Protective Clothing Required (Graphics).. - Display and Edit the current "Source Database" of Control Measures. 9.0 HACCP Instruction Card / Hazard Analysis 3. The View Menu HACCP Terms of Reference – Select to move to HACCP Terms of Reference View, (i.e. to switch to it). Process Flow Diagram - Select to move to Flow Diagram View, (i.e. to switch to it). HACCP Instruction Card - Selected when in HACCP Instruction Card view. Main Menu - Select to go to Main Menu view, (i.e. to switch to it). Note : When you move between different "views" your data remains loaded and will (normally) be there when you return unless you have cleared it. 4. The Mode Menu Build Database - Stores the new relationships created, as you work, when you select information that is not already related. This then builds "knowledge" and speeds up decision making in the future. Edit Step - Allows editing / building of a HACCP Instruction Card without adding new relationships. Use mainly when you are editing an existing process step. Note : To get the most out of HACCP Now you should operate in "Build" mode when writing new HACCP Process Steps and operate in "Edit" Mode when editing a card which has already been built. 9.0 HACCP Instruction Card / Hazard Analysis Procedure for creating a HACCP Instruction Card 1. Create a Process Flow Diagram and ensure that you Save it, as described in the Flow Diagram section. 2. At the Process Flow Diagram Screen Select "Hazard Analysis" Mode in the Mode menu. 3. Decide which Process Step you wish to create a HACCP Instruction Card for and simply "click" on it. This will load the current Process Title and Process Step name into a blank HACCP Instruction Card screen, after checking that the Title and Name do not exist already. If, when the HACCP Instruction Card displays, it has data in its description and Hazards, etc, then the Study Name and Step details have already been entered. Note - You will be warned that if there is a currently loaded HACCP Instruction Card and you have not saved it that you should do so; if you do not then any unsaved work will be lost. 4. When you arrive at the "blank" HACCP Instruction Card screen you should type in a description for the Process Step. Be as accurate as possible and, in particular, describe things, or events, that have a positive or negative effect on Product Safety and Quality. Regard should be given to times, temperatures, packaging, people, machines, etc.,. There is a maximum space allowed of around 400 characters, so if you find that no more words appear even though you are typing then you have exceeded the maximum and should re-phrase in a less "wordy" manner. 5. Having entered the description you should ensure that the Hazard Number is at No1 (this is located near the bottom and to the left of the Hazard "Possible Causes" text box) (if not move it to No1 by clicking the "Up" and "Down" buttons). Next "click" on the type of hazard in the area marked "Hazard Selector", i.e. All Types, Microbial, etc., this will fill the hazard selector drop down list (Note: the list can be "filtered" by a phrase, e.g. "temp" or "residue"). Now click the "down arrow" on the right of the hazard selector and you will see a drop down list of all the Hazards that exist in the "Source database" which fit the filter and option button criteria selected. They are ordered alphabetically and by hazard type. Scan down the list to see if the Hazard you have identified already exists, this is useful because if it does then there could be Control Measures and other data already associated with the Hazard that you can use. This process means you will save time and you will also be consistent throughout your HACCP study. If you see the Hazard you want select it in the list, if not type in a new hazard directly into the drop down list and click the "Select" button and you will be prompted to add the new hazard to the database if you are running in "Build" mode. Note Always scan the existing Hazards first, rather than adding duplicate Hazards to the database. 6. After having selected a Hazard you should now click the "Select" button. This will select the hazard and copy it across to the Hazards text box and at the same time this will clear any data from the CCP Decision Tree question drop down lists. 7. Next you will need to complete the hazard analysis. To see each of the Codex Decision Tree questions hold the mouse pointer over the label for each question and the question will appear. Answer each question and the CCP will be determined automatically. 8. At this stage you will need to decide if you wish to use the Safety Risk Significance (SRS) Factor determination area. To get there you will need to click on the "Hazard Analysis / Safety Quality Matrix" tab. Once there simply select Quality or Safety and then answer each of the questions for Severity and Risk. The SRS Factor is automatically determined and will prefix the Hazard when printed or Saved as a Web Page. 9. Having completed the Hazards section we are now ready to proceed to the Control Measures section. This is achieved by clicking on the "Control" tab. Once in the Control area, notice that the current hazard is displayed at the top of the area and that the procedure for selecting a Control Measure is very similar to that of selecting a Hazard. Again if you wish to add a new piece of data you should simply type it into the Control Measure selector drop down list and click on "Select". This will then allow the new Control Measure to be added to the Source database and then associated with the currently selected hazard. 10. If you chose not to use the SRS system to quantify the Severity and Risk of the Hazard you will be reminded about this but are free to proceed at the Control Measures tab. 9. Each Control Measure will always have a "Hazard Control Resource" (Graphic) associated with it as well as a "default responsible person". The "Hazard Control Resource" for the particular Control Measure will automatically be displayed in the "Hazard Control Resource" tab area of the screen, which you will need to see. You can choose to accept this graphic or choose another by selecting one in the drop down list. You MUST, however, enter a caption for the "Hazard Control Resource" by typing in a short description of what the "Hazard Control Resource" (Graphic) represents. Critical Limit, Monitoring Procedure and Corrective Actions don't have graphics associated with them but do have a "default" responsible person associated with them. Again, the responsible person automatically displayed, as with Control Measures, can be accepted or changed to another in the list, or a new one entered (which will be added to the database). 10. After completing the Control Measure data for the Hazard you can now select a Critical Limit, Monitoring Procedure and Corrective Action in a very similar way to the selection of a Control Measure. This time, however, the information is related to (or associated with) the Control Measure (i.e. NOT the Hazard) and as such any data selected will be check to see, firstly, if it exists and, secondly, if it is related to the Control Measure. If the Critical Limit, Monitoring Procedure or Corrective Action either don't exist or are not related you will be prompted to "set the data" up by selecting a default responsible person, etc. if running in "Build" mode. 11. On saving your work, if you have not already done so, you will be asked to enter Issue and Document information. This is very straightforward and can be done at the Document Control tab on the screen. You should type in the required information at the bottom of the screen. Note, that you can enter multiple Document Amendment information here. This is very useful because it can be used as an audit trail and during review / verification activities. 12. To enter "Protective Clothing Required" or GMP graphics click the GMP tab and you will see two lists. The list on the left is a list of Protective Clothing [Graphics] "Available", whilst the one on the right is the list of Protective Clothing [Graphics] "Selected". Simply select graphics on the left and press the right pointing hand (or double click the graphics on the left) to move the required items over into the "Selected" list. When you have the graphics you require in the right hand list click the "Load" button and they will be displayed from left to right in the order they appear (top to bottom) in the "Selected" list. To change the order select a graphic and use the "Up" and "Down" buttons to the right of the selected list and then re-click "Load" to display the new order. Graphics can be removed from the "Selected" list if desired by selecting the item to be removed and clicking the left pointing hand (or by double clicking the graphics in question). 13. Finally, the training section contains a very powerful tool for maintaining traceability of staff working at Process Steps as well as the training they have had. To add / edit new employees click on the "Add" button and a screen will pop up asking you for the required information. Complete the required information and select Add or Next to add another record. When you have finished this task you will be asked if you wish to associate the newly entered employee with the current process step. Answer as appropriate, you can always associate them later. 14. To add / edit an employees training records click on the "Records" button and the top part of the screen will contain the employee list which can be navigated using the arrows. The bottom part of the screen will show the training record for the employee. Everything here is fully editable with the exception of system ID numbers. 9.0 HACCP Instruction Card / Hazard Analysis KEY POINTS TO NOTE: Once you begin entering information for a Hazard you MUST complete that information right through to Corrective Actions. This is a requirement because of the potential for missing out vital information that could lead to a food safety problem. The only exception to this is for hazards that are identified that are NOT CCP’s these must have a Control measure identified but do not need a Critical Limit, Monitoring Procedure or Corrective Action. Each Control Measure has an associated "Hazard Control Resource" (Graphic). This Graphic is automatically loaded in whenever an existing Control Measure is selected and a caption MUST be entered for it, by typing underneath the "Hazard Control Resource". A HACCP Instruction Card must have a Title, Step Name and Number as well as Issue Information fully completed (in addition to the HCR captions mentioned above) before it can be saved. This ensures there are no crucial gaps left in the HACCP data. Remember that you can "Print Preview" at any time to see what the HACCP Instruction Card looks like by selecting File>Print Preview or clicking on the Print Preview icon. HACCP Instruction Cards are saved (along with the Flow Diagram information) to the "HACCP Database". Individual Hazard, Control Measure, Critical Limit, Monitoring Procedure, Corrective Actions and Responsible Person as well as Graphics data and all their associations (relationships) are saved to the "Source Database" when running in "Build" mode. 10.0 Document Linking to your Quality System Note: This feature is only available in the Manufacturers and Consultants version of HACCP Now. HACCP Now has Document Linking facilities that mean the system can be linked into all manner of existing HACCP Documentation. When used in conjunction with the “Save As Web Page” functionality, HACCP Now provides a completed “HACCP-Centric” Document Management System. This means that instead of maintaining many different “manuals” consisting of printed paperwork you can now manage all your HACCP, Pre-Requisite, GMP and Quality information in one central place. The Document Links screen can be accessed directly from the loaded HACCP Instruction Card from the “Links” Menu and is shown below: 10.0 Document Linking to your Quality System Using the Document Links feature the user can associate one or more Documents of ANY type with the HACCP Study at any of the following levels: • The HACCP Study itself – useful for other information relating to that Process or Product as a whole. An example of use here may be a link to a plan of the Production Line. • The HACCP Process Step – useful for linking to and publishing of Step Specific information or data, such as Work Instructions or Standard Operating Procedures. • The currently selected Hazard – this can be used to explain the rational behind the selection of that hazard, possibly describing why the hazard was selected, the precise nature of the hazard and more. • The currently selected Control Measure – this may explain the nature of the Control Measure and perhaps why it was chosen and why it is effective. • The currently selected Critical Limit – perhaps to explain why the Critical Limit was chosen and reference other information that was used to select that Critical Limit. • The currently selected Monitoring Procedure – this can be used to link not only to the actual Procedure itself but any data that is captured as a result. • The currently selected Corrective Action – this link can contain the detailed procedures that are to be followed in the event of Corrective Action being required. Creating Document Links is easy, simply click on the relevant “Links” button and then the screen will change to one like that below: To Add a Document Link simply click the “Add” button and then use the screen overleaf to enter a Document title, select the document itself (the Document selected can be anywhere on the PC or network, but it is good practice to keep your documents in a central place with a good folder structure). In order to publish the document link the next time you “Save as Web Page” (see later) you must select the “Publish” flag and then click the Save button. 10.0 Document Linking to your Quality System The Select Document screen shown below allows you to select the document you wish to link to and enter details about the document for later publishing. The Document Name is the title you wish to see displayed in the “Published” Document Management System. The Document Location is the “master document” that you update and work with. The Document Type is a text field that all documents are “Grouped by” on the Published page, e.g. Policies, Procedures, Instructions, Checklists, etc. the Document Description is some summary text that is also “Published” on the resulting page in the Document Management System. Clicking Save will save these details to the database for the Study, Step, Hazard, etc., but this does not mean that the Document is automatically “published”. More information on publishing your HACCP information see overleaf. The “publish flag must be set – to do this click the “publish” check box next to the documents you wish to publish (see document links screen). The Study (or Step) must be “Saved as a Web Page” in order to publish this information. This option is available at the Process Flow “File>Save As Web Page” menu OR the HACCP Instruction Card “File>Save As Web Page” menu. This process is described in detail overleaf. Once a document link has been saved you can return to this screen to work with that document. Clicking on the blue hyperlink on the screen will prompt you if you wish to View the Document or Edit the Document Link record. This is a convenient way of managing all your documents and ensuring that only “live” documents are published into your company’s procedures. 11.0 Publishing your HACCP Study In order to ensure that all the documents and information you expect to see are published you must ensure that the “publish” flag is selected and then click the “Save” button, see below: Following this you have two options as follows: Publish only the information for this step – for this use the “Save As Web Page” from the HACCP Instruction Cards screen Publish the entire HACCP Study – for this use the “Save As Web Page” from the Process Flow diagram screen. For more information please see the HACCP Now User Manual / Fast Track Learning Tutorial on the Help menu in the Process Flow Diagram and HACCP Instruction Card screens.