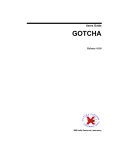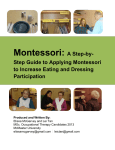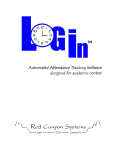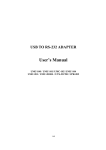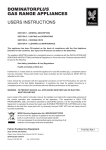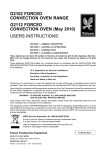Download Here - Metro Montessori
Transcript
m.o.r.e. Montessori Quick Guide v.1 1.0 System Requirements M.O.R.E. Montessori is a completely web based database system. M.O.R.E. can be accessed from any device that has internet access, including: desktop computers, laptop computers and cellular telephones that have a full featured browser, such as the Apple iphone. It is compatible with the following browsers: Internet Explorer, Mozilla Firefox and Safari. The newest update of your preferred browser should be used to ensure the best results. 2.0 Overview 2.1 What is M.O.R.E.? (Montessori Observe Record Evaluate) M.O.R.E. Montessori is a web based student assessment and tracking system specially designed for the Montessori environment. The system allows teachers to quickly and easily keep accurate records of their students work. This information can then be displayed in simple, useful and attractive ways. Heads of School can use the program to automate many time consuming administrative functions and to view the growth of an individual student, a class, or the entire school. Finally, the program creates several individualized and attractive communication tools to help explain to parents what their child is doing in the Montessori classroom. 2.2 Login Levels Overview There are three levels of access to the M.O.R.E. program: Administrator, Teacher and Parent. • • Administrator: The school Administrator has complete access to all of the functions available in the M.O.R.E. program. The Administrator can view and edit all information entered into the database. The Administrator can view any child from any class and can print out school wide reports. (For additional information, see the School Administration section of this manual.) Teacher: Each teacher has access to the assessment sheets and anecdotal records of his/her own class. The teacher can print out class reports and can view personal information (name, phone, • allergies, parents, etc.) of those students assigned to their class. (For additional information, see the Teachers section of this manual.) Parents: Parents have access to their own “Parent Page.” This page contains information about their child’s recent lessons in the form of newsletter reports. The information on those reports is chosen by the child’s teacher or the school administration. (For additional information, see the Parents section of this manual.) 2.3 Basic Navigation of the Site The site is designed for ease of use. There are two basic methods to navigate through the M.O.R.E. site: navigation tabs and control tabs. Navigation Tabs The navigation tabs are located across the top of the page below the school icon. These navigation tabs change depending on the user’s level of access. The user can click on a navigation tab to go to that section of the site. Control Tabs Above the navigation tabs, to the right of the school icon, are the control tabs. These tabs (Home, Edit My Profile and Logout) are always present regardless of the user’s level of access. 3.0 How to Get Started 3.1 Register To begin using the M.O.R.E. system, you must first register your school. To register: 1. Navigate your web browser to http://www.M.o.r.e.montessori.com. 2. Click on the red “Register Now” button at the bottom of the page. 3.2 Enter School Information On the registration page, you will be asked to provide some basic information about your school: • • • • • School Name School Address Office Phone Office Fax School Email 3.3 Enter Administrator Information The M.O.R.E. Administrator at your school will have access to all student files. This could be a Head Teacher, Director, Assistant Director, or a Receptionist. Although M.O.R.E. allows only one Administrator per school, you may want to share this password among several people who routinely update or change student files. Since the M.O.R.E. Administrator will have access and be able to edit all the information related to your school, be careful who has access to this username and password. You will be asked to enter some information about your administrator: Name Email Address Unique Username Unique Password After you have completed the form, be sure to mouse click the box indicating that you have read and agree to the Terms and Conditions for using the M.O.R.E. system. • BEFORE MOUSE CLICKING THE SUBMIT BUTTON, PLEASE TAKE A MOMENT TO WRITE DOWN YOUR ADMINISTRATOR USERNAME AND PASSWORD. Mouse click the "Submit" button at the bottom of the page. If you need to add or edit this information at a later time, you will be able to do so from the "School Profile Page" (see below for instructions). You will get a message indicating that you have successfully registered with M.O.R.E. Montessori. Mouse click the link to continue on to the registration page. You will now be able to enter your username and password on the Member Login page to begin using the M.O.R.E. system. 4.0 Using the M.O.R.E. System The site is designed for ease of use. There are two basic methods to navigate through the M.O.R.E. site: navigation tabs and control tabs. Navigation Tabs The navigation tabs are located across the top of the page below the school icon. These navigation tabs change depending on the user’s level of access. The user can click on a navigation tab to go to that section of the site. Control Tabs Above the navigation tabs, to the right of the school icon, are the control tabs. These tabs (Home, Edit My Profile and Logout) are always present regardless of the user’s level of access. 5.0 Reports 5.1 Reports Depending on the user’s level of access, the user has the ability to generate reports and newsletters for the entire school, her class, or an individual student. To generate a School Report: 1. Select a school report in the “Select Report ” on the upper left side of the screen. 2. Mouse click on the “Generate Report” button. To generate a Class Report: 1. Select a class report in the “Select Report ” on the upper left side of the screen. 2. Select a class. 3. Mouse click on the “Generate Report” button. Generate a Student Report: 1. Select a student report in the “Select Report ” on the upper left side of the screen. 2. Select the student’s class. 3. Select the student. 4. Mouse click on the “Generate Report” button. Additional information on how to generate reports can be found by clicking on one of the blue hyperlinks on the reports page in the M.O.R.E. information or by reading the Reports Overview in the user’s manual. 5.2 Emailing Report To email a report follow these 3 steps: 1. Select the recipient from the "Email" drop down menu. • To email to all of the parents, select "All Parents/Guardians". This will email the report to all of the parents and guardians that have been entered into the M.O.R.E. system by your school's administrator. • To email to a person who is not listed, please select "New Email" and enter the full email address into the box. 2. Mouse click the "Email Report" button located on the top center of the page. 5.3 Printing Report To print a report, please mouse click on the "Print Report" button located on the top center of the page. Please ensure that your browser does not have a “Pop-Up Blocker” turned on, as this will block the printing function. Choose Print from your browser. The report will be sent to your printer for printing. 6.0 Student Assessment Overview The assessment page is the center of the M.O.R.E. Montessori program. It is designed to ease the record keeping process that most Montessori trained teachers are already using in the classroom by computerizing entries, storing the data in an easily accessible and retrievable format, and assisting teachers in communicating student progress to parents through a fully printable or email capable newsletter function. On the assessment page, you will view and record your students’ status with lessons, track their attendance and enter your own anecdotal records. Using the quick functions, you will generate parent newsletters highlighting your students’ progress, add custom lessons or materials that you use in the classroom, and view or print your students’ information in a variety of graphs and reports. 6.1 Getting Started To use the assessment page: 1. Select your classroom from the “Select Class” pull down menu located on the upper left of the assessment page. 2. Select the student from the “Select Student” pull down menu located on the upper left of the assessment page directly below the “Select Class” pull down menu. 3. The student’s information will be displayed in the “Child Information” section (located directly below the “Select Student” pull down menu). NOTE: Before you begin entering information about a student, confirm that the correct student is displayed in the “Child Information” area. 6.2 Viewing Lessons The bulk of the assessment page is made up of the assessment menu located in the middle of the page. At the top of the assessment menu you will see five tabs representing each of the major areas of the Montessori classroom (Language, Math, Sensorial, Practical Life, and Science/Geography) and a sixth “Overall” tab. The list of lessons is located right below these tabs. o Mouse clicking on a classroom area tab changes the lessons listed on the menu. Mouse c licking on “Overall” lists all of the lessons regardless of classroom area. o The default view of lessons is by “Lesson View” – which lists lessons by name and status. View your students’ lesson status in graph format by clicking on the “Switch to Graph View” button on the left of the page directly below the “Child Information”. o Some lessons, such as the Sandpaper Letters, have sublessons within the lesson. This is indicated by “+” symbol in front of the lesson name. By clicking on the “+” symbol, you will be able to view and edit the various sub-lessons. For example, the Sandpaper Letters sub-lessons are the sounds from a to z. 6.3 Lesson Status Lesson Status is indicated by one of four levels: • • • • P: indicating that the teacher plans to introduce this lesson to the student 1: indicating that the teacher has introduced this lesson to the student 2: indicating that the student is working or making progress on the lesson 3: indicating that the student has completed or mastered the lesson These status levels are also represented by the arms of a triangle: • the teacher has introduced this lesson to the student • the student is working or making progress on the lesson • the student has completed or mastered the lesson The date next to the lesson status is the last day that lesson was modified. Lessons that have already been included in newsletters are indicated in red, although you may include lessons in newsletters as often as you wish. 6.4 Editing Lessons Status To edit a lessons’ status: 1. Go to “Lesson Name” column to find lesson you want to edit. 2. Under the “Status” column, mouse click on the box with the up and down arrows. 3. Select your students’ lesson status from the pop up menu. Many teachers track their students by pen and paper and update M.O.R.E. Montessori periodically. To ease this pen and paper tracking, you can print paper copies of each child’s assessment page or the assessment pages for the entire class by clicking the “Print Child’s Assessment” or “Print Class Assessment” buttons on the Quick Function buttons located at the bottom left of the assessment page. 7.0 Trouble Shooting ISSUE The System Runs Slowly I Cannot Log On to System POSSIBLE CAUSES You have a slow internet connection You are running an older version of your browser Password/Username are incorrect You have typed either your password or username incorrectly I have forgotten my password The system has stopped responding For security reasons, the system logs off users who have been idle for a period of time. I cannot print Reports Your pop-up blocker is on. You have not assigned an age group or a class to a student My assessment grid is blank SOLUTION Upgrade to a faster internet connection. Upgrade to a newer version of your browser Check to make sure you have the correct password and user name. Try retyping them in the appropriate spaces Click on the “Forgot your password?” link directly below the login window and your password will be emailed to you. Click the “log off” link located at the top of the page. Then, log back in using your username and password. Turn off your browser’s pop-up blocker. Assign an age group and a class on the student add/edit page Contact Us If you have questions, concerns, or would like to get involved in the m.o.r.e. Montessori project, please contact us via email at [email protected]. We will respond to your emails ASAP, with the priority going to trouble shooting issues.