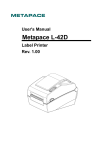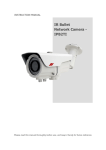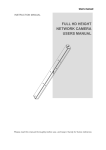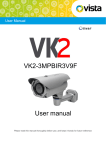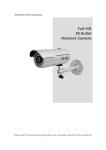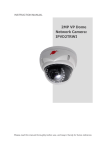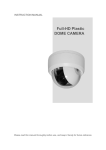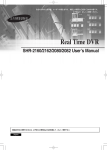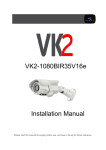Download VK2-1080VFDIR37e User Manual
Transcript
VK2-1080VFDIR37e User Manual Please read this manual thoroughly before use, and keep it handy for future reference. 2 WARNING TO REDUCE THE RISK OF FIRE OR ELECTRIC SHOCK, DO NOT EXPOSE THIS PROCUCT TO RAIN OR MOISTURE. DO NOT INSERT ANY METALLIC OBJECT THROUGH THE VENTILATION GRILLS OR OTHER OPENNINGS ON THE EQUIPMENT. Apparatus shall not be exposed to dripping or splashing and that no objects filled with liquids, such as vases, shall be placed on the apparatus. CAUTION EXPLANATION OF GRAPHICAL SYMBOLS The lightning flash with arrowhead symbol, within an equilateral triangle, is intended to alert the user to the presence of uninsulated "dangerous voltage" within the product’s enclosure that may be of sufficient magnitude to constitute a risk of electric shock. The exclamation point within an equilateral triangle is intended to alert the user to the presence of important operating and maintenance (servicing) instructions in the literature accompanying the appliance. 3 CAUTION: CHANGES OR MODIFICATIONS NOT EXPRESSLY APPROVED BY THE PARTY RESPONSIBLE FOR COMPLIANCE COULD VOID THE USER'S AUTHORITY TO OPERATE THE EQUIPMENT. CE COMPLIANCE STATEMENT WARNING: This is a Class A product. In a domestic environment this product may cause radio interference in which case the user may be required to take adequate measures. CAUTION RISK OF EXPLOSION IF BATTERY IS REPLACED BY AN INCORRECT TYPE. DISPOSE OF USED BATTERIES ACCORDING TO THE INSTRUCTIONS 4 IMPORTANT SAFETY INSTRUCTIONS 1. Read these instructions. 2. Keep these instructions. 3. Heed all warnings. 4. Follow all instructions. 5. Do not use this apparatus near water. 6. Clean only with dry cloth. 7. Do not block any ventilation openings. Install in accordance with the manufacturer’s instructions. 8. Do not install near any heat sources such as radiators, heat registers, stoves, or other apparatus (including amplifiers) that produce heat. 9. Do not defeat the safety purpose of the polarized or grounding-type plug. A polarized plug has two blades with one wider than the other. A grounding type plug has two blades and a third grounding prong. The wide blade or the third prong are provided for your safety. If the provided plug does not fit into your outlet, consult an electrician for replacement of the obsolete outlet. 10. Protect the power cord from being walked on or pinched particularly at plugs, convenience receptacles, and the point where they exit from the apparatus. 11. Only use attachments/accessories specified by the manufacturer. 12. Use only with the cart, stand, tripod, bracket, or table specified by the manufacturer, or sold with the apparatus. When a cart is used, use caution when moving the cart/apparatus combination to avoid injury from tip-over. 13. Unplug this apparatus during lightning storms or when unused for long periods of time. 14. Refer all servicing to qualified service personnel. Servicing is required when the apparatus has been damaged in any way, such as power-supply cord or plug is damaged, liquid has been spilled or objects have fallen into the apparatus, the apparatus has been exposed to rain or moisture, does not operate normally, or has been dropped. 15. CAUTION – THESE SERVICING INSTRUCTIONS ARE FOR USE BY QUALIFIED SERVICE PERSONNEL ONLY. TO REDUCE THE RISK OF ELECTRIC SHOCK DO NOT PERFORM ANY SERVICING OTHER THAN THAT CONTAINED IN THE OPERATING INSTRUCTIONS UNLESS YOU ARE QUALIFIED TO DO SO. 16. Use satisfy clause 2.5 of IEC60950-1/UL60950-1 or Certified/Listed Class 2 power source only. 17. ITE is to be connected only to PoE networks without routing to the outside plant. 5 Contents WARNING ............................................................................................................ 3 TO REDUCE THE RISK OF FIRE OR ELECTRIC SHOCK, DO NOT EXPOSE THIS PROCUCT TO RAIN OR MOISTURE. DO NOT INSERT ANY METALLIC OBJECT THROUGH THE VENTILATION GRILLS OR OTHER OPENNINGS ON THE EQUIPMENT. ....................................................................................................... 3 CAUTION ............................................................................................................. 3 1. Description ...................................................................................................... 7 1.2 Key Features ............................................................................................ 8 1.3 Layout ....................................................................................................... 9 2. Installation..................................................................................................... 10 2.1 Camera Installation .................................................................................10 2.2 Network Connection and IP assignment ...............................................12 3. Operation....................................................................................................... 13 3.1 Access from a browser...........................................................................13 3.2. Access from the internet .......................................................................14 3.3 Setting the admin password over a secure connection .......................14 3.5.2 Live View .............................................................................................................22 3.5.3 Video & Image .....................................................................................................23 3.5.4 Event....................................................................................................................29 3.5.5 System .................................................................................................................43 3.5.6 About ...................................................................................................................61 3.6 Playback ..................................................................................................61 3.7 Help ..........................................................................................................63 4. Appendix ....................................................................................................... 65 4.1 Troubleshooting......................................................................................65 4.2 Preventive Maintenance .........................................................................66 4.3 Product Specification .............................................................................67 6 1. Description This manual applies to the VK2-1080VFDIR37e full HD Bullet camera with IR illumination. • Installation Steps Follow these steps to install the VK2-1080VFDIR37e on your local network (LAN): 1. 2. 3. 4. Check the package contents against the list below. Connect the VK2-1080VFDIR37e Set an IP address. Set the password. 1.1 Components The system comes with the following components: Mini Camera Installation CD Installation Guide Accessory Kit Template sheet Notes: 1. Check your package to make sure that you received the complete system, including all components shown above. 2. Adapter for DC 12V is not supplied. 7 1.2 Key Features • Brilliant video quality The Camera offers the highly efficient H.264 video compression, which drastically reduces bandwidth and storage requirements without compromising image quality. Motion JPEG is also supported for increased flexibility. • Triple streams The Camera can deliver triple video streams simultaneously at full frame rate in all resolutions up to 1600 x1200 using Motion JPEG and H.264 (or MPEG-4). This means that several video streams can be configured with different compression formats, resolutions and frame rates for different needs. • Image setting adjustment The Camera also enables users to adjust image settings such as contrast, brightness and saturation to improve images before encoding takes place. • Micro-SD Recording support The Camera also supports a micro-SD memory slot for local recording with removable storage. • Improved Security The Camera logs all user access, and lists currently connected users. Also, its full frame rate video can be provided over HTTPS. • Megapixel Resolution Max 15fps@1600x1200 • • PoE This Camera can be powered through PoE, which simplifies installation since only one cable is needed for carrying power, as well as video and controls. ONVIF This is a global interface standard that makes it easier for end users, integrators, consultants, and manufacturers to take advantage of the possibilities offered by network video technology. ONVIF enables interoperability between different vendor products, increased flexibility, reduced cost, and future-proof systems. 8 1.3 Layout NO 1 2 3 Name Lens Power Cable Ethernet Cable Description Allows wide area to be monitored Cable for Power source (DC 12V) Cable for Ethernet (POE) Camera Dimension See the diagrams below for the exact dimension 9 2. Installation 2.1 Camera Installation Carefully remove the contents from the box, and verify that nothing was damaged in shipment. 1) Mark the screw hole positions on the ceiling or wall surface using the Template Sheet. 2) Disassemble the camera by removing the dome cover. 3) Mount the camera assembly using the Anchors (x2) and Screws (x2) to the surface of the ceiling or wall. 4) Reassemble the dome cover on the camera assembly.. Turn Camera Cover clockwise to complete installation Locking Screw 10 • Connecting to the RJ-45 Connect a standard RJ-45 cable to the network port of the network camera. Generally a cross-over cable is used for directly connection to PC, while a direct cable is used for connection to a hub or switch. Micro SD memory slot Insert the SD memory card. SD memory card • Connecting the Power Connect the DC 12V power adaptor to the camera. (This connection is not used if using PoE power) 11 2.2 Network Connection and IP assignment The Camera supports the operation through the network. When a camera is first connected to the network it has no assigned IP address. So, it is necessary to allocate an IP address to the device with the “Smart Manager” utility found on the supplied CD. (Default IP 192.168.30.220) 1. 2. Connect the Camera / device to the network and power up. Start SmartManager utility (Start>All programs>SmartManager>SmartManager), the main window will be displayed, after a short while any network devices connected to the network will be displayed in the list. 3. Select the camera on the list and click right button of the mouse. You can see the pop-up menu below. 4. Select Assign IP. You cam will see the "Assign IP Address" window. Enter the required IP address. Note: For more information, refer to the Smart Manger User’s Manual. 12 3. Operation The Camera can be used with Windows operating system and browsers. The recommended browsers are Internet Explorer, Safari, Firefox, Opera and Google Chrome with Windows. NOTE: To view streaming video in Microsoft Internet Explorer, set your browser to allow ActiveX controls. 3.1 Access from a browser 1. 2. 3. Start a browser. (Internet Explorer) will be used in this example. Enter the IP address or host name of the Camera in the Location/Address field of your browser. You can see a starting page. Click Live View or Setup to enter web page. 4. The network camera’s Live View page appears in your browser. 13 3.2. Access from the internet Access from the internet once connected, the Camera is accessible on your local network (LAN). To access the Camera from the Internet you must configure your broadband router to allow incoming data traffic to the network camera. To do this, enable the NAT-traversal feature, which will attempt to automatically configure the router to allow access to the network camera. This is enabled from Setup > System > Network > NAT. For more information, please see “3.5.5 System>Network>NAT” of User’s Manual. 3.3 Setting the admin password over a secure connection To gain access to the product, the password for the default administrator user must be set. This is done in the “Admin Password” dialog, which is displayed when the Camera is accessed for the setup at the first time. Enter your admin name and password, set by the administrator. Note: The default administrator username is admin and password is admin. If the password is lost, the Camera must be reset to the factory default settings. See “3.8 Resetting to the Factory Default Settings”. To prevent network eavesdropping when setting the admin password use an encrypted HTTPS connection, which requires an HTTPS certificate (see note below). To set the password via a standard HTTP connection, enter it directly in the first dialog box. To set the password via an encrypted HTTPS connection, see “3.5.5 System >Security>HTTPS”. Note: HTTPS (Hypertext Transfer Protocol over SSL) is a protocol used to encrypt the traffic between web browsers and servers. The HTTPS certificate controls the encrypted exchange of information. 14 3.4 Live View Page The live view page comes in several screen modes: 1600x1200, 1280x1024, 1280x720, 800x600, 704x480(576), 640x480, 352x240(288) and 320x240. Users are allowed to select the most suitable one out of those modes. Please, adjust the mode in accordance with your PC specifications and monitoring purposes. 1) General controls Live View Page Search & Playback Page Setup Page Help Page The video drop-down list allows you to select a customized or pre-programmed video stream on the live view page. Stream profiles are configured under Setup > Basic Configuration > Video & Image. For more information, please see “3.5.1 Basic Configuration > Video & Image” of User’s Manual The resolution drop-down list allows you to select the most suitable one out of video resolutions to be displayed on live view page. The protocol drop-down list allows you to select which combination of protocols and methods to use depends on your viewing requirements, and on the properties of your network. 2) Control toolbar The live viewer toolbar is available in the web browser page only. It displays the following buttons: The Stop button stops the video stream being played. Pressing the key again toggles the start and stop. The Start button connects to the Camera or start playing a video stream. The Pause button pause the video stream being played. The Snapshot button takes a snapshot of the current image. The location where the image is saved can be specified. The digital zoom activates a zoom-in or zoom-out function for video image on the live screen. The Full Screen button causes the video image to fill the entire screen area. No other windows will be visible. Press the 'Esc' button on the computer keyboard to cancel full screen view. The Manual Trigger button activates a pop-up window to manually start or stop the event. 15 3) Video Streams The Camera provides several images and video stream formats. Your requirements and the properties of your network will determine the type you use. The Live View page in Camera provides access to H.264, MPEG-4 and Motion JPEG video streams, and to the list of available video streams. Other applications and clients can also access these video streams/images directly, without going via the Live View page. 3.5 Camera Setup This section describes how to configure the network camera, and is intended for product Administrators, who have unrestricted access to all the Setup tools; and Operators, who have access to the settings for Basic, Live View, Video & Image and System Configuration. You can configure the Camera by clicking Setup in the top right-hand corner of the Live View page. Click on this page to access the online help that explains the setup tools When accessing the Camera for the first time, the “Admin Password” dialog appears. Enter your admin name and password, set by the administrator. Note: If the password is lost, the Camera must be reset to the factory default settings. See “3.8 Resetting to the Factory Default Settings”. 3.5.1 Basic Configuration You can see the device information in this information page. 16 1) Users User access control is enabled by default. An administrator can set up other users, by giving these user names and passwords. It is also possible to allow anonymous viewer login, which means that anybody may access the Live View page, as described below: The user list displays the authorized users and user groups (levels): User Group Guest Operator Administrator Authority Provides the lowest level of access, which only allows access to the Live View page. An operator can view the Live View page, create and modify events, and adjust certain other settings. Operators have no access to System Options. An administrator has unrestricted access to the Setup tools and can determine the registration of all other users. Enable anonymous viewer login: Check the box to use the webcasting features. Refer to “3.5.2 Video & Image” for more details. 17 2) Network The Camera supports both IP version 4 and IP version 6. Both versions may be enabled simultaneously, and at least one version must always be enabled. When using IPv4, the IP address for the Camera can be set automatically via DHCP, or a static IP address can be set manually. If IPv6 is enabled, the Camera will receive an IP address according to the configuration in the network router. There is also the option of using the Internet Dynamic DNS Service. For more information on setting the Network, please see Setup> System>Security>Network. • Obtain IP address via DHCP - Dynamic Host Configuration Protocol (DHCP) is a protocol that lets network administrators centrally manage and automate the assignment of IP addresses on a network. DHCP is enabled by default. Although a DHCP server is mostly used to set an IP address dynamically, it is also possible to use it to set a static, known IP address for a particular MAC address. • Use the following IP address - To use a static IP address for the Network Camera, check the radio button and then make the following settings: IP address - Specify a unique IP address for your Network Camera. Subnet mask - Specify the mask for the subnet the Camera is located on. Default router - Specify the IP address of the default router (gateway) used for connecting devices attached to different networks and network segments. Notes: 1. DHCP should only be enabled if using dynamic IP address notification, or if your DHCP server can update a DNS server, which then allows you to access the Camera by name (host name). If DHCP is enabled and you cannot access the unit, you may have to reset it to the factory default settings and then perform the installation again. 2. The ARP/Ping service is automatically disabled two minutes after the unit is started, or as soon as an IP address is set. 3. Pinging the unit is still possible when this service is disabled. 18 3) Video & Image • Stream1 Setting Codec: The codec settings are separated into MPEG4 and H.264. H.264 is also known as MPEG-4 Part 10. This is the new generation compression standard for digital video. This function offers higher video resolution than Motion JPEG or MPEG-4 at the same bit rate and bandwidth, or the same quality video at a lower bit rate. - Profile: There are 4 pre-programmed stream profiles available for quick set-up. Choose the form of video encoding you wish to use from the drop-down list: * H.264 HP(High Profile): The primary profile for broadcast and disc storage applications, particularly for high-definition television applications (for example, this is the profile adopted by the Blu-ray Disc storage format and the DVB HDTV broadcast service). H.264 MP(Main Profile): Primarily for low-cost applications that requires additional error robustness, this profile is used rarely in videoconferencing and mobile applications, it does add additional error resilience tools to the Constrained Baseline Profile. The importance of this profile is fading after the Constrained Baseline Profile has been defined. * 19 * * H.264 BP(Baseline Profile): Originally intended as the mainstream consumer profile for broadcast and storage applications, the importance of this profile faded when the High profile was developed for those applications. MPEG4 SP(Simple Profile): Mostly aimed for use in situations where low bit rate and low resolution are mandated by other conditions of the applications, like network bandwidth, device size etc. - Resolution: It enables users to determine a basic screen size when having an access through the Web Browser or PC program. The screen size control comes in seven modes like 1600x1200, 1280x720, 640x480, 352x240, and 320x240. Users can reset the selected screen size anytime while monitoring the screen on a real-time basis. - Bitrate control: Limiting the bit rate helps control the bandwidth used by the H.264 or MPEG-4 video stream. Leaving the Maximum bit rate as 8000Kbps maintains consistently good image quality but increases bandwidth usage when there is more activity in the image. Limiting the bit rate to a defined value prevents excessive bandwidth usage, but images are lost when the limit is exceeded. Note that the bit rate control can be used for constant bit rates only. The bit rate can be set as Variable Bit Rate (VBR) or Constant Bit Rate (CBR). VBR adjusts the bit rate according to the image complexity, using up bandwidth for increased activity in the image, and less for lower activity in the monitored area. CBR allows you to set a fixed target bitrate that consumes a predictable amount of bandwidth. As the bit rate would usually need to increase for increased image activity, but in this case cannot, the frame rate and image quality are affected negatively. To partly compensate for this, it is possible to prioritize either the frame rate or the image quality whenever the bit rate needs to be increased. Not setting a priority means the frame rate and image quality are equally affected. - Frame rate: Select a frame rate (images per second-ips) approprate for the application. A frame rate of 30ips will produce real-time playback and will also use more bandwidth than an lower frame rate of 10 or 20ips. In many cases a setting of 7ips is used for general surveillance. - GOP size: Select the GOP(Group of Picture) size. If users want to have a high quality of fast image one by one, please decrease the value. For the purpose of general monitoring, please do not change a basic value. Such act may cause a problem to the system performance. For the details of GOP setting, please contact the service center. • Stream2 Setting Sometimes the image size is large due to low light or complex scenery. Adjusting the frame rate and quality helps to control the bandwidth and storage used by the Motion JPEG video stream in these situations. Limiting the frame rate and quality optimizes bandwidth and storage usage, but 20 may give poor image quality. To prevent increased bandwidth and storage usage, the Resolution, Frame rate, and Frame Quality should be set to an optimal value. - JPEG resolution: Same as the Stream1 Setting. JPEG frame rate: Same as the Stream1 Setting. JPEG quality: Select the picture quality. Increasing the quality will increase the file size and bandwidth usage. For the purpose of general monitoring, please do not change a basic value. • Stream3 Setting Codec: Same as the Stream1 Setting. Resolution: Select the Stream1 resolution or the Stream2 resolution. Bitrate control: Same as the Stream1 Setting. Frame rate: Same as the Stream1 Setting. GOP size: Same as the Stream1 Setting. When satisfied with the settings, click Save, or click Reset to revert to previously saved settings. 5) Date & Time • • Current Server Time It displays the current date and time (24h clock). The time can be displayed in 12h clock format in the overlay (see below). New Server Time 21 • Select your time zone from the drop-down list. If you want the server clock to automatically adjust for daylight savings time, select the “Automatically adjustment for daylight saving time changes”. From the Time Mode section, select the preferred method to use for setting the time: Synchronize with computer time: sets the time from the clock on your computer. Synchronize with NTP Server: the Camera will obtain the time from an NTP server every 60 minutes. Set manually: this option allows you to manually set the time and date. Date & Time Format Specify the formats for the date and time (12h or 24h) displayed in the video streams. Select Date & Time format from the drop-down list. Date Format: Specify the date format. YYYY: Year, MM: Month, DD: Day Time Format: Specify the date format. 24Hours or 12 Hours 3.5.2 Live View Source • Video Input Mode Video Mode: Choose Video Mode you wish to use from the drop-down list: NTSC or PAL 22 3.5.3 Video & Image Basic Refer to “3.5.1 Basic Configuration > Video & Image” for more details. 23 Image • Image Appearance This page provides access to the advanced image settings for the network camera. - - Brightness: The image brightness can be adjusted in the range 1-10, where a higher value produces a brighter image. Contrast: The image contrast can be adjusted in the range 1-10. Saturation: Adjust the image's contrast by raising or lowering the value in this field. Hue: The image hue can be adjusted in the range 1-10. Sharpness: Controls the amount of sharpening applied to the image. A sharper image might increase image noise especially in low light conditions. A lower setting reduces image noise, but the image would be less sharp. Enable flip image: Check this box to flip the image. Enable mirror image: Check this box to mirror the image. Enable Noise Reduction: Check this box to reduce an image noise. 24 AE & AWB • Exposure control This page provides access to the advanced exposure control settings for the network camera. * * * * * Mode: Supports exposure modes to control the amount of light detected by the camera sensor based on settings for light conditions. The default setting is Auto mode. Automatic: Automatically sets the amount of light detected by the image sensor. Hold Current: Fixes the exposure at its current state. Value: Select a value in the drop-down list to tune the exposure. The default setting is 5. Enable Backlight Compensation: Set this checkbox to activate the BLC operation. Flicker Mode - Provides the options for flicker. 50Hz: Select at 50 Hz environments. 60Hz: Select at 60 Hz environments. Enable Long Exposure: Set this checkbox to activate the electronic shutter of the camera. Max. Shutter: Select a shutter speed value in the drop-down list. The default setting is 1/15. 25 • White Balance Control This adjusts the relative amount of red, green and blue primary colors in the image so that the neutral colors are reproduced correctly. The camera can be set to automatically adjust for the type of light and compensate for its color. Alternatively, the type of light source can be set manually. From the drop-down list, select the white balance setting suitable for the lighting used for your camera. The available options are: - Automatic: Automatic identification and compensation for the light source color. This can be used in most situations and is the recommended setting. Fixed Incandescent: Fixed color adjustment, ideal for a room with incandescent (a glow) lighting and good for a normal color temperature around 2600K. Fixed Fluorescent: Fixed color adjustment; good for fluorescent lighting with a color temperature around 4000K to 5000K. Fixed Outdoor: Fixed color adjustment for sunny, with a color temperature around 6500K to 7500K. Day & Night 26 • Day & Night Control Select the day/night mode from among three modes. * * * • Mode: Normally works in day mode. It switches automatically to night mode in a dark place. Automatic: Normally works in day mode. It switches automatically to night mode in a dark place. Day: Always works in day mode. Night: Always works in night mode. Threshold Select the day/night mode threshold. * * • High: quickly changes to day mode, but slowly changes to night mode. Low: quickly changes to night mode, but slowly changes to day mode. IR Control * Enable IR: Set this checkbox to activate IR operation. Max Strength: Select a value in the drop-down list to tune the strength. The default setting is 5. Privacy Masking The privacy masking function allows you to mask parts of the video image to be transmitted. You can set up to eight privacy masks and the color of privacy masks is black. 27 The privacy masks are configured by Mask windows. Each window can be selected by clicking with the mouse. It is also possible to resize or delete, or move the window, by selecting the appropriate window at the mouse menu on the video screen. To create a mask window, follow steps: 1. Click the right button of mouse to see the mouse menu. 2. Select New Privacy Mask in the mouse menu. 3. Click and drag mouse to designate a mask window area. You can also modify or delete a mask window index. Select an index and then, modify items or delete button. Select “Enable” to activate the privacy masking function. Webcasting The Camera can stream live video to a website. Copy the HTML code generated on the screen and pastes it in page code of the website you want to display live video. Note: To use webcasting service, the Enable Anonymous viewer login option must be checked. Refer to “3.5.1 Basic Configuration > Users” for more details. 28 3.5.4 Event 1) Event-In On Boot This is used to trigger the event every time the Camera is started. Select “Enable” to activate the motion event. 29 Manual Trigger This option makes use of the manual trigger button provided on the live view page, which are used to start or stop the event type manually. Alternatively the event can be triggered via the product's API (Application Programming Interface). 30 Motion Motion detection is used to generate an alarm whenever movement occurs (or stops) in the video image. A total of 8 Motion and/or Mask windows can be created and configured. Motion is detected in defined Motion windows, which are placed in the video image to target specific areas. Movement in the areas outside the motion windows will be ignored. If part of a motion window needs to be masked, this can be configured in a Mask window. • Pre-Viewer Motion detection windows are configured by Motion or Mask windows. Each window can be selected by clicking with the mouse. It is also possible to resize, move or delete the window, by selecting the appropriate window WITH the mouse menu on the video screen. 31 To create a motion or mask window, follow steps: 1. Click the right button of mouse to see the mouse menu. 2. Select New Motion (or Mask) Window in the mouse menu. 3. Click and drag mouse to designate a motion area. • Motion Detection Setting The behavior for each window is defined by adjusting the Threshold and Sensitivity, as described below. A motion index is a set of parameters describing Window Name, Type, Threshold, Sensitivity, and Dwell Time. Window Types is one of Motion and Mask windows. Threshold: Sets up the threshold for the motion detection. Sensitivity: Sets up the sensitivity for the motion detection. Dwell Time: Set the hold time an event lasts for the specified hold time from the point of detection of a motion. You can also modify or delete a motion index. Select an index and then, click the Modify or Delete button. Select “Enable” to activate the motion window. 32 Network Loss This is used to trigger the event every time the network connection is lost. Select “Enable” to activate the Network Loss event. 33 2) Event-Out SMTP(E-Mail) The Camera can be configured to send event and error email messages via SMTP (Simple Mail Transfer Protocol). • SMTP(E-Mail) Setting Select “Enable” to activate the SMTP operation. Mail Server / Port: Enter the host names (or IP addresses) and port numbers for your mail server in the fields provided, to enable the sending of notifications and image email messages from the camera to predefined addresses via SMTP. Sender: Enter the email address to be used as the sender for all messages sent by the Network Camera. Interval: Represents the frequency of the email notification when an event occurs. Aggregate events: Shows the maximum number of emails sent within each interval. If your mail server requires authentication, check the box for Use authentication to log in to this server and enter the necessary information. User Name/Password: Enter the User Name and Password as provided by your network administrator or ISP (Internet Service Provider). To ensure that the login procedure is performed as securely as possible when using SMTP authentication, you must define the weakest authentication method allowed. 34 - Login Method: Set the Weakest method allowed to the highest/safest method supported by the mail server. The most secure method is listed in the drop-down list: Login / Plain • SMTP(E-Mail) Receiver Receiver: Enter an email address. You can also register the e-mail address of recipients up to 8. • SMTP(E-Mail) Test Receiver: Enter an email address and click the Test button to test that the mail servers are functioning and that the email address is valid. FTP & JPEG When the Camera detects an event, it can record and save images to an FTP server. Images can be sent as e-mail attachments. Check the box to enable the service. • FTP Setting Server: Enter the server's IP address or host name. Note that a DNS server must be specified in the TCP/IP network settings if using a host name. Port: Enter the port number used by the FTP server. The default is 21. Use passive mode: Under normal circumstances the Camera simply requests the target FTP server to open the data connection. Checking this box issues a PASV command to the FTP server and establishes a passive FTP connection; whereby the Camera actively initiates both the FTP control and data connections to the target server. This is normally desirable if there is a firewall between the camera and the target FTP server. Remote directory: Specify the path to the directory where the uploaded images will be stored. If this directory does not already exist on the FTP server, there will be an error message when uploading. User name/Password: Provide your log-in information. 35 • JPEG Setting Pre-event: A pre-event buffer contains images from the time immediately preceding the event trigger. These are stored internally in the server. This buffer can be very useful when checking to see what happened to cause the event trigger. Check the box to enable the pre-trigger buffer, enter the desired total length in seconds, minutes or hours, and specify the required image frequency. Post-event: This function is the counterpart to the pre-trigger buffer described above and contains images from the time immediately after the trigger. Configure as for pre-event. Prefix file name: This name will be used for all the image files saved. If suffixes are also used, the file name will take the form <prefix>.<suffix>.<extension> Additional suffix: Add either a date/time suffix or, a sequence number - with or without a maximum value HTTP Server When the Camera detects an event, HTTP Server is used to receive uploaded image files and/or notification messages. Check the box to enable the service. • HTTP Server Setting Name: The name of the HTTP event server. Use a descriptive name. URL: The network address to the server and the script that will handle the request. For example: http://192.168.12.244/cgi-bin/upload.cgi User name/Password: Provide your log-in information. • HTTP Server Test When the setup is complete, the connection can be tested by clicking the Test button. 36 ▼ Record When the Camera detects an event, it can record video stream in the Micro SD Memory (not supplied) or NAS (Network Attached Device) as a storage device. Check the box to enable the service. • • Record Setting Overwrite: Click checkbox to overwrite the storage device. Stream Type: You can select Stream1, Stream2, or Stream3. * Stream1: H.264 or MPEG-4 data * Stream2: MJPEG data * Stream3: You can select VIDEO or IMAGE. Pre-event: Enter pre-event time value for storage device pre-recording. Post-event: Enter post-event time value for storage device post-recording. Record Schedule You can set the weekly recording schedule for each day. Drag or click area by a box unit at first. Clicking the block toggles the recording between on and off. Click the “All Select” button to set a schedule for the entire week or a whole day, respectively. 37 • Device Setting Select Device Type to be recorded in the drop-down list. SD: built-in SD card CIFS: A file format for a NAS device. NFS: A file format for a NAS device. Note1: Common Internet File System (CIFS) is a remote file access protocol that forms the basis for Windows file sharing, network printing, and various other network services. CIFS requires a large number of request/response transactions and its performance degrades significantly over high-latency WAN links such as the Internet. Note2: Network File System (NFS) is a network file system protocol, allowing a user on a client computer to access files over a network in a manner similar to how local storage is accessed. NFS, like many other protocols, builds on the Open Network Computing Remote Procedure Call (ONC RPC) system. * Address: Enter IP address for NAS device. * Remote Directory: Enter directory or folder location to be recorded in the NAS device. * Capacity: Enter the capacity of storage to be used. It must be less than the total storage capacity. * IP/Password: Enter ID and Password. The Camera will ask them whenever you access NAS device. * Check: Press the Check button to check the validity of Device Setting data. • Format Click the Format button to format SD card. • Device Information Show current SD card information. 38 ▼ Event Notification When the Camera detects an event, Notification Server is used to receive notification messages as a type of XML data format. Check the box to enable the service. • Event Notification Setting Notification Server URL: The network address to the server and the script that will handle the request. 39 ▼ Boost The Boost feature is used in conjunction with event detection. When this feature is turned ON, the Framerate and Bitrate in the boost condition can be set to a different value than the ones in the normal condition field. When an event is detected, the camera will boost the Framerate and Bitrate from the normal condition to this boosted level for the duration of the event. Check the box to enable the service. • Boost Setting You can set the condition in Normal and Boost mode. - Boost Stream: Select a video stream for each condition in the drop-down list. Framerate: Select a frame refresh rate per second for each condition in the drop-down list. Bitrate control: Select VBR or CBR in the drop-down list in Normal Condition. You can’t change it in Boost Condition. Bitrate: Select a value for each condition in the drop-down list. 40 3) Event Map The event map allows you to change the settings and establish a schedule for each event trigger from the Network Camera. You can register the event map up to max. 15. Click Add button to make a new event map and you can see a popup window as below. 41 • General Enter the name for a new event map. • Event In Select an event type in the drop down list. • Event Out E-mail: Select email addresses you want to send via email that an event has occurred. FTP: Select checkbox beside FTP to record and saves images to an FTP server when an event has occurred. HTTP Server: It sends notification messages to an HTTP server that listens for these. The destination server must first be configured on the Event In page. Enter a message you want to send. Event Notification: It sends XML messages to an Notification server that listens for these. The destination server must first be configured on the Event In page. Boost: when an event has occurred, the camera will boost the Framerate and Bitrate from the normal condition to this boosted level for the duration of the event. Check the box to enable the Function. Record: When the Camera detects an event, it can record video stream in the Micro SD Memory (not supplied) or NAS (Network Attached Device) as a storage device. Check the box to enable the Function. 42 3.5.5 System 1) Information You can enter the system information. This page is very useful when you refer device information after installation. • Device Name Configuration Enter the device name. • Location Configuration Enter the location information. You can enter that by four. 43 2) Security Users User access control is enabled by default, when the administrator sets the root password on first access. New users are authorized with user names and passwords, or the administrator can choose to allow anonymous viewer login to the Live View page, as described below: • User Setting Check the box to enable anonymous viewer login to the Camera without the user account. When using the user account, users have to try log-in at every access. • User List Setting This section shows a registered user account. Enter a user name and password to be added, and register them by pressing the Add button. You can see the pop-up window as below. 44 HTTPS For greater security, the Camera can be configured to use HTTPS (Hypertext Transfer Protocol over SSL (Secure Socket Layer)). That is, all communication that would otherwise go via HTTP will instead go via an encrypted HTTPS connection. • HTTPS Connection Policy Choose the form of connection you wish to use from the drop-down list for the administrator, Operator and Viewer to enable HTTPS connection (set to HTTP by default). HTTP HTTPS HTTP & HTTPS • Upload Certificate To use HTTPS for communication with the Network Camera, An official certificate issued by a CA (Certificate Authority) must be uploaded from your PC. Provide the path to the certificate directly, or use the Browse button to locate it. Then click the Upload button. Please refer to the home page of your preferred CA for information on where to send the request. For more information, please see the online help. 45 IP Filtering Checking the Enable IP address filtering box enables the IP address filtering function. Up to 256 IP address entries may be specified (a single entry can contain multiple IP addresses). Click the Add button to add new filtered addresses. When the IP address filter is enabled, addresses added to the list are set as allowed or denied addresses. All other IP addresses not in this list will then be allowed or denied access accordingly, that is, if the addresses in the list are allowed, then all others are denied access, and vice versa. See also the online help for more information. Note that users from IP addresses that will be allowed must also be registered with the appropriate access rights (Guest, Operator or Administrator). This is done from Setup> System>Security>Users. 46 3) Date & Time • Current Server Time It displays the current date and time (24h clock). The time can be displayed in 12h clock format in the overlay (see below). • New Server Time Select your time zone from the drop-down list. If you want the server clock to automatically adjust for daylight savings time, select “Automatically adjustment for daylight saving time changes”. From the Time Mode section, select the preferred method to use for setting the time: Synchronize with computer time: sets the time from the clock on your computer. Synchronize with NTP Server: the Camera will obtain the time from an NTP server every 60 minutes. Set manually: this option allows you to manually set the time and date. Note: Note that if using a host name for the NTP server, a DNS server must be configured under TCP/IP settings. 47 4) Network Setting in regard to network can be executed. Settings for IP, DNS, Host Name, Port, and ARP/Ping can be established, along with setting for DDNS, uPnP, QoS, Zeroconfig, Bonjour and wireless. 48 Basic • IP Address Configuration: Obtain IP address via DHCP: Dynamic Host Configuration Protocol (DHCP) is a protocol that lets network administrators centrally manage and automate the assignment of IP addresses on a network. DHCP is enabled by default. Although a DHCP server is mostly used to set an IP address dynamically, it is also possible to use it to set a static, known IP address for a particular MAC address. Use the following IP address: To use a static IP address for the Network Camera, check the radio button and then make the following settings: * IP address: Specify a unique IP address for your Network Camera. * Subnet mask: Specify the mask for the subnet the Camera is located on. * Default router: Specify the IP address of the default router (gateway) used for connecting devices attached to different networks and network segments. • IPv6 Address Configuration Check this box to enable IPv6. Other settings for IPv6 are configured in the network router. • DNS Configuration DNS (Domain Name Service) provides the translation of host names to IP addresses on your network. Obtain DNS Server via DHCP: Automatically use the DNS server settings provided by the DHCP server. Click the View button to see the current settings. Use the following DNS server address to enter the desired DNS server by specifying the following: * Domain name: enter the domain(s) to search for the host name used by the Network Camera. Multiple domains can be separated by semicolons (;). The host name is always the first part of a Fully Qualified Domain Name, for example, my server is the host name in the Fully Qualified Domain Name myserver.mycompany.com where mycompany.com is the Domain name. * DNS servers: enter the IP addresses of the primary and secondary DNS servers. • Host Name Configuration Host Name: enter the host name to be used as device information in the client software or Speco Manager. • Services HTTP port: Enter a port to receive a service through the HTTP. Default Port Number is ‘80’. HTTPS port: Enter a port to receive a service through the HTTPS. Default Port Number is ‘443’. RTSP port: Enter a port to receive a service through the RTSP. Default Port Number is ‘554’. • ARP/Ping Setting Enable ARP/Ping setting of IP address - The IP address can be set using the ARP/Ping method, which associates the unit's MAC address with an IP address. Check this box to enable the service. Leave disabled to prevent unintentional resetting of the IP address. • Gateway Priority Wireless: In case of network connection through the wireless AP Wire: In case of a wired network connection. 49 DDNS • Internet DDNS(Dynamic Domain Name Service) When using the high-speed Internet with the telephone or cable network, users can operate the Camera even on the floating IP environment in which IPs are changed at every access. Users should receive an account and password by visiting a DDNS service like http://www.dyndns.com/, or http://www.cctv-network.co.kr/. - Enable DDNS: Check to get DDNS service to be available. * Username: Enter an ID to access to the DDNS server. 50 RTP Have a setting for sending and receiving a video on a real-time basis. These settings are the IP address, port number, and Time-To-Live value to use for the media stream(s) in multicast H.264 format. Only certain IP addresses and port numbers should be used for multicast streams. For more information, please see the online help. • Port Range Start port: Enter a value between 30000 and 39920 End port: Enter a value between 30000 and 39920 • Multicast(Stream1/Stream2/Stream3) This function is for sending Video to Multicast group. Enable Multicast: Check the checkbox to enable multicast operation. 51 - Multicast destination IP: Enter an IP between 224.0.0.0 and 239.255.255.255. Although it is empty, an IP will be entered automatically. RTP port: Enter a value between 1024 and 65530. RTP TTL: Enter a value between 1 and 255. If a network status is smooth, enter a lower value. On the other hand, if a network status is poor, enter a higher value. When there are many Network Cameras or users, a higher value may cause a heavy load to the network. For a detailed setting, please consult with a network manager. UPnP The Camera includes support for UPnP™. UPnP™ is enabled by default, and the Camera then is automatically detected by operating systems and clients that support this protocol. Note: UPnP™ must be installed on your workstation if running Windows XP. To do this, open the Control Panel from the Start Menu and select Add/Remove Programs. Select Add/Remove Windows Components and open the Networking Services section. Click Details and then select UPnP™ as the service to add. 52 QoS Quality of Service (QoS) provides the means to guarantee a certain level of a specified resource to selected traffic on a network. Quality can be defined as a maintained level of bandwidth, low latency, and no packet losses. The main benefits of a QoS-aware network are: The ability to prioritize traffic and thus allow critical flows to be served before flows with lesser priority. Greater reliability in the network, thanks to the control of the amount of bandwidth an application may use, and thus control over bandwidth races between applications. • DSCP Settings For each type of network traffic supported by your network video product, enter a DSCP (Differentiated Services Code Point) value. This value is used to mark the traffic’s IP header. When the marked traffic reaches a network router or switch, the DSCP value in the IP header tell the router or switch which type of treatment to apply to this type of traffic, for example, how much bandwidth to reserve for it. Note that DSCP values can be entered in decimal or hex form, but saved values are always shown in decimal. The following types of traffic are marked: Live Stream DSCP: Event/Alarm DSCP: Management DSCP: • Automatic Traffic Control Set a limitation on user network resources by designating the maximum bandwidth. 53 - Maximum bandwidth: In case of sharing other network programs or equipment, it is possible to set a limitation on the maximum bandwidth in the unit of Mbit/s or kbit/s. Auto frame rate: Selected if not influenced by a network-related program or equipment without a limitation on the network bandwidth. NAT Traversal A broadband router allows devices on a private network (LAN) to share a single connection to the Internet. This is done by forwarding network traffic from the private network to the “outside”, that is, the Internet. Security on the private network (LAN) is increased since most broadband routers are preconfigured to stop attempts to access the private network (LAN) from the public network/Internet. Use NAT traversal when your network cameras are located on an intranet (LAN) and you wish to make it available from the other (WAN) side of a NAT router. With NAT traversal properly configured, all HTTP traffic to an external HTTP port in the NAT router is forwarded to the network camera. Notes: For NAT traversal to work, this must be supported by the broadband router. The broadband router has many different names: “NAT router”, “Network router“, Internet Gateway”, “Broadband sharing device” or “Home firewall” but the essential purpose of the device is the same. 54 • NAT traversal Settings Enable: when enabled, the Camera attempt to configure port mapping in a NAT router on your network, using UPnP™. Note that UPnP™ must be enabled in the Camera (see System>Network>UPnP). * automatic setting: The Camera automatically search for NAT routers on your network. * manual setting: Select this option to manually select a NAT router and enter the external port number for the router in the field provided. Notes: If you attempt to manually enter a port that is already in use, an alert message will be displayed. When the port is selected automatically it is displayed in this field. To change this enter a new port number and click Save. Zeroconfig Zeroconfig allows the Camera to create and assign IP address for network cameras and connect to a network automatically. Zero configuration networking (zeroconf), is a set of techniques that automatically creates a usable Internet Protocol (IP) network without manual operator intervention or special configuration servers. Zero configuration networking allows devices such as computers and printers to connect to a network automatically. Without zeroconf, a network administrator must set up services, such as Dynamic Host 55 Configuration Protocol (DHCP) and Domain Name System (DNS), or configure each computer's network settings manually, which may be difficult and time-consuming. Zeroconf is built on three core technologies: • Assignment of numeric network addresses for networked devices (link-local address auto configuration) • Automatic resolution and distribution of computer hostnames (multicast DNS) • Automatic location of network services, such as printing devices through DNS service discovery. Bonjour The Camera includes support for Bonjour. When enabled, the Camera is automatically detected by operating systems and clients that support this protocol. Note: Bonjour - Also known as zero-configuration networking, Bonjour enables devices to automatically discover each other on a network, without having to enter IP addresses or configure DNS servers. Bonjour is a trademark of Apple Computer, Inc. 56 5) Language It will be able to select a user language. The languages available are English, Russian and Korean. 6) Maintenance 57 • Maintenance Restart: The unit is restarted without changing any of the settings. Use this method if the unit is not behaving as expected. Reset: The unit is restarted and most current settings are reset to factory default values. The settings that are not affected are: * the boot protocol (DHCP or static) * the static IP address * the default router * the subnet mask * the system time Default: The default button should be used with caution. Pressing this will return all of the Network Camera's settings to the factory default values (including the IP address). • Upgrade Carry out the upgrade by importing an upgrade file and pressing the Upgrade button. During the upgrade, do not turn off the power of the Camera When the upgrade has finished wait five minutes or longer then access the camera again to confirm the upgrade was successful. • Backup Save the set-up values of the network camera, to a user PC. • Restore Import and apply a setting value saved to a user PC. Note: Backup and Restore can only be used on the same unit running the same firmware. This feature is not intended for multi-configurations or for firmware upgrades. 7) Support The support page provides valuable information on troubleshooting and contact information, should you require technical assistance. 58 • Logs The Camera support system log information. Click the System Log button to get the log data. • Reports Server Report: Click the Server Report button to get the important information about the server’s status and should always be included when requesting support. Parameter List: Click the Parameter List button to see the unit’s parameters and their current settings. • Health Check - System Check: Click the System Check button to get the important information about the camera’s system resources. You can see the pop-up window below. - Media Check: Click the Media Check button to get the information about the camera’s video stream. You can see the pop-up window below. 59 - Networks Check: Click the Network Check button to get the information about the camera’s network setting and traffic. You can see the pop-up window below. - Hardware Check: Click the Hardware Check button to diagnose the camera’s hardware like video. 60 3.5.6 About The following website will provide the support information for the Camera information and operation. 3.6 Playback The Playback window contains a list of recordings made to the memory card. It shows each recording's start time, length, the event type used to start the recording, calendar and time slice bar indicates if the recording is existed or not. The description of playback window follows. (1) Video Screen You can see the video screen when playing the video clip in the Micro SD memory (2) Playback Buttons To view a recording data in the SD local storage, select it from the list and click the Playback buttons. Go to the first: go to the beginning of the video clip. Fast backward play: Backward play: play backward of the video clip. 61 Step backward play: go back one frame of the video clip. Pause: pause playback of the video clip. Step forward play: go forward one frame of the video clip. Forward Play: play forward the video clip. Fast forward play: play fast forward of the video clip. Step forward play: go forward one frame of the video clip. Clip copy: copy the video clip. Zoom In: zoom in the video clip Full Screen: display full screen of the video. (3) Time Chart Display an hour-based search screen for the chosen date. If there is recording data, a blue section will be displayed on a 24-hour basis. (4) Search Calendar Search results from the SD local storage in the Camera connected are displayed monthly. If there is a recorded data for a particular date, a blue square on the date will be displayed. (5) Play Time Displays time of the video playing. (6) Event Search Window Select a search option in the drop-down list and click GO button. You can also enter the time period for searching. If you click Start Date or End Date zone, displays Search Calendar. (7) Event List Window Event List displays the event(s) that were recorded in the SD local storage. Select a list and click the play button. The video clip will be played. 62 3.7 Help The Help information window will be provided as a popup window so that users can open and read it without a need for log-in. It will offer a description on setting and Help page by which users can manipulate the Camera without a reference to the manual. 63 3.8 Resetting to the factory default settings To reset the Camera to the original factory settings, go to the Setup>System> Maintenance web page (described in “3.5.5 System > Maintenance”) or use the Reset button on the network camera, as described below Reset Button • Using the Reset Button Follow the instructions below to reset the Camera to the factory default settings using the Reset button. 1. Switch off the Camera by disconnecting the power adapter. 2. Press and hold the Reset button while reconnecting the power. 3. Keep the Reset button pressed for at least 2 or more seconds. 4. Release the Reset button. 5. The Camera resets to factory defaults and restarts after completing the factory reset. Caution: When performing a Factory Reset, you will lose any settings you have saved. (Default IP 192.168.30.220) 64 4. Appendix 4.1 Troubleshooting Troubleshooting if problems occur, verify the installation of the Camera with the instructions in this manual and with other operating equipment. Isolate the problem to the specific piece of equipment in the system and refer to the equipment manual for further information. Problems/Symptoms The camera cannot be accessed by some clients. The camera works locally, but not externally. Poor or intermittent network connection. The camera cannot be accessed via a host name. Not possible to log in. No image using Refresh and/or slow updating of images. Images only shown in black & white. Blurred images. Poor image quality. Rolling dark bands or flickering in image. H.264 not displayed in the client. Multicast H.264 not displayed in the client. Multicast H.264 only accessible by local clients. Color saturation is different in H.264 and Motion JPEG. Video cannot be recorded. Possible Causes or Corrective Actions If using a proxy server, try disabling the proxy setting in your browser. Check all cabling and connectors. Check if there are firewall settings that need to be adjusted. Check if there are router settings that need to be configured. If using a network switch, check that the port on that device uses the same setting for the network connection type (speed/duplex). Check that the host name and DNS server settings are correct. When HTTPS is enabled, ensure that the correct protocol (HTTP or HTTPS) is used. When attempting to log in, you may need to manually type in http or https in the browser's address bar. If images are very complex, try limiting the number of clients accessing the camera. Check the Video & Image setting. Refocus the camera. Increased lighting can often improve image quality. Check that there is sufficient lighting at the monitored location. Check all image and lighting settings. Try adjusting the Exposure Control setting under AE and AWB part. Check that the correct network interface is selected in the Video & Image/Stream. Check with your network administrator that the multicast addresses used by the camera are valid for your network. Check that the Enable multicast checkbox are enabled in the System/Network/RTP tab. Checks with your network administrator to see if there is a firewall preventing viewing. Check if your router supports multicasting, or if the router settings between the client and the server need to be configured. The TTL value may need to be increased. Modify the settings for your graphics adapter. Please see the adapter's documentation for more information. Check that the SD Card is inserted properly. Check that the SD Card is formatted properly. 65 4.2 Preventive Maintenance Preventive maintenance allows detection and correction of minor that faults before they become serious and cause equipment failure. Every three-month, perform the following maintenance. 1. 2. 3. Inspect all connection cables for deterioration or other damage. Clean components with a clean damp cloth. Verify that all the mounting hardware is secure. 66 4.3 Product Specification Main Item C A M E R A Image sensor Active Array Angle of View IR Distance Min. illumination Shutter Speed Video Compression Video Streaming Video Resolutions Frame Rate N E T W O R K G E N E R A L Protocol Security Max. Connection API Programming Interface Alarm Events Video Buffering Motion Detection Network Time Synchronization SD Recording Software Reset Factory Reset Auto Recovery Installation Tool Upgrade Ethernet Operating Temperature Operation Humidity Power Consumption Dimensions (ø x H) Unit Weight Specification 1/2.8 ” Progressive scan RGB CMOS 1920(H) x 1080(V) 73.0°(H) x 56.0(V) 20m (with built-in 24 IR LEDs) Colour: 0.2Lux, B/W: 0.0Lux (F1.8, 50IRE with IR On) 1/20,000 ~ 1/30 (Slow shutter 1/15, 1/8 and 1/4) -. Motion JPEG -. MPEG-4 Part2 -. H.264 (MPEG-4 Part 10) -. Profiles: H.264 HP, MP, and BP, MPEG-4 SP Simultaneously H.264(or MPEG-4) and MJPEG Controllable Frame Rate and Bandwidth VBR/CBR H.264 and MPEG-4 1600x1200~ 320x240 15fps @ 1600x1200, 30fps @ 1280x720 TCP/IP, UDP, IPv4/v6, HTTP, HTTPS, QoS, FTP, uPnP, RTP, RTSP, RTCP, DHCP, ARP, Zeroconf, Bonjour Multi-user authority, HTTPS, IP Filtering, Privacy Zone 10 API Supported, Open Platform Compatible: ONVIF -. File upload via FTP and HTTP -. Notification via E-mail, HTTP and TCP Pre and Post Alarm Yes, max. 8 programmable zone Yes Yes, Continuous/Event Yes Yes, Button/Web browser Yes SmartManager, VK2-Client Web browser, SmartManager, VK2-Client RJ-45 10BASE-T/100BASE-TX -10°C ~ 45°C 0~80% (non-condensing) DC 12V 500mA, 6.0W / PoE 125mA, 6.0W (with IR on) Power over Ethernet IEEE 802.3af Class0 120ø x 88mm 335g 67 System Requirement for Web Browser Operating System: Microsoft Windows OS Series CPU: Intel Core 2 Duo 2Ghz or higher, 1GB RAM or more, 10GB free disk or higher VGA: AGP, Video RAM 32MB or higher (1024x768, 24bpp or higher) General performance considerations When setting up your system, it is important to consider how various settings and situations will affect performance. Some factors affect the amount of bandwidth (the bit rate) required, others can affect the frame rate, and some affect both. If the load on the CPU reaches its maximum, this will also affect the frame rate. The following factors are among the most important to consider: -. High image resolutions and/or lower compression levels (or high bitrates) result in larger images. Frame rate and Bandwidth affected. -. Accessing both Motion JPEG and H.264 video streams simultaneously. Frame rate and bandwidth affected. -. Heavy network utilization due to poor infrastructure. Frame rate and Bandwidth affected. -. Heavy network utilization via wireless router due to poor infrastructure. Frame rate and bandwidth affected. -. Viewing on poorly performing client PCs lowers perceived performance. Frame rate affected. 68 Printed in Korea 69