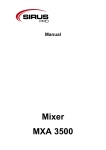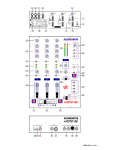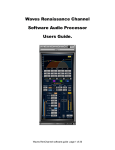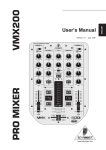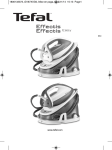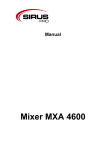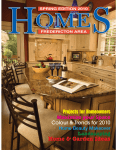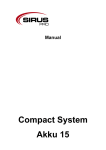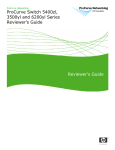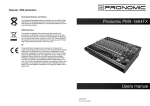Download Manual (English)
Transcript
Manual Mixer MXA 5400Z Table of contents 1. Safety instructions ............................................................................................................................ 3 1.1. 2. Introduction ....................................................................................................................................... 4 2.1. 3. 4. FOR SAFE AND EFFICIENT OPERATION ............................................................................ 3 Product features ...................................................................................................................... 4 Controls/Connections ....................................................................................................................... 5 3.1. Front View................................................................................................................................ 5 3.2. Back view................................................................................................................................. 7 USB operation .................................................................................................................................. 8 4.1. Windows configuration ............................................................................................................ 8 4.2. MAC configuration ................................................................................................................... 9 4.3. Using both USB ports simultaneously ..................................................................................... 9 4.4. Troubleshooting ..................................................................................................................... 10 2 / 11 1. Safety instructions • Read the safety instructions and also this manual carefully. • Keep the manual. • Observe all red flags. • Observe the manual. • To prevent fire or electric shocks, protect the device against rain and humidity • Pull the plug before opening the housing. • To prevent an electric shock you should not remove the cover. • Do not operate the device in the near of water. • Use only a dry cloth for cleaning. 1.1. FOR SAFE AND EFFICIENT OPERATION Be careful with heat and extreme temperature Avoid exposing it to direct rays of the sun or near a heating appliance. Not put it in a temperature bellow 41°F /5°C, or exceeding 95°F /35°C. To avoid placing on un-stable location Select a level and stable location to avoid vibration. Do not use chemicals or volatile liquids for cleaning Use a clean dry cloth to wipe off the dust, or a wet soft cloth for stubborn dirt. Pull the plug before cleaning. If out of work, contact sales agency immediately Any troubles arose, remove the power plug soon, and contact with an engineer for repairing, do not open the cabinet by yourself, it might result a danger of electric shock. Take care with the power cable Never pull the power cable to remove the plug from the receptacle, be sure to hold the plug. When not using the device for an extended period of time, be sure to disconnect the plug from the receptacle. Ventilation It is not allowed cover fans and air in and outlets. 3 / 11 Safety Do not remove the grounding. It is for your safety. If you remove the grounding it can cause electric shocks. Hearing To avoid hearing damages, you should not operate a sound system with high levels. This applies to monitor systems, which are in the near of the ear, headphones or IEMs also. Accessory Please use only the accessory which is set by the manufacturer. Important Damages caused by the disregard of this user manual are not subject to warranty. The dealer will not accept liability for any resulting defects or problems. Make sure the electrical connection is carried out by qualified personnel. All electrical and mechanical connections have to be carried out according to the European safety standards. 2. Introduction Thank you very much for buying this device. This device was developed for professional applications. Please read and keep this manual carefully. 2.1. Product features - 5 Channel mixer - 4 Stereo zones - Each input channel can be assigned to a zone - „Ultraglide“ Crossfader - 3 Stereo channels with Gain and 3-Band-EQ (-32dB) - 3 microphone inputs 4 / 11 3. Controls/Connections 3.1. Front View 1. Power LED This LED lights up when the mixer is turned on. 2. Mic Gain With this control you adjust the preamp of the input level of the microphone. 3. Mic Bass With this control you can set the low frequencies of the microphone input. 4. Mic Treble With this control you can set the high frequencies of the microphone input. 5. Mic input At this input you can connect a microphone. You can use both a XLR connector and a 6.35mm jack. 6. Channel Gain With this control you set the preamp of the input level. 7. Channel Treble With this control you can edit the high frequencies of t he current channel. 8. Channel Mid With this control you can edit the mid frequencies of the current channel. 9. Channel Bass With this control you can edit the low frequencies of the current channel 10. Input selector With this switch you can choose the signal source. The connections for the different sources are on the back of the device. 11. PFL If you press this button at the current channel, the signal is output as pre-fader and postEQ at the monitor headphones and at the LED meters. 12. Channel Fader With this fader you can control the output level of the current channel. 5 / 11 13. Master With this fader you can control the output level of the master. 14. Zone 1 With this fader you can control the output level of Zone 1. 15. Zone 2 With this fader you can control the output level of Zone 2. 16. Zone 3 With this fader you can control the output level of Zone 3. 17. Stereo/Mono If this button is pressed the output signal of the master is mono. 18. Master/PFL If this button is pressed you can read out the pre-fader signal of the channels where PFL is activated on the LED meters. If this button is not pressed you can r4ead out the postfader signal of the master at the meters. 19. Headphones Here you can connect your headphones for monitoring. 20. Cue Gain With this control you can set the level of your headphones. 21. Cue Blend Slide this to mix the Cue channel and program mix in the headphones. When all the way to the left you hear the channel cue input selection(s), when turned to the right you hear the master program mix output. 22. Zone 3 Select, when pressed the stereo signal of the selected channel will go to stereo Zone 3 output and the red LED is on. 23. Zone 2 Select, when pressed the stereo signal of the selected channel will go to stereo Zone 2 output and the red LED is on. 24. Zone 1 Select, when pressed the stereo signal of the selected channel will go to stereo Zone 1 output and the red LED is on. 25. Master Select, when pressed the stereo signal of the selected channel will go to stereo Master output and the red LED is on. 26. LED VU Meters Can indicate either the master output or cue channel input levels, depending on the position of the MASTER/PFL switch (18.) . 6 / 11 3.2. Back view 1. AUX inputs (RCA) CD, DVD-players, Tape Decks and other line level devices may be connected to these jacks. The red colored RCA jack represents the right channel input and the white represents the left channel input. 2. Line inputs (RCA) CD, DVD-players, Tape Decks and other line level devices may be connected to these inputs. 3. MIC inputs Connect microphones to these inputs. 4. Zone 3 output (RCA) Connect this output to an extra amplifier, powered monitors or a lighting console. 5. Zone 2 output (RCA) Connect this output to an extra amplifier, powered monitors or a lighting console. 6. Zone 1 output (balanced) Connect this output to an extra amplifier, powered monitors or a lighting console. 7. Master Connect this output to an extra amplifier, powered monitors or a lighting console. 8. USB Ports These connections receive audio from a connected computer. 9. Power Switch 10. Power connector 7 / 11 4. USB operation The MXA-5400Z is equipped with two USB ports that allow you to play content from your computer through the mixer. The USB interface on your mixer works with your computer just like a standard USB “plug and play” sound card. 4.1. Windows configuration 1. Turn on your computer and the MXA-5400Z. 2. Use a USB cable to connect on or both ports f the MXA-5400Z to your computer. 3. Windows will immediately recognize the mixer as a “USB Audio Device” or “USB Audio CODEC” and will automatically install any required system components. To change system audio preferences in windows, you will need to access the sounds audio devices properties, located in the control panel. The first time you connect the mixer to your computer, the mixer will be automatically assigned as the default or “preferred” device for sound playback on your computer. All of your computer’s sounds will be now sent to the mixer channel indicated above the USB connection. Note: If you have connected both USB ports to your computer, the ports will be numbered in the order they were connected. For example, if you connected USB A before USB B, USB A will appear as “USB audio CODEC” and USB B will appear as “USB audio CODEC (2)”. Tip: To prevent windows from playing systems sounds (beeps and bleeps) through the MXA-5400Z, we highly recommend disabling these by clicking on the sounds tab and selecting no sounds from the pull-down menu. 8 / 11 4.2. MAC configuration 1. Turn on your computer and the MXA-5400Z. 2. Use a USB cable to connect one (or both) ports of the 5400Z to your computer. 3. your MAC will immediately recognize the mixer as a “USB Audio Device” or “USB Audio CODEC”. To change system audio preferences on a MAC, you will need to access the audio MIDI setup preferences located in Applications X utilities. Note: If you have connected both USB ports to your computer, the ports will be numbered in the order they were connected. For example, if you connected USB A before USB B, USB A will appear as “USB audio CODEC” and USB B will appear as “USB audio CODEC (2)”. To send an audio from your computer into the MXA-5400Z, select USB Audio CODEC in the default output field. This allows you to play audio from your computer into one of either of the mixer channels, depending on which USB port is used to make the connection If your sound playback or recording application does not have its own audio input and output settings (for example, Apple ITunes), it will use the devices set in audio MIDI setup. Please note that these settings are loaded upon application startup, so if you change device settings while the application is open, you will to restart your application for the settings to take effect. 4.3. Using both USB ports simultaneously Since the MXA-5400Z has two USB ports, you can attach a different computer to each USB jack or you can connect both jacks to a single computer. Each USB jack on the mixer will appear as a separate USB audio device to your computer. You can play two audio files simultaneously from one computer and send both of those audio streams to separate channels of your mixer by using two USB cables. If you do this, we suggest using one of the many commercially available software programs that support multiple sound cards. However, if you don’t have software like that, you can use two separate software media players instead. To do this you need to start the first media player and then change the preferred audio device to the second USB port, then start your second media player. 9 / 11 4.4. Troubleshooting Problem Solution The computer did not recognize my mixer. The mixer is not turned on. Turn on your mixer. The USB cable is not connected. Connect the USB cable to your computer and mixer You have already installed a USB Audio device before. In that case, your mixer should work without any installation process. Just plug it in. you may have to change your computers default sound playback device. I’m trying to play one song into channel 3 and the The sound playback device was not set properly other into channel 4, but they both be mixed for one of you audio applications. Close one of together into only one channel. the playback applications, then change you preferred sound playback device as described above, the re-open the application. Note that this technique will not work with all media player (e.g. Real Player). Use a dedicated audio program that supports two sound cards. The sound is coming out of my computer The sound playback device was not properly set. speakers instead of going to may mixer. Close your audio playback application, the change your preferred sound playback device as describes above, the re-open the application. My computer’s system sound (beeps and bells) The sound playback device is still set to your are going into my mixer. mixer. Change the preferred sound playback device as describes above. Silence you computer’s systems sound altogether by doing the following: Select sounds and audio devices in the control panel and switch to the sound tab. Under sound scheme, choose the no sounds option and click OK. If you have a MAC, you didn’t select play alerts and sound effects through internal speakers. See the MAC section for how do this. 10 / 11 Importer: B & K Braun GmbH Industriestraße 2 D-76307 Karlsbad 11 / 11