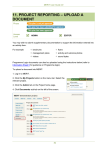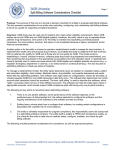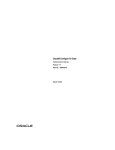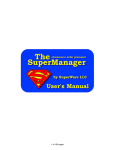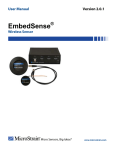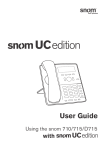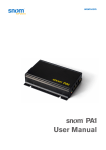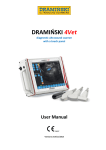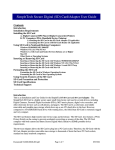Download CONCEPTSELECT USER MANUAL
Transcript
CONCEPTSELECT USER MANUAL Updated: March 11, 2010 TAB HOME Welcome to ConceptSelect! Navigating the Homepage TEMPLATES Working with the Template Builder Template Organization & Component Structure Working with Print Ads Working with Sales Flyers Working with Direct Mail Pieces & Direct Mail Letters Working in the Designer Workspace Window Special Features in the Designer Workspace Window Viewing & Submitting your Concept for Approval I Need a Template for a Specific Publication or Event TRUCK PORTFOLIO Managing your Inventory with the Truck Portfolio Working with your Inventory on the Truck Portfolio Page Adding Inventory to the Truck Portfolio Editing the Truck Detail Page Keeping your Inventory Updated MY SAVED ADS Managing Your Concepts Review & Sort Created Concepts Duplicate a Concept Submitting the Final Concept ADMIN Administration Features & Functionality Approving Concepts Viewing the Concept Archive & Approvals/Denials Setting the Truck Price REPORTS Using Reports to Manage Advertising Effectiveness Sorting & Downloading Reports ConceptSelect User Manual PAGE 2 3 4 4 4 5 6 6 7 8 8 8 9 10 10 10 12 12 12 13 1 WELCOME TO CONCEPTSELECT! ConceptSelect was designed for you to pick a template (your concept) and select from a variety of truck images, copy suggestions and pre-loaded specification information to design a customized marketing communication piece to promote yourself and your Center. NAVIGATING THE HOMEPAGE From the homepage you can navigate through ConceptSelect by clicking on any of the main tabs at the top of the screen. Each tab will include its own Help and Tips slide-out with instructions and suggestions for using ConceptSelect to increase your Center’s advertising effectiveness. You can navigate directly to the Template Builder from the homepage by hovering over and clicking a template under Start My Concept. This will open the Template Slider for the Template Category you have chosen. At the bottom of the homepage you can sort and review current Concepts in Process. These are concepts that are awaiting review and approval or submission. The newest Concepts in Process will be displayed first. Scroll through old concepts using the pagination bar at the bottom of the screen. To view all saved and submitted concepts go to the My Saved Ads tab. ConceptSelect User Manual 2 WORKING WITH THE TEMPLATE BUILDER The Templates tab houses the Template Builder, which is the foundation of ConceptSelect. The Template Builder will help you develop marketing communications for your SelecTrucks Center as well as allow salespeople to market the Center and current sales programs to their prospects within their Area of Responsibility (AOR). The Template Builder was created with the Trilogy Sales System in mind, and works with this program to maximize your sales strategy. TEMPLATE ORGANIZATION & COMPONENT STRUCTURE When you are ready to build and customize a template in ConceptSelect there are two ways to navigate to and select a layout from the Template Slider. From the homepage you can open the Template Slider by clicking on a template under Start My Concept. You can also select the Templates tab and choose an icon under Template Categories. Templates available for co-op will be denoted by a small $ sign in the Template Slider. Once you have chosen your template, the Designer Workspace Window will open in a new window and your chosen layout will be ready for customization. There are several different Template Categories (print ad, sales flyers, direct mail) and layouts (8-truck, 6-truck, etc.) in ConceptSelect. Not every template has the same component structure; however, below is a summary of all the components that can make up a template. CUSTOMIZABLE CONTACT INFORMATION: Found mostly in Inventory and Program Sales Flyers. This area allows a salesperson to enter their contact information such as, an ATTS number and email address. HEADLINE: The headline space is mostly found in the ad templates under the masthead. This is a Center-specific, truly customizable space where you can enter additional information about your Center and its inventory. For example, “More than 100 units available!” FOOTER: At the bottom of every template, the footer displays your Center’s address, phone number and email address. By default, this information will already be loaded into your template when it opens in the Designer Workspace Window. However, it is editable, allowing you to customize your contact information as needed. MASTHEAD: The image that represents your Center and/or the SelecTrucks brand. PRIMARY TRUCK IMAGE: This is the main image for a specific vehicle. Use the primary image in advertisements and in flyers with multiple truck images. If you have a Pop Art web site, the primary truck image is the image that will display as the default image for that specific truck online. SECONDARY TRUCK IMAGES: Additional images that may exist with a specific truck. Multiple images associated with a truck can be seen in that truck’s Truck Detail page. Use secondary images when highlighting one truck in a flyer or a direct mail piece to complement the primary image. SNIPE: A small corner banner on a truck image used to promote a special feature about a truck. Snipes are added when building a truck module in during the design process. SPECIFICATION INFORMATION: Found below a truck’s image, there are three ways to add and edit truck specification information: in the Truck Detail page, while choosing your truck images and associated information for one truck module during the design process, and in the Designer Workspace Window. TRUCK MODULE: One truck image, its associated specification information and snipe that moves as a unit in the template when the Position Swapper is turned on. VALUE-ADDED MODULE SPACE: A pre-identified space in a template where the competitive advantages of SelecTrucks can be highlighted. ConceptSelect User Manual 3 WORKING WITH PRINT ADS There are two ways to begin designing a print ad in ConceptSelect: by clicking on the print ad template under Start My Concept from the homepage or by clicking on the Templates tab, and then clicking the print ad icon on the Template Categories page. Both navigational methods will open the Template Slider where you will have the option to select your publication, ad size and template design. To slide between templates click the white arrow to the left or right of the Template Slider, hover over the template to see a larger version of the layout. Once you have identified your template layout, click the template and the Designer Workspace Window will open in a new window with your chosen layout ready for customization. All SelecTrucks Centers will have templates for Truck Paper and NextTruck. If you need a template for a publication or ad size that is not available in the Template Slider please see I Need a Template for a Specific Publication or Event. WORKING WITH SALES FLYERS There are two ways to begin designing a sales flyer in ConceptSelect: by clicking on the sales flyer template under Start My Concept from the homepage or by clicking on the Templates tab, and then clicking the sales flyers icon on the Template Categories page. Both navigational methods will open the Template Slider where you will have the option to select your sales flyer and template design. Sales flyers are divided into two categories: Inventory Sales Flyers and Program Sales Flyers. Inventory Sales Flyers are designed to showcase specific vehicles at your Center; Program Sales Flyers are designed to advertise current and ongoing SelecTrucks promotions, such as First-Time Buyer Financing or SelectLease. To slide between templates click the white arrow to the left or right of the Template Slider, hover over the template to see a larger version of the layout. Once you have identified your template layout, click the template and the Designer Workspace Window will open in a new window with your chosen layout ready for customization. All SelecTrucks Centers will have standard templates for Inventory Sales Flyers and Program Sales Flyers. If you need a sales flyer for a specific event, such as a trade show, please see I Need a Template for a Specific Publication or Event. WORKING WITH DIRECT MAIL PIECES & DIRECT MAIL LETTERS There are two ways to begin designing a direct mail piece or letter in ConceptSelect: by clicking on the direct mail template under Start My Concept from the homepage or by clicking on the Templates tab, and then clicking the direct mail icon on the Template Categories page. Both navigational methods will open the Template Slider where you will have the option to select your direct mail piece or letter and template design. The direct mail Template Slider is divided into three categories: Inventory Direct Mail pieces, Program Direct Mail pieces and Direct Mail Letters. Inventory Direct Mail pieces are designed to showcase specific vehicles at your Center that you can mail to prospects; Program Direct Mail pieces are designed to advertise current and ongoing SelecTrucks promotions; and, Direct Mail Letters include all priority buyer, SelecTrucks value proposition and program direct mail letters to use with ACT! or another CRM tool. Hover over a template to see a larger version of the layout. To slide between templates click the white arrow to the left or right of the Template Slider. Once you have identified your template layout, click the template and the Designer Workspace Window will open in a new window with your chosen layout ready for customization. All SelecTrucks Centers will have standard templates for Inventory Direct Mail pieces, Program Direct Mail pieces and Direct Mail Letters. If you need a direct mail piece for a specific event or local promotion please see I Need a Template for a Specific Publication or Event. ConceptSelect User Manual 4 WORKING IN THE DESIGNER WORKSPACE WINDOW Once your template has opened in the Designer Workspace Window you can immediately begin customizing it with your Center-specific inventory and information. To create a truck module click on a blank image space. This will open the Template Builder Wizard. Choose the vehicle you wish to advertise by scrolling through the index bar at the bottom of the wizard or by entering the truck’s VIN or serial number to search through the inventory in your Center’s Truck Portfolio. Once you have selected the vehicle you wish to advertise, the wizard will prompt you to choose an image associated with the vehicle. Depending on the template and purpose of your concept you may want to include interior shots of the vehicle. After you select the truck image a third window will open for cropping. To crop your image, click on a corner of the cropping tool and drag across your screen. After you have finished cropping click Crop and Save. Your newly cropped image will be displayed in step 3 of the Template Builder Wizard. Click next to move to step 4. Step 4 includes all the specification information that is associated with this truck image in your Center’s Truck Portfolio. This is also where you can add a highlighting snipe to your concept to emphasize a specific feature with a vehicle. Templates may have pre-loaded information in the Truck Detail box, you can click in the box and edit this information or add additional information under the Available Data for This Truck box. To add information, highlight the specification and click Add Items. To add multiple specs at one time click an item and drag your mouse up or down or hold the control (Ctrl) key to make your selections. Then click Add Items. The Additional Information About This Truck includes any description or information that has been entered for this truck in the Truck Portfolio. Use this information to type more details about the truck in the Truck Detail box as needed. To add a snipe, click the drop-down arrow, scroll, highlight and click. Snipes are categorized by type (pricing, mileage, inventory, etc). A snipe is not required to complete a Truck Module, but will create added value to your concept. Click Finish. The truck image will automatically be sized to fit in the blank space and include both the snipe and specifications. You can continue to customize the newly added Truck Module even after it is in the template. Running your mouse over the template will highlight areas where you can edit or add copy. To edit the Truck Module specification information, click in the red box. This opens the Text Editor Control, which allows you to begin typing and editing the truck specifications. You can also change the color and font style by highlighting the text and clicking the appropriate button in the Text Editor Control. To change the truck image, click on the image space and the Template Builder Wizard will open to start the Truck Module construction process again. You can also edit the Customizable Contact Information, Headline and Footer with the Text Editor Control. Phone numbers are not pre-loaded into the templates. Make sure to add and review the phone number for accurateness before submitting the concept for approval. A Value-Added Module space is sized only for ad modules. A Truck Module cannot be created to fit into a Value-Added Module space. To upload a module, click the blank space. A new window will open promoting you to choose a module. At any time during the customization process you can save your ad for later review and/or approval. Under file, choose Save Ad. A window will open prompting you with two options Save Ad or Save and Close. Save and Close will immediately close the Designer Workspace Window once your ad is saved. For naming best practices please see Viewing & Submitting Your Concept for Approval. ConceptSelect User Manual 5 SPECIAL FEATURES IN THE DESIGNER WORKSPACE WINDOW For added usability, special functionality has been incorporated into the Designer Workspace Window. POSITION SWAPPER: Once you have developed all your Truck Modules, you can use the Position Swapper to change the space of the Truck Module or Value-Added Module in the ad. Click on the red arrow at the top of the Designer Workspace Window to turn the Position Swapper on. Then, click and drag the Truck Module you wish to move to the new space. Only Truck Module spaces can swap with other Truck Module spaces and only Value-Added Module Spaces can swap with other Value-Added Module spaces. Click the green arrows to turn off the Position Swapper. AD VERIFICATION: Ad Verification allows you to review your concept for completion before submitting for approval. To verify the ad, click Submit at the top of the Workspace Designer Window, then select Verify Ad. A side bar will open showing a smaller version of your concept. Areas highlighted in red are places where the concept has not yet been modified. Yellow indicates a non-acceptable or misspelled word. Yellow areas will automatically be changed by the system. If there are red areas highlighted that you wish to not change click the Submit Ad Anyway button for approval. VIEWING & SUBMITTING YOUR CONCEPT FOR APPROVAL Viewing allows you to create a low-resolution PDF for proofing and editing during the design process. Use this feature if you want to double-check spelling or specification information. Highlight the View tab at the top of the Designer Workspace Window and click Generate PDF, ConceptSelect will prompt you to save a version of your concept on your desktop for printing and review. Make certain to edit the phone number on all templates created. A default phone number will NOT be provided on any templates. Before submitting your ad use the ad verification functionality to double-check for accuracy and completeness or choose the button Submit Ad Anyway. A window will open prompting you to enter the estimated quantity, if the concept is a flyer or direct mail piece, or the estimated run date, if the concept is an ad. You must also name your concept before submitting. Concepts that are not named will populate with the default name New Ad. Provide a clear description of the concept including: template description, publication or audience, run date or truck serial number. For example, if you were creating: Single-truck flyer to mail to Finance Priority Buyers, name the concept: o One-truck flyer_123456_Finance Priority Buyers Half-page Truck Paper ad for December 1 issue, name the concept: o TP Half-page_South Central_12012010 A notes section is also available if you want to provide additional information about the concept for the approver. This is recommended to clarify to your approver if a concept will be printed locally, at your Center, or at ConceptSelect’s exclusive printer. Once the concept is submitted, the system administrator will receive an email with a link to view the concept for approval. You can view the status of all your concepts by logging on to the homepage and looking at Concepts in Process at the bottom of the screen. If a concept was denied go to My Saved Ads to review the administrator’s response and create a duplicate concept for approval with the changes. After a concept has been approved it is the creator’s responsibility to submit the final concept for printing. Certain concepts can be printed at your Center. For example, a sales flyer can be printed at your Center on a color printer; print ads can be emailed to the sales representative of the publication; and, a direct mail piece with the corresponding mailing list can be sent to ConceptSelect’s exclusive printer. Please see Submitting the Final Concept under the My Saved Ads tab additional information. ConceptSelect User Manual 6 I NEED A TEMPLATE FOR A SPECIFIC PUBLICATION OR EVENT Every SelecTrucks Center has a standard suite of templates available in ConceptSelect. If you have a publication you work with regionally, have a Center-specific sales promotion you would like to advertise in for your AOR, or need marketing pieces for a regional tradeshow, contact the DTR program administrator for ConceptSelect at [email protected]. As a general rule of thumb, a Center-specific template will be added for Centers advertising in a publication for more than three months consecutively, or if it is a template that can be used by multiple salespeople consistently overtime. DTR will work with your Center to determine if a template should be designed for continual use within ConceptSelect or if it is a one-time piece that needs develop to fulfill a specific marketing need. ConceptSelect User Manual 7 MANAGING YOUR INVENTORY WITH THE TRUCK PORTFOLIO The Truck Portfolio is accessible by everyone at the Center and allows you to view, sort and update all available trucks on your Center’s lot. Inventory that is uploaded into the Truck Portfolio will be the same inventory you view in Procede, manage on your corporate (Pop Art) web site and use in other DTR systems. WORKING WITH YOUR INVENTORY ON THE TRUCK PORTFOLIO PAGE The most recently uploaded images are the first to be displayed in the Truck Portfolio. You can sort images by selecting Date, Make, Model or Year at the bottom of the page or view images by newest to oldest by selecting the numbers in the index bar. If you know the specific truck you are looking to view enter the truck’s VIN or serial number and click Go. To view a specific truck’s detail click directly on the image from the Truck Portfolio’s main page. ADDING INVENTORY TO THE TRUCK PORTFOLIO To add a new truck to the Truck Portfolio click the plus (+) sign to open the Add Truck(s) window. Enter the truck’s VIN or serial number and click Go. If the truck is DTR-sourced, its spec information will automatically populate from the Used Truck Locator in the Truck Detail page. In the case of two trucks having the same serial number within DTR-sourced inventory, you will be directed to a screen that includes the make, model and model year of the truck. This will allow you to select the correct truck before moving into the Truck Detail page. Once on the Truck Detail page you will be able to add both the primary and secondary truck images. If the truck is not DTR-sourced, the Truck Detail page will open for you to add its spec information and images. A truck must be in the Truck Portfolio before you can use it in the Template Builder. EDITING THE TRUCK DETAIL PAGE On the Truck Detail page you can view all the images associated with a specific truck and its specs. To add, remove or update images, directly click on the image you want to change and the Manage Truck Images screen will open. Browse to select your image and make sure to select Save before exiting the screen. There are six image spaces available for each truck; one primary image and five secondary images. The primary image is the default image that will upload into your template. Truck specification information will automatically populate into the Truck Detail page if you have added a DTR-sourced truck. However, you can add additional information as well as price and description such as available warranty, reconditioning work completed, etc. for a complete overview. You want as much information as possible in the Truck Detail page so more information will be readily available to you when designing templates. Make sure to click Save Changes after making any changes in the Truck Detail page. Default truck spec information may be set when a new template is added into ConceptSelect. Once you are in the Designer Workspace Window you will have the option to keep the default spec information or edit the spec information in step 4 of the template builder or in your template on the workspace. ConceptSelect User Manual 8 KEEPING YOUR INVENTORY UPDATED Truck images will be available for 180 days in the Truck Portfolio. Once an image reaches 180 days a deletion notice will be sent to the Center manager. If the Center manager chooses to keep the image active, it will be added back into the Truck Portfolio for an additional 180 days. Retail sold truck images that are entered into Brand Value will automatically be deleted from the Truck Portfolio each night. If your Center has a corporate (Pop Art) web site, truck images and spec information will be updated nightly with new inventory available to view on the web site the next day. Trucks that are no longer in the Truck Portfolio will be automatically removed from the web site every night. The Center will still be responsible for logging in to the corporate web site’s admin page to select featured trucks for rotation on the homepage and promo sidebars throughout the site. If featured trucks are not chosen within the corporate web site, the system will randomly rotate through the inventory selecting trucks as featured. Trucks that are entered in Procede will also automatically populate into the Truck Detail page when entering the VIN or serial number. Procede information is provided to the system administrator daily and should be visible to you within 24 hours of adding the truck to the Procede system. At this time, ConceptSelect cannot communicate with the Truck Paper’s web site or their new CRM system for managing inventory. Managing Truck Paper inventory is a separate task outside of ConceptSelect. It is recommended that you review your inventory weekly in the Truck Portfolio to ensure you are not advertising trucks that are no longer available at your Center. ConceptSelect User Manual 9 MANAGING YOUR CONCEPTS The My Saved Ads tab contains all your created concepts, provides an overview of where they are in the internal approval process and allows you distribute and order approved concepts. REVIEW & SORT CREATED CONCEPTS After you submit a concept, the system will return you to the My Saved Ads tab. Here, you can view the status of all your concepts. Sort through your list of concepts by clicking on the header title to change the ascending/descending order of the concepts or by using the index bar at the bottom of the screen. To delete a concept click the Delete link. This will remove the concept from all screens within the system permanently. To review a concept in more detail click the Concept Name and the specific concept detail page will open. In the concept detail page you can: view a small thumbnail of your submitted concept, review when it was created and any message you included to the approver, and/or read any messages returned to you by the approver. If you requested co-op with your concept, the amount approved by the system administrator will be located under the administrator response. In addition, you can download a low-resolution or high-resolution PDF to review. It is recommended that only a lowresolution PDF is downloaded. A low-resolution PDF is a smaller file size making it easier to download and review. A highresolution PDF is used for publications that require a higher pixilation for printing. DUPLICATE A CONCEPT The duplicate functionality allows you to make a copy of an existing concept. This feature is useful for print ads when only a few truck images may change from week-to-week, for multiple truck sales flyers when new inventory is available or when a concept is denied by the approver and requires edits and changes. There are two ways to create a duplicate concept: from the main My Saved Ads list or from the concept detail page. From the list, click Duplicate on the line item of the concept you wish to duplicate. A new concept will open in the list with the words “copy of” in front of the concept name. From the concept detail page, click Duplicate. Return to the My Saved Ads list and sort to find the duplicated concept. Click the newly created “copy of” concept and the Designer Workspace Window will open with your old concept images and text. Make the changes and re-submit the concept with a new name. The normal approval process takes place following the submission of your “copied” concept. SUBMITTING THE FINAL CONCEPT When the approver approves a concept, you will receive an email notification. Log in to ConceptSelect and open the approved concept detail page under the My Saved Ads tab. If it is a print ad, you can email the final ad to your publication representative. They will receive a high-resolution PDF that meets the publications specifications for printing. Only two email addresses can be entered into the printer email address field. This feature is not for sending customers information. A high-resolution PDF will slow down a customer’s email system, possibly causing it to crash based on the file size. All sent emails can be reviewed and Center management will be contacted if spamming emails are sent to customers using this feature. When a sales flyer has been approved, you have three options: have it professionally printed using ConceptSelect’s exclusive printer, download the final approved flyer and print it directly at your Center or download a high-resolution PDF to take to an outside printer (Kinko’s, Office Depot, etc.). Make sure to download the high-resoultion PDF for the best print quality. If you choose to print your flyer using ConceptSelect’s printer click Order From This Site. This will open the checkout process. For sales flyers, choose the dropship order option; your order will be sent directly to the Center. If co-op has been approved it will be applied to the order during the checkout process. Only the approver of the concept can designate co-op amounts during their review. ConceptSelect User Manual 10 For direct mail pieces, you can choose to have the concept dropshipped to your location or have the printer print, label, tab and mail your direct mail pieces. If selecting the printer to mail your direct mail piece you will need to upload a list. Lists can be uploaded from InSight, ACT! or Excel. If uploading from InSight, a new window will open prompting you to choose an already created list in InSight. To upload a list from ACT!, choose the option and browse to your desired list on your desktop. To upload a list from Excel, make sure to download the Excel template and enter your customer’s information into the fields in the exact order on the template. Then, browse to upload your final list from your desktop. If your list contains fewer names than the quantity ordered, the remaining pieces will be dropshipped to you at the Center. If your list exceeds the amount you are trying to order, the system will not let you complete the checkout process. ConceptSelect accepts a credit card for payment (American Express, Mastercard and Visa). After completing the checkout process you and all approvers at the Center will receive an email notification confirming your order. For wholly owned Centers only: the final order screen will be pre-populated with an existing credit card number and billing address. Complete the final shipping information and you will receive an invoice for your order on your open account. ConceptSelect User Manual 11 ADMINISTRATION FEATURES & FUNCTIONALITY The Admin view is only available to Center managers and program administrators. There are three admin features available to you for managing the concepts developed by each salesperson at your Center: Concepts Requiring Review, Approved Concepts Archived, Recent Approvals & Denials and Truck Price Administration. APPROVING CONCEPTS Once a salesperson has submitted a concept for approval you will receive an email notification with a link to review and approve the concept. This link will only open a PDF to review. To approve the PDF you must log in to ConceptSelect and go to Concepts Requiring Review. Concepts can also be reviewed and approved by logging in to ConceptSelect, going to Admin and selecting the Concepts Requiring Review function. A list of all concepts waiting approval at your Center will be displayed. Sort through the list by clicking on the header title to change the ascending/descending order of the concepts or by using the index bar at the bottom of the screen. Once you have located the template you want to approve, click on the template name. A new screen will open with the template details. You can open a low-resolution PDF from this screen to view the entire concept before approving. If the concept is available for co-op, you can enter the amount in the co-op field. The co-op amount will be reflected in the concept detail page of the creator’s My Saved Ads tab. Make sure you know how much co-op your Center has available before approving co-op with a concept. Available and remaining co-op can be viewed under Recent Approvals & Denials. A notes section is available to provide the creator with any additional feedback on his/her submission. VIEWING THE CONCEPT ARCHIVE & APPROVALS/DENIALS To view an approved concept, choose the Approved Concepts Archived function under Admin. A list of all concepts that have been approved at the Center will be displayed. Sort through the list by clicking on the header title to change the ascending/descending order of the concepts or by using the index bar at the bottom of the screen. Once you have located the template you want to view, click on the template name. A new screen will open with the template details. To review your current activity of approvals and denials along with the corresponding concept, select the Recent Approvals & Denials function under Admin. Again, a list will display showing all submitted concepts at your Center. Additional date columns show when the concept was approved or denied by you. Filter through and sort the concepts using the header titles and index bar. To view the details of the approval or denial click the template name and a new screen will open with the template details. Once denied, a concept cannot be approved. If the concept was denied in error the submitting creator will have to resubmit the concept by making a duplicate under the My Saved Ads tab. SETTING THE TRUCK PRICE The Truck Price Administration page gives you the ability to set prices for inventory already loaded into the Truck Portfolio. When new inventory is uploaded into the Truck Portfolio the pricing for each vehicle needs to be established outside of the Truck Detail page. You have three options to search for a specific vehicle in the Truck Price Administration page: by entering the VIN or serial number and clicking Go, sorting through the list by clicking on the header title to change the ascending/descending order of the inventory or by using the index bar at the bottom of the screen. To find vehicles that do not have prices established, click the price header to sort. This will list all inventory that does not yet have a price. You can change the pricing at anytime. Once you have found the vehicle you wish to edit or establish a price for, click Edit and the Desired Price and Lowest Price fields will open. Type in your Center’s pricing information and click Save. The Desired Price is the Suggested Price that will pre-populate in the Truck Detail page of the Truck Portfolio. This price will be visible to all users of ConceptSelect and should include an acceptable spread for reconditioning and Center gross profit. ConceptSelect User Manual 12 USING REPORTS TO MANAGE ADVERTISING EFFECTIVENESS Reports are only available to Center managers and program administrators. As a Center manager, reports provide a record of advertising activity at your Center and can be used to demonstrate and validate your advertising effectiveness as it relates to your daily sales. Reports can also be used to test advertising strategies and show trends in your inventory that is advertised and sold. SORTING & DOWNLOADING REPORTS After choosing the report you wish to run from the main screen of the Reports tab, select the date range of the report by clicking in the Start and End date boxes. A calendar will open prompting you to choose a date. Click Update Date Range after making your selection. Before downloading the report to Excel, you can sort the report by clicking on any of the report header fields to change the order from ascending to descending. Use the index bar below the report to scroll through each report page. To download the report to Excel, click the Download to Excel button and the save screen will open prompting you to save and download the file to your computer. You cannot open concepts from the reports page. To view a concept, go to the Admin tab and choose the appropriate category for opening the concept you want to review. FOR ADDITIONAL HELP EMAIL: [email protected]. ConceptSelect User Manual 13