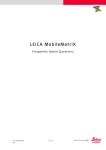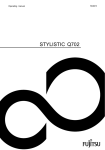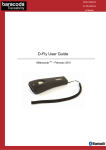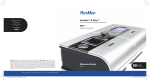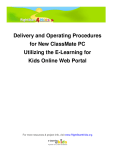Download RM Window Box™ on Tablet PC
Transcript
RM Window Box™ on Tablet PC RM Window Box™ on Tablet PC The versatile computing solution Getting Started with your RM Window Box™ Tablet PC Your Tablet PC The Tablet PC is a lightweight and portable PC. It has excellent handwriting recognition. It also has advanced speech recognition. Wireless support is automatically installed and enabled. Link it into a wireless network and you can use it anywhere in the school. Getting Started Before you use your Tablet PC for the first time the battery should be charged with the power OFF until the battery charge light goes out. To help you get started, your RM Window Box Tablet PC includes: • An overview guide - go to Start > All Programs > Get Going with Tablet PC. • Tablet PC tutorials - go to Start > All Programs > Tablet PC > Tablet PC Tutorials. • An electronic user guide - go to Start > All Programs > Tablet PC User Manual. Using the Tablet Pen Your Tablet comes with a Tablet Pen. Use it to do what a conventional mouse does: for a left mouse click, tap the pen once; for a right click, tap and hold. The Tablet Pen allows you to write freehand and use the on-screen keyboard (Input Panel). To make sure that your screen responds accurately to the pen, tell the Tablet if you are left or right handed and also calibrate the screen. To do this, go to Start > Control Panel > Tablet and Pen settings > Settings. Input Panel To activate the input panel, either press the key or wave the pen over the bottom right hand corner of the screen. You can use the pen to move the Input Panel around the screen. Alternatively, you can lock the Input Panel into position across the whole bottom of the screen, by using Tools > Dock. To unlock the Input Panel double-tap with the pen on the top bar of the panel or use Tools > Dock. You can choose to input information in whichever way suits you and your pupils. You can: • Use the on-screen keyboard and pen. • Attach a USB keyboard. • Handwrite directly in the Writing Pad. • Use the Write Anywhere tool to write directly onto the screen in any program. • Write directly onto the screen in Microsoft® Windows® Journal. Input Tips • • • • • • • Hold the pen just above the surface rather than on it. To access additional symbols such as £, or =, tap on the & symbol at the top right of the Input Panel. The closer that you write to the Input Panel baselines the more accurate the handwriting recognition can be. In the Tablet PC Input Panel, use Tools > Options to: Increase the number of baselines in the writing area from one to two. Change the length of time between when you write in the Input Panel and when the computer sends it to the active program. Switch off the automatic handwriting to text conversion. Change the thickness of the ink. Activate the Write Anywhere feature. Use Write Anywhere to turn most of the screen into a writing area. This is useful for handwriting practice and for longer writing tasks. It will automatically change your handwriting into text. To delete text, use the backspace (Bksp) key on the Input Panel, or highlight the text on the screen with the pen and tap Del key on the Input Panel. Alternatively highlight the text and use the Delete or Cut command within the active program. If the Tablet goes to sleep while you are using it, wake it by tapping the screen with the pen or lightly pressing the power button . RM Window Box™ on Tablet PC Microsoft® Windows® Journal • • • • “Good recognition of my writing. Enabled me to take notes whilst working with the children which were then easily transferred to ... my own laptop.” Press to open this. You can handwrite directly onto the screen. This program usually opens in landscape format. If you prefer, you can change the screen to portrait using the Screen Rotation key. Use the toolbar icons to change the thickness of the pen line, or to use the pen as a highlighter etc. Use File > New Note from Template to select different paper types, e.g. blank, dotted line, graph, music. The Tablet PC Keys and Joystick There are eight keys on the Tablet PC plus a joystick button that can be pushed or pressed in four different directions. These keys have a main use and a secondary use: Key Key Name Function Key Main Use Used with other controls (see right) Screen Rotation Key Escape Key Rotate the screen Journal Key Open Windows Journal Tablet PC Input Panel Key Start Menu Key Open the Input Panel Cancel the current operation Open the start menu Secondary Use + Fn Open Microsoft® Outlook Express* + Fn Send the current window to the background + Fn Increase the volume* + Fn Decrease the volume* + Fn Open Internet Browser* Windows Security Start Windows Task Manager i.e. it Key performs Ctrl + Alt + Del Key Joystick Direction Main Use Up Move the cursor up Down Move the cursor down Right Move the cursor right Left Move the cursor left Depress Enter Secondary Use + joystick press Page Up + joystick press Page Down + joystick press Tab to the right + joystick press Tab to the left (like Shift + Tab) + joystick press Switch between running programs (like Alt + Tab) Extras for Your Tablet RM offers a range of accessories and peripherals to help you make the most of your RM Tablet PC. These include wireless projectors, extended-life batteries that will increase the time you can use your Tablet away from the mains, and rubber edge covers that you can use to protect the Tablet PC in the classroom. Visit www.rm.com/tabletpc for more details. *you can change the secondary functions of these buttons – go to Start > Control Panel > Tablet and Pen Settings > Tablet Buttons. New Mill House, 183 Milton Park, Abingdon, Oxon OX14 4SE Copyright © Research Machines plc. All rights reserved. 09/03 0UP-666