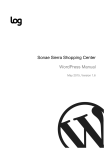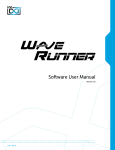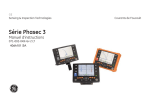Download WEBROTATE 360 SERVICE GUIDE - gwendal
Transcript
WebRotate 360 Product Viewer
USER MANUAL v2.5.3
Rev: July 15th, 2011
WebRotate 360 LLC ©
rev: 07.15.2011
Contents
About the Product.......................................................................................................................... 3
Why WebRotate 360? .................................................................................................................... 3
Creation process............................................................................................................................. 4
Viewer components and API ...................................................................................................... 6
XML configuration........................................................................................................................... 8
SpotEditor Guide ........................................................................................................................... 15
Using template configuration ................................................................................................... 18
Preparation of 360-degree images ......................................................................................... 19
FREE version limitations ................................................................................................................ 20
Page
2
WEBROTATE360.COM | 53 N. EL MOLINO AVE., SUITE 443, PASADENA, CA 91101
Tel: (800) 996-8617
WebRotate 360 LLC ©
rev: 07.15.2011
About the Product
WebRotate 360 Product Viewer is a simple and powerful tool for showcasing your products
online.
WebRotate 360 Product Viewer does not require any server-side technologies because it
consists of just a couple of JavaScript and Flash files running on your web pages. When a page
is loaded, the code contained in these files automatically downloads all configured images
and resources from your web server and renders them seamlessly according to your custom
configuration. You don’t have to know JavaScript or Flash to make it work. All you need is to
change XML values using any text editor (like Notepad or TextEdit) or use provided SpotEditor
utility to make viewer configuration a breeze.
Download the latest viewer update on our website at: www.webrotate360.com/360-productviewer.html
Why WebRotate 360?
Fine-tuned for E-Commerce
Works on iPad, iPhone, and other devices and browsers without Adobe Flash
No server side scripts required - all client based
Simple and lightweight
All configuration is done via a separate XML file
Highly customizable (sizes, features, colors, etc.)
Extensive hot-spot support with granular control
Free software utility for quick configuration
Use with any number of websites / products
Host on your servers - no extra fees or vendor lock-in
Dedicated full-time support (PRO)
Available as FREE and PRO editions
We are here to help with your customization requests
This technology comes to you from our interactive studio that processed more than 150,000
Page
3
product images - it's the same viewer we use in our client projects.
WEBROTATE360.COM | 53 N. EL MOLINO AVE., SUITE 443, PASADENA, CA 91101
Tel: (800) 996-8617
WebRotate 360 LLC ©
rev: 07.15.2011
Creation process
Creation of product views is done in several steps:
Preparing product images per your requirements (resize, crop, retouch).
Copying images into a dedicated folder.
Configuring XML configuration file either manually or using supplied SpotEditor utility.
Publishing.
Let's review each of these steps:
WebRotate 360 product viewer uses existing images that you or your photographer will need
to capture first. You can use any number of 360-degree images or even just a single image (in
case you need to showcase your product features with just interactive hot-spots and without
360-degree rotation). Images may need to be re-sized or cropped for better presentation and
faster loading and you can use your favorite image editing software (e.g., Adobe Photoshop)
to achieve desired results. Read more about recommendations on image numbers and
dimensions below (Preparation of 360-degree Images).
Once images are ready, copy them into a folder on your hard drive that you will use for
publishing to your web server. For example you can create a folder for each of your products
Page
4
and copy images under the Images folder under corresponding product folder as follows:
WEBROTATE360.COM | 53 N. EL MOLINO AVE., SUITE 443, PASADENA, CA 91101
Tel: (800) 996-8617
WebRotate 360 LLC ©
rev: 07.15.2011
Next step is to create an XML configuration file that will specify the images to be loaded by
the viewer, their relative location, hot-spots, user controls, and more. To create XML
configuration file for each of your products, you can either use a template XML file supplied
with the viewer package (Resources/template_config.xml, as shown on the picture below) or
use the SpotEditor utility to streamline the configuration process (read more about the utility
below).
Each such configuration file can be stored under corresponding product folder. Note that the
SpotEditor utility always creates configuration xml on the same level with the selected image
Page
5
folder as shown on this picture:
WEBROTATE360.COM | 53 N. EL MOLINO AVE., SUITE 443, PASADENA, CA 91101
Tel: (800) 996-8617
WebRotate 360 LLC ©
rev: 07.15.2011
The last step is to add a simple piece of JavaScript code to your HTML page or a server side
script (e.g., PHP) and reference included CSS and JS files as follows:
NOTE: The new version of SpotEditor utility included with the 2.5.3 viewer package allows creating a
complete set of redistributable 360 viewer files with images including sample HTML preview code as
shown on the screenshot via Preview button (see more information below in the document).
Viewer components and API
WebRotate 360 product viewer consists of two primary modules - Flash SWF component
(imagerotator.swf) and a JavaScript component (imagerotator.js). The two are working
together in such way that Flash component is only loaded when visitor's browser has Flash
plugin installed (90% of all computers). If Flash is not supported on visitor's computer or a
device as in the case with Apple iPad and iPhone, the Flash component is automatically and
seamlessly disabled and the JavaScript module is activated instead. You can still configure the
Page
6
viewer to only run in JavaScript mode even when Flash is available.
WEBROTATE360.COM | 53 N. EL MOLINO AVE., SUITE 443, PASADENA, CA 91101
Tel: (800) 996-8617
WebRotate 360 LLC ©
rev: 07.15.2011
Note that the JavaScript mode is still limited in functionality and currently doesn't support
several features such as zoom, full-screen, and dynamic hot-spots. We are working on adding
these features in the future releases.
Following is the list of viewer settings that you can specify on your web page:
_imageRotator.settings.jsScriptOnly
Specify whether Flash component should be disabled even when the Flash plugin is present in
visitor's browser. Values: true / false. Default is false.
_imageRotator.settings.swfFileURL
Relative path to imagerotator.swf which by default is located under the imagerotator folder.
_imageRotator.settings.configFileURL
Relative or absolute path to XML configuration file for a given product.
_imageRotator.settings.rootPath
This optional setting can be used to specify alternative location of all viewer assets (images,
hot-spots) configured in xml and passed via configFileURL.
_imageRotator.settings.flybyJsMenuFix
This optional setting is only applicable to the Flash component and is false by default. Set it to
true if you experience issues where WebRotate's 360 viewer interferes with your website's
JavaScript dynamic ("fly-by") menus by overlapping / hiding them.
Initiate viewer on your web page by calling this JavaScript method and passing CSS id of the
DIV element with the class name wr360_player:
_imageRotator.runImageRotator ("wr360PlayerId");
and passing a new configuration URL and optionally rootPath if required:
WEBROTATE360.COM | 53 N. EL MOLINO AVE., SUITE 443, PASADENA, CA 91101
Tel: (800) 996-8617
Page
refreshing / reloading the page, you can do this by calling the following JavaScript method
7
If you need to dynamically reload the viewer on the same page with different images without
WebRotate 360 LLC ©
rev: 07.15.2011
_imageRotator.reload ("360_assets/NewProduct/config.xml");
or
_imageRotator.reload ("NewProduct/config.xml", "http:/CDN/360/NewProduct");
XML configuration
WebRotate 360 product viewer is designed to load product images asynchronously from your
web server to ensure smooth user experience and ease of maintenance and support. A simple
text-based XML configuration file is used to configure all required images and other resources
(e.g. hot-spots) that viewer will need to load when rendered on your web pages.
The same XML configuration file is used to specify a variety of viewer options such as user
controls, hot-spots, zooming, rotation parameters, colors, and other features. Please see a
sample configuration file located under 360_assets/SampleShoe to review the XML format and
default values.
USER INTERFACE <userInterface>
preloader image
Relative path to an image that viewer downloads and shows first. Path is relative to
imageRotator.settings.configFileURL (or imageRotator.settings.rootPath) supplied on a web
page (see "Viewer components and API"). Other supported values: none / first.
userInterface showZoomButtons
Show / hide zoom button. Values: true / false.
userInterface showHotspotsButton
Page
8
Show / hide hot-spots on/off switch button. Values: true / false.
userInterface showFullScreenButton
WEBROTATE360.COM | 53 N. EL MOLINO AVE., SUITE 443, PASADENA, CA 91101
Tel: (800) 996-8617
WebRotate 360 LLC ©
rev: 07.15.2011
Show / hide full-screen button. Values: true / false.
userInterface showTogglePlayButton
Show / hide play button. Values: true / false.
userInterface showArrows
Show / hide left and right arrow (rotational) buttons. Values: true / false.
userInterface showToolTips
Enable / disable popup hint (tooltip) text on mouse hover over controls. Values: true / false.
userInterface toolbarAlign
Align bottom controls (toolbar controls) all together to the left, right or center of the viewer.
Values: left, right, center.
userInterface toolbarForeColor
Color of toolbar controls. Values: html color (example: #999999).
userInterface toolbarHoverColor
Color of toolbar controls on mouse over. Values: html color (example: #999999).
userInterface toolbarAlpha
Transparency of toolbar controls. Values: 0 to 1 (examples: 0.3, 0.67, 0.85).
userInterface toolbarBackColor
userInterface toolbarBackAlpha
Transparency of toolbar background. Values: 0 to 1 (examples: 0.3, 0.67, 0.85).
WEBROTATE360.COM | 53 N. EL MOLINO AVE., SUITE 443, PASADENA, CA 91101
Tel: (800) 996-8617
Page
9
Color of toolbar background. Values: html color (example: #999999).
WebRotate 360 LLC ©
rev: 07.15.2011
userInterface progressLoopColor
Color of progress indicator . Values: html color (example: #999999).
userInterface progressNumColor
Color of progress indicator percentage numbers. Values: html color (example: #999999).
userInterface flashEmbedFonts
If set to false, Flash viewer doesn't use embedded fonts which makes it possible to show hotpost text with different character sets (e.g., Cyrillic). Values: true / false.
CONTROL < control>
control maxZoom
Zoom-in depth in percent. The setting applies when user clicks the Zoom-in button in regular
mode (not full-screen). Minimum value is 100, which is equivalent to no zoom (1:1). Values:
Numeric, starting with 100. Free Edition max is 200 (i.e., x 2).
control maxZoomFullScreen
Zooming depth in percent in full-screen mode. The setting applies when user clicks the Zoom-in
button in full-screen mode only. Minimum value is 100, which is equivalent to no zoom (1:1).
Values: Numeric, starting with 100. Free Edition max is 200 (i.e., x2).
control fullScreenStretch
Control whether images have to be stretched automatically when entering full-screen mode.
This setting is useful in the situations where images are too small to show as-is in full-screen
mode. Minimum value is 100,
which is equivalent to no stretch (show as-is, 1:1). Values:
10
Numeric, starting with 100. If setting is not present or equals 0, images are stretched to fill entire
Page
full-screen area.
WEBROTATE360.COM | 53 N. EL MOLINO AVE., SUITE 443, PASADENA, CA 91101
Tel: (800) 996-8617
WebRotate 360 LLC ©
rev: 07.15.2011
control doubleClickZooms
Enable mouse double-click on images for zoom-in / zoom-out action. Values: true / false.
control disableMouseControl
Disable image dragging / rotation via mouse. Values: true / false.
control dragSpeed
Used in conjunction with rotatePeriod (see below). This setting represents a factor that is
multiplied by rotatePeriod to calculate the speed of rotation using mouse dragging or left /
right arrows buttons. Values: Numeric, should be between 0 and 1.
ROTATION < rotation>
rotation firstImage
Define image that is shown when all images are fully loaded. In most applications this number
will point to the same image as specified under <preloader image>. Values: Numeric, counted
from 0 which is the first image specified under <images> (see below).
rotation rotate
Start rotation automatically when all images a fully loaded. Values: true / false / once.
rotation rotatePeriod
The number of seconds for rotation to go one full loop when initiated via the Play button or
started via auto play. Speed of rotation when using mouse drag or arrow buttons is different
and is calculated by multiplying rotatePeriod by the dragSpeed factor as described above.
product image. This setting can be used when a product was not photographed in a full 360
rotation (e.g. 180-dgree rotation). Values: true / false
WEBROTATE360.COM | 53 N. EL MOLINO AVE., SUITE 443, PASADENA, CA 91101
Tel: (800) 996-8617
Page
If set to true will force viewer to bounce / stop rotation when it reaches the last configured
11
rotation bounce
WebRotate 360 LLC ©
rev: 07.15.2011
IMAGES < images>
images
Each image is defined in XML by its <image> element. The only supported image attribute is
src. This attribute (src) represents a relative path to image location. Path is relative to
imageRotator.settings.configFileURL (or imageRotator.settings.rootPath) defined on a web
page (see "Viewer components and API"). Note that the images can be either in JPG or PNG
format.
HOTSPOTS < hotspots>
hotspots
Parent node for all hotspots. Each hot-spot is represented via a child <hotspot> element under
the parent.
hotspot id
Hot-spot's unique identifier. The id can be any text with no whitespaces (case insensitive).
hotspot type
Reserved for future use. Values: custom
hotspot absolutePosition
Determines whether hot-spot stays in a fixed position as defined by offsetX and offsetY (i.e
static hotspot) or moves with the images (dynamic hot-spot). Values: true / false
WebRotate360.ImageRotator.StaticHotspotPresenter - static hot-spot presented by its content
image or text as specified under <spotinfo> element (see below).
WEBROTATE360.COM | 53 N. EL MOLINO AVE., SUITE 443, PASADENA, CA 91101
Tel: (800) 996-8617
Page
Determines hot-spot presentation type. Values:
12
hotspot className
WebRotate 360 LLC ©
rev: 07.15.2011
WebRotate360.ImageRotator.LoopCircleActionHotspot - dynamic hot-spot presented as a
constantly animated circle with blur effect.
imageSpotClass - dynamic hot-spot presented as a circle with plus that is animated once on
load and deactivation (e.g., mouse-out).
hotspot color
Fill color of the hot-spot circle. Values: html color (example: #999999).
hotspot alpha
Transparency of the hot-spot circle. Values: 0 to 1 (examples: 0.3, 0.67, 0.85).
hotspot offsetX
Fixed X coordinate (in pixel) that applies only to hot-spots with absolutePosition set to true. It's
relative to the left-top corner of the viewer.
hotspot offsetY
Fixed Y coordinate (in pixel) that applies only to hot-spots with absolutePosition set to true. It's
relative to the left-top corner of the viewer.
hotspot disabled
Specifies whether to hide / disable current hot-spot. This is useful when you need to hide a hotspot without actually deleting its XML configuration. Values: true / false.
hotspot <spotinfo>
Describes hot-spot content based on the content type. Viewer supports the following types of
TEXT CONTENT - rendered as an area with text using configurable width, font height, color and
Page
background as specified in <spotinfo> element:
spotinfo txt - text of the hot-spot content.
WEBROTATE360.COM | 53 N. EL MOLINO AVE., SUITE 443, PASADENA, CA 91101
13
hot-spot content:
Tel: (800) 996-8617
WebRotate 360 LLC ©
rev: 07.15.2011
spotinfo txtWidth - fixed width of the text wrapping box.
spotinfo txtBkColor - color of the text background.
spotinfo txtColor - color of the text (html format; example: #99999).
spotinfo fntHeight - font height.
spotinfo url - URL of a page to browse on click.
spotinfo urlTarget - can be _blank to open in a new window or _self to open in the same
browser window / tab.
IMAGE CONTENT - rendered "as-is" using supplied image in src attribute:
spotinfo src - relative path to content image (PNG or JPG).
spotinfo url - URL of a page to browse on click.
spotinfo urlTarget - can be _blank to open in a new window or _self to open in the same
browser window / tab.
FLASH CONTENT - rendered "as-is" using supplied Flash component in src attribute:
spotinfo src - relative path to the location of Flash component (SWF).
spotinfo url - URL of a page to browse on click.
spotinfo urlTarget - can be _blank to open in a new window or _self to open in the same
browser window / tab.
Hot-spots with either Image or Flash content can also define the attribute of text content. In
this case the text is rendered just below a hot-spot image or flash graphic with a small bottom
margin and centered horizontally. Each dynamic hot-spot (i.e., absolutePosition = false) is also
defined separately under corresponding <image> element. Supported attributes for the
hotspot element when specified under <image> are:
hotspot source - should be exactly the same as the id of this hot-spot under <hotspots>
hotspot offsetX - X coordinate in pixel relative to the left-top corner of an image.
Page
14
hotspot offsetY - Y coordinate in pixel relative to the left-top corner of an image.
WEBROTATE360.COM | 53 N. EL MOLINO AVE., SUITE 443, PASADENA, CA 91101
Tel: (800) 996-8617
WebRotate 360 LLC ©
rev: 07.15.2011
NOTE: Configuring images and hot-spots manually via XML can be very time consuming. That's why we
also provided a free SpotEditor utility (see Setup.exe under Software) that can dramatically simplify
creation of XML configuration with hot-spots. For more information about this utility, please see the
following section.
SpotEditor Guide
SpotEditor utility provides a simple and convenient way for creating full-featured 360 product
views with hot-spots with just a few mouse clicks. You can create an XML configuration by
simply pointing it to a folder with images on your hard-drive and hitting Save, or use the
Preview button to generate a complete set of redistributable files with images and
configuration that you can test in your local browser or move as-is to you web server.
SpotEditor also supports templates that make it possible to use existing XML files as templates
for new product views thus saving a lot of time on projects with a large number of views that
Page
15
share the same settings and hot-spots.
WEBROTATE360.COM | 53 N. EL MOLINO AVE., SUITE 443, PASADENA, CA 91101
Tel: (800) 996-8617
WebRotate 360 LLC ©
rev: 07.15.2011
Below is a quick guide on how to install and use the utility:
Install SpotEditor by executing Setup.exe provided under Software. It may ask to install
Microsoft .NET components if not available on your computer already. A shortcut will be
placed on your desktop upon successful software installation.
Start the software by clicking on the new desktop shortcut.
Select New and use the folder browser dialog to select a folder with product images.
Once selected, all images from this folder will be loaded into the application window
according to their filename numbering. You will be able to review each image by simply
scrolling your mouse wheel, using the Space key on your keyboard or via the Next / Prev
buttons on the left of the application window.
Adjust viewer settings on the User Interface and Control tabs on the right according to your
preferences.
Navigate to the Hot-spots tab and select the New button to create a new hot-spot. Use
the Edit Spot dialog to configure hot-spot name, fixed position (if desired), rollover content
/ action, and other hot-spot presentation settings. Note that hot-spot rollovers (images and
Flash swfs) are copied into a new folder called spots that will be created under the same
folder with the product images that you originally selected and will be referenced in the
While on the Hot-spots tab, place a new spot on the currently selected image via left
mouse click. You can drag the spot on the image with your mouse, move it via Ctrl + Up /
WEBROTATE360.COM | 53 N. EL MOLINO AVE., SUITE 443, PASADENA, CA 91101
Tel: (800) 996-8617
Page
16
configuration file upon saving.
WebRotate 360 LLC ©
rev: 07.15.2011
Down / Left / Right arrow keys. You can also delete it with the Delete key or via right-click
context menu. Proceed to the next image either by rolling your mouse wheel, using the
Next / Prev buttons on the left, or via the Space key on your keyboard.
Use the Path Details controls on the Hot-spots tab to set color and opacity of hot-spot
trajectories and spot selection circles to make it more visible on your images. If you have
many hot-spots, it's sometimes useful to hide other hot-spot trajectories while you are
working on the current path. You can do this by selecting the Hide inactive path checkbox
under the Path Details.
To add a custom logo image to the left-top corner of your product viewer, create a new
hot-spot, check Fixed position and assign X, Y coordinate (for example 5 and 5). Then
select your logo image (and the action URL if required) on the Content and Action tabs
accordingly.
Select Save to create a new XML configuration file. It will be saved on the same level with
the image folder that you originally selected. To preview or publish your changes, click
Preview button and specify your output folder, desired viewer dimensions and View Name.
Then select Publish to generate a complete viewer package and automatically open the
viewer in your default browser. You can adjust the settings further and re-publish to your
destination location again. Published files can be used for integrating with your website or
Page
17
copying to your web server for testing "as-is".
WEBROTATE360.COM | 53 N. EL MOLINO AVE., SUITE 443, PASADENA, CA 91101
Tel: (800) 996-8617
WebRotate 360 LLC ©
rev: 07.15.2011
Use Open button to open and edit existing XML configuration. You can also use drag and
drop to quickly open existing configurations by dragging them with your mouse from
Windows Explorer onto the application window. You can also use Save As command to
save current XML configuration using a different file name.
NOTE: XML configuration file is always saved on the same level with your image folder. This way we
can ensure that the relative location of the images that is saved in the XML file remains constant and
will not break as you copy the views from local folders on your computer to the web server.
Using template configuration
SpotEditor installer places a default config.xml under Program Files\WebRotate 360\SpotEditor.
This configuration file is used by default as a template when configuring new product views.
You can modify this default XML configuration file and set your custom template parameters
that will be used by default when creating new product views. Another option is to select a
custom template (which can be any XML configuration file you have created previously) using
the Set Template button on the left side of the application window. All viewer settings
including hot-spot information will be carried over to a new product view when creating from
NOTE: we're are constantly improving the SpotEditor utility. Please visit our Blog or subscribe to our News
Page
Letter on our home page for up to date information on our latest updates and releases.
18
a template XML configuration.
WEBROTATE360.COM | 53 N. EL MOLINO AVE., SUITE 443, PASADENA, CA 91101
Tel: (800) 996-8617
WebRotate 360 LLC ©
rev: 07.15.2011
Preparation of 360-degree images
In our 360 product photography projects we usually produce 20-36 images per product and
this is what we recommend to most of our clients. 20 images in particular offer a good balance
between smoothness of the animation, download / wait times, and the amount of required
photography and post-production efforts.
The next question to consider is viewer dimensions when placed on your webpages and its
zoom depth. For example, if your viewer is configured to be 500 x 375px on the product pages,
and you want to support x 2 zoom, the images should be at least twice the size of the viewer
to present in good quality when zoomed in, or about 1000 x 750px (NOTE: for sharpest product
presentation we recommend producing 360 images that are just a bit larger than what they
would appear when zoomed in full). This will result in JPG images being ~80-100 KB per image
for an average product image with no background and with a decent JPG quality, which is a
~2 MB download for 20 images. For the average broadband cable speeds at about 3
Mbit/sec (read more), this is ~4-5 sec wait time for a complete view to load. This wait should
work well for the majority of e-commerce applications. Note that WebRotate 360 viewer
downloads and shows the first pre-loader image immediately so your webpage visitor has
something to look at while the rest of the images are downloaded and processed.
Same applies to the full-screen mode where to keep the original image sharpness you will
need to produce images that are noticeably larger than your viewing box on the product
pages. WebRotate 360 viewer has two settings that control image presentation in full screen
mode (see the XML Configuration section above).
When saving images, always use the Save for Web option if available so you can optimize
images specifically for Web presentation. Don't over-optimize as even high quality JPG
compression (~80%) will result in relatively small files that should work for most 360 product
presentations.
Note that due to the zooming algorithm used by the Flash player, it's important to keep image
320px, the images can have either the same size or smaller (for best quality, if no zoom/fullscreen is required) or stretched proportionally, i.e. 576 x 384, 720 x 480, 960 x 640, etc.
WEBROTATE360.COM | 53 N. EL MOLINO AVE., SUITE 443, PASADENA, CA 91101
Tel: (800) 996-8617
Page
sharpest presentation of the images inside the viewer. For example, if your viewer is 480 x
19
width to height ratio same or similar to the ratio of the viewer. This will ensure that you have
WebRotate 360 LLC ©
rev: 07.15.2011
NOTE: here at WebRotate 360 we have been producing 360 product photography and interactive
product presentations for several years. More than 150,000 images have been processed by us to date.
We helped clients such as Glock, Kids II, Johnson Outdoors, Meade, Triton Showers, and alike. Hire us for
your next 360 product photography project or use our unique skills and expertise to build specialized
interactive product presentations just for you!
FREE version limitations
Powered By link in the right top corner
Maximum 4 hot-spots
Limits zoom depth to x 2
Limited customer support
Support our work by purchasing unlimited PRO edition at: www.webrotate360.com/360-productviewer-buy.html
Visit our website for more information about latest software updates. You can also subscribe to our
News Letter on our home page, via RSS feed on our Blog , follow us on Twitter or Facebook.
Page
20
For support and feature requests please e-mail us at [email protected]
WEBROTATE360.COM | 53 N. EL MOLINO AVE., SUITE 443, PASADENA, CA 91101
Tel: (800) 996-8617