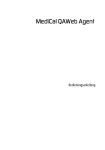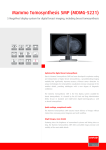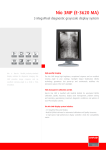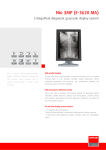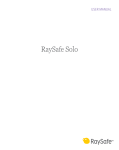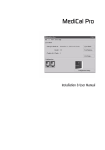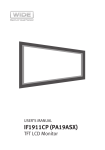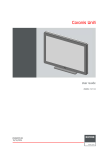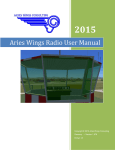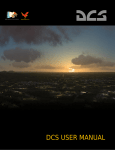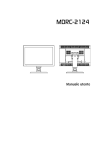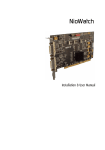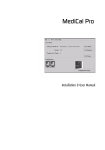Download User Guide Medical QA Web Agent
Transcript
MediCal QAWeb Agent User Guide (This page intentionally left blank.) 2 Introduction Introduction Minimum system requirements MediCal QAWeb Agent is supported on the following operating systems: • MS Windows 7: 32 bit and 64 bit • MS Windows 7: 32 bit and 64 bit Service Pack 1 • MS Windows 8: 32 bit and 64 bit • MS Windows 8.1: 32 bit and 64 bit Note: Starting from MediCal QAWeb Agent version 1.13.00, Windows XP is not supported anymore. If you need a Windows XP compatible version of Medical QAWeb Agent, please use version 1.12.06. This version can be downloaded from the Barco support website or installed from the system CD that was delivered with your Barco display system. Your web browser should be one of the following: • Microsoft Internet Explorer, version 8.0 or higher • Mozilla Firefox, version 17.0 or higher • Google Chrome, version 23 or higher Pre-installation conditions • To install MediCal QAWeb Agent you must have Administrator privileges • If you need a connection with MediCal QAWeb Server, set up a continuous connection between the workstation and the QAWeb Relay (port 80 and port 443 resp.) Supported external optical sensors The following optical sensors for display calibration are supported: • Barco LCD sensor** • Barco LCD sensor New Generation*** • Wellhofer LXPlus (serial)*/** • Wellhofer LXCan (USB)* 3 Introduction • Minolta LS-100*/** • Minolta CA-210 (serial, 9600 baud) • Minolta CA-310 (serial, 9600 baud) • VeriLUM CPOD (serial and USB)** • Gossen MAVO-SPOT 2 (USB)*/** • Gossen Mavomonitor (USB)*/** • Pehamed CD Lux (USB)*/** • Pehamed CD Lux Plus (USB)*/** • Pehamed CDmon (USB)*/** • RaySafe Solo Light (serial and USB)* • Unfors Luxi (serial and USB)* * Grayscale sensor. Cannot be used for calibration of color displays. ** Do not use this sensor when display luminance is 1000cd/m² or higher. *** Do not use this sensor when display luminance is 1200cd/m² or higher. Systray application After installing MediCal QAWeb Agent, a systray application is also installed, allowing you to quickly: • view the workstation’s status • start QAWeb Agent • start QAWeb Server For more information please refer to “Starting up via systray application” on page 9. MediCal QAWeb MediCal QAWeb is a client-server QA concept. A complete installation consists of several components. 4 Introduction MediCal QAWeb Agent MediCal QAWeb Agent is the client application that runs on each of the PACS worksystems. It provides a number of actions that can be performed locally on the workstations, like calibrating the displays automatically or viewing test patterns. Moreover, MediCal QAWeb Agent provides a lot of useful information about the workstation and its components. When MediCal QAWeb Agent is not connected to MediCal QAWeb Server (see below), you can apply a limited QA policy to the local workstation. MediCal QAWeb Server Depending on the license agreement, MediCal QAWeb Agent can be connected and registered to the MediCal QAWeb Server. QA managers can connect to the QAWeb Server via a secured internet connection, and fully control the performance of the connected workstations from anywhere at any time. When MediCal QAWeb Agent is connected to MediCal QAWeb Server, the QA policy is completely defined on the server application. QA policy A QA policy defines the settings used for display calibration and contains a number of soft copy QA settings and tests for every display in a configuration. The QA policy defines which actions should run and what are the settings and the frequency with which they must be executed. MediCal QAWeb Relay A fleet of workstations, e.g., all the workstations in a hospital, can be connected to MediCal QAWeb Server. In this case the workstations are connected to the server via a QAWeb Relay. The QAWeb Relay acts as 5 Introduction a gateway to connect all the QAWeb Agents in a department or facility to the QAWeb Server through a secured internet line. If no QAWeb Relay is installed, a connection to the QAWeb Server is not possible. For more information about how to connect to the QAWeb Server and enable central quality assurance on your displays, please consult the following web page: www.barco.com/en/healthcare/qa/ 6 Installation Installation Installation procedure When installing a Barco display system, MediCal QAWeb Agent installation is initiated automatically after installing the drivers. Alternatively, in case of a stand-alone installation of MediCal QAWeb Agent, open the installation folder (on CD-ROM or on your hard disk) and double-click setup.exe. When the InstallShield Wizard starts, follow the on-screen instructions to successfully finish the installation of MediCal QAWeb Agent. Special case: Installation of a custom QA policy Depending on contractual agreements, Barco may have supplied a custom QA policy. This policy comes in the form of an xml file that needs to be installed together with MediCal QAWeb Agent. Examples of custom policies include specific regional QA tests and dedicated tests for mammography displays (e.g., MQSA compliance test). Attention: Use custom policy files that are made and supplied by Barco only. Do not attempt to modify the custom policy files or write your own, as this may cause the QA actions to fail. To install MediCal QAWeb Agent with a custom policy: 1. Copy the custom policy file to the installation directory. 2. Open a command window. 7 Installation 3. By means of the “cd” command, change the current directory to the installation directory. 4. Enter the command line setup /v”CUSTOMPOLICY=custompolicyfile.xml”, where “custompolicyfile.xml” is the name of the custom policy file. 5. As a result, the installation begins and proceeds in the same way as a standard installation. When you open MediCal QAWeb Agent after installation, the custom policy will be installed among the actions. Attention: If a workstation has MediCal QAWeb Agent installed with a custom policy file and it’s being registered to a QAWeb Server, the custom policy file of the QAWeb Agent will always be overwritten by the policy defined in the QAWeb Server environment. If thereafter, the workstation is unregistered from the QAWeb Server again, QAWeb Agent will have to be completely re-installed in order to replace the custom policy file. For more information on the connection status with the server, see “Viewing the status of the registration and connection with the server” on page 30. 8 Starting up Starting up Starting up via Start button Start up MediCal QAWeb Agent by selecting Programs>Barco>MediCal QAWeb Agent from the Start menu. Starting up via systray application After installing MediCal QAWeb Agent an application is installed in the systray. Its icon depends on the status of the workstation: • : The workstation status is OK • : The workstation status is Not OK By hovering with the mouse pointer over the systray icon you get more information about the workstations's status. To start MediCal QAWeb Agent, double-click the systray icon. Alternatively, right-click the icon and select Start QAWeb Agent. Automatic start up tasks When the program starts, it performs the following tasks automatically: • check which Barco medical displays and graphic boards are installed on the workstation (see note below) • perform an automatic fast calibration in background on all Barco medical displays (see note below) • additionally on all Coronis and New Coronis displays: perform a compliance check in background While MediCal QAWeb Agent is open, no scheduled actions will be executed. Note: Automatic fast calibration and automatic detection of installed displays are supported only on Barco medical displays. These actions are not supported on displays of another brand. 9 Starting up If non-Barco displays are connected, you must manually add them in MediCal QAWeb Agent. For more information, see “To add displays to the configuration manually” on page 36. For more information on how to calibrate non-Barco displays, see “To calibrate another type of display:” on page 59. 10 Main window Main window Overview When the automatic start up tasks are finished, the main window appears. It contains the following links and buttons: • Switch User: Click to change to Advanced user account. The default password to change to advanced user is advanced. For more information about the user accounts, see “User accounts” on page 13. • Options: Click to open the Options window, in which an advanced user can change the default language, the different user passwords, configure which types of sensors should be used when searching for an external sensor and select the display(s) connection policy. • Help: Click to open the help application (only in English). • About: Click to view information about MediCal QAWeb Agent. • Exit: Click to close MediCal QAWeb Agent. • Status: The Status icon shows if the workstation QA status is OK or not. A green check mark in the icon indicates the workstation complies to the QA policy. A red cross indicates 11 Main window the workstation does not comply to the QA policy. An exclamation mark indicates the QAWeb Server connection needs attention. Click the Status button to execute or cancel actions, view action status and information and consult the status of the QAWeb Server connection. For more information about the Status window, see “Checking the workstation status” on page 19. • Configuration: Click to consult useful information about the workstation components and adjust some display settings. For more information about the Configuration window, see “How to view information about the workstation components” on page 40. • Test Patterns: Click to view test patterns. For more information about the Test Patterns window, see “How to check QA compliance using test patterns” on page 66. • Service Level: Click to consult the actual service level settings or upgrade the service level. This function is available only when MediCal QAWeb Agent is connected to a QAWeb Server. For more information about the Service window, see “Service and support” on page 68. 12 User accounts User accounts About user accounts MediCal QAWeb Agent provides 6 levels of user permissions: Guest, Advanced, Service technician, DIN compliance tester, JESRA acceptance tester and JESRA constancy tester. The default user account when the program starts up is “Guest”. While the program is open, you can change to the “Advanced” user account to have access to advanced functions. An advanced user can additionally change the advanced user password. Note: The Service Technician, DIN and JESRA accounts are reserved for qualified and trained service staff. To login as advanced user 1. In the main menu, click Switch User. 2. A dialog box appears, asking for a password. Enter the password advanced (case-sensitive). You have now logged in as advanced user. Note: When a “Guest” user attempts to open a function that requires “Advanced” permissions, the program automatically displays the login dialog, allowing to login as “Advanced” user. To change the advanced user password: 1. Log in as advanced user. 2. In the main menu, click Options. The Options window appears. Select the Users tab. 13 User accounts 3. Click Change Password next to “Advanced” in the users list. 4. In the Change Password dialog, enter the current password, the new password and the new password again to confirm. Next, click OK. The advanced user password is changed. 14 International support International support Supported languages MediCal QAWeb Agent is available in the following languages: • US English • Spanish • French • German • Dutch • Japanese • Swedish • Chinese To change the default language: 1. Log in as advanced user (see “To login as advanced user” on page 13). 2. In the main menu, click Options. The Options window appears. Select the Language tab. 15 International support 3. Click the desired default language. Attention: After changing the default language, you’ll have to restart MediCal QAWeb Agent for the changes to take effect. 16 Search order of external sensors Search order of external sensors About external sensor searching Whenever MediCal QAWeb Agent needs an external sensor (e.g. during display calibration, compliance tests, measuring test patterns, service actions, etc.), it searches for a connected external sensor. By default, it searches for all supported sensor types. The first connected sensor that is found, will be used. You can configure which sensor types should be searched, and the order in which they should be searched. To change the search order of external sensors: 1. Log in as advanced user (see “To login as advanced user” on page 13). 2. In the main menu, click Options. The Options window appears. Select the Sensors tab. 3. MediCal QAWeb Agent will only search for the sensor types that are listed in the column “Search for”. The sensor types listed in the column “Don’t search for” are ignored. Click a particular sensor type and use the arrow buttons to move that type from one column to the other. Note: To minimize the time it takes for MediCal QAWeb Agent to find your sensor, it is advised to move all sensor types that you don’t use into the column “Don’t search for”. 4. To change the order in which the sensor types are searched, click a particular sensor type in the “Search for” column, and use the “up” and “down” keys to change the search order. Note: To minimize the time it takes for MediCal QAWeb Agent to find your sensor, it is advised to move your most frequently used sensor types higher in the list. 17 Displays connection policy Displays connection policy About the displays connection policy When MediCal QAWeb Agent communicates with the displays connected to the workstation, it can use two different channels to do this: DDC and USB. Note: Not all displays support USB communication. Please refer to the display user guide to verify this. You can configure which communication channel should be used by default on your workstation, and whether or not another channel should be used in case of communication failures via the default channel. This setting impacts all Barco displays connected to the workstation. Generic (non-Barco) displays are not taken into account. Attention: Changing the default display connection policy is not recommended. This should only be done when communication is lost or for troubleshooting purposes. To change the display connection policy 1. Log in as advanced user (see “To login as advanced user” on page 13). 2. In the main menu, click Options. The Options window appears. Select the Displays tab. 3. Select the desired communication channel. Some options hold multiple channels. In this case, the order defines the priority: the second channel will only be used if communication via the first channel fails or is found unreliable. 4. Confirm your choice by clicking the Refresh configuration button. 18 Status and actions Status and actions Checking the workstation status To check the workstation status: 1. In the MediCal QAWeb Agent main window, click the Status button. 2. The Status window appears. In the top section you can see which actions are currently running. In the middle section you can see the workstation QA status, scheduled and pending actions. You can also run actions, change action schedules and consult information about the last action results. In the last section you can see the status of the connection with the QAWeb Server. The icons in the Status window indicate whether the status is OK or not. 19 Status and actions Viewing which actions are currently running Running actions The top section of the Status window lists the actions currently running on the workstation. An action can be a test, calibration, etc. The number of available actions may depend on the fact if MediCal QAWeb Agent is connected to a QAWeb Server or not: • If there is no connection, the available actions are: • Auto-calibration • Compliance test • Visual test Note: If the program was installed with a custom QA policy, there may be other actions available. If there is a connection, the QA administrator may add, remove or execute other actions via the QAWeb Server. Note: For displays with I-Luminate and/or text mode functionality, all automated and remote actions will be postponed as long as any of these functionalities are active on the display. Moreover, during auto-calibration and compliance test, both I-Luminate and text mode cannot be activated until the tests are completed. 20 Status and actions Viewing QA status, scheduled, regional QA and pending actions Status The middle section in the Status window shows if the workstation currently complies to the defined QA policy. The QA policy is normally defined by the QAWeb Server. If the MediCal QAWeb Agent is not connected to a QAWeb Server, a default QA policy is defined. You have limited possibilities to modify this policy. Scheduled and pending actions This section also lists the scheduled and pending actions on this workstation. Scheduled actions do not need a user intervention whereas pending actions need a user intervention. The actions that can be scheduled on the workstation depend on the fact if there is a connection with QAWeb Server and the service level acquired for the displays. The basic service level is “Essential”. This level provides the same functionality as an installation of MediCal QAWeb Agent without connection to QAWeb Server. Below you can find a short description of the possible tasks according to the service level. The “Essential” tasks are default installed with MediCal QAWeb Agent, the other tasks must be installed remotely from QAWeb Server. If there is a connection with QAWeb Server, the action results are sent to the server. Essential service level • Auto-calibration This action automatically calibrates all displays in the configuration. 21 Status and actions On Barco Coronis and Nio displays, this is a fast calibration by default, requiring no user interaction. The user can change it into a full calibration (see further). On other Barco displays and displays from other brands, this is always a full calibration. The connection of an external light sensor and some user interaction is required. A fast calibration is quick and provides enough accuracy to keep the displays calibrated. A full calibration (See Calibrating displays using the Calibrate button, on page 52.) is more accurate but takes more time. It should be done by the person who is responsible for QA. For Barco Coronis and Nio displays you can change the autocalibration into a full calibration by clicking Info next to the Auto-calibration entry in the section Scheduled Actions in the Status window. • Compliance test This action measures the display curve and checks if it complies to the target specification. If there is a connection with QAWeb Server, the results are sent to the server. • Visual test This action executes a sequence of visual tests based on test patterns with according questions. In the Modify section of this test you can select a predefined visual test or a custom file. The custom file must be an xml document that defines the sequence of test patterns and their questions. If you wish to have a customized file, please consult Barco Support department. Premium service level The same actions as above, plus: • Display test 22 Status and actions This action checks if the display backlight and white luminance are still within the specified margins. • Ambient light test This action regularly checks if the ambient light (i.e. the light in the room around the displays) is still within the allowed limits. These limits are determined by the Reading Room that was selected during calibration (See Calibration in a stand-alone application, on page 53.). If the measured ambient light is too high for the selected reading room, you should take measures to change the ambient light in the room or re-calibrate with another reading room setting. Note: This action works on Barco’s New Coronis (color or grayscale) displays only. • Visual confidence test This action executes a sequence of different shapes with small contrast differences compared to the background they are shown on. In the Modify section of this test you can select one of the predefined visual confidence tests or define a custom file. The custom file must be an xml document that defines the sequence of test patterns, test mode, contrast levels, timeouts,... If you wish to obtain or write a customized file, please consult Barco Support department. Note: The visual confidence test can also be purchased separately, as an additional “site license” to the essential service level. Therefore contact your Barco sales channel. Regional QA actions Some regional QA tests (e.g., DIN compliance test) are available for users who have an additional license. To run the tests you must be 23 Status and actions logged in as the corresponding dedicated user. E.g., to run the DIN compliance tests you must be logged in as DIN compliance tester. The DIN6868-57 compliance test must be ordered and purchased separately. Therefore contact your Barco sales channel. For details about how to obtain and activate the option, see below. How to obtain a license key for regional QA tests If you wish to acquire the DIN6868-57 regional test option, proceed as follows: 1. Order the option through your standard Barco sales channel. 2. After placing your order, Barco sales sends an e-mail containing an order number and an internet address where you have to register. 3. Open the website http://www.barco.com/en/healthcare/ medreg/ and fill in the form (you will need the order number you received by mail). Finish by clicking Register. 4. You will receive another e-mail containing the activation key you need to activate the option in MediCal QAWeb Agent. Activating the regional QA tests Before you can perform the regional QA tests you must activate them. 1. Log in as the dedicated user corresponding to the regional QA test (e.g., DIN compliance tester). 2. In the main window click on Status to open the Status window. 3. To activate a regional QA test, click Activate next to the test name. 4. If requested, enter the license key you received. See below for more details. As a result, the actions corresponding to the QA test appear. 24 Status and actions Running a regional QA test 1. The regional test contains tests with an external sensor. Be sure to connect the sensor and calibrate it when necessary. 2. In the Status window, click Run next to the name of the test you wish to run. 3. Select the tab according to which you wish to perform the test: Basic or Advanced (see below for more information). 4. Follow the instructions on the screen and fill in all the necessary data in the different forms. Note: An unsuccessful result of the regional QA test will not cause the display status to become Not OK. About the Basic and Advanced way of running the tests The regional QA tests are divided in steps. Each step consists of a number of forms that have to be filled with data (measurement data or general data). In Basic mode you get a wizard that guides you through all the forms, one by one. In advanced mode you get a page for each step. On that page you can quickly select all the forms that belong to the same step before you go to the following step. Basic mode is slower but gives guidance and more information. It is intended for the beginning user, whereas Advanced mode is intended for the experienced user. At any time in the process you can change from Basic to Advanced mode and vice versa. General test data The test always requires some general test and user data that have to be filled in. You can export and import the general data so that you do not have to fill them in again the next time you run the test. The general data are saved on the workstation upon completion of the test. 25 Status and actions Viewing and printing regional QA reports 1. Click on Info next to the test from which you wish to see the report. 2. In the history and reports window, select the display to which the test report applies. 3. In the list of reports, select the report you wish to consult. 4. To view the report (PDF format) click View. To directly print the report, click Print. Viewing action information and last result To consult information about an action: Click Info next to the action name. The program displays action-specific information. Examples of these items are: • The action result. • The last execution time. • The next execution time. • The execution frequency. • The detailed action result. 26 Status and actions To view details of the last action result: Click View Detailed Result in the action’s Info window. Note: This option is not available for all actions. For some actions (e.g., compliance test) it is a graph, for some other actions it is a list of data. Above is an example of a detailed result of a compliance test. You can print the graph or save it as a PDF if desired. Executing actions To execute an action immediately: Click Run next to the action name in the Status window. You must login as advanced user to run the Auto-Calibration action. 27 Status and actions Modifying actions To change the action parameters: Click Info next to the action name. Click Modify next to one of the modifiable parameters in the action’s Info window. If you are not yet logged in as advanced user, the program displays the login dialog. You must login as advanced user to change the parameters. For more information about the login, see “To login as advanced user” on page 13. Viewing history of all actions and results To consult the action history: 1. In the Status view, click the link View history of all actions on this workstation. 2. The action history window appears, listing all the actions that have run on this workstation during the selected period. 28 Status and actions You can select the period from which to see the results by selecting the From and To date. 29 Status and actions To view details of an action result: Click the action result (OK or NOT OK) to view a report of a specific action. Above is an example of a detailed result of a display equalization. You can print the graph or save it as a PDF if desired. Viewing the status of the registration and connection with the server The last section in the Status window shows the status of the registration and connection with the QAWeb Server. 30 Status and actions Not Registered This is the default registration status if no QAWeb Relay connection was found when starting up MediCal QAWeb Agent. Click the link Register this workstation on the QAWeb Server to search for any available QAWeb Relay or to manually enter a QAWeb Relay hostname or IP address. If this is done properly, the registration status changes to ‘Waiting for Acceptance’ (see further). Waiting for Acceptance This is the default status when MediCal QAWeb Agent has found a QAWeb Relay connection, but the workstation was not yet accepted on the QAWeb Server. Your QA administrator will have to accept your workstation on the QAWeb Server. The relevant page on the server can be reached by clicking the link Consult the QAWeb Server, and logging on to the server. Once your workstation is accepted on the QAWeb Server, the registration status changes to ‘Registered’ (see further). If you click the link Register this workstation on the QAWeb Server, the registration procedure will be re-initiated and a new ‘Workstation 31 Status and actions nor registered’ issue will appear in the relevant page on the QAWeb Server. 32 Status and actions Registered The registration status becomes ‘Registered’ when MediCal QAWeb Agent has found a QAWeb Relay connection and the workstation registration has been accepted on the QAWeb Server. The performance of the workstation is now fully controllable by the QAWeb Server and the QA policy is completely defined on the server application. If you click the link Consult the QAWeb Server, the QAWeb Server login page appears. When you log on, the relevant page on the server appears. Inactive Connection The connectivity status will change from ‘Active’ to ‘Inactive’ if MediCal QAWeb Agent loses its connection with the QAWeb Relay in the ‘Waiting for Acceptance’ or ‘Registered’ registration status. This may be caused by different connection issues. You can try to restore the connection yourself by clicking the link Restore or check connection which will try to restore the QAWeb 33 Status and actions Relay connection or, in case the QAWeb Relay is unreachable, allows you to manually enter a QAWeb Relay hostname or IP address. If this method does not solve the inactive connection, validate the connection and the availability of the QAWeb Relay or consult your QA administrator. 34 Status and actions 35 How to add and remove displays How to add and remove displays Barco displays Barco Coronis, New Coronis, Nio and New Nio displays are automatically added to the configuration when MediCal QAWeb Agent starts up. You do not need to take any additional action to add these displays. They appear automatically in the Configuration window. Other types of Barco displays, however, are not detected and added to the configuration automatically. You need to add them manually the first time MediCal QAWeb Agent starts up after installing the displays. See below for more information. Generic displays Generic (non-Barco) displays are not detected and added to the configuration automatically. You need to add them manually the first time MediCal QAWeb Agent starts up after installing the displays. See below for more information. To add displays to the configuration manually To add displays manually you must be logged on as advanced user. See To login as advanced user, on page 13. Note: Before adding displays to the configuration, make sure they are properly installed in the Windows Display Property control panel (proper resolution etc.). Manually added displays will disappear from the configuration after you rearrange the graphic board heads in Windows. To add displays: 1. In the MediCal QAWeb Agent main window, click the Configuration button. 36 How to add and remove displays 2. The Configuration window appears. One or more display icons is marked with a question mark (?). 3. Click the icon representing the display you wish to add. If you are not sure which display this is, click the Identify button. 4. Click Add display. The Add new display dialog appears. 5. Fill in the data identifying the display: Brand, type, serial number and color type (color or grayscale). Next, click Add. The new display now appears in the configuration window. 37 How to add and remove displays To edit display information When you have manually added a display, you can edit its identification information. To edit display information in MediCal QAWeb Agent: 1. In the MediCal QAWeb Agent main window, click the Configuration button. 2. Click the icon representing the display you wish to edit. If you are not sure which display this is, click the Identify button. 3. Click Edit display. The display information appears. 4. Edit the information and click Save. To remove displays from the QAWeb configuration • To remove a Barco Coronis, New Coronis, Nio or New Nio display, simply disconnect the display from the workstation and restart MediCal QAWeb Agent. The display is removed from the configuration automatically. 38 How to add and remove displays • Displays of another brand or other types of Barco displays must be removed manually. To remove displays manually you must be logged on as Advanced user. See To login as advanced user, on page 13. To remove displays manually: 1. In the MediCal QAWeb Agent main window, click the Configuration button. 2. Click the icon representing the display you wish to remove. If you are not sure which display this is, click the Identify button. 3. Click Remove display. A message pops up to ask if you are sure to remove the display from the configuration. 4. Click Yes to remove the display. The display is removed now and its image quality is no longer controlled by MediCal QAWeb Agent. 39 How to view information about the workstation components How to view information about the workstation components To view information about the workstation components: 1. In the MediCal QAWeb Agent main window, click the Configuration button. 2. The Configuration window appears. This window shows a graphical representation of the current configuration: The connected displays and graphic boards. The configuration is detected automatically when MediCal QAWeb Agent starts up. Note: When you connect or disconnect displays while the program is running, you should restart MediCal QAWeb Agent to detect the configuration changes. 40 How to view information about the workstation components Click the Displays tab to show the displays in the configuration and the different functions applicable to displays. Click the appropriate display icon to show specific display information or to apply actions to the display. Click the Graphic Boards tab to show the graphic boards in the configuration. Click the appropriate graphic board icon to show specific graphic board information. Viewing and changing display information and settings General (displays) To view general information about a display, click the Displays tab in the Configuration window. Select the display you wish to view information about and click the General tab. 41 How to view information about the workstation components This tab lists the following information: Brand The brand of the selected display Type The display type Serial number The selected display’s serial number Color type The selected display’s color type: color or grayscale Resolution The native LCD panel resolution Display orientation The current display orientation: landscape or portrait Physical size The physical size of the display 42 How to view information about the workstation components Calibration To view calibration information about a display, click the Displays tab in the Configuration window. Select the display you wish to view information about and click the Calibration tab. Note: For Barco Coronis and Nio displays there is more information available than for other displays. This tab shows the following information about the selected display: Calibration status Whether the display is calibrated or not. If it is calibrated, it additionally shows the date and time of the last calibration. Display function The display function to which the display is calibrated. Luminance The luminance setting to which the display is calibrated. Chroma The chroma setting to which the display is calibrated (for color displays only). You can define the chroma in Kelvin units (K) or (x,y) co-ordinates. 43 How to view information about the workstation components Black Luminance The black luminance setting to which the display is calibrated. Reading Room The reading room selection according to which the display is calibrated. Color Standard Display function Whether the color standard display function is enabled or not. Uniformity Luminance Technology Whether the uniformity luminance tehcnology is enabled or not. Calibration Method The method used for calibration (if the display has been calibrated before). You can change the calibration settings when starting a calibration action. For more information, see See Entering calibration settings manually, on page 64.. 44 How to view information about the workstation components Extended Only when logged on as advanced user, the Extended tab is available. See To login as advanced user, on page 13.. To view extended information about a display, click the Displays tab in the Configuration window. Select the display you wish to view information about and click the Extended tab. This tab lists the following information: Note: For Barco Coronis and Nio displays there is more information available than for other displays. Firmware version The version of the internal display software (firmware) Display Runtime Indicates the total time the display has been operating, including the time in stand-by 45 How to view information about the workstation components Backlight Runtime Indicates the total time the display has been operating, excluding the time in stand-by. This is the time the display backlight was lit. DPMS Whether the display power saving system is on or off Internal temperature The internally measured temperature in degrees Celsius and Fahrenheid Power LED Whether the normal operation of the display LED is enabled or disabled. Depending on the display version, you can enable or disable the power LED in MediCal QAWeb Agent or in QAWeb Server if this workstation is registered to the Server. Stabilizer Whether the I-Guard stabilizer is on or off Front Control Buttons You can enable or disable the control keys on the front of the display in MediCal QAWeb Agent or in QAWeb Server if this workstation is registered to the Server. When disabled, the user cannot use the display’s on-screen display (OSD). Power Off Button On some display types, you can enable or disable the Power-Off control key on the front of the display in MediCal QAWeb Agent or in QAWeb Server if this workstation is registered to the Server. Gamut This option is only available on MDRC-2124 displays and allows you to change the gamut color space from Wide to sRGB or QAWeb (not yet supported). A wide gamut offers a wider range of color values than sRGB resulting in more saturated colors. 46 How to view information about the workstation components Viewing graphic board information General (Graphic boards) To view general information about a graphic board, click the Graphic Boards tab in the Configuration window. Select the board you wish to view information about and click the General Info tab. This tab lists the following information: Name The graphic board type Serial number The selected graphic board’s serial number (only available for BarcoMed boards) Number of heads The number of video outputs the selected board contains Firmware version The board’s firmware version 47 How to view information about the workstation components Driver version The version of the graphic board driver installed on the workstation PC Head x To view information about the graphic board heads, click the Graphic Boards tab in the Configuration window. Select the board you wish to view information about and consult the Head tabs. These tabs list the following information: Location The head location co-ordinates as shown in the display properties control panel Resolution The resolution on which this head runs Gamma table Whether the head contains a gamma table or not Note: Some items are available only for BarcoMed or color BarcoMed graphic boards. 48 How to calibrate displays How to calibrate displays Barco Coronis, New Coronis, Nio or New Nio displays Different ways to calibrate displays MediCal QAWeb Agent provides 2 ways to calibrating Coronis and Nio displays: a) The default QA policy of MediCal QAWeb Agent contains the action Automatic Calibration. For more information, See Auto-calibration, on page 21. b) The Configuration window contains a Calibrate button for displays. Using this function you can additionally change calibration settings, which is not possible using the Automatic Calibration action. If the configuration contains several displays of the same type, they will be calibrated together, using the same calibration settings. For Coronis and Nio displays the auto-calibration is a fast calibration by default. However for Coronis and Nio displays it can be modified to be a full calibration as follows: 1. Login as Advanced user. 2. In the main menu, click on Status to open the Status Window. 3. In the Scheduled Actions section, click Info next to Autocalibration. 4. In the Auto-calibration window, click Modify next to Calibration Method. 5. Select Full Calibration as calibration method. 49 How to calibrate displays 6. Click OK. Fast calibration is quick and provides enough accuracy to keep the displays calibrated. A full calibration is more accurate but takes more time. If a full calibration is performed as auto-calibration, it runs automatically and requires no user interaction. If a full calibration is performed as manual calibration (by using the Calibrate button) it requires user interaction on Nio displays. It should be done by the person who is responsible for QA. Calibrating displays using the Automatic Calibration action Supported displays This function is supported on Barco Coronis, New Coronis, Nio and New Nio displays. It is not supported on displays of another brand or Other types of Barco displays. To use the Automatic Calibration action: 1. In the main window, click Status. 50 How to calibrate displays 2. Under the Scheduled Actions in the Status window, click Run next to Automatic Calibration. All supported Barco medical displays in the configuration will be calibrated automatically. When the automatic calibration is finished, a detailed report appears. 51 How to calibrate displays You can print this report or save it as a PDF file. Calibrating displays using the Calibrate button To calibrate a selected display using the Calibrate button: 1. If you use an external optical sensor for calibration, make sure to connect the sensor. 2. In the MediCal QAWeb Agent main window, click Configuration. 3. In the Displays tab, select the icon representing the display you wish to calibrate. 4. Click the Calibration tab. 5. Click Calibrate. You must be logged in as advanced user before you can calibrate. See To login as advanced user, on page 13. There is a difference in calibration procedure between stand-alone applications and applications connected to MediCal QAWeb Server: a) If not connected to QAWeb Server, the calibration settings dialog appears, allowing you to change the settings 52 How to calibrate displays according to which the calibration will be performed. See further. b) If there is a connection with QAWeb Server, the calibration settings are determined on the server. However, MediCal QAWeb Agent allows you to experiment with the calibration settings. See below. Calibration in a stand-alone application Before starting the calibration, you can select the proper calibration settings. You can select the following display functions: DICOM GSDF Select a DICOM display function for most medical viewing applications. The DICOM function results in more visible grayscales in the images. Dynamic Gamma 2.47/2.2/1.8 These are gamma functions that are shifted to take into account the non-zero luminance of an LCD panel when driven with a “black” signal. They are especially useful in CT applications to improve the perception of low Hounsfield values. 53 How to calibrate displays Gamma 2.2/1.8 Select one of these display functions in case the display is to replace a CRT display with a gamma of 1.8 or 2.2 respectively. cie This display function corresponds with the lightness function as defined in the CIELAB color space. sRGB This is the display function as defined in the sRGB specification. It closely resembles Gamma 2.2. You can select the following luminance settings: Maximize lifetime In this setting the luminance is set to the native value. The lifetime of the LCD panel is maximized. Maximize luminance In this setting the luminance is set to maximum. As a result the light output is as high as possible but the lifetime of the display panel will decrease. You can select the following chroma settings (color displays only): Clearbase Simulation of the clearbase film color temperature Bluebase Simulation of the bluebase film color temperature Native white The native, unmodified color temperature of the LCD panel. The Reading Room setting lets you select a reading room type that should correspond to the level of ambient light in the room the 54 How to calibrate displays workstation is placed. This setting takes the influence of the ambient light in this type of room into account during calibration. You can select the following reading room settings: X-Ray Diagnostic Reading Room Corresponds to light conditions in diagnostic reading rooms for computed radiology, digital radiology or mammography. This setting has the lowest maximum ambient light (0->10 lux). CT/MR/NM Reading Room Corresponds to light conditions in diagnostic reading rooms for computed tomography, magnetic resonance or nuclear medicine scans (10->60 lux). Staff Office Corresponds to light conditions in office rooms (60->180 lux). Clinical Viewing Room Corresponds to light conditions in diagnostic reading rooms for clinical viewing (180->250 lux). ER Room Corresponds to light conditions in emergency rooms (250>300 lux). OR Room Corresponds to light conditions in operating rooms. This setting has the highest maximum ambient light (300->400 lux). 55 How to calibrate displays Click Advanced to bring out the advanced settings: 56 How to calibrate displays The following advanced settings are available: Absolute luminance Check this option to define the target luminance manually. You can define the luminance in cd/m2. Black luminance Check this option to change the black luminance. Therefore enter a contrast ratio between 50 and 1500. The higher the number, the darker the black luminance will be. Alternatively you can select “Equalize with displays of the same type”. In that case all displays of the same type are set to the same black luminance. Custom chroma (color displays only) Check this option to define the chroma or color temperature manually. You can define the chroma in Kelvin units or x,y co-ordinates. Full calibration If this option is checked, the calibration will be a full calibration. The calibration will be more accurate but will take longer. No ambient light compensation Check this option if there is no ambient light in the room. ULT This checkbox allows to switch the Uniform Luminance Technology system on/off. This system compensates the differences in uniformity over the complete panel surfaces and provides a uniform luminance over the whole panel. See also note below. This option is not available on some display types. CSDF (Color Standard Display Function) Distribution of the colors in a perceptually advantageous fashion. Click Calibrate to start the calibration with the selected settings. 57 How to calibrate displays About ULT (Uniform Luminance Technology) and PPU (Per Pixel Uniformity) In diagnostic reading, it is crucial to recognize the smallest and most subtle image details. Luminance differences as small as a few percent, on the edge of what the human eye can perceive, represent diagnostic information. Therefore Barco’s most advanced displays are equipped with a unique technology: ULT on New Coronis displays and PPU on Coronis displays for mammography. This proprietary technology measures and adjusts the luminance output, thereby achieving DICOM-compliance over the whole screen. Calibration when there is a connection with MediCal QAWeb Server When you start calibration, you can choose to calibrate the selected display according to the QA policy defined on the QAWeb Server or you can decide to experiment with the calibration settings. Select Calibrate to the central QA policy to run the calibration according to the settings defined on the QAWeb Server. In that case you cannot change calibration settings locally. Select Calibrate to a temporary QA policy to experiment with the calibration settings. In this case you can change the calibration 58 How to calibrate displays settings as desired. For more information about the calibration settings, see “Calibration in a stand-alone application” on page 53. When the calibration is finished, MediCal QAWeb Agent gives you the following options: • Select Test patterns to evaluate the calibration according to the changed settings. • Select Apply the local policy permanently to QAWeb Server to apply the changed settings to the QA policy on the QAWeb Server. At the server side the changed settings need to be accepted manually. • Select Retry the calibration with a different temporary policy to ignore the calibration and try again with other calibration settings. • Select Restore the calibration with the central QA policy to undo the changes made by the temporary calibration and restore the previous state. Other displays (MFCD 1218, MFCD 1219, MDRC and other brands) To calibrate another type of display: You must be logged in as advanced user before you can calibrate. See To login as advanced user, on page 13. 1. Make sure to connect the external optical sensor. 2. In the MediCal QAWeb Agent main window, click Configuration. 59 How to calibrate displays 3. In the Displays tab, select the icon representing the display you wish to calibrate. 4. Click the Calibration tab. 5. Click Calibrate. As a result, the Calibrate dialog appears, allowing you to select the proper calibration settings. 60 How to calibrate displays You can select the following display functions: DICOM GSDF Select a DICOM display function for most medical viewing applications. The DICOM function results in more visible grayscales in the images. Dynamic Gamma 2.47/2.2/1.8 These are gamma functions that are shifted to take into account the non-zero luminance of an LCD panel when driven with a “black” signal. They are especially useful in CT applications to improve the perception of low Hounsfield values. Gamma 2.2/1.8 Select one of these display functions in case the display is to replace a CRT display with a gamma of 1.8 or 2.2 respectively. cie This display function corresponds with the lightness function as defined in the CIELAB color space. sRGB This is the display function as defined in the sRGB specification. It closely resembles Gamma 2.2. You can select the following luminance settings: Current luminance In this setting the display is calibrated to the current luminance. You can select the following chroma settings (color displays only): Clearbase Simulation of the clearbase film color temperature Bluebase Simulation of the bluebase film color temperature 61 How to calibrate displays Native white The native, unmodified color temperature of the LCD panel. The Reading Room setting lets you select a reading room type that should correspond to the level of ambient light in the room the workstation is placed. This setting takes the influence of the ambient light in this type of room into account during calibration. You can select the following reading room settings: X-Ray Diagnostic Reading Room Corresponds to light conditions in diagnostic reading rooms for computed radiology, digital radiology or mammography. This setting has the lowest maximum ambient light (0->10 lux). CT/MR/NM Reading Room Corresponds to light conditions in diagnostic reading rooms for computed tomography, magnetic resonance or nuclear medicine scans (10->60 lux). Staff Office Corresponds to light conditions in office rooms (60->180 lux). Clinical Viewing Room Corresponds to light conditions in diagnostic reading rooms for clinical viewing (180->250 lux). ER Room Corresponds to light conditions in emergency rooms (250>300 lux). OR Room Corresponds to light conditions in operating rooms. This setting has the highest maximum ambient light (300->400 lux). 62 How to calibrate displays Click Advanced to bring out the advanced settings: The following advanced settings are available: Absolute luminance Check this option to define the target luminance manually. You can define the luminance in cd/m2 or footlambert units. Black luminance Check this option to change the black luminance. Therefore enter a contrast ratio between 50 and 1500. The higher the number, the darker the black luminance will be. Alternatively you can select “Equalize with displays of the same type”. In that case all displays of the same type are set to the same black luminance. Custom chroma (color displays only) Check this option to define the chroma or color temperature manually. You can define the chroma in Kelvin units or x,y co-ordinates. 63 How to calibrate displays Full calibration If this option is checked, the calibration will be a full calibration. The calibration will be more accurate but will take longer. No ambient light compensation Check this option if there is no ambient light in the room. Click Calibrate to start the calibration with the selected settings. Entering calibration settings manually In case the display is calibrated by its own (DICOM out of the box) or by another tool (e.g. other calibration software), you should select External Tool. In that case you will also have to set the Display Function and ambient light settings (Reading Room) this display should be calibrated to. As a result, the display will not be calibrated by QAWeb Agent, however the Compliance Test can be used and will verify the compliance towards the selected Display Function in this Change Settings window. If there is a connection with QAWeb Server, this information will be sent to QAWeb Server. To enter the settings, click Change settings in the Calibration tab. You can enter the following settings: Calibration tool Click on the drop-down box and select External tool. As a result, the other settings become accessible. Display function Select the display function to which the display is calibrated. 64 How to calibrate displays Reading room Select the type of reading room to which the display is calibrated. Advanced settings: Click the Advanced button to display the advanced settings. The following advanced settings are available: No ambient light compensation Check this option if the display has been calibrated without ambient light compensation. Click Save after entering the calibration settings. 65 How to check QA compliance using test patterns How to check QA compliance using test patterns To evaluate QA compliance using test patterns: 1. In the MediCal QAWeb Agent main window, click the Test Patterns button. 2. The Test Patterns window appears. In this window you can select several test patterns to perform a QA check. Some test patterns are just for visual checks, others can be used to make optical measurements. In that case, you can connect an optical sensor. The RapidFrame test pattern is a dynamic pattern for use with Barco displays that support the RapidFrame functionality. Note: The RapidFrame test pattern requires specific DirectX functionality which may not be installed by default with your Windows operating system. If MediCal QAWeb Agent detects the 66 How to check QA compliance using test patterns absence of the required DirectX functionality, it will report this in an on-screen error message. In this case, please install the most recent DirectX End-User Runtime (obtainable via Barco support or from the Microsoft website). When a test pattern is on the screen, simply click the left mouse button to close the test pattern. How to filter the list of test patterns in the test patterns window: 1. Click Filter Disabled to open the test pattern filter dialog box. 2. Check the check boxes corresponding to the test pattern categories you wish to view. 3. Click OK to apply the filter. Image file test patterns Beside the set of pre-defined test patterns, you can also use your own custom image file test patterns. They must be .gif, .png, .jpg or .bmp files. You must store them in the folder images in the MediCal QAWeb Agent installation folder. Note: The images folder in the MediCal QAWeb Agent installation folder also contains a few default Barco image files. To display an image file test pattern: 1. In the test patterns view, select Image File. The Select image dialog appears. The dialog shows the available test patterns in the images folder. 2. Click the name of the pattern you want to display and then click Select image. 67 Service and support Service and support To view the service options: 1. In the MediCal QAWeb Agent main window, click the Service Level button. 2. The Service Level window appears. The service possibilities depend on the fact if MediCal QAWeb Agent is connected to MediCal QAWeb Server or not, and what is the service level for this particular workstation. Checking your current service level Service level In this section you can consult information about your current service level. Therefore, click Consult Online Portfolio. For more information about the portfolio, see “What is a portfolio” on page 69 This function works only when the QAWeb Agent is connected to the QAWeb Server. 68 Service and support About the service portfolio What is a portfolio A portfolio contains the license details for the medical facility. Licenses are display-based and vary according to the service level. You can update existing licenses or service levels at any time through your service provider. What is a service level A service level consists of various service options that are bundled in a service profile, in combination with soft copy QA features. Those QA features are combined into a QA policy. The combination of service profile and QA policy is fixed for a each service level. The set of services is explained in a Service Level Agreement (SLA), that needs to be approved within the medical facility. Two service levels There are two service levels: • Service level 1: Essential - Fleet Management. This level is for displays that are connected to QAWeb, e.g. when that display is connected to QAWeb without a valid license. • Service level 2: Premium - Full QA Management. This is the highest level and gives full service and quality assurance of your BARCO display systems, and soft copy QA according to standards. Reporting a problem Image quality problem This section allows you to report a problem with the display(s). Therefore, click Report Image Quality Problem. This function works only when the QAWeb Agent is connected to the QAWeb Server. 69 Service and support Consulting the QAWeb knowledgebase MediCal QAWeb knowledge base This section allows you to consult the QAWeb knowledge base. Therefore, click Consult MediCal QAWeb knowledge base. This function works only when connected to a QAWeb Server. Service actions Important Service actions can be performed only by users who have logged in as Service Technician. They are reserved for qualified and trained service staff only. Equalizing displays Due to tolerances it may be possible that displays connected to the same workstation seem to have a different luminance despite the fact that their internal sensors measure the same value. In that case, they can be equalized to set their target luminance to the same level. The luminance after equalization depends on the type of external sensor that is used. If a Barco certified sensor is used (RaySafe Solo Light, Unfors Luxi, Minolta CA-210 or Minolta CA-310), then the luminance after equalization will be the target luminance of the displays. For all other sensor types, the luminance after equalization will be the lowest luminance of all involved displays before equalization. Equalizing displays is possible only on Barco Coronis and Nio displays. The displays to be equalized must be connected to the same workstation and must be of the same type. E.g., you can equalize an MDCC-2121 display only with one or more other MDCC-2121 displays. Proceed as follows: 1. Make sure the displays are warmed up for at least 1 hour. 70 Service and support 2. Connect the external sensor to the workstation. 3. Dim the light in the room. 4. Log in as Service Technician. See About user accounts, on page 13.. 5. In the main menu, click the Configuration button. 6. Click the icon of one of the displays of which you wish to equalize the luminance. 7. Click the Service tab. 8. Choose The white luminance of the display is different from the white luminance of other displays of the same type and click Next. 9. Choose No, there is only a luminance difference and click Next. 10. Choose the type of sensor that you will be using. There are three possibilities: 71 Service and support a) A Barco certified sensor: choose the first option, connect your sensor and click Search sensor. Note: In case an Unfors RaySafe sensor is used, it must be calibrated by Unfors RaySafe every two years. Otherwise MediCal QAWeb Agent does not allow using it as a Barco certified sensor. If the most recent Unfors RaySafe sensor calibration is more than one year ago, a message will remind you that you should have your Unfors RaySafe sensor recalibrated in the near future. If the most recent calibration is more than two years ago, it cannot be used as a Barco certified sensor, but you can continue to use it as a sensor that is not Barco certified. b) A different type of sensor that is supported by MediCal QAWeb: choose the option Sensor that is not Barco certified, connect your sensor and click Search sensor. c) A type of sensor that is not supported by MediCal QAWeb: choose the option Sensor that is not Barco certified, 72 Service and support choose Manual data entry, and enter the sensor’s parameters. 11. When the sensor is detected/selected, click Next to continue. 12. QAWeb Agent lists the actions that it is about to take. To start the actions, fill out your name in the “Service technician” field, and click Finish. Note: If the displays being equalized are color Nio displays, and full calibration is one of the actions listed, you will be asked to connect an additional color sensor for performing this full calibration. 13. The software displays a patch on the screen that must be measured by the external sensor. Follow the instructions on the screen. If the external sensor is not supported by MediCal QAWeb Agent, you must enter the measured values manually. 14. After the measurements, a graph is displayed, indicating the differences between the different displays. Click Apply to 73 Service and support equalize the displays. Click Cancel to return without applying the equalization. 15. After the equalization, a display calibration is performed. I-Guard re-calibration Normally calibrations and tests on Coronis displays are done using the built-in I-Guard sensor. However some customers prefer to use their own external sensor for measurements and tests. Because each different sensor model has its own characteristics it is possible that a display is DICOM-compliant when measured by the I-Guard, but not compliant when measured by the external sensor. For this reason there is the possibility to match the I-Guard sensor to the external (reference) sensor. After re-calibration, the I-Guard curve will have the same shape as the external sensor curve, so that all actions using the I-Guard will have the same result as if they were performed using the external sensor. I-Guard re-calibration is possible only on displays with an I-Guard. The re-calibration will modify the I-Guard sensor’s characteristics in the display itself, if the following conditions are met: • The external sensor is Barco certified (RaySafe Solo Light, Unfors Luxi, Minolta CA-210 or Minolta CA-310), and 74 Service and support • The display is of one of the following types: MFGD 5621 HD, MDMG 5121, MFGD 5421, MDCG 3120, MDCG 2121 or MFGD 3621 Since the changes take place in the display itself, the re-calibrated IGuard will remain re-calibrated when the display is later on moved to another workstation. If any of the previous conditions are not met (different sensor and/or different display type), the re-calibration will not change the I-Guard sensor characteristics in the display. Rather, the I-Guard sensor measurements will be modified in software by MediCal QAWeb Agent to make sure they match the measurements of the external sensor. As a consequence, the re-calibration will have to be redone if the display is later on moved to another workstation. Proceed as follows: 1. Make sure the display is warmed up for at least 1 hour. 2. Connect the external sensor to the workstation. 3. Shield the I-Guard and the external sensor from any ambient light. 4. Log in as Service Technician. See About user accounts, on page 13. 5. In the main menu, click the Configuration button. 6. Click the icon of the display of which you wish to re-calibrate the I-Guard. 7. Click the Service tab. 75 Service and support 8. Choose The display is not DICOM compliant according to my sensor while it is compliant according to the I-Guard sensor and click Next. 9. Choose the type of sensor that you will be using. There are three possibilities: a) A Barco certified sensor: choose the first option, connect your sensor and click Search sensor. Note: In case an Unfors RaySafe sensor is used, it must be calibrated by Unfors RaySafe every two years. Otherwise MediCal QAWeb Agent does not allow using it as a Barco certified sensor. If the most recent Unfors RaySafe sensor calibration is more than one year ago, a message will remind you that you should have your Unfors RaySafe sensor recalibrated in the near future. If the most recent calibration is more than two years ago, it cannot be used as a Barco certified sensor, but you can continue to use it as a sensor that is not Barco certified. 76 Service and support b) A different type of sensor that is supported by MediCal QAWeb: choose the option Sensor that is not Barco certified, connect your sensor and click Search sensor. c) A type of sensor that is not supported by MediCal QAWeb: choose the option Sensor that is not Barco certified, choose Manual data entry, and enter the sensor’s parameters. 10. When the sensor is detected/selected, click Next to continue. 77 Service and support 11. QAWeb Agent lists the actions that it is about to take. To start the actions, fill out your name in the “Service technician” field, and click Finish. 12. The software displays a patch on the screen that must be measured by the external sensor. Follow the instructions on the screen. If the external sensor is not supported by MediCal QAWeb Agent, you must enter the measured values manually. 13. After the measurements, a graph is displayed, indicating the differences between the measurements from I-Guard and external sensor. Click Apply to match the I-Guard sensor to the external sensor. Click Cancel to return without applying the matching. Note: The graph is only displayed if the I-Guard sensor measurements are corrected in software by MediCal QAWeb. It is 78 Service and support not displayed if the I-Guard characteristics are modified in the display itself. Restore factory settings Restoring the factory settings of the internal sensor will undo any equalizations and I-Guard re-calibrations that were done in the past. Proceed as follows: 1. Log in as Service Technician. See About user accounts, on page 13.. 2. In the main menu, click the Configuration button. 3. Click the icon of the display of which you wish to restore the internal sensor factory settings. 4. Click the Service tab. 5. Choose I know how to handle my issue. Let me specify the actions to take and click Next. 79 Service and support 6. Check the action Revert the I-Guard sensor to its factory settings and click Next. 7. QAWeb Agent lists the actions that it is about to take. To start the actions, fill out your name in the “Service technician” field, and click Finish. View service actions history The history of service actions can be viewed together with the history of other actions. Proceed as follows: 1. Log in as Service Technician. See About user accounts, on page 13.. 2. In the main menu, click the Configuration button. 3. Click the icon of the display of which you wish to view the service action history. 4. Click the Service tab. 80 Service and support 5. Choose I know how to handle my issue. Let me specify the actions to take and click Next. 6. Click View action history. 81 Service and support 82 Service and support 83 K5902090-00 September 2014 www.barco.com