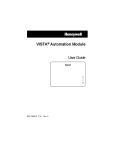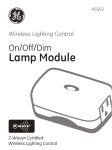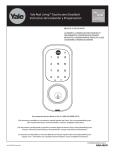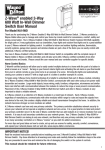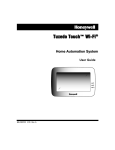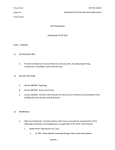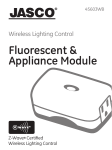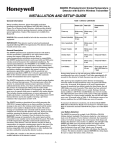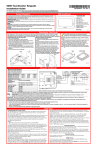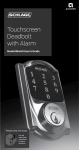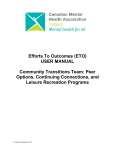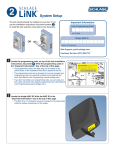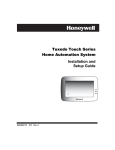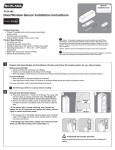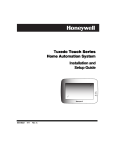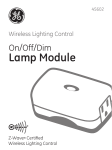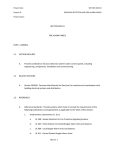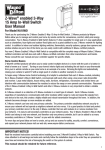Download Make Wiring Connections Mount the VAM Insert an SD/SDHC
Transcript
NOTE: Visit www.MyWebTech.Honeywell.com for the full "Installation and Setup Guide." VAM (VISTA Automation Module) - Installation & Setup Guide VAM Features: Introduction VISTA Automation Module (herein referred to as “VAM”) combines home automation and home security. The VAM’s features allow integration with VISTA installations to support Z-Wave devices; is intended for use with compatible VISTA® series controls. The VISTA Automation Module also supports Remote Services for controlling Z-Wave devices and Scenes remotely from an associated Total Connect™ account or port forwarding option. VAM is controlled using a web browser on a Wi-Fi enabled smart device such as a Tablet PC, laptop, Smartphone, etc. Built in Web Server Wi-Fi and LAN Connectivity Z-Wave® Technology Honeywell Total Connect Remote Services Compatible • Supports up to 32 IP Cameras (4 viewable at one time) • • • • DISPLAY NOTE: For optimum viewing of the screens and menus, the tablet’s font size setting may need to be adjusted. Make Wiring Connections The VAM connects to the control’s keypad data (ECP) terminals using the provided 4-wire keypad harness. Verify that VAM and other connected devices do not exceed the control’s Aux Power output capability. If it does, use a supplementary power supply as shown. IMPORTANT: When VAM is powered from an auxiliary power supply, always apply power to the control panel first and then VAM. Failure to observe this sequence results in improper operation of VAM and may result in an ECP Error indication. Wire Connections to the Control Panel Supplementary Power Connections Mount the VAM VAM is for indoor use only and should be mounted near the control or a keypad connected to the control for ease of wiring. NOTE: If using Z-Wave devices, the best practice is to enroll a device (see Adding Z-Wave Device Section) and position the VAM in centralized location to confirm best Z-Wave reception. VAM mounts to a wall surface by hanging on two screws. See the diagram to the right. • Leave the screw heads 1/8” above the wall surface. • If necessary, drill a hole in the wall for the wire harness to pass through. • Connect the wire harness to the VAM before mounting. Refer to control’s installation instructions for correct data (ECP) terminal connections. Mounting Diagram Insert an SD/SDHC Memory Card When inserting the gold contacts on the card must face you. NOTES: • Avoid touching the contacts on the card • 4GB SD card supplied • Supports up to 16GB SD/SDHC Card See “Software Upgrades” section for details on automatic updates. Front Panel LEDs LED Power Status (Green) FUNCTION Indicates power status. • Blinking when it is powered up and booting. • Solid green when it is fully functional. Network Status Indicates Wi-Fi Status. (Blue) • In normal operation the LED blinks when VAM is booting • Solid blue when VAM is ready as AP mode (acting as an Access Point) or connects to the internet as station mode (STA mode). STA mode is when the VAM is connected to the Wi-Fi router only, internet access may be available, but the VAM disables all remote access. Operation In normal operation, the LED is normally off. Status (Yellow) • It will blink slowly when there is no ECP (including ECP error) or Z-wave controller not responding. • Fast blinking indicates Z-wave is in enrollment or deletion status. Reset Button Press to reboot the device. Wi-Fi & • Wi-Fi Network Reset: Press and hold Factory Default down for more than 5 seconds to clear Button the VAM’s Wi-Fi network connection. You then need to reconnect the VAM to your Wi-Fi network. • Factory Default Reset: Double press this button, then, while the green, blue, and yellow LEDs blink in sequence, press and hold down this button for more than 5 seconds to set the VAM to its factory default settings. Specifications Width: 7.58’’ (192.5mm) Height: 5.31’’(135.0mm) Depth: 0.53’’(13.45mm) Voltage: 12VDC Current: 180mA Humidity : 93% RH, non-condensing Temperature: • Operating : 14˚F to 131˚F / -10˚C to 55˚C • Shipping / Storage: -40˚F to 158˚F / -40˚C to 70˚C Program the Control Panel for use with VAM At the control, assign an appropriate touch screen (AUI) type device address (ECP address) for VAM, and set a partition (if applicable). • Refer to the control’s programming instructions for detailed procedures. NOTE: Do not use VAM’s Console Mode to program the control. • After enabling the VAM device address in the control, set the VAM to the selected address. See the “Program Device’s ECP Address” section. NOTE: The default address in the VAM is 1. • Changing the VAM’s ECP address after initial installation will cause a reboot, during this process the VAM will be inaccessible. On VISTA® Plus series or equivalent Use data field *189 to enable an unused device address 1, 2, 5 or 6 for the VAM. Addresses 1 and 2 are enabled by default. On VISTA® Turbo and Commercial VISTA Series (VISTA-128BP, 128BPT, VISTA-128FBP, 128FBPT, etc.) Use #93 Menu mode to enable an unused device address. • For older controls under Rev. 10, addresses 1-2, and 3-30 may be used. • For VISTA Turbo series controls Rev. 10 and higher, addresses 1-30 may be used. These addresses are normally not defaulted for AUI type devices. If using Remote Services Enable an appropriate RIS address in the control and verify the option is enable the in the control’s programming. • On VISTA Plus Series panels below revision 10, the second digit of field *91 must be enabled with a 2. On panels with revision 10 or higher, the RIS option is automatic and not necessary to enable. • On VISTA Turbo Series controls, choose the device address to set to RIS and enter a device type of 12. NOTES: • These options MUST match how the AlarmNet Communicator is programmed. • Z-Wave scene programming requires RIS enabled, to assign different triggers and actions. Quick Arming Options In PC or Mobile View, when user presses arm Away/Night/Stay they will be prompted to enter a user code. If “Quick Arming” is enabled a user code is not required. Refer to the control’s installation instructions for enabling the Quick Arm feature. 2 Initial Setup The initial set up of the VAM is performed in 3 steps. 1. Choose the Language 2. Connect to the Wi-Fi network 3. Collect user data and giving the VAM a name Language Settings Upon power up, the first option is to select a language (This also occurs after a factory defaulting the unit.) NOTE: This can also be changed later by accessing pressing Setup > Language. The VAM can display one of 4 languages: English (default), Español, Português, Français. Once you have selected the language press Save at the bottom of the page, or Next. Wi-Fi network Configuration To set up the Wi-Fi network for the VAM, the following is needed: Wi-Fi enabled smart device (Tablet PC, laptop, Smartphone, etc.) VAM SSID and WPA2 password (located on the VAM’s label) VAM default IP address: 192.168.2.1 Home router SSID and WPA2 password (typically located on the home router’s label); home router must use WPA2 encryption and have a password (key) assigned. • The initial configuration for connecting to the VAM and retrieving a local IP address requires internet access to the local area network (LAN). • • • • NOTES: • • • • Before setting up the network, set your smart device for Wi-Fi operation only (turn off 3G/4G option). If the wireless router is later replaced, these steps must be repeated to connect the VAM to the new router. If SSID is lost, contact technical support at (800) 645-74924. If AP only mode is desired, press Skip on the bottom of the page to skip the Wi-Fi Setup. 1. Connect a smart device to the VAM. a. b. c. d. Power up the VAM. Connect the smart device’s Wi-Fi to VAM using the device’s Wi-Fi settings menu (VAM is a wireless access point). Enter the VAM SSID: VAM_xxxx (SSID is case-sensitive) NOTE: xxxx = the last 4 digits of the MAC address Enter the Key (found on the VAM and labelled “WPA2 key”) 2. Connect the VAM to the home router. a. Open a web browser on the smart device. b. Enter the VAM’s default IP address: 192.168.2.1 into the browser on your smart device. c. Enter the home routers SSID and security key (SSID and security key are case-sensitive). d. press Connect. A 1 minute countdown begins and displays “The device is connecting to “Network Name”, please keep this page open. Go to Wi-Fi setup and select the “Network Name” access point and return to this page.” During this time, a new network IP address is assigned to the VAM. Note: If you have trouble connecting, please follow the onscreen instructions and retry the connection process. If using DHCP option, confirm the router is connected to the internet. If using Static IP option, verify an IP address is available. e. When completed, the VAM connects to the assigned router and displays the “User Data Screen”. 3. User Data Screen This page collects the user’s data. Enter the data or press Skip to continue to the VAMs home page. Name Region Zip Code Device Name Mobile Number E-mail ID NOTES: • • • • This page can be accessed from the home page by pressing Setup > User Profile The data for Region and Zip Code/Postal Code synchronizes to the Time/Date setup page if completed during the initial setup. The e-mail address synchronizes to the e-mail setup page, if completed during the initial setup. The Zip Code option is needed for the sunset/sunrise for Z-Wave scenes. 3 End User License Agreement (EULA) The end user license displays and gives you the option to skip or accept the EULA. Choose the option to display the home page. NOTE: This option reappears during initial installation or after a factory default of the unit. Program the VAM Device Address Default VAM device address = 1. 1. Press Setup > System. 2. Press ECP Address. Using the Up/Dn arrows, choose the device address assigned for VAM in the control panel. 3. Press Apply. 4. The VAM automatically reboots after the device address is set. Note: The Primary RIS option is only selected if the customer is NOT using Total Connect remote services. Enabling can cause unpredictable results. Set the Time & Date Get Time/Date from the Control Panels Press Setup > System > Time/Date Setup > Verify the time is set in the control panel > Get Time. Note: Some older Commercial panels do not support the get time feature. Set Up Email Notification Users (and/or the installer) can receive email notifications when one or more selected system events or conditions occur. NOTE: Email notification requires that the user has an active email address and note the disclaimer at the bottom of the page. “Email notification is strictly for convenience use only. Avoid relying on this feature for life critical events. It is not UL certified and may fail at any time without notice.” 1. Press Setup > E-Mail. 2. Press User SMTP to select the email provider. SMTP Event Description establishes the email server’s domain (the “from” Security Disarm, Away Secured (End of Exit), Arm address). Stay a. From the drop-down menu, select the email Zones Alarm, Trouble, Restore provider (Gmail, Outlook, Yahoo), or Add New. Thermostat Temperature Above and Below b. Enter the email ID (user name) and password. Door Lock Locked, Unlocked c. The Email Server and SMTP port number fields Garage Door Closed, Opened, Operation Disabled/Failed are automatically populated unless “Add New” Water Valve Closed, Opened was selected. d. If Add New was selected, enter the appropriate SMTP and port number information (see your email provider for details). e. Press Save. 3. Select the email addresses that will be notified when event types and conditions occur. a. Press Event 1 to define the event types and conditions that will trigger notifications to the chosen email address(es). b. There are 4 events. Each event will allow you to send to 4 separate emails. Choices for email notification options include Security, Zone, Thermostat, Door Lock, Garage Door, and Water Valve. c. Press Save and you will get a response that says “Notification Save Success.” 4. Repeat step 3 for Events 2-4, if desired. Troubleshooting If an error is returned through the listed SMTP email provider stating that the email has blocked a sign in attempt, return to the SMTP server page and verify the email settings. The VAM displays “Warning: Email sending failed. Please check SMTP settings.” If this is the case, check the security settings for the email chosen through the provider. Adding Z-Wave Devices EXISTING NETWORK NOTE: Z-Wave products from other manufacturers can be included (added) into the VAM network. Z-Wave devices that are always powered can serve as repeaters regardless of manufacturer. To add (include) Z-Wave devices, verify the device is properly installed, log onto home screen, then do the following: 1. Press Automation > Z-Wave Setup > Add Device. 2. Press the Function Key on the device; follow the on-screen messages until “Device added successfully.” NOTE: Refer to the manufacturer’s instructions for proper installation procedures. Do not use any garage door automation with any garage door opener that lacks the safety features required by U.S. federal safety standards (this includes any garage door opener model manufactured before January 1, 1993). A garage door opener that cannot detect an object and stop and reverse the door – does not meet current U.S. federal safety standards. Your garage door opener also must signal before unattended door operation. For more information please consult your garage door opener manual. 4 Defaulting the Z-Wave Controller To remove all Z-Wave devices, do the following: 1. Press Automation > Z-Wave Setup to display the “Z-Wave Device Management” screen. 2. Press Z-Wave Default to delete all devices from the controller. 3. Select Yes. The following message is displayed: This Z-WAVE controller is about to be factory defaulted and will lose all devices in the enrolled list. All Z-WAVE devices must be re-enrolled after this reset. Each device will have to be excluded before it can be reenrolled. Yes or No NOTE IF SYSTEM DEFAULT IS PERFORMED: If VAM is reset to Factory Defaults the controller will assign a new network ID. All Z-Wave devices must be re-included into the system, even if they appear on the Device List. Remove all Z-Wave devices first, then re-include all desired devices (see Adding Z-Wave Devices section). Changing Z-Wave Device Names and Icons To change the icons, do the following: 1. Press Automation > Z-Wave Setup to display the “Z-Wave Device Management” screen. 2. Press Z-Wave device to be edited. 3. Choose the icon to represent the device. NOTE: This applies to Binary and Multilevel switches only. Light Bulb Light Switch Garage Door Sprinkler Pool Water Faucet Strobe Window Siren/Sounder Fan Using VAM as a Secondary Controller VAM can be used as a secondary controller when connected to another Z-Wave network. NOTE: If VAM is configured as secondary controller, it cannot be used with Total Connect Remote Services. 1. Remove any Z-Wave devices previously included in the VAM. 2. Press Automation > Z-Wave Setup to display the Z–Wave Management screen, press Z-Wave Default and press Yes. 3. Press the Z-Wave Primary icon to switch the VAM to a secondary controller. The Z-Wave Primary icon changes to Z-Wave Secondary accordingly. 4. Start the inclusion process at the other network’s primary controller (see controller’s manual), then press the Add Device icon in the VAM’s Z-Wave Management screen. To remove (exclude) VAM from the primary controller, start the exclusion process at the primary controller, then press the Remove Device button in VAM. NOTES: • Some manufacturers have software that can configure the network. If this is the case, after all devices are enrolled in the network, you must learn in the VAM as a secondary controller to “import” all the devices over to the VAM. Once this is complete, you can switch roles to primary. This is done by accessing the “role shift” option on the primary controller and on the VAM by pressing Setup > System > Z-Wave advanced Setup > Z-Wave Secondary Controller Shift to Primary. When VAM is configured as secondary it cannot be used with Total Connect 2.0. Integrating Total Connect 1. Pressing the Diagnostic Connect icon in the bottom left corner will test the AlarmNet server’s connection status. If the test has failed, check your network connection 2. Verifies the Z-Wave status, if enabled it will communicate Z-Wave status to Total Connect 2.0. Pressing the “TC” icon will populate a list of all your Z-Wave devices with an enable or disable option. This enables or disables those chosen devices from appearing on the Total Connect 2.0 account. 5 Compatible Z-Wave Devices Z-Wave devices may vary; follow the instructions in the online Installation Guide or User Guide provided for installation steps. Door Locks Yale® Real Living Push Button Lever/Deadbolt Lock Appliances HomeManageable Appliance Module Intermatic® Wayne Dalton Small Home Settings Small Appliance Module (HM-AM001) GE® Wireless Lighting Control Plug In Appliance Module Yale® Real Living Touchscreen Lever Lock (YRL220) Yale® Real Living Touchscreen Deadbolt lock (YRD220) Schlage® Link Deadbolt Lock (BE369) Schlage® Link Lever Lock (FE599) Schlage Touchscreen Deadbolt (BE468/BE469/BE469NX) Kwikset® Smartcode Lever lock (912) Kwikset Smartcode Deadbolt Lock (910TRL/910CNT/914TRL) Lights Leviton®/ViziaRF+ Switches (VRPA2-1LW) Leviton®/ViziaRF+ Dimmers (VRPD3-1LW) Leviton® /ViziaRF+ Plug in Modules (ZRP15) GE® Wireless Lighting Control Dimmers (45602/ZW4101) GE®(Wireless Lighting Control Switches (45602/ZW3101) GE Wireless Lighting Control Plug in Lamp Modules Wayne Dalton HomeSettings Lamp Module HA03) Kwikset Smartcode Touchscreen Lock (916TRL) Thermostats Honeywell® Z-Wave Thermostat (ZWStat) Wayne Dalton® Zwave thermostat Trane® Zwave Thermostat (TZMT400AB32MAA/TZMT400BB32MAA) Garage Door Module Linear® Z-Wave Garage Door Opener Remote Controller (GDZ00Z-4) Radio Thermostat® Company of America (CT100/CT32) Trane® Zwave Thermostat (TZMT400AB32MAA/TZMT400BB32MAA) Current Innovations® Touch Screen (CI-300E) Water Valves Fortrezz® Wireless Z-Wave Water Valve (WV-01) NOTE: The listed companies above may manufacturer multiple Z-Wave devices. Installing ‘like’ modules not included on this list may produce unpredictable results. These devices have not been confirmed to be compatible. Adding Cameras The VAM supports up to 32 cameras. IMPORTANT: Connect cameras only when accessing VAM via the home router network and follow the camera’s instructions for mounting. 1. To add a camera to VAM, it must be initially connected via an Ethernet cable, even if the camera is wireless. After a wireless camera is added, the Ethernet cable can be removed. a. Connect an Ethernet cable to the back of the camera (LAN); connect the opposite end to the Ethernet port on the router. b. Apply power to the camera; wait for initial power-up. c. Press Multi-Media > Camera Setup. d. Press the Discovery button to locate the camera. The screen displays an “in progress” message. NOTE: For best performance set video resolution to 320 x 240, at 8 frames per second, Normal quality. • Maximum suggested camera resolution = 640 x 480. • Maximum suggested frame rate = 15 fps. e. If the camera information is not discovered automatically, press the Add button to enter camera information manually. 2. To edit camera information, select the camera name and press the Edit button. Enter required information and then press Save. Manual Camera Setup 1. Connect an Ethernet cable to the back of the camera (LAN); connect the opposite end to the Ethernet port on the router. (NOTE: A LAN connection is initially required and once configured the Camera WIFI 2. Apply power to the camera; wait for initial power-up. 3. press Multi-Media > Camera Setup. 4. Enter the camera details below: Camera Name Camera IP Address or URL MJPEG Streaming URL RTSP (Real Time Streaming Protocol) Port # Resolution (Options are 160x120, 320x240, 640x480) will change from a LAN to Wi-Fi.) Camera Model RTSP Streaming URL Mobile Streaming URL HTTP Port Frame Rate (Ranges from 1-30 Frames Per Second) NOTES: • In general, VAM is designed to support cameras with the following features: UPnP for camera discovery on LAN, RTSP streaming, MPEG4, H.264, and Onvif for streaming on the VAM, MJPEG for streaming to browsers. 6 NOTE: Every camera manufacturer makes their cameras slightly different, so it is not a guarantee that VAM will work with every camera that supports the above network and codec features. • Maximum number of enrolled cameras cannot exceed 32, with only 4 viewable at any one time. NOTE: If using Total Connect 2.0 remote services, only Honeywell AlarmNet IP cameras (with a maximum of 6) have the capability to be viewed from the customers remote service account. Settings are defaulted for Honeywell AlarmNet IP Cameras, changing the model Number will not automatically adjust to the cameras correct settings. Refer to the cameras setup utility to gather this information. Software Upgrades System Information To view the current software version installed on your system, do the following: Press Setup > System Info. Automatic Software Updates To receive automatic remote updates an SD card with a minimum of 200mb available space is required. When an update is available, the system will automatically update the system. NOTES: 1. After a software upgrade, it is recommended that you delete your browser’s Temporary Internet Files (cache). Undesired operation may occur if these files are not deleted. 2. Upon next login to the VAM, an End User License Agreement (EULA) will be prompted. Press Accept, then proceed to using the VAM as normal. • Options IMPORTANT: This menu is intended for the installer only and should not be changed by the user. See the “Full Installation and Setup Guide” for more information. Set Up Remote Access (Account Setup) Remote access lets the user access the VAM’s menus directly via the Internet when away from home. The home router must first be configured for port forwarding. Refer to the router’s instructions for details on port forwarding. NOTE: When using VAM via remote access, the System HTTP API link will not display. To set up a remote access log in, do the following: 1. Press Setup > Account. 2. Enter the desired user name and password. Passwords must be a minimum of 8 alphanumeric characters, and must include at least one uppercase, one lowercase, and one number. 3. “Enable local access authentication” will prompt the user to enter a user name and password. This allows them to gain access to the VAM, when connecting using the local IP address. NOTE: If the user forgets the password (or one does not exist) they can always locally access the VAM within 20 minutes of power up. 4. Press Save. The new user is displayed. (To clear a user’s login, Press the CLEAR icon.) NOTES: • Remote login is blocked after 3 failed attempts. To reset remote access, you must connect to VAM locally via the home router; then re-enable remote access. Press Setup > Account, then press the appropriate user Enable icon and press Save. • Port 443 is the fixed port assigned to the VAM and cannot be changed. It is a secure login procedure, the URL must begin with HTTPS:// then the external IP address. If not, you may receive an error of “There is a problem with this devices security certificate.” • For an external dynamically assigned IP address, using a DYNDNS can prevent troubles logging in due to the external IP address changing. Refer to the DYNDNS provider for set up instructions. 7 FEDERAL COMMUNICATIONS COMMISSION (FCC) AND INDUSTRY CANADA (IC) STATEMENTS The user shall not make any changes or modifications to the equipment unless authorized by the Installation Instructions or User's Manual. Unauthorized changes or modifications could void the user's authority to operate the equipment. CLASS B DIGITAL DEVICE STATEMENT This equipment has been tested to FCC requirements and has been found acceptable for use. The FCC requires the following statement for your information: This equipment generates and uses radio frequency energy and if not installed and used properly, that is, in strict accordance with the manufacturer's instructions, may cause interference to radio and television reception. It has been type tested and found to comply with the limits for a Class B computing device in accordance with the specifications in Part 15 of FCC Rules, which are designed to provide reasonable protection against such interference in a residential installation. However, there is no guarantee that interference will not occur in a particular installation. If this equipment does cause interference to radio or television reception, which can be determined by turning the equipment off and on, the user is encouraged to try to correct the interference by one or more of the following measures: • If using an indoor antenna, have a quality outdoor antenna installed. • Reorient the receiving antenna until interference is reduced or eliminated. • Move the radio or television receiver away from the receiver/control. • Move the antenna leads away from any wire runs to the receiver/control. • Plug the receiver/control into a different outlet so that it and the radio or television receiver are on different branch circuits. • Consult the dealer or an experienced radio/TV technician for help. Industry Canada Class B Statement This Class B digital apparatus complies with Canadian ICES-003. Cet Appareil numérique de la classe B est conforme à la norme NMB-003 du Canada. FEDERAL COMMUNICATIONS COMMISSION (FCC) PART 15 This device complies with Part 15 of the FCC Rules and RSS-210 of Industry Canada. Operation is subject to the following two conditions: (1) This device may not cause harmful interference, and (2) this device must accept any interference received, including interference that may cause undesired operation. Cet appareil est conforme à la partie 15 des règles de la FCC & de RSS-210 des Industries Canada. Son fonctionnement est soumis aux conditions suivantes: (1) Cet appareil ne doit pas causer d' interférences nuisibles. (2) Cet appareil doit accepter toute interférence reçue y compris les interférences causant une réception indésirable. RF EXPOSURE WARNING The VISTA Automation Module (VAM) must be installed to provide a separation distance of at least 7.8 in. (20 cm) from all persons and must not be co-located or operating in conjunction with any other antenna or transmitter except in accordance with FCC multi-transmitter product procedures. Mise en Garde Exposition aux Fréquences Radio: L'antenne (s) utilisée pour cet émetteur doit être installée à une distance de séparation d'au moins 7,8 pouces (20 cm) de toutes les personnes. Z-Wave® devices are identified by the Z-Wave logo and can be purchased from your local retailer. Z-Wave® is a registered trademark Sigma Designs, Inc. and/or its subsidiaries. SUPPORT & WARRANTY For the latest documentation and online support information, please go to: https://mywebtech.honeywell.com For the latest warranty information, please go to: www.honeywell.com/security/hsc/resources/wa. Ê800-15858V2*Š 800-15858V2 3/15 Rev. B MyWebTech Warranty 2 Corporate Center Drive, Suite 100 P.O. Box 9040, Melville, NY 11747 Copyright © 2014 Honeywell International Inc.