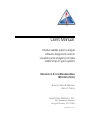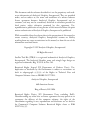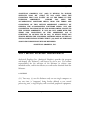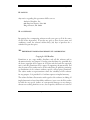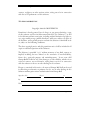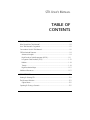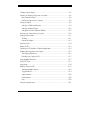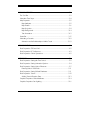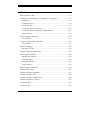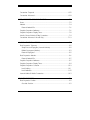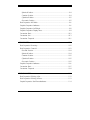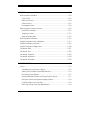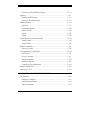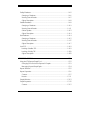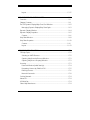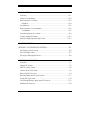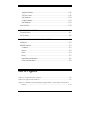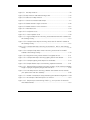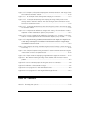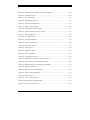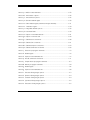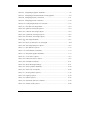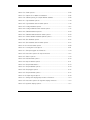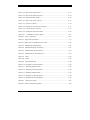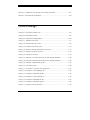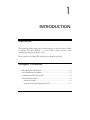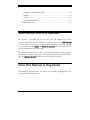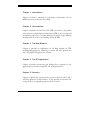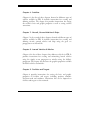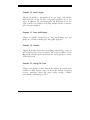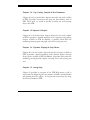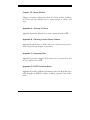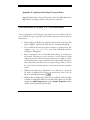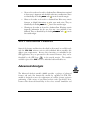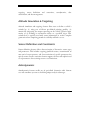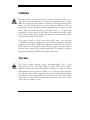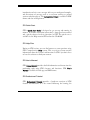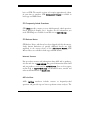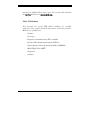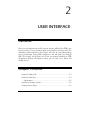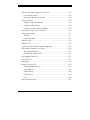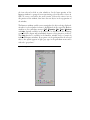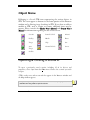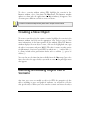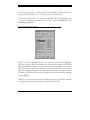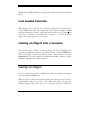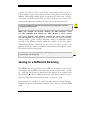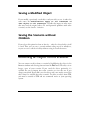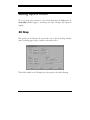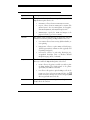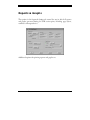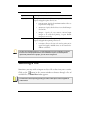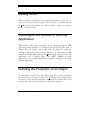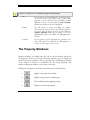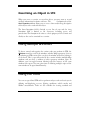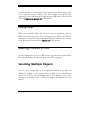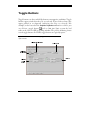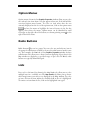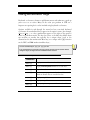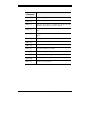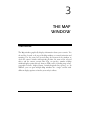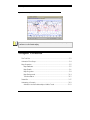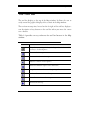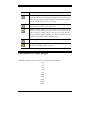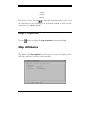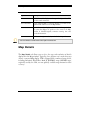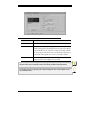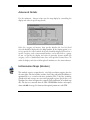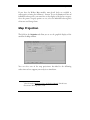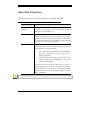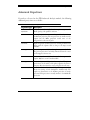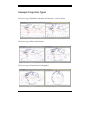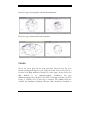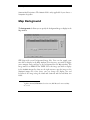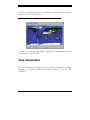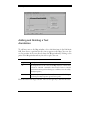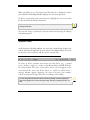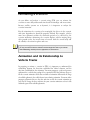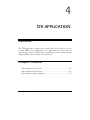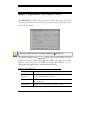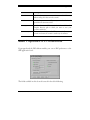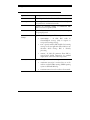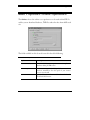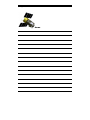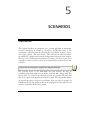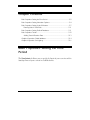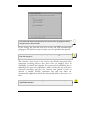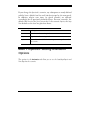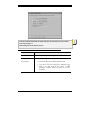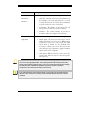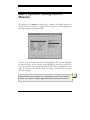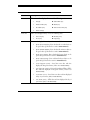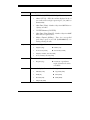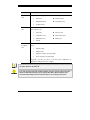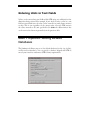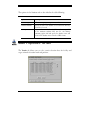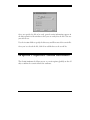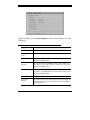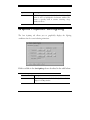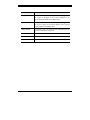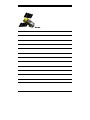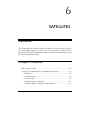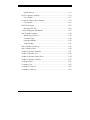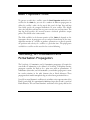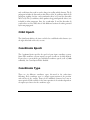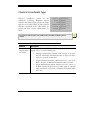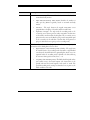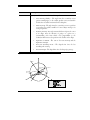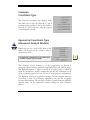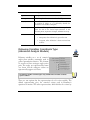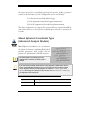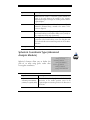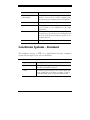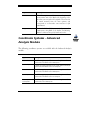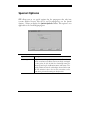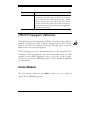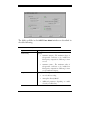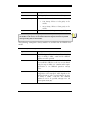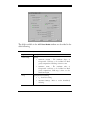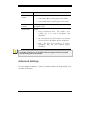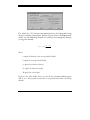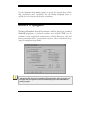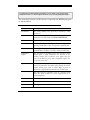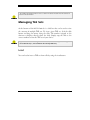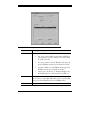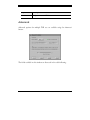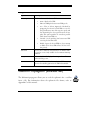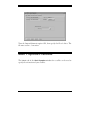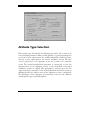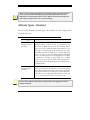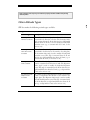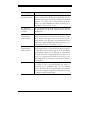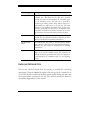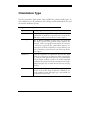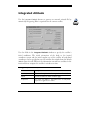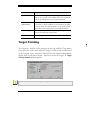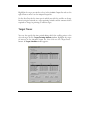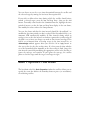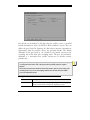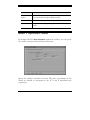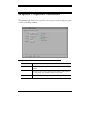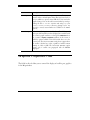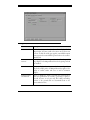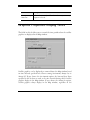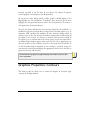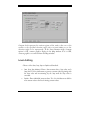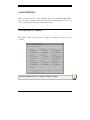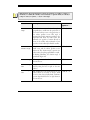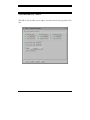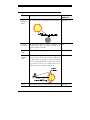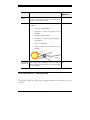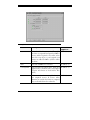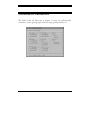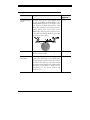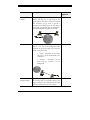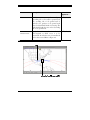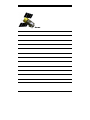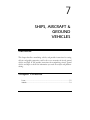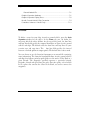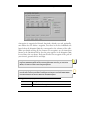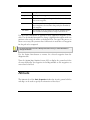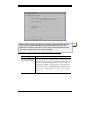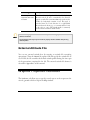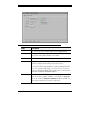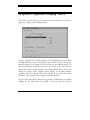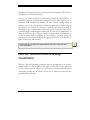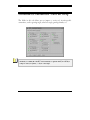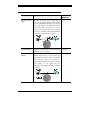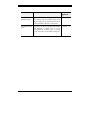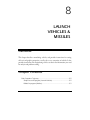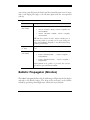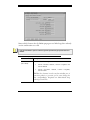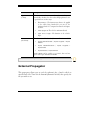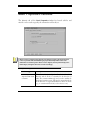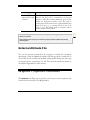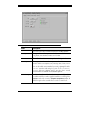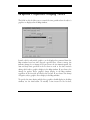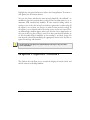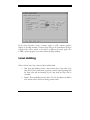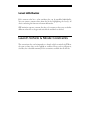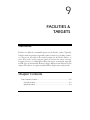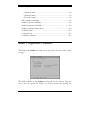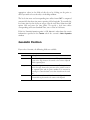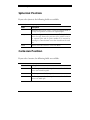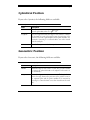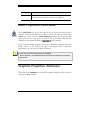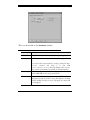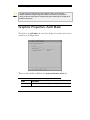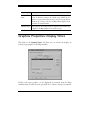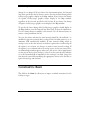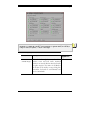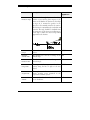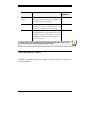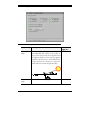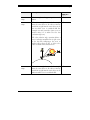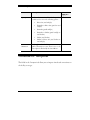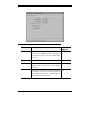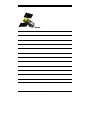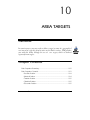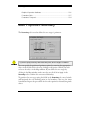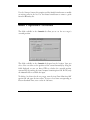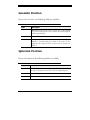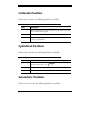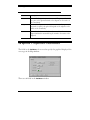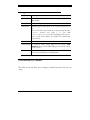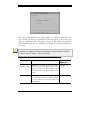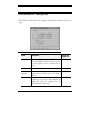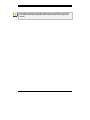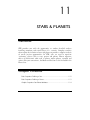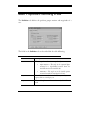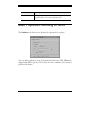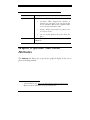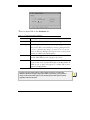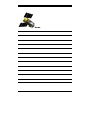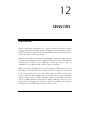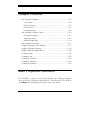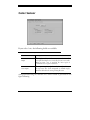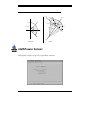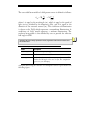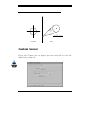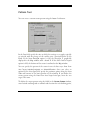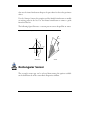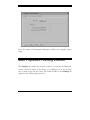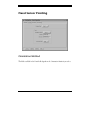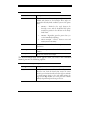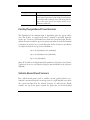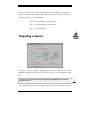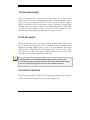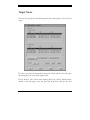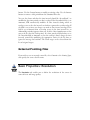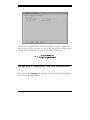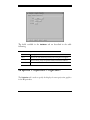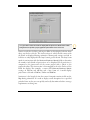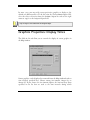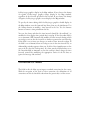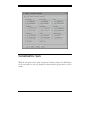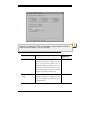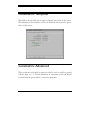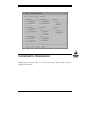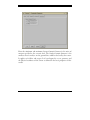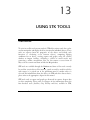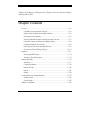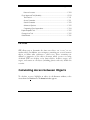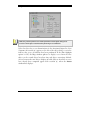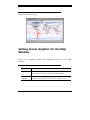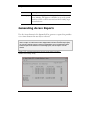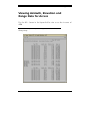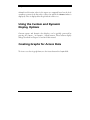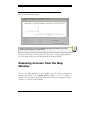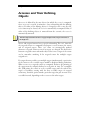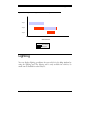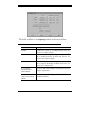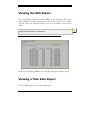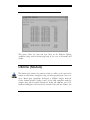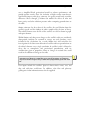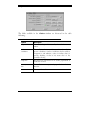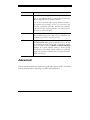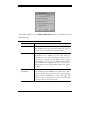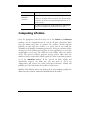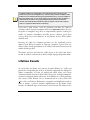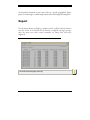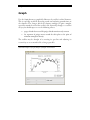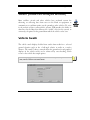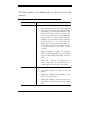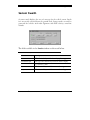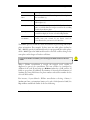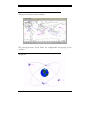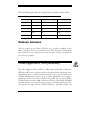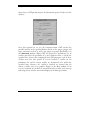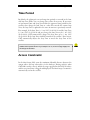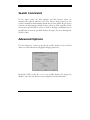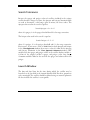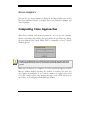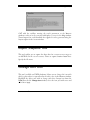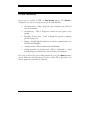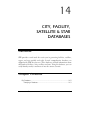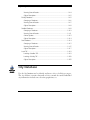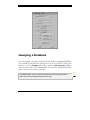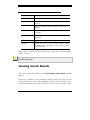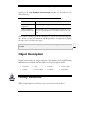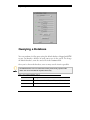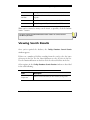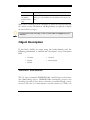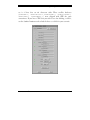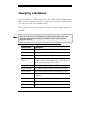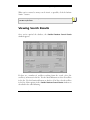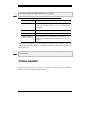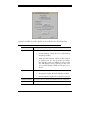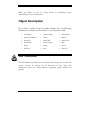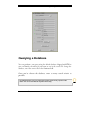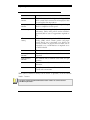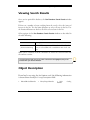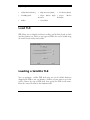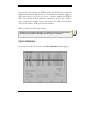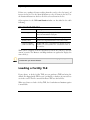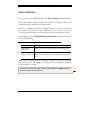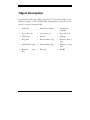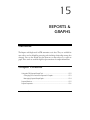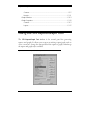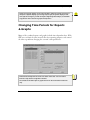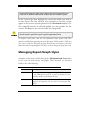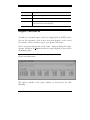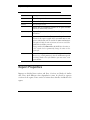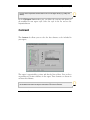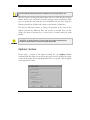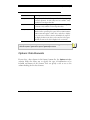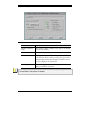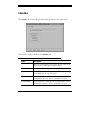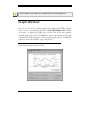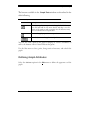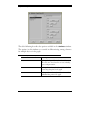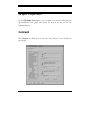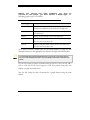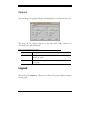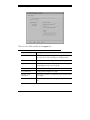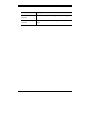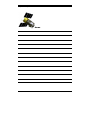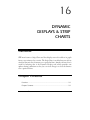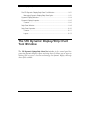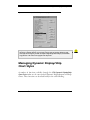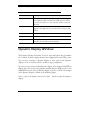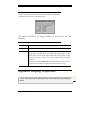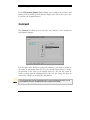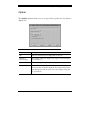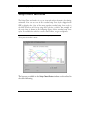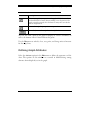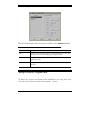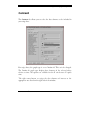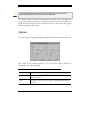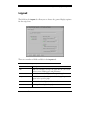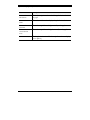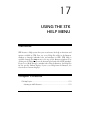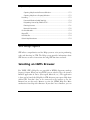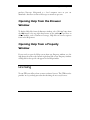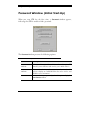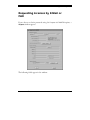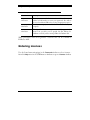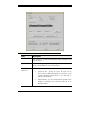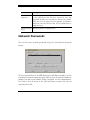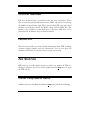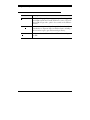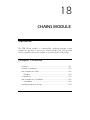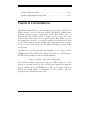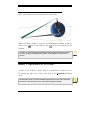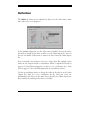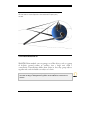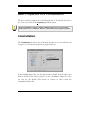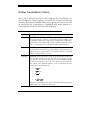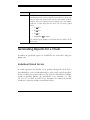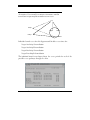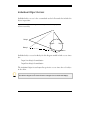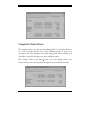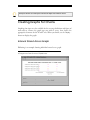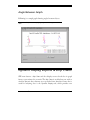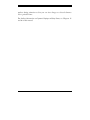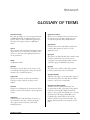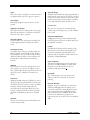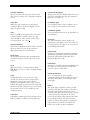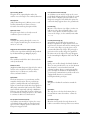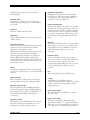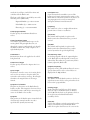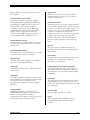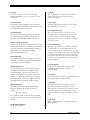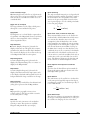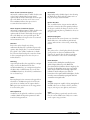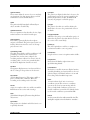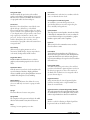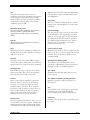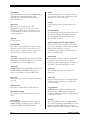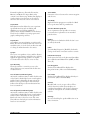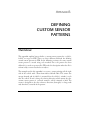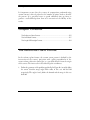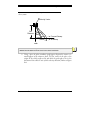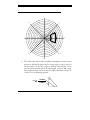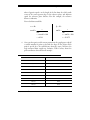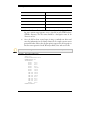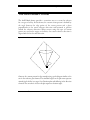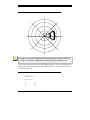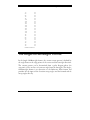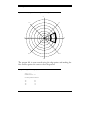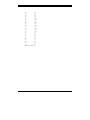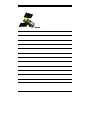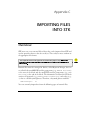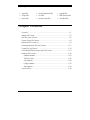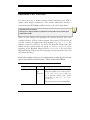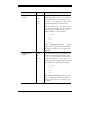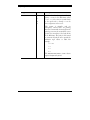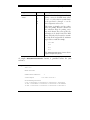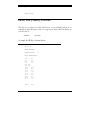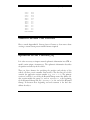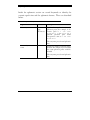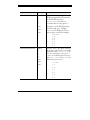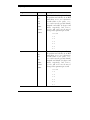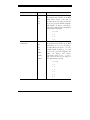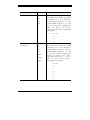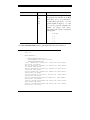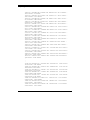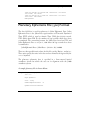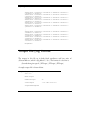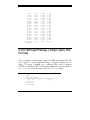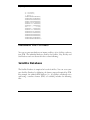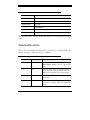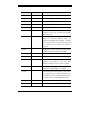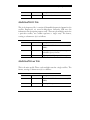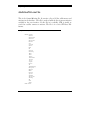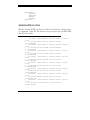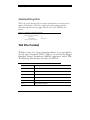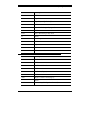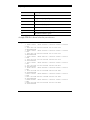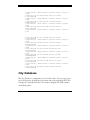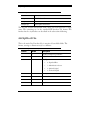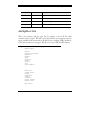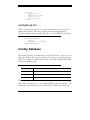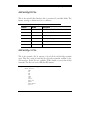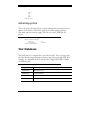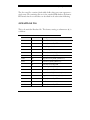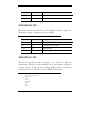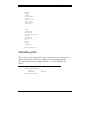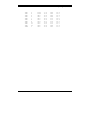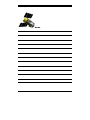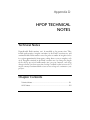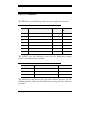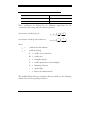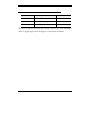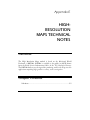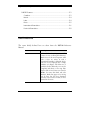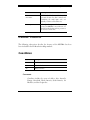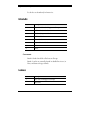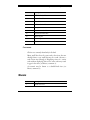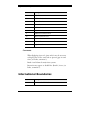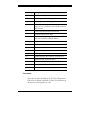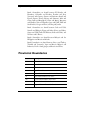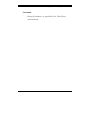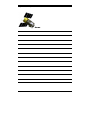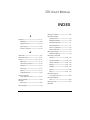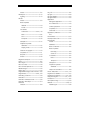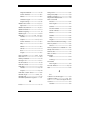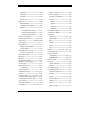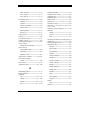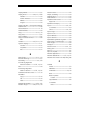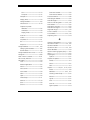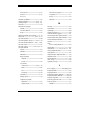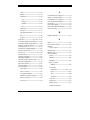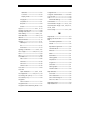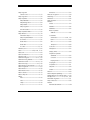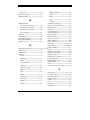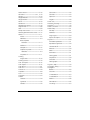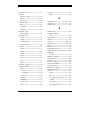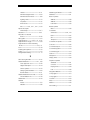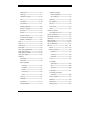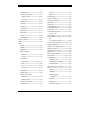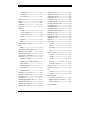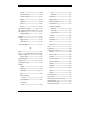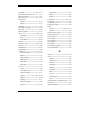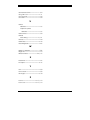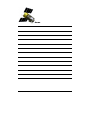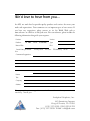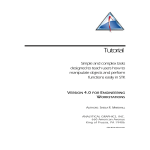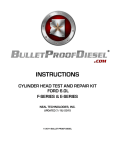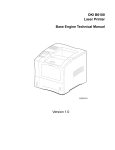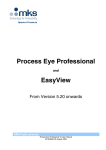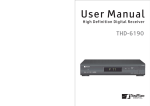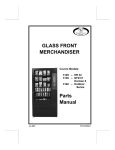Download User`s Manual
Transcript
User’s Manual Intuitive satellite systems analysis software designed to assist in visualizing and analyzing complex relationships in space systems VERSION 4.0 FOR ENGINEERING WORKSTATIONS AUTHORS: SHEILA R. MARSHALL RALPH C. PATRICK ANALYTICAL GRAPHICS, INC. 660 American Avenue King of Prussia, PA 19406 GS01-MO40-AG05-070797 This document and the software described in it are the proprietary and tradesecret information of Analytical Graphics, Incorporated. They are provided under, and are subject to, the terms and conditions of a written software license agreement between Analytical Graphics, Incorporated and its customer, and may not be transferred, disclosed or otherwise provided to third parties, unless otherwise permitted by that agreement. Use, reproduction or publication of any portion of this material without the prior written authorization of Analytical Graphics, Incorporated is prohibited. While reasonable efforts have been taken in the preparation of this manual to ensure accuracy, Analytical Graphics, Incorporated assumes no liability resulting from any errors or omissions in this manual, or from the use of the information contained herein. Copyright © 1997 Analytical Graphics, Incorporated. All Rights Reserved. Satellite Tool Kit (STK)® is a registered trademark of Analytical Graphics, Incorporated. The Analytical Graphics name and triangle logo design are registered trademarks, Reg. U.S. Pat. & Tm. Off. Restricted Rights Legend (US Department of Defense Users). Use, duplication or disclosure by the Government is subject to restrictions set forth in subparagraph (c)(1)(ii) of the Rights in Technical Data and Computer Software clause at DFARS 252.277-7013. Analytical Graphics, Incorporated 660 American Avenue King of Prussia, PA 19406 Restricted Rights Notice (US Government Users excluding DoD). Notwithstanding any other lease or license agreement that may pertain to or accompany the delivery of this computer software, the rights of the Government regarding its use, reproduction and disclosure are set forth in the Commercial Computer Software Restricted Rights clause at FAR 52.227-19(c)(2). Software License Agreement ANALYTICAL GRAPHICS, INC. (AGI) IS WILLING TO LICENSE SATELLITE TOOL KIT (STK)® TO YOU ONLY UPON THE CONDITION THAT YOU ACCEPT ALL OF THE TERMS IN THIS LICENSING AGREEMENT. BEFORE YOU OPEN THE ACCOMPANYING SOFTWARE MEDIA, READ THE TERMS AND CONDITIONS OF THIS LICENSE AGREEMENT CAREFULLY. BY OPENING THE ACCOMPANYING SOFTWARE MEDIA, YOU ARE CONSENTING TO BE BOUND BY AND ARE BECOMING A PARTY TO THIS LICENSE AGREEMENT. IF YOU DO NOT AGREE WITH THE TERMS AND CONDITIONS OF THIS AGREEMENT, AGI IS UNWILLING TO LICENSE STK TO YOU, IN WHICH EVENT YOU SHOULD RETURN THE UNOPENED SOFTWARE MEDIA AS WELL AS THE DOCUMENTATION WITHIN THIRTY (30) DAYS OF PURCHASE AND YOUR LICENSE PRICE WILL BE REFUNDED. ANALYTICAL GRAPHICS, INC. SOFTWARE LICENSE AGREEMENT Analytical Graphics, Inc. (Analytical Graphics) provides the program and manual (the "Software") and licenses its use to you. You assume responsibility for the selection of the Software to achieve your intended results, and for installation, use and results obtained from the Software. 1. LICENSE (1.1) You may: (a) use this Software only on one single computer at any one time (a "computer" being hereby defined as one central processing unit, a single display and associated peripheral equipment, Satellite Tool Kit® Software License Agreement Software License Agreement all at one location); and (b) make one (1) copy of the Software in any machine in any readable form for backup purposes in support of your own use of the Software on a single computer. (1.2) You must reproduce and include the copyright and other proprietary notices of Analytical Graphics on any copy of all or any portion of the Software, and all such copies shall be subject to all the terms and conditions of the Agreement. (1.3) YOU MAY NOT USE, COPY, MODIFY OR TRANSFER THE SOFTWARE OR ANY COPY, MODIFICATION OR MERGED PORTION THEREOF, IN WHOLE OR IN PART, EXCEPT AS EXPRESSLY PROVIDED IN THE AGREEMENT. 2. LIMITATION AND WARRANTIES (2.1) THE SOFTWARE IS PROVIDED "AS IS" WITHOUT WARRANTY OF ANY KIND, EITHER EXPRESS OR IMPLIED, INCLUDING BUT NOT LIMITED TO THE IMPLIED WARRANTIES OF MERCHANTABILITY AND FITNESS FOR A PARTICULAR PURPOSE. YOU ASSUME THE ENTIRE RISK AS TO THE QUALITY AND PERFORMANCE OF THE SOFTWARE. SHOULD THE SOFTWARE PROVE DEFECTIVE, YOUR ENTIRE AND EXCLUSIVE REMEDY SHALL BE GOVERNED BY PARAGRAPH 3 HEREOF. (2.2) SOME STATES DO NOT ALLOW THE EXCLUSION OF IMPLIED WARRANTIES, SO THE ABOVE EXCLUSION MAY NOT APPLY TO YOU. THIS WARRANTY GIVES YOU SPECIFIC LEGAL RIGHTS AND YOU MAY ALSO HAVE OTHER RIGHTS WHICH VARY FROM STATE TO STATE. (2.3) Analytical Graphics does not warrant that the functions contained in the Software will be uninterrupted or error free. You are advised to test the Software thoroughly before relying on it. Satellite Tool Kit® Software License Agreement Software License Agreement 3. LIMITATION OF REMEDIES (3.1) IN NO EVENT WILL ANALYTICAL GRAPHICS OR ITS SUPPLIERS, DISTRIBUTORS, OR DEALERS BE LIABLE TO YOU FOR ANY DIRECT OR OTHER DAMAGES, INCLUDING ANY LOST PROFITS, LOST SAVINGS OR OTHER INCIDENTAL, SPECIAL OR CONSEQUENTIAL DAMAGES ARISING OUT OF THE USE OR INABILITY TO USE THE SOFTWARE EVEN IF ANALYTICAL GRAPHICS OR ANY AUTHORIZED ANALYTICAL GRAPHICS DEALER HAD BEEN ADVISED OF THE POSSIBILITY OF SUCH DAMAGES, NOR SHALL ANALYTICAL GRAPHICS BE LIABLE FOR ANY CLAIM BY ANY OTHER PARTY. (3.2) SOME STATES DO NOT ALLOW THE LIMITATION OR EXCLUSION OF LIABILITY FOR INCIDENTAL OR CONSEQUENTIAL DAMAGES SO THE ABOVE LIMITATION OR EXCLUSION MAY NOT APPLY TO YOU. 4. TERMINATION The license granted under this agreement is effective until terminated. You may terminate this license at any time by destroying all copies of the software in your possession, and providing written notice of such termination and destruction to Analytical Graphics. The license granted under this Agreement will terminate if you violate any of the terms and conditions of the Agreement. You agree upon such termination to promptly destroy all copies of the Software in your possession and to certify in writing to Analytical Graphics that such action has been taken. Satellite Tool Kit® Software License Agreement Software License Agreement 5. LAW TO GOVERN This Agreement shall be governed by the laws of the Commonwealth of Pennsylvania. 6. NO TRANSFER None of your rights, duties or obligations under this Agreement may be sold, sublicensed, assigned, rented, leased, loaned or otherwise transferred without the prior written consent of Analytical Graphics, and any attempt to so sell, sublicense, assign, rent, lease, loan or transfer without Analytical Graphics' prior written consent is void. 7. YOU ACKNOWLEDGE THAT: (a) YOU HAVE READ THIS ENTIRE AGREEMENT AND AGREE TO BE BOUND BY ITS TERMS AND CONDITIONS; (b) THIS AGREEMENT IS THE COMPLETE AND EXCLUSIVE STATEMENT OF THE UNDERSTANDING AND CONTRACT BETWEEN US AND SUPERSEDES ANY AND ALL PRIOR ORAL OR WRITTEN COMMUNICATIONS RELATING TO THE SUBJECT MATTER HEREOF; AND (c) THIS AGREEMENT MAY NOT BE MODIFIED, AMENDED OR IN ANY WAY ALTERED EXCEPT BY A WRITTEN AGREEMENT SIGNED BY BOTH YOU AND ANALYTICAL GRAPHICS. Satellite Tool Kit® Software License Agreement Software License Agreement 8. NOTICES Any notices regarding this agreement shall be sent to: Analytical Graphics, Inc. 660 American Avenue, Suite 200 King of Prussia, PA 19406 9. ACCEPTANCE By opening the accompanying software media, you agree to all of the terms of this license Agreement. If you do not agree to these license terms and conditions, return the software within thirty (30) days of purchase for a refund of the purchase price. 10. FREE WIDGET FOUNDATION WIDGET SET COPYRIGHT BY: Copyright 1995 BertBos Permission to use, copy, modify, distribute, and sell this software and its documentation for any purpose is hereby granted without fee, provided that the above copyright notice appears in all copies and that both that copyright notice and this permission notice appear in supporting documentation, and that the name of the author not be used in advertising or publicity pertaining to distribution of the software without specific, written prior permission. The author makes no representations about the suitability of this software for any purpose. It is provided "as is" without express or implied warranty. The author disclaims all warranties with regard to this software, including all implied warranties of merchantability and fitness, in no event shall the author be liable for any special, indirect or consequential damages or any damages whatsoever resulting from loss or use, data or profits, whether in an action of Satellite Tool Kit® Software License Agreement Software License Agreement contract, negligence or other tortious action, arising out of or in connection with the use or performance of this software. 11. XPM COPYRIGHT BY: Copyright 1989-95 GROUPE BULL Permission is hereby granted, free of charge, to any person obtaining a copy of this software and associated documentation files (the "Software"), to deal in the Software without restriction, including without limitation the rights to use, copy, modify, merge, publish, distribute, sublicense, and/or sell copies of the Software, and to permit persons to whom the Software is furnished to do so, subject to the following conditions: The above copyright notice and this permission notice shall be included in all copies or substantial portions of the Software. The Software is provided "as is," without warranty of any kind, express or implied, including but not limited to the warranties of merchantability, fitness for a particular purpose and noninfringement. In no event shall Groupe Bull be liable for any claim, damages, or other liability, whether in an action of contract, tort or otherwise, arising from, out of or in connection with the software or the use or other dealings in the software. Except as contained in this notice, the name of Groupe Bull shall not be used in advertising or otherwise to promote the sale, use or other dealings in this Software without prior written authorization from Groupe Bull. Agreed to this day of 19 By: Title: Satellite Tool Kit® Software License Agreement STK USER’S MANUAL TABLE OF CONTENTS INTRODUCTION .......................................................................................1-1 Who Should Use This Manual?........................................................................1-2 How This Manual Is Organized........................................................................1-2 Conventions Used in This Manual ...................................................................1-8 STK Professional Features .................................................................................1-9 Advanced Analysis .......................................................................................1-9 High Precision Orbit Propagator (HPOP) ...................................................1-11 Long-term Orbit Predictor (LOP) ................................................................1-13 Lifetime ......................................................................................................1-14 Terrain........................................................................................................1-14 High Resolution Maps................................................................................1-15 Additional Resources......................................................................................1-15 USER INTERFACE ......................................................................................2-1 Starting & Quitting STK.....................................................................................2-3 The Browser Window......................................................................................2-3 Object Menu ...............................................................................................2-5 Opening & Closing a Scenario.........................................................................2-5 Satellite Tool Kit® User's Manual i Table of Contents Creating a New Object....................................................................................2-6 Inserting an Existing Object into a Scenario.....................................................2-6 Last Loaded Function ..................................................................................2-8 Linking an Object into a Scenario................................................................2-8 Saving an Object .............................................................................................2-8 Saving to a Different Directory .....................................................................2-9 Saving a Modified Object ..........................................................................2-10 Saving the Scenario without Children........................................................2-10 Removing an Object from a Scenario............................................................2-10 Setting Up the Printer.....................................................................................2-11 2D Map .....................................................................................................2-11 Reports & Graphs.......................................................................................2-13 Selecting a File ...............................................................................................2-14 Editing in STK .................................................................................................2-15 Opening an STK Module or External Application...........................................2-15 Defining the Properties of an Object..............................................................2-15 The Property Windows..............................................................................2-16 Describing an Object in STK.......................................................................2-17 Using Multiple Windows................................................................................2-17 Using STK Tools..............................................................................................2-17 Using Help.....................................................................................................2-18 Making Choices in STK ...................................................................................2-18 Selecting Multiple Objects..........................................................................2-18 Toggle Buttons ..........................................................................................2-19 Option Menus ...........................................................................................2-20 Radio Buttons ............................................................................................2-20 Lists ............................................................................................................2-20 Using Accelerator Keys...................................................................................2-21 ii Satellite Tool Kit® User's Manual Table of Contents THE MAP WINDOW .................................................................................3-1 The Tool Bar.....................................................................................................3-3 Animation Time Steps.......................................................................................3-4 Map Properties.................................................................................................3-5 Map Attributes .............................................................................................3-5 Map Details..................................................................................................3-6 Map Projection ............................................................................................3-9 Map Background.......................................................................................3-14 Text Annotation .........................................................................................3-15 Status Bar .......................................................................................................3-17 Animating a Scenario.....................................................................................3-18 Animation and its Relationship to Vehicle Tracks .......................................3-18 STK APPLICATION......................................................................................4-1 Basic Properties: STK Save Prefs ........................................................................4-2 Basic Properties: IPC Preferences ......................................................................4-3 Basic Properties: Online Operations.................................................................4-5 SCENARIOS ...............................................................................................5-1 Basic Properties: Setting the Time Period..........................................................5-2 Basic Properties: Setting Animation Options ....................................................5-4 Basic Properties: Setting Units of Measure........................................................5-7 Entering Units in Text Fields .......................................................................5-11 Basic Properties: Setting Default Databases....................................................5-11 Basic Properties: Terrain .................................................................................5-12 Adding Terrain Elevation Data...................................................................5-13 Graphics Properties: Global Attributes............................................................5-14 Graphics Properties: Sun Lighting..................................................................5-16 Satellite Tool Kit® User's Manual iii Table of Contents SATELLITES ................................................................................................6-1 Basic Properties: Orbit ......................................................................................6-3 Two-Body, J2 Perturbation & J4 Perturbation Propagators..............................6-3 Orbit Epoch .................................................................................................6-4 Coordinate Epoch .......................................................................................6-4 Coordinate Type ..........................................................................................6-4 Coordinate Systems - Standard ..................................................................6-12 Coordinate Systems - Advanced Analysis Module......................................6-13 Special Options..........................................................................................6-14 HPOP Propagator (Module)...........................................................................6-15 Force Models .............................................................................................6-15 Long-term Orbit Predictor (Module)...............................................................6-18 Force Models .............................................................................................6-18 MSGP4 Propagator ........................................................................................6-22 Managing TLE Sets ....................................................................................6-24 Custom Propagator (StkExternal) ...................................................................6-27 Basic Properties: Attitude................................................................................6-28 Attitude Type Selection...............................................................................6-29 Orientation Type........................................................................................6-34 Integrated Attitude.....................................................................................6-35 Target Pointing ..........................................................................................6-36 Basic Properties: Pass Break............................................................................6-38 Basic Properties: Mass ....................................................................................6-40 Graphics Properties: Attributes .......................................................................6-41 Graphics Properties: Pass ...............................................................................6-42 Graphics Properties: Display Times.................................................................6-44 Graphics Properties: Contours .......................................................................6-45 Constraints: Basic ...........................................................................................6-47 Constraints: Sun.............................................................................................6-50 iv Satellite Tool Kit® User's Manual Table of Contents Constraints: Temporal ....................................................................................6-52 Constraints: Advanced...................................................................................6-54 SHIPS, AIRCRAFT & GROUND VEHICLES...................................................7-1 Route ...............................................................................................................7-2 Attitude ............................................................................................................7-4 External Attitude File ....................................................................................7-6 Graphics Properties: Attributes .........................................................................7-6 Graphics Properties: Display Times...................................................................7-8 Aircraft, Ground Vehicle & Ship Constraints.....................................................7-9 Constraints: Advanced - Aircraft Only.............................................................7-10 LAUNCH VEHICLES & MISSILES.................................................................8-1 Basic Properties: Trajectory...............................................................................8-2 Simple Ascent Propagator (Launch Vehicles)...............................................8-2 Ballistic Propagator (Missiles) ........................................................................8-3 External Propagator.....................................................................................8-5 Basic Properties: Attitude..................................................................................8-6 External Attitude File ....................................................................................8-7 Graphics Properties: Attributes .........................................................................8-7 Graphics Properties: Display Times...................................................................8-9 Graphics Properties: Contours .......................................................................8-10 Level Adding..............................................................................................8-11 Level Attributes...........................................................................................8-12 Launch Vehicle & Missile Constraints .............................................................8-12 FACILITIES & TARGETS ...............................................................................9-1 Basic Properties: Position..................................................................................9-2 Geodetic Position.........................................................................................9-3 Satellite Tool Kit® User's Manual v Table of Contents Spherical Position.........................................................................................9-4 Cartesian Position.........................................................................................9-4 Cylindrical Position .......................................................................................9-5 Geocentric Position......................................................................................9-5 Basic Properties: Az-El Mask..............................................................................9-6 Graphics Properties: Attributes .........................................................................9-6 Graphics Properties: Az-El Mask........................................................................9-8 Graphics Properties: Display Times...................................................................9-9 Constraints: Basic ...........................................................................................9-10 Constraints: Sun.............................................................................................9-13 Constraints: Temporal ....................................................................................9-16 AREA TARGETS ........................................................................................10-1 Basic Properties: Boundary.............................................................................10-2 Basic Properties: Centroid...............................................................................10-3 Geodetic Position.......................................................................................10-4 Spherical Position.......................................................................................10-4 Cartesian Position.......................................................................................10-5 Cylindrical Position .....................................................................................10-5 Geocentric Position....................................................................................10-5 Graphics Properties: Attributes .......................................................................10-6 Constraints: Basic ...........................................................................................10-7 Constraints: Temporal ....................................................................................10-9 STARS & PLANETS....................................................................................11-1 Basic Properties: Defining a Star.....................................................................11-2 Basic Properties: Defining a Planet .................................................................11-3 Graphic Properties: Star/Planet Attributes.......................................................11-4 vi Satellite Tool Kit® User's Manual Table of Contents SENSORS.................................................................................................12-1 Basic Properties: Definition.............................................................................12-2 Conic Sensor..............................................................................................12-3 Half-Power Sensor......................................................................................12-4 Custom Sensor...........................................................................................12-6 Rectangular Sensor....................................................................................12-8 Basic Properties: Pointing a Sensor.................................................................12-9 Fixed Sensor Pointing ..............................................................................12-10 Targeting a Sensor...................................................................................12-13 External Pointing Files ..............................................................................12-16 Basic Properties: Resolution..........................................................................12-16 Graphics Properties: Sensor Attributes..........................................................12-17 Graphics Properties: Projection ....................................................................12-18 Graphics Properties: Display Times...............................................................12-20 Constraints: Basic .........................................................................................12-21 Constraints: Sun...........................................................................................12-22 Constraints: Temporal ..................................................................................12-24 Constraints: Advanced.................................................................................12-24 Constraints: Resolution.................................................................................12-25 USING STK TOOLS ..................................................................................13-1 Access ............................................................................................................13-3 Calculating Access between Objects .........................................................13-3 Setting Access Graphics for the Map Window...........................................13-5 Generating Access Reports ........................................................................13-6 Viewing Azimuth, Elevation and Range Data for Access ...........................13-7 Using the Custom and Dynamic Display Options .....................................13-8 Creating Graphs for Access Data ...............................................................13-8 Removing Accesses from the Map Window..............................................13-9 Satellite Tool Kit® User's Manual vii Table of Contents Accesses and Their Defining Objects .......................................................13-10 Lighting........................................................................................................13-11 Viewing the AER Report...........................................................................13-13 Viewing a Time Data Report....................................................................13-13 Lifetime (Module) .........................................................................................13-14 Advanced ................................................................................................13-17 Computing Lifetime .................................................................................13-19 Lifetime Results.........................................................................................13-20 Report......................................................................................................13-21 Graph ......................................................................................................13-22 Swath (Advanced Analysis Module).............................................................13-23 Vehicle Swath..........................................................................................13-23 Sensor Swath...........................................................................................13-25 Walker Constellation ....................................................................................13-26 Remove Accesses.....................................................................................13-29 Close Approach Tool (Module) ....................................................................13-29 Time Period..............................................................................................13-31 Access Constraint.....................................................................................13-31 Search Constraint.....................................................................................13-32 Advanced Options...................................................................................13-32 Computing Close Approaches.................................................................13-34 Export Shapefile Tool....................................................................................13-35 Change Icon Tool ........................................................................................13-35 CITY, FACILITY, SATELLITE & STAR DATABASES........................................14-1 City Database.................................................................................................14-2 Querying a Database ................................................................................14-3 Viewing Search Results ..............................................................................14-4 Object Description.....................................................................................14-5 viii Satellite Tool Kit® User's Manual Table of Contents Facility Database ............................................................................................14-5 Querying a Database ................................................................................14-6 Viewing Search Results ..............................................................................14-7 Object Description.....................................................................................14-8 Satellite Database ...........................................................................................14-8 Querying a Database ..............................................................................14-10 Viewing Search Results ............................................................................14-11 Online Update.........................................................................................14-12 Object Description...................................................................................14-14 Star Database...............................................................................................14-14 Querying a Database ..............................................................................14-15 Viewing Search Results ............................................................................14-17 Object Description...................................................................................14-17 Load TLE ......................................................................................................14-18 Loading a Satellite TLE..............................................................................14-18 Loading a Facility TLE...............................................................................14-20 Object Description...................................................................................14-22 REPORTS & GRAPHS................................................................................15-1 Using the STK Report/Graph Tool..................................................................15-2 Changing Time Periods for Reports & Graphs ...........................................15-3 Managing Report/Graph Styles .................................................................15-4 Report Window .............................................................................................15-5 Report Properties............................................................................................15-6 Content......................................................................................................15-7 Header.....................................................................................................15-11 Graph Window ...........................................................................................15-12 Graph Properties..........................................................................................15-15 Content....................................................................................................15-15 Satellite Tool Kit® User's Manual ix Table of Contents Layout......................................................................................................15-17 DYNAMIC DISPLAYS & STRIP CHARTS......................................................16-1 Overview .......................................................................................................16-1 Chapter Contents...........................................................................................16-1 The STK Dynamic Display/Strip Chart Tool Window ......................................16-2 Managing Dynamic Display/Strip Chart Styles...........................................16-3 Dynamic Display Window .............................................................................16-4 Dynamic Display Properties............................................................................16-5 Content......................................................................................................16-6 Strip Chart Window .......................................................................................16-8 Strip Chart Properties....................................................................................16-10 Content....................................................................................................16-11 Layout......................................................................................................16-13 USING THE STK HELP MENU..................................................................17-1 STK Help Topics..............................................................................................17-2 Selecting an HMTL Browser.......................................................................17-2 Opening Help from the Browser Window................................................17-3 Opening Help from a Property Window...................................................17-3 Licensing........................................................................................................17-3 Password Window (Initial Start-Up)............................................................17-4 Requesting Licenses by E-Mail or FAX ........................................................17-5 Entering Licenses .......................................................................................17-6 Network Passwords...................................................................................17-8 On-Line Manuals............................................................................................17-9 About STK.......................................................................................................17-9 AGI Web Site..................................................................................................17-9 Other Help Menu Items .................................................................................17-9 x Satellite Tool Kit® User's Manual Table of Contents CHAINS MODULE...................................................................................18-1 Overview .......................................................................................................18-1 Chains & Constellations..................................................................................18-2 Basic Properties of a Chain.............................................................................18-3 Definition ...................................................................................................18-4 Constellations.................................................................................................18-5 Basic Properties of a Constellation..................................................................18-6 Constellation..............................................................................................18-6 Generating Reports for a Chain .....................................................................18-8 Creating Graphs for Chains .........................................................................18-12 Dynamic Display Reports & Strip Charts .......................................................18-13 GLOSSARY OF TERMS ...............................................................................A-1 DEFINING CUSTOM SENSOR PATTERNS..................................................B-1 The Reference Plane Format ............................................................................B-2 The Az-El Mask Format.....................................................................................B-7 The Angle-Off-Boresight Format.......................................................................B-9 IMPORTING FILES INTO STK......................................................................C-1 Overview .........................................................................................................C-1 Attitude File Format..........................................................................................C-3 Az-El File (.aem) Format....................................................................................C-8 Custom Sensor File Format ..............................................................................C-9 Ephemeris File Format (.e) ...............................................................................C-9 Planetary Ephemeris File (.pe) Format........................................................... C-17 Torque File (.tq) Format ................................................................................ C-18 Color Bitmap/Pixmap (.bmp/.xpm) File Format ............................................ C-19 Database File Formats................................................................................... C-20 Satellite Tool Kit® User's Manual xi Table of Contents Satellite Database...................................................................................... C-20 TLE File Format.......................................................................................... C-26 City Database............................................................................................ C-29 Facility Database ....................................................................................... C-32 Star Database............................................................................................ C-34 Solar Flux Files ............................................................................................... C-38 HPOP TECHNICAL NOTES ....................................................................... D-1 Technical Notes............................................................................................... D-1 HPOP Values................................................................................................... D-2 HIGH-RESOLUTION MAPS TECHNICAL NOTES ........................................ E-1 Definitions........................................................................................................E-2 RWDB2 Features..............................................................................................E-3 Coastlines.....................................................................................................E-3 Islands..........................................................................................................E-4 Lakes............................................................................................................E-4 Rivers............................................................................................................E-5 International Boundaries..............................................................................E-6 Provincial Boundaries...................................................................................E-8 List of Figures Figure 2-1. Typical Browser window..................................................................... 2-4 Figure 2-2. Typical Insert window. ........................................................................ 2-7 Figure 2-3. Satellite Pass tab illustrating toggle buttons, radio buttons and option menus. .......................................................................................................2-19 xii Satellite Tool Kit® User's Manual Table of Contents Figure 3-1. The Map window. ............................................................................. 3-2 Figure 3-2. Map window with texture background.............................................3-15 Figure 3-3. Status bar in Map window ................................................................3-17 Figure 6-1. Classical coordinate relationships ........................................................ 6-7 Figure 6-2. Satellite elevation angle constraint ....................................................6-49 Figure 6-3. Satellite exclusion zone constraint .....................................................6-57 Figure 12-1. Extended cone ...............................................................................12-4 Figure 12-2 . Half-power cone............................................................................12-6 Figure 12-3 . Custom pattern cone .....................................................................12-8 Figure 13-1. A typical Map window showing access between the ERS1 satellite and the Santiago facility.....................................................................................13-5 Figure 13-2. A sample Access Report showing access data for the ERS1 satellite to the Santiago facility.....................................................................................13-6 Figure 13-3. A sample AER Report showing access data for ERS1 to the Santiago facility. ........................................................................................................13-7 Figure 13-4. A sample Graph Data window showing access data for the ERS1 satellite to the Santiago facility.....................................................................13-9 Figure 13-5. Diagram showing access scheme for targeted sensors..................13-11 Figure 13-6. A sample AER Report showing lighting data for the Shuttle...........13-13 Figure 13-7. A sample Lighting Times Report for the Shuttle. ............................13-14 Figure 13-8. Sample Lifetime report summarizing Keplerian elements .............13-21 Figure 13-9 . Sample Lifetime graph showing the evolution of the orbital parameters height of apogee, height of perigee and inclination .................................13-22 Figure 13-10. The Map window showing a Walker seed satellite and its children (two planes each with two satellites).........................................................13-28 Figure 13-11. Walker Constellation clearly illustrating the satellite configuration.13-28 Figure 15-1. An example of the STK Report Tool window. ..................................15-2 Figure 15-2 . Sample report summarizing J2000 x, y, and z position for the ERS1 and Shuttle vehicles ....................................................................................15-5 Satellite Tool Kit® User's Manual xiii Table of Contents Figure 15-3. Sample X,Y Graph that displays the azimuth, elevation and range of the Sun relative to the ERS1 vehicle.................................................................15-12 Figure 16-1. An example of the STK Dynamic Display Tool window...................16-3 Figure 16-2. A sample standard dynamic display showing J2000 position and velocity data for the ERS1 vehicle. The data changes as the animation moves forward or backward in time. .....................................................................16-5 Figure 16-3. A sample standard strip chart showing ECF position and velocity data for the ERS1 vehicle. ...................................................................................16-8 Figure 18-1. A simple chain defined as Target- LEO - Relay - Ground Station. Picture captured in STK’s Visualization Option (VO) module....................................18-3 Figure 18-2. A more complex chain defined as 2 Targets - Leo - 2 Relays - 2 Ground Stations. Picture captured in STK’s Visualization Option (VO) module. ........18-5 Figure 18-3. Diagram showing possible strand accesses from both Target1 and Target2 to Leo to both Relay1 and Relay2 to GroundStation. Individual strand access for Target1-Relay2GroundStation is shown in bold. .......................................................................18-9 Figure 18-4. Diagram showing individual object access for Relay1 (access shown in bold lines). ................................................................................................18-10 Figure 18-5. Sample Graph showing accesses for each individual strand and object in the Chain as well as complete access. ...................................................18-12 Figure 18-6. Graph window displaying angle between objects in the chain.....18-13 Figure B-1. The desired relative geometry of the satellite and the custom sensor pattern.......................................................................................................... B-3 Figure B-2. Polar coordinate paper showing the sensor coordinates..................... B-4 Figure B-3. Definition of the elevation angle......................................................... B-7 Figure B-4. Polar projection for the Az-El Mask format. .......................................... B-8 Figure B-5. Polar projection for the Angle-Off-Boresight format...........................B-10 List of Tables Table 2-1. 2D Map print options .........................................................................2-12 xiv Satellite Tool Kit® User's Manual Table of Contents Table 2-2. Additional print options for reports & graphs ......................................2-14 Table 2-3. Accelerator keys..................................................................................2-21 Table 3-1. Tool bar buttons ................................................................................... 3-3 Table 3-2. Map display options.............................................................................. 3-6 Table 3-3. Options for Map details ........................................................................ 3-7 Table 3-4. Basic projection types .........................................................................3-10 Table 3-5. Advanced projection types .................................................................3-11 Table 3-6. Text annotation position options ........................................................3-16 Table 4-1. Save preferences .................................................................................. 4-2 Table 4-2. IPC preferences..................................................................................... 4-4 Table 4-3. Online preferences ............................................................................... 4-5 Table 5-1. Time period options ............................................................................. 5-4 Table 5-2. Animation options ................................................................................ 5-5 Table 5-3. Units options ........................................................................................ 5-8 Table 5-4. Database options................................................................................5-12 Table 5-5. Global attributes .................................................................................5-15 Table 5-6. Sun lighting options ...........................................................................5-16 Table 6-1. Description of classical orbital elements ................................................ 6-5 Table 6-2. Equinoctial coordinate type elements ................................................... 6-9 Table 6-3. Mixed spherical coordinate type elements ..........................................6-10 Table 6-4. Spherical elements..............................................................................6-11 Table 6-5. Standard coordinate systems ..............................................................6-12 Table 6-6. AAM Coordinate systems ....................................................................6-13 Table 6-7. Ellipse options ....................................................................................6-14 Table 6-8. Force model options ..........................................................................6-16 Table 6-9.Atmospheric Density Models................................................................6-17 Table 6-10. Force model options ........................................................................6-19 Satellite Tool Kit® User's Manual xv Table of Contents Table 6--11. MSGP4 orbital elements....................................................................6-23 Table 6--12. TLE selection options ........................................................................6-25 Table 6--13. TLE advanced options ......................................................................6-27 Table 6--14. Standard attitude types.....................................................................6-30 Table 6--15. Other Attitude types (Advanced Analysis Module) .............................6-31 Table 6--16. Orientation types.............................................................................6-34 Table 6--17. Integrated attitude options ...............................................................6-35 Table 6--18. Pass Break fields................................................................................6-39 Table 6--19. Options in the Attributes tab .............................................................6-41 Table 6--20. Options in the Pass tab .....................................................................6-43 Table 6--21. Satellite basic constraints...................................................................6-48 Table 6--22. Satellite Sun constraints.....................................................................6-51 Table 6--23. Satellite temporal constraints.............................................................6-53 Table 6--24. Satellite advanced constraints ...........................................................6-55 Table 7--1. Great Arc propagator elements............................................................. 7-3 Table 7--2. Attitude types ....................................................................................... 7-5 Table 7--3. Options in the Attributes tab ................................................................. 7-7 Table 7--4. Aircraft advanced constraints ..............................................................7-11 Table 8--1. Simple Ascent propagator elements...................................................... 8-3 Table 8--2. Ballistic propagator elements ................................................................ 8-4 Table 8--3. Attitude types ....................................................................................... 8-6 Table 8--4. Options in the Attributes tab ................................................................. 8-8 Table 9-1. Geodetic facility/target options ............................................................. 9-3 Table 9-2. Spherical facility/target options ............................................................. 9-4 Table 9-3. Cartesian facility/target options............................................................. 9-4 Table 9-4. Cylindrical facility/target options ........................................................... 9-5 Table 9-5. Geocentric facility/target options .......................................................... 9-5 xvi Satellite Tool Kit® User's Manual Table of Contents Table 9-6. Facility/target graphic attributes............................................................ 9-7 Table 9-7. Facility/target azimuth-elevation mask graphics .................................... 9-8 Table 9-8. Facility/target basic constraints ...........................................................9-11 Table 9-9. Facility/target Sun constraints .............................................................9-14 Table 9-10. Facility/target temporal constraints ...................................................9-17 Table 10-1. Geodetic area target fields................................................................10-4 Table 10-2. Spherical area target options ............................................................10-4 Table 10-3. Cartesian area target options ............................................................10-5 Table 10-4. Cylindrical area target options ..........................................................10-5 Table 10-5. Geocentric area target options .........................................................10-6 Table 10--6. Area target atributes .........................................................................10-7 Table 10-7. Basic constraints for an area target ...................................................10-8 Table 10-8. Area target temporal options ............................................................10-9 Table 11-1. Star definition options.......................................................................11-2 Table 11-2. Planet definition elements ................................................................11-4 Table 11-3. Star/planet graphic attributes............................................................11-5 Table 12-1. Conic sensor options ........................................................................12-3 Table 12-2. Half-power sensor options................................................................12-5 Table 12-4. Orientation methods ......................................................................12-11 Table 12-5. About Boresight settings.................................................................12-11 Table 12-6. Sensor graphics attributes...............................................................12-18 Table 12-7. Sensor Sun constraints....................................................................12-23 Table 13-1. Access graphics options....................................................................13-5 Table 13-2. Lighting options .............................................................................13-12 Table 13-3. Lifetime options ..............................................................................13-16 Table 13-4. Advanced options for Lifetime ........................................................13-18 Table 13-5. Vehicle swath options ....................................................................13-24 Satellite Tool Kit® User's Manual xvii Table of Contents Table 13-6. Swath options ................................................................................13-25 Table 13-7. Options for a Walker constellation ..................................................13-26 Table 13-8. Satellite spacing for sample Walker satellites....................................13-29 Table 14-1. City Database options.......................................................................14-4 Table 14-2. City Database search results options .................................................14-5 Table 14-3. Facility Database options ..................................................................14-6 Table 14-4. Facility Database search results options.............................................14-7 Table 14-5. Satellite Database options ...............................................................14-10 Table 14-6. Satellite Database search results options .........................................14-12 Table 14-7. Online Satellite Database update options........................................14-13 Table 14-8. Star database options .....................................................................14-16 Table 14-9. Star Database search results options ...............................................14-17 Table 14-10. TLE load results options ................................................................14-20 Table 14-11. Facility TLE Load options...............................................................14-21 Table 15-1. STK report/graph tool functions........................................................15-4 Table 15-2. Files menu options for report windows ............................................15-6 Table 15-3. Section options.................................................................................15-9 Table 15-4. Data element options .....................................................................15-10 Table 15-5. Report Header options ...................................................................15-11 Table 15-6. Graph Data buttons .......................................................................15-13 Table 15-7. Graph attribute options ..................................................................15-14 Table 15-8. Graph type options ........................................................................15-16 Table 15-9. Graph element options ..................................................................15-17 Table 15-10. Graph layout options ...................................................................15-18 Table 16-1. STK dynamic display/strip chart tool functions...................................16-4 Table 16-2. Files menu options for dynamic display windows .............................16-5 Table 16-3. Dynamic display options...................................................................16-7 xviii Satellite Tool Kit® User's Manual Table of Contents Table 16-4. Strip Chart data buttons....................................................................16-9 Table 16-5. Strip chart attribute options ............................................................16-10 Table 16-6. Graph element options ..................................................................16-12 Table 16-7. Strip chart layout options................................................................16-13 Table 17-1. Password options .............................................................................17-4 Table 17-2. Request for licenses via e-mail/fax .....................................................17-6 Table 17-3. License window options...................................................................17-7 Table 17-4. Additional Help menu items ...........................................................17-10 Table 18-1. Constellation criteria options............................................................18-7 Table B-1. Polar coordinates.................................................................................. B-5 Table C-1. Keywords for Attitude ...........................................................................C-3 Table C-2. Keywords for Ephemeris file format ....................................................C-10 Table C-3. stkActiveTLE database files ..................................................................C-21 Table C-4. stkActiveTLE.sd file description ............................................................C-21 Table C-5. stkActiveTLE.fr file description .............................................................C-23 Table C-6. stkActiveTLE.wr file description ...........................................................C-23 Table C-7. Card 1 ................................................................................................C-26 Table C-8. Card 2 ................................................................................................C-27 Table C-9. City database files ...............................................................................C-30 Table C-10. stkCityDb.cd file description..............................................................C-30 Table C-11. stkFacility database files ....................................................................C-32 Table C-12. stkFacility.fd file description...............................................................C-33 Table C-13. stkStarDb database files ....................................................................C-34 Table C-14. stkStarDb.cd file description..............................................................C-35 Table C-15. stkStarDb.bn file description .............................................................C-36 Table D-1. Physical constants ............................................................................... D-2 Table D-2. Astronomical time systems................................................................... D-2 Satellite Tool Kit® User's Manual xix Table of Contents Table D-3. Coefficients of drag and solar radiation pressure ................................. D-3 Table D-4. Harris-Priester parameters.................................................................... D-4 Code Listings Listing B-1. STK Custom Pattern File....................................................................... B-6 Listing B-2. Az-El Mask Format ............................................................................... B-8 Listing B-3. Angle-off-boresight pattern ...............................................................B-10 Listing C-1. Attitude File Format ...........................................................................C-7 Listing C-2. Sample Az-El File Format .....................................................................C-8 Listing C-3. ECITimePosVel File Format ................................................................C-15 Listing C-4. Sample Planetary Ephemeris File Format...........................................C-17 Listing C-5. Sample Torque File Format ...............................................................C-18 Listing C-6. Pixmap File Format ...........................................................................C-19 Listing C-7. Example of owner/mission file for the satellite database....................C-24 Listing C-8. Example of stkActiveTLE.tce file for the satellite database...................C-25 Listing C-9. Example of stkActiveTLE.gd file..........................................................C-26 Listing C-10. TLE File Format ...............................................................................C-28 Listing C-11. Example of country and city type file .............................................C-31 Listing C-12. Example of stkCityDb.gd file...........................................................C-32 Listing C-13. Example of stkFacility.gd file............................................................C-33 Listing C-14. Example of stkFacility.gd file...........................................................C-34 Listing C-15. Example of stkStarDb.bc file ............................................................C-36 Listing C-16. Example of stkStarDb.gd file............................................................C-37 Listing C-17. Sample solar flux data file................................................................C-38 xx Satellite Tool Kit® User's Manual 1 INTRODUCTION Overview This manual provides instructions and descriptions of the functions available in Satellite Tool Kit (STK)®, a set of satellite analysis software tools developed by Analytical Graphics, Inc. Instructions for installing STK software were shipped separately. Chapter Contents Who Should Use This Manual?....................................................................1-2 How This Manual Is Organized....................................................................1-2 Conventions Used in This Manual................................................................1-8 STK Professional Features .............................................................................1-9 Advanced Analysis ..................................................................................1-9 High Precision Orbit Propagator (HPOP) ..............................................1-11 ® Satellite Tool Kit User’s Manual 1-1 Introduction Long-term Orbit Predictor (LOP) ...........................................................1-13 Lifetime .................................................................................................1-14 Terrain...................................................................................................1-14 High Resolution Maps...........................................................................1-15 Additional Resources..................................................................................1-15 Who Should Use This Manual? This manual is intended for use by both new and experienced satellite systems analysts. New users of STK may wish to reference the STK Tutorial to learn about the system in a structured environment. Experienced STK users can reference the Index and Table of Contents of this manual to locate specific information and instructions. This manual assumes that you have a working knowledge of your computer workstation and operating system. For information about how STK works, refer to Chapters 2 and 3 of this manual or review the tutorial. How This Manual Is Organized This manual is organized into 18 chapters and a number of Appendices that provide additional information. 1-2 ® Satellite Tool Kit User’s Manual Introduction Chapter 1: Introduction Chapter 1 includes a summary of each chapter and provides a list of additional resources that may be of help. Chapter 2: User Interface Chapter 2 includes an overview of the STK user interface. It provides instructions for completing basic functions in STK such as creating and manipulating objects in a scenario, defining the printer setup, defining the properties of an object and making choices in STK. Chapter 3: The Map Window Chapter 3 provides an explanation of the Map window in STK, including Map properties, animating a scenario and other options that affect the graphical display of the scenario. Chapter 4: The STK Application Chapter 4 provides instructions for defining basic properties at the application level and for setting IPC and online preferences. Chapter 5: Scenarios Chapter 5 explains the concept of the scenario as both an object and a collection point for all other objects. It also provides instructions for setting the basic and graphic properties of the scenario. ® Satellite Tool Kit User’s Manual 1-3 Introduction Chapter 6: Satellites Chapter 6 is the first of three chapters devoted to different types of vehicles available in STK. It includes instructions for creating and defining satellites. The chapter also provides instructions for setting the satellite’s basic and graphic properties as well as setting satellite constraints. Chapter 7: Aircraft, Ground Vehicles & Ships Chapter 7 is the second of three chapters devoted to different types of vehicles available in STK. It includes instructions for creating and defining aircraft, ground vehicles and ships using the great arc propagator or an external file. Chapter 8: Launch Vehicles & Missiles Chapter 8 the last of three chapters that addresses vehicles in STK. It provides instructions for creating and maintaining launch vehicles using the simple ascent propagator or missiles using the ballistic propagator. The chapter also discusses the graphics properties available for launch vehicles and missiles. Chapter 9: Facilities and Targets Chapter 9 provides instructions for setting the basic and graphic properties of facilities and targets, including position, azimuthelevation mask and attributes. Constraints that can be imposed on facilities and targets are also reviewed. 1-4 ® Satellite Tool Kit User’s Manual Introduction Chapter 10: Area Targets Chapter 10 provides a description of an area target, and includes instructions for setting the basic and graphic properties of an area target. It addresses the centroid position and boundaries of an area target as well as its attributes in the Map window and the constraints that can be placed upon it. Chapter 11: Stars and Planets Chapter 11 provides instructions for using and defining stars and planets in a scenario, including basic and graphic properties. Chapter 12: Sensors Chapter 12 includes instructions for defining and pointing a sensor as well as defining the sensor’s resolution. The sensor’s attributes in the Map window and the special constraints that can be placed on a sensor are also discussed. Chapter 13: Using STK Tools Chapter 13 is the first of four chapters that address the various tools available in STK. Specific topics of discussion include calculating accesses, generating vehicle and sensor swath, creating a Walker constellation, and removing accesses. ® Satellite Tool Kit User’s Manual 1-5 Introduction Chapter 14: City, Facility, Satellite & Star Databases Chapter 14 is the second of four chapters devoted to the tools available in STK. It provides instructions for using the four database tools in STK. These tools are useful in quickly searching for and inserting objects into STK. Chapter 15: Reports & Graphs Chapter 15 is the third of four chapters devoted to the tools available in STK. It provides a detailed summary of the reporting and graphing features available in STK. In addition, it provides instructions for modifying existing report and graph styles and creating new ones. Chapter 16: Dynamic Displays & Strip Charts Chapter 16 is the last of four chapters devoted to the tools available in STK. It provides a detailed summary of the dynamic display and strip chart features available in STK. In addition, it provides instructions for modifying existing dynamic display and strip charts and creating new ones. Chapter 17: Using Help Chapter 17 provides an overview of the STK Help menu as well as instructions for displaying full text manuals in Adobe Acrobat Reader and updating data files online. It also provides instructions for using the Licenses window in STK. 1-6 ® Satellite Tool Kit User’s Manual Introduction Chapter 18: Chains Module Chapter 18 contains information about the Chains module, including the Chain and Constellation objects, reports unique to Chains, and more. Appendix A: Glossary of Terms Appendix A provides definitions for terms commonly used in STK. Appendix B: Defining Custom Sensor Patterns Appendix B explains how to define and create custom sensor patterns. Several diagrams and examples are provided. Appendix C: Importing Files Appendix C provides examples of file formats in case you wish to add or create files for use in STK. Appendix D: HPOP Technical Notes Appendix D provides additional information about the High-Precision Orbit Propagator (HPOP) module, including equations and models used. ® Satellite Tool Kit User’s Manual 1-7 Introduction Appendix E: High-Resolution Map Technical Notes Appendix E provides technical information about the High-Resolution Map module, including rank data and pertinent comments. Conventions Used in This Manual Certain typographic and formatting conventions have been followed in this user’s manual to help you quickly and visually understand various kinds of information: 1-8 ♦ Keyboard keys are displayed as graphical representations of the keys. For instance, R represents the Enter key on a conventional keyboard. ♦ User commands that must be typed are shown in a typewriter font. For example, # tar xvf /dev/rst0 is one of the commands used when installing the STK product. ♦ Mouse conventions, such as click, double click and drag, are used often in this manual. Click means to press and release a mouse button. Double click means to press and release a mouse button twice in rapid succession. Click and drag means to press and hold a mouse button while moving the mouse, then release the button once you stop moving to define an area on the screen. Unless otherwise noted, use the left mouse button to perform actions. ♦ Window/screen buttons are displayed in a sans serif font or a picture of the button is displayed. For instance, the manual may refer to the OK . button or just display the button as ♦ Window titles are displayed in a bold italic sans serif font, while tabs within a window are displayed in bold sans serif and fields in plain sans serif. For example, the Map Background tab of the Graphic Properties window contains the Background Image File field. ® Satellite Tool Kit User’s Manual Introduction ♦ Notes to the reader are located in a shadowed box. Information contained in these notes is important and should be taken into consideration. Notes are identified by the heading and a icon in the outside margin. 1RWH ♦ Hints to the reader are located in a shadowed box. Hints may contain shortcuts or helpful information to make your work easier. They are identified by the heading and a icon in the outside margin. +LQW ♦ Warnings to the reader are located in a shadowed box. Warnings contain important information for the user that may cause problems if not icon in followed. They are identified by the heading :DUQLQJ and a the outside margin. STK Professional Features Some of the features and functions described in this manual are available only with the STK PRO software suite or with individual add-on modules that address your requirements. Because these functions are embedded in the STK application, they are presented in this manual. However, they can be identified by the STK logo ( ) in the outside margin. The modules available as part of the PRO suite or as individual add-on modules are: Advanced Analysis The Advanced Analysis module (AAM) provides a package of advanced features and tools that dramatically extend the capability of STK. This module is designed to meet the requirements of satellite systems engineers performing a wide variety of specialized analysis tasks. Specifically, these features offer advanced functionality in five areas: attitude simulation and ® Satellite Tool Kit User’s Manual 1-9 PRO/ Advanced Analysis Introduction targeting, sensor definition and visualization, and data management. constraints, astrodynamics, data Attitude Simulation & Targeting Attitude simulation and targeting features allow users to define a vehicle’s attitude by: (1) using one of fifteen pre-defined pointing profiles, (2) numerically integrating the torques operating on the vehicle’s physical mass matrix, or (3) defining its orientation relative to a specified target. This attitude data is typically used with sensor information to resolve complex geometries when computing ground site visibility and link accesses. Sensor Definition and Constraints Sensor definition features allow characterization of alternative sensor types and parameters. This includes targeting gimbaled sensors, customization of non-conical sensor patterns, and characterization of specific parameters for optical sensors. Sensor constraint features support a diverse and sophisticated set of parameters characterizing sensor access limitations. Astrodynamics Astrodynamics features enable use of specialized alternative orbit element sets and coordinate systems each offering unique analysis advantages. 1-10 ® Satellite Tool Kit User’s Manual Introduction Data Visualization Data visualization features exploit the special advantages of eight alternative map projections for visualization of ground based information. Additionally, area targets are provided as STK objects and visualization of vehicle and sensor swaths is supported. Data Management Data management features include three data input/output (I/O) convenience functions. Custom reports allow users to specify precisely those output parameters important to their analyses. This allows more concise reports containing only the data of interest. Batch processing options allow users to predefine a series of mission scenarios exercising the important parameter space for a given problem. These are then automatically processed sequentially in the background storing the results in data files for later evaluation. Lastly, databases of facilities, cities, and stars are provided. High Precision Orbit Propagator (HPOP) A state-of-the-art orbit generator that can generate orbits for a wide variety of Earth satellites. It can handle circular, elliptical, parabolic and hyperbolic orbits at distances ranging from the surface of the Earth to the orbit of the Moon and beyond. The HPOP includes modern, high-fidelity models for all of the major perturbations affecting an Earth satellite: ® Satellite Tool Kit User’s Manual 1-11 PRO/ HPOP Introduction ♦ Joint Gravity Model (JGM) 2, an advanced 70x70 spherical harmonic expansion offering the highest accuracy currently available in an unclassified Earth potential model. ♦ Lunar/solar point-mass gravitational effects, using the U.S. Naval Observatory Compressed Ephemeris to predict the positions of the Sun and Moon. This ephemeris is accurate to within 0.03 arc second. ♦ Atmospheric drag, using the Harris Priester atmosphere model, modified to take into account the diurnal bulge and the variation in the Sun’s extreme ultraviolet flux, to compute the atmosphere density. The drag model assumes single-collision specular reflection, which is appropriate for most satellites. Departures from this can be modeled by changing the areato-mass ratio of the satellite. ♦ Solar radiation pressure, which assumes that the satellite is either a mirror sphere or a black body. Solar radiation pressure is the same for mirror spheres and black bodies with the same cross-sectional area, so that users need not specify the characteristics of the satellite. The HPOP also takes into account all of the major predictable motions of the Earth that affect the apparent position of the satellite: ♦ Precession of the equinoxes ♦ Nutation ♦ Diurnal rotation ♦ Barycentric displacement In addition, the HPOP accounts for the differences among the three primary astronomical time systems: 1-12 ♦ Universal Time Coordinated (UTC), also known as Greenwich Mean Time (GMT) ♦ International Atomic Time (TAI) ♦ Terrestrial Dynamic Time (TDT), formerly known as Ephemeris Time (ET) ® Satellite Tool Kit User’s Manual Introduction All input and output are expressed in terms of UTC; TAI and TDT are used internally to achieve increased accuracy. For ultra-high-precision, the HPOP uses the Runge-Kutta-Fehlberg method of order 7-8 to integrate the equations of motion. Long-term Orbit Predictor (LOP) PRO/ LOP The Long-term Orbit Predictor module (LOP) allows accurate prediction of a satellite’s orbit over many months or years. This is often used for long duration mission design, fuel budget definition, and end-of-life studies. For performance reasons, it is impractical to compute the long-term variation in a satellite’s orbit using high accuracy, small time step, propagators that compute a satellite’s position as it moves through its orbit. LOP exploits a “variation of parameters” approach which integrates analytically derived equations of motion computing the average effects of perturbations over an orbit. This approach allows large multi-orbit time steps and typically improves computational speed by several hundred times while still offering high fidelity computation of orbit parameters. User inputs include an initial orbit and satellite mass, area, and drag coefficient. The program implements the 1976 standard atmosphere to compute the drag effects. Additionally, LOP considers the effects of the Earth’s oblateness (through J21), the resonant effects of tesseral harmonics, solar and lunar gravity, and solar radiation pressure when computing the orbital perturbations. The module is based on algorithms provided by NASA’s Jet Propulsion Laboratory. ® Satellite Tool Kit User’s Manual 1-13 Introduction Lifetime PRO/ Lifetime Lifetime estimates the amount of time a low Earth orbiting satellite can be expected to remain in orbit before the drag of the atmosphere causes reentry. While the computational algorithms are similar to those implemented in the Long-term Orbit Predictor, there are some important differences. First, a much more accurate atmospheric model is implemented to compute the drag effects. The gravitational model for the Earth, however, is significantly simplified since the inclusion of the higher order terms doesn’t impact orbit decay estimates. This allows significant performance advantages and provides a quicker turn around for the analyst. User inputs include an initial orbit and satellite mass, area, and drag coefficient. The program implements the Jacchia 1971 atmospheric model to compute the drag effects. Additionally, Lifetime considers the effects of the Earth’s oblateness (through J5), solar and lunar gravity, and solar radiation pressure when computing the orbital perturbations. The module is based on algorithms developed at NASA’s Langley Research Center. Terrain PRO/ Terrain The Terrain module provides precise three-dimensional (3-D) terrain elevation data for the entire globe. When used with STK, Terrain exploits sophisticated multi-dimensional interpolation algorithms to provide accurate 360° azimuth/elevation masks for satellite access calculations from any point on the Earth’s surface. These algorithms also provide altitude information for user defined facilities and ground based targets. For users of the VO module, Terrain allows a vivid 3-D visual depiction of the Earth’s true surface relief and its effect on satellite accesses. 1-14 ® Satellite Tool Kit User’s Manual Introduction The data has a resolution of less than 30 arc-seconds or approximately 1 kilometer at the Earth’s surface. In its compressed format, the complete data set requires over 400 MB of storage. However, the data can be read directly from the CD-ROM without loading it onto your hard disk. This data was originally compiled by the U. S. Geologic Survey from a variety of sources around the world. It has been processed and formatted for optimal performance with STK. High Resolution Maps This module contains comprehensive, very-high-resolution mapping data for the entire globe. The data includes coastlines, rivers, lakes and political boundaries at approximately 1 arc second or 30 meter resolution. This is ideal for visualizing ground tracks and coverage areas over small geographic regions. Special data access algorithms have been incorporated to support rapid visualization of localized map data. The data was extracted from the 1995 CIA RWDB2 database and requires almost 200 MB of storage. It is formatted for optimal performance with STK. Additional Resources You’ll find the following resources to be helpful in developing and furthering your expertise in using STK. Astronautics Primer The Astronautics Primer, by Jerry Jon Sellers, provides a solid introduction to space. It includes an historical perspective, a lively ® Satellite Tool Kit User’s Manual 1-15 PRO/ Hi-Res Hi-Res Maps Introduction introduction to basic astro concepts with easy-to-understand examples, and discussions of concepts such as access from satellites to ground stations and other objects. The Astronautics Primer is available in PDF format and also in Help format. STK Quick Start STK’s Quick Start Guide is designed to get you up and running in minutes. It includes installation instructions, a warp speed start tutorial and a quick reference for basic functions in STK. The quick start is available via the Help menu in STK and on the CD-ROM. STK Help Files During an STK session, you can find answers to your questions using STK’s comprehensive Help system. This easy-to-use system contains information about the features and functions in STK—you don’t have to leave the software to find your answers. STK User’s Manual STK User’s Manu nuaal provides detailed information and instruction for performing tasks using STK’s features and functions. STK User’s Manual is available in hard copy and PDF format. STK Professional Tutorial STK Profess ssiional Tutorial provides a hands-on overview of STK features and functions. It is the natural follow-up for learning the 1-16 ® Satellite Tool Kit User’s Manual Introduction basics of STK. The tutorial sections each require approximately 1 hour of your time to complete. STK Profess ssiional Tutorial is available in hard copy and PDF format. STK Frequently Asked Questions STK FAQs provides answers to over 200 frequently asked questions. Search Analytical Graphic, Inc.’s database for the information you need. STK FAQs are available via our Web site at www.stk.com. STK Release Notes STK Release Notes, which may have been shipped with this document, clarify known limitations or provide additional details not fully explained in the current release of the STK User’s Manu nuaal. STK Release Notes are available in hard copy and PDF format. Internet Sources For up-to-date answers and information about AGI and its products, visit our web site at www www..stk.com. For general information about AGI and our products, send e-mail to [email protected]. You can also request on-line help at supp ppo [email protected], and download notes, models and other useful information at ftp.stk.com. AGI’s In-View AGI’s In-View newsletter includes answers to frequently-asked questions and provides tips on how to perform various analyses. The ® Satellite Tool Kit User’s Manual 1-17 Introduction newsletter is published three times a year. You can also send e-mail for the In-View newsletter to [email protected]. Other STK Modules User manuals for several STK add-on modules are available separately; they contain detailed instructions and short tutorials. Manuals are available for: 1-18 ◊ Comm™ ◊ Coverage™ ◊ Interprocess Communications (IPC)™ modules ◊ Precision Orbit Determination System (PODS)™ ◊ Generic Resource, Events & Activity Scheduler (GREAS)® ◊ Missile Flight Tool™ (MFT) ◊ Navigator™ ◊ and more ® Satellite Tool Kit User’s Manual 2 USER INTERFACE Overview New users and experienced satellite systems analysts will find that STK’s user interface makes it easy to perform simple and complicated analysis tasks. The definitions and descriptions in this chapter will assist in your understanding of the relationships among STK components, and will guide you through STK. This chapter also describes one of the two primary windows in STK: the Browser window. The Browser allows you to easily create, define and modify objects. Chapter Contents Starting & Quitting STK.................................................................................2-3 The Browser Window..................................................................................2-3 Object Menu ..........................................................................................2-5 Opening & Closing a Scenario.....................................................................2-5 Creating a New Object................................................................................2-6 ® Satellite Tool Kit User’s Manual 2-1 User Interface Inserting an Existing Object into a Scenario .................................................2-6 Last Loaded Function .............................................................................2-8 Linking an Object into a Scenario...........................................................2-8 Saving an Object..........................................................................................2-8 Saving to a Different Directory ................................................................2-9 Saving a Modified Object......................................................................2-10 Saving the Scenario without Children...................................................2-10 Removing an Object from a Scenario........................................................2-10 Setting Up the Printer.................................................................................2-11 2D Map ................................................................................................2-11 Reports & Graphs..................................................................................2-13 Selecting a File............................................................................................2-14 Editing in STK .............................................................................................2-15 Opening an STK Module or External Application.......................................2-15 Defining the Properties of an Object..........................................................2-15 The Property Windows.........................................................................2-16 Describing an Object in STK..................................................................2-17 Using Multiple Windows............................................................................2-17 Using STK Tools..........................................................................................2-17 Using Help .................................................................................................2-18 Making Choices in STK ...............................................................................2-18 Selecting Multiple Objects.....................................................................2-18 Toggle Buttons .....................................................................................2-19 Option Menus ......................................................................................2-20 Radio Buttons .......................................................................................2-20 Lists .......................................................................................................2-20 Using Accelerator Keys...............................................................................2-21 2-2 ® Satellite Tool Kit User’s Manual User Interface Starting & Quitting STK The very first time you run STK, your .cshrc or .profile file is modified to include the path to STK. To start an STK session for the first time, type: % <Install Dir>/STKv3/bin/stk R After the first time, you only need to type stk and press R at the user prompt to begin an STK session. STK features a Start Up Wizard that helps you quickly and easily create or load a scenario. You can set the Wizard to display at start up for every session or you can disable the feature. To quit the current STK session, select Exit from the Files menu. When the Confirm window appears, click OK to exit or Cancel to return to the current STK session. The Browser Window The Browser window displays the instances of all classes within a scenario. Each class of object is associated with a particular icon for easy identification; the objects appear in the Browser window in a hierarchical form. At the top level is the application, followed by the scenario and the objects contained in ) appears to the left of that scenario. An open or closed folder icon ( some objects, indicating that you can collapse or expand the object tree of ® Satellite Tool Kit User’s Manual 2-3 User Interface the item selected to hide or view subobjects. In the lower portion of the Browser window is a group of icons representing each of the object classes in STK. To create a new object for your scenario, click on the correct icon in this portion of the window, then name the new object in the top portion of the window. The Browser window enables you to manipulate the objects being displayed. An object is selected when its name is highlighted. At the top of the Browser window are five pull-down menus: Files, Properties, Edit, Tools, Windows and Help. Options available in the menu bar are discussed in the following sections of this chapter and in individual chapters as they pertain to an object. The Help function is available in the Browser window and as a button in individual Property windows. If an option can’t be performed for the selected object, that option appears in light gray type in the pull-down menu and is said to be “grayed out.” Figure 2-1. Typical Browser window. 2-4 ® Satellite Tool Kit User’s Manual User Interface Object Menu Following is a list of STK icons representing the various objects in STK. The icons appear as buttons in the lower portion of the Browser window and as floating icons elsewhere in STK. If you have an add-on module to STK, such as Chains or Comm, additional icons may be serr’s Ma Manual and Comm Use serr’s present. Please consult the Chains Use Manual for information regarding the use of these icons. Scenario Launch Vehicle Aircraft Facility Missile Planet Target Ship Star Area Target Ground Vehicle Sensor Satellite Opening & Closing a Scenario To open a previously saved scenario, including all of its objects and properties, select Open from the Files menu. Choose the scenario you wish to open. STK is ready to use when text and data appear in the Browser window and the Map window appears. The speed and power of your workstation combined with the complexity of your scenario determines how long it takes to open the scenario. ® Satellite Tool Kit User’s Manual 2-5 1RWH User Interface To close a scenario without exiting STK, highlight the scenario in the Browser window, select Close from the Files menu. The Browser window updates to show only the application; the Map window(s) disappears. You can now open a different scenario or create a new one. To learn more about the Map window, please refer to Chapter 3 of this manual. 1RWH Creating a New Object To create a new object for the current scenario, highlight the scenario in the Browser window and click on the appropriate icon (refer to page 2-5 for more information) in the lower portion of the window. When the Browser window displays the new object’s name, click on the highlighted text, type the object’s new name, and press R. The object’s name can only consist of alphanumeric characters separated by an underscore ( _ ) and/or dash (-); it cannot include other punctuation marks such as commas (,), spaces or slashes (/). You can also use the New function available from the Files menu. Just select New, then select the type of object you wish to create in the pull-right menu that appears. Inserting an Existing Object into a Scenario Any time you create or modify an object in STK, the properties of that object, including its state and graphical attributes, are retained in a file for that specific object. When you create another scenario and insert the object 2-6 ® Satellite Tool Kit User’s Manual User Interface into the new scenario, all characteristics and attributes of that object are present and all subobjects (i.e., sensors) are also inserted as well. To insert an object that was previously defined and saved, highlight the scenario in the Browser window, select Insert… from the Files menu. An Insert window appears. Figure 2-2. Typical Insert window. Click on the File Type option menu at the top of the window and highlight the class of object you’re searching for in the menu that appears. Check the Filter and Selection text boxes to ensure that they are pointing to the directory where the file is located. If the Selection text box isn’t pointing to the correct directory, highlight the path in the Directories list or enter the correct path in the Filter text box and click on the Filter button at the bottom of the window or press R. When the correct directory displays, highlight the object in the Files list that you wish to insert into the current scenario and click on OK. ® Satellite Tool Kit User’s Manual 2-7 User Interface The Browser and Map windows are updated to include the previously defined object. Last Loaded Function STK allows you to recall the last six objects opened or inserted into the current STK session. The Last Loaded function, available through the Files menu in the Browser, features a pull-right menu that lists the last six objects opened (i.e., scenarios) or inserted into a scenario (i.e., vehicles, facilities, targets, area targets, planets, stars, sensors). Linking an Object into a Scenario You can also insert a link to an existing object. To do this, highlight the scenario in the Browser window, select Insert As Link… from the Files menu. Choose the object to which you wish to insert a link and click OK in the Insert window. The object appears in the Browser window. However, object attributes and properties can't be changed. Saving an Object To save a newly created object, highlight the object in the Browser window, select Save from the Files menu. STK saves data in a hierarchical form, meaning that when you save an object, all subordinate objects are saved as well, unless you choose the Save (No Children) option. Thus, when you save a scenario, all objects within that 2-8 ® Satellite Tool Kit User’s Manual User Interface scenario are saved to a file as well. In the same manner, when you save a vehicle, facility or target, any sensors attached to that object are also saved. In addition, relationships among objects are preserved. If you insert a vehicle, any sensors attached to that vehicle are also inserted into the scenario. The names of any subobjects owned by the object are saved in the object file. If you save an object using a file name that already exists, the existing file is overwritten and previous contents are lost. :DUQLQJ When you change an object during an STK session, none of the changes are saved to the object’s file until you save either the object itself or save the parent of the object. For example, you can attach the same sensor to multiple vehicles within a given scenario and make changes to individual sensors attached to the different vehicles within the scenario so that they appear independently during animation. If you save the entire scenario, the properties of the last sensor saved define and overwrite the properties of any like-named versions of that sensor. You can also save the object by pressing the A + S keys. For more information about accelerator keys, refer to page 2-21. Saving to a Different Directory The STKDb directory specified in your STK run control file serves as the starting point for any STK session. Any time you select Open, Insert… or Save As… from the Files menu, the default directory appears in the Selection and Filter paths. If you choose a different directory, your choice remains in effect until you change directories via Open, Insert… or Save As… again. If you wish to save an object to a directory other than the current directory, highlight the object in the Browser window, select Save As… from the Files menu. ® Satellite Tool Kit User’s Manual 2-9 +LQW User Interface Saving a Modified Object If you modify a previously saved object and you wish to save it under the same name, the modifications apply to all instances of that object in all scenarios. Consider the impact to other users who may need the original object. To avoid potential problems with other scenarios, use the Save As… function. Saving the Scenario without Children If you select this option for Save or Save As…, only the selected object itself is saved. Thus, you can save a scenario without saving any of its subobjects, or you can save a vehicle or facility without saving its attached sensors. Removing an Object from a Scenario You can remove an object from a scenario by highlighting the object in the Browser window and selecting Remove from the Files menu. The object is no longer a part of your scenario. If you saved the object previously, it’s available for you to import into other scenarios or even this one if you change your mind. If you didn’t save the object and it was newly created, the object won’t be available for other scenarios. To delete an object from STK, you must be outside of STK and use commands native to your operating system. 2-10 ® Satellite Tool Kit User’s Manual User Interface Setting Up the Printer To set up your print parameters, select Print Setup from the Files menu. A Print Setup window appears, containing two tabs: 2D Map and Reports & Graphs. 2D Map The options in the 2D Map tab control the way in which the Map window prints, including page layout, attributes and output device. The fields available in the 2D Map tab are discussed in the table following. ® Satellite Tool Kit User’s Manual 2-11 User Interface Table 2-1. 2D Map print options Option Description Page Layout The options in this section allow you to specify how you wish the Map window to print. Choices are: Attributes Output Device ♦ Orientation - Choose between Landscape or Portrait. ♦ Layout - Choose between Rectangular or Square. The Square layout is best for Orthographic, Stereographic, Azimuthal Equidistant, and Perspective projections. ♦ Width/Height - Specify the Width and Height of the paper to be used (e.g., 8 ½ x 11 or 11x14). The options in this section allow you to specify the color and format to be used when printing the Map window. Choices are: ♦ Color Mode - Choose between Gray (black and white) or Color printing. ♦ Background - Choose to print White on black images (ideal for presentations) or Black on white (typically used for printing hard copies). ♦ File Format - Choose to print using PostScript (PS), encapsulated PostScript (EPS) or Hewlett Packard Graphic Language (HPGL) commands. The choices in this section allow you to choose the printer or directory to which the Map window prints. Select either: ♦ Printer - Choose the printer on which you wish to print the Map window. The default printer is the printer specified in your STK run control file. ♦ File - Choose this option to print the Map to a file in the format you chose in the File Format field. Use the button to browse through a list of files and specify the directory path and name for the file. Printer Command 2-12 Specify the correct print command specific to the platform for Graphic files in the text box. ® Satellite Tool Kit User’s Manual User Interface Reports & Graphs The options in the Reports & Graphs tab control the way in which all reports and graphs generated during the STK session print, including page layout, attributes and output device. Additional options for printing reports and graphs are: ® Satellite Tool Kit User’s Manual 2-13 User Interface Table 2-2. Additional print options for reports & graphs Option Description Page Layout The options in this section allow you to specify how you wish reports and graphs to print. Choices are: Attributes ♦ Lines Per Page - Specify the maximum number of lines to be printed on a single page. ♦ Wrap Lines - Specify whether lines of text should wrap to the next line. ♦ Margins - Specify the Top, Bottom, Left and Right margins to be used when printing a report. Default margins are 0.25 inches. The options in this section allow you to specify the format of reports and graphs when printing. Choices are: ♦ +LQW Font Style - Choose the font to be used to print text for reports and graphs. Available fonts can be found in the STK run control file. The Lines per Page field is based on a nonproportional font, such as Helvetica. For reports, it is best to use a nonproportional font, such as Helvetica 10 point, so that the printed report looks professional. For graphs, you can choose a larger font. Selecting a File Sometimes you may wish to import an object file or data into your scenario. Click on the button in the current window to browse through a list of available files. A Select File window appears. 1RWH For information about importing specific types of files in STK< please refer to Appendix B of this manual. 2-14 ® Satellite Tool Kit User’s Manual User Interface Editing in STK STK now features traditional Copy, Cut and Paste options so that you can easily use data in more than one place. These features are available through the Edit menu in the Browser for vehicles, facilities, targets, area targets, planets, stars and sensors. Opening an STK Module or External Application STK includes a large family of products that are integrated with the STK application. Some functions are seamlessly integrated into STK, such as Comm, IPC and Chains. Other applications, developed by companies working in partnership with Analytical Graphics, are integrated into STK through the External Apps option in the Files menu. If you have licenses for applications such as Missile Flight Tool (MFT), GREAS or other applications, use the External Apps option to display a pull-right menu listing available applications. Defining the Properties of an Object You can define an object’s basic and graphics properties as well as constraints for the object by selecting an option in the Properties menu. Properties for each object are discussed in subsequent chapters of this manual. Please refer to the specific object for instructions on setting object properties. ® Satellite Tool Kit User’s Manual 2-15 User Interface Options are “grayed out” or unavailable if they appear in light gray print. 1RWH Basic Use this option to specify and display the general characteristics of an object (such as time period or type of path). Basic properties are used to define all objects, including the STK application; however, the tabs within the Basic Properties window vary according to the object highlighted. Graphics Use this option to specify and display the graphics characteristics of an object (such as color). Graphics properties are used to define all objects; however, the tabs within the Graphics Properties window vary according to the object highlighted. This option isn't available if the STK application is selected. Constraint Use this option to specify and display the constraints of an object. This option isn't available if the STK application, a scenario, or a star or planet class is selected. The Property Windows Property windows are divided into tabs and are used to display and specify the properties of objects. Using the Property windows, you can display the status of particular conditions and enter specifications. All Property windows can be resized as needed to accommodate the data being displayed. Any number of Property windows can be open at one time. All Property windows contain four control buttons, described below. 2-16 ♦ Applies settings and closes window. ♦ Applies settings but leaves window open. ♦ Closes window without applying settings. ♦ Displays an on-line help window. ® Satellite Tool Kit User’s Manual User Interface Describing an Object in STK When you create a scenario, or any other object, you may want to record ancillary information for future reference. The Description tab of the Basic Properties window allows you to create a short and/or long description of the object to be saved with the object. The Short Description field is limited to one line of text and the Long Description field is limited to 511 characters, including spaces and punctuation. The Description tab exists as a basic property of the scenario and all objects that can be contained in a scenario. Using Multiple Windows To better control and organize the various tasks you perform in STK, the Windows menu lists each of the windows, whether Map or property, that are open during an STK session. You can select the window of interest to bring it to the front. This is especially useful if the scenario includes multiple Map windows and you have a number of object property windows open. In addition, you can toggle between allowing only one instance of the same window to be open at any one given time or allowing multiple copies of the same window to be open simultaneously. Using STK Tools You can use specialized STK tools to perform analyses tasks and assist you in defining and displaying accesses, lighting conditions, vehicle swaths and Walker constellations. Tools are also available for creating standard and ® Satellite Tool Kit User’s Manual 2-17 User Interface customized reports, viewing report data in graph form to better analyze data, easily importing known satellites with user-friendly search parameters, removing accesses and restoring the Map window. STK tools are discussed in detail in Chapters 13 through 16 of this manual. Using Help STK features detailed Help that can assist you in completing tasks by displaying on-line instructions. You can display general Help in the Browser window or task-specific Help in individual Property windows. An overview of the Help system is provided in Chapter 17 of this manual. Making Choices in STK Another fundamental concept in STK involves toggle buttons, option menus, lists and radio buttons that provide you with a choice of options. Selecting Multiple Objects You can select multiple objects in the Browser window by pressing and holding the S to select tangent objects or C to select miscellaneous objects. Once you’ve selected multiple objects in the Browser, you can use the Report and Graph tools to collectively display information about the objects. 2-18 ® Satellite Tool Kit User’s Manual User Interface Toggle Buttons Toggle buttons are those which flip between two opposite conditions. Toggle buttons appear raised when they are not selected. If you click on them, they appear pushed in or depressed (indicating that they are selected). For example, on the Pass tab of the Graphics Properties window for a vehicle, you (such as Orbit Lead Type) to turn the lead can click on a toggle button orbit tracks ON or OFF in the Map window. The picture following shows several toggle buttons. In UNIX, toggle buttons are typically square. Figure 2-3. Satellite Pass tab illustrating toggle buttons, radio buttons and option menus. 6HOHFWHG 5DGLR %XWWRQ 2SWLRQ 0HQX 8QVHOHFWHG 5DGLR %XWWRQ 7H[W %R[ 6HOHFWHG 7RJJOH %XWWRQ ® Satellite Tool Kit User’s Manual 2-19 User Interface Option Menus Option menus, shown in the Graphics Properties window, allow you to select one and only one item from a list that appears when you click and hold the associated option menu button. To select an item other than the one currently displayed on the face of the option menu, click on the option menu and use the mouse to highlight the item of interest in the list that appears, then release the mouse. Option menus can be identified by small rectangles on the right side of the button, or a down-pointing arrow to the right of the field’s name. Radio Buttons Radio buttons occur in a group. You can select one and only one item in the group of radio buttons (similar to the way the radio buttons work in your car). For example, the Pass tab of the Graphics Properties window features radio buttons that allow you to choose between displaying all pass data in the Map window or displaying a specified range of pass data. In Motif, radio buttons are typically diamond shaped. Lists Lists, such as the Items list shown in the Map Details tab, allow you to select multiple items in a scrollable area. The Map Details tab allows you to choose which map features you wish to see displayed in the Map window. To select an item, click on the item within the scrollable field so that it is highlighted. To remove an item from the list, click on the highlighted item again. 2-20 ® Satellite Tool Kit User’s Manual User Interface Using Accelerator Keys Keyboard accelerators, shown on pull-down menus and submenus, speed up your access to an action. Many of the tasks you perform in STK on a frequent or repeating basis can be invoked using keyboard accelerators. Options available in and through the menu bar have associated keyboard accelerators if an underlined letter appears in the option’s name (for example, Close or Insert…) or a key combination appears to the right of the option’s name in a pull-down menu. The key that serves as the Meta key differs from one machine to another but typically has a unique shape (such as the diamond on the Sun workstation Meta key) or a unique word (A function on the DEC and IBM workstation Meta keys). You can’t use Meta Keys if n or c is ON. If you use the Remove command to remove an object from the current scenario without saving the object, the object won’t be available for other scenarios. Table 2-3. Accelerator keys Key combination Function Meta + A Displays Access window for selected object. Meta + B Displays Basic Properties window for selected object. Meta + C Copies selected text. Meta + D Sets the current properties for the selected object as the default for all future objects created in that class. Meta + E Displays Edit pull-down menu. Meta + F Displays Files pull-down menu. Meta + G Displays Graphics Properties window for selected object. ® Satellite Tool Kit User’s Manual 2-21 1RWH User Interface 2-22 Key combination Function Meta + H Displays Help pull-down menu. Meta + I Inserts existing object into the current scenario. Meta + J Saves the select object or scenario but doesn't save any subobjects attached to the object being saved. Meta + l Inserts existing object into the current scenario as a link only. Meta + N Displays Constraints Properties window for selected object. Meta + O Opens previously saved scenario. Meta + P Displays Properties pull-down menu. Meta + R Removes object from the current scenario. Meta + S Saves selected object or scenario. Meta + T Displays Tools pull-down menu. Meta + V Pastes text entered into clipboard at the specified location. Meta + W Displays the Windows pull-down menu. Meta + X Removes the selected text. ® Satellite Tool Kit User’s Manual 3 THE MAP WINDOW Overview The Map window graphically displays information about your scenario. Use the tool bar, located at the top of the Map window, to control animation and zooming. Use the status bar, located along the bottom of the window, to check the cursor’s latitude and longitude position, the name of the selected object, and the current scenario time. You can specify a number of Map window display options directly from an STK session, including map colors, geographic features, display format, latitude/longitude line spacing, etc. In addition, you can open multiple Map windows for a single scenario with different display options to further your analysis efforts. Satellite Tool Kit® User's Manual 3-1 The Map Window Figure 3-1. The Map window. 1RWH For publication purposes, map colors have been reversed. In most instances, the Map window is a color-on-black display. Chapter Contents The Tool Bar.................................................................................................3-3 Animation Time Steps...................................................................................3-4 Map Properties.............................................................................................3-5 Map Attributes ........................................................................................3-5 Map Details.............................................................................................3-6 Map Projection........................................................................................3-9 Map Background..................................................................................3-14 Text Annotation ....................................................................................3-15 Status Bar ...................................................................................................3-17 Animating a Scenario.................................................................................3-18 Animation and its Relationship to Vehicle Tracks ..................................3-18 3-2 Satellite Tool Kit® User's Manual The Map Window The Tool Bar The tool bar displays at the top of the Map window. It allows the user to easily control the graphical display of the scenario in the Map window. The tool bar message box, located on the far right of the tool bar, displays a text description of any button on the tool bar when you move the cursor over a button. Table 3-1 provides an easy reference for tool bar buttons in the Map window. Table 3-1. Tool bar buttons Button Function Prints the current Map window (excluding window borders and the tool bar) to the default printer. Decreases the time step. Reverses animation one time step. Plays the scenario in reverse sequence. Pauses the animation sequence at the current time. Stops the animation and reset to the beginning of the animation. Animates the scenario in forward sequence. Moves the scenario forward one step. Increases the time step. Satellite Tool Kit® User's Manual 3-3 The Map Window Button Function Zooms in on (magnifies) a portion of the map. Click this button, then click and hold the left mouse button and drag it over the portion of the map you wish to magnify. Click this button as many times as needed to increase magnification of a portion of the map. Zooms out to view a larger portion of the map. Click this button as many times as needed to see the “big picture.” Measures distance between any two points in the map. Click this button, then click and drag the mouse between the two points on the map you wish to measure. When you release the mouse button, a message window appears displaying the distance between the two points, the central angle and the azimuth bearing. Resizes map to its correct 2:1 aspect ratio. Displays a Map Properties window. Refer to page 3-5 for a detailed discussion about Map graphics properties. Animation Time Steps Animation Steps increase or decrease incrementally as follows: 0.01 0.10 0.50 3.00 5.00 10.00 30.00 60.00 180.00 300.00 3-4 Satellite Tool Kit® User's Manual The Map Window 600.00 1000.00 3600.00 For instance, if you click the (Increase Time Step) button three times, and the animation rate was originally set to the default of 60.00 seconds, the new animation rate is 600.00 seconds. Map Properties Use the button to display the Map Properties window for the Map. Map Attributes The fields in the Map Attributes tab allow you to control the display of the tool and status bars, scroll bars, and terrain data. Satellite Tool Kit® User's Manual 3-5 The Map Window Table 3-2. Map display options Option Description Show Tool Bar If ON, the tool bar displays at the top of the Map window. The tool bar controls animation. Show Scroll Bars Toggle ON and OFF to control the display of tool bars on the right hand side and bottom of the Map window. Show Status Bar If ON, the status bar displays at the bottom of the map window. The status bar displays the position of the cursor in the Map window in latitude/longitude, animation running time and associated information. Show Terrain If ON, terrain regions are clearly marked in the Map window. You can’t animate a scenario if the tool bar option is turned OFF. +LQW Map Details The Map Details tab allows you to select the type and resolution of details displayed in the Map window. Typically, these options aren’t used when you choose a textured Map display. STK is shipped with a number of map details, including Relational World Data Bank II (RWDBII) maps. RWDBII maps, originally used by the CIA, are now publicly available maps known for their accuracy. 3-6 Satellite Tool Kit® User's Manual The Map Window Table 3-3. Options for Map details Option Description Items Select the details you wish to display. Lat/Lon Lines IF ON, you can specify the spacing between latitude lines. By default, spacing between longitude lines is the same as the spacing between latitude lines. If you wish to change the default, turn the Lon Lines option ON and enter the spacing desired. Spacing for both latitude and longitude lines can be set as small as 0.001°. Background Select the image you wish to view in the Image field or the background color of the Map in the Color field. If you set very small latitude/longitude line spacing in the Map window, performance may decrease unless only a small portion of the central body is visible in the Map window. For printing purposes, try printing with a white background color and dark (black, brown, etc.) lat/lon line colors. Satellite Tool Kit® User's Manual 3-7 1RWH +LQW The Map Window Advanced Details Use the Advanced… button to fine tune the map display by controlling the display and color of specific map details. Select the category of interest, then specify whether the level of detail selected should be displayed in the Map window. If the Display option is set to Yes, specify the Color in which the details should be displayed. Details in a specific category, such as international borders, can be dealt with as a group, or you can specify the display and color of particular features within the category, such as demilitarized zone lines and specified claimed lines. To make the display and color of all map details uniform, use the Select All button. Hi-Resolution Maps (Module) PRO/ Hi-Res Maps This module contains comprehensive, very-high-resolution mapping data for the entire globe. The data includes coastlines, rivers, lakes and political boundaries at approximately 1 arc second or 30 meter resolution. This is ideal for visualizing ground tracks and coverage areas over small geographic regions. Special data access algorithms have been incorporated to support rapid visualization of localized map data. The data was extracted from the 1995 CIA RWDB2 database and requires almost 200 MB of storage. It is formatted for optimal performance with STK. 3-8 Satellite Tool Kit® User's Manual The Map Window If you have the Hi-Res Map module, more detail levels are available as subcategories of using the Advanced… button. To set the Display and Color of individual subcategories, you must first set the display of the parent category. Once the parent category options are set, select the individual subcategories of interest and change them. Map Projection The fields in the Projection tab allow you to set the graphical display of the world in the Map window. 1 You can select one of the map projections described in the following subsections to best support your analysis or simulation. 1 John P. Snyder, Map Projections—A Working Manual, United States Government Printing Office, 1987. Satellite Tool Kit® User's Manual 3-9 The Map Window Basic Map Projections The map projections in the table following are available with STK. Table 3-4. Basic projection types Projection Type Description Equidistant Cylindrical Projection is mathematically based on a cone that is tangent at one parallel or conceptually secant at two parallels. North or south pole is represented by an arc. Mercator Projection can be thought of as being mathematically based on a cylinder tangent at the equator. Any straight line is a constantazimuth line, which is also called a loxodrome or rhumb line. The north and south poles can’t be shown in this rectangular projection since they are at infinite distance. Perspective Projection of the central body as a sphere from a user-specified viewing altitude. If you choose this projection type, specify the 3-D Orbit Type as one of the following: ♦ ECF - Earth-Centered Fixed. The orbit track displays above the ground track over the entire span of displayed ephemeris. ♦ ECI - Earth-Centered Inertial. A representation of the orbit in inertial space (corresponding to the current animation time) displays. In the Field of View field, enter an angle value to narrow or broaden the perspective. In all cases, the observer’s position is fixed in the ECF reference frame at the Projection Center Position. If ECI is selected, the orbit plane appears to move in time as you animate. The map projection selected is saved when you save the scenario. 1RWH 3-10 Satellite Tool Kit® User's Manual The Map Window Advanced Projections If you have a license for the STK Advanced Analysis module, the following additional projections are available: Table 3-5. Advanced projection types Projection Type Description Azimuthal Equidistant Projection is mathematically based on a plane tangent to the Earth. Spacing of the parallels is uniform. Miller Rectangular projection constructed to provide an alternative to the Mercator projection. The two projections are similar near the equator but the Miller projection avoids some of the exaggeration in scale near the poles. Mollweide Equal and pseudo-cylindrical projection showing the Earth in an ellipse with the equator twice as long as the map’s actual meridian. Orthographic Projection is geometrically based on a plane tangent to the Earth. The point of projection is at infinity. Directions from the center of the map projection are true. Sinusoidal Projection is mathematically based on a cylinder tangent on the equator. May have several central meridians. Stereographic Projection is geometrically projected onto a plane. The point of projection is on the surface of the sphere opposite the point of tangency. Directions from the center of the projection are true. Hammer-Aitoff Variation of the Lambert Azimuthal Equal Area projection that allows for viewing at both hemispheres simultaneously. The equal area characteristic of the Lambert projection is mostly preserved. This projection is visually similar to the Mollweide projection. Satellite Tool Kit® User's Manual 3-11 The Map Window Example Projection Types Projection types Equidistant Cylindrical and Mercator are shown below. Projection types Miller and Mollweide: Projection types Sinusoidal and Orthographic: 3-12 Satellite Tool Kit® User's Manual The Map Window Projection types Stereographic and Azimuthal Equidistant: Projection types Hammer-Aitoff and Perspective: Center To set the center point for the map projection selected, enter the exact latitude and longitude degrees in the respective fields. You can also click at a location in the Map window to identify the center point. If you click in the Map window to set Latitude/Longitude coordinates, the new Latitude/Longitude values display in the fields of the Map Projection tab. This feature is available even if your map is zoomed. The Latitude field isn’t available for Equidistant Cylindrical, Mercator, Miller, Mollweide, Sinusoidal or Satellite Tool Kit® User's Manual 3-13 The Map Window Hammer-Aitoff Projections. The Altitude field is only applicable if you choose a Perspective Projection. Map Background The Background tab allows you to specify the background image to display in the Map window. STK ships with several background image files. You can also supply your own files to display in the Map window if, for instance, you wish to display your company name and logo as the background for the Map window. The 2 image must be an XPM file for UNIX. Select the image you wish to display in the Available Images list, then use the right arrow to copy the image to the Displayed Images list. Once there, you can change the display size and location of the image using the North and South Lat and East and West Lon fields. 2 LeHors, Arnaud, XPM Manual version 3.4c, Bull Research 1989-94, May th 27 , 1994. 3-14 Satellite Tool Kit® User's Manual The Map Window To import a background image that currently isn't displayed in the Available Images list, use the Add… button. Figure 3-2. Map window with texture background To return to the default map display, highlight the background image file entitled “None” and click OK. Text Annotation The Text Annotation tab allows you to specify text to display in the Map window at a specified latitude and longitude and/or at a specific X,Y coordinate. Satellite Tool Kit® User's Manual 3-15 The Map Window Adding and Deleting a Text Annotation To add new text to the Map window, select Add New Item in the Edit Mode field, then choose a position for the text to appear on the Map. You can also set the position of the text directly from the Map window by clicking at the point in the Map window where you wish to place the text. Table 3-6. Text annotation position options Option Description XY The 0,0 point for X,Y is the center of the Map; therefore, X values must be between -180° and +180° and Y values must be between -90° and +90°. An annotation positioned using X,Y coordinates isn’t affected by the Map Projection. Lat/Lon If you use Lat/Lon to position the text, the text moves with the Map as you change the Map Projection type and center point. Enter the text in the large text box. You can also specify a color for the text. 3-16 Satellite Tool Kit® User's Manual The Map Window When everything is set, click Insert Point. The Items list is updated to reflect your addition and the Map window displays the text where specified. To delete a previously saved text annotation, highlight the text in the Items list box and click the Delete Point button. The Insert Point button becomes a Modify Point button when you switch Edit Modes to Change Current Item. 1RWH You can also change a previously saved text annotation by using the Change Current Item option. Status Bar At the bottom of the Map window, the status bar (shown below) displays the current latitude and longitude of your cursor in the Map window, the name of the object selected, if any, and the current scenario time. Figure 3-3. Status bar in Map window To select an object, position your cursor over that object (e.g., a ground track, a facility, a target, or a sensor) in the Map window and hold down the left mouse button. The name of the object you’ve selected appears in the center box of the status area. If the object is a vehicle or vehicle track, a message window appears displaying the object’s location, pass number, vehicle crossing time and pass direction (ascending or descending). You can change the animation time in the status bar by clicking on the time displayed in the bar and typing over it. You can also type in today, tomorrow, yesterday and now as a time. Satellite Tool Kit® User's Manual 3-17 +LQW The Map Window Animating a Scenario As you define and analyze a scenario using STK, you can animate the scenario to more fully understand time-based relationships and interactions. Because satellite systems are so dynamic, it is important to analyze the scenario in motion. For the animation of a scenario to be meaningful, the objects in the scenario with time dependencies should be properly defined. For example, vehicles must have ephemeris within the animation period to be affected by the scenario animation. Animating the scenario displays vehicles moving along their ground tracks, the intersections of sensors with the central body and the subobject locations for planet and stars. 1RWH If you're animating a scenario in the Map window and need to perform other tasks in STK, you may want to first Pause the animation and then begin other tasks. If you animate while multitasking, all other processes/ applications are slowed down. Animation and its Relationship to Vehicle Tracks In preparing to animate a scenario in STK, it is important to understand the relationship between the date/time established for orbital elements and the date/time established for the animation. You must propagate a path and generate ephemeris for a vehicle that overlaps all or a portion of the date and time range set for the scenario animation. If the date and time of animation fall outside the range of available ephemeris, the vehicle doesn’t move during animation. You must either propagate ephemeris that use the date and time set for the scenario animation or you need to change the date and time for your scenario animation so that it falls within the span of the available ephemeris. 3-18 Satellite Tool Kit® User's Manual 4 STK APPLICATION Overview The STK application contains your scenario and all of the objects in the scenario. When you set properties at the application level, they remain in effect for all scenarios, whether they are previously saved scenarios opened during an STK session or newly created scenarios. Chapter Contents Basic Properties: STK Save Prefs ....................................................................4-2 Basic Properties: IPC Preferences ..................................................................4-3 Basic Properties: Online Operations.............................................................4-5 Satellite Tool Kit® User’s Manual 4-1 STK Application Basic Properties: STK Save Prefs The Save Prefs tab allows you to activate or disable Auto Save, specify the directory path and time interval for saving your scenario, or perform a Quick Save of your scenario. When STK is selected, Basic is the only option available in the Properties menu. 1RWH The fields available in the Save Prefs tab are discussed in Table 4-1. Save preferences aren’t saved when you exit STK; you must reset these options each time you run STK or change the default SavePrefs keyword in the application's default preferences file. Table 4-1. Save preferences 4-2 Field Description Save Vehicle Ephemeris If ON, ephemeris of all vehicles is saved in your scenario whenever an Auto Save is performed. Binary Format If ON, ephemeris is saved in binary format whenever an Auto Save is performed. Save Accesses If ON, accesses computed in the scenario are saved. Satellite Tool Kit® User’s Manual STK Application Field Description Quick Save Immediately saves your current scenario to your default directory without saving other objects in the scenario. Auto Save Enabled If ON, the system automatically saves your work at the interval specified in the Save Period field. Directory Specifies where your STK scenario data is located. Enter the complete directory path in which you want to store your scenarios and objects. Save Period (min) The interval for which you wish STK to automatically save your scenario. As shown, the scenario is saved every five minutes. Basic Properties: IPC Preferences If you purchased the IPC add-on module, you can set IPC preferences at the STK application level. The fields available in this tab are discussed in the table following. Satellite Tool Kit® User’s Manual 4-3 STK Application Table 4-2. IPC preferences Option Description Allow Connect Yes/No. Specifies whether IPC should allow connections. Allow Async Yes/No. Specifies whether to allow a connection to be placed in asynchronous communications mode. Max Connections Specifies the maximum number of simultaneous IPC connections to be accepted by STK. Poll Period Specifies the maximum number of connections to interrogate in a given poll period. Default Connection Settings Specifies the default settings for IPC messages. Connection Method 4-4 ♦ Acknowledge - If ON, IPC sends an acknowledgment message (ACK) in response to receipt of an incoming message. ♦ Echo - Specifies whether IPC should echo incoming messages to the user application. When ON, you can determine which message IPC is currently processing. ♦ Verbose - If ON, this parameter allows IPC to respond with detailed information, via standard output, about connections and message traffic. Specifies the type of connection to accept. ♦ UnixSocket connection is restricted for use of the machine on which STK is running (UNIX operating system on SUN and SGI only). ♦ TCPSocket connections to be used over the network. Satellite Tool Kit® User’s Manual STK Application Basic Properties: Online Operations The Online tab sets the online access preferences to be used within STK. It enables you to download databases, TLE files and other data from AGI’s web site. The fields available in this tab are discussed in the table following. Table 4-3. Online preferences Option Description Allow Online Operations On/Off. If ON, you can perform automatic updates of databases during an STK session. HTTP Proxy If the Use Proxy option is ON, specify the correct Server and Port information. Use this option if your internet access is via a firewall. Browser Name Specify the location of the executable to be used to launch the default Web browser. Satellite Tool Kit® User’s Manual 4-5 STK Application 127(6 4-6 Satellite Tool Kit® User’s Manual 5 SCENARIOS Overview This chapter describes the properties of a scenario and how to manipulate scenarios effectively. A scenario is the object in STK that serves as the container or collection point for all other objects (vehicles, facilities, targets, area targets, planets, stars and sensors). This collection of objects becomes the outline for a proposed or planned configuration that you need to analyze. You can create and maintain any number of scenarios; the objects you create to populate various scenarios can be used concurrently in some or all of your scenarios. Only one scenario can be open at any given time during the STK session. The scenario serves as the framework for your analysis. As part of establishing this framework, you can define an epoch and a time period. The epoch serves as a reference for all other times in the scenario. The time and date of the epoch correspond to zero epoch seconds. The time period defines the general time span (a range of several hours, days or weeks) for analysis. A redefinition of the time period results in the propagation of the orbits for all satellites currently loaded in the scenario. Satellite Tool Kit® User’s Manual 5-1 1RWH Scenarios Chapter Contents Basic Properties: Setting the Time Period......................................................5-2 Basic Properties: Setting Animation Options.................................................5-4 Basic Properties: Setting Units of Measure....................................................5-7 Entering Units in Text Fields ..................................................................5-11 Basic Properties: Setting Default Databases................................................5-11 Basic Properties: Terrain..............................................................................5-12 Adding Terrain Elevation Data..............................................................5-13 Graphics Properties: Global Attributes........................................................5-14 Graphics Properties: Sun Lighting ..............................................................5-16 Basic Properties: Setting the Time Period The Time Period tab allows you to specify the Epoch of your scenario and the Start/Stop Times of your scenario in established units. 5-2 Satellite Tool Kit® User’s Manual Scenarios To ensure that all vehicles have ephemeris in the same time frame, propagate the vehicles using the scenario’s Time Period tab. +LQW If you change the Start and Stop Times in this tab, STK automatically propagates all vehicles in your scenario over the specified time period. Formats for all time-related fields are dependent upon the Time Units set at the scenario level. Refer to page 5-7. 1RWH The scenario’s Time Period is also used as the default time period for operations involving objects that don’t have an implicit sense of availability. A vehicle, for example, has an interval of availability that is defined by the span of its ephemeris, while a facility has no such timeoriented constraints and uses the scenario time period if such an interval is needed. Finally, animation Start and Stop times are automatically updated to match the time period when a new one is set here. Changing the scenario Epoch after subobjects have been created or inserted may result in unpredictable difficulties. Satellite Tool Kit® User’s Manual 5-3 :DUQLQJ Scenarios If you change the Epoch of a scenario, any subsequent or newly defined vehicles have a default Start Time and Orbit Epoch equal to the new epoch. In addition, relative start times (in epoch seconds) are adjusted accordingly for all previously defined objects. For new scenarios, the default Start Time in the Time Period tab is the scenario Epoch; the Stop Time defaults to the Start Time plus four hours. Table 5-1. Time period options Field Description Start Start time for the scenario period. Stop Stop time for the scenario period. Epoch Date and time in established units to represent zero epoch seconds of the scenario. Basic Properties: Setting Animation Options The options in the Animation tab allow you to set the Start/Stop/Epoch and Time Step for the scenario. 5-4 Satellite Tool Kit® User’s Manual Scenarios Formats for all time-related fields are dependent upon the Time Units set at the scenario level. Refer to page 5-7. 1RWH These settings are saved with the scenario. Table 5-2. Animation options Field Description Start Time The time at which you wish to begin animation. End Time Specify time of animation: Loop at Time ♦ End Time - The time at which animation ends. ♦ Loop Time - The time at which the animation loops back to the Start Time. If this option is OFF, animation continues until you pause or reset the animation. Satellite Tool Kit® User’s Manual 5-5 Scenarios Field Description Time Step Specify the time lapse between animation steps. X Real-Time ♦ Time Step - Amount of time for each animation step. For example, if the Time Step field were set to 60 seconds, all vehicles in the scenario move forward 60 seconds each time the screen is refreshed. ♦ X Real-Time - The number of times faster than real time at which you wish the scenario to animate. ♦ Real-Time - The scenario animates in real time in accordance with your computer’s internal clock. Real-Time Refresh Delta High Speed +LQW 1RWH Specify the amount of time between screen refresh updates. ♦ Refresh Delta - The amount of time between refresh updates. For instance, if you enter 1.0, STK attempts to refresh the screen once every second. The actual refresh delta is limited by the minimum time necessary to redraw your screen. The refresh time varies with processor performance, graphics hardware options, and scenario complexity. ♦ High Speed - STK refreshes the screen as fast as the system is able. It doesn’t rely on a timer to begin the refresh process. You can also set the Start and End Times for the scenario by typing Now, Today or Tomorrow in the appropriate fields. These settings reference the current date and time based on the computer’s internal clock. If you save a scenario that includes these settings, the animation time of that field is updated every time the scenario is opened to correspond to the current date and time or the next day. If you select Real-Time, ensure that the setting of your real-time clock is within the time window of your scenario or no activity occurs in the Map window when the scenario is animated. 5-6 Satellite Tool Kit® User’s Manual Scenarios Basic Properties: Setting Units of Measure The options in the Units tab enable you to establish the default settings for all units of measure used in a scenario. These settings are used for display and data input purposes throughout STK. To choose the unit of measure to be used throughout the scenario, highlight the unit of interest in the Units list, then highlight the unit value you wish to set as the default in the Change Unit Value list. The value now displays to the right of the unit in the Units list. For any changes to take effect, you must click OK or Apply. For the purposes of this manual, scenario units are assumed to be Degrees, Seconds, Kilograms, Meters and UTC Gregorian. If you select different scenario units, the fields and entries in your windows may appear slightly different from those shown in this manual. Satellite Tool Kit® User’s Manual 1RWH 5-7 Scenarios Table 5-3. Units options Field Description Distance Unit Distance can be displayed in one of the following units: Time Unit Date Format 5-8 ♦ Feet (ft) Statue Miles (mi) ♦ Nautical miles (nm) Meters (m) ♦ Kilometers (km) Astronomical units (au) ♦ Earth radii (re) Time can be displayed in any one of the following units: ♦ Seconds (sec) Minutes (min) ♦ Hours (hr) Days (day) Dates can be displayed in a variety of formats. Available formats are: ♦ Epoch Seconds (EpSec) - Date calculated in seconds relative to the epoch date specified in the scenario’s Time Period tab. ♦ Epoch Minutes (EpMin) - Date calculated in minutes relative to the epoch date specified in the scenario’s Time Period tab. ♦ Epoch Hours (EpHr) - Date calculated in hours relative to the epoch date specified in the scenario’s Time Period tab. ♦ Epoch Days (EpDay) - Date calculated in days relative to the epoch date specified in the scenario’s Time Period tab. ♦ Local Gregorian (LCLG) - Local time zone date and time displayed in Gregorian format (1 Nov 1997 00:00:00.0000). ♦ UTC Gregorian (UTCG) - Universal Coordinated Time (UTC) date and time displayed in Gregorian format (1 Nov 1997 00:00:00.0000). ♦ Local Julian (LCLJ) - Local time zone date and time displayed in day of year format (306/97 00:00:00.0000). ♦ UTC Julian (UTCJ) - UTC date and time displayed in day of year format (306/ 97 00:00:00.0000). Satellite Tool Kit® User’s Manual Scenarios Field Description ♦ YYDDD:ddd (YYDDD) - MSGP4 Epoch date format. ♦ Julian4 (UTCJ4) - UTC date and time displayed in day of year format, with four digits representing the year (306/1997 00:00:00.0000). ♦ Julian Date (JDate) - Number of days from GMT Noon on 1 January, 4713 B.C. ♦ ♦ YYYYDDD.hhmmss (YYYYDDD) Julian Date Offset (JDateOff) - Number of days from GMT Noon with user-specified offset. ♦ Mission Elapsed (MisElap) - Time since user-specified epoch. Enter epoch in text field (D/HH:MM:SS.SS). See warning following this table. Angle Unit Mass Unit Angles can be displayed in: ♦ Degrees (deg) Radians (rad) ♦ Arc seconds (arcSec) Arc minutes (arcMin) ♦ Degrees, minutes, seconds (DMS) ♦ Hours, minutes, seconds (HMS) Two units of measure are available for mass: ♦ Kilograms (kg) Pounds (lb) -1 pound mass weighs 1 pound on the surface of the Earth Power Unit Power can be displayed in one of the following units: ♦ Milliwatts (mW) Gigawatts (GW) ♦ Watts (W) dBm (dBm) ♦ Kilowatts (KW) dBW (dBW) ♦ Megawatts (MW) Satellite Tool Kit® User’s Manual 5-9 Scenarios Field Description Frequency Unit Frequency can be displayed in one of the following units: Small Distance Unit Latitude Unit Longitude Unit ♦ Hertz (Hz) Kilohertz (KHz) ♦ Megahertz (MHz) Gigahertz (GHz) ♦ Terahertz (THz) Small Distance Units are used to describe distances smaller than a meter. Choices are: ♦ Inches (in) Microns (um) ♦ Centimeters (cm) Nanometers (nm) ♦ Millimeters (mm) Meters (m) ♦ Feet (ft) These two units of measure can be displayed in one of the following units: ♦ Degrees (deg) ♦ Radians (rad) ♦ Degrees, minutes, seconds (DMS) ♦ Hours, minutes, seconds (HMS) Typically, you may use either of the three-unit combinations to pinpoint a facility position, for example. 1RWH :DUQLQJ You can enter data in STK using any unit of measure; STK converts the values entered to the option selected in the Units tab. If you wish to specify Date Units as Mission Elapsed, it is best to enter the dates in the Time Period and Animation tabs before you change the Date Unit to Mission Elapsed. This is because the Mission Elapse Time is measured relative to the existing scenario epoch. 5-10 Satellite Tool Kit® User’s Manual Scenarios Entering Units in Text Fields Values can be entered into text fields within STK using any valid unit for the dimension being entered. For example, if you wish to enter a value in a text field associated with time, the value can be entered in seconds, hours, minutes or days. This is true regardless of the current units selected—STK converts the values entered to the unit specified in the Units tab. Abbreviations that can be entered are shown in parenthesis in the previous table. Basic Properties: Setting Default Databases The Database tab allows you to set the default databases for the city, facility, satellite and star databases. You can specify a database shipped with STK or one of your own that conforms to STK's format requirements. Satellite Tool Kit® User’s Manual 5-11 Scenarios The options in the Database tab are described in the table following. Table 5-4. Database options PRO/ Terrain Option Description Database Type Choose among City, Facility, Satellite, and Star. Database Defaults Specify the name of the database to be used and the directory in which it is located. Auxiliary Database If you wish to use a database in addition to the one specified in the Database Defaults field, turn the Use Auxiliary Database option ON and specify the database name and location. The database must conform to STK's format. Basic Properties: Terrain The Terrain tab allows you to select terrain elevation data for facility and target azimuth-elevation mask and position. 5-12 Satellite Tool Kit® User’s Manual Scenarios The Terrain module provides precise three-dimensional (3-D) terrain elevation data for the entire globe. When used with STK, Terrain exploits sophisticated multi-dimensional interpolation algorithms to provide accurate 360° azimuth/elevation masks for satellite access calculations from any point on the Earth’s surface. These algorithms also provide altitude information for user defined facilities and ground based targets. For users of the VO module, Terrain allows a vivid 3-D visual depiction of the Earth’s true surface relief and its effect on satellite accesses. The data has a resolution of less than 30 arc-seconds or approximately 1 kilometer at the Earth’s surface. In its compressed format, the complete data set requires over 400 MB of storage. However, the data can be read directly from a CD-ROM without loading it onto your hard disk. This data was originally compiled by the U. S. Geologic Survey from a variety of sources around the world. It has been processed and formatted for optimal performance with STK. Use the Up and Down arrows to order the data for level of details and viewing purposes. The order in which the terrain data appears in this list is the order in which STK searches for terrain data. Use the Remove button to remove selected terrain data files from the list. Adding Terrain Elevation Data Use the Add… button to select terrain elevation data from a CD-ROM or another location for inclusion in the search list. Satellite Tool Kit® User’s Manual 5-13 Scenarios Once you specify the file to be used, general terrain information appears in the lower portion of the window so that you can verify that the file is the one you wish to use. Use the Location field to specify the directory and file name of the terrain file. Once you’ve selected the file, click OK to add the data to the search list. Graphics Properties: Global Attributes The Global Attributes tab allows you to set certain options globally so that all objects within the scenario inherit the attributes. 5-14 Satellite Tool Kit® User’s Manual Scenarios Fields available in the Global Attributes tab are described in the table following. Table 5-5. Global attributes Option Description Show Labels If ON, objects display in the Map window with text labels. Show Ground Tracks If ON, vehicle ground tracks display in the Map window. Show Pass Labels If ON, vehicle (i.e., satellite, aircraft, ship, etc.) pass numbers display in the Map window. Show El Set Number This option only affects MSGP4 satellites with multiple twoline element sets. If ON, element set numbers for the vehicle display in the Map window. Show Orbits This option only affects the Perspective map projection (refer to Chapter 3, The Map Window). If ON, satellite orbital tracks display in the Map window. Show Sensors If ON, sensor projections display in the Map window. Show Turn Markers This option only affects aircraft, ground vehicles and ships. If ON, turn markers specified for the Great Arc vehicle display in the Map window. Satellite Tool Kit® User’s Manual 5-15 Scenarios Option Description Blink on Select If ON, the graphics associated with the selected object blink when the object is highlighted in the Browser window. This feature is especially useful in scenarios containing a large number of objects. Graphics Properties: Sun Lighting The Sun Lighting tab allows you to graphically display the lighting conditions for the scenario during animation. Fields available in the Sun Lighting tab are described in the table below. Table 5-6. Sun lighting options 5-16 Field Description Subsolar Point If ON, the point on the Earth directly below the Sun displays in the Map window. Satellite Tool Kit® User’s Manual Scenarios Field Description Sunlight/ Penumbra If ON, the boundary where the Sun completely appears or just begins to disappear at the horizon displays at the specified Display Altitude in the Map window. Penumbra/ Umbra If ON, the boundary where the Sun completely disappears or just begins to appear at the horizon displays at the specified Display Altitude in the Map window. Display Altitude The altitude at which the Subsolar Point, Sunlight/Penumbra and Penumbra/Umbra is depicted. Color Select the color of the lines or markers. Line/ Marker Style The marker style for the subsolar point or line style. Line Widths 1 = narrow, 5 = wide. Satellite Tool Kit® User’s Manual 5-17 Scenarios 127(6 5-18 Satellite Tool Kit® User’s Manual 6 SATELLITES Overview This chapter describes orbiting satellites, and provides instructions for setting the basic and graphics properties as well as the access constraints of satellites. It also provides instructions for manipulating satellites to obtain the information you need for analysis and problem-solving. Chapter Contents Basic Properties: Orbit ..................................................................................6-3 Two-Body, J2 Perturbation & J4 Perturbation Propagators ..........................6-3 Orbit Epoch ............................................................................................6-4 Coordinate Epoch ..................................................................................6-4 Coordinate Type .....................................................................................6-4 Coordinate Systems - Standard .............................................................6-12 Coordinate Systems - Advanced Analysis Module.................................6-13 Satellite Tool Kit® User’s Manual 6-1 Satellites Special Options .....................................................................................6-14 HPOP Propagator (Module).......................................................................6-15 Force Models ........................................................................................6-15 Long-term Orbit Predictor (Module)...........................................................6-18 Force Models ........................................................................................6-18 MSGP4 Propagator ....................................................................................6-22 Managing TLE Sets................................................................................6-24 Custom Propagator (StkExternal) ...............................................................6-27 Basic Properties: Attitude ............................................................................6-28 Attitude Type Selection..........................................................................6-29 Orientation Type...................................................................................6-34 Integrated Attitude................................................................................6-35 Target Pointing .....................................................................................6-36 Basic Properties: Pass Break ........................................................................6-38 Basic Properties: Mass.................................................................................6-40 Graphics Properties: Attributes ...................................................................6-41 Graphics Properties: Pass............................................................................6-42 Graphics Properties: Display Times.............................................................6-44 Graphics Properties: Contours ...................................................................6-45 Constraints: Basic .......................................................................................6-47 Constraints: Sun .........................................................................................6-50 Constraints: Temporal ................................................................................6-52 Constraints: Advanced ...............................................................................6-54 6-2 Satellite Tool Kit® User’s Manual Satellites Basic Properties: Orbit To generate an orbit for a satellite, open the Basic Properties window for the satellite. In the Orbit tab, you can use a number of different propagators to define the satellite’s orbit. At the top of this panel, the Start Time and Stop Time fields specify the temporal boundaries of your satellite. The default values for Start Time and Stop Time are your scenario start and stop times. The Step Size field specifies the interval between calculated ephemeris output points. The default value is 60 seconds. The fields available in the bottom portion of the Orbit tab depend on the Propagator chosen. A propagator uses an analytical formulation of the timedependent motion of a satellite to produce ephemeris or to directly provide the position and velocity of a satellite at a particular time. The propagators available for a satellite are discussed in the sections following. Two-Body, J2 Perturbation & J4 Perturbation Propagators The Two-Body, J2 Perturbation and J4 Perturbation propagators all require the same fields of information to be defined. A Two-Body, or Keplerian motion, propagator considers the Earth to be a point mass with no perturbations. J2 Perturbation (first-order) and J4 Perturbation (second-order) propagators account for secular variations in the orbit elements due to Earth oblateness. These propagators don’t model atmospheric drag or solar or lunar gravitational forces. J2 and J4 are zonal harmonic coefficients in an infinite series representation of the Earth’s gravity field. J2 is approximately 1000 times larger than J4 and is a result of Earth oblateness. The even zonal harmonic coefficients of the gravity field are the Satellite Tool Kit® User’s Manual 6-3 Satellites only coefficients that result in secular changes in satellite orbital elements. The J2 propagator includes the first-order secular effects of the J2 coefficient while the J4 propagator includes the first- and second-order effects of J2 and the first-order effects of J4. The J3 coefficient, which produces long period periodic effects, isn't included in either propagator. Since the second-order J2 and the first-order J4 secular effects are very small, there is little difference between the orbits generated by the two propagators. Orbit Epoch The Orbit Epoch defines the time at which the established orbit elements (on the right-hand side of the tab) are true. Coordinate Epoch The Coordinate Epoch specifies the epoch of your input coordinate system. Some STK coordinate systems require an epoch in order to be fully defined. If you select a system with a pre-established coordinate epoch (such as J2000 or B1950), the Coord Epoch field is disabled. Coordinate Type There are six different coordinate types, discussed in the subsections following. Each coordinate type is a unique representation of the position and velocity of the satellite. Some of the individual elements have two or more options. Fields available in the lower portion of the window depend on the option you choose for the coordinate type. 6-4 Satellite Tool Kit® User’s Manual Satellites Classical Coordinate Type Classical coordinates consist of the traditional osculating Keplerian orbital elements that allow you to specify the shape and size of an orbit. Some of these orbital elements, described in the table below, are paired and only certain combinations are valid. The classical coordinate type is only available when an inertial coordinate system is selected. 1RWH Table 6-1. Description of classical orbital elements Element Description Orbit Size and Shape (includes first 2 fields) The first two fields are linked. If you choose one, the other element also appears. Choose one of the following pairs: ♦ Semimajor Axis/Eccentricity (default) - Half the length of the major axis of the orbital ellipse. Eccentricity describes the shape of the ellipse (where 0 = a perfectly circular orbit). ♦ Apogee Radius/Perigee Radius - Measured from the center of the Earth to the points of maximum and minimum radius in the orbit. ♦ Apogee Altitude/Perigee Altitude - Measured from the “surface” of the Earth (a theoretical sphere where the radius equals the equatorial radius of the Earth) to the points of maximum and minimum radius in the orbit. Satellite Tool Kit® User’s Manual 6-5 Satellites Element Description ♦ Period/Eccentricity. The Period is the duration of one orbit, based on assumed two-body motion. ♦ Mean Motion/Eccentricity. Mean Motion identifies the number of orbits per day (86400 sec/period), based on assumed two-body motion. ♦ Inclination - The angle between the angular momentum vector (perpendicular to the plane of the orbit) and the inertial Z axis. ♦ Argument of Perigee - The angle from the ascending node to the eccentricity vector (lowest point of orbit) measured in the direction of the satellite’s motion and in the orbit plane. The eccentricity vector points from the center of the Earth to perigee with a magnitude equal to the eccentricity of the orbit. For a circular orbit, the argument of perigee is defined to be zero (perigee at the ascending node). The last of three elements describing orientation allows you to specify the orientation of the orbital planes. Choose either: 6-6 ♦ Right Ascension of the Ascending Node (default) - The angle from the inertial X axis to the ascending node measured in a right-handed sense about the inertial Z axis in the equatorial plane. In the case of an equatorial orbit, the ascending node is defined to be directed along the reference frame's positive x axis, thus Ω = 0. ♦ Longitude of the Ascending Node - The Earth-fixed longitude where your satellite crosses the inertial equator (the intersection of the ground track and the inertial equator) from south to north. The specified ascending node crossing is assumed to be at, or prior to, the initial condition of the orbit. Satellite Tool Kit® User’s Manual Satellites Element Description Satellite Location Specify a satellite’s location within its orbit at epoch: • True Anomaly (default) - The angle from the eccentricity vector (points toward perigee) to the satellite position vector, measured in the direction of satellite motion and in the orbit plane. • Mean Anomaly - The angle from the eccentricity vector to a position vector where the satellite would be if it were always moving at its average angular rate. • Eccentric Anomaly - An angle measured with an origin at the center of an ellipse from the direction of perigee to a point on a circumscribing circle from which a line perpendicular to the Semimajor Axis intersects the position of the satellite on the ellipse. ♦ Argument of Latitude - The sum of the True Anomaly and the Argument of Perigee. ♦ Time Past Ascending Node - The elapsed time since the last ascending node crossing. ♦ Time Past Perigee - The elapsed time since the last perigee passage. Figure 6-1. Classical coordinate relationships +z h Unit position vecto r c υ Equa to ria l pla n e ω Ω +x Intersectio n of orbit plan e w ith unit sph ere perig ee i +y / HJ HJH HQG K ω υ Ω RUE RUELWDO LWDO D Q J XO XODDU PRPH PRPHQ Q W X P Y H FR WU DUJXPHQW RI SHULJHH WUXH DQRPDO\ 5LJKW DVFHQVLRQ RI WKH DVFHQGLQJ QRGH 5$$1 i Satellite Tool Kit® User’s Manual LQFOLQDWLRQ 6-7 Satellites Cartesian Coordinate Type The Cartesian coordinate type displays fields that allow you to enter the initial X, Y, and Z position of your satellite as well as the satellite’s initial X, Y, and Z velocities using the type of Coordinate System selected. Equinoctial Coordinate Type (Advanced Analysis Module) PRO/ Advanced Analysis Equinoctial uses the center of the Earth as the origin and the plane of the satellite’s orbit as the reference plane. The equinoctial coordinate type is only available when an inertial coordinate system is selected. 1RWH The advantage of this element set is that singularities are limited to retrograde equatorial orbits, parabolic/ hyperbolic orbits and collision orbits. The Keplerian element Ω (right ascension of ascending node) is undefined when the inclination is 0 and is numerically unstable for inclination near 0. As the inclination approaches zero, the line of nodes becomes indeterminate. The Keplerian element ω (argument of perigee) becomes singular when the eccentricity is zero. As eccentricity approaches zero, the line of apsides becomes indeterminate. The Air Force Satellite Control Network (AFSCN) typically solves for the equinoctial elements during the orbit estimation process. 6-8 Satellite Tool Kit® User’s Manual Satellites Table 6-2. Equinoctial coordinate type elements Option Description Semimajor Axis Half the length of the major axis of the orbital ellipse. h/k/p/q h / k collectively describe the shape of the satellite’s orbit and the position of perigee. p / q collectively describe the orientation of the satellite’s orbit plane. Mean Longitude Specifies a satellite’s position within its orbit at epoch and equals the sum of the classical Right Ascension of the Ascending Node, Argument of Perigee, and Mean Anomaly. Direction Choose either: ♦ Retrograde, where inclination is greater than 90°. ♦ Posigrade, where inclination is between 0° and 90°, inclusive. Delaunay Variables Coordinate Type (Advanced Analysis Module) PRO/ Advanced Analysis Delaunay variables are a set of canonical angle-action variables commonly used in general perturbation theories. The element set consists of three conjugate angle-action pairs. The angles are represented by lower case letters and the conjugate actions are represented by upper-case letters. The delaunay variables coordinate type is only available when an inertial coordinate system is selected. 1RWH There are two options for the representation of each action variable. The default representation gives the canonical actions used in Hamilton’s equations of motion. The other representation, which divides the actions by Satellite Tool Kit® User’s Manual 6-9 Satellites the square root of the central-body gravitational constant, yields a geometric version of the Delaunay set that is independent of the central body. ◊ L is related to the two-body orbital energy. ◊ G is the magnitude of the orbital angular momentum. ◊ H is the Z component of the orbital angular momentum. The above components are expressed in terms of distance squared, divided by time, where distance is measured in standard units and time is measured in seconds. PRO/ Advanced Analysis Mixed Spherical Coordinate Type (Advanced Analysis Module) Mixed Spherical coordinates are a variation of the spherical elements combining Earth-fixed position parameters with inertial velocity parameters. Also known as DODS elements. 1RWH +LQW The mixed spherical coordinate type is only available when an inertial coordinate system is selected. If you entered the predicted orbital elements and propagated a satellite that is about to launch, it is possible that the launch may not occur at the exact time predicted. A quick way to adjust the elements and repropagate is to switch the Coordinate Type to Mixed Spherical and change the orbit epoch to the new time. The Mixed Spherical Coordinate Type is independent of the orbit epoch. Table 6-3. Mixed spherical coordinate type elements 6-10 Option Description Longitude Measured from -180.0° to +360.0° Satellite Tool Kit® User’s Manual Satellites Option Description Geodetic Latitude Measured from -90.0° to +90.0°. The geodetic latitude of a point is the angle between the normal to the reference ellipsoid which passes through the satellite position and the equatorial plane. Altitude The object’s position above or below the reference ellipsoid. Altitude is measured along a normal to the surface of the reference ellipsoid. Hor FPA/ Ver FPA Horizontal or vertical flight path angle. The angle between the inertial velocity vector and the radius vector (vertical) or the complement of this angle (horizontal). Azimuth The angle in the satellite local horizontal plane between the projection of the inertial velocity vector onto this plane and the local north direction measured as positive in the clockwise direction. Velocity The magnitude of the inertial velocity vector. Spherical Coordinate Type (Advanced Analysis Module) PRO/ Advanced Analysis Spherical elements allow you to define the path of an orbit using polar rather than rectangular coordinates. Table 6-4. Spherical elements Option Description Right Ascension of the Ascending Node (RAAN) (inertial)/ Longitude (fixed) RAAN is defined as the angle from the X axis to the projection of the satellite position vector in the equatorial plane measured as positive in the direction of the Y axis. Satellite Tool Kit® User’s Manual 6-11 Satellites Option Description Declination (inertial)/ Latitude (fixed) Declination is defined as the angle between the satellite position vector and the inertial equatorial plane measured as positive toward the positive inertial Z axis. Radius The magnitude of the satellite position vector. Flight Path Angle The angle between the velocity vector and the radius vector (vertical) or the complement of this angle (horizontal). Azimuth The angle in the satellite local horizontal plane between the projection of the velocity vector onto this plane and the local north direction measured as positive in the clockwise direction. Velocity The magnitude of the velocity vector. Coordinate Systems - Standard All coordinate systems in STK are a right-handed Cartesian coordinate system with the origin at the center of the Earth. Table 6-5. Standard coordinate systems 6-12 Option Description Fixed X is fixed at 0° longitude, Y is fixed at 90° longitude, and Z is directed toward the north pole. J2000 X and Z axes point toward the mean vernal equinox and mean rotation axis of the Earth at January 1, 2000 at 12:00:00.00 TDT, which corresponds to JD 2451545.0. Satellite Tool Kit® User’s Manual Satellites Option Description B1950 X and Z axes point toward the mean vernal equinox and mean rotation axis of the Earth at the beginning of the Besselian year 1950 (when the longitude of the mean Sun is 280.0° measured from the mean equinox) and corresponds to 31 December 1949 22:09:07.2 or JD 2433282.423. Alignment at Epoch Defines the ECF and ECI systems as in alignment at the Orbit Epoch, using ECF as the baseline and adjusting ECI to it. Often used to specify launch trajectories. PRO/ Advanced Analysis Coordinate Systems - Advanced Analysis Module The following coordinate systems are available with the Advanced Analysis module. Table 6-6. AAM Coordinate systems Option Description Mean of Date X and Z axes point towards the mean vernal equinox and mean rotation axis of the Earth at the Orbit Epoch. Mean of Epoch X and Z axes point toward the mean vernal equinox and mean rotation axis of the Earth at the Coord Epoch. True of Date X and Z axes point toward the true vernal equinox and true rotation axis of the Earth at the Orbit Epoch. True of Epoch X and Z axes point toward the true vernal equinox and true rotation axis of the Earth at the Coord Epoch. Mean Equinox True Equator X and Z axes point toward the mean vernal equinox and true rotation axis of the Orbit Epoch. Satellite Tool Kit® User’s Manual 6-13 Satellites Special Options STK allows you to set special options for the propagator that take into account elliptical factors. For the J2 and J4 propagators, use the Special Options… button to display the Special Options window. This option is not applicable to the Two-Body propagator. Table 6-7. Ellipse options 6-14 Option Description Osculating Representative of the particular point on a satellite trajectory but the actual trajectory differs from its two-body counterpart at other points in time. If ON, the relationship among the Semimajor Axis length, nodal Mean Motion and Period of the satellite is different from the relationships observed in the Path tab. The variation is due to the fact that conversions on the Path tab are performed assuming two-body motion. Satellite Tool Kit® User’s Manual Satellites Option Description Secularly Precessing Remains constant in shape and size but changes orientation in a continuous, consistent manner. If ON, the conversions between Semimajor Axis, nodal Period and Mean Motion considers the precession of the orbit. In this way, you can accurately specify nodal periods in the J2 and J4 propagators to assist in the design of orbits with strict period requirements or repeating ground tracks. HPOP Propagator (Module) The High-Precision Orbit Propagator (HPOP) can handle circular, elliptical, parabolic and hyperbolic orbits at distances ranging from the surface of the Earth to the orbit of the Moon and beyond, although orbits around the Moon itself are not currently supported. The HPOP propagator uses the same orbital elements as those required by the Two-Body, J2 and J4 propagators. For more information about the fields available for the HPOP propagator, refer to page 6-4 of this chapter. Technical notes about the HPOP propagator are also available as Appendix D of this manual Force Models The Force Models… button of the Orbit tab allows you to set advanced options for the HPOP propagator. Satellite Tool Kit® User’s Manual 6-15 352 +323 Satellites The fields available in the HPOP Force Model window are described in the table following. Table 8. Force model options Option Description Earth Gravity Specify: Drag 6-16 ♦ Maximum Degree - The maximum degree of Geopotential coefficients to be included for Earth gravity computations. Valid range is from 0 to 70. ♦ Maximum Order - The maximum order of Geopotential coefficients to be included for Earth gravity computations. Valid range is from 0 to the Maximum Degree. Specify the following: ♦ CD - Coefficient of drag ♦ Atmosphere Density Model ♦ Additional parameters depending on model selected (see table below). Satellite Tool Kit® User’s Manual Satellites Option Description Solar Radiation Pressure If ON, specify the coefficient of solar radiation pressure. Third-Body Gravity Choose to include one or both: Physical Data ♦ Solar Gravity - Effects of solar gravity on the satellite. ♦ Lunar Gravity - Effects of lunar gravity on the satellite. Enter the area/mass ratio in square meters per kilogram. The size of the gravity field used greatly affects the time required to compute the orbit of the satellite. For this reason, we recommend that lower degrees and order be specified when generating orbits for basic studies. The following atmospheric density models are available for the HPOP force model: Table 9. Atmospheric Density Models Option Description 1976 Standard A table lookup model based on the satellite’s altitude. Its range of validity is 86km - 1000 km. No additional parameters need be specified. Harris-Priester Takes into account a 10.7 cm solar flux level, and has been modified in STK also to take into account diurnal bulge. Its range of validity is 0 - 1000 km, and it requires specification of one additional parameter: Average F10.7. Jacchia 1971 Computes atmospheric density on the basis of the composition of the atmosphere, which depends on the satellite’s altitude as well as seasonal variation. Its range of validity is 100km - 2500 km. Two additional parameters need to be specified: Average F10.7 and Geomagnetic Index (Kp). Satellite Tool Kit® User’s Manual 6-17 1RWH Satellites 352 /23 Long-term Orbit Predictor (Module) The Long-term Orbit Predictor (LOP) allows accurate prediction of a satellite’s orbit over many months or years. This is often used for long duration mission design, fuel budget definition and end-of-life studies. For performance reasons, it is impractical to compute the long-term variation in a satellite’s orbit using high-accuracy, small-time step, propagators that compute a satellite’s position as it moves through its orbit. LOP exploits a “variation of parameters” approach that integrates analytically derived equations of motion, computing the average effects of perturbations over an orbit. This approach allows large multi-orbit time steps and typically improves computational speed by several hundred times while still offering high fidelity computation of orbit parameters. LOP implements the 1976 Standard Atmosphere to compute drag effects. Additionally, LOP considers the effects of the Earth’s oblateness (through J21), the resonant effects of tesseral harmonics, solar and lunar gravity, and solar radiation pressure when computing the orbital perturbations. The module is based on algorithms developed at NASA’s Jet Propulsion Laboratory. The LOP propagator uses the same orbital elements as those required by the Two-Body, J2 and J4 propagators. For more information about the fields available for the LOP propagator, refer to page 6-4 of this chapter. Force Models The Force Models… button of the Orbit tab allows you to set advanced options for the LOP propagator. 6-18 Satellite Tool Kit® User’s Manual Satellites The fields available in the LOP Force Model window are described in the table following. Table 10. Force model options Option Description Earth Gravity Specify: Drag ♦ Maximum Degree - The maximum degree of Geopotential coefficients to be included for Earth gravity computations. Valid range is from 2 to 210. ♦ Maximum Order - The maximum order of Geopotential coefficients to be included for Earth gravity computations. Valid range is from 0 to the Maximum Degree. Specify all of the following: ♦ CD - Coefficient of drag ♦ Advanced Settings - Refer to section immediately following. Satellite Tool Kit® User’s Manual 6-19 Satellites 1RWH Option Description Third-Body Gravity Choose to include one or both: ♦ Solar Gravity - Effects of solar gravity on the satellite. ♦ Lunar Gravity - Effects of lunar gravity on the satellite. Solar Radiation Pressure If ON, specify the coefficient of solar radiation pressure and the atmospheric height. Physical Data Specify: ♦ Drag Cross-sectional Area - The satellite’s crosssectional area to be used in atmospheric drag calculations. ♦ SRP Cross-sectional Area - The satellite’s cross-sectional area to be used in solar radiation pressure calculations. ♦ Mass - The mass of the satellite to be used in atmospheric drag and solar radiation pressure calculations. The size of the gravity field used greatly affects the time required to compute the orbit of the satellite. For this reason, we recommend that lower degrees and order be specified when generating orbits for basic studies. Advanced Settings Use the Advanced Settings… button to further define the drag model to be used for calculations. 6-20 Satellite Tool Kit® User’s Manual Satellites Use either the 1976 Standard Atmosphere Model or the Exponential Density Model to calculate atmospheric density. If you choose the Exponential model, use the following formula to calculate the atmospheric density at any given altitude: ρ = ρ oe h0 − h H where: ρ equals the density at the user-specified altitude h equals the user-specified altitude ρO equals the reference density hO equals the reference height H equals the scale height If you use the 1976 model, choose to turn the Use Osculating Altitude option ON to use a short period variation due to J2 perturbations when calculating altitude. Satellite Tool Kit® User’s Manual 6-21 Satellites Use the Maximum Drag Altitude option to specify the altitude above which drag calculations aren’t considered. Use the Density Weighting Factor to specify the scale factor for the density calculations. MSGP4 Propagator The Merged Simplified General Perturbations (MSGP4) propagator (standard NORAD propagator) is used with two-line mean element (TLE) sets. It considers secular and periodic variations due to Earth oblateness, solar and lunar gravitational effects, gravitational resonance effects and orbital decay using an atmospheric drag model. 1RWH The term “merged” refers to the fact that the algorithm used for orbits with Periods below approximately 225 minutes is the Simplified General Perturbations (SGP4) propagator and, for higher orbits, the algorithm used is the Simplified Deep Space General Perturbations (SDP4) propagator. 6-22 Satellite Tool Kit® User’s Manual Satellites For information on SDP4 and SGP4 propagators, you can obtain a copy of Space Track Report #3 from the U. S. Air Force Space Command, or by contacting Analytical Graphics. The mean orbital elements and file references required by the MSGP4 propagator are explained below. Table 6-11. MSGP4 orbital elements Element Description SSC Number The catalog number of the spacecraft, if created by a 2-line element set. Orbit Epoch The universal date and time at which the specified orbit elements are true. The format is YYDDD.DDDDDDDD. Mean Motion The number of revolutions per day. Eccentricity Describes the shape of the ellipse. A value of 0 represents a perfectly circular orbit; a value of 1 represents a parabolic path. Inclination The angle between the angular momentum vector (perpendicular to the plane of the orbit) and the inertial Z axis. Argument of Perigee The angle from the ascending node to the eccentricity vector (lowest point of orbit) measured in the direction of the satellite’s motion. The eccentricity vector points from the center of the Earth to perigee with a magnitude equal to the eccentricity of the orbit. Right Ascension The angle from the inertial X axis to perigee. The ascending node is the point where the satellite passes through the inertial equator moving from south to north. Right ascension is measured as a right-handed rotation about the inertial Z axis. Mean Anomaly The angle from the eccentricity vector to a position vector where the satellite would be if it were always moving at its average angular rate. Mean Motion Dot The first time derivative of mean motion. Motion Dot Dot The second time derivative of mean motion. Bstar The drag term for your satellite. Satellite Tool Kit® User’s Manual 6-23 Satellites The satellite’s SSC Number must be correct to use the TLE Selection feature since TLE searches are based on the SSC Number. :DUQLQJ Managing TLE Sets At the bottom of the MSGP4 Path tab is a slide bar that can be used to view the contents of multiple TLE sets. To view a given TLE set, click the slide button and drag the mouse along the slide. The number assigned to the element set displays directly above the slide. Simply stop the slide at the correct number to view the TLE set of your choice. :DUQLQJ If you delete an element using the Delete button, make sure that you’re deleting the correct element set (i.e., the set deleted is the currently visible one). Load You can load or insert a TLE set from a file by using the Load button. 6-24 Satellite Tool Kit® User’s Manual Satellites Table 6-12. TLE selection options Option Description Load Method Defines how the TLE sets are loaded. ♦ Auto Load - Causes STK to automatically load TLE sets corresponding to the SSC number of the satellite when the satellite is loaded. ♦ File Load - Load the selected TLE data and replace all previous TLE data currently associated with the satellite. ♦ File Insert - Add the selected TLE data but keep previous TLE data currently associated with the satellite. ♦ Online Load - Go directly to Analytical Graphics, Inc. World Wide Web site to download the latest TLE sets. Max TLE Limit Limit the number of TLE sets that can be saved with the satellite. If the limit set in the Max TLE Limit field is exceeded, STK purges the oldest TLE data based on the TLE Epoch date. TLE File Displays the selected TLE file. Satellite Tool Kit® User’s Manual 6-25 Satellites Option Description TLE Selection Displays one or more TLE sets. Advanced Advanced options for multiple TLE sets are available using the Advanced button. The fields available in this window are discussed in the table following. 6-26 Satellite Tool Kit® User’s Manual Satellites Table 6-13. TLE advanced options Option Description Switching Method Defines when to switch between TLE sets. ♦ Epoch - Epoch of the TLE. ♦ Mid-Point - Mid-point between two TLE epochs. ♦ TCA - Time of Closest Approach. Calculated by propagating the first and second TLE sets over the time period between two their respective epochs, and then determining the closest point between the two paths. This option provides the smoothest possible switch between two TLE sets. ♦ Override - Set the switching time between two TLE sets using the Start Time field. ♦ Disable - Ignore the selected TLE set (if you attempt to disable all of them, STK will use the first in the time period). Start Time Set the time at which the switch between one TLE set and a second set occurs. Only available for the Manual Switching Method. Range Not an editable field. Displays how far apart the satellites are when switching occurs. Element Set Number Use the scroll bar to select the second of two TLE sets (2-n), then set the switching options for the TLE in this window. Custom Propagator (StkExternal) The StkExternal propagator allows you to read the ephemeris for a satellite from a file. For information about the ephemeris file format, refer to Appendix C of this manual. Satellite Tool Kit® User’s Manual 6-27 PRO/ Advanced Analysis Satellites Turn the External Ephemeris option ON, then specify the file of choice. The file must end in a .e extension. Basic Properties: Attitude The Attitude tab of the Basic Properties window for a satellite can be used to specify the orientation of your satellite. 6-28 Satellite Tool Kit® User’s Manual Satellites Attitude Type Selection Each attitude type, described in the following two tables, has its own set of associated input parameters. Most attitude profiles are generated through the use of two vectors represented in the satellite body-fixed coordinate system, and two vectors represented in the inertial coordinate system. The first vector is referred to as the alignment vector; the second as the constraint vector. The inertial-to-body-fixed quaternion is constructed so that the representations of the alignment vectors in the body-fixed and inertial coordinate systems are aligned. The quaternion is constructed so that the angle between the constraint vectors in the body-fixed and inertial systems is minimized while the colinear status of the alignment vectors is maintained. The definitions of the alignment and constraint vectors for the different attitude profile types are provided below. Satellite Tool Kit® User’s Manual 6-29 Satellites 1RWH When an axis is constrained, that particular axis attempts to point to the desired location as close as possible while still maintaining its proper relationship with the other axes defined in the coordinate system. When an axis is aligned, that axis points directly to the desired object, forcing the other axes to rotate accordingly. Attitude Types - Standard In each of the following attitude types, the satellite’s Z axis is aligned with the nadir direction: Table 6-14. Standard attitude types +LQW Attitude Type Description Nadir alignment with ECF velocity constraint In this profile, the satellite’s Z axis is aligned with the nadir direction and the satellite’s X axis is constrained in the direction of the ECF velocity vector. The Constraint Offset angle can be used to modify the body-fixed constraint vector. This angle is measured from the X axis direction in a righthanded direction about the Z axis (i.e., to constrain with the Y axis, set the offset to -90°). The Nadir alignment with ECF velocity constraint profile may not be appropriate for satellites in synchronous or highly eccentric orbits since the ECF velocity vector may be poorly defined and/or alternating in direction. Instead, use the Nadir alignment with ECI velocity constraints profile. Nadir alignment with ECI velocity constraint The satellite’s Z axis is aligned with the nadir direction and the X axis is constrained in the direction of the inertial velocity vector. The Constraint Offset angle can be used to modify the body-fixed constraint vector. This angle is measured from the X axis direction in a right-handed direction about the Z axis (e.g., to constrain with the Y axis, set the offset to -90°). The ECF velocity alignment with radial constraint profile is most appropriate for surface satellites and aircraft. 6-30 Satellite Tool Kit® User’s Manual Satellites Small animation time steps may be needed to properly visualize satellites with spinning attitude profiles. Other Attitude Types A A STK also makes the following attitude types available: Table 6-15. Other Attitude types (Advanced Analysis Module) Attitude Type Description Nadir alignment with Sun constraint The satellite’s Z axis is aligned to nadir and the X axis is constrained in the direction of the Sun. The Constraint Offset angle, measured from the X axis direction in a right-handed direction about the Z axis, is used to modify the body-fixed constraint vector (e.g., to constrain with the Y axis, set the offset to -90°). Nadir alignment with orbit normal constraint The satellite’s Z axis is aligned to nadir and the X axis is constrained in the direction of the normal to the orbit plane. The Constraint Offset angle is used to modify the body-fixed constraint vector. This angle is measured from the X axis direction in a right-handed direction about the Z axis (e.g., to constrain with the Y axis, set the offset to -90°). Sun alignment with nadir constraint The satellite’s X axis is aligned with the Sun direction and the Z axis is constrained in the direction of nadir. The Alignment Offset angle is used to modify the body-fixed alignment vector. This angle is measured from the X axis direction in a right-handed direction about the Z axis (e.g., to align with the Y axis, set the offset to -90°). Sun alignment with ecliptic normal constraint The satellite’s X axis is aligned with the Sun direction and the Z axis is constrained in the direction of the normal to the ecliptic plane. The Alignment Offset angle is used to modify the body-fixed alignment vector. This angle is measured from the X axis direction in a right-handed direction about the Z axis (e.g., to align with the Y axis, set the offset to -90°). Satellite Tool Kit® User’s Manual 6-31 Satellites 6-32 Attitude Type Description Sun alignment with ECI Z axis constraint The satellite’s X axis is aligned with the Sun direction and the Z axis is constrained in the direction of the ECI Z axis. The Alignment Offset angle can be used to modify the body-fixed alignment vector. This angle is measured from the X axis direction in a right-handed direction about the Z axis (e.g., to align with the Y axis, set offset to -90°). Sun alignment Occultation Normal constraint The Occultation Normal attitude aligns the body X axis with the Sun direction; the Z axis is constrained to be along the Sun-Earth line. ECI velocity alignment with nadir constraint The satellite’s X axis is aligned with the inertial velocity direction and the Z axis is constrained in the direction of nadir. The Constraint Offset angle can be used to modify the bodyfixed constraint vector. This angle is measured from the Z axis direction in a right-handed direction about the X axis (e.g., to constrain with the Y axis, set the offset to +90°). ECF velocity alignment with radial constraint The satellite’s X axis is aligned with the Earth fixed velocity direction and the Z axis is constrained in the direction opposite to nadir. The Constraint Offset angle can be used to modify the body-fixed constraint vector. This angle is measured from the Z axis direction in a right-handed direction about the X axis (e.g.., to constrain with the Y axis set the offset to +90°). This attitude profile is commonly used for aircraft and surfacebased satellites. Yaw to Nadir The satellite’s Z axis is fixed in inertial space. The direction of the satellite Z axis is specified through two angles, as determined by the Orientation Type (see the following section). The satellite X axis is then constrained, via motion in the yaw sense, toward the nadir direction. This profile is useful for satellites in highly elliptical orbits. Satellite Tool Kit® User’s Manual Satellites Attitude Type Description Spinning The satellite’s Z axis is assumed to be the spin axis and is fixed in inertial space. The direction of the spin axis is specified through two angles, as determined by the Orientation Type (see the following section). The spin rate is specified in revolutions per minute; positive values indicate rotation in a right-handed sense with respect to the spin axis. The initial orientation of the satellite is specified by using the spin offset and offset epoch fields. The spin offset is an angular measure of the difference between the satellite orientation at the offset epoch from the orientation achieved by orienting the Z axis. Spin about Nadir The satellite’s Z axis is assumed to be the spin axis and aligned to nadir. The other spin-related fields are defined in the same manner as described for the spinning attitude above. Spin About Sun Vector The body-fixed Z axis points to the Sun and the satellite rotates about the Sun vector. The other spin-related fields are defined in the same manner as described for the spinning attitude above. Inertially Fixed Maintains a constant orientation of the body-fixed axes with respect to the inertial coordinate system. The orientation of the body-fixed axes is specified by three angles or a quaternion, as determined by the Orientation Type (see the following section). External Attitude File You can use external attitude data by entering an attitude file containing quaternions. Turn the Attitude File option ON and specify the attitude file to use. If ON, the file overrides the default attitude profile during the time span of the quaternions contained in the file. The external attitude file format is described in Appendix C of this manual. Satellite Tool Kit® User’s Manual 6-33 Satellites Orientation Type Use the Orientation Type option, only available for certain attitude types, to select different sets of parameters for relating satellite body-fixed axes and the inertial coordinate system. Table 6-16. Orientation types 6-34 If you select… You specify… YPR Angles Roll, pitch, and yaw angles. These angles are about the J2000 ECI inertial X, Y, and Z axes, respectively. Once you specify the YPR angles, you also need to specify the rotation sequence. Euler Angles Euler A, Euler B, and Euler C angles. Once you specify the Euler angles, you also need to specify the rotation sequence. The numbers 1, 2 and 3 correspond to rotations about the current X, Y, and Z axes, respectively. The common Euler sequence of a rotation about the Z axis, followed by a rotation about the new X axis, followed by a rotation about the new Z axis is specified as a 313 sequence. Quaternions Specify the components of a quaternion. The first three fields provide the vector part of the quaternion and the fourth field is the scalar part. This quaternion represents the transformation from the inertial coordinate system to the satellite body-fixed coordinates. The quaternion must be normalized to unit length. Quaternion input is only accessible when all three axis are being specified. RA/Dec Right Ascension/Declination Angles. These angles specify the direction of the satellite Z axis in spherical coordinates in the inertial coordinate system. This input type is only available for the specification of the Z axis. Satellite Tool Kit® User’s Manual Satellites Integrated Attitude Use the Integrated Attitude button to generate an external attitude file by numerically integrating Euler’s equations for the current satellite. Use the fields in the Integrated Attitude window to specify the satellite’s initial conditions. The initial orientation of the body to the inertial coordinate system and the initial angular rate of the satellite in body-fixed coordinates can be specified or you can initialize the attitude from the default Attitude Type selected. STK uses the information entered here and data in the inertia matrix to compute the satellite’s attitude over time. Table 6-17. Integrated attitude options Field Description Start/Stop Times The start and stop times for the computation of the attitude. Epoch The time for which the initial conditions apply. Torque File The torque file defines a time-ordered list of body-fixed torques to be applied to the satellite. Satellite Tool Kit® User’s Manual 6-35 PRO/ Advanced Analysis Satellites Field Description Output Attitude File STK automatically generates an attitude file based on the values you’ve entered in this window. This file is formatted correctly for subsequent use as an external attitude file. Initialize from Default Attitude If ON, STK uses the default attitude data in the Attitude tab to generate the initial conditions for the integration. If OFF, you must define the initial orientation of the body in ECI space and the initial angular velocity in the body-fixed frame. Orientation Type The initial orientation of the body and method of specification (refer to orientation type on page 6-34). Body-fixed Rates The initial angular rates about the body’s X, Y and Z axes. Target Pointing A A You can point a satellite at selected targets so that the satellite’s Z axis points in the direction of the target when the target is visible to the satellite based on the assigned access constraints. Turn ON the Use Target Pointing Attitude option, then use the Select Targets… button to choose the targets. A Target Pointing Attitude window appears. You can also point a satellite at a facility, area target or another satellite. 1RWH 6-36 Satellite Tool Kit® User’s Manual Satellites Highlight the target you wish to select in the Available Targets list and use the right arrow to move it to the Assigned Targets list. Set the Slew Time for the time span in which you wish the satellite to change from its original attitude to a target-pointing attitude and the amount of time required to change its pointing to another target. Target Times You can also specify the time period during which the satellite points at the selected target. In the Target Pointing Attitude window, highlight the target of interest in the Assigned Targets list, then click use the Target Times… button. A Target Schedule window appears. Satellite Tool Kit® User’s Manual 6-37 Satellites You can choose to use the access times determined between the satellite and the selected target by turning the Use Access Times option ON. If you wish to define other times during which the satellite should orient toward a selected target, enter the Start and Stop Times , then use the Add button. To modify a time listed in the Scheduled Times list, highlight the time period of interest so that the Start and Stop Times display in the text boxes, then modify the values and use the Change button. You can also choose whether the time intervals should be “deconflicted,” or modified so that time periods set don’t overlap. If the Deconflict field is set to Automatic, STK automatically modifies all time intervals during which an overlap occurs so that the intervals are further segmented to avoid overlap. If the field is set to None, no changes are made to time interval overlaps. If the field is set to Manual, when an overlap occurs in the time interval list, an Acknowledge window appears when you click the OK or Apply button to alert you to the fact that the overlap exists. It is then your decision whether to set the Deconflict field to Automatic so that the overlap is fixed, change the time intervals yourself by modifying the appropriate entries in the list box, or ignore the message and continue. If you ignore the message, the satellite points at the first target until the target is no longer in sight. Basic Properties: Pass Break The Pass Break tab of the Basic Properties window for satellites allows you to specify the event that defines the boundary between passes (or revolutions) of an orbiting satellite. 6-38 Satellite Tool Kit® User’s Manual Satellites Pass breaks can be defined as the time that the satellite crosses a specified latitude boundary in either the ECF or ECI coordinate system. You can define the pass break by choosing the direction of motion (Ascending or Descending) when the satellite crosses the specified latitude. The default definition of the pass break is a 0º latitude in the inertial system on the ascending side of the orbit (the ascending node). The pass (or revolution) definition is a convention that satellite systems use to describe various periodic data. If the specified latitude crossing is outside of the satellite’s range of motion, the north point or south point of the orbit is used as the pass break for specified positive or negative latitudes. Due to the precessional and nutational motion of the Earth’s spin axis, the crossing of the ascending node may occur at a time slightly different from the time when the satellite crosses the Earth-fixed equator. Table 6-18. Pass Break fields Field Description Direction Specify either Descending (going south) or Ascending (going north) for the latitude crossing at the beginning of a pass. Satellite Tool Kit® User’s Manual 6-39 1RWH Satellites Field Description Coordinate System Specify either an Inertial or Earth-Centered Fixed coordinate system in which the latitude should be measured. Latitude The latitude crossing at which a new pass will begin. First Pass # The pass number corresponding to the initial conditions of the satellite. Basic Properties: Mass In the Mass tab of the Basic Properties window for satellites, you can specify the satellite’s moment of inertia tensor and its mass. Specify the satellite’s moments of inertia. The rows and columns in this matrix are ordered to correspond to the X, Y and Z body-fixed axes respectively. 6-40 Satellite Tool Kit® User’s Manual Satellites Graphics Properties: Attributes The Attributes tab allows you to specify several aspects used to represent your satellite in the Map window. Table 6-19. Options in the Attributes tab Field Description Color The color of your satellite’s marker and tracks in the Map window. Line Style The type of line used to represent your satellite’s path. Choices are Long Dash, Solid, Dashed, Dotted, or Dot Dash. Line Width The width of the satellite path, in pixels, in the Map window. Satellite Tool Kit® User’s Manual 6-41 Satellites Field Description Marker Style The type of marker used to represent your satellite’s current position. Choices include Square, Point, Plus Sign, Star, Circle, or an X, in addition to pictures from STK object icons and other graphical images. You can also add a custom marker by creating a pixmap file with a .marker extension and saving it to your <Home>/stkData/Pixmaps directory. pixmaps can be any size. Once created, custom markers are available in the Marker Style list. Inherit Settings If the Inherit Settings feature is ON, the satellite’s label, ground track, pass label and orbit track are displayed in accordance with the scenario’s graphic attributes, set through the Attributes tab of the scenario’s Graphic Properties window. If this feature is OFF, the options available in this field override those set at the scenario level. The Show Pass Labels setting doesn’t appear when the satellite is defined as a rocket, regardless of whether Inherit Settings are ON or OFF. The Show Elset Numbers option appears only if satellite was propagated with the MSGP4 propagator. Graphics Properties: Pass The fields in this tab allow you to control the display of satellite pass graphics in the Map window. 6-42 Satellite Tool Kit® User’s Manual Satellites Table 6-20. Options in the Pass tab Field Description Show All If ON, the entire ground track for the satellite is displayed in the Map window. You must enable either Show All or Show Pass From/To. To hide all satellite pass graphics, turn OFF the Inherit Settings option then turn OFF the ground track on the satellite’s Attributes tab. Show Pass From/To If ON, the portion of the ground track within the specified range displays in the Map window. Enter the beginning and end pass numbers. Visible Sides Choose to display the entire pass, only the ascending side, or only the descending side in the Map window. Also applies to the display of satellite swaths and access as well as animation graphics. Leading/Trailing Ground Track Choose to display the satellite’s lead and trail ground tracks in terms of a specified time (in seconds), a percentage, a quarter, a half, full, all, none, or one pass only. The leading and trailing portions of the ground track are determined based on the current animation time. Satellite Tool Kit® User’s Manual 6-43 Satellites Field Description Leading/Trailing Orbit Track Orbit tracks are only visible when the Perspective Map Projection is selected. Graphics Properties: Display Times The fields in this tab allow you to control the time periods when the satellite graphics are displayed in the Map window. Satellite graphics can be displayed or removed from the Map window based on time intervals specified here. Choose among Use Intervals, Always On, or Always Off. If you choose the Use Intervals option, the Start and Stop Times specified in the list box are used as the time intervals during which satellite graphics display in the Map window. If you choose the Always On option, satellite graphics always display in the Map window, regardless of the 6-44 Satellite Tool Kit® User’s Manual Satellites intervals specified in the list box. If you choose the Always Off option, satellite graphics never display in the Map window. To specify the times during which satellite graphics should display in the Map window, use the Add button. To modify a time interval in the list box, highlight the time period of interest and use the Change button. To remove a time period, use the Remove button. You can also choose whether the time intervals should be “deconflicted,” or modified so that time periods don’t overlap. If the Deconflict option is set to Automatic, STK automatically modifies all time intervals during which an overlap occurs so that the intervals are further segmented to avoid overlap. If the option is set to None, no changes are made to time interval overlaps. If the option is set to Manual, when an overlap occurs in the time interval list, an Acknowledge window appears when you click the OK or Apply button to alert you to the fact that overlap(s) exists. It is then your decision whether to set the Deconflict field to Automatic so that overlap(s) are fixed, change the time intervals yourself by modifying the appropriate entries in the list box, or ignore the message and continue. The time intervals only apply to the graphical display of the satellite—they don’t affect access computations. 1RWH Graphics Properties: Contours The fields in this tab allow you to control the display of elevation angle contours in the Map window. Satellite Tool Kit® User’s Manual 6-45 Satellites Contour levels represent the various regions of the surface that can see the satellite at the specified elevation angle (refer to Level Adding to set the elevation angles to be represented). If the Show Elevation Angle Contours option is ON, contour graphics display in the Map window. If it is OFF, contour graphics are removed from the Map window. Level Adding Choose either Start, Stop, Step or Explicit add method. 6-46 ♦ Start, Stop, Step Method - Enter a Start contour value, a Stop value, and a Step value. Use the Add button to generate contour values beginning with the Start value and incrementing by the Step until the Stop value is exceeded. ♦ Explicit - Enter individual contour values. Use the Add button to add the new contour value to the list of existing contour values. Satellite Tool Kit® User’s Manual Satellites Level Attributes Each contour value has a color attribute that can be modified individually. You can remove contour values from the list by highlighting the level(s) of choice and using the Remove or Remove All buttons. Constraints: Basic The fields in this tab allow you to impose standard constraints for the satellite. Azimuth and Elevation Rates aren't available constraints for satellites. 1RWH Satellite Tool Kit® User’s Manual 6-47 Satellites 1RWH Abbreviations in the Contraints apply to column are as follows: F = facility, T = target, V = all vehicles, S = satellite, M = missile, L = launch vehicle, G = ground vehicle, A = aircraft, B = ship, N = sensor, P = planet, * = star, R = area target. Table 6-21. Satellite basic constraints Fields Description Constraint applies to… Min/Max Azimuth Angle Azimuth is measured in the plane perpendicular to nadir from the projection of the inertial velocity vector to the projection of the relative position vector. This angle is measured in a positive manner according to the right-hand rule about the nadir vector. An azimuth of 0° specifies a location directly in front of the satellite and an azimuth of 180° specifies a location directly behind the satellite. F, T, R, P, *, V Min/Max Elevation Angle Elevation is measured as the angle between the nadir vector and the relative position vector minus 90°. The elevation angle is positive for objects above the plane perpendicular to nadir. F, T, R, P, *, V A drawing illustrating the elevation angle is provided in Figure 6-2. 6-48 Min/Max Range The range is measured as the distance between the two objects. F, T, V Min/Max Range Rate Range rate is the component of the relative velocity along the line of sight of the two objects. F, T, V Min/Max Angular Rate The angular rate is the rotational rate of one object, which is necessary to keep a fixed vector in that object’s body-fixed coordinate system aligned with the line of sight between the two objects. F, T, R, P, *, V Satellite Tool Kit® User’s Manual Satellites Fields Description Constraint applies to… Line of Sight If ON, access to the satellite is constrained to a line of sight not obstructed by the Earth. P, *, V DF DFFFHV V DF DFFFHV V QR DF DFFFHV V If ON, access to the satellite is constrained by the time it takes the signal to travel between the two objects. Propagation Delay F, T, V Figure 6-2. Satellite elevation angle constraint 3 9 ε α α 2 / HJ HJH HQG 2 39 36 ε α Satellite Tool Kit® User’s Manual 3 6 &HQWHU RI WKH (DUWK 3RVLWLRQ RI WKH 9LHZHU RQ WKH (DUWKªV 6XUIDFH 3RVLWLRQ RI WKH 6DWHOOLWH LQ 6SDFH (OHYDWLRQ $QJOH $QJOH IURP 1DGLU 6-49 Satellites Constraints: Sun The fields in this tab allow you to impose constraints based on the position of the Sun. 6-50 Satellite Tool Kit® User’s Manual Satellites Table 6-22. Satellite Sun constraints Fields Description Constraint applies to… Sun Elevation Angle The elevation angle to the apparent position of the Sun. F, T, R, P, *, V 6 XQ HO HOH HYDWL YDWLR RQ D Q JO JOH H O R FD O KRU KRULL ] R Q WD WDOO S SOD ODQ QH Sun Gnd Elev Angle Measured with respect to targets or facilities. The elevation angle, relative to the target or facility, to the apparent position of the Sun. F, T Lunar Elev Angle Elevation angle to the apparent position of the Moon. F, T, R, P, *, V Solar Exclusion Angle The minimum angle between the line of sight from the source object to the object of interest and the line of sight from the source object to the Sun for which access is considered valid. For example, enter 5° in the if you wish to ignore access to another object if it is within 5° of the Sun (exclusion angle is 5°). F, T, R, P, *, V $ U HD RI ( [ FO X VL VLRRQ 6 RO D U ([ ([FFOXV OXVLL RQ $ Q JO H Lunar The minimum angle between the line of sight from Satellite Tool Kit® User’s Manual F, T, R, P, *, V 6-51 Satellites Fields Description Constraint applies to… Exclusion Angle the source object to the source object of interest and the line of sight from the object to the Moon for which access is considered valid. Lighting Indicates that access is valid under the specified condition. ♦ Direct Sun (total Sunlight) ♦ Penumbra or Direct Sun (partial or total Sunlight) ♦ Penumbra (partial Sunlight) ♦ Penumbra or Umbra (partial Sunlight or total shadow) ♦ Umbra (total shadow) ♦ Umbra or Direct Sun (total shadow or total Sunlight) F, T, R, P, *, V Full Sunlight Penumbra Umbra Annular Eclipse Penumbra Full Sunlight Solar/Lunar Obstruction Only applies when calculating access to a star or planet. Obstruction occurs when access is blocked by the Sun or Moon. P, * Constraints: Temporal The fields in this tab allow you to impose time-based constraints on the satellite. 6-52 Satellite Tool Kit® User’s Manual Satellites Table 6-23. Satellite temporal constraints Fields Description Constraint applies to… Local Start and end local time constraints. The satellite local time is computed based upon the GMT of interest and the longitude of the satellite at that time. For every degree of east longitude, four minutes are added to GMT to yield the satellite local time. F, T, R, P, *, V GMT Start and end GMT time constraints. F, T, R, P, *, V Local Apparent Start and end local apparent times. Using local apparent time, at noon the Sun is at the highest elevation. Also known as Local Satellite Time (LST). F, T, R, P, *, V Duration Minimum and maximum acceptable durations for computed accesses. If accesses whose durations are outside these limits are computed, they are discarded from the resultant list. F, T, R, P, *, V Satellite Tool Kit® User’s Manual 6-53 Satellites Constraints: Advanced The fields in this tab allow you to impose a variety of satellite-specific constraints, such as grazing angle, solar beta angle, grazing altitude, etc. 6-54 Satellite Tool Kit® User’s Manual Satellites Table 6-24. Satellite advanced constraints Fields Description Constraint applies to… Min/Max Grazing Angle Describes how high one object appears above the edge of the Earth (or limb) relative to the satellite. Measured relative to the satellite, as the angle between the Earth limb and the other object. This constraint can be used to prevent a sensitive optical sensor, such as those on the Hubble Space Telescope, from getting too close to the Earth, which might blind the sensor due to reflections off the surface. P, *, V 3 U LP LPDDU\ 9 HK HKLL F O H 2 W KH KHUU RE REMM H FW *U *UD]L D]LQQJ $ QJ QJOH OH Min/Max Altitude Specify the altitude range for which you wish to limit access to the satellite. F, T, R, P, *, V Min/Max Solar Beta Angle The solar beta angle is the signed angle of the vector to the Sun relative to the orbital plane. The signed angle is positive when the vector to the Sun is in the direction of the orbit normal. The orbit normal is parallel to the orbital angular momentum vector, which is defined as the cross-product of the inertial position and velocity vectors. F, T, R, P, *, V Satellite Tool Kit® User’s Manual 6-55 Satellites Fields Description Constraint applies to… Min/Max Grazing Altitude The grazing altitude is defined by the closest distance that the line of sight between the satellite and the other object comes to the Earth. This constraint can be used to prevent a communications link between the two objects from getting too far down into the atmosphere, which might degrade the quality of the link. P, *, V *U D]L D]LQ QJ $ O WLW WLWXGH XGH Background Constrain access periods based on whether the Earth is or is not in the background. This constraint can be used to limit access from the satellite to another vehicle. V ♦ Space - Constrains accesses when only space is in the background of the other object Ground - Constrains accesses when only the ground is in the background. ♦ / LQ 6HF 6HFRR QG QGDD U \ 2 EMH EMHFFW Min/Max Ground Elevation Angle 6-56 HR I6 LJ KW 3 U LP LPDU DU\\ 2 EMH EMHFFW Measured with respect to targets or facilities. The elevation angle is measured, relative to the target or facility, as the angle between the local horizontal and the direction of the satellite. F, T Satellite Tool Kit® User’s Manual Satellites Fields Description Constraint applies to… Ground Track If ON, constrain access to the ascending or descending side of the satellite’s ground track. The ascending side of the ground track is defined as the portions of the ground track where the Earth-fixed latitude is increasing. The Earth-fixed latitude decreases on the descending side of the ground track. F, T, R, P, *, V Min/Max Exclusion Zone Specify the minimum and maximum latitude and longitude at which access is to be constrained. An exclusion zone is formed based on the values entered. Refer to Figure 6-3. F, T, R, P, *, V Figure 6-3. Satellite exclusion zone constraint DF DFFFHVV Q R DDFF FFHVV HVV G X H WR HH[[ FO X VLR VLRQ Q ] R QH FR QVW QVWUU D LQW Satellite Tool Kit® User’s Manual 6-57 Satellites 127(6 6-58 Satellite Tool Kit® User’s Manual 7 SHIPS, AIRCRAFT & GROUND VEHICLES Overview This chapter describes nonorbiting vehicles, and provides instructions for setting the basic and graphics properties as well as the access constraints of aircraft, ground vehicles and ships. It also provides instructions for manipulating aircraft, ground vehicles and ships to obtain the information you need for analysis and problemsolving. Chapter Contents Route ...........................................................................................................7-2 Attitude ........................................................................................................7-4 Satellite Tool Kit® User’s Manual 7-1 Ships, Aircraft & Ground Vehicles External Attitude File ...............................................................................7-6 Graphics Properties: Attributes .....................................................................7-6 Graphics Properties: Display Times...............................................................7-8 Aircraft, Ground Vehicle & Ship Constraints.................................................7-9 Constraints: Advanced - Aircraft Only.........................................................7-10 Route To define a route for your ship, aircraft or ground vehicle, open the Basic Properties window for the object. In the Route tab, you can define the trajectory which the object follows. At the top of this panel, the Start Time and Stop Time fields specify the temporal boundaries of your aircraft, ground vehicles and ships. The default values for Start Time and Stop Time are your scenario start and stop times. The Step Size field specifies the interval between calculated ephemeris output points. The default value is 60 seconds. You can choose to use the Great Arc Propagator or an external file containing route information. The Great Arc Propagator defines aircraft, ground vehicles and ships that follow a point-by-point path over the surface of the Earth at a given altitude. The waypoints specified represent a particular latitude, longitude, altitude and speed along the path. Great Arc paths, each of which lies in a plane that contains the center of the Earth, are used to connect the waypoints. 7-2 Satellite Tool Kit® User’s Manual Ships, Aircraft & Ground Vehicles A waypoint is comprised of latitude, longitude, altitude, rate and, optionally, turn radius data. To define a waypoint, enter data in the five individual text boxes below the Waypoint Table that correspond to the columns of the table. When you finish entering all the elements of a waypoint, use the Insert Point button in the Edit Mode field so that the point appears in the Waypoint Table located above the text boxes. Each row describes one waypoint in the path of your aircraft, ground vehicles and ships. After you enter the first waypoint, you can click anywhere in the Map window to add waypoints (latitude/longitude values) in the Waypoint table. However, you must enter altitude, rate and turn radius values using the keyboard. 1RWH When specifying a great arc trajectory using the mouse, it is best to specify the altitude and rate data on the first point before creating the second point so that the initial altitude and rule information become the default for all additional points. +LQW Table 7-1. Great Arc propagator elements Elements Description Latitude The latitude of the waypoint. Satellite Tool Kit® User’s Manual 7-3 Ships, Aircraft & Ground Vehicles Elements Description Longitude The longitude of a waypoint. Altitude The altitude of a waypoint. Changes in altitude take effect linearly between two waypoints. Rate The velocity of the aircraft, ground vehicles and ships from the current waypoint to the next. Rate changes take place immediately at the waypoint. Turn Radius The curvature of the arc between the current waypoint and the next. A smaller turn radius produces a sharper curve in the arc. Use the Insert Point button to append or insert additional waypoints to the table. Use the Modify Point option to change a highlighted waypoint with new position values using the mouse or keyboard. You can repeat this process as often as necessary, but you must have valid entries in order for each waypoint for the path to be computed. 1RWH The Insert Point button becomes a Modify Point button when you switch Edit Modes to Change Current Item. Use the Delete Point button to remove the selected waypoint from the Waypoint table. Turn the Update Map Graphics feature ON to display the ground track for the route defined by the waypoints in the Map window as new waypoints are entered and calculated. Attitude The Attitude tab of the Basic Properties window for aircraft, ground vehicles and ships can be used to specify the orientation of the object. 7-4 Satellite Tool Kit® User’s Manual Ships, Aircraft & Ground Vehicles When an axis is constrained, that particular axis attempts to point to the desired location as close as possible while still maintaining its proper relationship with the other axes defined in the coordinate system. When an axis is aligned, that axis points directly to the desired object, forcing the other axes to rotate accordingly. 1RWH Table 7-2. Attitude types Attitude Type Description ECI velocity alignment with nadir constraint The object’s X axis is aligned with the inertial velocity direction and the Z axis is constrained in the direction of nadir. The Constraint Offset angle can be used to modify the body-fixed constraint vector. This angle is measured from the Z axis direction in a right-handed direction about the X axis (e.g., to constrain with the Y axis, set the offset to +90°). Satellite Tool Kit® User’s Manual 7-5 Ships, Aircraft & Ground Vehicles +LQW Attitude Type Description ECF velocity alignment with radial constraint The object’s X axis is aligned with the Earth fixed velocity direction and the Z axis is constrained in the direction opposite to nadir. The Constraint Offset angle can be used to modify the body-fixed constraint vector. This angle is measured from the Z axis direction in a right-handed direction about the X axis (e.g.., to constrain with the Y axis set the offset to +90°). This attitude profile is commonly used for aircraft and surface-based vehicles. The ECF velocity alignment with radial constraint profile is most appropriate for surface vehicles and aircraft. Small animation time steps may be needed to properly visualize satellites with spinning attitude profiles. External Attitude File You can use external attitude data by entering an attitude file containing quaternions. Turn the Attitude File option ON and specify the attitude file to use. If ON, the file overrides the default attitude profile during the time span of the quaternions contained in the file. The external attitude file format is descried in Appendix C of this manual. Graphics Properties: Attributes The Attributes tab allows you to specify several aspects used to represent the aircraft, ground vehicle or ship in the Map window. 7-6 Satellite Tool Kit® User’s Manual Ships, Aircraft & Ground Vehicles Table 7-3. Options in the Attributes tab Field Description Color The color of the object’s marker and tracks in the Map window. Line Style The type of line used to represent the object’s route. Choices are Long Dash, Solid, Dashed, Dotted, or Dot Dash. Line Width The width of the object’s route, in pixels, in the Map window. Marker Style The type of marker used to represent the object’s current position. Choices are Square, Point, Plus Sign, Star, Circle, or an X. You can also add a custom marker by creating a pixmap file with a .marker extension and saving it to your <Home>/stkData/ Pixmaps directory. pixmaps can be any size. Once created, custom markers are available in the Marker Style list. Inherit Settings If ON, the object’s label and trajectory are displayed in accordance with the scenario’s graphics attributes, set through the Attributes tab of the scenario’s Graphics Properties window. If OFF, the options here override those set at the scenario level. Satellite Tool Kit® User’s Manual 7-7 Ships, Aircraft & Ground Vehicles Graphics Properties: Display Times The fields in this tab allow you to control the time periods when the object’s graphics are displayed in the Map window. Aircraft, ground vehicle and ship graphics can be displayed or removed from the Map window based on time intervals specified here. Choose among Use Intervals, Always On, or Always Off. If you choose the Use Intervals option, the Start and Stop Times specified in the list box are used as the time intervals during which object graphics display in the Map window. If you choose the Always On option, object graphics always display in the Map window, regardless of the intervals specified in the list box. If you choose the Always Off option, object graphics never display in the Map window. To specify the times during which object graphics should display in the Map window, use the Add button. To modify a time interval in the list box, 7-8 Satellite Tool Kit® User’s Manual Ships, Aircraft & Ground Vehicles highlight the time period of interest and use the Change button. To remove a time period, use the Remove button. You can also choose whether the time intervals should be “deconflicted,” or modified so that time periods don’t overlap. If the Deconflict option is set to Automatic, STK automatically modifies all time intervals during which an overlap occurs so that the intervals are further segmented to avoid overlap. If the option is set to None, no changes are made to time interval overlaps. If the option is set to Manual, when an overlap occurs in the time interval list, an Acknowledge window appears when you click the OK or Apply button to alert you to the fact that overlap(s) exists. It is then your decision whether to set the Deconflict field to Automatic so that overlap(s) are fixed, change the time intervals yourself by modifying the appropriate entries in the list box, or ignore the message and continue. The time intervals only apply to the graphical display of the object—they don’t affect access computations. 1RWH Aircraft, Ground Vehicle & Ship Constraints The basic, Sun and temporal constraints that can be imposed on an aircraft, ground vehicle or ship in STK are the same as those that can be applied to satellites. Please refer to Chapter 6, Satellites, for a detailed summary of the constraints available for all vehicles. There are no advanced constraints for ground vehicles and ships. Satellite Tool Kit® User’s Manual 7-9 Ships, Aircraft & Ground Vehicles Constraints: Advanced - Aircraft Only The fields in this tab allow you to impose a variety of aircraft-specific constraints, such as grazing angle, solar beta angle, grazing altitude, etc. 1RWH Abbreviations in the Constraints apply to column are as follows: F = facility, T = target, V = all vehicles, S = satellite, M = missile, L = launch vehicle, G = ground vehicle, A = aircraft, B = ship, N = sensor, P = planet, * = star, R = area target. 7-10 Satellite Tool Kit® User’s Manual Ships, Aircraft & Ground Vehicles Table 7-4. Aircraft advanced constraints Fields Description Constraint applies to… Min/Max Grazing Angle Describes how high one satellite appears above the edge of the Earth (or limb) relative to the aircraft. Measured relative to the aircraft as the angle between the Earth limb and the other object. This constraint can be used to prevent a sensitive optical sensor from getting too close to the Earth, which might blind the sensor due to reflections off the surface. P, *, V 2WK 2WKHHU RREEM HF HFWW $ L U F U DI DIWW *U D] D]LL QJ $ Q J OH Min/Max Altitude Specify the altitude range for which you wish to limit access to the aircraft. F, T, R, P * Min/Max Grazing Altitude The grazing altitude is defined by the closest distance that the line of sight between the aircraft and other object comes to the Earth. This constraint can be used to prevent a communications link between the two objects from getting too far down into the atmosphere, which might degrade the quality of the link. F, T 2WK 2WKHHU RREEM HF HFWW $ L U F U DI DIWW *U D] D]LL QJ $ Q J OH Satellite Tool Kit® User’s Manual 7-11 Ships, Aircraft & Ground Vehicles 7-12 Fields Description Constraint applies to… Min/Max Ground Elevation Angle Measured with respect to targets or facilities. The elevation angle is measured, relative to the target or facility, as the angle between the local horizontal and the direction of the aircraft. F, T Min/Max Exclusion Zone Specify the minimum and maximum latitude and longitude at which access is to be constrained. An exclusion zone is formed based on the values entered. Refer to Figure 63. F, T, R, P, *, V Satellite Tool Kit® User’s Manual 8 LAUNCH VEHICLES & MISSILES Overview This chapter describes nonorbiting vehicles, and provides instructions for setting the basic and graphics properties as well as the access constraints of vehicles. It also provides instructions for manipulating vehicles to obtain the information you need for analysis and problem-solving. Chapter Contents Basic Properties: Trajectory...........................................................................8-2 Simple Ascent Propagator (Launch Vehicles)..........................................8-2 Ballistic Propagator (Missiles) ...................................................................8-3 Satellite Tool Kit® User’s Manual 8-1 Launch Vehicles & Missiles External Propagator ................................................................................8-5 Basic Properties: Attitude ..............................................................................8-6 External Attitude File ...............................................................................8-7 Graphics Properties: Attributes .....................................................................8-7 Graphics Properties: Display Times...............................................................8-9 Graphics Properties: Contours ...................................................................8-10 Level Adding.........................................................................................8-11 Level Attributes......................................................................................8-12 Launch Vehicle & Missile Constraints..........................................................8-12 Basic Properties: Trajectory To define a trajectory for your launch vehicle or missile, open the Basic Properties window for the object. In the Trajectory tab, you can define the path which the object follows. At the top of this panel, the Start Time and Stop Time fields specify the temporal boundaries of the object. The default values for Start Time and Stop Time are your scenario start and stop times. The Step Size field specifies the interval between calculated ephemeris output points. The default value is 60 seconds. Launch vehicles and missiles each have their own special propagator in addition to the option of using external files to define their trajectories. Simple Ascent Propagator (Launch Vehicles) The simple ascent propagator creates an ascent trajectory based on the launch and insertion parameters supplied by the user. The trajectory is a simple 8-2 Satellite Tool Kit® User’s Manual Launch Vehicles & Missiles curve rising vertically from the launch pad that smoothly turns over to insert with a zero flight path angle at the insertion point with the user-specified velocity. Table 8-1. Simple Ascent propagator elements Elements Description Launch Location (first 3 fields) Select one of the following two combinations: ♦ Launch Geodetic Latitude, Launch Longitude and Launch Altitude ♦ Launch Geocentric Latitude, Launch Longitude, Launch Radius STK links these elements in such a way that switching one of them from geodetic to geocentric (or vice versa) changes the other correspondingly. Longitude is not differentiated along geodetic/geocentric lines. Burnout Velocity th (4 field) Specify the burnout velocity in the units selected at the scenario level. Burnout Location (last 3 fields) These elements are linked and only two combinations are valid. / Impact Longitude ♦ Impact Latitude-Geodetic Impact Altitude. ♦ Impact Latitude-Geocentric / Impact Longitude / Impact Radius / Impact Latitude can be geodetic or geocentric, but need not agree in this respect with Launch Latitude. Ballistic Propagator (Missiles) The Ballistic Propagator defines vehicles following an elliptical path that begins and ends at the Earth’s surface. The shape of the trajectory can be further refined by specifying a fixed flight time, initial velocity or altitude. Satellite Tool Kit® User’s Manual 8-3 Launch Vehicles & Missiles Some orbital elements for the Ballistic propagator are linked together and only certain combinations are valid. 1RWH Only the Fixed Delta V option is valid for trajectories specified using impact elevation and azimuth. Table 8-2. Ballistic propagator elements Elements Description Launch Location (first 3 fields) Select one of the following two combinations: ♦ Launch Geodetic Latitude, Launch Longitude and Launch Altitude ♦ Launch Geocentric Latitude, Launch Longitude, Launch Radius STK links these elements in such a way that switching one of them from geodetic to geocentric (or vice versa) changes the other correspondingly. Longitude isn’t differentiated along geodetic/geocentric lines. 8-4 Satellite Tool Kit® User’s Manual Launch Vehicles & Missiles Elements Description Flight Parameters th (4 field) When you enter a value for one of these elements, the system automatically calculates the other values. Flight parameters can be specified in one of three ways: Impact Location (last 3 fields) ♦ Fixed Delta V - The instantaneous thrust to be applied to the vehicle being launched. If you enter 0, the minimum Delta V is computed for launch and impact locations. ♦ Fixed Apogee Alt - The vehicle’s maximum altitude. ♦ Fixed Time of Flight - The duration of the vehicle’s flight. These elements are linked and only three combinations are valid. ♦ Impact Latitude-Geodetic / Impact Longitude / Impact Altitude. ♦ Impact Latitude-Geocentric / Impact Longitude / Impact Radius ♦ Impact Elevation / Impact Azimuth. Impact Latitude can be geodetic or geocentric, but need not agree in this respect with Launch Latitude. You can also enter launch points using the mouse in the Map window. +LQW 1RWH External Propagator This propagator allows you to read the ephemeris for a launch vehicle or missile from a file. Turn ON the External Ephemeris File field, then specify the file you wish to use. Satellite Tool Kit® User’s Manual 8-5 Launch Vehicles & Missiles Basic Properties: Attitude The Attitude tab of the Basic Properties window for launch vehicles and missiles can be used to specify the orientation of the object. 1RWH When an axis is constrained, that particular axis attempts to point to the desired location as close as possible while still maintaining its proper relationship with the other axes defined in the coordinate system. When an axis is aligned, that axis points directly to the desired object, forcing the other axes to rotate accordingly. Table 8-3. Attitude types 8-6 Attitude Type Description ECI velocity alignment with nadir constraint The object’s X axis is aligned with the inertial velocity direction and the Z axis is constrained in the direction of nadir. The Constraint Offset angle can be used to modify the body-fixed constraint vector. This angle is measured from the Z axis direction in a right-handed direction about the X axis (e.g., to constrain with the Y axis, set the offset to +90°). Satellite Tool Kit® User’s Manual Launch Vehicles & Missiles Attitude Type Description ECF velocity alignment with radial constraint The object’s X axis is aligned with the Earth fixed velocity direction and the Z axis is constrained in the direction opposite to nadir. The Constraint Offset angle can be used to modify the body-fixed constraint vector. This angle is measured from the Z axis direction in a right-handed direction about the X axis (e.g.., to constrain with the Y axis set the offset to +90°). This attitude profile is commonly used for aircraft and surface-based vehicles. The ECF velocity alignment with radial constraint profile is most appropriate for surface vehicles and aircraft. +LQW Small animation time steps may be needed to properly visualize satellites with spinning attitude profiles. External Attitude File You can use external attitude data by entering an attitude file containing quaternions. Turn the Attitude File option ON and specify the attitude file to use. If ON, the file overrides the default attitude profile during the time span of the quaternions contained in the file. The external attitude file format is described in Appendix C of this manual. Graphics Properties: Attributes The Attributes tab allows you to specify several aspects used to represent the launch vehicle or missile in the Map window. Satellite Tool Kit® User’s Manual 8-7 Launch Vehicles & Missiles Table 8-4. Options in the Attributes tab Field Description Color The color of the object’s marker and tracks in the Map window. Line Style The type of line used to represent the object’s route. Choices are Long Dash, Solid, Dashed, Dotted, or Dot Dash. Line Width The width of the object’s route, in pixels, in the Map window. Marker Style The type of marker used to represent the object’s current position. Choices are Square, Point, Plus Sign, Star, Circle, or an X. You can also add a custom marker by creating a pixmap file with a .marker extension and saving it to your <Home>/stkData/ Pixmaps directory. pixmaps can be any size. Once created, custom markers are available in the Marker Style list. Inherit Settings 8-8 If ON, the object’s label and trajectory are displayed in accordance with the scenario’s graphics attributes, set through the Attributes tab of the scenario’s Graphics Properties window. If OFF, the options here override those set at the scenario level. Satellite Tool Kit® User’s Manual Launch Vehicles & Missiles Graphics Properties: Display Times The fields in this tab allow you to control the time periods when the object’s graphics are displayed in the Map window. Launch vehicle and missile graphics can be displayed or removed from the Map window based on time intervals specified here. Choose among Use Intervals, Always On, or Always Off. If you choose the Use Intervals option, the Start and Stop Times specified in the list box are used as the time intervals during which object graphics display in the Map window. If you choose the Always On option, object graphics always display in the Map window, regardless of the intervals specified in the list box. If you choose the Always Off option, object graphics never display in the Map window. To specify the times during which object graphics should display in the Map window, use the Add button. To modify a time interval in the list box, Satellite Tool Kit® User’s Manual 8-9 Launch Vehicles & Missiles highlight the time period of interest and use the Change button. To remove a time period, use the Remove button. You can also choose whether the time intervals should be “deconflicted,” or modified so that time periods don’t overlap. If the Deconflict option is set to Automatic, STK automatically modifies all time intervals during which an overlap occurs so that the intervals are further segmented to avoid overlap. If the option is set to None, no changes are made to time interval overlaps. If the option is set to Manual, when an overlap occurs in the time interval list, an Acknowledge window appears when you click the OK or Apply button to alert you to the fact that overlap(s) exists. It is then your decision whether to set the Deconflict field to Automatic so that overlap(s) are fixed, change the time intervals yourself by modifying the appropriate entries in the list box, or ignore the message and continue. 1RWH The time intervals only apply to the graphical display of the object—they don’t affect access computations. Graphics Properties: Contours The fields in this tab allow you to control the display of launch vehicle and missile contours in the Map window. 8-10 Satellite Tool Kit® User’s Manual Launch Vehicles & Missiles If the Show Elevation Angle Contours option is ON, contour graphics display in the Map window. Contour lines indicate the boundaries between regions of the surface, which see the vehicle at different elevation angles. If it is OFF, contour graphics are removed from the Map window. Level Adding Choose either Start, Stop, Step or Explicit add method. ♦ Start, Stop, Step Method - Enter a Start contour value, a Stop value, and a Step value. Use the Add button to generate contour values beginning with the Start value and incrementing by the Step until the Stop value is exceeded. ♦ Explicit - Enter individual contour values. Use the Add button to add the new contour value to the list of existing contour values. Satellite Tool Kit® User’s Manual 8-11 Launch Vehicles & Missiles Level Attributes Each contour value has a color attribute that can be modified individually. You can remove contour values from the list by highlighting the level(s) of choice and using the Remove or Remove All buttons. STK maintains separate contour lists for each contour so that you can define different values for each type and switch back and forth as desired. Launch Vehicle & Missile Constraints The constraints that can be imposed on a launch vehicle or missile in STK are the same as those that can be applied to satellites. Please refer to Chapter 6, Satellites, for a detailed summary of the constraints available for all vehicles. 8-12 Satellite Tool Kit® User’s Manual 9 FACILITIES & TARGETS Overview Facilities are defined as nonmobile points on the Earth’s surface. Typically, facilities mark the position of ground stations, launch sites, tracking stations, etc. Targets are also objects that mark locations on the Earth’s surface; as such they can be used to represent points of interest for sensor coverage, locations of cities, etc. Although facilities and targets are managed separately in STK, they are functionally identical and are addressed concurrently in this chapter. The objects are separated within STK to help in your analysis tasks. Chapter Contents Basic Properties: Position ..............................................................................9-2 Geodetic Position....................................................................................9-3 Spherical Position ....................................................................................9-4 Satellite Tool Kit® User’s Manual 9-1 Facilities & Targets Cartesian Position....................................................................................9-4 Cylindrical Position ..................................................................................9-5 Geocentric Position.................................................................................9-5 Basic Properties: Az-El Mask ..........................................................................9-6 Graphics Properties: Attributes .....................................................................9-6 Graphics Properties: Az-El Mask....................................................................9-8 Graphics Properties: Display Times...............................................................9-9 Constraints: Basic .......................................................................................9-10 Constraints: Sun .........................................................................................9-13 Constraints: Temporal ................................................................................9-16 Basic Properties: Position The fields in the Position tab allow you to specify the location of the facility or target. The fields available in the Position tab depend on the Position Type you select. You can specify the facility’s or target’s position by entering the 9-2 Satellite Tool Kit® User’s Manual Facilities & Targets appropriate values in the fields of this tab or by clicking on the point at which you wish to locate the object in the Map window. The local time zone and corresponding time offset from GMT is computed automatically based on time zones spanning 15° in longitude. To override the local time zone for the facility or target, turn the Local Time Offset from GMT option ON and enter the time offset. To specify a local time offset corresponding to Eastern Standard Time, enter a value of -5.0 hours. If the Use Terrain Information option is ON, Altitude is taken from the terrain information specified in the Terrain tab of the scenario’s Basic Properties window. Geodetic Position If you select Geodetic, the following fields are available: Table 9-1. Geodetic facility/target options Field Description Latitude Measured in degrees from -90.0° to +90.0°. The geodetic latitude of a point is the angle between the normal to the reference ellipsoid and the equatorial plane. Longitude Measured in degrees from -360.0° to +360.0°. The longitude of a point is the angle between the projection of the position vector in the equatorial plane and the prime meridian. It is measured as increasing in a counterclockwise sense when viewed from the north pole. Altitude Specified as distance above or below the reference ellipsoid. Altitude is measured along the normal to the surface of the ellipsoid. Satellite Tool Kit® User’s Manual 9-3 Facilities & Targets Spherical Position If you select Spherical, the following fields are available: Table 9-2. Spherical facility/target options Field Description Latitude Measured in degrees from -90.0° to +90.0°. The spherical latitude is the angle of the position vector above the equatorial plane. Longitude Measured in degrees from -360.0° to +360.0°. The longitude of a point is the angle between the projection of the position vector in the equatorial plane and the prime meridian. It is measured as increasing in a counterclockwise sense when viewed from the north pole. Radius Distance of the object from the center of the Earth. Cartesian Position If you select Cartesian, the following fields are available: Table 9-3. Cartesian facility/target options 9-4 Field Description X The X component of the object’s position vector, where the X axis crosses 0°/0° latitude/longitude. Y The Y component of the object’s position vector. Z The Z component of the object’s position vector, where the Z axis points to the North pole. Satellite Tool Kit® User’s Manual Facilities & Targets Cylindrical Position If you select Cylindrical, the following fields are available: Table 9-4. Cylindrical facility/target options Field Description R Enter the polar radius, where 5 Longitude Enter the longitude measured in degrees from -360.0° to +360.0°. The longitude of a point is the angle between the projection of the position vector in the equatorial plane and the prime meridian. It is measured as increasing in a counterclockwise sense when viewed from the north pole. Z Enter the Z component of the object’s position vector. = ;2 + <2 Geocentric Position If you select Geocentric, the following fields are available: Table 9-5. Geocentric facility/target options Field Description Latitude Measured in degrees from -90.0° to +90.0°. The geocentric latitude of a point is the spherical latitude of the subpoint on the surface of the central body. Longitude Measured in degrees from -360.0° to +360.0°. The longitude of a point is the angle between the projection of the position vector in the equatorial plane and the prime meridian. It is measured as increasing in a counterclockwise sense when viewed from the north pole. Satellite Tool Kit® User’s Manual 9-5 Facilities & Targets Field Description Altitude Specified above or below the reference ellipsoid. Altitude is measured along the normal to the surface of the ellipsoid. Basic Properties: Az-El Mask PRO/ Terrain In the Az-El Mask tab, specify the type of data to be used for the facility’s azimuth, elevation and mask. If you choose Terrain, the data specified in the Terrain tab of the scenario’s Basic Properties window. If you specify Az-El Mask, enter the file name of the az-el mask file in the Mask field. The file should be in the format detailed in Appendix C of this manual. In the Height Adjustment option, specify the adjustment in height from the Earth’s surface to the facility’s or target’s true height. This is useful for positioning a specific sensor or point of interest. Terrain data doesn’t include structures such as buildings. 1RWH Refer to Appendix C for detailed information about file format requirements for importing data into STK. Graphics Properties: Attributes The fields in the Attributes tab control the graphical display of the facility or target in the Map window. 9-6 Satellite Tool Kit® User’s Manual Facilities & Targets There are four fields in the Attributes window. Table 9-6. Facility/target graphic attributes Field Description Color The color in which you wish your facility or target to appear. Marker Style Available options include square, circle, star, plus sign, point or an X. You can also add a custom marker by creating a pixmap file with a .marker extension and saving it to your STK <Home>/STKData/Pixmaps directory. Pixmaps can be any size. Once created, custom markers are available in the Marker Style list. Inherit Settings If ON, the settings defined in the scenario’s Map Attributes tab are used. If OFF, STK uses the settings specified here. Show Label Only available if the Inherit Settings feature is OFF. If the Show Label option is ON, the facility or target label display in the Map window. If OFF, the facility or target only appears as a marker and no name appears. Satellite Tool Kit® User’s Manual 9-7 Facilities & Targets +LQW It is best to use one marker style for a class of objects so that you can easily view differences between one type of object and another. For instance, you may want to always use the star marker style for a target and the square marker style for a facility for all facilities in all scenarios. Graphics Properties: Az-El Mask The fields in the Az-El Mask tab control the display of azimuth and elevation mask data in the Map window. There are three fields available in the Azimuth-Elevation Mask tab. Table 9-7. Facility/target azimuth-elevation mask graphics 9-8 Field Description Show Mask If ON, the terrain mask is displayed in the Map window. Satellite Tool Kit® User’s Manual Facilities & Targets Field Description Number of Steps Only valid if the Show Mask feature is ON. The Map window shows the difference between the altitude range divided by the number of steps specified. For instance, if you enter 2 steps with an altitude range of 500 to 1500 nm, the Map window displays mask constraints at 500 and 1500 nm. Altitude Range Only valid if the Show Mask feature is ON. Enter the altitude range to display in the Map window for the facility or target. Graphics Properties: Display Times The fields in the Display Times tab allow you to control the display of facility/target graphics in the Map window. Facility and target graphics can be displayed or removed from the Map window based on time intervals specified here. Choose among Use Intervals, Satellite Tool Kit® User’s Manual 9-9 Facilities & Targets Always On, or Always Off. If you choose the Use Intervals option, the Start and Stop Times specified in the list box are used as the time intervals during which facility/target graphics display in the Map window. If you choose the Always On option, facility/target graphics always display in the Map window, regardless of the intervals specified in the list box. If you choose the Always Off option, facility/target graphics never display in the Map window. To specify the times during which facility/target graphics should display in the Map window, enter the Start and Stop Times, then click on the Add button. Use the Change button to modify a time interval. Use the Remove button to remove a time period from the list. You can also choose whether the time intervals should be “deconflicted,” or modified so that time periods don’t overlap. If the Deconflict option is set to Automatic, STK automatically modifies all time intervals during which an overlap occurs so that the intervals are further segmented to avoid overlap. If the option is set to None, no changes are made to time interval overlaps. If the option is set to Manual, when an overlap occurs in the time interval list, an Acknowledge window appears when you click on the OK or Apply button to alert you to the fact that overlap(s) exists. It is then your decision whether to set the Deconflict field to Automatic so that overlap(s) are fixed, change the time intervals yourself by modifying the appropriate entries in the list box, or ignore the message and continue. Constraints: Basic The fields in the Basic tab allow you to impose standard constraints for the facility or target. 9-10 Satellite Tool Kit® User’s Manual Facilities & Targets Abbreviations in the Constraints apply to column are as follows: F = facility, T = target, V = all vehicles, S = satellite, M = missile, L = launch vehicle, G = ground vehicle, A = aircraft, B = ship, N = sensor, P = planet, * = star, R = area target. Table 9-8. Facility/target basic constraints Fields Description Constraint applies to… Min/Max Azimuth Angle Azimuth is the angle between the relative position vector and local north, measured positive in an easterly direction from local north in a plane tangent to the surface of the Earth at the location of the facility or target. Using this convention, local north is at 0° azimuth, local east is at 90° azimuth. All Satellite Tool Kit® User’s Manual 9-11 1RWH Facilities & Targets Fields Description Constraint applies to… Min/Max Elevation Angle Elevation is the angle between the relative position vector and the plane tangent to the surface of the Earth at the location of the facility or target. It is measured as positive in the direction of the outward normal to the surface. The horizon is at 0° and directly overhead in 90° elevation. The angle should be visualized from the perspective of the viewer (or facility/target) as the angle at which the object being viewed appears above the horizon. All /R /RFFDO + RUL RUL]] R QW QWDDO ( OH OHYDWL YDWLRQ RQ $ Q J O H /R /RFFDO 6 XUID UIDFFH 1 RUP RUPDO DO 9 9HF HFWW RU 9-12 Min/Max Range Measured as the distance between the two objects. F, T, V Min/Max Azimuth Rate The azimuth rate is the rate of change of the azimuth angle. All Min/Max Elevation Rate The elevation rate is the rate of change of the elevation angle. All Min/Max Range Rate The range rate is the component of the relative velocity along the line of sight of the two objects. F, T, V Min/Max Angular Rate The angular rate is the rotational rate of the relative position vector measured in the topocentric coordinate system. All Min/Max Altitude Refers to the Altitude of the other object in access calculations. All Satellite Tool Kit® User’s Manual Facilities & Targets Fields Description Constraint applies to… Propagation Delay Enter the Minimum and/or Maximum light time delay between the two objects. It is equivalent to range divided by the speed of light. F, T, V Line of Sight If ON, access to the facility or target is constrained to a line of sight above the local horizon. The default for this setting is ON. F, T V, P Az-El Mask If ON, access to the object is constrained by azimuth-dependent terrain masking. The terrain mask used can come from terrain or a custom Az-El Mask as defined in the basic properties of the facility or target. F, T V, P The Line of Sight constraint should be turned OFF when the Az-El Mask constraint is used to allow for az-el masks containing negative elevation angles. Constraints: Sun The fields in the Sun tab allow you to impose constraints based on the positions of the Sun and Moon. Satellite Tool Kit® User’s Manual 9-13 1RWH Facilities & Targets Table 9-9. Facility/target Sun constraints Fields Description Constraints apply to… Sun Elevation Angle Elevation angle to the apparent position of the Sun. Measured with respect to the facility or target as the angle between the local horizon and the apparent position of the Sun. The apparent position of the Sun refers to the viewed position of the Sun from the observer at a given time, which takes into account the light time delay. All / RF RFDD O + RUL RUL]] RQW RQWDO DO 6 X Q ( O HY D WLWLRQ RQ $ QJ QJOO H / RF RFDD O 6 XU I DF DFHH 1 RU RUP PDO 99HHF W RU Sun Gnd Elev Angle 9-14 Not available for facility/target constraints. Satellite Tool Kit® User’s Manual Facilities & Targets Fields Description Constraints apply to… Lunar Elevation Angle Elevation angle to the apparent position of the Moon. All Solar Exclusion Angle The minimum angle between the line of sight from the source object to the object of interest and the line of sight from the source object to the Sun for which access is considered valid. For example, enter 5° if you wish to ignore access to another object if it is within 5° of the Sun (exclusion angle is 5°). All The solar exclusion angle constraint defines a zone of exclusion around the line of sight vector to the Sun. The facility/target has access to another object when the line of sight to the object is outside of this exclusion zone. = RQH RRII ([ ([FFO XVLRQ 6 R OD ODUU ( [ FO XV L RQ $ QJOH Lunar Exclusion Angle The minimum angle between the line of sight from the source object to the object of interest and the line of sight from the source object to the Moon for which access is considered valid. Satellite Tool Kit® User’s Manual All 9-15 Facilities & Targets Fields Description Constraints apply to… Lighting Indicates that access is valid under the specified condition. Select one of the following options: All Solar/Lunar Obstruction ♦ Direct Sun (total sunlight) ♦ Penumbra or Direct Sun (partial or total sunlight) ♦ Penumbra (partial sunlight) ♦ Penumbra or Umbra (partial sunlight or total shadow) ♦ Umbra (total shadow) ♦ Umbra or Direct Sun (total shadow or total sunlight) Only applies when calculating access to a star or planet. Obstruction occurs when access to the star or planet is blocked by the Sun or Moon. P, * Constraints: Temporal The fields in the Temporal tab allow you to impose time-based constraints on the facility or target. 9-16 Satellite Tool Kit® User’s Manual Facilities & Targets Table 9-10. Facility/target temporal constraints Fields Description Constraints apply to… Local Start and end local time constraints. The local time offset from GMT for facilities and targets is set in the basic properties for the specified facility or target. All GMT Start and end GMT time constraints. All Local Apparent Start and end local apparent times. Using local apparent time, at noon the sun is at the highest elevation. All Duration Minimum and maximum acceptable durations for computed accesses. If accesses whose durations are outside these limits are computed, they are discarded from the resultant list. All Satellite Tool Kit® User’s Manual 9-17 Facilities & Targets 127(6 9-18 Satellite Tool Kit® User’s Manual 10 AREA TARGETS Overview In some instances, you may need to define a target in terms of a geographical area instead of a specific point location on the Earth’s surface. STK provides you with this ability through the use of area targets, which are defined separately from targets. Chapter Contents Basic Properties: Boundary.........................................................................10-2 Basic Properties: Centroid...........................................................................10-3 Geodetic Position..................................................................................10-4 Spherical Position ..................................................................................10-4 Cartesian Position..................................................................................10-5 Cylindrical Position ................................................................................10-5 Geocentric Position...............................................................................10-5 ® Satellite Tool Kit User’s Manual 10-1 PRO/ Advanced Analysis Area Target Graphics Properties: Attributes ...................................................................10-6 Constraints: Basic .......................................................................................10-7 Constraints: Temporal ................................................................................10-9 Basic Properties: Boundary The Boundary tab is used to define the area target’s perimeter. :DUQLQJ If you don’t specify a boundary with at least three points, the area target is not defined. You can specify the position of perimeter points by entering the appropriate values in the fields of this tab or by clicking on the point at which you wish to locate the object in the Map window. If you define the area target by clicking in the Map window, make sure that you click OK or Apply in the Boundary tab to confirm the constructed boundary. To position the area target using the fields in the Boundary tab, enter latitude and longitude for each defining point in the boundary, then use the Insert Point button. Repeat the procedure for the other perimeter latitude/longitude values. 10-2 Satellite Tool Kit® User’s Manual Area Target Use the Change Current Point option and the Modify Point button to modify an existing point in the list. Use the Delete Point button to remove a point from the Boundary list. Basic Properties: Centroid The fields available in the Centroid tab allow you to set the area target’s centroid position. The fields available in the Centroid tab depend on the Position Type you select. You can either set the position of the centroid manually by using the fields displayed, or you can direct STK to calculate the centroid position automatically by turning the Auto Compute Centroid option ON. If ON, only the Altitude fields are available for input. To define a local time for the area target, turn the Local Time Offset from GMT optoin ON and enter the time offset. To enter a local time corresponding to Eastern Standard Time, enter a value of -5.0 hours. ® Satellite Tool Kit User’s Manual 10-3 Area Target Geodetic Position If you select Geodetic, the following fields are available: Table 10-1. Geodetic area target fields Field Description Latitude Measured in degrees from -90.0° to +90.0°. The geodetic latitude of a point is the angle between the normal to the reference ellipsoid and the equatorial plane. Longitude Measured in degrees from -360.0° to +360.0°. Altitude Altitude values of the object above or below the reference ellipsoid. Altitude is measured along the normal to the surface of the ellipsoid, and is expressed in the scenario’s unit of measure for distance. Spherical Position If you select Spherical, the following fields are available: Table 10-2. Spherical area target options 10-4 Field Description Latitude Measured in degrees from -90.0° to +90.0°. The spherical latitude is the angle of the position vector above the X, Y (equatorial) plane. Longitude Measured in degrees from -360.0° to +360.0°. Radius The distance of the object from the center of the Earth. Satellite Tool Kit® User’s Manual Area Target Cartesian Position If you select Cartesian, the following fields are available: Table 10-3. Cartesian area target options Field Description X The X component of the object’s position vector, where the X axis crosses 0° latitude/0° longitude. Y The Y component of the object’s position vector. Z The Z component of the object’s position vector, where the Z axis points to the North pole. Cylindrical Position If you select Cylindrical, the following fields are available: Table 10-4. Cylindrical area target options Field Description R The polar radius, where R= x2 + y2 Longitude The longitude measured in degrees from -360.0° to +360.0°. Z The Z component of the object’s position vector. Geocentric Position If you select Geocentric, the following fields are available: ® Satellite Tool Kit User’s Manual 10-5 Area Target Table 10-5. Geocentric area target options Field Description Latitude Measured in degrees from -90.0° to +90.0°. The geocentric latitude of a point is the spherical latitude of the subpoint on the surface of the central body. Longitude Measured in degrees from -360.0° to +360.0°. the geocentric longitude of a point is the spherical longitude of the subpoint on the surface of the central body. Altitude Enter altitude values of the object above or below the reference ellipsoid. Altitude is measured along the normal to the surface of the ellipsoid. Graphics Properties: Attributes The fields in the Attributes tab are used to specify the graphical display of the area target in the Map window. There are six fields in the Attributes window. 10-6 Satellite Tool Kit® User’s Manual Area Target Table 10-6. Area target atributes Field Description Color Select the color in which you wish the area target to appear in the Map window. Line Style Choose among Solid, Long Dash, Dotted, Dot Dash or Dashed. Marker Styles Available options include square, circle, star, plus sign, point or an X. You can also add a custom marker by creating a pixmap file with a .marker extension and saving it to your STK <Home>/STKData/Pixmaps directory. Pixmaps can be any size. Once created, custom markers are available in the Marker Style options menu. Line Width 1 = narrow, 5 = wide. Inherit Settings If ON, the inherit settings defined in the scenario’s Map Attributes tab are used. If OFF, STK ignores the inherit settings for the scenario. Show Label Only available if the Inherit Settings feature is turned OFF. If ON, the area target label displays in the Map window. Constraints: Basic The fields in this tab allow you to impose standard constraints for the area target. ® Satellite Tool Kit User’s Manual 10-7 Area Target The basic constraints for area targets apply to all points within the area target. If the constraint is satisfied for at least one point, access to the area target is considered valid. The planes tangent to the surface of the Earth (local horizontal planes) are considered as unique for each point within the area target. 1RWH Abbreviations in the Constraints apply to column are as follows: F = facility, T = target, V = all vehicles, S = satellite, M = missile, L = launch vehicle, G = ground vehicle, A = aircraft, B = ship, N = sensor, P = planet, * = star, R = area target. Table 10-7. Basic constraints for an area target Field Description Constraint applies to … Minimum Elevation Angle Elevation is the angle between the relative position vector from a point within the area target to the object of interest and the local horizontal plane at the point within the area target. F, T, R, P, *, V Line of Sight If ON (default), access to the area target is constrained to when a line of sight is available to some point in the area target above the local horizon. F, T, R, P, *, V 10-8 Satellite Tool Kit® User’s Manual Area Target Constraints: Temporal The fields in this tab allow you to impose time-based constraints on the area target. Table 10-8. Area target temporal options Fields Description Constraint applies to… Local Start and end local time constraints. The local time offset from GMT for facilities and targets is set in the basic properties for the specified facility or target. F, T, R, P, *, V GMT Start and end GMT time constraints. F, T, R, P, *, V Local Apparent Start and end local apparent times. Using local apparent time, at noon the sun is at the highest elevation. F, T, R, P, *, V Duration Minimum and maximum acceptable durations for computed accesses. If accesses whose durations are outside these limits are computed, they are discarded from the resultant list. F, T, R, P, *, V ® Satellite Tool Kit User’s Manual 10-9 Area Target 1RWH Area targets are assumed to exist within a single time zone so that there is only one local time offset from GMT. The local apparent time is computed based on the location of the Centroid. 10-10 Satellite Tool Kit® User’s Manual 11 STARS & PLANETS Overview STK provides you with the opportunity to conduct detailed analyses involving numerous and varied objects in a scenario. Complex scenarios often require the inclusion of stars and planets to provide a complete analysis of sensor in-view opportunities. In STK, stars are used to represent “stationary” objects such as stars, quasars and pulsars. Planets represent objects in heliocentric orbit such as planets, minor planets, asteroids and comets. For your convenience, the Moon and the Sun are also included in the Planet class. Chapter Contents Basic Properties: Defining a Star .................................................................11-2 Basic Properties: Defining a Planet .............................................................11-3 Graphic Properties: Star/Planet Attributes...................................................11-4 Satellite Tool Kit® User’s Manual 11-1 Stars & Planets Basic Properties: Defining a Star The Definition tab defines the position, proper motion and magnitude of a star. The fields in the Definition tab are described bin the table following. Table 11-1. Star definition options 11-2 Field Description Position The star’s position at the reference epoch of J2000. ♦ Right Ascension - The angle in the equatorial plane measured in a right-handed rotation about the inertial Z axis from the inertial X axis. ♦ Declination - The angle out of the inertial equator measured towards the inertial positive Z axis. Proper Motion How the star moves relative to the solar system barycenter expressed in arc seconds per year. Magnitude The visual brightness of the star. Currently, this field isn't used. Satellite Tool Kit® User’s Manual Stars & Planets Field Description Parallax The apparent motion of the star due to changes in the Earth’s position relative to the solar system barycenter. Basic Properties: Defining a Planet The Definition tab allows you to identify the ephemeris for a planet. You can define ephemeris using Jet Propulsion Laboratory (JPL) DE403 file shipped with STK or specify a file of your own that conforms to the external planetary file format. Satellite Tool Kit® Users’ Manual 11-3 Stars & Planets Table 11-2. Planet definition elements Field Description Ephemeris Source Specify one: Radius ♦ JPL DE403 -STK is shipped with a database of ephemeris for each planet in our solar system plus the Sun and Moon. Ephemerides, supplied by JPL, cover a time span from 1960 to 2060. ♦ Analytic - Analytic representation of a planet’s state as a reference of time. ♦ File - An external ephemeris file used to define the planet. 1 Radius values update automatically when you choose a JPL DE403 file. Graphic Properties: Star/Planet Attributes The Attributes tab allows you to specify the graphical display of the star or planet in the Map window. 1 James R. Wertz (ed.), Spacecraft Attitude Determination and Control, Kluwer Academic Publishers, 1990, p. 816, Table L-2. 11-4 Satellite Tool Kit® User’s Manual Stars & Planets There are four fields in the Attributes tab. Table 11-3. Star/planet graphic attributes Field Description Colors The color in which you wish your star or planet to appear. Marker Styles Available options include square, circle, star, plus sign, point, or an X. You can also add a custom marker by creating a pixmap file with a .marker extension and saving it to your <Home>/stkData/ Pixmaps directory. Pixmaps can be any size. Once created, custom markers are available in the Marker Style list. Inherit Settings If ON, the settings defined in the scenario’s Map Attributes tab are used. If OFF, STK ignores the settings for the scenario. Show Label Only available if the Inherit Settings feature is turned OFF. If this feature is ON, the star or planet label displays in the Map window. If OFF, the star or planet only appears as a marker and no name appears in the Map window. It is best to use one marker style for a class of objects so that you can easily view differences between one type of object and another. For instance, you may want to always use the circle marker style for a star and the square marker style for a planet, regardless of the scenario open. Satellite Tool Kit® Users’ Manual 1RWH 11-5 Stars & Planets 127(6 11-6 Satellite Tool Kit® User’s Manual 12 SENSORS Overview Sensors and sensor performance are a major concern for satellite systems engineers and integrators who analyze and design current and future systems. In STK, the sensor’s field of view must be defined and its orientation relative to its parent object must be specified. Sensors can be used to represent such equipment as optical or radar sensors, receiving or transmitting antennas, and lasers. They can also be used to define another object’s field of view. Although sensors are objects, they are subordinate to, or subobjects of, vehicles, targets or facilities. When you change the properties of a sensor during an STK session, none of the changes are saved to the sensor’s file until you save either the sensor itself or the owner of the sensor (i.e., the facility, target or vehicle to which the sensor is attached). For example, you can attach the same sensor to multiple vehicles within a given scenario and make changes to individual sensors so that they exhibit different characteristics during animation. If you save the entire scenario, the properties of the last sensor saved define and overwrite the properties of any like-named versions of that sensor. Satellite Tool Kit® User’s Manual 12-1 Sensors Chapter Contents Basic Properties: Definition .........................................................................12-2 Conic Sensor.........................................................................................12-3 Half-Power Sensor.................................................................................12-4 Custom Sensor......................................................................................12-6 Rectangular Sensor...............................................................................12-8 Basic Properties: Pointing a Sensor.............................................................12-9 Fixed Sensor Pointing .........................................................................12-10 Targeting a Sensor..............................................................................12-13 External Pointing Files .........................................................................12-16 Basic Properties: Resolution......................................................................12-16 Graphics Properties: Sensor Attributes......................................................12-17 Graphics Properties: Projection ................................................................12-18 Graphics Properties: Display Times...........................................................12-20 Constraints: Basic .....................................................................................12-21 Constraints: Sun .......................................................................................12-22 Constraints: Temporal ..............................................................................12-24 Constraints: Advanced .............................................................................12-24 Constraints: Resolution.............................................................................12-25 Basic Properties: Definition You can define a sensor in any of the following ways: simple or complex conic projection, half-power beam width or a custom pattern. The fields in the Definition tab depend upon the type of sensor you choose. 12-2 Satellite Tool Kit® User’s Manual Sensors Conic Sensor If you select Conic, the following fields are available: Table 12-1. Conic sensor options Field Description Inner/Outer Half Angles The angular radius of the cone measured from the boresight. For simple cones, enter only the outer cone value. When an inner cone is specified, the inner region is considered to be a region of exclusion. Minimum/Maximum Clock Angles The range of rotation angle about the boresight relative to the up vector. The clock corresponds to azimuth angles, which are defined in the sensor pointing direction. A diagram illustrating the structure of a conical sensor is presented in the figure following. Satellite Tool Kit® User’s Manual 12-3 Sensors Figure 12-1. Extended cone Up Vector Min. Clock Angle Boresight Min Clock Angle Outer Angle Max. Clock Angle Max Clock Angle Inner Angle Cross Section PRO/ Advanced Analysis 3D View Half-Power Sensor Half-power sensors are specific to parabolic antennas. 12-4 Satellite Tool Kit® User’s Manual Sensors The two-sided beam width of a half-power sensor is defined as follows: λ θ3dB = 70 D c = 70 fD where λ is equal to the wavelength (m), which is equal to the speed of light (m/sec) divided by the frequency (Hz), and D is equal to the diameter of the transmit antenna (m). The coefficient of illumination is chosen to be 70.0°, which represents a nonuniform illumination. A coefficient of 58.5° would represent a uniform illumination. The resultant beam width is then divided by two to provide the effective half-angle in STK. Diameter values are always expressed in meters, regardless of the units of measure set at the scenario level. Table 12-2. Half-power sensor options Field Description Frequency (GHz) The antenna’s frequency in gigahertz. Diameter The diameter of the antenna dish. Half Angle Based on the values entered for Frequency and Diameter, STK calculates the half angle of the cone for you. The computation appears once you click Apply. A diagram illustrating the structure of a half-power sensor is presented in the following figure. Satellite Tool Kit® User’s Manual 12-5 1RWH Sensors Figure 12-2 . Half-power cone Half Angle Half Angle = Cross Section 21.0 2 x frequency (GHz) x Diameter (m) 3D View Custom Sensor If you select Custom, you can import your own sensor file or select the Pattern Tool to create one. PRO/ Advanced Analysis 12-6 Satellite Tool Kit® User’s Manual Sensors Pattern Tool You can create a custom sensor pattern using the Pattern Tool button. In the Time field, specify the time at which the settings are to apply, typically to coincide with the passage of the satellite over a particular point on the Earth. If the Show Boresight option is ON, the boresight is graphically displayed in the Map window with a boxed X. If the Show Field of Regard option is ON, the horizon of the sensor is outlined on the Map window. You can specify the pattern of the sensor in one of three ways: Enter From Area Target, Latitude/Longitude, or Azimuth/Elevation. Once you select an option for the Point Type field, specify the perimeter points using the Point Table and buttons in the lower portion of the window. If you define the sensor pattern using the Enter From Area Target Point Type, enter the area target’s file name. To define the sensor pattern using the fields in the Custom Pattern window, enter latitude and longitude or azimuth and elevation for each defining point, Satellite Tool Kit® User’s Manual 12-7 Sensors then use the Insert Point button. Repeat the procedure for the other perimeter values. Use the Change Current Point option and the Modify Point button to modify an existing point in the list. Use the Delete Point button to remove a point from the Point list. The following figure illustrates a custom pattern sensor shaped like an arrow. Figure 12-3 . Custom pattern cone Boresight 0 degrees y theta 90 degrees x radius Cross Section PRO/ Advanced Analysis 3D View Rectangular Sensor The rectangle sensor type can be selected from among the options available on the definition tab of the sensor Basic Properties window. 12-8 Satellite Tool Kit® User’s Manual Sensors Enter the Verticle and Horizontal Half-Angles to define the retangular sensor shape. Basic Properties: Pointing a Sensor The Pointing tab enables you to point or direct a sensor by describing the sensor’s direction relative to the object it is a subobject of, or by selecting one or more targets for the sensor. The fields available in the Pointing tab depend on the Pointing Type you select. Satellite Tool Kit® User’s Manual 12-9 Sensors Fixed Sensor Pointing Orientation Method The fields available in the Fixed field depend on the Orientation Method you select. 12-10 Satellite Tool Kit® User’s Manual Sensors Table 12-3. Orientation methods Orientation Method Description Az-El To point a sensor relative to its parent object, enter the azimuth and elevation of the boresight. These angles are measured in the body-fixed coordinate system of the parent object. ♦ Elevation - Defined as the angle between the boresight vector and the body-fixed X,Y plane, measured as positive in the direction of the bodyfixed -Z axis. ♦ Azimuth - Dependent upon the parent class (see section immediately following). ♦ About Boresight - Choose between Hold and Rotate (see the next table). Quaternion Specify the vector and scalar components of the Quaternion. Euler Angles Specify Euler Angles A, B and C and select a Sequence of Rotation. YPR Angles Specify Yaw, Pitch and Roll Angles. The About Boresight field, which appears when you choose Az-El Orientation Method, presents the following options: Table 12-4. About Boresight settings Setting Description Rotate Rotation about the sensor’s Z axis, followed by rotation about the new Y axis. In visual terms: rotates the sensor pattern's general orientation about the boresight to maintain a constant pattern relative to the earth while tracking the target. In the Map window, the sensor projection remains similarly shaped throughout the targeted access. Satellite Tool Kit® User’s Manual 12-11 Sensors Setting Description Hold Rotation about the Y axis followed by rotation about the new X axis. In visual terms: holds a fixed orientation about the boresight while tracking the target. This means that the shape of the sensor pattern isn’t constant, and the access calculations are different. Facility/Target-Based Fixed Sensors The definition of the Azimuth Angle is dependent upon the parent object class. For facility- or target-based sensors, azimuth is measured from the sensor “up” vector in a left-handed sense about the sensor boresight. For the default elevation of 90°, the up vector points toward local north and azimuth is measured as positive in an easterly direction. If the elevation is not 90° for a facility-based sensor, the up vector is defined as: Upx = sin (elevation) cos (azimuth) Upy = sin (elevation) sin (azimuth) Upz = cos (elevation) where X, Y and Z are facility body-fixed coordinates (X points to local north, Y points to local east, and Z points along the inward normal to the reference ellipsoid). Vehicle-Based Fixed Sensors For a vehicle-based sensor (such as satellites, aircraft, ground vehicles, etc), azimuth is measured from the sensor up vector in a right-handed sense about the sensor boresight. For the default elevation of -90° and the default attitude, the up vector points toward the projection of the Earth-fixed 12-12 Satellite Tool Kit® User’s Manual Sensors velocity vector in the local horizontal plane and azimuth is measured as positive in the direction off the right side of the vehicle. If the elevation isn’t -90°, then the up vector is defined as: Upx = -sin (elevation) cos (azimuth) Upy = -sin (elevation) sin (azimuth) Upz = -cos (elevation) PRO/ Advanced Analysis Targeting a Sensor To choose a sensor’s target(s), highlight the target you wish to select in the Available Targets list and use the right arrow to copy it to the Assigned Targets list. You can remove a target from the Assigned Targets list by highlighting it in the list and using the left arrow. +LQW You can define the sensor’s boresight capabilities as either: Tracking or Fixed. Satellite Tool Kit® User’s Manual 12-13 Sensors Tracking Boresight Select this option to aim a sensor at one or more targets (i.e., facility, vehicle and/or target). The sensor’s footprint only appears on the map when a given target is in view, as determined by the sensor constraints and the targeted object’s constraints. As the sensor tracks a target, its footprint changes shape until the target is no longer in sight. A targeted tracking sensor actually slews or tracks its assigned targets as soon as one of its targets appears over the horizon. No relative pointing is defined for this type of sensor. Fixed Boresight Select this option to point a sensor by providing azimuth and elevation values for the sensor’s boresight. Since this is a targeted sensor, its footprint only displays in the Map window when a target is in view. However, the sensor always points in a fixed direction. The pointing of the sensor isn’t affected by the target chosen. The sensor appears during animation only if one of the assigned targets is visible within the defined view. 1RWH The body-fixed -Z axis for a facility or target points toward zenith and for a vehicle is attitude dependent. For the STK default attitude, with body-fixed +Z towards nadir, positive elevation angles point sensors away from the Earth. The default elevation angles are +90° for facility and target-based sensors and -90° for vehicle-based sensors. Orientation Method The orientation methods available for the Targeted Pointing Type are the same as those for the Fixed Pointing Type, discussed on page 12-10. 12-14 Satellite Tool Kit® User’s Manual Sensors Target Times You can also specify the time during which the sensor points to the selected target. Use the access times determined between the vehicle and the selected target by turning the Use Access Times option ON. If you wish to select other times during which the vehicle should orient toward a selected target, enter the Start and Stop Times, and use the Add Satellite Tool Kit® User’s Manual 12-15 Sensors button. Use the Change button to modify an existing value. Use the Remove button to remove a time period from the Scheduled Times list. You can also choose whether the time intervals should be “deconflicted,” or modified so that time periods set don’t overlap. If the Deconflict field is set to Automatic, STK automatically modifies all time intervals during which an overlap occurs so that the intervals are further segmented to avoid overlap. If the field is set to None, no changes are made to time interval overlaps. If the field is set to Manual, when an overlap occurs in the time interval list, an Acknowledge window appears when you click the OK or Apply button to alert you to the fact that the overlap exists. It is then your decision whether to set the Deconflict field to Automatic so that the overlap is fixed, change the time intervals yourself by modifying the appropriate entries in the list box, or ignore the message and continue. The sensor target can be selected from the list of assigned targets. External Pointing Files If you wish to use an external sensor file, select External as the Pointing Type, then specify the correct the file name. PRO/ Advanced Analysis Basic Properties: Resolution The Resolution tab enables you to define the resolution of the sensor in terms of focus and image quality. 12-16 Satellite Tool Kit® User’s Manual Sensors In the Focus Constants field, enter the focal length and detector pitch of the optical sensor. These constants are used in the computation of the Ground Sample Distance (GSD) for the sensor. The GSD is computed as: *6' GHWHFWRU SLWFKUDQJH IRFDO OHQJWK VLQ HOHYDWLRQ Graphics Properties: Sensor Attributes The fields in the Attributes tab allow you to specify the graphical display of the sensor in the Map window. Satellite Tool Kit® User’s Manual 12-17 Sensors The fields available in the Attributes tab are described in the table following. Table 12-5. Sensor graphics attributes Field Description Color Choose the color in which you wish your sensor pattern to appear. Line Style Choose among Solid, Long Dash, Dotted, Dot Dash or Dashed. Line Width 1 = narrow, 5 = wide. Graphics Properties: Projection The Projection tab is used to specify the display of sensor projection graphics in the Map window. 12-18 Satellite Tool Kit® User’s Manual Sensors It’s a good idea to select the maximum display altitude equal to the altitude of the vehicle being observed to provide a proper graphical representation of the access area. Sensors attached to facilities and targets differ in their display behavior from those attached to vehicles. The intersections of vehicle-based sensors with the Earth are displayed during animation. Nontargeted sensors attached to facilities are only displayed if the Step Count is greater than 0. The Step Count works in conjunction with the Minimum/Maximum Altitude fields to determine the number and altitude of projections to be displayed. Each projection is computed as the intersection of the sensor pattern with a sphere at the requested radius. This intersection is then mapped back to the surface of the Earth for display. For example, a sensor with Minimum/Maximum Altitude settings of 500 km and 100 km and a Step Count of 3 would display projections at altitude of 500 km, 750 km and 1000 km. Persistence is the length of time the sensor’s footprint remains visible on the Map during animation. It is used to display sensor footprints for a specified period of time so that you can quickly and easily determine whether coverage requirements are being met. Satellite Tool Kit® User’s Manual 12-19 +LQW Sensors In some cases, you may wish sensor projection graphics to display at the altitude of a different object. To do this, turn the Track at Altitude option ON, select the object of interest from the Available Objects list and use the right arrow to copy it to the Assigned Object field. Only one object can be selected for the Assigned Object. 1RWH Graphics Properties: Display Times The fields in this tab allow you to control the display of sensor graphics in the Map window. Sensor graphics can be displayed or removed from the Map window based on time intervals specified here. Choose among Use Intervals, Always On, or Always Off. If you choose the Use Intervals option, the Start and Stop Times specified in the list box are used as the time intervals during which 12-20 Satellite Tool Kit® User’s Manual Sensors facility/target graphics display in the Map window. If you choose the Always On option, facility/target graphics always display in the Map window, regardless of the intervals specified in the list box. If you choose the Always Off option, facility/target graphics never display in the Map window. To specify the times during which facility/target graphics should display in the Map window, enter the Start and Stop Times, then use the Add button. Use the Change button to modify a time interval in the list. Use the Remove button to remove a time period from the list. You can also choose whether the time intervals should be “deconflicted,” or modified so that display time periods don’t overlap. If the Deconflict field is set to Automatic, STK automatically modifies all time intervals during which an overlap occurs so that the intervals are further segmented to avoid overlap. If the field is set to None, no changes are made to time interval overlaps. If the field is set to Manual, when an overlap occurs in the time interval list, an Acknowledge window appears when you click the OK or Apply button to alert you to the fact that the overlap exists. It is then your decision whether to set the Deconflict field to Automatic so that the overlap is fixed, change the time intervals yourself by modifying the appropriate entries in the list box, or ignore the message and continue. Constraints: Basic The fields in this tab allow you to impose standard constraints for the sensor. With the exception of the Field of View constraint, the definitions of all constraints on this tab should be taken from the parent object of the sensor. Satellite Tool Kit® User’s Manual 12-21 Sensors Constraints: Sun With the exception of the Solar and Lunar Exclusion Angles, the definitions of all constraints on this tab should be taken from the parent object of the sensor. 12-22 Satellite Tool Kit® User’s Manual Sensors Abbreviations in the Contraints apply to column are as follows: F = facility, T = target, V = all vehicles, S = satellite, M = missile, L = launch vehicle, G = ground vehicle, A = aircraft, B = ship, N = sensor, P = planet, * = star, R = area target. Table 12-6. Sensor Sun constraints Fields Description Constraint Applies to… Solar Exclusion Angle The minimum angle between the sensor boresight and the line of sight from the object to the Sun for which access is considered valid. For example, enter 5° in the text box if you wish to ignore accesses where the boresight of the sensor is within 5° of the Sun (exclusion angle is 5°). F, T, R, P, *, V Lunar Exclusion Angle The minimum angle between the sensor boresight and the line of sight from the object to the Moon for which access is considered valid. F, T, R, P, *, V Satellite Tool Kit® User’s Manual 12-23 1RWH Sensors Constraints: Temporal The fields in this tab allow you to impose temporal constraints on the sensor. The definition of all constraints on this tab should be taken from the parent object of the sensor. Constraints: Advanced These constraints only apply to sensors on vehicles (such as satellites, ground vehicles, ships, etc.); as a result, definitions of constraints on this tab should be taken from the parent vehicle’s constraints properties. 12-24 Satellite Tool Kit® User’s Manual Sensors PRO/ Advanced Analysis Constraints: Resolution Resolution constraints limit access based on sensor characteristics and the quality of the inview. Satellite Tool Kit® User’s Manual 12-25 Sensors Enter the minimum and maximum Ground Sample Distance in the units of measure specified at the scenario level. The Ground Sample Distance is the smallest size of an object on the ground that could be detected by the sensor. It applies to facilities and targets. It is based upon the access geometry and the physical attributes of the sensor as defined in the basic properties of the sensor. 12-26 Satellite Tool Kit® User’s Manual 13 USING STK TOOLS Overview To assist in satellite and systems analysis, STK offers various tools that can be used to manipulate and display the data contained in individual objects. These tools are separate from the properties of the object and include such functions as calculating access between objects, computing lighting conditions for an object, creating reports and graphs, using the satellite database to import satellites, calculating a vehicle or sensor swath, and generating a walker constellation. You can also remove accesses from all objects in the scenario and show or hide the Map window. STK tools are available through the Tools menu. Some of the tools can only be used for certain objects. For instance, swath can only be used for vehicles and sensors; it is grayed out in the pull-down menu if another object is selected. For information about the objects in STK and their characteristics, please refer to the appropriate chapter in this manual. STK tools such as reports and graphs are discussed in separate chapters due to their complexity. Please refer to Chapter 14 for information about the four database tools (Satellite, City, Facility and Star) available in STK, ® Satellite Tool Kit User’s Manual 13-1 Using STK Tools Chapter 15 for Report and Graph tools, Chapter 16 for the Dynamic Display and Strip Chart tools. Chapter Contents Access ........................................................................................................13-3 Calculating Access between Objects ....................................................13-3 Setting Access Graphics for the Map Window......................................13-5 Generating Access Reports ...................................................................13-6 Viewing Azimuth, Elevation and Range Data for Access ......................13-7 Using the Custom and Dynamic Display Options ................................13-8 Creating Graphs for Access Data ..........................................................13-8 Removing Accesses from the Map Window.........................................13-9 Accesses and Their Defining Objects ..................................................13-10 Lighting....................................................................................................13-11 Viewing the AER Report......................................................................13-13 Viewing a Time Data Report...............................................................13-13 Lifetime (Module) .....................................................................................13-14 Advanced ...........................................................................................13-17 Computing Lifetime ............................................................................13-19 Lifetime Results....................................................................................13-20 Report .................................................................................................13-21 Graph .................................................................................................13-22 Swath (Advanced Analysis Module).........................................................13-23 Vehicle Swath .....................................................................................13-23 Sensor Swath......................................................................................13-25 Walker Constellation ................................................................................13-26 13-2 Satellite Tool Kit® User’s Manual Using STK Tools Remove Accesses................................................................................13-29 Close Approach Tool (Module) ................................................................13-29 Time Period.........................................................................................13-31 Access Constraint................................................................................13-31 Search Constraint................................................................................13-32 Advanced Options..............................................................................13-32 Computing Close Approaches............................................................13-34 Export Shapefile Tool................................................................................13-35 Change Icon Tool ....................................................................................13-35 Orbit Wizard.............................................................................................13-36 Access STK allows you to determine the times one object can “access,” or see, another object. In addition, you can impose constraints on accesses between objects to define what constitutes a valid access. These constraints are defined as properties of the objects between which accesses are being calculated. STK can calculate access from vehicles, facilities, targets, area targets, and sensors to all objects (including planets and stars) within the scenario. Calculating Access between Objects To calculate accesses, highlight an object in the Browser window, select Access from the Tools menu. An Access window appears. ® Satellite Tool Kit User’s Manual 13-3 Using STK Tools Make sure your time period is set to include ephemeris for both objects during access. 1RWH It is best to check object constraints before performing access calculations. Select the object for access determinations in the Associated Objects list, then Compute. An asterisk () appears to the left of the object being accessed to indicate that access calculations have been performed. If the Static Highlight option is ON, the Map window updates to display access from the first object to the second object based on time and object constraints defined. Access between the two objects displays in bold. Objects for which accesses have already been computed appear with asterisks () when the Access window first displays. 13-4 Satellite Tool Kit® User’s Manual Using STK Tools Figure 13-1. A typical Map window showing access between the ERS1 satellite and the Santiago facility. Setting Access Graphics for the Map Window You can set graphics options for displaying accesses in the Map window. Table 13-1. Access graphics options Field Description Show Line If ON, a line appears on the Map between the two objects to show when they are accessible to one another during animation. Animate Highlight If ON, access is highlighted (displayed in bold print) during animation. A box appears around each object during access. ® Satellite Tool Kit User’s Manual 13-5 Using STK Tools Field Description Static Highlight If ON, access is highlighted in the Map window when the scenario is not animating. This appears as a bold line on top of the ground track for a vehicle or vehicle sensor and as an X for a facility, target or attached sensor. Generating Access Reports Use the Access button in the Reports field to generate a report that provides access times between the two objects selected. To learn more about the commands available in the Access Summary Report window, refer to Chapter 15 of this manual. STK is shipped with a number of standard report styles; you can also customize a report to meet your requirements. For more information about standard reports and instructions for customizing reports, refer to Chapter 15 of this manual. Figure 13-2. A sample Access Report showing access data for the ERS1 satellite to the Santiago facility 13-6 Satellite Tool Kit® User’s Manual Using STK Tools Viewing Azimuth, Elevation and Range Data for Access Use the AER… button in the Reports field to view access data in terms of AER. Figure 13-3. A sample AER Report showing access data for ERS1 to the Santiago facility. ® Satellite Tool Kit User’s Manual 13-7 Using STK Tools Azimuth and elevation values in the report are computed based on the local coordinate system of the first object (object for which the Access window is displayed). Data is displayed for the periods of valid access. Using the Custom and Dynamic Display Options Custom reports and dynamic data displays can be quickly generated by pressing the Custom… or Dynamic… Report buttons. These buttons display dialogs described in Chapters 15 and 16 of this manual. Creating Graphs for Access Data To view access data in graph form, use the Access button the Graphs field. 13-8 Satellite Tool Kit® User’s Manual Using STK Tools Figure 13-4. A sample Graph Data window showing access data for the ERS1 satellite to the Santiago facility. To learn more about the commands available in the Graph Data window, refer to the Graphs section in Chapter 15 of this manual. 1RWH You can zoom in for a closer look at the data points, change graph attributes, or click a point of interest and determine the nearest data point. Removing Accesses from the Map Window To clear the Map window of access graphics, use the Remove Accesses or Remove All buttons in the Access window. When access to an object is removed, the asterisk () to the left of its name in the tree disappears. If the remains, access data is still available. ® Satellite Tool Kit User’s Manual 13-9 Using STK Tools Accesses and Their Defining Objects An access is defined by the two objects for which the access is computed. Once an access is created, it maintains a close relationship with the defining objects. If either of the defining objects is changed in such a way that the access times may be altered, the access is automatically recomputed. Also, if either of the defining objects is removed from the scenario, the access is automatically removed. 1RWH The term target is used here to refer to any type of object in STK, not just an instance of the Target class. Access and targeted sensors have a special relationship. The “on” times for the targeted sensor are computed based upon accesses between the sensor and its assigned targets. These “on” times are automatically updated whenever a targeted sensor or one of its targets are changed. The interaction between a targeted sensor and another object that is not a target of the sensor can be somewhat confusing if the targeted sensor has multiple targets assigned to it. If a targeted sensor could access multiple targets simultaneously, a projection of the sensor to all accessible targets would be displayed during animation. When accesses to a targeted sensor are computed, however, the pointing of the sensor must be uniquely defined at each point in time. To accomplish this, STK points the sensor to each accessible target until the end of that target’s accessibility, starting with the first accessible target. A targeted sensor may, therefore, point toward a particular target for part or none of its accessible intervals, depending on the accesses to the other targets. 13-10 Satellite Tool Kit® User’s Manual Using STK Tools Figure 13-5. Diagram showing access scheme for targeted sensors. Target 1 Target 2 Target 3 2:00 1:00 12:00 3:00 4:00 5:00 6:00 Access Intervals /HJHQG Sensor Pointing Nontargeted Lighting You can display lighting conditions for your vehicle in the Map window by using the lighting tool. The lighting tool is only available for vehicles; its menu item is disabled for other objects. ® Satellite Tool Kit User’s Manual 13-11 Using STK Tools The fields available in the Lighting window are discussed below. Table 13-2. Lighting options Field Description Sunlight If ON, a line is drawn on the Map window(s) where the vehicle is in complete sunlight. Penumbra If ON, a line is drawn on the Map window(s) where the Sun is partially blocked by the Earth and, therefore, the vehicle is only in partial sunlight. Umbra If ON, a line is drawn on the Map window(s) where the Sun is completely blocked by the Earth and, therefore, the vehicle isn’t in sunlight at all. Show Sunlight/ Penumbra Line at Vehicle Altitude If ON, the Map window displays the dividing line between sunlight and penumbra. Show Penumbra/ Umbra Line at Vehicle Altitude If ON, the Map window displays the dividing line between penumbra and umbra. 13-12 Satellite Tool Kit® User’s Manual Using STK Tools Viewing the AER Report To view lighting conditions in terms of AER, use the AER button. The report shows azimuth, elevation and range data for the Sun relative to the object selected. Values are computed based on the local coordinate system of the vehicle. To learn more about the commands available in the AER Report window, refer to the Reports section in Chapter 15 of this manual. 1RWH Figure 13-6. A sample AER Report showing lighting data for the Shuttle. Other types of lighting AER data are available through the Reports option. Viewing a Time Data Report To view lighting times, use the Time Data button. ® Satellite Tool Kit User’s Manual 13-13 Using STK Tools Figure 13-7. A sample Lighting Times Report for the Shuttle. This report shows the Start and Stop Times of the different lighting conditions along with the obstructing body in the cases of Penumbra and Umbra. Lifetime (Module) PRO/ Lifetime The Lifetime tool estimates the amount of time a satellite can be expected to remain in orbit before atmospheric drag and other perturbations cause it to decay. Based upon algorithms developed at NASA's Langley Research Center, Lifetime includes a highly accurate Jacchia 1970 atmosphere model to compute drag effects between altitudes of 90 km and 2500 km, and a U.S. Standard Atmosphere 1976 model for altitudes below 90 km. Lifetime also 13-14 Satellite Tool Kit® User’s Manual Using STK Tools uses a simplified Earth gravitational model to enhance performance and provide quicker results. Since the inclusion of higher order terms doesn't significantly impact orbit decay estimates, the gravity model only considers oblateness effects through J5. Lifetime also models the effects of solar and lunar gravity and solar radiation pressure when computing perturbations to the orbit. Lifetime estimates the decay date of the satellite, the total lifetime from the satellite's epoch and the number of orbits completed by the time of decay. The orbital elements over the life of the satellite can also be shown in graph and report formats. Within Lifetime, only long-term changes to the satellite's orbit are considered; short-period variations are assumed to average out and, therefore, aren’t included in the calculations. As a result, Lifetime isn’t well suited for the investigation of the short-term behavior of satellite orbits or perturbations to the orbital elements over a single revolution. A satellite's orbit is allowed to decay due to atmospheric and gravitational perturbations, with no consideration given to propulsive thrust or changes in attitude that could result in the addition of energy to the orbit. Lifetime is currently limited to the analysis of Earth-orbiting satellites. Although there is no upper limit to the altitude of a satellite that can be analyzed by Lifetime, the calculations may not be sensitive enough to decay a satellite with a perigee altitude greater than 2500 km. User inputs include the satellite's physical characteristics—mass, area, and drag and reflection coefficients. In addition, solar flux and planetary geomagnetic index information must also be supplied. ® Satellite Tool Kit User’s Manual 13-15 1RWH Using STK Tools The fields available in the Lifetime window are discussed in the table following. Table 13-3. Lifetime options Option Description Drag Coefficient The satellite's drag coefficient, usually taken to be between 2.0 and 2.2. Reflection Coefficient The satellite's reflection coefficient, used in solar radiation pressure calculations. A value of 0 indicates that the satellite is transparent to solar radiation, a value of 1 indicates that it is perfectly absorbing. A value of 4/3 means that it is flat, specularly reflecting. Drag Area The mean cross-sectional area of the satellite perpendicular to its direction of travel. Area Exposed to Sun The satellite's mean area projected perpendicular to the Sun's direction. Mass The mass of the satellite. 13-16 Satellite Tool Kit® User’s Manual Using STK Tools Option Description Solar Data An ASCII file containing predicted values of the monthly mean 10.7 cm solar radiation flux (F10.7) and geomagnetic index (Ap). Refer to Appendix C for the format of this file. Use the Solar Flux Data field to specify whether you want to th th use Nominal (50 percentile) or +2σ (97.7 percentile) solar flux and geomagnetic index data. Nominal flux predictions represent an average case (longer lifetime); +2σ values represent the worst case (shorter lifetime). Graphics If ON, the satellite’s final orbit displays in the Map window. The ground track spans the length of the last orbit and is not intended to represent the exact point of decay. SGP4 Compute The SGP4 theory estimates a satellite's orbital lifetime based on USSPACECOM SGP4 general perturbations theory. It uses the satellite's 2-line mean elements and, as such, doesn’t require any of the inputs in either of Lifetime or Lifetime Advanced windows. As a purely analytical solution, it doesn’t provide time-histories of the orbital elements suitable for reports and graphs. Use the SGP4 Compute button to compute the lifetime based on this theory. Advanced Use the Advanced button to define the speed and accuracy of the calculations to be performed when estimating a satellite’s orbital lifetime. ® Satellite Tool Kit User’s Manual 13-17 Using STK Tools The fields available in the Lifetime Advanced window are discussed in the table following. Table 13-4. Advanced options for Lifetime Field Description Orbit Count Limit The maximum number of orbits that will be analyzed before the Lifetime tool stops processing. Setting this value to 999999 covers the whole lifetime for most satellites. Orbits per Calculation This parameter allows you to directly control the performance of the Lifetime tool. The fewer orbits per calculation, the more precise the lifetime estimate is, but at the expense of compute time. The higher number of orbits per calculation, the less precise the lifetime estimate will be, but calculations are completed much faster. In general, set this parameter to 10 for a quick estimate and 1 for the greatest accuracy. Gaussian Quadratures Like the previous parameter, this parameter directly affects the performance of the Lifetime tool as well as the accuracy of its results. The drag integration routine is performed by n 9-point Gaussian quadratures per orbit, where n is the number set here. Set this parameter to at least 6 for increased accuracy or lower it for increased speed. 13-18 Satellite Tool Kit® User’s Manual Using STK Tools Field Description nd Use 2 Order Oblateness Correction Rotating Atmosphere If ON, a second-order correction is included in the Earth oblateness calculation. This correction is the J22 term, which contributes as much to the gravitational potential as the J3, J4, and J5 terms do. If ON, the west-to-east winds induced by atmospheric rotation are included in the perturbations to the orbit. Computing Lifetime Once the appropriate values have been set in the Lifetime and Advanced windows, use the Compute button to start the lifetime calculations. How long the Lifetime tool takes to estimate the satellite's lifetime depends primarily on how high the satellite is at epoch and on the Orbits per Calculation and Gaussian Quadratures parameters. A Progress window shows the progress of the Lifetime tool and gives you the opportunity to cancel the computations if necessary. The slider bar reaches 100% when the satellite decays. The "percent of limit" progress message reaches 100% when the number of orbits analyzed by Lifetime equals the Orbit Count Limit parameter set in the Advanced window. If the "percent of limit" rapidly and significantly outpaces the slider bar, you may want to cancel the computations and increase the Orbit Count Limit. Otherwise, Lifetime will probably reach the limit before the satellite actually decays. Similarly, if the slider bar moves very slowly or if the time remaining steadily rises, Lifetime may take a while to estimate the orbital lifetime of the satellite. ® Satellite Tool Kit User’s Manual 13-19 Using STK Tools 1RWH For MSGP4 satellites, the orbital lifetime can be estimated by either the primary orbit lifetime theory or the SGP4 analytical theory. The SGP4 theory estimates a satellite's orbital lifetime based on USSPACECOM SGP4 general perturbations theory. It uses the satellite's 2line mean elements and, as such, doesn’t require any of the inputs in either of Lifetime or Lifetime Advanced windows. As a purely analytical solution, it doesn’t provide timehistories of the orbital elements suitable for reports and graphs. Use the SGP4 Compute button to compute the lifetime based on this theory. If you want a quick estimate, cancel the calculations and adjust the Orbits Per Calculation and/or Gaussian Quadratures fields in the Advanced window. Since the integration of atmospheric drag effects is computationally expensive, reducing the number of Gaussian Quadratures noticeably increases Lifetime's speed. Some accuracy will be lost, but the difference in total lifetime for near- Earth satellites should be small. Increasing the Orbits Per Calculation parameter can also significantly increase Lifetime's speed. When the number of Orbits per Calculation is greater than one, Lifetime assumes that the perturbations to the satellite's orbit remain constant over the number of orbits specified. The Lifetime tool runs until either the satellite decays or the Orbit Count Limit is reached. A satellite is assumed to decay when its height of perigee drops below 64 km. Lifetime Results As stated earlier, the Lifetime tool estimates the orbital lifetime of a satellite and provides the corresponding date of decay. It should be emphasized that although the Lifetime computations are based on sophisticated orbital theory and accurate environment models, the result is still an estimate. Due to the seemingly random 10% variation in atmospheric density and because of the difficulty in accurately predicting solar activity, satellite lifetimes can’t be determined with an accuracy better than +10% of the actual lifetime. Furthermore, assumptions and simplifications made in order to produce a practical computer implementation of the lifetime theory introduce an additional degree of uncertainty in the final result. The Lifetime tool is 13-20 Satellite Tool Kit® User’s Manual Using STK Tools not intended to determine an exact time of decay, a specific geographical "impact point," or to what degree a satellite might survive its descent through the atmosphere. Report Use the Report button to display a summary of the satellite's orbital elements over the course of its lifetime. Each element is sampled at perigee passage; thus, the mean, true and eccentric anomalies are always zero and aren’t displayed. Figure 13-8. Sample Lifetime report summarizing Keplerian elements The results summarize perigee states only. 1RWH ® Satellite Tool Kit User’s Manual 13-21 Using STK Tools Graph Use the Graph button to graphically illustrate the satellite's orbital elements. This is especially useful for observing trends and analyzing perturbations to the elements. The changes which the elements undergo are quite complex, especially toward the end of the satellite's life. Generally, though, as a satellite decays you should expect to see the following effects: ♦ apogee altitude decreases while perigee altitude remains nearly constant ♦ the argument of perigee moves around the orbit plane to the point of minimum atmospheric density The satellite may be thought of as rotating its apse line and adjusting its eccentricity so as to extend its life as long as possible. Figure 13-9 . Sample Lifetime graph showing the evolution of the orbital parameters height of apogee, height of perigee and inclination 13-22 Satellite Tool Kit® User’s Manual Using STK Tools Swath (Advanced Analysis Module) Most satellites, aircraft and other vehicles have on-board sensors for observing or collecting data from areas on the Earth or equipment to communicate to and from points on the ground or other vehicles. To assist in the analysis of these sensor-vehicle systems, STK provides the ability to draw lines on the Map that delineate the “visible” areas for the system, or conversely, the points on the ground from which the vehicle can be seen. PRO/ Advanced Analysis Vehicle Swath The vehicle swath displays field-of-view swaths from nadir for a selected ground elevation angle or for a half-angle relative to nadir or a surface distance. The swath is always centered about the ground track and graphical displays of the vehicle swath can be enhanced by cross-hatching, which occurs at the vehicle data sample points. The lines only apply to the left and right sides of the vehicle at a particular point in the orbit, and not to the fore or aft of the vehicle. ® Satellite Tool Kit User’s Manual 1RWH 13-23 Using STK Tools The fields available in the Swath window are discussed in the table following. Table 13-5. Vehicle swath options Field Description Swath type Choose among: Options 13-24 ♦ Ground Elevation - Specifies the vehicle elevation angle as measured from the ground to the vehicle. For example, a 0° elevation angle would be the full field of view from the vehicle’s perspective. The easiest way to visualize this is from a ground-based perspective. For a 1° elevation angle, an observer standing on the swath limit looking toward the vehicle would just see the vehicle above the horizon. For a 45° angle, an observer would see the vehicle “halfway up” in the sky; and for a 90° angle, an observer would see the vehicle directly overhead. ♦ Vehicle Half-Angle - Specifies the half-angle relative to nadir. For example, for a 5° vehicle halfangle, the swath would be 10° in width, centered at nadir. ♦ Swath Half - Specifies the swath limits as a distance away from the subsatellite point as measured along the surface of the central body. Chose among: ♦ No Graphics - Removes the swath from the map display. ♦ Edge Limits - Displays the swath limits to either side of a center ground track. ♦ Filled Limits - Displays a crosstrack pattern to the swath limits at each path point along the ground track. Satellite Tool Kit® User’s Manual Using STK Tools Sensor Swath A sensor swath displays the area of coverage for the vehicle sensor. Swath isn’t necessarily centered about the ground track. Sensor swaths can only be generated for vehicles with nadir alignment with ECF velocity constraint attitude. The fields available in the Swath window are discussed below. Table 13-6. Swath options Field Description Color The color in which you wish the swath graphics to appear. Line/Marker Style The type of line with which you wish the swath to display. Line Width 1 = narrow, 5 = wide. Start Time The time at which you wish the sensor swath to appear. Stop Time The time at which you wish the sensor swath to disappear. ® Satellite Tool Kit User’s Manual 13-25 Using STK Tools Walker Constellation A Walker constellation consists of a group of satellites (t) that are in circular orbits and have the same period and inclination. The pattern of the constellation consists of evenly spaced satellites (s) in each of the orbital planes (p) specified so that t=sp. The ascending nodes of the orbital planes are also evenly spaced over a range of right ascension (RAAN spread). The relative along track position of two satellites in adjacent planes is determined by a phase parameter (f) where f is an integer from 0 to p-1. The value of f represents the number of slots of angular measure (360°/t) by which the more easterly satellite leads the more westerly satellite. STK makes it easy to generate a Walker constellation. First, define a vehicle with the characteristics and orbit you need, then open the Walker tool for that vehicle. The fields available in the Walker window are: Table 13-7. Options for a Walker constellation Field Description Number of Planes Enter the number of orbital planes to be used in the constellation (p). 13-26 Satellite Tool Kit® User’s Manual Using STK Tools Field Description Number of Sats per Plane Enter the number of satellites to be generated in each plane of the constellation (s). Inter-Plane Spacing Enter the number of “slots” between the first vehicle in adjacent planes (f). RAAN Spread Enter the number of degrees to be divided by the number of planes to yield the difference in right ascension of the ascending node between adjacent planes. Color by Plane If ON, all of the satellites within a single plane of the constellation display in the same color in the Map window. Remove Constellation Remove all of the child satellites associated with a Walker seed satellite from your scenario. If you haven’t saved the constellation before you remove it, the data is lost. The RAAN spread is useful for small constellations in preventing undesirable plane orientations. For example, if there were two orbit planes inclined at 90°, a RAAN spread of 180° would result in two perpendicular orbit planes while a RAAN spread of 360° would result in all of the satellites being in the same plane and in danger of head-on collisions. To remove the Walker Constellation you must bring up the Walker window for the lead satellite. When a Walker constellation is created, the original (seed) satellite is duplicated as part of the constellation. The new satellites are considered as children of the seed. If you bring up a Walker window for a child satellite, all fields are grayed out. In addition, the Number of Planes field and Number of Satellites per Plane field shows the plane number and satellite number for the selected child satellite. For instance, if you defined a Walker constellation as having 2 Planes, 2 Satellites per Plane, an Interplane Spacing of 1 and a RAAN Spread of 360°, the Map window would look similar to the one following. ® Satellite Tool Kit User’s Manual 13-27 :DUQLQJ Using STK Tools Figure 13-10. The Map window showing a Walker seed satellite and its children (two planes each with two satellites). The next figure more clearly shows the configuration and spacing of the satellites. Figure 13-11. Walker Constellation clearly illustrating the satellite configuration. 13-28 Satellite Tool Kit® User’s Manual Using STK Tools The table following describes the spacing between satellites in more detail. Table 13-8. Satellite spacing for sample Walker satellites Satellites RAAN Argument of Perigee True Anomaly Seed Satellite 0° 0° 0° Satellite11 0° 0° 0° Satellite12 0° 0° 180° Satellite21 180° 0° 90° Satellite22 180° 0° 270° Remove Accesses You can remove accesses from all objects in a scenario, regardless of the objects involved. This is a scenario-level tool. This function is useful when you calculated accesses between more than one pair of objects and wish to clear all access graphics. Close Approach Tool (Module) CAT Module The Close Approach Tool (CAT) is a fully integrated module available for STK that enables you to analyze and assess the potential for collision or close proximity between a satellite and other objects in space. As the 1996 Cerise collision demonstrated, analysis of space object proximities has become a significant concern in mission analysis. Using CAT, you can search STK’s Satellite Database of over 8,000 tracked space objects (specified by NORAD two-line element sets) based on apogee, perigee and range tolerances. Once you specify the range tolerance allowed between a specified satellite and ® Satellite Tool Kit User’s Manual 13-29 Using STK Tools other objects, CAT quickly analyzes the information against all objects in the database. Once these options are set, use the Compute button. CAT searches for possible matches in the specified database based on the apogee, perigee and range constraints set here as well as any apogee or perigee thresholds set in the Advanced window. When CAT has prepared a preliminary list of satellites for which the possibility of a close approach exists, it checks the specified Time Period, then temporarily loads and propagates each of these satellites over that time period. If accesses between a satellite on the preliminary list and the current satellite are determined to be within the specified range tolerance, the satellite(s) involved are inserted into the current scenario and access graphics display in the Map window. If no accesses are found, the satellites are removed from the scenario and a message indicating that no matches were found displays in the Message window. 13-30 Satellite Tool Kit® User’s Manual Using STK Tools Time Period By default, the ephemeris start and stop time periods are entered in the Start and Stop Time fields. You can change these values if necessary. If you enter an incremental Start and Stop Time within the approved time period for the satellite, then change the Start Time to a value that exceeds the current Stop Time, the Stop Time is updated in the same increment as previously entered. For example, if the Start Time is 1 Jan 1997 00:00:00.00 and the Stop Time is 1 Jan 1997 01:00:00.00 and you change the Start Time to be 1 Jan 1997 02:00:00.00, CAT automatically changes the Stop Time to be 1 Jan 1997 03:00:00.00. If the Stop Time would be outside of the satellite’s Time Period, CAT automatically adjusts the Stop Time to match the Stop Time of the satellite. You can’t set a Start or Stop Time outside of those set for the satellite’s ephemeris in the satellite’s Basic Properties window. If you attempt to do so, an error message displays and the changes are discarded. Access Constraint In the Max Range field, enter the maximum allowable distance between the current object and any other object in the database. During analysis, when CAT finds an object that is within the range specified in this field, the object and the associated time is flagged and displayed. The Max Range Constraint is automatically set for the satellite. ® Satellite Tool Kit User’s Manual 13-31 :DUQLQJ Using STK Tools Search Constraint If you choose Auto, the Max Apogee and Min Perigee values are automatically updated whenever the Time Period changes based on the satellite’s minimum and maximum altitude for the time period. If you choose Override, the Max Apogee and Min Perigee values are used, regardless of the Time Period specified. These values are used to develop a preliminary list of possible objects from the specified database that pass close to or through the satellite’s orbit. Advanced Options Use the Advanced… button to specify the satellite database to be searched and to set other limitations and graphics display parameters. By default, CAT searches the stkAllTLE satellite database. To change the database, enter the new database name and path in the File Name field. 13-32 Satellite Tool Kit® User’s Manual Using STK Tools Search Tolerances Because the apogee and perigee values of satellites included in the various satellite database change over time, the Apogee and Perigee Threshold fields are used to determine a valid range (plus or minus) for these values. The Apogee value used in the search is equal to: Search Apogee = A + AT + R where A is apogee, AT is the apogee threshold and R is the range constraint. The Perigee value used in the search is equal to: Search Perigee = P - PT - R where P is perigee, PT is the perigee threshold and R is the range constraint. For instance, if you enter a value of 1000.0 km for both Apogee and Perigee in the Close Approach window, then enter a value of 1.0 km for the Apogee and Perigee Thresholds in the Close Approach Advanced window, CAT would search for apogee and perigee values in the satellite database within + 1.0 km of the original satellite’s apogee and perigee value. Any Range Constraint would be added to the total for the apogee and subtracted for the perigee. Launch Window The Start and Stop Times for the time during which the satellite may be launched can be specified in the Launch Window field. For these parameters to be meaningful, the satellite should be defined using an external ephemeris file that includes the satellite’s ascent profile. ® Satellite Tool Kit User’s Manual 13-33 Using STK Tools Access Graphics You can also set Access Graphics to display in the Map window once results have been tabulated. Choose to display Show Line, Animate Highlight and Static Highlight. Computing Close Approaches When both standard and advanced parameters are set, use the Compute button to determine the satellites that pass within the specified range during the user-defined Time Period. While CAT is computing accesses, a Status window appears. 1RWH TLE files are considered to be out of date if they are more than 30 days old from the start of the specified Time Period. However, all out-of-date TLEs are still included in the search process. When the calculations are complete, the Status window disappears and the Message window displays showing the number of satellites that meet the close approach parameters, if any, and the number of satellites that could access the current satellite. Any warning messages, such as TLE files that are out of date, are also displayed in the Message window. 13-34 Satellite Tool Kit® User’s Manual Using STK Tools CAT adds the satellites meeting the search parameters to the Browser window as objects in the scenario and displays accesses in the Map window. Textual reports for each identified close approach can be generated using the Reports option in the Access window. Export Shapefile Tool This tool enables you to export the shape data for a sensor or area target to an ASCII file. In the case of a sensor, choose to export Swath or Pattern data. Specify the file name. Change Icon Tool This tool (available on UNIX platforms) allows you to change the icon with which a given object is represented in the object tree in the Browser window. Highlight the object you wish to change and select Change Icon from the Tools menu. In the Change Icon window, select the icon you wish to use and click OK or Apply. ® Satellite Tool Kit User’s Manual 13-35 Using STK Tools Orbit Wizard If you create a satellite in STK, an Orbit Wizard appears. The Wizard is designed to assit you in creating any one of six standard orbits: ♦ Sun Synchronous - Orbit is designed to pass overhead at the same local time each revolution. ♦ GeoStationary - Orbit is designed to remain over one point on the ground. ♦ Repeating Ground Trace - Orbit is designed to provide a repeating ground coverage cycle. ♦ Molniya - A highly elliptical orbit that is useful for communications over the Northern hemisphere. ♦ Critically Inclined - Orbit is maintained at a fixed latitude. ♦ Critically Incclined Sun Synchronous - Orbit is maintained at a fixed latitude and passes overhead at the same local time each revolution. Once you’ve chosen the type of orbit youwish to create, the Wizard prompts you to define the orbital parameters for the satellite. These parameters can then be updated as needed in the Orbit tab. 13-36 Satellite Tool Kit® User’s Manual 14 CITY, FACILITY, SATELLITE & STAR DATABASES Overview STK provides several tools that assist you in generating facilities, satellites, targets and stars quickly and easily. Several comprehensive databases are shipped with STK for your use. These databases include information about thousands of facilities, cities, satellites and stars. Using the databases, you can easily identify an object and insert it into the current scenario. Chapter Contents City Database.............................................................................................14-2 Querying a Database............................................................................14-3 ® Satellite Tool Kit User’s Manual 14-1 City, Facility, Satellite & Star Databases Viewing Search Results .........................................................................14-4 Object Description................................................................................14-5 Facility Database ........................................................................................14-5 Querying a Database............................................................................14-6 Viewing Search Results .........................................................................14-7 Object Description................................................................................14-8 Satellite Database .......................................................................................14-8 Querying a Database..........................................................................14-10 Viewing Search Results .......................................................................14-11 Online Update....................................................................................14-12 Object Description..............................................................................14-14 Star Database...........................................................................................14-14 Querying a Database..........................................................................14-15 Viewing Search Results .......................................................................14-17 Object Description..............................................................................14-17 Load TLE ..................................................................................................14-18 Loading a Satellite TLE.........................................................................14-18 Loading a Facility TLE..........................................................................14-20 Object Description..............................................................................14-22 PRO/ Advanced Analysis City Database Use the City Database tool to identify and insert cities as facilities or targets. The city database contains thousands of cities around the world. Individual city information includes exact location, population, etc. 14-2 Satellite Tool Kit® User’s Manual City, Facility, Satellite & Star Databases Querying a Database You can perform a city query using the default database shipped with STK or you can identify a database of your own to use in the search. To change the database set in the Database tab of the scenario’s Basic Properties window, enter the correct file in the Database field. Once you’ve chosen the database, enter as many search criteria as possible. Use wildcard entries * and ? to assist in the search if you know only a portion of the criteria. You can use the wildcards anywhere in the entry. ® Satellite Tool Kit User’s Manual +LQW 14-3 City, Facility, Satellite & Star Databases Table 14-1. City Database options Search Criteria Description City Name Enter the name of the city for which you wish to search. Province/State Enter the name of the Province or State in which the city is located. Latitude: Min/Max Enter the minimum and/or maximum search limits for latitude. Longitude: Min/Max Enter the minimum and/or maximum search limits for longitude. Population: Min/Max Enter the minimum and/or maximum search limits for population. Country Specify the country in which the city is located. City Type Specify the type of city of interest. Choose among: Populated Place, Administration Center, National Capital, Territorial Capital. When you’ve entered as many search criteria as possible, click the Perform Search… button. 1RWH The query assumes an implicit AND between search criteria. You cannot search for EITHER/ OR parameters. Viewing Search Results Once you’ve queried the database, the City Database Search Results window appears. If there are a number of cities resulting from the search, select the items of interest in the list. Use the Select All button to select all cities in the list. Use the Deselect All button to deselect all of the selected cities in the list. Other 14-4 Satellite Tool Kit® User’s Manual City, Facility, Satellite & Star Databases options in the City Database Search Results window are described in the table following. Table 14-2. City Database search results options Field Description Create Facility or Target Class Choose to insert the city as either a facility or target class. Create Constellation (Chains module only) If ON, STK creates a constellation that includes all of the cities you selected. Enter the constellation's name in the text box. When you’re satisfied, click the OK button to insert the selected items into the current scenario. The Browser and Map windows are updated to display the new cities as facilities or targets. You can insert more than one city at a time. If several cities are highlighted, they are all inserted. +LQW Object Description If you load a facility or target using the City Database tool, the following information is entered into the object's Long Description field. PRO/ Advanced Analysis ♦ City Name ♦ Type ♦ Latitude ♦ Province/State ♦ Country ♦ Province Rank ♦ Longitude ♦ Population Facility Database STK's Facility Database tool allows you to search for known facilities. ® Satellite Tool Kit User’s Manual 14-5 City, Facility, Satellite & Star Databases Querying a Database You can perform a facility query using the default database shipped with STK or you can identify a database of your own to use in the search. To change the default database, enter the correct file in the Database field. Once you’ve chosen the database, enter as many search criteria as possible. +LQW Use wildcard entries * and ? to assist in the search if you know only a portion of the criteria. You can use the wildcards anywhere in the entry. Table 14-3. Facility Database options 14-6 Search Criteria Description Site Name Enter the name of the facility for which you wish to search. Latitude: Min/Max Enter the minimum and/or maximum search limits for latitude. Satellite Tool Kit® User’s Manual City, Facility, Satellite & Star Databases Search Criteria Description Longitude: Min/Max Enter the minimum and/or maximum search limits for longitude. Altitude: Min/Max Enter the minimum and/or maximum search limits for altitude. Network Specify the type of facility of interest, such as USAF. When you’ve entered as many search criteria as possible, click the Perform Search… button. The query assumes an implicit AND between search criteria. You cannot search for EITHER/ OR parameters. 1RWH Viewing Search Results Once you’ve queried the database, the Facility Database Search Results window appears. If there are a number of facilities resulting from the search, select the items of interest in the list. Use the Select All button to select all cities in the list. Use the Deselect All button to deselect all of the selected facilities in the list. Other options in the Facility Database Search Results window are described in the table following. Table 14-4. Facility Database search results options Field Description Create Facility or Target Class Choose to insert the facility as either a facility or target class. ® Satellite Tool Kit User’s Manual 14-7 City, Facility, Satellite & Star Databases Field Description Create Constellation (Chains module only) If ON, STK creates a constellation that includes all of the facility you selected. Enter the constellation's name in the text box. When you’re satisfied, click the OK button to insert the selected items into the current scenario. The Browser and Map windows are updated to display the new facilities or targets. +LQW You can insert more than one facility at a time. If several facilities are highlighted, they are all inserted. Object Description If you load a facility or target using the Facility Database tool, the following information is entered into the object's Long Description field. ♦ Site Name ♦ Network ♦ Latitude ♦ East Longitude ♦ Altitude Satellite Database The U.S. Space Command (USSPACECOM) currently keeps track of more than 7000 orbiting objects. USSPACECOM continuously generates data describing the orbits of these objects and makes it available through a variety of sources. The data is in a form known as two-line element sets (TLE); each 14-8 Satellite Tool Kit® User’s Manual City, Facility, Satellite & Star Databases set is 2 lines that are 69 characters wide. Three satellite databases (stkSatDb.*, stkAllActive.*, stkAllComm.*, stkActiveTLE.*, stkAllTLE.*, stkSatDbAll.*) were shipped with STK for your convenience. If you have a TLE that you wish to use for defining a vehicle, use the Satellite Database tool to load the data as a vehicle in your scenario. ® Satellite Tool Kit User’s Manual 14-9 City, Facility, Satellite & Star Databases Querying a Database You can perform a satellite query using the default database shipped with STK or you can identify a database of your own to use in the search. Enter the correct file name in the Database field. Once you’ve chosen the database, enter as many search criteria as possible. +LQW Use wildcard entries * and ? to assist in the search if you know only a portion of the criteria. For instance, if you enter INTELSAT* in the Name text box, query results would include all satellites whose name begins with INTELSAT. You can use the wildcards anywhere in the entry. Table 14-5. Satellite Database options Search Criteria Description SSC The SSC number of the vehicle. Common Name The common name of the satellite. Official Name The official name of the satellite International Number The international number of the vehicle. The international number format is YYYY-DDD and an alpha indicator if there is more than one part of the satellite. Apogee: Min/Max The minimum and/or maximum search limits for apogee. Perigee: Min/Max The minimum and/or maximum search limits for perigee. Period: Min/Max The minimum and/or maximum search limits for period. Inclination: Min/Max The minimum and/or maximum search limits for inclination. Owner The country which owns the satellite. Mission The mission which the satellite performs. Status Choose either Active or Inactive. 14-10 Satellite Tool Kit® User’s Manual City, Facility, Satellite & Star Databases When you’ve entered as many search criteria as possible, click the Perform Search… button. The satellite query assumes an implicit AND between search criteria. You cannot search for EITHER/ OR parameters. Viewing Search Results Once you’ve queried the database, the Satellite Database Search Results window appears. If there are a number of satellites resulting from the search, select the satellite(s) of interest in the list. Use the Select All button to select all satellites in the list. Use the Deselect All button to deselect all of the selected satellites in the list. Other options in the Satellite Database Search Results window are described in the table following. ® Satellite Tool Kit User’s Manual 14-11 1RWH City, Facility, Satellite & Star Databases To select more than one satellite, hold down the S key. +LQW Table 14-6. Satellite Database search results options Field Description Auto Propagate If ON, ephemeris is propagated using the scenario Time Period (or the Time Period set here) and the MSGP4 Propagator. Time Step Specifies the interval calculated ephemeris output points. Start/Stop Time Specifies the temporal boundaries of the vehicle's orbit. Create Constellation (Chains module only) If ON, STK creates a constellation that includes all of the satellites you selected. Enter the constellation's name in the text box. When you’re satisfied, click the OK button to insert the vehicle(s) into the current scenario. The Browser and Map windows are updated to display the new satellite(s). +LQW You can insert more than one satellite at a time. If several satellites are highlighted, they are all inserted. Online Update If you have internet access, you can obtain the most up-to-date Satellite Database using the Online Update button. 14-12 Satellite Tool Kit® User’s Manual City, Facility, Satellite & Star Databases Options available for online update are described in the table following Table 14-7. Online Satellite Database update options Field Description Update Option Choose either: Update Database ♦ Update Database - Obtain the latest satellite database information available. ♦ Obtain Archived Database - Obtain an older version of the database from the date specified in the Archive Date field. If an update isn't available from the specified date, STK displays a message indicating the date of the closest archived database available and an option to use that file. Choose either: ♦ All Databases - Update all Satellite Databases available. ♦ Specific Database - Update only the database specified. Database Directory Specify the directory in which the database files are contained. Archive Date Specify the date of the archived database you wish to obtain. ® Satellite Tool Kit User’s Manual 14-13 City, Facility, Satellite & Star Databases When you finish, use the Go Online button to immediately begin downloading the latest information. Object Description If you load a satellite using the Satellite Database tool, the following information is entered into the vehicle’s Long Description field. PRO/ Advanced Analysis ♦ SSC Number ♦ Common Name ♦ Official Name ♦ International Number ♦ Owner ♦ Mission ♦ Launch Site ♦ Launch Date ♦ Launch Time ♦ Deorbit Date ♦ Launch Sequence ♦ Mass ♦ Apogee ♦ Perigee ♦ Period ♦ Inclination ♦ Status ♦ Write Up Star Database The Star Database tool allows you to identify and insert specific stars into the current scenario. It contains tens of thousands of stars along with information about star catalog numbers, magnitude, proper motion and parallax. 14-14 Satellite Tool Kit® User’s Manual City, Facility, Satellite & Star Databases Querying a Database You can perform a star query using the default database shipped with STK or you can identify a database of your own to use in the search. To change the database, enter the correct file in the Database field. Once you’ve chosen the database, enter as many search criteria as possible. Use wildcard entries * and ? to assist in the search if you know only a portion of the criteria. You can use the wildcards anywhere in the entry. ® Satellite Tool Kit User’s Manual +LQW 14-15 City, Facility, Satellite & Star Databases Table 14-8. Star database options Search Criteria Description Harvard Revised Number Used to identify stars in the Bright Star Catalogue (BSC), which contains basic astronomical and astrophysical data for stars brighter than magnitude 6.5. Henry Draper Number Used to identify stars using the Henry Draper Catalogue, which is a compilation of stellar spectra. SAO Catalog Number Used to identify stars using the Smithsonian Astrophysical Observatory (SAO) catalog, which contains astrometric (positional) data for stars to an approximate magnitude of 9.0. th 5 Fundamental Catalog Used to identify stars using the Basic Fifth Fundamental Catalog (FK5), which contains position and proper motion data for stars of magnitude 7.0 or brighter. An extension to FK5 is in progress; data for 1000+ stars of magnitudes 5.0 to 7.0 and 2000 stars of magnitude 6.5 to 7.5 will be included. Common Name The common name of the star. Visual Magnitude: Min/Max The minimum and/or maximum search limits for visual magnitude. Right Ascension: Min/Max The minimum and/or maximum search limits for right ascension . Declination: Min/Max The minimum and/or maximum search limits for declination. Constellation Name: Specify the name of the constellation in which the star is located, such as Andromeda. When you’ve entered as many search criteria as possible, click the Perform Search… button. 1RWH The query assumes an implicit AND between search criteria. You cannot search for EITHER/ OR parameters. 14-16 Satellite Tool Kit® User’s Manual City, Facility, Satellite & Star Databases Viewing Search Results Once you’ve queried the database, the Star Database Search Results window appears. If there are a number of stars resulting from the search, select the items of interest in the list. Use the Select All button to select all stars in the list. Use the Deselect All button to deselect all of the selected stars in the list. Other options in the Star Database Search Results window are described in the table following. Table 14-9. Star Database search results options Field Description Create Constellation (Chains module only) If ON, STK creates a constellation that includes all of the stars you selected. Enter the constellation's name in the text box. When you’re satisfied, click the OK button to insert the selected items into the current scenario. You can insert more than one star at a time. If several stars are highlighted, they are all inserted when you click the OK button. Object Description If you load a star using the Star Database tool, the following information is entered into the object's Long Description field. ♦ Harvard Revised Number ® Satellite Tool Kit User’s Manual ♦ Henry Draper Number SAO Number ♦ Catalog 14-17 +LQW City, Facility, Satellite & Star Databases ♦ 5th Fundamental Catalog ♦ ♦ Visual Magnitude ♦ ♦ Parallax ♦ Right Ascension (J2000) Proper Ascension Motion Right ♦ Declination (J2000) Proper Declination ♦ Motion Constellation Load TLE STK allows you to identify and insert satellites and facilities based on their two-line element sets. There are two types of TLEs that can be loaded using the Load TLE tool: facility and satellite. Loading a Satellite TLE You can perform a satellite TLE load using one of the default databases shipped with STK or you can identify a database of your own to use in the search. Choose the type of TLE load, then specify the TLE set file name. Enter the correct file name in the Database field. 14-18 Satellite Tool Kit® User’s Manual City, Facility, Satellite & Star Databases You can also cross-reference the TLE file with a specified database to provide additional information. By default, the Cross-Reference Database option is ON, and the path is set to the stkSatDb.* database shipped with STK. If ON, search results include additional information such as the satellite’s name, international number, owner, and mission. If OFF, results include only the SSC number, TLE epoch. And rev number. When you finish, click the Open button. All Satellite TLE use the MSGP4 propagator. For additional information about the fields and characteristics of the MSGP4 vehicle, please refer to Chapter 6 of this manual. Open Database Once you choose the file locations, the TLE Load Results window appears. ® Satellite Tool Kit User’s Manual 14-19 1RWH City, Facility, Satellite & Star Databases If there are a number of items resulting from the search, select the item(s) of interest in the list. Use the Select All button to select all items in the list. Use the Deselect All button to deselect all of the selected items in the list. Other options in the TLE Load Results window are described in the table following. Table 14-10. TLE load results options Field Description Auto Propagate If ON, ephemeris is propagated using the scenario Time Period and the MSGP4 Propagator. Time Step Specifies the interval calculated ephemeris output points. Start/Stop Time Specifies the temporal boundaries of the vehicle's orbit. Create Constellation (Chains module only) If ON, STK creates a constellation that includes all of the satellites you selected. Enter the constellation's name in the text box.. When you’re satisfied, click the OK button to insert the vehicle(s) into the current scenario. The Browser and Map windows are updated to display the new vehicle(s). +LQW You can insert more than one item at a time. If several items are highlighted, they are all inserted when you click the OK button. Loading a Facility TLE If you choose to load a facility TLE, you can perform a TLE load using the default file shipped with STK or you can identify a database of your own to use in the search. The file contains Air Force TLE sets for facilities. When you choose to load a facility TLE, the Cross-Reference Database option is unavailable. 14-20 Satellite Tool Kit® User’s Manual City, Facility, Satellite & Star Databases Open Database Once you've chosen the TLE database, the TLE Load Results window appears. The results window displays facility data available, including facility name, latitude, longitude, altitude and an abbreviation. If there are a number of facilities resulting from the search, select the items of interest in the list. Use the Select All button to select all cities in the list. Use the Deselect All button to deselect all of the selected facilities in the list. Other options in the Facility Database Search Results window are described in the table following. Table 14-11. Facility TLE Load options Field Description Create Facility or Target Class Choose to insert the facility as either a facility or target class. Create Constellation (Chains module only) If ON, STK creates a constellation that includes all of the facility you selected. Enter the constellation's name in the text box. When you’re satisfied, click the OK button to insert the selected items into the current scenario. The Browser and Map windows are updated to display the new facilities or targets. You can insert more than one facility at a time. If several facilities are highlighted, they are all inserted when you click the OK button. ® Satellite Tool Kit User’s Manual 14-21 +LQW City, Facility, Satellite & Star Databases Object Description If you load a facility or satellite using the TLE Load tool and the crossreference option is ON, the following information is entered into the facility’s Long Description field. ♦ Facility ID ♦ Astronomical latitude ♦ Astronomical longitude ♦ X-geocentric (m) ♦ Y-geocentric (m) ♦ Z-geocentric (m) ♦ Classification ♦ Location ♦ IOB type ♦ Range units ♦ Elevation limit 1 (deg) ♦ Elevation limit 2 (deg) ♦ Azimuth limit 1(deg) ♦ Azimuth limit 2 (deg) ♦ Minimum (km) ♦ Maximum (km) ♦ Time step ♦ MaxRF 14-22 range range Satellite Tool Kit® User’s Manual 15 REPORTS & GRAPHS Overview The Report and Graph tools in STK summarize static data. They are available for most objects and are helpful in presenting and visualizing relationships among data elements. You can also include the data from one or more objects in a report or graph. These tools are useful for high-level presentations of complex information. Chapter Contents Using the STK Report/Graph Tool..............................................................15-2 Changing Time Periods for Reports & Graphs ......................................15-3 Managing Report/Graph Styles ............................................................15-4 Report Window .........................................................................................15-5 Report Properties........................................................................................15-6 ® Satellite Tool Kit User’s Manual 15-1 Reports & Graphs Content.................................................................................................15-7 Header................................................................................................15-11 Graph Window .......................................................................................15-12 Graph Properties......................................................................................15-15 Content...............................................................................................15-15 Layout.................................................................................................15-17 Using the STK Report/Graph Tool The STK Report/Graph Tool window is the control panel for generating reports and graphs. It allows you to open an existing report/graph style or create a new one, change the time period of the report or graph, and manage the report and graph styles available. Figure 15-1. An example of the STK Report Tool window. 15-2 Satellite Tool Kit® User’s Manual Reports & Graphs Reports and dynamic displays use the same style files to define the content and format of the report or dynamic display. If you change a report style, the dynamic display for that same style also changes. If you wish to keep the original style but modify it, use the Make Copy function. This is also true of graphs and strip charts :DUQLQJ Changing Time Periods for Reports & Graphs Many of the standard reports and graphs include time-dependent data. With STK you can limit the time intervals for data reporting purposes and control the time step without changing the scenario’s time parameters. Time Intervals and Step Sizes are set for each section of the data. You can’t set time intervals or step sizes for a single line or element. 1RWH The contents of the entire report or graph are shown in the Contents list for reference only. ® Satellite Tool Kit User’s Manual 15-3 Reports & Graphs The Time Period window for graphs doesn't display Section and Line information in the Contents list. In addition the Write Intervals to Report option isn't available for graphs. In the Contents list box, highlight the section for which you wish to set time limits. The Start and Stop Times currently set for that section appear in the Section Intervals portion of the Time Periods window. Use the command buttons to add and modify the time periods for the section. For Reports, you can also order the time periods. :DUQLQJ If you generate data using an extremely small Step Size over a long period of time, the time STK requires to generate the report or graph is significantly increased. To display actual times, turn the Use Ephemeris Steps option ON. This option is useful when reporting external ephemeris. If this option is ON, you can’t enter a Step Size. To print the time intervals for easy reference, turn the Write Intervals to Report option ON. You can also change the Step Size used. Managing Report/Graph Styles A number of functions available through the STK Report/Graph Tool window are the same for both reports and graphs. These functions are described briefly in the table following. Table 15-1. STK report/graph tool functions 15-4 Field Description Add Inserts a style that doesn't appear in the Styles list. When you add a style, STK copies the style file to your local location if it isn’t currently saved in your local Styles directory. Remove Removes a style from the Style list. Although the style no longer appears in the Styles list, you can retrieve it by using the Add button. Satellite Tool Kit® User’s Manual Reports & Graphs Field Description Make Copy Copies an existing style. New Creates a new style. Change Changes the name of the selected style to that of the text entered in the text box beneath the Styles list. Report Window A number of “standard” report styles were shipped with your STK system. You can also customize a style to meet your needs. Reports can be created for scenarios, vehicles, facilities, targets, stars, planets and sensors. Select a style in the Style list and use the Create… button to display the report. Options available in the Files menu when the report displays are discussed in the following table. Figure 15-2 . Sample report summarizing J2000 x, y, and z position for the ERS1 and Shuttle vehicles The options available in the report window are discussed in the table following. ® Satellite Tool Kit User’s Manual 15-5 Reports & Graphs Table 15-2. Files menu options for report windows Field Description Close Closes the report window. Print Prints to the local printer. Save As Saves the report to a file Export Exports data to an ASCII file. Headers are in quotes and data elements are delineated by commas. Export Complete Exports all report data to an ASCII file, including any summary information. Units Opens a Units window that allows you to change the units of measure for the report or graph. If the Use Default Report Units option is ON, default units are used. If the Make Default Report Units option is ON, the units of measure set here are used as the default units for all data generated. Changes made in this Units window do NOT affect the units set at the scenario level or permanently change the units for the report style. Refresh Redraws the report window to reflect changes made to the object(s) (e.g., vehicle parameters) since the window was opened. For changes made to the style definition, you must create a new report window. Report Properties Reports are divided into sections and lines. Sections are blocks of similar data. Data with different time dependencies must be placed in separate sections of the report. Lines consist of various data elements included in the report. 15-6 Satellite Tool Kit® User’s Manual Reports & Graphs You can create a report that contains data for two or more object classes (e.g., facility and vehicle). +LQW In the STK Report Tool window, you can define the contents and format of the modified or new report style. Select the style in the list and use the Properties button. Content The Content tab allows you to select the data elements to be included in your report. The report is organized by sections and then by lines of data. You can have any number of sections and lines in the report. Data elements are shown in an hierarchical format. You can double click an item in the Elements list to copy it to the Report Contents. You can also double click an item in the Report Contents list to remove it from the list. ® Satellite Tool Kit User’s Manual 15-7 +LQW Reports & Graphs STK automatically creates the first section and first line of a new report style for you. 1RWH The first step in creating your own report style is to click the New Section button. Next, create a new line of data by using the New Line button. Now you can specify the data elements to be included in the first line. Copy the element you wish to include in the report to the Report Contents list. Use the Up and Down arrows to change the position of the items in the Report Contents list. Add new lines and sections as needed. You can also change the units of measure for a section, line or element using the Units button. :DUQLQJ Changes you make to a particular section affect all lines and data elements associated with that section. To change one line in a section, make your changes to the line after all changes have been made to the section associated with that line. Options: Section If you select a section in the Report Contents list, the Options window contains fields that allow you to specify the step size to be used for the entire section, if the report data is time-dependent. You can specify a Title to display at the top of the section. 15-8 Satellite Tool Kit® User’s Manual Reports & Graphs Table 15-3. Section options Field Description Use Ephemeris Steps Displays actual times in the report. Useful when reporting external ephemeris. If ON, Step Size isn't available. Only available for time-dependent data. Step Size Number of seconds per step. A step size of 300.00 is equal to 5 minutes. Only available for time-dependent data. Multiple Instance Only valid if multiple objects have been selected in the Browser when generating the report. If the Include Instance Name with Title option is ON, choose whether to display one section for each object instance included in the report or to display the data for an object on the same line in the report. If ON, the name of the object displays in the section title. If you generate a report using an extremely small Step Size over a long period of time, the time STK requires to generate the report is significantly increased. Options: Data Elements If you select a data element in the Report Contents list, the Options window contains fields that allow you to specify the type of information to be included and format of the element. You can specify a title to use as the column heading for the data element. ® Satellite Tool Kit User’s Manual 15-9 1RWH Reports & Graphs Table 15-4. Data element options 1RWH Field Description Number of Decimal Digits The number of digits to display to the right of the decimal point for real numbers. Format Choose among: Floating Point, Scientific (e) or Scientific (E). Multiple Instance This option is only valid if multiple objects have been selected in the Browser when generating the report. If the Include Instance Name with Title option is ON, the name of the object displays in the column title. Summary Options Choose the appropriate Summary Options so that summary data is generated for the element. Summary Options are only available for some data elements. If they aren’t applicable to the data element, these options are disabled. 15-10 Satellite Tool Kit® User’s Manual Reports & Graphs Header The Header tab controls the general format options for the report style. There are five fields available in the Header tab. Table 15-5. Report Header options Field Description Title Add a title at the beginning of the report. The title can’t exceed one line of text, including spaces and punctuation. Current Date If ON, the current date displays at the top of the report. Object Name If ON, the name of the object(s) for which the report is being generated appears at the top of the report. Short Description If ON, information contained in the Short Description field of the Description tab for the object(s) is included in the report. Long Description If ON, information contained in the Long Description field of the Description tab for the object(s) is included in the report. ® Satellite Tool Kit User’s Manual 15-11 Reports & Graphs Refer to Chapter 2, User Interface, for a complete discussion of the Description tab. 1RWH Graph Window You can use one of the standard graph styles shipped with STK to display data or create a customized graph. In the STK Report/Graph Tool window, use Create… to display the graph style selected. One of the most popular standard graph styles is the Solar AER for a vehicle. An example of the graph is shown in the following figure. Other standard graph styles are available for vehicles as well as for facilities, targets and planets. Figure 15-3. Sample X,Y Graph that displays the azimuth, elevation and range of the Sun relative to the ERS1 vehicle. 15-12 Satellite Tool Kit® User’s Manual Reports & Graphs The buttons available in the Graph Data window are described in the table following. Table 15-6. Graph Data buttons Button Description Zooms in (magnifies) on a portion of the graph. Click this button, then click and hold the left mouse button and drag it over the portion of the graph you wish to magnify. Use this button as many times as needed to increase magnification. Restores the graph perspective one step at a time. Immediately restores the graph to its original size. You can also click a point in the graph to display its X and Y coordinates as well as the Nearest X and Y Data Points to that point. Use the Files menu to close, print, change units of measure, and refresh the graph. Defining Graph Attributes Select the Attributes option in the Edit menu to define the appearance of the graph. ® Satellite Tool Kit User’s Manual 15-13 Reports & Graphs The table following describes the options available in the Attributes window. The options in this window are essential in differentiating among elements for multiple objects in the graph. Table 15-7. Graph attribute options 15-14 Field Description Title Changes the legend title for the selected element. The title can’t exceed one line of text, including spaces and punctuation. Line Changes the color, style and/or width of the line connecting data points in the graph. Point Changes the color, style and/or size of the individual data points in the graph. Satellite Tool Kit® User’s Manual Reports & Graphs Graph Properties In the STK Graph Tool window, you can define the contents and format of the modified or new graph style. Select the style in the list and use the Properties button Content The Content tab allows you to select the data elements to be included in your graph. ® Satellite Tool Kit User’s Manual 15-15 Reports & Graphs Before you choose the data elements you wish to include in the graph, you must select a Graph Type. The following graphs types are available. Table 15-8. Graph type options Graph Type Description Time XY Displays data elements of the selected object(s) relative to time. No options are available for the X axis because X equals time. XY Displays an XY plot of data elements of your choice for the selected object(s). Interval Displays time line intervals for the selected object(s). Polar Displays a polar plot of data elements for the selected object(s), where the center of the plot is 0°. Polar 90 Displays a polar plot of data elements for the selected objects(s), where the center of the plot is 90°. Once you’ve selected a Graph Type, use the arrow buttons to assign the data elements of interest to the appropriate axes listed on the right side of the window. +LQW You can double click an item in the Elements list to copy it to the Y axis Graph Contents list. You can also double click an item in any of the Graph Contents lists to remove it from the list. Use the left arrow to remove elements from the axes list. You can also add a title to each axis. If the Log10 option is ON, data points along that axis display as log10 instead of linear. You can also change the units of measure for a graph element using the Units button. 15-16 Satellite Tool Kit® User’s Manual Reports & Graphs Options You can change the graphical display of individual data elements for the style. The name of the element appears in the Title field. Other options are described in the table following. Table 15-9. Graph element options Field Description Line Changes the color, style and/or width of the line connecting data points in the graph. Point Changes the color, style and/or width of the individual data points in the graph. Layout The fields in the Layout tab allow you to choose the general display options for the graph. ® Satellite Tool Kit User’s Manual 15-17 Reports & Graphs There are nine fields available in the Layout tab. Table 15-10. Graph layout options Field Description Title Add a title to display at the top of the graph. The title can’t exceed one line of text, including spaces and punctuation. Current Date If ON, the current date displays at the top of the graph. Object Name If ON, the name of the object(s) for which the graph is generated appears at the top of the graph. Show Tick Marks If ON, tick marks display on the horizontal axis. Show Grid Lines If ON, grid lines display in the graph. Number of Axis Annotations The number of points to be marked along the horizontal axis in the graph. Number of Tick Marks The number of tick marks to display along the horizontal axis. 15-18 Satellite Tool Kit® User’s Manual Reports & Graphs Field Description Number of Vertical Grid Lines The number of grid lines to display vertically on the graph. Number of Horizontal Grid Lines The number of grid lines to display horizontally on the graph. ® Satellite Tool Kit User’s Manual 15-19 Reports & Graphs 127(6 15-20 Satellite Tool Kit® User’s Manual 16 DYNAMIC DISPLAYS & STRIP CHARTS Overview STK now features a Strip Chart tool that displays user-selected data in graph form as you animate the scenario. The Strip Chart is useful when you wish to visualize dynamic data elements over a period of time. Another feature that is useful in analyzing data is the Dynamic Display tool, which provides text updates during animation so that you can view changes to selected elements over a period of time. Chapter Contents Overview ...................................................................................................16-1 Chapter Contents.......................................................................................16-1 ® Satellite Tool Kit User’s Manual 16-1 Dynamic Displays & Strip Charts The STK Dynamic Display/Strip Chart Tool Window ..................................16-2 Managing Dynamic Display/Strip Chart Styles ......................................16-3 Dynamic Display Window .........................................................................16-4 Dynamic Display Properties........................................................................16-5 Content.................................................................................................16-6 Strip Chart Window ...................................................................................16-8 Strip Chart Properties................................................................................16-10 Content...............................................................................................16-11 Layout.................................................................................................16-13 The STK Dynamic Display/Strip Chart Tool Window The STK Dynamic Display/Strip Chart Tool window is the control panel for generating dynamic display reports and strip charts. It allows you to open an existing style or create a new one and manage the dynamic display and strip chart styles available. 16-2 Satellite Tool Kit® User’s Manual Dynamic Displays & Strip Charts Figure 16-1. An example of the STK Dynamic Display Tool window. Reports and dynamic displays use the same style files to define the content and format of the report or dynamic display. If you change a report style, the dynamic display for that same style also changes. If you wish to keep the original style but modify it, use the Make Copy function. This is also true of graphs and strip charts. Managing Dynamic Display/Strip Chart Styles A number of functions available through the STK Dynamic Display/Strip Chart Tool window are the same for both Dynamic Display Reports and Strip Charts. These functions are described briefly in the table following. ® Satellite Tool Kit User’s Manual 16-3 :DUQLQJ Dynamic Displays & Strip Charts Table 16-1. STK dynamic display/strip chart tool functions Field Description Add Inserts a dynamic display or strip chart style that doesn't appear in the Styles list. When you add a style, STK copies the style file to your local location if it isn’t currently saved in your local directory. Remove Removes a style from the Style list. Although the style no longer appears in the Styles list, you can retrieve it by using the Add button. Make Copy Copies an existing style. New Creates a new style. Change Changes the name of the selected style to that of the text entered in the text box beneath the Styles list. Dynamic Display Window The Dynamic Display tool makes it easy to view and analyze data. A number of “standard” dynamic display formats were shipped with your STK system. You can also customize a dynamic display to meet your needs. Dynamic displays can be created for vehicles, facilities, targets and planets. You can use one of the standard dynamic display styles shipped with STK to display data. One of the most popular standard dynamic display styles is the J2000 ECI Position Velocity dynamic display style for a vehicle. An example of the dynamic display is shown in the following figure. Select a style in the Style list and use the Open… button to open the dynamic display. 16-4 Satellite Tool Kit® User’s Manual Dynamic Displays & Strip Charts Figure 16-2. A sample standard dynamic display showing J2000 position and velocity data for the ERS1 vehicle. The data changes as the animation moves forward or backward in time. The options available in the display window are discussed in the table following. Table 16-2. Files menu options for dynamic display windows Field Description Close Closes the dynamic display window. Units Opens a Units window that allows you to change the units of measure for the report or graph.. If the Use Default Report Units option is ON, default units are used. If the Make Default Report Units option is ON, the units of measure set here are used as the default units for all data generated. Changes made in this Units window do NOT affect the units set at the scenario level or permanently change the units for the report style. Dynamic Display Properties You can create a report that contains data for two or more object classes (e.g., facility and vehicle). ® Satellite Tool Kit User’s Manual 16-5 +LQW Dynamic Displays & Strip Charts In the STK Dynamic Display Tool window, you can define the contents and format of the modified or new dynamic display style. Select the style in the list and use the Properties button. Content The Content tab allows you to select the data elements to be included in your dynamic display. Use the right arrow button to assign the element(s) you wish to include in the report to the Display Items list. Use the Up and Down arrows to change the position of the items in the Display Items list. Use the left arrow to remove an item from the Display Items list. You can also change the units of measure for a display item using the Units button. +LQW You can double click an item in the Elements list to copy it to the Display Items list. You can also double click an item in the Display Items list to remove it from the list. 16-6 Satellite Tool Kit® User’s Manual Dynamic Displays & Strip Charts Option The Options window allows you to set general data options for the dynamic display data. Table 16-3. Dynamic display options Field Description Title Title to be shown next to the display data for this item. Number of Decimal Digits The number of digits tot display to the right of the decimal point for real numbers. Format Choose among: Floating Point, Scientific (e) or Scientific (E). Multiple Instances Only valid if multiple objects have been selected in the Browser when generating the dynamic display. If the Include Instance Name with Title option is ON, the name of the object displays along with the specified title. ® Satellite Tool Kit User’s Manual 16-7 Dynamic Displays & Strip Charts Strip Chart Window The Strip Chart tool makes it easy to view and analyze dynamic data during animation. You can use one of the standard strip chart styles shipped with STK to display data. One of the most popular standard strip chart styles is the ECF Position & Velocity strip chart style for a vehicle. An example of the strip chart is shown in the following figure. Other standard strip chart styles are available for vehicles as well as for facilities, targets and planets. Figure 16-3. A sample standard strip chart showing ECF position and velocity data for the ERS1 vehicle. The buttons available in the Strip Chart Data window are described in the table following. 16-8 Satellite Tool Kit® User’s Manual Dynamic Displays & Strip Charts Table 16-4. Strip Chart data buttons Button Description Zooms in (magnifies) on a portion of the graph. Click this button, then click and hold the left mouse button and drag it over the portion of the graph you wish to magnify. Use this button as many times as needed to increase magnification. Restores the strip chart perspective one step at a time. Immediately restores the strip chart to its original size. You can also click a point in the graph to display its X and Y coordinates as well as the Nearest X and Y Data Points to that point. Use the Files menu to refresh, close, save, print, and change units of measure for the strip chart. Defining Graph Attributes Select the Attributes option in the Edit menu to define the appearance of the chart. The options in this window are essential in differentiating among elements for multiple objects in the graph. ® Satellite Tool Kit User’s Manual 16-9 Dynamic Displays & Strip Charts The table following describes the options available in the Attributes window. Table 16-5. Strip chart attribute options Field Description Title Changes the legend title for the selected element. The title can’t exceed one line of text, including spaces and punctuation. Line Change the color, style and/or width of the line connecting data points in the chart. Point Change the color, style and/or width of the individual data points in the chart. Strip Chart Properties To define the contents and format of the modified or new strip chart style, select the style of interest and use the Properties… button. 16-10 Satellite Tool Kit® User’s Manual Dynamic Displays & Strip Charts Content The Content tab allows you to select the data elements to be included in your strip chart. For strip charts, the graph type is set to Timeline XY. This can't be changed. The Timeline XY graph type displays data elements of the selected object relative to time. No options are available for the X axis because X equals time. The right arrow button to assign the data elements of interest to the appropriate axes listed on the right side of the window. ® Satellite Tool Kit User’s Manual 16-11 Dynamic Displays & Strip Charts +LQW You can double click an item in the Elements list to copy it to the Y axis. You can also double click an item in any of the axes to remove it from the list. Use the left arrow to remove elements from the axes list. You can add a title to each axis. If the Log10 option is ON, data points along that axis display as log10 instead of linear. You can also change the units of measure for a graph element using the Units button. Options You can change the graphical display of individual data elements for the style. The name of the element appears in the Title field. Other options are described in the table following. Table 16-6. Graph element options Field Description Line Change the color, style and/or width of the line connecting data points in the chart. Point Change the color, style and/or width of the individual data points in the chart. 16-12 Satellite Tool Kit® User’s Manual Dynamic Displays & Strip Charts Layout The fields in the Layout tab allow you to choose the general display options for the strip chart. There are a number of fields available in the Layout tab. Table 16-7. Strip chart layout options Field Description Title Add a title to display at the top of the graph. The title can’t exceed one line of text, including spaces and punctuation. Current Date If ON, the current date displays at the top of the graph. Object Name If ON, the name of the object(s) for which the graph is generated appears at the top of the graph. Show Tick Marks If ON, tick marks display on the horizontal axis. Show Grid Lines If ON, grid lines display in the graph. ® Satellite Tool Kit User’s Manual 16-13 Dynamic Displays & Strip Charts Field Description Number of Axis Annotations The number of points to be marked along the horizontal axis in the graph. Number of Tick Marks The number of tick marks to display along the horizontal axis. Number of Vertical Grid Lines The number of grid lines to display vertically on the graph. Number of Horizontal Grid Lines The number of grid lines to display horizontally on the graph. Viewable Duration The length of time for which the strip chart elements display before updating. 16-14 Satellite Tool Kit® User’s Manual 17 USING THE STK HELP MENU Overview STK features a Help system that you can reference for help on functions and options available in STK. You can access Help files while in the Browser window or through individual tabs and windows in STK. STK Help is available through the Help menu at the top of the Browser window or by clicking on the Help button on the bottom right-hand side of STK windows. If you access Help through a window other than the Browser, the Help files for the specific window display; if you access Help from the Browser, the Overview or Contents displays. Chapter Contents STK Help Topics..........................................................................................17-2 Selecting an HMTL Browser..................................................................17-2 ® Satellite Tool Kit User’s Manual 17-1 Using the STK Help Menu Opening Help from the Browser Window...........................................17-3 Opening Help from a Property Window..............................................17-3 Licensing....................................................................................................17-3 Password Window (Initial Start-Up).......................................................17-4 Requesting Licenses by E-Mail or FAX ...................................................17-5 Entering Licenses ..................................................................................17-6 Network Passwords ..............................................................................17-8 On-Line Manuals........................................................................................17-9 About STK...................................................................................................17-9 AGI Web Site..............................................................................................17-9 Other Help Menu Items .............................................................................17-9 STK Help Topics STK offers a comprehensive on-line Help system to assist you in performing tasks and functions in STK. The Help system provides information about STK features as well as instructions for using STK functions and tools. Selecting an HMTL Browser For UNIX, STK’s Help files are provided in HTML (hypertext mark-up language) format. When you install STK, you are asked to select the internet Browser application of choice (Netscape®, Mosaic®, etc.). This application is then used to launch the Help files in STK whenever you request Help from within STK. You don’t have to be connected to the internet to use the Browser but you do need a Browser to view the HTML Help files. Most workstations now ship with a Browser. If you don’t have a Browser, you can 17-2 Satellite Tool Kit® User’s Manual Using the STK Help Menu purchase Netscape Navigator® at a local computer store or you can download a shareware version of Netscape at www.netscape.com. Opening Help from the Browser Window To display Help files from the Browser window, select STK Help Topics from the Help menu at the top right-hand corner of the window. If you have an add-on module, such as Comm or Coverage, Help files are listed as separate items in the Help menu. Opening Help from a Property Window If you need to open the Help system from any Property window, use the Help button located on the bottom right-hand side of any Property window. A Help file for the specific tab appears in the Help window. Licensing To run STK you will need one or more software licenses. The STK interface provides an easy, orderly procedure for obtaining the necessary licenses. ® Satellite Tool Kit User’s Manual 17-3 Using the STK Help Menu Password Window (Initial Start-Up) When you start STK for the first time, a Password window appears, indicating that STK is unable to find a password. The Password window presents the following options: Table 17-1. Password options 17-4 Button Description Request via AGI Web Site Obtain your license(s) via the web. If you choose this option, STK launches your web browser and connects you to AGI’s web site. Request via EMail/FAX If you wish to obtain your license(s) via e-mail or fax, select this option to display an e-mail/FAX form that can be used to send AGI the correct information. Enter Passwords After you obtain your password(s), select this option to display the STK Licenses window. Satellite Tool Kit® User’s Manual Using the STK Help Menu Requesting Licenses by E-Mail or FAX If you choose to obtain passwords using the Request via E-Mail/FAX option, a Request window appears. The following fields appear in the window. ® Satellite Tool Kit User’s Manual 17-5 Using the STK Help Menu Table 17-2. Request for licenses via e-mail/fax Field Description Registrant’s Information Enter your name and other information. AGI needs an e-mail address or FAX number to return your passwords. Also indicate how you heard about STK 4.0 by selecting the appropriate option. Company Information Enter your company name and other information about your company. Computer Information The Host ID# for your computer automatically appears in the Host ID #; you don’t need to provide this data. Indicate the Platform on which you’ll be running STK in the Platform field. When you finish, click OK to generate a text file that can be e-mailed or FAXed to AGI. Entering Licenses Use the Enter Passwords option in the Password window or select Licenses… from the Help menu in the STK Browser window to open a Licenses window. 17-6 Satellite Tool Kit® User’s Manual Using the STK Help Menu Table 17-3. License window options Field Description HostID This number is generated automatically during installation and can’t be altered. Type Select Demo or Permanent, depending on the kind of licenses being entered. STK 4.0 licenses are Permanent. Update Passwords Choose either: ® ♦ Load from File – Specify the correct file name for the licenses. If you obtained passwords via e-mail, the e-mail contains information about where to save and what to name the passwords file. ♦ Enter Manually – Use the Product Password Table in this window to manually enter Passwords and Host ID or Expiration Dates. Satellite Tool Kit User’s Manual 17-7 Using the STK Help Menu Field Description Product Passwords The table contains a list of all STK products that are available as well as any valid licenses that have been entered. To enter new passwords manually, select the product of interest in the product table, then enter the Password and, if applicable, the Expiration Date in the text boxes below the table. Use the Update button to apply the licenses. Export Passwords to File Export passwords to an ASCII text file. Network Passwords You can also enter network passwords using the Load Network Passwords button. To enter network licenses for STK Professional and add-on modules, use the text boxes beneath the Network Licenses Table to enter the Server ID number, IP Address, Port and License number. When you finish, use the Update button. Use Clear to clear all entries in the table and Delete to remove the selected entry from the table. 17-8 Satellite Tool Kit® User’s Manual Using the STK Help Menu On-Line Manuals Full user documentation is provided on-line for your convenience. These files are stored in portable document format (PDF) and can be viewed using the Adobe Acrobat Reader 3.0®. When you installed STK, you were asked whether you wished to install the Reader along with the PDF files. The Reader is also available at www.adobe.com as free-ware. PDF files can be printed in full. In addition, they are word searchable. About STK This selection provides you with valuable information about STK, including customer support numbers and sales information. You can also open this window to determine the software release version you’re using. AGI Web Site STK now has an on-line update feature to enable easy updates of TLE sets, databases and more. Just select Online Update from the Help menu to open the STK web site. Other Help Menu Items Additional items in the Browser window’s Help menu include the following: ® Satellite Tool Kit User’s Manual 17-9 Using the STK Help Menu Table 17-4. Additional Help menu items Element Description Quick Start Guide Includes a Warp Speed Start to get you up and running quickly with STK, a Quick Start Tutorial, definitions of some of the most basic STK concepts and a guide to the essentials of the STK user interface. Astro Primer An astronautics primer designed to provide the reader with an introduction to important topics in orbital mechanics, including a brief overview of space, space missions and space history. AGI Add-ons A brief overview of add-on modules available to enhance the power of STK. 17-10 Satellite Tool Kit® User’s Manual 18 CHAINS MODULE Overview The STK Chains module is a multisatellite, multitarget/ground station productivity tool that is easy to use. Chains provides you with powerful analysis capabilities that aren’t available in any other off-the-shelf package. Chapter Contents Overview ...................................................................................................18-1 Chains & Constellations..............................................................................18-2 Basic Properties of a Chain .........................................................................18-3 Definition ..............................................................................................18-4 Constellations.............................................................................................18-5 Basic Properties of a Constellation..............................................................18-6 Constellation.........................................................................................18-6 Generating Reports for a Chain .................................................................18-8 ® Satellite Tool Kit User’s Manual 18-1 Chains Module Creating Graphs for Chains..................................................................... 18-12 Dynamic Display Reports & Strip Charts................................................... 18-13 Chains & Constellations The Chains module allows you to extend the pair-wise analysis capabilities of STK to include accesses to and from satellite constellations, ground station networks, groups of targets and multiple sensors. For instance, you can determine the time period in which a satellite can see a target and a relay station and the relay station can see a ground station. With Chains, you can also group objects together — a powerful capability that allows you to check accesses to the entire group. For example, you can determine when a tank has access to at least four satellites in the Global Positioning System (GPS) constellation. In addition, you can easily determine when LandSat can see a target as well as a TDRS relay satellite, and the relay satellite can, in turn, see a ground station. In STK’s Chains module, that chain could be defined as: Target1 – LandSat – TDRS_East – WhiteSands You could also define a chain with a target to a LEO satellite to a relay satellite to a ground station. Or you can solve more sophisticated problems such as allowing the use of TDRS-East or -West as the relay satellite. In Chains, you would define a constellation of relay satellites and then incorporate that constellation into a chain. 18-2 Satellite Tool Kit® User’s Manual Chains Module Figure 18-1. A simple chain defined as Target- LEO - Relay - Ground Station. Picture captured in STK’s Visualization Option (VO) module. When the Chains module is activated, the STK Browser window includes a Chains icon ( )and a Constellation icon ( ) in the lower portion of the window. The name of a chain object should adequately describe the objects within and/or intent of each chain to help you distinguish among chains and to facilitate use of the chain in a scenario. +LQW Basic Properties of a Chain A chain is a list of objects (either single or constellation) in order of access. To identify the objects in a chain, select Basic in the Properties pull-down menu. Because chains consist of a number of different objects, there is no one marker in the Map window for a chain. Therefore, a chain doesn’t possess graphics properties. ® Satellite Tool Kit User’s Manual 18-3 1RWH Chains Module Definition The Define tab allows you to identify the objects in the chain and to order those objects for access purposes. In the Available Objects list, use the right arrow or double click on the object you wish to include in the chain to move it to the Chain Objects list. You can also use the double click feature to remove an object from the Chain Objects list. You can include a mix of object classes in a single chain. The example chains shown in this chapter include a constellation, which is explained in detail on page 18-5. Constellation properties can affect access calculations for a chain (refer to page 18-7 for a detailed explanation of constellation criteria). Use the up and down arrows to change the order of the objects in the Chain Objects list. Since the access calculations for the chain you create are performed for the objects in the order they’re listed in the Chain Objects list box, consider the ordering of the objects carefully. 18-4 Satellite Tool Kit® User’s Manual Chains Module Figure 18-2. A more complex chain defined as 2 Targets - Leo - 2 Relays - 2 Ground Stations. Picture captured in STK’s Visualization Option (VO) module. Constellations With STK Chains module, you can group a set of like objects, such as a group of facilities, ground stations or satellites, into a single unit called a constellation. Constellations differ from chains in that they group objects together and can be included as an object of a chain. The name of a chain object should adequately describe the objects within and/or intent of each chain to help you distinguish among chains and to facilitate use of the chain in a scenario. ® Satellite Tool Kit User’s Manual 18-5 +LQW Chains Module Basic Properties of a Constellation The objects which comprise the constellation define it. To identify the objects in a chain, select Basic in the Properties pull-down menu. 1RWH Because constellations consist of a number of different objects, there is no one marker in the Map window for a constellation. Therefore, a chain doesn’t possess graphics properties. Constellation The Constellation tab allows you to identify the objects in a constellation and to impose access limitations upon that group of objects. In the Available Objects list, use the right arrow or double click the object you wish to include in the chain to move it to the Constellation Objects list. You can also use the double click feature to remove an object from the Constellation Objects list. 18-6 Satellite Tool Kit® User’s Manual Chains Module Setting Constellation Criteria Once you’ve selected the objects that comprise the constellation, use the Constellation Objects option to choose one of four constellation criterion. The choices available allow you to specify the criteria that will be used when the constellation is combined with other objects in a chain. Options are discussed in the table following. Table 18-1. Constellation criteria options Option Description Any of EITHER/OR criteria. Select this if any one object in the constellation meets the needs of a chain for a successful access. For example, if the constellation is defined as a group of three ground stations (A, B, and C) and is built in a chain with a single vehicle, results show when the vehicle can access ground station A or ground station B or ground station C. All of AND criteria. Select this if all objects in the constellation meet the needs of the chain for a successful access. For example, results show when the vehicle can access ground station A and ground station B and ground station C (called coincident coverage). At Least N AND/OR criteria. Select this if at least the specified number of objects in the constellation meet the needs of the chain for a successful access. In the text box to the right of the option menu, enter the minimum number of objects that must meet the needs of the chain for a successful access. For example, if the minimum number is set to 2, results show when the vehicle can access ground stations: ♦ A AND B or ♦ B AND C or ♦ A AND C or ♦ A AND B AND C Another good example of this criteria is the Global Positioning System (GPS), where you could specify At Least 4. ® Satellite Tool Kit User’s Manual 18-7 Chains Module Option Description Exactly N ONLY criteria. Select this if the exact specified number of objects in the constellation meet the needs of a chain for a successful access. In the text box to the right of the options menu, enter the exact number of objects needed to meet access requirements. For example, if the exact number specified is 2, results show when the vehicle can access both ground stations: ♦ A AND B or ♦ B AND C or ♦ A AND C ♦ but NOT A AND B AND C You could also specify Exactly 0 to determine when no satellite is in the object’s view. Generating Reports for a Chain A number of specialized reports are available for the chain object using the Report tool. Individual Strand Access A strand represents one possible access pathway through the chain. For a chain defined by a series of individual objects, only a single strand is possible. In the case where one or more objects in the chain are constellations, multiple strands are possible. Further, the constellation access conditions (i.e., ANY OF, ALL OF, AT LEAST N, EXACTLY N) determine the number of possible strands for a chain that includes constellation objects. 18-8 Satellite Tool Kit® User’s Manual Chains Module Figure 18-3. Diagram showing possible strand accesses from both Target1 and Target2 to Leo to both Relay1 and Relay2 to GroundStation. Individual strand access for Target1-Relay2-GroundStation is shown in bold. Leo Relay1 Target1 Target2 Relay2 GroundStation Individual strand access for this diagram would include access times for: Target1-Leo-Relay1-GroundStation Target1-Leo-Relay2-GroundStation Target2-Leo-Relay1-GroundStation Target-2-Leo-Relay2-GroundStation The Individual Strand Access Report shows the access periods for each of the possible access pathways through the chain. ® Satellite Tool Kit User’s Manual 18-9 Chains Module Individual Object Access Individual object access is the accumulated total of all strands that include the object in question. Figure 18-4. Diagram showing individual object access for Relay1 (access shown in bold lines). Leo Relay1 Target1 Target2 Relay2 GroundStation Individual object access for Relay1 in this diagram would include access times for: Target1-Leo-Relay1-GroundStation Target2-Leo-Relay1-GroundStation The Individual Object Access Report lists pair-wise access times for each object in the chain. +LQW Use the scroll bars on the right and bottom of the window to view additional data. You can also click and drag the corner of the window to enlarge the size so that all data displays. 18-10 Satellite Tool Kit® User’s Manual Chains Module Complete Chain Access The complete chain access is the time period during which access between all objects in a chain is possible through one or more individual strands. A chain access encompasses the total contiguous time period during which mutual visibility of all chain objects is possible through one or more individual strands. The Complete Chain Access Report shows access times during which access between all objects in a chain is possible through one or more individual strands. ® Satellite Tool Kit User’s Manual 18-11 Chains Module The Report window can remain open even if the STK Report Tool window is closed. +LQW Creating Graphs for Chains Graphing functions are also available for the coverage definition and figure of merit objects. Choose the graph type you wish to create, then choose the appropriate elements for the X and Y axes. When you finish, use the Display… button to display the graph. Interval Strand Access Graph Following is an example showing individual strand access graph. Figure 18-5. Sample Graph showing accesses for each individual strand and object in the Chain as well as complete access. 18-12 Satellite Tool Kit® User’s Manual Chains Module Angle Between Graph Following is a sample graph showing angles between objects. Figure 18-6. Graph window displaying angle between objects in the chain. Dynamic Display Reports & Strip Charts STK now features a Strip Chart tool that displays user-selected data in graph form as you animate the scenario. The Strip Chart is useful when you wish to visualize dynamic data elements over a period of time. Another feature that is useful in analyzing data is the Dynamic Display tool, which provides text ® Satellite Tool Kit User’s Manual 18-13 Chains Module updates during animation so that you can view changes to selected elements over a period of time. For further information on Dynamic Displays and Strip Charts, see Chapters 15 and 16 of this manual. 18-14 Satellite Tool Kit® User’s Manual APPENDIX A GLOSSARY OF TERMS Accelerator Keys Keys that speed up access to an action performed in STK. Identified by an underlined letter in the option’s name or a key combination appearing to the right of the option’s name in a pull-down menu. Access The geometric and temporal relationships between objects that meet or exceed the constraints on the objects, so that some task requiring both objects can be performed. Aitoff See Hammer-Aitoff. Altitude The distance from an object to the surface of the central body measured positive along an outward normal to the central body surface. Angle Unit Specifies the measure of unit to be used when referring to angles. Options are degrees and radians. Animate The process of displaying the movement of objects within a scenario on the map for a specified period of time. Animation A Basic Properties tab that allows the user to set the animation’s start time, end time/loop time, time step/x real-time/real-time, and refresh delta/high speed. Satellite Tool Kit® Apparent Position Refers to the viewed position of the object from the observer at a given time, which takes into account the light time delay and aberrations. Application Contains the scenario and all objects within the scenario. Basic Properties can be set at the application level. Apoapsis The point of an elliptical orbit that is farthest away from the gravitational center of the system consisting of the primary body and the satellite (called the apogee in Earth-based systems). Apogee The point in the satellite’s orbit that is farthest from the gravitational center of the Earth. Apogee Altitude Altitude of the apogee of an orbit where apogee is defined as the point in the orbit which is farthest from the center of the central body. Apogee Kick Motor (AKM) A motor used once during the lifetime of a geostationary satellite to provide the large delta-v required to turn a highly elliptical orbit with apogee at the geostationary altitude into a circular, geostationary orbit. Apogee Kick Motors are needed because many launchers are not able deliver a satellite into geostationary orbit. (the Russian Proton launcher is an exception to this rule.) A-1 Glossary of Terms Apsis One of the extreme end points of the major axis of an elliptical orbit, such as the apogee or perigee. Area Target Defined geographical region of interest on the ground. Argument of Perigee The angle from the ascending node to the perigee direction measured in the orbit plane and in the direction of the object’s motion. Ascending Node The point where the satellite passes through the inertial equatorial plane moving from south to north. Atmospheric Drag A retarding force acting on a satellite within the Earth's atmosphere. At altitudes below 160 km, the atmosphere causes a satellite’s orbit to decay (fall back to Earth) within a few revolutions. At altitudes above 700 km, drag has hardly any influence. Attitude The orientation of the three principal axes of an object relative to a reference coordinate system. Also, [Vehicle:Basic Properties] allows the user to specify the static or dynamic orientation of a vehicle. Auto Save [Application:Basic Properties] Allows the user to specify the directory path and time intervals to be used when saving the scenario, activate or disable automatic saving of work completed at the specified intervals, perform a quick save of the scenario, and specify whether vehicle ephemeris should be saved during an Auto Save or Quick Save. Azimuth The arc of the horizon measured clockwise from north from 0° to 360°. A-2 Azimuth Angle Azimuth is measured in the plane perpendicular to nadir from the projection of the velocity vector to the projection of the relative position vector. This angle is measured in a positive manner according to the right-hand rule about the nadir vector. Azimuth Rate The time rate of change of the azimuth angle, usually expressed in degrees per second or radians per second. Azimuthal Equidistant A Map projection type that is mathematically based on a planet tangent to the Earth. Spacing of the parallels is uniform. B1950 Standard epoch defined as the beginning of the Besselian year 1950 (when the longitude of the mean Sun is 280.0° measured from the mean equinox) and corresponds to 31 December 1949 22:09:07.2 or JD 2433282.423. Basic Properties [Properties menu] Properties menu option for each object in STK, including a scenario. Basic Properties of an object define the object’s parameters and special features Boresight The electromagnetic axis of an antenna that defines the direction in which the antenna is pointing. Browser Window Displays the classes and instances of all objects within the STK application. It enables you to control the information being displayed. At the top of the window are four pull-down menus: Files, Properties, Tools and Help. In the lower portion of the window is a group of icons representing each of the object classes available in STK. Satellite Tool Kit® Glossary of Terms Cartesian Elements Specify an orbit by three position elements and three velocity elements in a rectangular coordinate system. Constraints Properties [Properties menu] This window allows the user to specify the constraints that have been imposed upon the selected object. Check Box Allows the user to flip between two opposite conditions. When a check box displays a check mark, the option is ON. Coordinate Type Set of orbital elements. Some coordinate sets are more useful in certain situations than others. Class Objects in STK are arranged in classes that share common attributes and traits. There are eight classes in STK: scenario, vehicle, facility, target, area target, planet, star, sensor Classical Elements Also known as Keplerian elements. These elements specify an orbit by its size, shape, and threedimensional orientation in inertial space. Clock Angle An angle measured in the plane perpendicular to an antenna boresight from the up vector for the sensor. Close [Files menu] Close a scenario without exiting STK. When you close a scenario, the Map window disappears. Conic A shape defined as a cross-section of a right circular cone. Cross-sections at various angles through the cone generate circles, ellipses, parabolas, and hyperbolas. Also a type of sensor defined through the specification of an origin and axis directions. The components of vectors specify the orientation of the vectors within a specific coordinate system. Constraint A boundary condition placed on a parameter that limits its validity to a subset of its original range. ® Satellite Tool Kit Coordinate System A system in which positions are specified by a set of coordinates. Coverage The area of the Earth’s surface visible to an orbiting spacecraft during one or more orbits. A coverage pattern is the sequence of coverage over an extended period of time. Date Format Specifies the format to be used when referring to calendar dates. Available formats include: UTC Gregorian, UTC Julian, Local Julian, Local Gregorian, Epoch Seconds. Declination An angle in a meridian, measured northward from the ecliptic to a line running from the Earth’s center to a given celestial object. Delaunay Elements A set of canonical angle-action variables commonly used in general perturbation theories. An orbit is defined by a set of conjugate angleaction pairs. Delta-v The speed change needed for a change in orbit parameters. The direction and size of the delta-v determines which orbit parameters are most affected, and to what extent. For instance, a deltav orthogonal to the orbit plane at the time it crosses the ascending or descending node results in an inclination change. The latter maneuver requires a relatively large amount of propellant; tight inclination control therefore limits the lifetime of a satellite in orbit considerably. A-3 Glossary of Terms Descending Node The point in the equatorial plane where the satellite crosses through it in a southerly direction. Description [Object:Basic Properties] Allows you to record ancillary information for future reference. Contains short and long description fields. Detector Pitch The pitch angle relative to a body-centered coordinate system of a detector. Diameter A straight line passing through the center of a circle or sphere and meeting the circumference or surface at each end. Digital Terrain Elevation Data (DTED) A collection of position and height data produced by the National Imagery Mapping Agency. Direct Sun The condition in which the Sun is observed to be entirely unobscured. Distance Unit [Application:Basic Properties] Specifies the unit of measure to be used when referring to distance. Options are: feet, kilometers, statute miles, meters, and nautical miles. Drift Orbit The slow movement of a geostationary satellite toward its final location. A new geostationary satellite is usually delivered in an orbit slightly higher or lower than its final orbit, then appears to drift slowly toward its final location. The satellite may be halted temporarily (through a Hohmann Transfer) at an intermediate location to allow it to be tested without causing interference, after which it continues its drift to its final location. ECI (Earth-Centered Inertial) A coordinate system with its origin at the center of the Earth and axes which are fixed in inertial space. Used as a display option for orbits in the Perspective map projection. A-4 ECF (Earth-Centered Fixed). A coordinate system with its origin at the center of the Earth and axes which are fixed in the central body. Used as a display option for orbits in the Perspective map projection. With this option, the orbit track always appears above the ground track. Eccentricity Measure of the flatness of an ellipse. A value of 0 indicates a circle. For an elliptical orbit: e = c/a, where c is the distance from a focal point to the center of the ellipse, a is the semimajor axis and 0 < e < 1. Eccentric Anomaly (E) An auxiliary angle used in the integration of Newton's equations for elliptical motion. E is the angle between the main axis and line running from the center of the ellipse to a point Q on a circle circumscribed about the ellipse. The point Q is a projection of the satellite along a line parallel to the minor axis of the ellipse. The angle E appears in the famous Kepler's Equation that relates E, M and i. Eclipse Passage of a satellite through the Earth's shadow. There are two periods in the year, each of about 40 days’ duration, centered around vernal and autumnal equinox, when a geostationary satellite passes through the shadow of the Earth daily. A geostationary communications satellite needs to be equipped with batteries to avoid traffic interruptions during an eclipse. Ecliptic The plane of the Earth's revolution around the Sun. Elevation The angle above or below the horizon plane as measured from -90° at the nadir to +90° at the zenith. Elevation Angle Elevation is measured as the angle between the nadir vector and the relative position vector minus Satellite Tool Kit® Glossary of Terms 90°. The elevation angle is positive for objects above this plane. Elevation Rate The time rate of change of the elevation angle, usually expressed in degrees per second or radians per second. End Time The time at which animation ends. Ephemeris A time-ordered tabulation of vehicle position for a number of dates. Ephemeris Time (ET) A time measurement calculated from the observed motion of the moon, introduced to eliminate dependency on the Earth’s rotation. Measurements with highly accurate atomic clocks show that the rotation period of the Earth is slightly irregular, but, in practice, the difference between ET and Universal Time (UT) may be ignored. The absolute difference between the two measurements has increased over the last 100 years to about 60 seconds. Epoch An arbitrary, fixed instant used as a chronological reference for celestial reference systems and orbital motions. Epoch Seconds Date calculated in seconds relative to the epoch time specified in the scenario’s Time Period tab. Equation of the Center The relation between True and Mean Anomaly, used as a first approximation to Kepler's Equation. In its simplest form: f = M + 2e sin M, where f = True Anomaly, M = Mean Anomaly and e = eccentricity. Equation of Time The difference between Mean Solar Time and real solar time, ranging from a minimum of -15 to a maximum of +15 minutes during the year. ® Satellite Tool Kit Equidistant Cylindrical A Map projection type that is mathematically based on a cone that is tangent at one parallel or conceptually secant at two parallels. North or south pole is represented by an arc. Equinoctial Elements Specify an orbit by the size and a set of composite elements that collectively describe the shape and orientation of the orbit. The composite elements are the projections of the eccentricity and nodal vectors onto the orbit plane. This element set has the advantage of being well defined for all orbit types. Equinox The moment at which the Sun, as viewed from the Earth, appears to cross the celestial equator. The vernal equinox occurs on 21 March of each year while the autumnal equinox occurs on 22 September. Exclusion Zone An area on the Earth’s surface inaccessible to a spacecraft’s antennas or sensors. For example, the areas near the pole are exclusion zones for geostationary satellites. May also refer to a region of space within which a vehicle may not be accessed. Exit [Files menu] Quit the current STK session. Facility A fixed location on the Earth’s surface representing ground stations, launch sites, tracking station, or other structures providing satellite support functions. Field of View (FOV) The subtended angle of visibility for a viewing object or sensor. Figure of the Earth The shape of the Earth as approximated by a spheroid of revolution, i.e. a geometrical shape in which any cross-section parallel to the equator is a circle, and any cross-section through the north- A-5 Glossary of Terms south axis is an ellipse of which the minor axis coincides with the Earth's axis. The shape of the ellipse is specified by two of the following values (WGS 1984): Equatorial Radius (a) = 6378 137.0 m Free-Space Loss Signal attenuation that would occur on a link between an isotropic antenna on the surface of the Earth and one on board a satellite in the absence of any propagation effects such as atmospheric absorption, diffraction and obstruction. Polar Radius (b) = 6356 752.3 m Flattening (f) = 1/298.257223563 Fixed Apogee Altitude Used to specify the maximum altitude for a rocket. Fixed Coordinate System A coordinate system fixed with respect to the rotating Earth. The principal direction, x, is through the equator at 0° longitude, z is through the Earth’s rotation axis, and y completes the right-handed system. Fixed Delta V Instantaneous thrust to be applied to the vehicle being launched. Fixed Time of Flight Used to specify the launch to impact time for a rocket. Focal Length The distance from the center of a focusing device such as a lens or mirror to the point where the refracted or reflected rays converge. Focal length determines the magnification of the images formed. Footprint of a Satellite The point on the surface of the Earth directly below a satellite. The footprint is the intersection of the Earth's surface and the line connecting the center of the Earth to the satellite. Footprint That portion of the Earth's surface from which the elevation angle toward a satellite exceeds a specified value (usually 0°, 5° or 10°). A-6 Frequency The number of cycles or completed alternations per unit time of a wave or oscillation. Geocentric The latitude and longitude of a point on the Earth’s surface determined from the geocentric vertical. Geodetic The latitude and longitude of a point on the Earth’s surface determined from the geodetic vertical (normal to the specified spheroid). Geostationary Orbit A circular posigrade orbit in the equatorial plane of the Earth with an orbital period of exactly one sidereal day. The radius of a geostationary orbit is 6.6107 (equatorial) Earth radii. Graphics Properties [Properties menu]. This window allows the user to specify characteristics of the selected object as displayed in the Map window. Grazing Altitude The distance from the Earth’s surface to the line of sight between two vehicles at the point where their intersection is perpendicular. Grazing Angle Used to describe how high one vehicle appears above the edge of the Earth relative to another vehicle. Measured relative to the primary vehicle as the angle between the Earth limb and the secondary vehicle. Great Arc Vehicle that follows a point-by-point path over the surface of the Earth at a given altitude. Paths which lie in a plane that intersect the center of the Satellite Tool Kit® Glossary of Terms Earth, called Great Arc paths, are used to connect the waypoints. Greenwich Mean Time (GMT) The time as measured on the prime meridian running through Greenwich, England. There are two definitions of GMT. The first is based on Universal Time (UT)1, which is subject to irregularities in the rotation of the Earth. The second is based on Universal Time Coordinate (UTC), which is a uniform time and is the definition used in STK. For precise purposes, it is recommended that the term UTC be used. Ground Elevation Angle Elevation angle is measured , relative to the target or facility, as the angle between the local horizon and the vehicle. Ground Sample Distance The smallest size of a resolvable object for a sensor at a known range and angle of incidence. Ground Track The trace of the vehicle subpoints on the Earth’s surface as it orbits around the Earth. Half Angle The angle between the axis of a right circular cone and its surface. Half-Power The angle in an antenna radiation pattern in which the transmitted or received power is diminished by one-half of the power as measured at the boresight. This is equivalent to a three-decibel difference. Hammer-Aitoff A Map projection that is a variation of the Lambert Azimuthal equal area projection which allows for viewing at both hemispheres simultaneously. The equal area characteristic of the Lambert projection is mostly preserved. ® Satellite Tool Kit High Speed Refresh screen as fast as the system is able for animation purposes. Doesn’t rely on a timer to begin the refresh process. Hohmann Transfer A transfer between two circular coplanar orbits via an intermediate elliptical orbit of which the perigee is tangent to the smaller circle and the apogee is tangent to the larger circle. A Hohmann Transfer is the most economical transfer from the standpoint of delta-v, i.e. the amount of propellant required. It also takes longer than any other possible orbit transfer. Note that a Hohmann Transfer requires two burns: a start and a stop burn. Horizon The plane tangent to the Earth’s surface at a particular point. It defines the boundary between Earth and sky. Hour Angle An angle measured westward from the observer's meridian to the meridian that contains the direction to a celestial object. HPOP (High Precision Orbit Propagator) An orbit generator that can generate orbits for a wide variety of Earth satellites with accuracy on the order of 12 meters per orbit or better. [Addon Module] Inclination The angle between the orbit plane and the inertial equatorial plane. It is also measured as the angle between the orbital angular momentum vector and the celestial pole. Inclined Orbit Any non-equatorial orbit of a satellite. Insert [Files menu]. Use this command to insert a previously defined object into the current scenario. A-7 Glossary of Terms Instance A specific occurrence of an object class. For example, the ERS1 vehicle is one instance of the vehicle class. Latitude The angular distance north or south from the equator of a point on the Earth’s surface, expressed in degrees. J2 Perturbation An analytical orbit propagator that accounts for secular variations in the orbital elements due to the first order Earth oblateness effects. Line of Sight Geometric direction in which two objects have direct visibility of each other. J4 Perturbation An analytical orbit propagator that accounts for secular variations in the orbital elements due to first and second order Earth oblateness effects. J2000 Coordinate System Specifies that X and Z axes point toward the mean vernal equinox and mean rotation axes of the Earth at January 1, 2000 at 12:00:00.00 UTC. J2000.0 = 2000 January 1.5 = JD 2451545.0 TDB (Barycentric Dynamic Time). Julian Date (JD) The sequential day count reckoned consecutively beginning on 1 January 4713 BC. The Julian Date for 1 January 1990 was 2,446,892. Keplerian Elements A set of six parameters which together describe the shape and orientation of an elliptical orbit around the Earth, as well as the position of a satellite in that orbit at a given epoch. The usual elements are: Right Ascension of the Ascending Node, Argument of the Perigee, Mean Anomaly, Semi-Major Axis, Inclination and Eccentricity. Kepler's Equation An equation that relates Mean Anomaly (M), Eccentric Anomaly (E) and Eccentricity (e), namely: M = E - e sin E The equation is used to calculate E for given M and e. It is possible to calculate the True Anomaly from E. Keyboard Accelerators See Accelerator Keys. A-8 Local Apparent Time The hour angle between an observer’s local meridian and the meridian passing through the true Sun. A Sundial reads local apparent time. Using this time reference, the Sun is at its highest elevation at noon. Local Satellite Time The time corresponding to a satellite’s position in its orbit relative to the Sun. When the satellite crosses the projection of the Sun vector onto the orbit plane on the side of the orbit nearest the Sun, it is satellite noon. When the satellite crosses the projection of the Sun vector onto the orbit plane on the side of the orbit farthest from the Sun, it is satellite midnight. Local Gregorian Local time zone date and time expressed in standard Gregorian format (1 Nov 1997 00:00:00.0000). Local Julian Local time zone date and time expressed in day-ofyear format (306/97 00:00:00.0000). Longitude Angular distance along the equator from the Greenwich meridian to the point of interest. Although the convention is to measure this angle from 0° to 360° eastward, longitudes are often expressed -180° to +180° or 180° West to 180° East. Loop Time Time at which animation loops back to the Start Time specified. Satellite Tool Kit® Glossary of Terms Lunar Exclusion Angle Minimum angle between the line of sight from the object to the object of interest and the line of sight from the object to the Moon for which access is considered valid. Major Axis of an Ellipse The longest diameter of the ellipse, which passes through the center and both focal points. Magnitude The brightness of a celestial body as expressed on a logarithmic scale. Magnitude increases for fainter objects so that a magnitude 1 object is brighter than a magnitude 2 object. Map Attributes >Scenario: Graphics Properties] Controls the display of data such as orbit paths, object names, ground tracks, and other satellite data. Attributes also controls the display of the tool bar at the top of the Map window and selection options. Map Background Scenario: Graphics Properties] Controls the display of background image files or “texture” to display in the Map window. Map Details Scenario: Graphics Properties] Controls the display of land mass and other map features such as the display of latitude and longitude lines in the background and the image resolution of the map. Map Projection Controls the way in which the three-dimensional (3-D) globe is presented in the Map window. Map Maps provide a geographic reference for a scenario’s objects. The objects within a scenario are related by time to a map. Mass Unit Specifies the unit of measure to be used when referring to mass. Two options are available: kilograms and pounds mass (not weight). ® Satellite Tool Kit Mean Anomaly The angle measured from perigee of a hypothetical body moving with a uniform speed that is equal to the mean motion. It is the product of the mean motion of the spacecraft and the interval of time since it passed perigee. T is the orbital period and t is the time past periapsis: M= 2π ⋅ t (radians) T Mean Solar Time or Universal Time (UT) Time measured with reference to the motion of a fictitious body called the Mean Sun, which moves at a constant rate. Another way to state this assumption is that the Earth moves in a circular orbit around the sun, and that the axis of rotation is perpendicular to the orbital plane (ecliptic). The time interval between two meridian crossings of the Mean Sun is exactly one solar day. Due to the combined effects of the eccentricity of the Earth's orbit and the tilt of the Earth’s rotation axis, the real sun arrives at our local meridian a little early at certain times of the year, and a little late at other times. The difference between real solar time and mean solar time is called the Equation of Time. Mean Equinox True Equator Coordinate System Specifies that the X and Z axes point toward the mean vernal equinox and true rotation axis of the Orbit Epoch date specified. Mean Motion The uniform rate of the satellite in a circular orbit of the same period, typically expressed as degrees or radians per second, or as revolutions per day. T is the orbital Period: n= 2π (radians / sec) T Mean Motion Dot The time rate of change of mean motion indicating the degree to which perturbation forces acting on the satellite are changing the size of the orbit. A-9 Glossary of Terms Mean of Date Coordinate System An inertial coordinate frame in which the direction of the X axis is defined by the mean vernal equinox and the Z axis is defined by the mean spin axis of the Earth at the time of the state vector. The term Mean indicates that precession is accounted for but nutation is not. Mean of Epoch Coordinate System An inertial coordinate frame in which the direction of the X axis is defined by the mean vernal equinox and the Z axis is defined by the mean spin axis of the Earth at a user-specified epoch. The term Mean indicates that precession is accounted for but nutation is not. Mercator Projection can be thought of as being mathematically based on a cylinder tangent at the equator. Any straight line is a constant-azimuth line, which is also called a loxodrome or rhumb line. The north and south poles cannot be shown in this rectangular projection since they are at infinite distance. Meta Key A special keyboard key that typically has a unique shape (such as the diamond on the Sun workstation Meta key) or a unique word (such as the Error! Not a valid filename. key on the Dec and IBM workstation). Used in key combinations for accelerator keys. Miller Rectangular projection constructed to provide an alternative to the Mercator projection. The two projections are similar near the equator but the Miler projection avoids some of the exaggeration in scale near the poles. Mixed Spherical A variation of the spherical coordinate system that combines Earth-fixed position parameters with inertial velocity parameters. A-10 Mollweide Equal and pseudo-cylindrical projection showing the Earth in an ellipse with the equator twice as long as the map’s actual meridian. Motion Dot Dot The second derivative of mean motion and first derivative of motion dot. This quantity indicates the degree to which the change in the size of the orbit is accelerating due to perturbative effects on the spacecraft. MSGP4 Propagator Used with two-line mean element sets. Considers Earth oblateness, solar and lunar gravitational effects, and resonance effects using a mean drag model. Nadir The point on the celestial sphere directly beneath a given position or observer and diametrically opposite the zenith. Also the direction from an object towards the center of the central body. Node Rotation A rotation of the orbital plane caused by the nonspherical shape (oblateness) of the Earth. This precessional motion is similar to that of a simple top: the normal to the orbital plane sweeps out a cone shaped surface in space with a semi-vertex angle equal to the inclination i. As the orbit precesses, the line of intersection of the equator and the orbital plane (the line of nodes) rotates westward for a posigrade orbit and eastward for a retrograde orbit. Object An STK component capable of being manipulated. In STK, objects are scenarios, vehicles, facilities, targets, area targets, stars, planets, and sensors. Open [Files menu] Insert a previously saved scenario into the current STK session. Only one scenario can be open at any given time. Satellite Tool Kit® Glossary of Terms Options Menu These menus allow the user to select one and only one item from a list that appears when you click and hold the associated menu button. Orbit The gravitationally bound path followed by an object around a celestial body. Orbital Elements The set of parameters that describe the size, shape, and orientation of an orbit in inertial space. Orthographic Projection is geometrically based on a plane tangent to the Earth. The point of projection is at infinity. Directions from the center of the map projection are true. Osculating Orbit The orbit along which a satellite would move if all perturbing accelerations were removed at a particular time. At that time, or Epoch, the osculating and true orbits are in contact. It is the osculating orbit – not the true, perturbed orbit – for which the Keplerian elements are used. Parallax The apparent displacement of an observed object due to a change in the position of the observer. Pass Break [Vehicle:Basic Properties] The point at which a pass is considered to commence. Either the ascending or descending node of the orbit. Passes A pass is a complete orbit of a satellite around the Earth between successive node crossings. Path [Vehicle:Basic Properties] The route along which an object moves. Periapsis The point in an elliptical orbit that is closest to the gravitational center of the system comprising the primary body and the satellite. In Earth-based systems, the periapsis is called the perigee. Perigee The point in the orbit of a satellite orbiting the Earth that is closest to the gravitational center of the Earth. Perigee Altitude Altitude of the perigee of an orbit where perigee is defined as the point in the orbit which is closest to the center of the central body.. Period (T) The time required for a satellite to complete one revolution around the center of gravity. Persistence Length of time a sensor’s footprint remains visible. Perspective Projection of the Earth as a sphere from a userspecified viewing altitude. Perturbation Deviation of a satellite from true elliptical motion, caused by disturbing accelerations due to the nonspherical shape of the Earth, influence of sun and moon, drag and solar radiation pressure. Pitch A rotation about the Y axis of a reference coordinate system. This reference coordinate system can be a local system moving with the object, a body-fixed coordinate system or an inertial coordinate system. Pitch is defined relative to the inertial coordinate system within STK. Planet A solar system object that orbits around the Sun. The word planet originates from the Latin for “wanderer.” Penumbra That portion of a shadow in which the Sun is seen as partially obscured. ® Satellite Tool Kit A-11 Glossary of Terms Posigrade Orbit An orbit in which the projection of the satellite's position on the Earth's equatorial plane revolves in the direction of the rotation of the Earth. The inclination of a posigrade orbit is less than 90 degrees. Precession Rotation of the orbital plane caused by the nonspherical shape (oblateness) of the Earth. Precessional motion is similar to that of a simple top: the normal to the equatorial plane sweeps out a cone shaped surface in space with a semi-vertex angle equal to the inclination i. As the orbit precesses, the line of intersection of the equator and the orbital plane (line of nodes) rotates westward for a posigrade orbit and eastward for a retrograde orbit. Print Setup [Files menu] Set print parameters such as orientation, width/height, layout, output device, color mode, background, and file format. Properties Menu Pull-Down Menu that allows the user to set basic, graphics, and constraints properties for the selected object. Pull-down Menu Click the menu of your choice in the menu bar at the top of the Browser window to display pull-down menus of available options. Four pull-down menus are available: Files, Properties, Tools, and Help. Radio Button Diamond-shaped button that allow the user to select one and only one item in a group of radio buttons. Range The linear distance between two points. Range Rate The component of the spacecraft velocity in the radial direction either toward or away from the observer. Real-Time Run animation in real-time in accordance with the user’s on-board real-time clock. Rectangular Coordinate System A coordinate system in which positions are specified by distances from the origin along the three mutually orthogonal axes. Refresh Delta Time lapse between refresh updates. Actual refresh delta is limited by the minimum time necessary to redraw the screen and varies with processor performance, graphics hardware options, and scenario complexity. Remove [Files menu] Use this command to remove an object from the current scenario. Resolution [Sensor:Basic/Constraints Properties] The degree to which two closely spaced objects can be distinguished as separate. Resolution increases with increasing aperture; larger antenna and larger telescopes have better resolution than smaller ones. Retrograde Orbit An orbit in which the projection of the satellite's position on the Earth's equatorial plane revolves in the direction opposite to that of the rotation of the Earth. The inclination of a retrograde orbit is greater than 90 degrees. Right Ascension Angle measured in the inertial equatorial plane from the inertial X axis in a right-handed sense about the inertial Z axis. Right Ascension of Ascending Node (RAAN) The angle measured in the inertial equatorial plane from the inertial X axis to the ascending node of the satellite’s orbit in a right-handed sense about the inertial Z axis. Rocket Defines a vehicle following an elliptical path that begins and ends at the Earth’s surface. Rate A change in some quantity over time. A-12 Satellite Tool Kit® Glossary of Terms Roll A rotation about the X axis of a reference coordinate system. This coordinate system can be a local system moving with the object, a bodyfixed coordinate system or an inertial coordinate system. Roll is defined relative to the inertial coordinate system in STK. Round-trip Delay Time The time required for a signal to travel from an Earth station via a satellite to another Earth station (approximately 250 milliseconds for a geostationary satellite). Save As [Files menu] Use this command to save the current object under anew name. Save [Files menu] Use this command to overwrite the original object file so that it includes any changes made since last saved. Scenario The highest-level object within STK. Scenarios contain other objects and becomes the outline for a proposed series of events that can be visualized. Semimajor Axis Half the distance between the two most distant points on an ellipse. For a circle, the semimajor axis is the same as the radius of the circle. Sensors Beam of some shape that points in a particular direction. Sensors can represent transmitting, receiving, or sensing devices with associated attributes and/or constraints. They can also be attached to a vehicle, facility, or target. They can also be used to define areas such as a satellite’s field of view of constraint, or areas such as a minimum elevation for a target in a valley. Sidereal Time The time required for the Earth to rotate once on its axis relative to the stars, equal to 23h 56m 4s of ordinary mean solar time. A sidereal day consists of 24 sidereal hours and begins when the Vernal ® Satellite Tool Kit Equinox crosses the Greenwich meridian. Sidereal time is therefore equal to the Hour Angle of the Vernal Equinox. Sinusoidal Projection is mathematically based on a cylinder tangent on the equator. May have several central meridians. Solar Beta Angle The signed angle of the vector to the Sun relative to the orbital plane. The signed angle is positive when the vector to the Sun is in the direction of the orbit normal. The orbit normal is parallel to the orbital angular momentum vector, which is defined as the cross-product of the inertial position and velocity vector. Solar Exclusion Angle Minimum angle between the line of sight from the object to the object of interest and the line of sight from the object to the Sun for which access is considered valid. Spherical Coordinate System A coordinate system in which positions are specified as a radial distance from the origin and two angles relative to a fundamental plane. Spin Offset Establishes the spin angle from some reference point at epoch. SSC (Space Surveillance Catalog) Number Number assigned to satellites for purposes of identification. Star A fixed point on the celestial sphere representing members of the solar neighborhood and characterized by their position and brightness. Start Time Parameter that specifies when a specified function is to begin. A-13 Glossary of Terms Status Area Area located along the bottom of the Map window that displays latitude and longitude values, animation time, and status messages (such as paused and inactive). Step Count Also referred to as Step Size. For orbit propagation, step size is the time step used in calculating ephemeris points. In animation, step size determines how much time passes between each picture update. Step Size See Step Count. Stereographic Projection is geometrically projected onto a plane. The point of projection is on the surface of the sphere opposite the point of tangency. Directions from the center of the projection are true. .stkrc File [PC STK Run Control File] File that identifies the STK database and STK home directories as well as certain defaults set for the STK session. .stkrc3 File [UNIX STK Run Control File] File that identifies the STK database and STK home directories as well as certain defaults set for the STK session. Stop Time Parameter that specifies when a specified function is to end. Subsolar Point The point on the Earth directly below the Sun. Sun Elevation Angle The elevation of the Sun relative to the selected object. Sun Lighting [Vehicle:Graphics Properties] Controls the way available Sunlight conditions for the scenario are graphically displayed in the Map window. A-14 Swath [Tools menu] Delineate the visible areas for the system or the points on the ground from which the vehicle or sensor can be seen. Target Point of interest on the ground that does not move. Text Annotation [Scenario:Graphics Properties] Allows the user to specify text to display in the Map window at a specified latitude and longitude and/or at a specified X,Y coordinate. TDRS (Tracking and Data Relay Satellite) Special satellite used for communication by the government and military. Used heavily by NASA during shuttle missions to provide a communications link when the shuttle is out of view of a ground station. Time Period >Scenario:Basic Properties] Defines the general time span (a range of several hours, days, or weeks) for analysis and propagates the orbits for all satellites currently loaded in the scenario. Time Step The time lapse between screen updates for animation. Time Units Specify the unit of measure to be displayed when referring to time. Options are: seconds, hours, minutes and days. Toggle Button [UNIX platforms] Square-shaped button that allows the user to flip between two opposite conditions. When a toggle button appears pushed in, the option is ON. Tool Bar Area located along the top of the Map window that contains animation command buttons such as Animate Forward, Animate Reverse, Increase Time Step, Decrease Time Step, Pause, Reset, Step Satellite Tool Kit® Glossary of Terms Forward, Step Reverse, Zoom In, Zoom Out, Measure, and Resize To Aspect Ratio. Also contains a tool bar message window that displays a text description of any button on the tool bar when the user moves the cursor over a button. Tools Menu Pull-down menu that allows the user to perform specialized functions such as defining and displaying accesses, lighting conditions, vehicle/sensor swaths, and Walker constellations. Tools are also available for creating reports and graphs, and importing satellites. Topocentric A coordinate system originating at a point on the Earth. The axes are defined so that x is in the local north direction, y is in the local east direction and z is along the inward normal to the surface. Torque The vector cross-product of force and the distance from the center of mass at which the force is being applied. An applied torque produces an angular acceleration about the object’s center of mass. True Anomaly The angle from the eccentricity vector to the object position vector, measured in the direction of object motion. True of Date Coordinate System An inertial coordinate frame in which the direction of the X axis is defined by the true vernal equinox and the Z axis is defined by the true spin of the Earth at a user-specified epoch. The term True indicates that both precession and nutation have been accounted for. True of Epoch Coordinate System An inertial coordinate frame in which the direction of the X axis is defined by the true vernal equinox and the Z axis is defined by the true spin of the Earth at the time of the state vector. The term True indicates that both precession and nutation have been accounted for. ® Satellite Tool Kit Turn Radius Curvature of the arc between the current waypoint and the next. Two-Body Keplerian motion propagator considers the Earth to be a point mass with no perturbations. Two-line Element (TLE) Set A set of parameters that provides for accurate reconstruction of ephemeris for an extended period of time. Umbra That portion of a shadow in which the Sun is seen as entirely obscured. Units [Scenario:Basic Properties] Establish the default settings for all units of measure used in a scenario. Universal Time (UT) Local mean solar time on the Greenwich meridian, also called Greenwich Mean Time (GMT) or Zulu Time (Z). UTC Gregorian Universal Coordinated Time displayed in Gregorian format (1 Nov 1997 00:00:00.0000). UTC Julian Universal Coordinated Time displayed in day-ofyear format. (306/97 00:00:00.0000). Vehicle Movable land, sea, air, or space objects. Those vehicles that move within the atmosphere are considered nonorbiting vehicles; those that move outside the atmosphere are considered orbiting vehicles. Velocity A vector describing the speed and direction of an object in motion. A-15 Glossary of Terms Vernal Equinox Direction The direction toward a point in the constellation of Aries. On the first day of spring, a line joining the center of the Earth and the center of the sun points in this direction. This line is the intersection of the Earth's equatorial plane and the plane of the Earth's revolution around the sun (ecliptic plane). The vernal equinox direction is used as the x-axis for an astronomical reference system. (To be more precise, the reference frame is based on the vernal equinox for a particular epoch.) Walker Constellation Group of satellites that are in circular orbits and have the same period and inclination. A-16 X Real-time The number of times faster than real time the animation should run. Yaw A rotation about the Z axis of a reference coordinate system. This coordinate system can be a local system moving with the object, a bodyfixed coordinate system or an inertial coordinate system. Yaw is defined relative to the inertial coordinate system within STK. Zoom Change magnification without losing focus. Satellite Tool Kit® APPENDIX B DEFINING CUSTOM SENSOR PATTERNS Overview This appendix explains how to define a custom sensor pattern for a vehicle, facility, or target in STK. There are three different methods for defining custom sensor patterns in STK. In the following sections, the same custom sensor pattern is created using each method. Once the pattern has been defined, it is saved to a pattern file. STK reads the description when the file is referenced by a sensor attached to an object. The example used in this appendix is to create a sensor pointing off the right side of the vehicle with a beam from 40° to 50° off nadir. The sensor also sweeps forward and aft 30°. It is assumed that the vehicle’s attitude is such that the vehicle X axis is along the velocity direction, which means that the custom sensor pattern is centered around a vehicle azimuth of 90°. The sensor is designed so that the reference direction (boresight) is along nadir and, therefore, is outside of the pattern. ® Satellite Tool Kit User’s Manual B-1 Defining Custom Sensor Patterns It is important to note that the accuracy of computations performed using custom sensors is directly related to the number of points used to describe the pattern. It is generally better to spend additional time up front to generate a well-defined pattern than to be uncertain of the fidelity of the results. Chapter Contents The Reference Plane Format ........................................................................B-2 The Az-El Mask Format .................................................................................B-7 The Angle-Off-Boresight Format...................................................................B-9 The Reference Plane Format In the reference plane format, the custom sensor pattern is defined by the intersection of the sensor’s projection with a plane perpendicular to the sensor reference direction (boresight) at a specified distance from the origin of the sensor. The intersection is described in polar coordinates. 1. Define the geometry of the problem graphically. In Figure B-1, α and β define the sensor elevation sweep angles from nadir, in this case 40° and 50° respectively. The angles δ and γ define the forward and aft sweep, in this case both 30°. B-2 Satellite Tool Kit® User’s Manual Defining Custom Sensor Patterns Figure B-1. The desired relative geometry of the satellite and the custom sensor pattern. Velocity Vector Ref Distance α β δ γ Forward Sweep aft Sweep nadir The location of the reference plane is measured relative to the sensor location and is different than the distance from the sensor to the surface of the Earth. 1RWH 2. Using a piece of polar coordinate graph paper, diagram the sensor as it would appear in the reference plane. Use the center of the plot as the origin of the vehicle nadir vector and 0° of the polar plot to be in the direction of the vehicle X axis (vehicle velocity direction). Refer to Figure B-2. ® Satellite Tool Kit User’s Manual B-3 Defining Custom Sensor Patterns Figure B-2. Polar coordinate paper showing the sensor coordinates 0.0 45.0 315.0 δ 270.0 150 125 100 75 50 25 90.0 γ 225.0 135.0 180.0 3. The radius values for the polar coordinates describing the custom sensor pattern are obtained by projecting the sweep angles, α and β, onto the reference plane. To do this, assign an arbitrary fixed distance of the reference plane from the vehicle. In this example, a value of 100 is used. Some trigonometry is used to calculate the radius values from α and β. To calculate r, use the following equation: tan θ= B-4 1RRQUKVG #FLCEGPV θ Satellite Tool Kit® User’s Manual Defining Custom Sensor Patterns where Opposite equals r or the length of the line from the vehicle nadir vector to the sensor pattern edge, in the reference plane, and Adjacent equals the reference plane distance. For this example, the reference distance is 100 units. Your calculations would be: α = 40 0 tan 40 = β = 50 0 r 100 r = tan 40 × 100 r = 8391 . tan 50 = r 100 r = tan 50 × 100 r = 119175 . 4. Once you have projected the sensor pattern onto the graph paper, read off a suitable number of points to describe the shape of the pattern. Each point is specific by r, the radial distance from the center, and theta, the angle measured from straight up, clockwise. Table 1 below, shows the polar coordinates derived from our example: Table B-1. Polar coordinates ® r theta 83.91 60.0 83.91 70.0 83.91 80.0 83.91 90.0 83.91 100.00 83.91 110.0 83.91 120.0 119.175 120.0 119.175 110.0 Satellite Tool Kit User’s Manual B-5 Defining Custom Sensor Patterns r theta 119.175 100.0 119.175 90.0 119.175 80.0 119.175 70.0 119.175 60.0 5. Create the Custom Pattern file. Now that you have the polar coordinates for your custom sensor pattern, create a new file in your STK Database (STKdb) directory. The file name should be a descriptive name of 20 characters or less. 6. Once the file has been created, open it using a standard text editor and enter the information in the format shown in the sample custom sensor pattern file below. Notice that the first point is repeated as the last point so that the sensor pattern is closed. When you finish, close and save the file. We recommend using a convention such as a ‘.Pattern’ extension for sensor pattern files. +LQW Listing B-1. STK Custom Pattern File stk.v.3.0 ReferenceDistance 100.0 NumberPoints 15 PatternData 83.91 60.0 83.91 70.0 83.91 80.0 83.91 90.0 83.91 100.00 83.91 110.0 83.91 120.0 119.175 120.0 119.175 110.0 119.175 100.0 119.175 90.0 119.175 80.0 119.175 70.0 119.175 60.0 83.91 60.0 EndPatternData B-6 Satellite Tool Kit® User’s Manual Defining Custom Sensor Patterns The Az-El Mask Format The Az-El Mask format provides a convenient way to account for obscura for a target or facility. In this format, the custom sensor pattern is defined by the angle between the edge points of the sensor pattern and a plane perpendicular to the sensor reference direction and measured as positive toward the reference direction. When sensors using this type of custom pattern are attached to targets or facilities, the sensor reference direction is aligned with the local zenith direction. Figure B-3. Definition of the elevation angle. elevation Generate the custom pattern for the example using a polar diagram similar to the one in the reference pane format. The azimuthal angles on the plot now represent azimuth in the facility’s or target’s local horizon plane with 0° being in the direction of north. The concentric circles on the plot represent elevation angles. ® Satellite Tool Kit User’s Manual B-7 Defining Custom Sensor Patterns Figure B-4. Polar projection for the Az-El Mask format. 0.0 45.0 315.0 δ 0.0 40 50 60 70 γ 225.0 135.0 180.0 1RWH The angle α = 40° off the boresight becomes the line along the 50° elevation contour and the angle β = 50° off the boresight becomes the line along the 40° elevation contour. The resulting pattern file for the Az-El Mask format is then created using the edge points in the polar diagram and making the first and last points the same to close the pattern. Listing B-2. Az-El Mask Format Stk.v.3.0 NumberPoints 27 AzElMaskData 60 65 70 B-8 40 40 40 Satellite Tool Kit® User’s Manual Defining Custom Sensor Patterns 75 40 80 40 85 40 90 40 95 40 100 40 105 40 110 40 115 40 120 40 120 50 115 50 110 50 105 50 100 50 95 50 90 50 85 50 80 50 75 50 70 50 65 50 60 50 60 40 EndPatternData The Angle-Off-Boresight Format In the Angle-Off-Boresight format, the custom sensor pattern is defined by the angle between the edge points of the sensor and the boresight direction. The custom pattern can be determined from a polar diagram where the concentric circles are lines of constant angle from the boresight. The AngleOff-Boresight format is an alternative to the Reference Plane format and provides for the input of the elevation sweep angles and the forward and aft sweep angles directly. ® Satellite Tool Kit User’s Manual B-9 Defining Custom Sensor Patterns Figure B-5. Polar projection for the Angle-Off-Boresight format 0.0 45.0 315.0 δ 70.0 60 50 40 30 20 10 90.0 γ 225.0 135.0 180.0 The pattern file is now created using the edge points and making the first and last points the same to close the pattern. Listing B-3. Angle-off-boresight pattern Stk.v.3.0 NumberPoints 27 HalfAngleAzimuthData 40 40 40 40 B-10 60 65 70 75 Satellite Tool Kit® User’s Manual Defining Custom Sensor Patterns 40 80 40 85 40 90 40 95 40 100 40 105 40 110 40 115 40 120 50 120 50 115 50 110 50 105 50 100 50 95 50 90 50 85 50 80 50 75 50 70 50 65 50 60 40 60 EndPatternData ® Satellite Tool Kit User’s Manual B-11 Defining Custom Sensor Patterns 127(6 B-12 Satellite Tool Kit® User’s Manual Appendix C IMPORTING FILES INTO STK Overview STK users can create external files of data that can be imported into STK and used to provide reference data for an object. These objects must conform to the appropriate file format. The sample files shown in this appendix are for illustrative purposes only. ,W LV QRW WKH :DUQLQJ SXUSRVH RI WKLV DSSHQGL[ WR LQGLFDWH WKH IXOO UDQJH RI FKRLFHV RU SRVVLELOLWLHV IRU D JLYHQ REMHFW External files must be arranged in blocks, called Keyword Groups, that are set off with the word BEGIN and the group name (e.g., BEGIN Attitude) at the start of the block and the word END and the group name (e.g., END Attitude) at the end of the block. The information contained in the block consists of keywords (e.g., NumberOfAttitudePoints) and values (e.g., 3) that are called keyword phrases. Therefore, a keyword phrase would be: NumberOfTorques 20 You can currently import data from the following types of external files: Satellite Tool Kit® User’s Manual C-1 Importing Files into STK ♦ .xpm files ♦ external ephemeris files ♦ attitude files ♦ torque files ♦ az-el files ♦ STK database files ♦ planet files ♦ custom sensor files ♦ solar flux files Chapter Contents Overview .....................................................................................................C-1 Attitude File Format......................................................................................C-3 Az-El File (.aem) Format................................................................................C-8 Custom Sensor File Format ..........................................................................C-9 Ephemeris File Format (.e) ...........................................................................C-9 Planetary Ephemeris File (.pe) Format....................................................... C-17 Torque File (.tq) Format ............................................................................ C-18 Color Bitmap/Pixmap (.bmp/.xpm) File Format ........................................ C-19 Database File Formats............................................................................... C-20 Satellite Database................................................................................. C-20 TLE File Format..................................................................................... C-26 City Database....................................................................................... C-29 Facility Database .................................................................................. C-32 Star Database....................................................................................... C-34 Solar Flux Files ........................................................................................... C-38 C-2 Satellite Tool Kit® User’s Manual Importing Files into STK Attitude File Format It is often necessary to import external attitude information into STK to model certain unique circumstances. The attitude information describes a rotation from the ECI J2000 coordinate frame to the vehicle body frame. Keywords aren’t case sensitive. All angles are in degrees. All times are specified in seconds relative to the scenario epoch defined within the file. 1RWH There are five formats for specifying the rotation between these two coordinate frames; all share certain common characteristics. The first line of each file contains the application version number (e.g., stk.v.3.0). The primary section of each file is set off by the Keyword Group name that defines the data contains within the group (i.e., BEGIN Attitude at the beginning of the Keyword Group and END Attitude at the end of the Keyword Group). In between these beginning and end statement is the data that defines the object. Inside the attitude section are several keywords to identify the scenario epoch time and the attitude format. These are described below. Table C-1. Keywords for Attitude Keyword Format Description ScenarioEpoch dd mmm yyyy hh:mm:ss.s Specifies the epoch time for the attitude points. For example, if the scenario epoch is 1 Jan 1997 00:00:00.0, a time of 5.5 for a particular attitude point would correspond to a time of 1 Jan 1997 00:00:05.5. This entry must precede actual attitude data. Satellite Tool Kit® User’s Manual C-3 Importing Files into STK Keyword Format Description NumberOfAttitudePoi nts nnnnn Specifies the number of attitude points to follow. For example, if you enter 1000 here, 1000 attitude points would be included. This entry must precede actual attitude data. Sequence nnn Specifies the rotation sequence when the attitude is specified via Euler or Yaw-PitchRoll angles. There are 12 possible sequences for Euler angles where 1-2-3 correspond to rotations about the X, Y and Z axes respectively. The default Euler sequence is 31-3 There are six possible sequences for YawPitch-Roll where 1-2-3 correspond to rotations about the inertial X, Y and Z axes respectively. The default sequence is 3-2-1 or Yaw-Pitch-Roll. AttitudeTimeQuaterni ons tttttt.ttt q1 q2 q3 Specifies that the data points following are unit length quaternions where ttttt.ttt is the time in seconds relative to the epoch and q1 through q4 specify the four elements of a quaternion where q4 is the scalar component. For example, q4 123.456 0.0678338906 0.0000000000 0.0000000000 0.9976966289 The AttitudeTimeQuaternion format doesn’t require the Sequence keyword since quaternions don’t have a rotation sequence. C-4 Satellite Tool Kit® User’s Manual Importing Files into STK Keyword Format Description AttitudeTimeEuler Angles tttttt.ttt Specifies that the data points following are Euler angles where ttttt.ttt is the time in seconds relative to the epoch and rotA through rotC specify the three Euler angles through which you wish to rotate. rotA rotB rotC The first rotation is by rotA degrees about the first axis specified by the Sequence keyword. The second rotation is by rotB, and the third by rotC. For example: 123.456 10.0 20.0 30.0 The format AttitudeTimeEulerAngles requires that a Sequence keyword precedes the angles so that the axes of rotation can be specified. AttitudeTimeYPR Angles tttttt.ttt yaw pitch roll Specifies that the data points following are rotation angles about the inertial axes where ttttt.ttt is the time in seconds relative to the epoch and yaw, pitch and roll specify the rotation angles about the inertial Z, Y and X axes, respectively. For example, 123.456 10.0 20.0 30.0 The AttitudeTimeYPRAngles format requires that a Sequence keyword precedes the angles so that the axes of rotation can be specified.. Satellite Tool Kit® User’s Manual C-5 Importing Files into STK Keyword Format Description AttitudeTimeECIVector ttttt.ttt Specifies that the data points following specify a vector in the ECI frame where ttttt.ttt is the time in seconds relative to the epoch and v1 through v3 are the three components of the vector. v1 v2 v3 This format is primarily used for atmospheric vehicles where the pointing direction is known and orientation about the pointing vector may be assumed. The vector specifies the orientation of the body X axis in the ECI frame. The body is then rotated to constrain the body Z axis to provide the minimum angle relative to nadir. For example, 123.456 1.0 0.0 0.0 The AttitudeTimeECIVector format doesn’t require a Sequence keyword. C-6 Satellite Tool Kit® User’s Manual Importing Files into STK Keyword Format Description AttitudeTimeECF Vector ttttt.ttt Specifies that the data points following specify a vector in the ECF frame where ttttt.ttt is the time in seconds relative to the epoch and v1 through v3 are the three components of the vector. v1 v2 v3 This format is primarily used for rockets where the pointing direction is known but the orientation about the pointing vector may not be known. The vector specifies the orientation of the body X axis in the ECF frame. The body is then rotated to constrain the body Z axis and provide the minimum angle relative to nadir. For example, 123.456 1.0 0.0 0.0 The AttitudeTimeECFVector format doesn’t require a Sequence keyword. A sample AttitudeTimeQuaternion format is provided below for your reference. Listing C-1. Attitude File Format stk.v.3.0 BEGIN Attitude NumberOfAttitudePoints ScenarioEpoch 3 1 Jan 1995 00:00:00.0 AttitudeTimeQuaternions 0.000 0.0000000000 0.0000000000 0.0000000000 1.0000000000 15.558 0.0678338906 0.0000000000 0.0000000000 0.9976966289 30.644 0.1333127632 0.0000000000 0.0000000000 0.9910740170 Satellite Tool Kit® User’s Manual C-7 Importing Files into STK END Attitude Az-El File (.aem) Format The data in an external az-el file should start at zero azimuth and go to an azimuth of 360°. Elevation values can range from -90° to 90°. The format of each data line is: azimuth elevation A sample Az-El file is shown below. Listing C-2. Sample Az-El File Format stk.v.3.0 BEGIN AzElMask NumberOfPoints 67 Begin AzElMaskData 0.0 5.0 6.0 7.0 8.0 8.0 9.0 9.0 10.0 11.0 12.0 13.0 14.0 15.0 20.0 25.0 27.5 . . . 267.5 C-8 5.0 5.0 6.0 7.0 10.0 9.0 8.0 7.0 6.0 5.0 5.0 5.0 7.5 22.5 Satellite Tool Kit® User’s Manual Importing Files into STK 270.0 25.0 272.5 22.5 275.0 20.0 277.5 17.5 280.0 15.0 290.0 5.0 300.0 5.0 310.0 5.0 320.0 5.0 330.0 5.0 340.0 5.0 350.0 5.0 360.0 5.0 End AzElMask Custom Sensor File Format Please consult Appendix B: Custom Sensor Patterns to learn more about creating a custom sensor pattern and file formats required. Ephemeris File Format (.e) It is often necessary to import external ephemeris information into STK to model certain unique circumstances. The ephemeris information describes the position and velocity of the vehicle. There are three formats for specifying the position and velocity of the vehicle; all share certain common characteristics. The first line of each file contains the application version number (e.g., stk.v.3.0). The primary section of each file is set off by the Keyword Group name that defines the data contains within the group (i.e., BEGIN Ephemeris at the beginning of the Keyword Group and END Ephemeris at the end of the Keyword Group). In between these beginning and end statement is the data that defines the object. Satellite Tool Kit® User’s Manual C-9 Importing Files into STK Inside the ephemeris section are several keywords to identify the scenario epoch time and the ephemeris format. These are described below. Table C-2. Keywords for Ephemeris file format Keyword Format Description ScenarioEpoch dd mmm yyyy hh:mm:ss.s Specifies the epoch time for the ephemeris points. For example, if the scenario epoch is 1 Jan 1997 00:00:00.0, a time of 5.5 for a particular ephemeris point would correspond to a time of 1 Jan 1997 00:00:05.5. This entry must precede actual ephemeris data. NumberOfEphemeris Points nnnnn Specifies the number of ephemeris points to follow. For example, if you enter 1000 here, 1000 ephemeris points would be included. This entry must precede actual ephemeris data. C-10 Satellite Tool Kit® User’s Manual Importing Files into STK Keyword Format Description EphemerisECFTimePosVel tttttt.ttt Specifies that the data points that follow are positions and velocities in the ECF frame where ttttt.ttt is the time in seconds relative to the epoch, x through z are the ECF positions in meters and xdot through zdot are the ECF velocities in meters per second. For example, 123.456 1.0 2.0 3.0 0.5 0.6 x y z xdot ydot zdot 0.7 EphemerisECITimePosVel tttttt.ttt x y z xdot Specifies that the data points following are positions and velocities in the J2000 ECI frame where ttttt.ttt is the time in seconds relative to the epoch, x, y and z are the ECI positions in meters, and xdot, ydot and zdot are the ECI velocities in meters/sec. ydot 123.456 zdot 1.0 2.0 3.0 0.5 0.6 0.7 Satellite Tool Kit® User’s Manual C-11 Importing Files into STK Keyword Format Description EphemerisLLRTimePosVel tttttt.ttt Specifies that the data points following are positions and velocities in an ECF frame where ttttt.ttt is the time in seconds relative to the epoch, lat, lon and rad are the geocentric latitude, longitude and radius (in degrees and meters, respectively), and latdot, londot, and raddot are the rates of change of these parameters per second. lat lon rad latdot londot raddot 123.456 1.0 2.0 3.0 0.5 0.6 0.7 EphemerisLLATimePosVel tttttt.ttt lat lon alt latdot londot altdot Specifies that the data points following are positions and velocities in an ECF frame where ttttt.ttt is the time in seconds relative to the epoch, lat, lon and rad are the geocentric latitude, longitude and altitude (in degrees and meters, respectively), and latdot, londot, and altdot are the rates of change of these parameters per second. 123.456 1.0 2.0 3.0 0.5 0.6 0.7 C-12 Satellite Tool Kit® User’s Manual Importing Files into STK Keyword Format Description EphemerisLLATimePos tttttt.ttt Specifies that the data points following are positions and velocities in an ECF frame where ttttt.ttt is the time in seconds relative to the epoch, lat, lon and alt are the geocentric latitude, longitude and altitude (in degrees and meters, respectively), and velocity is interpolated from position information. lat lon alt 123.456 1.0 2.0 3.0 EphemerisGeodeticLLR TimePosVel tttttt.ttt lat lon rad latdot londot raddot Specifies that the data points following are positions and velocities in an ECF frame where ttttt.ttt is the time in seconds relative to the epoch, lat is the geodetic latitude (in degrees), lon and rad are the geocentric longitude and radius (in degress and meters, respectively), and latdot, londot, and raddot are the rates of change of these parameters per second. 123.456 1.0 2.0 3.0 0.5 0.6 0.7 Satellite Tool Kit® User’s Manual C-13 Importing Files into STK Keyword Format Description EphemerisLLRTimePos tttttt.ttt Specifies that the data points following are positions and velocities in an ECF frame where ttttt.ttt is the time in seconds relative to the epoch, lat is the geodetic latitude (in degrees), lon and rad are the geocentric longitude and radius (in degress and meters, respectively), and velocity is interpoated from position. lat lon rad 123.456 1.0 2.0 3.0 EphemerisGeodeticLLA TimePosVel tttttt.ttt lat lon alt latdot londot altdot Specifies that the data points following are positions and velocities in an ECF frame where ttttt.ttt is the time in seconds relative to the epoch, lat is the geodetic latitude (in degrees), lon and alt are the geocentric longitude and altitude (in degress and meters, respectively), and latdot, londot, and altdot are the rates of change of these parameters per second. 123.456 1.0 2.0 3.0 0.5 0.6 0.7 C-14 Satellite Tool Kit® User’s Manual Importing Files into STK Keyword Format Description EphemerisLLATimePos tttttt.ttt Specifies that the data points following are positions and velocities in an ECF frame where ttttt.ttt is the time in seconds relative to the epoch, lat is the geodetic latitude (in degrees), lon and alt are the geocentric longitude and altitude (in degress and meters, respectively), and velocity is interpoated from position. lat lon alt 123.456 1.0 2.0 3.0 A sample ECITimePosVel format is provided below for your reference. Listing C-3. ECITimePosVel File Format stk.v.3.0 BEGIN Ephemeris NumberOfEphemerisPoints 81 ScenarioEpoch 1 Feb 1997 00:00:00.0 EphemerisEciTimePosVel 0.000 4482020.588 6164585.645 2729927.393 -4547.234623 951.470332 413.978539 180.000 3612448.002 6260360.709 3667378.031 -5094.799967 111.016509 4981.283095 360.000 2655428.996 6204621.135 4516086.319 -5516.897019 728.292472 4430.320111 540.000 1634481.691 5999568.188 5256140.144 -5803.862975 1544.431356 3776.895453 720.000 574473.966 5651265.575 5870727.714 -5950.379934 2316.641762 3039.516766 900.000 -499160.298 5169344.113 6346549.050 -5955.453865 3026.155186 2238.552297 1080.000 -1561180.749 4566590.678 6674072.962 -5822.172445 3656.750499 1395.366976 1260.000 -2587239.838 3858453.389 6847641.465 -5557.286368 4195.125756 531.501142 Satellite Tool Kit® User’s Manual C-15 Importing Files into STK 1440.000 -3554494.945 3062496.633 6865434.196 -5170.669349 4631.085339 -32.056590 1620.000 -4442116.708 2197837.759 6729313.077 -4674.714035 4957.560849 -1175.468744 1800.000 -5231686.802 1284592.763 6444571.853 -4083.715763 5170.495904 -1980.505402 1980.000 -5907486.937 343352.289 6019616.386 -3413.286064 5268.630747 -2730.858500 2160.000 -6456687.278 -605297.336 5465600.255 -2679.825521 5253.223006 -3412.327040 2340.000 -6869446.698 -1541199.542 4796037.111 -1900.073243 5127.737423 -4012.894060 2520.000 -7138939.400 -2444996.408 4026407.100 -1090.739409 4897.531535 -4522.719823 2700.000 -7261322.752 -3298442.157 3173770.169 -268.218800 4569.557398 -4934.076068 2880.000 -7235660.286 -4084665.462 2256394.786 551.622744 4152.092738 -5241.244174 3060.000 -7063811.956 -4788386.596 1293406.737 1353.600749 3654.508837 -5440.396800 3240.000 -6750301.443 -5396096.317 304459.508 2123.316980 3087.077539 -5529.478646 3420.000 -6302167.805 -5896203.448 -690574.686 2847.230851 2460.815868 -5508.098032 3600.000 -5728806.270 -6279157.561 -1671895.966 3512.710923 1787.363905 -5377.437281 3780.000 -5041800.589 -6537552.206 -2620053.781 4108.079054 1078.889481 -5140.186551 3960.000 -4254747.258 -6666212.808 -3516214.250 4622.658410 348.011787 -4800.502832 4140.000 -3383070.009 -6662271.858 -4342422.338 5046.835053 392.265087 -4363.993155 . . . 12780.000 2198116.617 -4297359.089 -6975286.537 5428.751874 4079.415361 -540.424566 12960.000 3148502.990 -3520073.536 -6998208.867 5111.591744 4542.840873 288.135972 13140.000 4031389.170 -2667417.179 -6871206.220 4679.511693 4914.960125 122.514746 13320.000 4826582.047 -1756815.646 -6594825.550 4138.440091 5185.004699 1944.832409 13500.000 5515207.181 -807491.784 -6172911.580 3497.126345 5343.847500 2736.385312 13680.000 6080228.073 159870.353 -5612720.047 2767.253486 5384.457342 3478.054485 13860.000 6506976.556 1123544.523 -4924947.255 1963.443438 5302.361661 4150.826122 14040.000 6783672.006 2061262.792 -4123656.465 1103.122498 5096.082509 4736.414937 C-16 Satellite Tool Kit® User’s Manual Importing Files into STK 14220.000 6901901.712 2950788.969 -3226084.412 206.220628 4767.503483 5217.967451 14400.000 6857030.937 3770548.411 -2252316.806 -705.310130 4322.121510 5580.806890 END Ephemeris Planetary Ephemeris File (.pe) Format The date field that is used for planetary is Julian Ephemeris Date. Julian Ephemeris Date is the Julian Date representation of Terrestrial Dynamical Time (TDT) which is equal to Atomic Time (TAI) plus 32.184 seconds. UTC differs from TAI by the number of leap seconds which have been accumulated. The conversion between the Julian Date based on UTC and Julian Ephemeris Date as of Jan 1, 1996 when 30 leap seconds have been accumulated is: Julian Ephemeris Date = Julian Date + (32.184 + 30) / 86400.0 There are three possible units values for this file: au/day, Km/sec, and m/sec. These units specify the units in the data and are themselves designated by the Units keyword. The planetary ephemeris data is specified in a Sun-centered inertial coordinate system for which the axes are in alignment with the J2000 coordinate system. A sample planetary file is shown below. Listing C-4. Sample Planetary Ephemeris File Format stk.v.3.0 Begin Ephemeris Units au/day NumberOfEphemerisPoints 30 EphemerisJ2000SciJedPosVel Satellite Tool Kit® User’s Manual C-17 Importing Files into STK 2449652.500708 -3.1997092e+00 5.0124296e-13 -2.3437952e-13 2449653.500708 -3.1937244e+00 5.0022715e-13 -2.3396376e-13 2449654.500708 -3.1877337e+00 4.9921028e-13 -2.3354751e-13 2449655.500708 -3.1817370e+00 4.9819235e-13 -2.3313078e-13 2449656.500708 -3.1757343e+00 4.9717336e-13 -2.3271355e-13 2449657.500708 -3.1697255e+00 4.9615331e-13 -2.3229584e-13 . . . 2449678.500708 -3.0421783e+00 4.7448882e-13 -2.2341157e-13 2449679.500708 -3.0360406e+00 4.7344570e-13 -2.2298320e-13 2449680.500708 -3.0298971e+00 4.7240156e-13 -2.2255436e-13 2449681.500708 -3.0237479e+00 4.7135638e-13 -2.2212504e-13 -4.0216144e+00 -1.6458850e+00 8.0130291e-13 -4.0253524e+00 -1.6476330e+00 8.0210979e-13 -4.0290828e+00 -1.6493780e+00 8.0291527e-13 -4.0328056e+00 -1.6511199e+00 8.0371935e-13 -4.0365207e+00 -1.6528586e+00 8.0452202e-13 -4.0402283e+00 -1.6545943e+00 8.0532330e-13 - -4.1163153e+00 -1.6903164e+00 8.2182182e-13 -4.1198535e+00 -1.6919825e+00 8.2259166e-13 -4.1233838e+00 -1.6936455e+00 8.2336006e-13 -4.1269064e+00 -1.6953052e+00 8.2412700e-13 - End Ephemeris Torque File (.tq) Format The torques in this file are in body fixed coordinates and have units of 2 (Newton Meters) which is (Kg Meters / Sec). The format of a data line is: (Seconds from given epoch) (X Torque) (Y Torque) (Z Torque) A sample torque file is shown below. Listing C-5. Sample Torque File Format stk.v.3.0 BEGIN Torques NumberOfTorques 20 ScenarioEpoch 1 Jan 1995 00:00:00.0 TorquesTimeBodyFixed C-18 Satellite Tool Kit® User’s Manual Importing Files into STK 0.000 2.000 4.000 6.000 8.000 10.000 12.000 14.000 16.000 18.000 20.000 22.000 24.000 26.000 28.000 30.000 32.000 34.000 36.000 38.000 END Torques 1.005 1.013 1.024 1.031 1.074 1.053 1.086 1.112 1.134 1.146 1.152 1.168 1.177 1.183 1.186 1.172 1.161 1.139 1.112 1.005 -0.003 -0.021 -0.043 -0.065 -0.064 -0.066 -0.053 -0.047 -0.044 -0.042 -0.039 -0.035 -0.033 -0.029 -0.025 -0.022 -0.019 -0.012 -0.008 -0.003 2.223 2.132 2.085 1.869 1.883 1.964 2.104 2.325 2.417 2.632 2.788 2.871 2.863 2.851 2.844 2.838 2.836 2.835 2.835 2.835 Color Bitmap/Pixmap (.bmp/.xpm) File Format You can import a color pixmap (.xpm for UNIX or .bmp for PC) file to be used as a map background image or graphics marker for an object. To create a pixmap, use a pixmap utility such as pixmap (UNIX) or MS Paint (PC). The pixmap application can be found at ftp.x.org; it currently resides in the R5contrib/ folder. Listing C-6. Pixmap File Format /* XPM */ static char *star[] = { /* width height num_colors chars_per_pixel */ " 20 16 4 1", /* colors */ ". c #ffffff", "# c #9b9b9b", Satellite Tool Kit® User’s Manual C-19 Importing Files into STK "a c #12ff86", "b c #000000", /* pixels */ "####################", "#########.b#########", "###bbbbbbabbbbbbb###", "###bb.bbbabbbbbbb###", "###bbb.bb.bb.bbbb###", "###bbbb.b.b.bbbbb###", "###bbbbb...bbbbbb###", "##.a.a.........aa.##", "##bbbbbb...bbbbbbb##", "###bbbb.b.b.bbbbb###", "###bbbbbb.bb.bbbb###", "###bbbbbb.bbbbbbb###", "###bbbbbbabbbbbbb###", "###bbbbbbabbbbbbb###", "#########.b#########", "####################"}; Database File Formats You can use your own databases to import satellites, cities, facilities, and stars into STK. The individual databases used by the Satellite, City, Facility and Star Database tools are discussed in the sections following. Satellite Database The Satellite Database is comprised of a total of six files. You can create your own Satellite Database by following the format expected/required by STK. For example, the stkActiveTLE database [i.e., all satellites considered active and having a two-line element (TLE) set available] includes the following files: C-20 Satellite Tool Kit® User’s Manual Importing Files into STK Table C-3. stkActiveTLE database files File Contents stkActiveTLE.sd Main database file stkActiveTLE.fr Frequency Information stkActiveTLE.wr Write Ups stkActiveTLE.om Owner/Mission stkActiveTLE.tce Two-line Element Sets stkActiveTLE.gd Latest update information The first three files contain fixed-width fields. One row represents a single entry. stkActiveTLE.sd File This is the main Satellite Database file; it contains all searchable fields. The format, starting at column zero (0) is as follows: Table C-4. stkActiveTLE.sd file description Column Width Description 0-4 5 SSC number. Valid values are 00001 - 99999 (KEY FIELD) Leading zeros are expected by STK. 5-19 15 Common name. This is any common name that may be used. There may be multiple entries for a satellite; these may differ in the common name. 20-34 15 Official name. This is the unique official name for the entry 35-41 11 International number. Unique number assigned to all objects achieving orbit and observed by USSC. Satellite Tool Kit® User’s Manual C-21 Importing Files into STK C-22 Column Width Description 46-55 10 Owner/country. Owner of satellite. 56-65 10 Mission. Category of mission. 66-68 3 Launch site. May be abbreviated. 69-76 8 Launch date. YYYYMMDD format. 77-80 4 Launch time, in military format (0-2400 hours). 81-100 20 Decay/deorbit date. Either the date (YYMMDD) of deorbit, or the type of orbit. For example, heliocentric orbit 101-104 4 Launch sequence number. Represents the number of successful launches. These are numbered sequentially from Sputnik 1 through present. If more than one satellite was launched on a single booster or shuttle, this number is repeated. 105-112 8 Weight (mass). This is the 'weight' of the satellite as it achieved orbit. Normally stored in Kg. 113-118 6 Apogee in Km. 119-123 5 Perigee in Km. 124-130 7 Period. Time in minutes for the satellite to complete one revolution of the earth. This number is rounded to nearest tenth of a minute. 131-135 5 Inclination. Angle (deg) between the plane of the orbit and the equatorial plane of the planet. 136-140 5 Geostationary position. Location of the satellite at the equator. (0.1° to 360°). All positions are listed as East. In other words, if known as 0.0° to 179.9° East or West, 0.0° would become 360°. 141-148 8 Status. Active or Inactive 149-156 8 Date of last database update (YYYYMMDD) Satellite Tool Kit® User’s Manual Importing Files into STK Column Width Description 157-159 3 These are record terminator stkActiveTLE.fr File This is the frequency file; it contains all downlink frequencies known for the satellite. Frequencies are stored in Megahertz. Currently, STK uses this information for description purposes only. There may be multiple entries for a particular satellite; one column represents a single entry. The format, starting at column zero (0) is as follows: Table C-5. stkActiveTLE.fr file description Column Width Description 0-4 5 SSC number. Valid values 00001 - 99999 (KEY FIELD) 5-11 7 Low frequency. Low frequency in a range or an individual frequency if known. 12-19 7 High frequency. High frequency in a range. stkActiveTLE.wr File This is the write up file. There can be multiple rows for a single satellite. The format, starting at column zero (0) is as follows: Table C-6. stkActiveTLE.wr file description Column Width Description 0-4 5 SSC number. Valid values 00001 - 99999 (KEY FIELD) 5-49 45 Write Up. Write up text. Satellite Tool Kit® User’s Manual C-23 Importing Files into STK stkActiveTLE.om File This is the Owner/Mission file. It contains a list of all the valid owners and missions in the database. This file is used to build the list of owners/mission available in the user interface. If this file isn’t available, STK is unable to search for satellite owners or mission. The file is in a basic STK data File format. Listing C-7. Example of owner/mission file for the satellite database BEGIN Owner Arabia Argentina AsiaSat Australia Brazil CIS Canada China ESA FG France Germany IMSO ITSO India Indonesia Israel Italy Japan Korea LU Luxembourg Malaysia Mexico NATO Norway Spain Sweden Thailand Turkey UK USA USSR END Owner C-24 Satellite Tool Kit® User’s Manual Importing Files into STK BEGIN Mission COMM-CIVIL COMM-JOINT COMM-MIL COMM-TEST END Mission stkActiveTLE.tce File This file contains all TLE sets for the satellites in the database. Single entries are supported in this file. The element sets represent the latest available TLE data for each satellite. Listing C-8. Example of stkActiveTLE.tce file for the satellite database 1 5U 58002B 0 0120 2 5 034.2513 10.8174658925824 1 11U 59001A 0 0203 2 11 032.8804 11.7409173258396 1 20U 59007A 0 0535 2 20 033.3429 11.4072245022537 1 22U 59009A 0 0014 2 22 050.3006 14.6177602893174 1 29U 60002B 0 0402 2 29 048.3958 14.6569320293349 1 45U 60007A 0 0516 2 45 066.6922 14.2817197887316 1 46U 60007B 0 0897 2 46 066.6913 14.3768009787795 1 58U 60013A 0 0205 2 58 028.3283 13.4601762576200 . 96205.98321854 -.00000027 +00000-0 -14099-4 066.1786 1857117 028.0627 340.8690 96206.36121278 +.00000133 +00000-0 +54518-4 202.5230 1520485 273.9362 068.9389 96205.92525397 +.00000273 +00000-0 +12273-3 027.2653 1734225 118.0074 260.6629 96206.45877471 -.00000102 +00000-0 +21719-4 204.3086 0233615 047.3113 314.7242 96206.44555374 -.00000100 +00000-0 +17005-4 249.9969 0027300 167.7961 192.3614 96206.26539704 -.00000031 +00000-0 +19837-4 269.7390 0272137 172.8883 187.6200 96206.07691753 -.00000013 +00000-0 +22917-4 068.8100 0237430 118.0002 244.5344 96206.11147628 +.00000075 +00000-0 -18707-4 091.6008 0165323 173.5795 186.6915 Satellite Tool Kit® User’s Manual C-25 Importing Files into STK . . stkActiveTLE.gd File This is the generic database file. It contains information concerning the last update of the database. This file is used by the online update option to determine which records to supply. This file is in a basic STK data file format. Listing C-9. Example of stkActiveTLE.gd file BEGIN DatabaseUpdate Version LastUpdate END DatabaseUpdate 1.0 19970405 TLE File Format TLE files consist of a listing of two-line element sets as provided by the U.S. Space Command (USSC). TLE sets are used by the Merged Simplified General Perturbation (MSGP4) propagator within STK. The following table describes the format of a TLE set. Table C-7. Card 1 C-26 Column Description 1 Card number 2 Blank 3-7 Satellite or SSC number 8 Security classification 9 Blank 10-17 International number Satellite Tool Kit® User’s Manual Importing Files into STK Column Description 18 Blank 19-20 Epoch Year 21-32 Epoch day to eight decimal places 33 Blank 34-43 N/2 - Revolutions per day squared 44 Blank 45-52 N/6 - Revolutions per day cubed 53 Blank 54-61 Bstar drag 62 Blank 63 Ephemeris 64 Blank 65-68 Element set number Table C-8. Card 2 Column Description 1 Card number 2 Blank 3-7 Satellite or SSC number 8 Blank 9-16 Inclination (degrees) 17 Blank 18-25 Right ascension of node (degrees) 26 Blank 27-33 Eccentricity (decimal point understood) Satellite Tool Kit® User’s Manual C-27 Importing Files into STK Column Description 34 Blank 35-42 Argument of perigee (degrees) 43 Blank 44-51 Mean anomaly (degrees) 52 Blank 53-63 Mean motion (revolutions per day) 64 Revolution number at epoch A sample TLE file is shown below for your reference. Listing C-10. TLE File Format 1 6909U 73081A 0 0102 2 6909 089.7704 13.6800259831943 1 6909U 73081A 0 0102 2 6909 089.7704 13.6800259831943 1 8746U 76023A 0 0049 2 8746 015.3575 01.0026721801907 1 8747U 76023B 0 0012 2 8747 015.3521 01.0027314701907 1 9478U 76101A 0 0615 2 9478 012.9069 01.0028020801458 1 10637U 78012A 0 0244 2 10637 035.6846 01.0025756801920 1 12089U 80098A 0 0816 2 12089 006.2358 01.0026574302452 C-28 96095.97701855 +.00000078 +00000-0 +70284-4 093.8156 0162024 105.7374 256.1702 96095.97701855 +.00000078 +00000-0 +70284-4 093.8156 0162024 105.7374 256.1702 96096.15457780 -.00000097 +00000-0 +10000-3 273.2760 0013056 142.8352 087.7876 96096.15673441 -.00000102 +00000-0 +00000-0 273.3512 0023832 136.2812 095.6103 96093.28172880 +.00000049 +00000-0 +10000-3 033.7479 0005869 099.5006 341.4463 96095.86463512 -.00000154 +00000-0 +10000-3 084.2647 1353688 054.8200 331.5684 96093.11987032 -.00000271 +00000-0 +00000-0 056.4726 0003308 303.2412 193.6849 Satellite Tool Kit® User’s Manual Importing Files into STK 1 12994U 81119A 0 0530 2 12994 005.8775 01.0027132601693 1 13083U 82017A 0 0638 2 13083 005.8733 00.9922799103227 1 13367U 82072A 0 0894 2 13367 098.0838 14.5717754372990 1 13595U 82097A 0 0370 . . . 2 23741 000.0085 01.0027165000118 1 23748U 95071A 0 0242 2 23748 065.0214 15.5209027201663 1 23751U 95072A 0 0086 2 23751 098.6992 14.2163508701405 1 23752U 95072B 0 0041 2 23752 098.5532 14.2488888901408 1 23754U 95073A 0 0064 2 23754 000.0342 01.0027393100088 1 23757U 95074A 0 0063 2 23757 022.9772 14.9762623401449 96091.51457987 -.00000150 +00000-0 +10000-3 057.5493 0005167 316.4773 157.4150 96088.99006407 +.00000070 +00000-0 +10000-3 057.2095 0030143 271.4999 088.2606 96096.17389770 +.00000033 +00000-0 +17128-4 149.2719 0007846 015.4314 344.7113 96094.59762657 -.00000001 +00000-0 +10000-3 167.3677 0002445 201.5504 192.8057 96096.18479622 +.00001785 +00000-0 +34075-4 133.8895 0010447 300.9161 059.0956 96096.13625365 -.00000044 +00000-0 +00000-0 171.3332 0001121 059.0289 301.1001 96096.13206129 -.00000020 +00000-0 +10000-4 170.2575 0004324 212.4478 147.6434 96095.49851374 -.00000008 +00000-0 +00000-0 124.0248 0002246 262.3037 227.1814 96096.09776230 +.00000555 +00000-0 +17404-4 189.2860 0013321 265.4654 094.4354 City Database The City Database is comprised of a total of three files. You can create your own City Database by following the format expected/required by STK. For example, the stkCityDb database (the database shipped with STK) includes the following files: Satellite Tool Kit® User’s Manual C-29 Importing Files into STK Table C-9. City database files File Contents stkCityDb.cd Main database file stkCityDb.cc Counties stkCityDb.gd Latest update information The first file contains fixed-width fields, where one row represents a single entry. The remaining are in the standard STK database file format. File formats for the city database are described in the subsections following. stkCityDb.cd File This is the main City Database file; it contains all searchable fields. The format, starting at column zero (0) is as follows: Table C-10. stkCityDb.cd file description C-30 Column Width Description 0-6 7 City Key. Unique integer identifier 7-36 30 City Name 37-38 2 City Type: ♦ 0 - Populated Place ♦ 1 - Administration Center ♦ 2 - National Capital ♦ 3 - Territorial Capital 39-58 20 Country 59-98 40 Province/State 99-101 3 Province rank 102-112 11 Population Satellite Tool Kit® User’s Manual Importing Files into STK Column Width Description 113-115 3 Population Rank 116-132 17 Latitude (deg) 133-149 17 Longitude (deg) 150-152 3 These are record terminators. stkCityDb.cc File This is the country and city type file. It contains a list of all the valid countries and city types. This file is used to build the list of country and city types available in the user interface. If this file isn’t available, STK is unable to search for countries or city types. The file is in a basic STK data File format. Listing C-11. Example of country and city type file Begin Country Albania Antigua and Barbuda Argentina Armenia Aruba Australia Austria Croatia Cuba Czech Republic . . . Mauritania United States Uruguay Uzbekistan Vanuatu Venezuela Virgin Islands Western Samoa End Country Satellite Tool Kit® User’s Manual C-31 Importing Files into STK Begin Type Populated Place Administration Center National Capital Territorial Capital End Type stkCityDb.gd File This is the generic database file. It contains information concerning the last update of the database. This file is used by the online update option to determine which records to supply. The file is in a basic STK data file format. Listing C-12. Example of stkCityDb.gd file BEGIN DatabaseUpdate Version LastUpdate END DatabaseUpdate 1.0 19970405 Facility Database The Facility Database is comprised of a total of three files. You can create your own Facility Database by following the format expected/required by STK. For example, the stkFacility database (the database shipped with STK) includes the following files: Table C-11. stkFacility database files File Contents stkFacility.fd Main database file stkFacility.fn Facility Networks stkFacility.gd Latest update information The first file contains fixed-width fields, where one row represents a single entry. The remaining are in the standard STK database file format. File formats for the facility database are described in the subsections following. C-32 Satellite Tool Kit® User’s Manual Importing Files into STK stkFacility.fd File This is the main Facility Database file; it contains all searchable fields. The format, starting at column zero (0) is as follows: Table C-12. stkFacility.fd file description Column Width Description 0-36 37 Site Name 37-48 12 Network ex. USAF 49-58 10 Latitude (deg) 59-69 11 East Longitude (deg) 70-76 7 Altitude (m) 77-79 3 These are record terminators stkFacility.cc File This is the network file. It contains a list of all the valid facility network types. This file is used to build the list of facility networks available in the user interface. If this file isn’t available, STK is unable to search for facility networks. The file is in a basic STK data File format. Listing C-13. Example of stkFacility.gd file BEGIN Network CNES CRL DLR ESA INPE ISRO Launch NASA DSN NASDA NOAA NESDIS Optical Satellite Tool Kit® User’s Manual C-33 Importing Files into STK Other SCF SSC USAF END Network stkFacility.gd File This is the generic database file. It contains information concerning the last update of the database. This file is used by the online update option to determine which records to supply. This file is in a basic STK data file format. Listing C-14. Example of stkFacility.gd file BEGIN DatabaseUpdate Version LastUpdate END DatabaseUpdate 1.0 19970405 Star Database The Star Database is comprised of a total of four files. You can create your own Star Database by following the format expected/required by STK. For example, the stkStarDb database (the database shipped with STK) includes the following files: Table C-13. stkStarDb database files C-34 File Contents stkStarDb.bd Main database file stkStarDb.bn Common Names stkStarDb.bc Constellation Names stkStarDb.gd Latest update information Satellite Tool Kit® User’s Manual Importing Files into STK The first two files contains fixed width fields where one row represents a single entry. The remaining files are in the standard STK database file format. File formats for the star database are described in the subsections following. stkStarDb.bd File This is the main Star Database file. The format, starting at column zero (0) is as follows: Table C-14. stkStarDb.cd file description Column Width Description 0-3 4 Harvard Revised Number 4-24 20 Currently not used by STK 25-30 6 Henry Draper Number 31-36 6 SAO Catalog Number 37-40 4 5 Fundamental Catalog Number 41-74 32 Currently not used by STK 75-84 10 Right Ascension (J2000) (hhmmss.sss) 85-94 10 Declination (J2000) (ddmmss.ss) 95-107 11 Currently not used by STK 108-112 5 Visual magnitude (UBV system) 113-161 47 Currently not used by STK 162-168 7 Proper Motion Right Ascension (J2000) 169-174 6 Proper Motion Declination (J2000) 175 1 Currently not used by STK 176-180 5 Parallax 181-230 48 Currently not used by STK Satellite Tool Kit® User’s Manual th C-35 Importing Files into STK Column Width Description 231-250 20 Constellation Name 251-253 3 These are record terminators stkStarDb.bn File This is the common name file. There can be multiple rows for a single star. The format, starting at column zero (0) is as follows: Table C-15. stkStarDb.bn file description Column Width Description 0-3 4 Harvard Revised Number 4-16 11 Currently not used by STK 17-36 20 Common Name 37-39 3 These are record terminators stkStarDb.bc File This is the constellation file. It contains a list of all the valid star constellations. This file is used to build the list of constellations available in the user interface. If this file isn’t available, STK is unable to search for constellations of stars. The file is in a basic STK Data File format. Listing C-15. Example of stkStarDb.bc file BEGIN Constellation Andromeda Antlia Apus Aquarius Aquila Ara Aries C-36 Satellite Tool Kit® User’s Manual Importing Files into STK Auriga Bootes Caelum Camelopardus Cancer Canes Venatici Canis Major Canis Minor Capricorn . . . Taurus Telescopium Triangulum Triangulum Australe Tucana Ursa Major Ursa Minor Vela Virgo Volans Vulpecula END Constellation stkStarDb.gd File This is the generic database file. It contains information concerning the last update of the database. This file is used by the online update option to determine which records to supply. This file is in a basic STK data file format. Listing C-16. Example of stkStarDb.gd file BEGIN DatabaseUpdate Version LastUpdate END DatabaseUpdate Satellite Tool Kit® User’s Manual 1.0 19970405 C-37 Importing Files into STK Solar Flux Files The solar flux file, used with the Lifetime tool, contains predicted values of the monthly mean 10.7 cm solar radiation flux (F10.7) and geomagnetic index (Ap). The first line of the file consists of seven numbers: ♦ Year the data begins; ♦ Month the data begins; ♦ Year the data ends; ♦ Month the data ends; ♦ Year the predictions were generated; ♦ Month the predictions were generated; and ♦ Number of data points (lines) that follow. All dates are UTC. 1RWH Each of the remaining lines contains the year and month (day is assumed to be the 15th), followed by the +2σ and nominal predictions of the 10.7 cm solar flux F10.7 and the +2σ and nominal predictions of the geomagnetic index, Ap, respectively. The file may contain any number of data points, but the Lifetime tool only uses the first 250 (this corresponds to 20 years, 10 months worth of data). If the Lifetime calculations continue past the last data point in the solar flux file, the 11-year solar cycle is assumed to repeat as many times as necessary. Listing C-17. Sample solar flux data file 1997 1997 1997 C-38 1 1 2 1998 98.1 98.8 1 79.9 78.3 1985 18.5 17.8 6 12.6 12.6 13 Satellite Tool Kit® User’s Manual Importing Files into STK 1997 1997 1997 1997 1997 1997 1997 1997 1997 1997 1998 3 4 5 6 7 8 9 10 11 12 1 100.0 100.4 98.3 95.2 92.3 91.0 91.4 91.6 91.2 90.8 90.2 Satellite Tool Kit® User’s Manual 77.4 76.9 76.6 76.3 76.0 75.6 75.1 73.8 73.2 72.6 72.9 16.9 16.4 16.6 16.8 17.0 17.3 17.6 17.5 17.3 16.8 16.0 12.6 12.5 12.6 12.7 12.5 12.4 12.1 12.0 11.7 11.6 11.5 C-39 Importing Files into STK 127(6 C-40 Satellite Tool Kit® User’s Manual Appendix D HPOP TECHNICAL NOTES Technical Notes Unpredictable Earth motions can’t be modeled at the present time. They include polar motion, irregular variations in the Earth’s rotation rate and continental drift. Polar motion causes the poles to wander in irregular circles in a region approximately 30 m square, taking about a year to complete each circle. Irregular variations in the Earth’s rotation rate can change the length of the day by up to 0.25 milliseconds (ms) per year; however, such large changes tend to cancel out over time, leaving a residual secular increase of 1.5 ms per century. Continental drift occurs at rates of up to 5 centimeters (cm) per year. Chapter Contents Technical Notes........................................................................................... D-1 HPOP Values............................................................................................... D-2 Satellite Tool Kit® User’s Manual D-1 HPOP Technical Notes HPOP Values The HPOP uses the following values for various physical constants: Table D-1. Physical constants Symbol Constant Value Measured In µE Gravitational Constant of Earth 398600.44 km /sec µS Gravitational Constant of Sun 1.32712438e11 km /sec µM Gravitational Constant of Moon 4902.794 km /sec RE Equatorial Radius of Earth 6378.138 km fE Flattening Coefficient of Earth 0.00335281 c Speed of Light 299792.458 km/sec LS Luminosity of Sun 3.823e26 W 3 2 3 2 3 2 The HPOP uses the following values for the differences among various astronomical time systems: Table D-2. Astronomical time systems Time System Difference Unit TAI-UTC Tabulated based on leap seconds seconds UTC-UT1 0.216 seconds TAI-TDT -32.184 seconds The models for atmospheric drag and solar radiation pressure use the following default values for the coefficients of drag and solar radiation pressure: D-2 Satellite Tool Kit® User’s Manual HPOP Technical Notes Table D-3. Coefficients of drag and solar radiation pressure Coefficient Value cD (coeff of drag) 2.0 cR (coeff of solar radiation pressure) 2.0 These coefficients are defined by the following expressions for the accelerations due to drag and solar radiation pressure. Acceleration caused by drag is: Acceleration caused by solar radiation is: 2 A ρV a D ≡ ( c D ) M 2 A L a R ≡ ( c R ) S 2 M 8πcr where: cR = coefficient for solar radiation cD = coefficient for drag A = satellite cross-sectional area M = satellite mass ρ = atmosphere density V = satellite speed relative to the atmosphere LS = luminosity of the sun c = speed of light r = distance of satellite from sun The modified Harris-Priester atmosphere density model uses the following default values for the specified parameters: Satellite Tool Kit® User’s Manual D-3 HPOP Technical Notes Table D-4. Harris-Priester parameters Symbol Parameter Value F10.7 Solar Radio Flux 150 ψB Diurnal Bulge Lag Angle 30° eB Diurnal Bulge Exponent 6 The user can specify any fixed value of F10.7 between 65 (solar minimum) and 275 (slightly higher than the highest recorded solar maximum). D-4 Satellite Tool Kit® User’s Manual Appendix E HIGHRESOLUTION MAPS TECHNICAL NOTES Overview The High Resolution Maps module is based on the Relational World Databank 2 (RWDB2). RWDB2 is available to the public in ASCII format from the Earth Science Information Office of the U.S. Geological Survey. The RWDB2 database was designed for producing small-scale maps, not for applications requiring high geodetic accuracy, such as navigation. Chapter Contents Definitions ....................................................................................................E-2 Satellite Tool Kit® User’s Manual E-1 High-Resolution Maps Technical Notes RWDB2 Features..........................................................................................E-3 Coastlines................................................................................................E-3 Islands.....................................................................................................E-4 Lakes .......................................................................................................E-4 Rivers.......................................................................................................E-5 International Boundaries.........................................................................E-6 Provincial Boundaries..............................................................................E-8 Definitions The terms briefly defined here are taken from the RWDB2 Reference Manual. E-2 Term Description Rank A hierarchical order of importance within features or a way to distinguish subfeatures. Rank 1 rivers are the most important, while rank 5 rivers are minor. A rank 1 international boundary is delimited, while a rank 2 is not less important but is simply indefinite or in dispute. This allows one to symbolize the lines differently or to vary the complexity and density of the map. Note that the ranks of most features are related to WDB2, the names data bank, and other databases. Ranks that appear to be missing may be those that have been eliminated, moved to other features on ranks, or those planned for the future. Satellite Tool Kit® User’s Manual High-Resolution Maps Technical Notes Term Description Geodetic vs. Geocentric RWDB2 should be considered to be geocentric because the data is mixed, and, considering the small input scale, one probably could not tell the difference. Accuracy Although the potential data storage accuracy for RWDB2 is 10 centimeters, one should consider the data as being accurate to the nearest second at best. RWDB2 Features The following subsections describe the features of the RWDB2 that have been included in the Hi-Resolution Maps module. Coastlines Rank Description 1 Coastline 21 Major ice shelves 22 Minor ice shelves Comments ◊ Coastlines include the coasts of Africa, Asia, Australia, Europe, Greenland, North America, South America, the Black Sea, and the Caspian Sea. Satellite Tool Kit® User’s Manual E-3 High-Resolution Maps Technical Notes Ice shelves are found only in Antarctica. ◊ Islands Rank Description 1 Major islands that should appear on all maps 2 Additional major islands 3 Moderately important islands 4 Additional islands 5 Minor islands 6 Very small minor islands 8 Reefs 9 Shoals Comments ◊ Rank 1 islands should be called out on all maps ◊ Ranks 5 and 6 are normally found in double-line rivers, in lakes, and between larger islands. Lakes E-4 Rank Description 1 Lakes that should appear on all maps 2 Major lakes Satellite Tool Kit® User’s Manual High-Resolution Maps Technical Notes Rank Description 3 Additional major lakes 4 Intermediate lakes 5 Minor lakes 6 Additional minor lakes 7 Swamps 11 Intermittent major lakes 12 Intermittent minor lakes 14 Major salt pans 15 Minor salt pans 23 Glaciers Comments ◊ Glaciers are currently found only in Iceland. ◊ Many small lakes have the same rank as the rivers that run through them; a very small lake may be a rank 2 because a rank 2 river runs through it. Displaying rivers of a certain rank without displaying lakes of the same rank may result in gaps in the rivers (see Rivers, comment 1). ◊ A reservoir may be shown as a double-lined river (see Rivers, comment 3). Rivers Rank Description 1 Double-line rivers Satellite Tool Kit® User’s Manual E-5 High-Resolution Maps Technical Notes Rank Description 2 Major rivers 3 Additional major rivers 4 Intermediate rivers 5 Minor rivers 6 Additional minor rivers 10 Major intermittent rivers 11 Additional intermittent rivers 12 Minor intermittent rivers 21 Major canals 22 Minor canals 23 Irrigation canals Comments ◊ When displaying rivers of a given rank, it may be necessary to display lakes of the same rank to prevent gaps in some rivers (see Lakes, comment 3). ◊ Ranks 1 and 2 form the major river systems. ◊ Reservoirs may appear as double-line (Rank 1) rivers (see Lakes, comment 4). International Boundaries E-6 Rank Description 1 Demarcated or delimited Satellite Tool Kit® User’s Manual High-Resolution Maps Technical Notes Rank Description 2 Indefinite or in dispute 3 Lines of separation or sovereignty on land 4 Lines of separation or sovereignty in the sea 5 Other lines of separation or sovereignty in the sea. Represents one generalization when island jurisdiction must be shown 6 Continental shelf boundary in Persian Gulf 7 Demilitarized zone lines in Israel 8 No defined line: tone guide for lines in Arabian peninsula, Chad-Libya, and India-Pakistan 9 Selected claimed lines 50 Old Panama Canal Zone lines 51 Old N. Yemen-S. Yemen 52 Old Jordan-Iraq 53 Old Iraq-Saudi Arabia Neutral Zone lines 54 Old East Germany, West Germany, and Berlin lines 55 Old North-South Vietnam boundary 56 Old Vietnam DMZ lines 57 Old Kuwait-Saudi Neutral Zone lines 58 Old Oman-Yemen line of separation Comments ◊ Status and/or rank is defined by the U.S. State Department. Other lines in dispute, indefinite, or lines of separation may exist but were not input due to scale. Satellite Tool Kit® User’s Manual E-7 High-Resolution Maps Technical Notes ◊ Rank 2 boundaries are found between El Salvador and Honduras, Colombia and Ecuador, Ecuador and Peru, Venezuela and Guyana, Guyana and Suriname, Brazil and French Guyana, French Guyana and Suriname, India and China, India and Bangladesh, China and Russia, Botswana and Namibia, Zaire and Zambia, Qatar and UAE, UAE and Saudi Arabia, Congo and Zaire, and Iraq and Jordan. ◊ Rank 3 boundaries are found between Cuba and USA, Somalia and Ethiopia, Egypt and Sudan, Kenya and Sudan, Oman and UAE, India and Pakistan, India and China, and N. Korea and S. Korea. ◊ Rank 4 boundaries are found between Malaysia and the Philippines and Russia and Alaska. ◊ Rank 5 boundaries are found between Greece and Turkey, Trinidad and Venezuela, Japan and Russia, Malaysia and Indonesia, Pacific island groups, and Russia and China. Provincial Boundaries E-8 Rank Description 1 First order 2 Second order 3 Third order 4 Special boundaries 54 Pre-unification German administration lines 61 First order boundaries in the water 62 Second order boundaries in the water 63 Third order boundaries in the water 99 Disputed lines or “lines under discussion” Satellite Tool Kit® User’s Manual High-Resolution Maps Technical Notes Comments ◊ Provincial boundaries are provided for the United States and Canada only. Satellite Tool Kit® User’s Manual E-9 High-Resolution Maps Technical Notes 127(6 E-10 Satellite Tool Kit® User’s Manual STK USER’S MANUAL INDEX 2 2D Map------------------------------------------------------2-11 Attributes----------------------------------------------2-12 Output Device -----------------------------------2-12 Page Layout----------------------------------------2-12 Prinert Command -----------------------------2-12 Adding an Object --------------------------------------2-6 Advanced Analysis Astrodynamics------------------------------------1-10 Attitude Simulation----------------------------1-10 Data Management---------------------------1-11 Data Visualization------------------------------1-11 Sensor Constraints-----------------------------1-10 Sensor Definition-------------------------------1-10 A Advanced Analysis -------------------------------------1-9 Attitude Targeting -----------------------------1-10 About STK --------------------------------------------------17-9 Accelerator Keys---------------------------------------2-21 Access ------------------------------------------- 13-3, 18-11 AER Data----------------------------------------------13-7 Advanced Constraints Aircraft----------------------------------------6-54, 7-10 Customizing a Report-----------------------13-8 Graphics-----------------------------------------------13-5 Removing--------------------------------------------13-9 Reports -------------------------------------------------13-6 Targeted Sensors---------------------------- 13-10 Access Constraint Close Approach Tool--------------------- 13-31 Access Graphics------------------------------------ 13-34 Accesses Removing----------------------------------------- 13-29 Acknowledge----------------------------------------------4-4 Satellite Tool Kit® User’s Manual Ground Vehicles --------------------6-54, 7-10 Launch Vehicles ---------------------6-54, 7-10 Missiles---------------------------------------6-54, 7-10 Satellites-------------------------------------6-54, 7-10 Sensors ---------------------------------------------- 12-24 Ships-------------------------------------------6-54, 7-10 Advanced Options Close Approach Tool--------------------- 13-32 Advanced Settings LOP--------------------------------------------------------6-20 Advanced TLE ------------------------------------------6-26 AER Data I-1 Index Access ---------------------------------------------------13-7 AER Report --------------------------------------------- 13-13 Lighting--------------------------------------------- 13-13 Aircraft Access ---------------------------------------------------13-3 Basic Properties Attitude -----------------------------------------------7-4 Route---------------------------------------------------7-2 Constraints Advanced-----------------------------6-54, 7-10 Basic--------------------------------------------------6-47 Sun----------------------------------------------------6-50 Temporal-----------------------------------------6-52 Description------------------------------------------2-17 Graphics Properties Attributes --------------------------------------------7-6 Display Times ------------------------------------7-8 Great Arc Propagator--------------------------7-2 Properties of-------------------------------------------7-1 Step Size --------------------------------------------------7-2 Swath------------------------------------------------- 13-23 Alignment at Epoch -------------------------------6-13 All Of -----------------------------------------------------------18-7 Allow Async--------------------------------------------------4-4 Allow Connect --------------------------------------------4-4 Allow Online Operations-------------------------4-5 Altitude Range---------------------------------------------9-9 Angle Unit ----------------------------------------------------5-9 Angle-Off-Boresight, Custom Sensor----B-9 Angular Rate----------------------------------6-48, 9-12 Animating a Scenario-----------------------------3-18 Animation-----------------------------------------------------5-4 Animation & Vehicle Tracks------------------3-18 Animation Time Steps -------------------------------3-4 Antennas Parabolic ----------------------------------------------12-4 I-2 Any Of --------------------------------------------------------18-7 Apogee --------------------------------------------------- 14-10 Apogee Altitude------------------------------------------6-5 Apogee Radius--------------------------------------------6-5 Application Exiting the Application -------------------------2-3 IPC Preferences -------------------------------------4-3 Online Operations-------------------------------4-5 Properties of-------------------------------------------4-1 Save Prefs------------------------------------------------4-2 Applications, External-----------------------------2-15 2-16 Archive Date ------------------------------------------ 14-13 Area Exposed to Sun--------------------------- 13-16 Area Targets Access ---------------------------------------------------13-3 Attributes----------------------------------------------10-6 Basic Constraints--------------------------------10-7 Basic Properties Boundary----------------------------------------10-2 Centroid ------------------------------------------10-3 Constraints-------------------------------------------10-7 Basic--------------------------------------------------10-7 Temporal-----------------------------------------10-9 Description------------------------------------------2-17 Graphics Properties Attributes -----------------------------------------10-6 Temporal Constraints-----------------------10-9 Area to Mass Ratio------------------------6-16, 6-19 Argument of Latitude--------------------------------6-7 Argument of Perigee--------------------- 6-6, 6-23 Assigned Targets------------------------ 6-37, 12-13 At Least N---------------------------------------------------18-7 Atmospheric Drag--------------------------1-12, D-2 Attitude---------------------------------------------- 6-28, 7-4 Attitude Type --------------------------------------6-29 Satellite Tool Kit® User’s Manual Index Integrated Attitude----------------------------6-35 Launch Vehicles------------------------------------8-6 Missiles-----------------------------------------------------8-6 Orientation Type -------------------------------6-34 Target Pointing ----------------------------------6-36 Background----------------------------------------------6-56 Background,Map------------------------------------3-14 Ballistic Propagator-------------------------------------8-3 Barycentric Displacement ---------------------1-12 Basic Constraints Aircraft---------------------------------------------------6-47 Attitude File Format --------------------------C-3, C-7 Keywords----------------------------------------------- C-3 Area Targets----------------------------------------10-7 Attitude File, External------------------------7-6, 8-7 Attitude Simulation----------------------------------1-10 Attitude Targeting -----------------------------------1-10 Attitude Type --------------------------------------------6-29 Attributes-------------------------------- 6-41, 7-6, 10-6 Facilities----------------------------------------------------9-6 Ground Vehicles -------------------------------6-47 Facilities ------------------------------------------------9-10 Launch Vehicles --------------------------------6-47 Missiles--------------------------------------------------6-47 Satellites------------------------------------------------6-47 Ships------------------------------------------------------6-47 Graphs------------------------------------ 15-13, 16-9 Targets--------------------------------------------------9-10 Launch Vehicles------------------------------------8-7 Basic Fifth Fundamental Catalog----- 14-16 Basic Properties ----------------------------------------2-16 Sensors -------------------------------------------------12-2 Map----------------------------------------------------------3-5 Missiles-----------------------------------------------------8-7 Planets --------------------------------------------------11-4 Stars-------------------------------------------------------11-4 Targets-----------------------------------------------------9-6 Auto Propagate -----------------------14-12, 14-20 Auto Save------------------------------------------------------4-2 Auxiliary Database-----------------------------------5-12 Average F10.7 -----------------------------------------6-16 Axis Annotations----------------------------------- 15-18 Az-El File Format ---------------------------------------- C-8 Az-El Mask--------------------------------------------------9-13 Facilities-------------------------------------------9-6, 9-8 Targets--------------------------------------------9-6, 9-8 Az-El Mask, Custom Sensor----------------------B-7 Azimuth Angle ------------------------------6-48, 9-11 Azimuth Rate --------------------------------------------9-12 Azimuthal Equidistant Projection--------3-11 B B1950---------------------------------------------------------6-13 Satellite Tool Kit® User’s Manual Basic Properties of a Constellation------18-6 Bitmap File Format----------------------------------C-19 Black Bodies----------------------------------------------1-12 Blink on Select------------------------------------------5-16 Boresight Fixed--------------------------------------------------- 12-14 Tracking--------------------------------------------- 12-14 Boundaries Area Targets----------------------------------------10-2 Browser Window------------------------------2-3, 2-4 Bstar-------------------------------------------------------------6-23 C 2-16 Cartesian Coordinate Type----------------------6-8 Cartesian Position--------------------------- 9-4, 10-5 CAT-----------------------See Close Approach Tool Centroid-----------------------------------------------------10-3 Cartesian----------------------------------------------10-5 I-3 Index Cylindrical --------------------------------------------10-5 Access Conditions -----------------------------18-8 Geocentric-------------------------------------------10-5 Basic Properties ----------------------------------18-6 Geodetic ----------------------------------------------10-4 Creating a Constellation------------------18-5 Spherical-----------------------------------------------10-4 Criteria---------------------------------------------------18-7 Chain ----------------------------------------------------------18-2 Basic Properties ----------------------------------18-3 All Of-------------------------------------------------18-7 Ordering Chain Objects------------------18-4 At Least N----------------------------------------18-7 Reports -------------------------------------------------18-8 Exactly N------------------------------------------18-8 Complete Chain Access ----------- 18-11 Constellation Name----------------------------- 14-16 Constellation, Walker -------------------------- 13-26 Constraints Advanced ---------------------------------6-54, 7-10 Individual Object Access---------- 18-10 Individual Strand Access--------------18-8 Change Current Item-----------------------------3-17 Change Current Point ----------------10-3, 12-8 Charts, Strip-------------------------- See Strip Charts Circular Orbit---------------------------------------------6-15 City Database---------------------------------14-1, 14-2 Querying the Database-------------------14-3 Search Results-------------------------------------14-4 City Database File Format---------------------C-29 Country/City Type File ---------------------C-31 City Database Files ----------------------------------C-30 City Name--------------------------------------------------14-4 City Type ----------------------------------------------------14-4 City Type File Format------------------------------C-31 Classical Coordinate Type ------------------------6-5 Clock Angles ---------------------------------------------12-3 Close Approach Tool--------------------------- 13-29 Computing--------------------------------------- 13-34 Closing a Scenario--------------------------------------2-5 Coefficient of Drag-----------------------6-16, 6-19 Collision--------------------------------------------------- 13-29 Common Name----------------------14-10, 14-16 Complete Chain Access Report-------- 18-11 Computing Close Approaches--------- 13-34 Conic Sensors-------------------------------------------12-3 Connection Method ---------------------------------4-4 Constellation-----------------------18-2, 18-4, 18-5 I-4 Any Of----------------------------------------------18-7 Area Targets----------------------------------------10-7 Basic ------------------------------------------------------6-47 Satellite--------------------------------------------------6-47 Sensors ---------------------------------------------- 12-21 Sun --------------------------------------------------------6-50 Content--------------- 15-7, 15-15, 16-6, 16-11 Continental Drift----------------------------------------D-1 Contour Graphics Level Adding----------------------------6-46, 8-11 LevelAttributes -------------------------6-47, 8-12 Contour Levels------------------------------6-46, 8-11 Contours----------------------------------------------------6-45 Launch Vehicles --------------------------------8-10 Missiles--------------------------------------------------8-10 Coordinate Epoch -------------------------------------6-4 Coordinate Systems--------------------------------6-12 Alignment at Epoch -------------------------6-13 B1950---------------------------------------------------6-13 Fixed-------------------------------------------6-12, 6-29 Fmean Equinox---------------------------------6-13 Inertial---------------------------------------------------6-29 J2000----------------------------------------------------6-12 Mean of Date-------------------------------------6-13 Satellite Tool Kit® User’s Manual Index Mean of Epoch----------------------------------6-13 True of Date----------------------------------------6-13 True of Epoch ------------------------------------6-13 Coordinate Types---------------------------------------6-4 Cartesian -------------------------------------------------6-8 Classical----------------------------------------------------6-5 Delaunay Variables------------------------------6-9 Equinoctial----------------------------------------------6-8 Mixed Spherical----------------------------------6-10 Spherical-----------------------------------------------6-11 Copy Function -----------------------------------------2-15 Country ------------------------------------------------------14-4 Country File Format--------------------------------C-31 Creating a Chain -------------------------------------18-3 Creating a New Object----------------------------2-6 Cursor Position Latitude and Longitude-------------------3-17 Custom Sensor Angle-Off-Boresight -----------------------------B-9 Az-El Mask-----------------------------------------------B-7 Reference Plane------------------------------------B-2 Custom Sensor Patterns --------------- 12-6, B-1 Customizing a Report Access ---------------------------------------------------13-8 Cut Function---------------------------------------------2-15 Cylindrical Position ------------------------- 9-5, 10-5 D Database Defaults-----------------------------------5-12 Database File Formats ---------------------------C-20 Database Tab -------------------------------------------5-11 Database Type -----------------------------------------5-12 Date Format ------------------------------------------------5-9 Declination-----------------------6-12, 11-2, 14-16 Declination Angle -----------------------------------6-34 Deconflict -----6-38, 6-45, 7-9, 8-10, 9-10, 12-16, 12-21 Default Connection Settings-------------------4-4 Definition Planets --------------------------------------------------11-3 Sensors -------------------------------------------------12-2 Stars-------------------------------------------------------11-2 Delaunay Variables Coordinate Type---6-9 Delete Point -------------------------------------------------7-4 Density Weighting Factor---------------------6-22 Description Tab----------------------------------------2-17 Aircraft---------------------------------------------------2-17 Area Targets----------------------------------------2-17 City Database -------------------------------------14-5 Facilities ------------------------------------------------2-17 Facility Database--------------------------------14-8 Facility TLE ---------------------------------------- 14-22 Ground Vehicles -------------------------------2-17 Launch Vehicles --------------------------------2-17 Missiles--------------------------------------------------2-17 Satellite Database --------------------------- 14-14 Satellite TLE--------------------------------------- 14-22 Data Management---------------------------------1-11 Data Visualization------------------------------------1-11 Database City----------------------------------------------14-1, 14-2 Satellites------------------------------------------------2-17 Facility ----------------------------------------14-1, 14-5 Targets--------------------------------------------------2-17 Satellite---------------------------------------14-1, 14-8 Details Map----------------------------------------------------------3-6 Star------------------------------------------- 14-1, 14-14 Satellite Tool Kit® User’s Manual Ships------------------------------------------------------2-17 Star Database ---------------------------------- 14-17 Direction ----------------------------------------------------6-39 I-5 Index Display Altitude ----------------------------------------5-17 Display Times----------------------6-44, 7-8, 12-20 Facilities----------------------------------------------------9-9 Launch Vehicles------------------------------------8-9 Missiles-----------------------------------------------------8-9 Targets-----------------------------------------------------9-9 Display, Dynamic -----See Dynamic Display Distance Unit-----------------------------------------------5-8 Diurnal Rotation---------------------------------------1-12 DODS Elements---------------------------------------6-10 Drag-------------------------------------------------6-16, 6-19 Drag Area----------------------------------------------- 13-16 Drag Coeffient--------------------------------------- 13-16 Drag Cross-Sectional Area---------------------6-20 2-20 Duration-------------------------------6-53, 9-17, 10-9 Dynamic Display--------------------------------------16-1 Content------------------------------------------------16-6 Properties---------------------------------------------16-5 Title --------------------------------------------------------16-7 E Earth Gravity----------------------------------6-16, 6-19 Eccentric Anomaly -------------------------------------6-7 Eccentricity --------------------------------------- 6-5, 6-23 ECF Velocity Alignment Radial Constraint---------------6-32, 7-6, 8-7 Echo---------------------------------------------------------------4-4 ECI Velocity Alignment Nadir Constraint ---------------6-32, 7-5, 8-6 ECITimePosVel File Format-------------------C-15 Edit Menu Copy------------------------------------------------------2-15 Cut---------------------------------------------------------2-15 Paste------------------------------------------------------2-15 Element Set Number-------------------6-24, 6-27 Elevation Angle------------------6-48, 9-12, 10-8 I-6 Elevation Rate-------------------------------------------9-12 Ellipse, Osculating-----------------------------------6-14 Elliptical Orbit--------------------------------------------6-15 Elset Number--------------------------------------------5-15 Ephemeris File Format----------------------------- C-9 Keywords---------------------------------------------C-10 Ephemeris Time (ET) ------------------------------1-12 Epoch ------------------------------------------------ 5-2, 6-27 Coordinate---------------------------------------------6-4 Orbit--------------------------------------------- 6-4, 6-23 Epoch Days--------------------------------------------------5-8 Epoch Hours -----------------------------------------------5-8 Epoch Minutes--------------------------------------------5-8 Epoch Seconds-------------------------------------------5-8 Equidistant Cylindrical Projection--------3-10 Equinoctial Coordinate Type ------------------6-8 Euler Angles----------------------------------------------6-34 Exactly N----------------------------------------------------18-8 Exclusion Zone -----------------------------6-57, 7-12 Exiting STK----------------------------------------------------2-3 Export ---------------------------------------------------------15-6 Export Complete -------------------------------------15-6 External Applications ------------------------------2-15 External Attitude File--------------6-33, 7-6, 8-7 External File Formats---See Importing Files F Facilities Access ---------------------------------------------------13-3 Attributes-------------------------------------------------9-6 Az-El Mask--------------------------------------9-6, 9-8 Basic ------------------------------------------------------9-10 Basic Properties Position -----------------------------------------------9-2 City Database -------------------------------------14-2 Constraints Basic--------------------------------------------------9-10 Satellite Tool Kit® User’s Manual Index Sun----------------------------------------------------9-13 Save with Children----------------------------2-10 Temporal-----------------------------------------9-16 Save without Children---------------------2-10 Description------------------------------------------2-17 First Pass Number------------------------------------6-40 Fixed Apogee Altitude ------------------------------8-5 Fixed Boresight ------------------------------------- 12-14 Fixed Coordinate System -----------6-12, 6-29 Fixed DeltaV ------------------------------------------------8-5 Fixed Sensor Pointing ------------------------- 12-10 Fixed Time of Flight -----------------------------------8-5 Flight Path Angle--------------------------6-11, 6-12 Focus Constants ----------------------------------- 12-17 Force Models---------------------------------6-15, 6-18 Frequency Unit----------------------------------------5-10 Display Times-----------------------------------------9-9 Facility Database--------------------------------14-5 Fixed Sensors----------------------------------- 12-12 Graphics Properties Attributes --------------------------------------------9-6 Az-El Mask ------------------------------------------9-8 Display Times ------------------------------------9-9 Load TLE ------------------------------------------- 14-20 Position----------------------------------------------------9-2 Properties of-------------------------------------------9-1 Sun --------------------------------------------------------9-13 Temporal ---------------------------------------------9-16 Facility Database---------------------------14-1, 14-5 Querying the Database-------------------14-6 Search Results-------------------------------------14-7 Facility Database File Format ---------------C-32 Facility TLE ---------------------------------------------- 14-20 Field of View Constraint--------------------- 12-21 File Formats, External------------------------------- C-1 Files Menu----------------------------------------------------2-4 Close --------------------------------------------------------2-5 External Applications ------------------------2-15 Insert---------------------------------------------------------2-6 G Gaussian Quadratures------------------------ 13-18 Geocentric Position------------------------ 9-5, 10-5 Geodetic Latitude------------------------------------6-11 Geodetic Position--------------------------- 9-3, 10-4 Global Attributes--------------------------------------5-14 Global Positioning System (GPS)---------18-2 GMT ------------------------------------------------------------6-53 Graph Styles------------------------------------------- 15-15 Options --------------------------------------------- 15-17 Graphics Properties---------------------------------2-16 Planets --------------------------------------------------11-4 Sensor------------------------------------------------ 12-17 Stars-------------------------------------------------------11-4 Insert as Link-------------------------------------------2-8 Graphs--------------------13-8, 0-1, 15-12, 18-12 Access ---------------------------------------------------13-8 Last Loaded--------------------------------------------2-8 Attributes-------------------------------- 15-13, 16-9 New---------------------------------------------------------2-6 Creating a New Graph ---------------- 15-15 Open -------------------------------------------------------2-5 Interval----------------------------------------------- 15-16 Printer Setup ---------------------------------------2-11 Layout------------------------------------------------ 15-17 Remove------------------------------------------------2-10 Polar--------------------------------------------------- 15-16 Save----------------------------------------------------------2-8 Polar 90--------------------------------------------- 15-16 Save As ----------------------------------------------------2-9 Style Properties-------------------------------- 15-15 Satellite Tool Kit® User’s Manual I-7 Index Time Periods ---------------------------------------15-3 Great Arc Propagator--------------------------7-2 Time XY---------------------------------------------- 15-16 Properties of-------------------------------------------7-1 XY 15-16 Route -------------------------------------------------------7-2 Gravitational Effects --------------------------------1-12 Grazing Altitude----------------------------6-56, 7-11 Grazing Angle-------------------------------6-55, 7-11 Great Arc-------------------------------------------------------7-2 Great Arc Propagator Aricraft------------------------------------------------------7-2 Ground Vehicles ----------------------------------7-2 Ships---------------------------------------------------------7-2 Greenwich Mean Time (GMT)------------1-12 Grid Lines-----------------------------------15-18, 16-13 Ground Elevation--------------------------------- 13-24 Ground Elevation Angle ------------6-56, 7-12 Ground Sample Distance -----12-17, 12-26 Ground Tracks------------------------------------------5-15 Ground Tracks---------------------- 6-43, 6-57, 7-4 Ground Vehicles Access ---------------------------------------------------13-3 Attitude----------------------------------------------------7-4 Attributes-------------------------------------------------7-6 Basic Properties Attitude -----------------------------------------------7-4 Route---------------------------------------------------7-2 Step Size--------------------------------------------------7-2 H h/k/p/q ---------------------------------------------------------6-9 Half Angles------------------------------------------------12-3 Half-Angle----------------------------------------------- 13-24 Half-Power Sensors---------------------------------12-4 Hammer-Aitoff Projection ---------------------3-11 Harris-Priester Atmosphere Model------1-12 Harris-Priester Atmospheric Model -------D-3 Harvard Revised Number------------------ 14-16 Header ---------------------------------------------------- 15-11 Help From Property Window------------------17-3 Help Button ----------------------------------------------2-16 Help Menu----------------- 2-4, 2-18, 17-1, 18-1 Henry Draper Number----------------------- 14-16 High Speed--------------------------------------------------5-6 High-Resolution Maps Module------------1-15 HMTL Browser -----------------------------------------17-2 HPOP Module-------------------------------1-11, 6-15 HTTP Proxy---------------------------------------------------4-5 Hyperbolic Orbit--------------------------------------6-15 Constraints Advanced-----------------------------6-54, 7-10 Basic--------------------------------------------------6-47 Sun----------------------------------------------------6-50 Temporal-----------------------------------------6-52 Description------------------------------------------2-17 Display Times-----------------------------------------7-8 Graphics Properties Attributes --------------------------------------------7-6 Display Times ------------------------------------7-8 I-8 I Icons, Object----------------------See Object Icons Impact Azimuth-------------------------------------------8-5 Impact Elevation-----------------------------------------8-5 Impact Geocentric Latitude------------8-3, 8-5 Impact Geodetic Latitude----------------8-3, 8-5 Impact Longitude------------------------------8-3, 8-5 Importing Data into STK------------------------2-14 Importing Files-------------------------------------------- C-1 Attitude--------------------------------------------------- C-3 Satellite Tool Kit® User’s Manual Index J Az-El--------------------------------------------------------- C-8 Bitmap --------------------------------------------------C-19 Database----------------------------------------------C-20 City ----------------------------------------------------C-29 Facility-----------------------------------------------C-32 Satellite ---------------------------------------------C-20 Star----------------------------------------------------C-34 Ephemeris --------------------------------------------- C-9 J2 Perturbation Propagators-------------------6-3 J2000 Coordinate System --------------------6-12 J4 Perturbation Propagators-------------------6-3 Joint Gravity Model (JGM)--------------------1-12 JPL DE403-------------------------------------------------11-4 Julian Date (JDate)-------------------------------------5-9 Julian Date Offset (JDateOff) ------------------5-9 Julian4 (UTCJ4)-------------------------------------------5-9 Pixmap--------------------------------------------------C-19 Planetary Ephemeris-------------------------C-17 K TLE---------------------------------------------------------C-26 Keplerian Element--------------------------------------6-8 Torque--------------------------------------------------C-18 Inclination----------------------------6-6, 6-23, 14-10 Individual Object Access Report------- 18-10 Individual Strand Access Report ----------18-8 Inertial Coordinate System--------------------6-29 Inertially Fixed-------------------------------------------6-33 Initialize from Default Attitude--------------6-36 Insert As Link Function------------------------------2-8 Insert Point---------------------------3-17, 10-3, 12-8 Insert Window --------------------------------------------2-7 Inserting an Object------------------------------------2-6 Integrated Attitude----------------------------------6-35 International Atomic Time (TAI) -----------1-12 International Number------------------------- 14-10 Inter-Plane Spacing------------------------------ 13-27 Interval Graphs-------------------------------------- 15-16 IPC Preferences -------------------------------------------4-3 Allow ASync -------------------------------------------4-4 L Labels----------------------------------------------------------5-15 Last Loaded Function -------------------------------2-8 Latitude Cursor Position-----------------------------------3-17 Latitude Lines-----------------------------------------------3-7 Latitude Unit ---------------------------------------------5-10 Launch Vehicles Access ---------------------------------------------------13-3 Attitude----------------------------------------------------8-6 Attributes-------------------------------------------------8-7 Basic Properties Attitude -----------------------------------------------8-6 Constraints Advanced-----------------------------6-54, 7-10 Allow Connect --------------------------------------4-4 Basic--------------------------------------------------6-47 Connection Method ---------------------------4-4 Sun----------------------------------------------------6-50 Default Connection Settings-------------4-4 Temporal-----------------------------------------6-52 Max Connections---------------------------------4-4 Contours----------------------------------------------8-10 Poll Period-----------------------------------------------4-4 Description------------------------------------------2-17 Display Times-----------------------------------------8-9 Graphics Properties Satellite Tool Kit® User’s Manual I-9 Index Attributes --------------------------------------------8-7 Contours -----------------------------------------8-10 Display Times ------------------------------------8-9 Propagator---------------------------------------------8-3 Properties of-------------------------------------------8-1 Step Size --------------------------------------------------8-2 Swath------------------------------------------------- 13-23 Layout-----------------------------------------15-17, 16-13 Leading Ground Track --------------------------6-44 Leading Orbit Track --------------------------------6-44 Level Adding----------------------------------6-46, 8-11 Level Attributes------------------------------6-47, 8-12 Lifetime---------------------------------------------------- 13-14 Lifetime Module---------------------------------------1-14 Lighting--------------------------------------------------- 13-11 AER Report --------------------------------------- 13-13 Sun --------------------------------------------------------5-16 Time Data----------------------------------------- 13-13 Lighting Constraints---------------------6-52, 9-16 Line of Sight------------------------6-49, 9-13, 10-8 Link -----------------------------------------------------------------2-8 Lists --------------------------------------------------------------2-20 Load Method--------------------------------------------6-25 Auto Load--------------------------------------------6-25 File Insert----------------------------------------------6-25 File Load-----------------------------------------------6-25 Online Load----------------------------------------6-25 Load TLE ------------------------------------------------- 14-18 Load TLE Open Database -----------------14-19, 14-21 Local Apparent-------------------6-53, 9-17, 10-9 Local Gregorian (LCLG)----------------------------5-8 Local Julian (LCLJ) -------------------------------------5-8 Longitude Cursor Position-----------------------------------3-17 Longitude Lines ------------------------------------------3-7 Longitude of the Ascending Node-------6-6 I-10 Longitude Unit-----------------------------------------5-10 Long-term Orbit Predictor--------------See LOP Loop at Time------------------------------------------------5-5 LOP--------------------------------------------------------------6-18 Advanced Settings ----------------------------6-20 LOP Module----------------------------------------------1-13 Lunar Elevation Angle-----------------6-51, 9-15 Lunar Exclusion Angle ----6-51, 6-52, 9-15, 12-22, 12-23 Lunar Gravity---------------------------------6-17, 6-20 M Magnitude ------------------------------------------------11-2 Making Choices in STK---------------------------2-18 Map Azimuthal Equidistant ----------------------3-11 Details------------------------------------------------------3-6 Equidistant Cylindrical----------------------3-10 Hammer-Aitoff------------------------------------3-11 Mercator ----------------------------------------------3-10 Miller------------------------------------------------------3-11 Mollweide--------------------------------------------3-11 Orthographic -------------------------------------3-11 Perspective ------------------------------------------3-10 Projections----------------------------------------------3-9 Sinusoidal---------------------------------------------3-11 Stereographic-------------------------------------3-11 Text Annotation---------------------------------3-15 Map Attributes---------------------------------------------3-5 Scroll Bars------------------------------------------------3-6 Show Status Bar------------------------------------3-6 Show Terrain Regions-------------------------3-6 Show Tool Bar---------------------------------------3-6 Map Background------------------------------------3-14 Map Details Tab------------------------------------------3-6 Satellite Tool Kit® User’s Manual Index Map Projection Center Point----------------------------------------3-13 Map Projections------------------------------------------3-9 Map Properties--------------------------------------------3-5 Map Attributes---------------------------------------3-5 Map Background------------------------------3-14 Map Details --------------------------------------------3-6 Map Projection--------------------------------------3-9 Text Annotation ---------------------------------3-15 Map Properties Button------------------------------3-5 Map Window-------------------------------------3-1, 3-2 Animation Steps------------------------------------3-4 Windows---------------------------------------------2-17 Mercator Projection--------------------------------3-10 Meta Keys --------------------------------------------------2-21 Mid-Point----------------------------------------------------6-27 Miller Projection ---------------------------------------3-11 Missiles Access ---------------------------------------------------13-3 Attitude----------------------------------------------------8-6 Attributes-------------------------------------------------8-7 Basic Properties Attitude -----------------------------------------------8-6 Constraints Map Properties Button------------------------3-5 Advanced-----------------------------6-54, 7-10 Scroll Bars------------------------------------------------3-6 Basic--------------------------------------------------6-47 Status Area-------------------------------------------3-17 Sun----------------------------------------------------6-50 Status Bar------------------------------------------------3-6 Temporal-----------------------------------------6-52 Tool Bar------------------------------------------3-3, 3-6 Contours----------------------------------------------8-10 Markers, Turn--------------------------------------------5-15 Mass -----------------------------------6-20, 6-40, 13-16 Mass Unit------------------------------------------------------5-9 Max Connections---------------------------------------4-4 Max TLE Limit--------------------------------------------6-25 Maximum Degree------------------------6-16, 6-19 Maximum Drag Altitude------------------------6-22 Maximum Order---------------------------6-16, 6-19 Mean Anomaly ------------------------------- 6-7, 6-23 Mean Equinox True Equator---------------6-13 Mean Longitude-----------------------------------------6-9 Mean Motion--------------------------------------------6-23 Mean Motion Dot-----------------------------------6-23 Mean of Date -------------------------------------------6-13 Mean of Epoch----------------------------------------6-13 Menu Edit---------------------------------------------------------2-15 Description------------------------------------------2-17 Files-----------------------------------------------------------2-4 Help-------------------------------------------------------2-18 Tools------------------------------------------------------2-17 Satellite Tool Kit® User’s Manual Display Times-----------------------------------------8-9 Graphics Properties Attributes --------------------------------------------8-7 Contours -----------------------------------------8-10 Display Times ------------------------------------8-9 Propagator---------------------------------------------8-3 Properties of-------------------------------------------8-1 Step Size--------------------------------------------------8-2 Swath------------------------------------------------- 13-23 Mission----------------------------------------------------- 14-10 Mission Elapsed (MisElap) ------------------------5-9 Mixed Spherical Coordinate Type ------6-10 Modify Point------------------------3-17, 10-3, 12-8 Mollweide Projection -----------------------------3-11 Motion Dot Dot---------------------------------------6-23 MSGP4 Element Set Number -----------------------6-24 I-11 Index TLE Load ----------------------------------------------6-24 Selecting Multiple ------------------------------2-18 MSGP4 Propagator---------------------------------6-22 Multiple Instance--------------------------------------15-9 Sensors -------------------------------------------------12-1 N Ships---------------------------------------------------------7-1 Stars-------------------------------------------------------11-1 Target-------------------------------------------------------9-1 Nadir Alignment ECF Velocity Constraint -------------------6-30 Oblateness Correction------------------------ 13-19 Obtain Archived Database ---------------- 14-13 Official Name----------------------------------------- 14-10 ECI Velocity Constraint---------------------6-30 OK Button -------------------------------------------------2-16 Orbit Normal Constraint------------------6-31 On-Line Manuals-------------------------------------17-9 Sun Constraint------------------------------------6-31 Online Operations-------------------------------------4-5 Network-----------------------------------------------------14-7 Online Update-------------------------------------- 14-12 New Objects------------------------------------------------2-6 Online Updates ---------------------------------------17-9 Nonorbiting Satellites --------------------------------6-1 Opening a Scenario----------------------------------2-5 Nonorbiting Vehicles -----------------------7-1, 8-1 Option Menus------------------------------------------2-20 Nutation-----------------------------------------------------1-12 Orbit Count Limit---------------------------------- 13-18 Orbit Epoch ------------------------------------- 6-4, 6-23 Orbit Lifetime------------------------------ See Lifetime O Orbiting Satellites----------------------------------------6-1 Object Description14-5, 14-8, 14-14, 14-17, 14-22 Orbits ----------------------------------------------------------5-15 Object Icons-------------------------------------------------2-5 Orbits per Calculation ------------------------- 13-18 Object Menu -----------------------------------------------2-5 Ordering Chain Objects------------------------18-4 Objects Orientation Type -------------------------------------6-34 Aircraft------------------------------------------------------7-1 Orthographic Projection-----------------------3-11 Describing -------------------------------------------2-17 Osculating Ellipse ------------------------------------6-14 Output Attitude File--------------------------------6-36 Facility ------------------------------------------------------9-1 Output Device -----------------------------------------2-12 Ground Vehicles ----------------------------------7-1 Owner----------------------------------------------------- 14-10 Inserting --------------------------------------------------2-6 Owner/Mission File Format -----------------C-24 Inserting as Links-----------------------------------2-8 Missiles-----------------------------------------------------8-1 P New---------------------------------------------------------2-6 Page Layout-----------------------------------2-12, 2-14 Pair-wise Analysis ----------------------- 18-2, 18-10 Parabolic Antennas---------------------------------12-4 Parabolic Orbit------------------------------------------6-15 Parallax -------------------------------------------------------11-3 Pass--------------------------------------------------------------6-42 Pass Break--------------------------------------------------6-38 Pass Labels-------------------------------------------------5-15 Planets --------------------------------------------------11-1 Properties---------------------------------------------2-15 Removing--------------------------------------------2-10 Satellites---------------------------------------------------6-1 Saving------------------------------------------------------2-8 I-12 Satellite Tool Kit® User’s Manual Index Paste Function------------------------------------------2-15 Penumbra ----------------------------------- 5-17, 13-12 Perigee ---------------------------------------------------- 14-10 Perigee Altitude-------------------------------------------6-5 Perigee Radius---------------------------------------------6-5 Period------------------------------------------------------- 14-10 Persistence---------------------------------------------- 12-19 Perspective Projection----------------------------3-10 Physical Data---------------------------------------------6-20 Pitch-------------------------------------------------------------6-34 Pixmap File Format---------------------------------C-19 Planetary Ephemeris File Format--------C-17 Planets --------------------------------------------------------11-1 Access ---------------------------------------------------13-3 Attributes----------------------------------------------11-4 Basic Properties Definition-----------------------------------------11-3 Definition---------------------------------------------11-3 Description------------------------------------------2-17 Graphics Properties---------------------------11-4 Attributes -----------------------------------------11-4 Properties of----------------------------------------11-1 Pointing Target Times ------------------------------------ 12-15 Pointing a Sensor ------------------------------------12-9 Polar 90 Graphs------------------------------------ 15-16 Polar Graphs------------------------------------------ 15-16 Polar Motion -----------------------------------------------D-1 Polar Plot-------------------------------------------------------B-3 Poll Period-----------------------------------------------------4-4 Population-------------------------------------------------14-4 Port-----------------------------------------------------------------4-5 Posigrade------------------------------------------------------6-9 Position Cartesian -------------------------------------------------9-4 Geocentric----------------------------------------------9-5 Geodetic-------------------------------------------------9-3 Spherical--------------------------------------------------9-4 Targets-----------------------------------------------------9-2 Power Unit---------------------------------------------------5-9 Precessing, Secularly-------------------------------6-15 Precession--------------------------------------------------1-12 Printer Command -----------------------------------2-12 Printer Setup ---------------------------------------------2-11 2D Map------------------------------------------------2-11 Attributes----------------------------------------------2-14 Page Layout----------------------------------------2-14 Reports & Graphs------------------------------2-13 Projection------------------------------------------------ 12-18 Azimuthal Equidistant ----------------------3-11 Equidistant Cylindrical----------------------3-10 Hammer-Aitoff------------------------------------3-11 Mercator ----------------------------------------------3-10 Miller------------------------------------------------------3-11 Mollweide--------------------------------------------3-11 Orthographic -------------------------------------3-11 Perspective ------------------------------------------3-10 Sinusoidal---------------------------------------------3-11 Stereographic-------------------------------------3-11 Projection, Map ------------------------------------------3-9 Propagation Delay----------------------------------9-13 Propagators Ballistic------------------------------------------------------8-3 Great Arc-------------------------------------------------7-2 J2 Perturbation--------------------------------------6-3 J4 Perturbation--------------------------------------6-3 MSGP4 -------------------------------------------------6-22 Cylindrical -----------------------------------------------9-5 STK External-----------------------------------------6-27 Facilities----------------------------------------------------9-2 Two-Body-----------------------------------------------6-3 Satellite Tool Kit® User’s Manual I-13 Index Proper Motion------------------------------------------11-2 Properties Dynamic Display--------------------------------16-5 Province -----------------------------------------------------14-4 Proximity ------------------------------------------------- 13-29 Reports -------------------------------------------------15-6 Q Strip Charts --------------------------------------- 16-10 Quaternions-----------------------------------6-29, 6-34 Quick Save----------------------------------------------------4-3 Quitting STK-------------------------------------------------2-3 Properties Menu-----------------------------------------2-4 Basic ------------------------------------------------------2-16 Constraints-------------------------------------------2-16 Graphics-----------------------------------------------2-16 Properties of a(n) . . . STK Application--------------------------------------4-1 Properties of a(n) … Aircraft------------------------------------------------------7-1 Facility ------------------------------------------------------9-1 Ground Vehicle------------------------------------7-1 Launch Vehicle -------------------------------------8-1 Missile-------------------------------------------------------8-1 Planet----------------------------------------------------11-1 Satellite-----------------------------------------------------6-1 Scenario --------------------------------------------------0-1 Sensor---------------------------------------------------12-1 R RAAN Spread----------------------------------------- 13-27 Radiation Pressure Solar ------------------------------------------------------6-20 Radio Buttons-------------------------------------------2-20 Radius ---------------------------------------------------------11-4 Range ----------------------------------------------6-48, 9-12 Range Rate-------------------------------------6-48, 9-12 Rate ----------------------------------------------------------------7-4 Real-Time-------------------------------------------------------5-6 Rectangular Sensor--------------------------------12-8 Reference Plane, Custom Sensor-----------B-2 References Online---------------------------------------------------17-9 Constellation ----------------------------------18-6 Reflection Coeffient------------------------------ 13-16 Refresh Delta -----------------------------------------------5-6 Remove------------------------------------------------------2-10 Remove Accesses --------------------------------- 13-29 Remove Constellation------------------------- 13-27 Removing Access ------------------------------------13-9 Removing an Object------------------------------2-10 Renaming a Chain----------------------------------18-3 Reports ----------------------------------------------------------0-1 Access ---------------------------------------------------13-6 Constraints-------------------------------------------2-16 AER------------------------------------------ 13-7, 13-13 Graphics-----------------------------------------------2-16 Complete Chain Access---------------- 18-11 Help Button ----------------------------------------17-3 Content------------------------------------------------15-7 How to Use-----------------------------------------2-16 Customizing----------------------------------------13-8 Tabs-------------------------------------------------------2-16 Generating a Report ------------------------18-8 Ship-----------------------------------------------------------7-1 Star---------------------------------------------------------11-1 Target-------------------------------------------------------9-1 Properties, Object------------------------------------2-15 Property Windows----------------------------------2-16 Basic ------------------------------------------------------2-16 Chain------------------------------------------------18-3 I-14 Satellite Tool Kit® User’s Manual Index Header ---------------------------------------------- 15-11 Attitude Type Selection --------------------6-29 Individual Object Access--------------- 18-10 Attributes----------------------------------------------6-41 Individual Strand Access ------------------18-8 Basic Properties Lighting Times--------------------------------- 13-13 Attitude --------------------------------------------6-28 Properties---------------------------------------------15-6 Attitude --------------------------------------------6-28 Time Periods ---------------------------------------15-3 Pass Break ---------------------------------------6-38 Title ---------------15-8, 15-11, 15-17, 15-18 Reports & Graphs Printer Setup ---------------------------------------2-13 Resolution----------------------------------------------- 12-16 Resolution Constraints Sensors ---------------------------------------------- 12-25 Retrograde ---------------------------------------------------6-9 Right Ascension --------------6-23, 11-2, 14-16 Right Ascension Angle---------------------------6-34 Right Ascension of the Ascending Node ----------------------------------------------- 6-6, 6-11 Roll---------------------------------------------------------------6-34 Rotating Atmosphere-------------------------- 13-19 Route -------------------------------------------------------------7-2 Runge-Kutta-Fehlberg----------------------------1-13 S SAO Catalog Number------------------------- 14-16 Satellite Database--------------------------14-1, 14-8 Close Approach Tool--------------------- 13-29 Object Description------------------------- 14-14 Online Update-------------------------------- 14-12 Querying the Database---------------- 14-10 Search Results---------------------------------- 14-11 Satellite Database File Format--------------C-20 Owner/Mission File --------------------------C-24 BasicProperties Mass--------------------------------------------------6-40 Constraints Advanced-----------------------------6-54, 7-10 Basic--------------------------------------------------6-47 Sun----------------------------------------------------6-50 Temporal-----------------------------------------6-52 Constraints Properties ----------------------6-47 Contours----------------------------------------------6-45 Coordinate Epoch -------------------------------6-4 Coordinate System----------------------------6-12 Coordinate Type-----------------------------------6-4 Custom-------------------------------------------------6-27 Description------------------------------------------2-17 Display Times--------------------------------------6-44 Graphic Properties Attributes -----------------------------------------6-41 Contours -----------------------------------------6-45 Display Times ---------------------------------6-44 Pass---------------------------------------------------6-42 Integrated Attitude----------------------------6-35 J2 Propagator----------------------------------------6-3 J4 Propagator----------------------------------------6-3 Satellite TLE--------------------------------------------- 14-18 Satellites Access ---------------------------------------------------13-3 Load TLE ------------------------------------------- 14-18 Attitude-------------------------------------------------6-28 Nonorbiting-------------------------------------------6-1 Satellite Tool Kit® User’s Manual Mass ------------------------------------------------------6-40 MSGP4 -------------------------------------------------6-22 I-15 Index Orbit Epoch -------------------------------------------6-4 Graphic Properties Orbiting---------------------------------------------------6-1 Global Attributes----------------------------5-14 Orientation Types------------------------------6-34 Sun Lighting-----------------------------------5-16 Pass--------------------------------------------------------6-42 Opening-------------------------------------------------2-5 Pass Break--------------------------------------------6-38 Sun Lighting ---------------------------------------5-16 Properties of-------------------------------------------6-1 Terrain---------------------------------------------------5-12 Satellite Database-------------------------------14-8 Time Period--------------------------------------------5-2 Selection Targets--------------------------------6-36 Units---------------------------------------------------------5-7 Step Size --------------------------------------------------6-3 Search Constraint Close Approach Tool--------------------- 13-32 Swath------------------------------------------------- 13-23 Target Pointing ----------------------------------6-36 Two-Body Propagator ------------------------6-3 Walker Constellation---------------------- 13-26 Save----------------------------------------------------------------2-8 Save As ----------------------------------------------------------2-9 Save Period---------------------------------------------------4-3 Save Prefs------------------------------------------------------4-2 Save Vehicle Ephemeris ---------------------------4-2 Save with Children----------------------------------2-10 Save without Children ---------------------------2-10 Saving an Object----------------------------------------2-8 Scenarios Animating--------------------------------------------3-18 Animation-----------------------------------------------5-4 Basic Properties Search Tolerances-------------------------------- 13-33 Secularly Precessing--------------------------------6-15 Select File ---------------------------------------------------2-14 Select Targets--------------------------------------------6-36 Semimajor Axis-----------------------------------6-5, 6-9 Sensor Attributes----------------------------------- 12-17 Sensors --------------------------------------------5-15, 12-1 Access ------------------------------------- 13-3, 13-10 Basic Properties ----------------------------------12-2 Definition ----------------------------------------12-2 Pointing-------------------------------------------12-9 Resolution ------------------------------------ 12-16 Conic-----------------------------------------------------12-3 Constraints Advanced------------------------------------- 12-24 Animation ------------------------------------------5-4 Sun------------------------------------------------- 12-22 Database-----------------------------------------5-11 Temporal-------------------------------------- 12-24 Terrain----------------------------------------------5-12 Constraints---------------------------------------- 12-21 Time Period ---------------------------------------5-2 Constraints Properties Units-----------------------------------------------------5-7 Resolution ------------------------------------ 12-25 Closing-----------------------------------------------------2-5 Custom Patterns --------------------------------12-6 Database----------------------------------------------5-11 Definition---------------------------------------------12-2 Description------------------------------------------2-17 Description------------------------------------------2-17 Global Attributes--------------------------------5-14 Display Times----------------------------------- 12-20 I-16 Satellite Tool Kit® User’s Manual Index Facility-Based------------------------------------ 12-12 Route -------------------------------------------------------7-2 Graphics Properties------------------------ 12-17 Step Size--------------------------------------------------7-2 Display Times ------------------------------ 12-20 Shortcut Keys--------------------------------------------2-21 Show Scroll Bars -----------------------------------------3-6 Sinusoidal Projection ------------------------------3-11 Site Name--------------------------------------------------14-6 Slew Time --------------------------------------------------6-37 Small Distance Unit---------------------------------5-10 Solar Beta Angle --------------------------------------6-55 Solar Data----------------------------------------------- 13-17 Solar Exclusion Angle-----------------6-51, 9-15, 12-22, 12-23 Solar Gravity----------------------------------------------6-17 Solar Radiation Pressure -1-12, 6-17, 6-20, D-2 Cross-Sectional Area--------------------------6-20 Projection------------------------------------- 12-18 Half-Power-------------------------------------------12-4 Pointing------------------------------------------------12-9 Projection------------------------------------------ 12-18 Properties of----------------------------------------12-1 Rectangular-----------------------------------------12-8 Resolution----------------------------------------- 12-16 Swath------------------------------------------------- 13-25 Target-Based------------------------------------ 12-12 Sensors, Custom-----------------------------------------B-1 Server-------------------------------------------------------------4-5 Ships Access ---------------------------------------------------13-3 Attitude----------------------------------------------------7-4 Attributes-------------------------------------------------7-6 Basic Properties Attitude -----------------------------------------------7-4 Route---------------------------------------------------7-2 Constraints Solar/Lunar Obstruction-------------6-52, 9-16 Specular Reflection----------------------------------1-12 Spherical Coordinate Type -------------------6-11 Spherical Position --------------------------- 9-4, 10-4 Spin About Sun Vector--------------------------6-33 Spinning-----------------------------------------------------6-33 Spinning About Nadir----------------------------6-33 SSC Number ------------------------------- 6-23, 14-10 Star Database ----------------------------- 14-1, 14-14 Description Tab------------------------------- 14-17 Advanced-----------------------------6-54, 7-10 Querying the Database---------------- 14-15 Basic--------------------------------------------------6-47 Search Results---------------------------------- 14-17 Sun----------------------------------------------------6-50 Description------------------------------------------2-17 Star Database File Format---------------------C-34 Stars-------------------------------------------------------------11-1 Access ---------------------------------------------------13-3 Display Times-----------------------------------------7-8 Attributes----------------------------------------------11-4 Graphics Properties Basic Properties Temporal-----------------------------------------6-52 Attributes --------------------------------------------7-6 Definition ----------------------------------------11-2 Display Times ------------------------------------7-8 Definition---------------------------------------------11-2 Great Arc Propagator--------------------------7-2 Description------------------------------------------2-17 Properties of-------------------------------------------7-1 Graphics Properties---------------------------11-4 Satellite Tool Kit® User’s Manual I-17 Index Attributes -----------------------------------------11-4 Properties of----------------------------------------11-1 Star Database----------------------------------- 14-14 Starting STK---------------------------------------------------2-3 State-------------------------------------------------------------14-4 Status-------------------------------------------------------- 14-10 Status Bar------------------------------------------ 3-6, 3-17 Step Count --------------------------------------------- 12-19 Step Size Aircraft------------------------------------------------------7-2 Ground Vehicles ----------------------------------7-2 Launch Vehicles------------------------------------8-2 missiles-----------------------------------------------------8-2 Satellites---------------------------------------------------6-3 Ships---------------------------------------------------------7-2 Stereographic Projection-----------------------3-11 STK Exiting ------------------------------------------------------2-3 STK Dynamic Display Window------------16-2 STK External Propagator------------------------6-27 STK Files, Importing----------------------------------- C-1 STK Hierarchical Structure ------------------------2-3 STK PRO---------------------------------------------------------1-9 Advanced Analysis -------------------------------1-9 High-Resolution Maps Module------1-15 stkActiveTLE.sd File----------------------------------C-21 stkActiveTLE.tce File---------------------------------C-25 stkActiveTLE.wr File---------------------------------C-23 stkCityDb.cc File---------------------------------------C-31 stkCityDb.cd File --------------------------------------C-30 stkCityDb.gd File--------------------------------------C-32 stkFacility Database Files------------------------C-32 stkFacility.cc File ---------------------------------------C-33 stkFacility.fd File----------------------------------------C-33 stkFacility.gd File --------------------------------------C-34 stkStarDb Database Files -----------------------C-34 stkStarDb.bc File---------------------------------------C-36 stkStarDb.bd File--------------------------------------C-35 stkStarDb.bn File--------------------------------------C-36 stkStarDb.gd File--------------------------------------C-37 Strands--------------------------------------------------------18-8 Strip Charts ------------------------------------------------16-1 Content--------------------------------------------- 16-11 Layout------------------------------------------------ 16-13 Properties------------------------------------------ 16-10 Title ----------------------------------------------------- 16-13 Style Properties-------------------------------------- 15-15 Content--------- 15-7, 15-15, 16-6, 16-11 Header ---------------------------------------------- 15-11 Layout-----------------------------------15-17, 16-13 Options ------------15-8, 15-9, 16-7, 16-12 HPOP Module------------------------------------1-11 Summary Options-------------------------- 15-10 Lifetime Module---------------------------------1-14 Subsolar Point-------------------------------------------5-16 Summary Options-------------------------------- 15-10 Sun Facilities ------------------------------------------------9-13 LOP Module----------------------------------------1-13 Terrain Module ----------------------------------1-14 STK Report Tool window ----------------------15-2 STK Strip Chart Window------------------------16-2 STK Structure------------------------------------------------2-3 STK Tools----------------------------------------------------13-1 stkActiveTLE Database Files-------------------C-21 stkActiveTLE.fr File------------------------------------C-23 stkActiveTLE.gd File---------------------------------C-26 stkActiveTLE.om File--------------------------------C-24 I-18 Targets--------------------------------------------------9-13 Sun Alignment ECI Z Axis Constraint-------------------------6-32 Eliptical Normal Constraint -------------6-31 Nadir Constraint --------------------------------6-31 Sun Constraints Satellite Tool Kit® User’s Manual Index Aircraft---------------------------------------------------6-50 Sun----------------------------------------------------9-13 Ground Vehicles -------------------------------6-50 Temporal-----------------------------------------9-16 Launch Vehicles---------------------------------6-50 Description------------------------------------------2-17 Missiles--------------------------------------------------6-50 Display Times-----------------------------------------9-9 Satellites------------------------------------------------6-50 Facility Database--------------------------------14-5 Sensors ---------------------------------------------- 12-22 Fixed Sensors----------------------------------- 12-12 Ships------------------------------------------------------6-50 Graphics Properties Sun Elevation Angle --------------------6-51, 9-14 Sun Ground Elevation Angle----6-51, 9-14 Sun Lighting ---------------------------------------------5-16 Display Altitude ----------------------------------5-17 Sunlight--------------------------------------------------- 13-12 Swath------------------------------------------------------- 13-23 Edge Limits--------------------------------------- 13-24 Attributes --------------------------------------------9-6 Az-El Mask ------------------------------------------9-8 Display Times ------------------------------------9-9 Load TLE ------------------------------------------- 14-20 Position----------------------------------------------------9-2 Properties of-------------------------------------------9-1 Filled Limits --------------------------------------- 13-24 Sun --------------------------------------------------------9-13 Switching Method ----------------------------------6-27 Temporal ---------------------------------------------9-16 T Tabs-------------------------------------------------------------2-16 TAI----------------See International Atomic Time Target Pointing ----------------------------------------6-36 Target Times ---------------------------------------6-37 TCA--------------------------------------------------------------6-27 TCPSocket-----------------------------------------------------4-4 Temporal Constraints-----------------------------6-52 Aircraft---------------------------------------------------6-52 Area Targets----------------------------------------10-9 Facilities ------------------------------------------------9-16 Target Schedule---------------------------------------6-37 Target Times ------------------------------- 6-37, 12-15 Targeting a Sensor------------------------------- 12-13 Targets Access ---------------------------------------------------13-3 Ground Vehicles -------------------------------6-52 Attributes-------------------------------------------------9-6 Sensors ---------------------------------------------- 12-24 Az-El Mask--------------------------------------9-6, 9-8 Ships------------------------------------------------------6-52 Basic ------------------------------------------------------9-10 Basic Properties Position -----------------------------------------------9-2 City Database--------------------------------------14-2 Constraints Basic--------------------------------------------------9-10 Satellite Tool Kit® User’s Manual Launch Vehicles --------------------------------6-52 Missiles--------------------------------------------------6-52 Satellites------------------------------------------------6-52 Targets--------------------------------------------------9-16 Terrain Module ----------------------------------------1-14 Terrain Tab ------------------------------------------------5-12 Terrestrial Dynamic Time (TDT) -----------1-12 Text Annotation---------------------------------------3-15 Text Annotation,Map-----------------------------3-15 Third-Body Gravity ----------------------------------6-17 I-19 Index Tick Marks ----------------------------------15-18, 16-13 Time Past Ascending Node---------------------6-7 Time Past Perigee ---------------------------------------6-7 Time Period------------------------------------5-2, 13-31 Time Periods Graphs--------------------------------------------------15-3 Reports -------------------------------------------------15-3 Time Step------------------------------------------------------5-6 Time Steps, Animation ------------------------------3-4 Time Unit ------------------------------------------------------5-8 Time XY Graphs ------------------------------------ 15-16 TLE----------------------------------------------------6-22, 6-24 Advanced --------------------------------------------6-26 Load--------------------------------------------------- 14-18 Load Method--------------------------------------6-25 TLE File--------------------------------------------------------6-25 TLE File Format----------------------------- C-26, C-28 TLE Load ----------------------------------------------------6-24 TLE Selection---------------------------------------------6-26 Toggle Buttons ----------------------------------------2-19 Tool Bar--------------------------------------- 3-1, 3-3, 3-6 Animation Steps------------------------------------3-4 Strip Charts ------------------------------------------16-1 Swath------------------------------------------------- 13-23 Walker ----------------------------------------------- 13-26 Tools Menu-------------------------------------- 2-4, 2-17 Torque File ------------------------------------------------6-35 Torque File Format ---------------------------------C-18 Tracking Boresight ------------------------------- 12-14 Tracks Ground ---------------------------- 6-43, 6-57, 7-4 Vehicle--------------------------------------------------3-18 Trailing Ground Track ----------------------------6-44 Trailing Orbit Track----------------------------------6-44 True Anomaly----------------------------------------------6-7 True of Date----------------------------------------------6-13 True of Epoch ------------------------------------------6-13 Turn Markers---------------------------------------------5-15 Turn Radius--------------------------------------------------7-4 Two-Body Propagators-----------------------------6-3 Two-Line Element-----------------------------------14-8 U Map Properties--------------------------------------3-5 Umbra ------------------------------------------ 5-17, 13-12 Units---------------------------------------------------------------5-7 Angle -------------------------------------------------------5-9 Message Box------------------------------------------3-3 Date Format ------------------------------------------5-9 Status Area----------------------------------------------3-3 Distance --------------------------------------------------5-8 Status Bar---------------------------------------------3-17 Frequency-------------------------------------------5-10 Tools------------------------------------------------------------13-1 Access ---------------------------------------------------13-3 Latitude ------------------------------------------------5-10 Buttons----------------------------------------------------3-3 Close Approach ------------------------------ 13-29 Dynamic Display--------------------------------16-1 Graphs-------------------------0-1, 15-12, 18-12 Lifetime---------------------------------------------- 13-14 Lighting--------------------------------------------- 13-11 Remove Accesses --------------------------- 13-29 Reports ---------------------------------------- 0-1, 18-8 I-20 Longitude--------------------------------------------5-10 Mass ---------------------------------------------------------5-9 Power------------------------------------------------------5-9 Small Distance------------------------------------5-10 Time ---------------------------------------------------------5-8 Universal Time Coordinated (UTC) ----1-12 UnixSocket----------------------------------------------------4-4 Update Database--------------------------------- 14-13 Satellite Tool Kit® User’s Manual Index User Manuals Online -----------------------------17-9 Using STK Tools----------------------------------------13-1 UTC Gregorian--------------------------------------------5-8 UTC Julian ----------------------------------------------------5-8 V Vehicle Attributes-------------------------------------------------7-6 Graphic Properties Attributes --------------------------------------------7-6 Vehicle Tracks-------------------------------------------3-18 Vehicles Nonorbiting----------------------------------7-1, 8-1 Verbose---------------------------------------------------------4-4 Visible Sides-----------------------------------------------6-43 Visual Magnitude --------------------------------- 14-16 W Walker Constellation---------------------------- 13-26 Waypoints ----------------------------------------------------7-3 Windows Menu ----------------------------- 2-4, 2-17 X X Real-Time---------------------------------------------------5-6 XY Graphs----------------------------------------------- 15-16 Y Yaw -------------------------------------------------------------6-34 Yaw to Nadir---------------------------------------------6-32 YPR Angles-------------------------------------------------6-34 Z Zoom In --------------------------------------- 15-13, 16-9 Zoom Out ----------------------------------- 15-13, 16-9 Satellite Tool Kit® User’s Manual I-21 127(6 Satellite Tool Kit® User’s Manual I-22 We’d love to hear from you… At AGI, we work hard to provide quality products and services that meet your needs and expectations. Your comments are an important part of our success. If you have any suggestions, please contact us via the World Wide web at www.stk.com or e-mail us at [email protected] . For our reference, please include the following information along with your response. Product: Platform: Version: o UNIX o PC o VAX/VMS Manual Title: Overall Rating of Manual: Poor Type: ID #: o Very Good o Good o Satisfactory o Fair o Comments/Suggestions: Name: Title Company Address: We appreciate your suggestions and will consider each response carefully. Thank you. Analytical Graphics, Inc. 660 American Avenue King of Prussia, PA 19406 (610) 337-3055 /(800) 220-4785 Fax: (610) 337-3058/ E-Mail: info @ stk.com