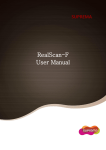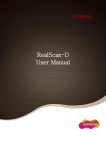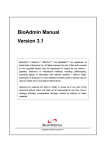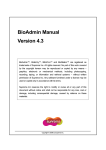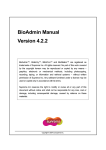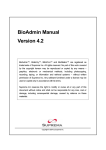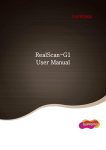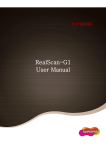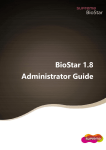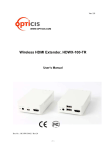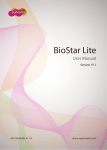Download RealScan-G10 User Manual
Transcript
SUPREMA RealScan-G10 User Manual Contents 1. Basic Specifications---------------------------------------------------- 02 1-1. General Information----------------------------------------------------------------------- 02 1-2. Certificate---------------------------------------------------------------------------------- 03 1-3. Safety Notes------------------------------------------------------------------------------- 03 1-4. Device Parts-------------------------------------------------------------------------------- 04 2. Exterior and Cable----------------------------------------------------- 05 2-1. Top View----------------------------------------------------------------------------------- 05 2-2. Rear View---------------------------------------------------------------------------------- 06 2-3. Device Label------------------------------------------------------------------------------- 06 2-4. Display Panel------------------------------------------------------------------------------- 07 2-5. Device Exterior----------------------------------------------------------------------------- 08 2-6 USB Cable---------------------------------------------------------------------------------- 08 3. Installation-------------------------------------------------------------- 09 3-1. Minimum PC Requirements--------------------------------------------------------------- 09 3-2. USB Cable Installation--------------------------------------------------------------------- 09 3-3. Mounting Bracket Installation------------------------------------------------------------- 10 3-4. Device Driver Installation------------------------------------------------------------------ 11 4. Using Software--------------------------------------------------------- 14 4-1. Initial Screen------------------------------------------------------------------------------- 14 4-2. Basic Functions---------------------------------------------------------------------------- 15 4-3. Scanning Fingerprints Individually-------------------------------------------------------- 17 4-4. Scanning Fingerprints Sequentially------------------------------------------------------- 19 4-5. Notes on Fingerprint Scanning----------------------------------------------------------- 21 5. Storage and Management--------------------------------------------- 22 5-1. Storage------------------------------------------------------------------------------------- 22 5-2. Prism Maintenance------------------------------------------------------------------------ 22 6. Troubleshooting-------------------------------------------------------- 23 7. Customer Support------------------------------------------------------ 26 Copyright ⓒ 2012, Suprema Inc. On the web : www.supremainc.com 1 1. Basic Specifications 1-1. General Information - Scans various fingerprint images (1, 2, or 4 flats or 1 roll). - Portable, water / dustproof (IP-54) - High-quality image scanning regardless of states of finger. - Automatically segments when scanning flats, and detects slippage when scanning rolls. - Prevents external light, halo effect, and ghost images. - Full compliance with IDENT, US-VISIT, and DHS standards. - User-friendly Interfaces ① Buttons can be used to make scanning easier. ② Scanning progress can be seen on the display. ③ Emits beeps and voice instruction messages through the built-in speaker. - Detachable cover protects the fingerprint scanning area. - Kensington lock prevents theft. - USB 2.0 transmits data and supplies power. - For use only with UL Listed I.T.E computer - Input Power : 5VDC / 500mA Copyright ⓒ 2012, Suprema Inc. On the web : www.supremainc.com 2 1. Basic Specifications 1-2. Certificate - FCC Statement This device has been tested and found to comply with the limits for a Class A digital device, pursuant to part 15 of the FCC Rules. These limits are designed to provide reasonable protection against harmful interference when the equipment is operated in a commercial environment. This equipment generates, uses, and can radiate radio frequency energy and, if not installed and used in accordance with the instruction manual, may cause harmful interference to radio communications. Operation of this equipment in a residential area is likely to cause harmful interference in which case the user will be required to correct the interference at his own expense. Changes or modifications not expressly approved by the party responsible for compliance could void the user's authority to operated the equipment under FCC rules. 1-3. Safety Notes - Do not dismantle or alter this device. Electric shock or damage may occur. If the device was intentionally dismantled or altered by the user, it is subject to repair service void conditions. - Do not use this device in places where flammable or explosive gas may be in the air. A fire or explosion may occur. - If there is water or foreign matter inside the device, disconnect the USB cables and contact the customer support center. - Do not leave the device in an airtight place (such as inside a vehicle), and keep the device away from heat or direct sunlight. The device’s exterior or components may be affected. - Sharp changes in temperature can generate moisture within the device and can result in poor performance. Idle period is recommended after substantial changes in temperature. - The performance of this live scanner is affected by connection to its host PC. - The device may not be recognized by host PC or not function in designated way with improper connections such as following. a. Use of USB cable other than the one provided in the package. b. Connected to the host PC via USB hub or USB extension. c. Insufficient power supplied from the host PC Copyright ⓒ 2012, Suprema Inc. On the web : www.supremainc.com 3 1. Basic Specifications 1-4. Device Parts Device Case USB Cable Software CD(Optional) Cover Cleaning Cloth Mounting Bracket(Optional) Copyright ⓒ 2012, Suprema Inc. On the web : www.supremainc.com 4 2. Exterior and Cable 2-1. Top View (3) (1) (2) (1) Scanning Window - Area for scanning user’s fingerprints (2) Speaker - Provides voice instructions and emits various sound effects (3) Status Display Panel - LEDs display fingerprint scanning order and status. - Two function keys are provided. Copyright ⓒ 2012, Suprema Inc. On the web : www.supremainc.com 5 2. Exterior and Cable 2-2. Rear View (1) (2) 1 (3) (1) Device label showing basic information including serial number of the device (2) Cover for USB sockets in order to prevent foreign matter entering the device (3) Kensington security slot for preventing theft 2-3. Device Label Device Label - Includes interface, power specifications, certification markings, and device number. Copyright ⓒ 2012, Suprema Inc. On the web : www.supremainc.com 6 2. Exterior and Cable 2-4. Display Panel (a) (11) (1) (12) (2) (3) (4) (5) (13) (6) (14) (7) (8) (9) (10) (b) (c) (1)~(10) Shows scanning order, status of each finger, etc. (11) Indicates when left hand flats are scanned. (12) Indicates when right hand flats are scanned. (13) Indicates when two thumbs are scanned. (14) Indicates when single rolls are scanned. (a) Previews the fingerprint. (b) Scans the previewed fingerprint. (C) Power indicator. Copyright ⓒ 2012, Suprema Inc. On the web : www.supremainc.com 7 2. Exterior and Cable 2-5 Device Exterior - Device Dimensions : 152mm(W) * 152mm(L) * 127mm(H) - Device Weight : 1.80 Kg 2-6 USB Cable USB B Type USB A Type 1,830mm USB Cable - The USB 2.0 cable which has an “A type” head and a “B type” head. Copyright ⓒ 2012, Suprema Inc. On the web : www.supremainc.com 8 3. Installation 3-1. Minimum PC Requirements Desktop(Laptop) CPU OS VGA Interface Pentium 4, 2.4 GHz Windows XP or higher Memory of 64 MB or higher (1024 x 768) Support USB2.0 High Speed HDD 20 GB RAM 1 GB 3-2. USB Cable Installation - USB Cable Installation (1) USB Connector (2) After connecting USB cable (3) After covering USB socket - Remove the cover at the back of the device to expose the USB socket. - Tightly plug in the USB cable as in figure (2) above. The cable must be plugged in completely, otherwise the device will not operate normally. - After connecting the USB cable, USB port cover should be bolted to the socket as shown in figure (3). Copyright ⓒ 2012, Suprema Inc. On the web : www.supremainc.com 9 3. Installation 3-3. Mounting Bracket Installation (2) (1) (3) Holder (1) Attachment holes: Drill holes to the surface on which you wish to install the device, and bolts on the mounting bracket. (2),(3) Fixing Slots: Slots to attach the device to keep it in place. Copyright ⓒ 2012, Suprema Inc. On the web : www.supremainc.com 10 3. Installation 3-4. Device Driver Installation - Windows XP / VISTA / 7 32 Bit OS 1st Step of Installation ① Disconnect the USB cable of device from the PC before proceeding to install the program. ② Click “Next” if the above screen appears after running “RealScan_Driver(x86)-V1.2.0.0.exe”. 2nd Step of Installation ③ Device driver is being installed. Copyright ⓒ 2012, Suprema Inc. On the web : www.supremainc.com 11 3. Installation 3rd Step of Installation ④ Click “Finish” to exit the driver installation. ⑤ Connect the USB cable of device to the PC, then check the installation status in Device Manager. (Refer to page 23) ※ Please be advised to follow the troubleshooting guide to check and see if the installation is made successfully or not. - Windows XP / VISTA / 7 64 Bit OS 1st Step of Installation ① Disconnect the device’s USB cable to a PC before program installation. ② Double-Click the “RealScan_Driver(x64)-V1.2.0.0.exe” for installing device driver with Copyright ⓒ 2012, Suprema Inc. On the web : www.supremainc.com 12 3. Installation selecting “Run as administrator” mode onto the pop-up menu.(click right-mouse button) 2nd Step of Installation ③ Device driver is being installed. 3rd Step of Installation ④ Click “Finish” to exit the driver installation. ⑤ Connect the USB cable of device to the PC, then check the installation status in Device Manager. (Refer to page 23) ※ Please be advised to follow the troubleshooting guide to check and see if the installation is made successfully or not. Copyright ⓒ 2012, Suprema Inc. On the web : www.supremainc.com 13 4. Using Software 4-1. Initial Screen (3) (1) (5) (6) (2) (8) (7) (4) Initial Screen (1) Fingerprint Scan Mode – Total of 8 scanning methods are available. - 1 finger Flat : Scans single flats. - 1 finger Roll : Scans single rolls. - 2 thumbs : Scans both thumbs at the same time. - 4 finger Slap : Scans four finger slaps. - 4-4-2 : Scans four finger slaps and two thumbs as the following sequence. * left four fingers right four fingers two thumbs - 4-1-1-4 : Scans four finger slaps and two thumbs as the following sequence. * left four fingers left thumb right thumb right four fingers - 2-2-2-2-2 : Scans two finger flats. Total of 10 fingers will be scanned. - 4-4-2, 10 Roll : Scans four finger slaps, two thumbs, and rolls for all ten fingers. - Repeated actions : When it is being checked, the same action selected would be repeated until pressing the “Stop” button. (2) Display Option - Displays the scanned fingerprints. (Original image or quality image) (3) Displays each fingerprint from the original image scanned in area (4) above. (4) Area where fingerprint was scanned. Copyright ⓒ 2012, Suprema Inc. On the web : www.supremainc.com 14 4. Using Software (5) Indicates fingers to be scanned. It can be changed by pressing “Prev” or “Next” button. (6) Scanned fingerprints are scored, and results of the scanned fingerprints are displayed in the message window. (7) “Capture” and “Stop” buttons for scanning fingerprints, “Save” button to save scanned image and “Result” button to check result fingerprint images. (8) Scan Option - Auto Mode : Device automatically detects and saves fingerprint - Manual Mode : Capture proceeds in a manual manner. 4-2. Basic Functions - Display Option Normal Fingerprint Check Fingerprint Quality ① Normal(Original Image) : Displays the original fingerprint. ② Quality check (Quality Image) : Displays the quality of the scanned fingerprint. Lighter Areas indicate higher quality. - Indicate ① Indicates the finger to be scanned. ② “Prev” or “Next” button can be used to change scanning order. ※ “Prev” and “Next” buttons do not work during the preview. Fingerprint Scanning Order Copyright ⓒ 2012, Suprema Inc. On the web : www.supremainc.com 15 4. Using Software - Quality Information ① NFIQ : Displays the NFIQ results to show the quality of image. ② Result Message : Displays the information when scanning process is completed. ③ Status : Displays the scanning progress. Fingerprint Information and Message window - Button (1) (2) Auto Mode (3) (4) Manual Mode (1) “Capture” button: Used to preview or start scanning. (a) Manual – “Capture” button changes into “Scan”, and preview is provided. As shown on the right side, the “Scan” button is changed into “Capture” after “Scan” button is pressed. By pressing “Capture” button, scanning will be started. (b) Auto – “Capture” button is activated as shown above. Scanning will be started by pressing “Capture” button. (2) “Stop” button: Stops scanning the fingerprint during the preview. (3) “Save” button: Saves the scanned image as a file. (4) “Result” button: Shows the scanned image with the related data. Copyright ⓒ 2012, Suprema Inc. On the web : www.supremainc.com 16 4. Using Software 4-3. Scanning Fingerprints Individually Single Flat Scanning Screen - Single Flat Scan ① Select “1 Finger Flat” in the Action menu. ② Select a finger to scan using the “Prev” and “Next” buttons at the upper-right of the screen. ③ If the “Capture” button is pressed at the lower-right of the screen, and then the preview image is shown at the main view window, the center part of the demo program. ④ Place the finger on the scanning area then an image will be captured automatically. The image of the scanned fingerprint will be shown as above. Single Roll Scanning Screen - Single Roll Scan ① Select “1 Finger Roll” in the Action menu. ② Select a finger using the “Prev” and “Next” buttons at the upper-right of the screen. ③ If the “Capture” button is pressed at the lower-right of the screen, and then the preview image is shown at the main view window. ④ When scanning rolls, the device automatically detects the finger. Roll direction can be set at the “Capture Option” in the “Option” menu. ⑤ Place the finger at the center of the screen, and tilt the finger to the side the scan will begin from. After the first beep, roll capture will start automatically, and roll the finger to the other side. The roll will be scanned and the image will be shown as above. Copyright ⓒ 2012, Suprema Inc. On the web : www.supremainc.com 17 4. Using Software Two Thumb Scanning Screen - Two-Thumbs Scan ① Select “2 thumbs” in the “Action” menu. ② If the “Capture” button is pressed at the lower-right of the screen, the capture will be started automatically and the preview image is shown at the main view window. ③ Place two thumbs inside the scanning area and then the scanned images will be shown as above. ④ Each captured 2-thumb image will be automatically analyzed and segmented as results. Four Finger Slap Scanning Screen - Four Finger Slap Scan Copyright ⓒ 2012, Suprema Inc. On the web : www.supremainc.com 18 4. Using Software 4-4. Scanning Fingerprints Sequentially Initial Screen 4-4-2(4-1-1-4) Card Table 2-2-2-2-2 Card Table - Identification Flat Scan (4-4-2 / 4-1-1-4 / 2-2-2-2-2 Scanning Mode) : In the above scanning modes, all fingers and thumbs of both hands and the prints will be automatically captured, segmented and displayed in a table. ① Select a mode in “10 Finger Slap” (“4-4-2”, “4-1-1-4” or “2-2-2-2-2”) at the upper-left of the initial screen. ② If the “Capture” button is pressed at the lower-right of the screen, the preview image is shown at the main view window. ③ Place the finger to scan on the scanning area. ④ After the first scanning is finished, the next scanning will be started automatically. ⑤ After finishing of scanning all fingers according to the selected mode, the all scanned fingerprint images and their segmented results can be checked by pressing “Result” button. . Copyright ⓒ 2012, Suprema Inc. On the web : www.supremainc.com 19 4. Using Software Initial Screen Ten-print Card Table - AFIS Roll & Flat (“4-4-2, 10 Roll” Scanning Mode) : Four finger slaps, both thumbs and rolls for all ten fingers will be captured in this mode. ① Select “ 4-4-2, 10 Roll” from the “Action” menu at the upper-left of the screen. ② If the “Scan” button is pressed at the lower-right of the screen, the button changes into “Capture” and the preview image is shown. ③ Place the finger to scan on the scanning area and press “Capture”. ④ After the first scanning is finished, the next scanning will be started automatically. ⑤ After finishing of scanning all flat and roll fingers according to the selected mode, the all scanned fingerprint images and their segmented results can be checked by pressing “Result” button. Copyright ⓒ 2012, Suprema Inc. On the web : www.supremainc.com 20 4. Using Software 4-5. Notes on Fingerprint Scanning Top Scanning Side Scanning - Top Scanning: If only the top of the finger is placed on the scanning area, only the top of the finger part will be scanned as shown above. - Side Scanning: If only the side of the finger is placed on the scanning area, and the center of the finger does not touch the scanner, only the side of the finger part will be scanned as shown above. Blurred Image Slippage Image - Blurred Image: When applying too much pressure with one’s finger to the scanning area, the image may become blurred as shown above. - Slippage Image: If finger slips are detected while scanning a roll, the image may become extended as shown above. Good Fingerprint Image Good Roll Fingerprint - To scan a fingerprint successfully, place the finger at the center of the scanning area with reasonable pressure. - If the image is blurry, remove pressure from your finger and scan the fingerprint when images similar to those above are shown above. - If the image is slipped, roll the finger at normal speed and you can scan the fingerprint without slipping or blurring. Copyright ⓒ 2012, Suprema Inc. On the web : www.supremainc.com 21 5. Storage and Management 5-1. Storage Cover Front of Cover Back of Cover - The cover protects the prism from light and impact. - Always cover the device when not in use to protect the prism. - Place the inwardly protruding part at the back of the cover inside the gap at the back of the device. Pull down the front of the cover so it stays in place. - Clean the surface of the device (except the prism) using a dry towel or a soft cloth. Covered Device 5-2. Prism Maintenance - Clean the prism using the soft cloth provided with the device. - If the prism is covered with foreign matter or is dirty due to repeated scanning, clean the prism with the soft cloth. - Do not use any chemical agents such as wax, benzene, alcohol, thinner, perfume, lubricant, or cleansers. - If the soft cloth provided with the device is not available, use cloth normally used for cleaning glasses. Copyright ⓒ 2012, Suprema Inc. On the web : www.supremainc.com 22 6. Troubleshooting - Check whether the device is connected. (See below) ① Windows XP a. Click “Start” and select “Control Panel” menu. b. Double-click “Performance and Maintenance”. c. Double-click “System”. ① d. Follow the menu selection as shown on the left. ② e. Select Device Manager – Universal Serial Bus Controller, and check whether “Suprema RealScan-G10” is connected. Copyright ⓒ 2012, Suprema Inc. On the web : www.supremainc.com 23 6. Troubleshooting ② Windows Vista a. Click “Start” and select “Control Panel” menu. b. Select “System and Maintenance”. c. Double-click “View Computer Details.” d. Select “Device Manager”. e. Select Device Manager – Universal Serial Bus Controller, and check whether “Suprema RealScan-G10” is connected. Copyright ⓒ 2012, Suprema Inc. On the web : www.supremainc.com 24 6. Troubleshooting A. In case the “RealScan-G10” is not detected under the list of Device Manager, then proceed on the following steps: ① Check whether the USB cable is connected properly. a. Recommend to use the USB cable included with the device. b. Check that the USB cable connection is tightened. ② Check whether the device is connected properly. a. Unplug the USB cable from the PC, then replug it after 5 seconds. b. Reboot your PC and check out the list of Device Manager to see if the USB driver is installed and working properly on your PC, in case the device is still not detected which may has occurred by a failure in USB recognition. B. In case the “RealScan-G10” is detected, but still does not function properly, then proceed on the following steps: a. End the program and unplug the USB cable. b. Wait about 5 seconds and replug the cable c. Restart the program. ※ To obtain Technical Assistance or if the device is not properly operating even after the above troubleshooting steps, please be advised to contact our Customer Support Center at any of the following “Contact Information” provided below. Copyright ⓒ 2012, Suprema Inc. On the web : www.supremainc.com 25 7. Customer Support Suprema Inc. Address : Park View Tower 16F, Jeongja-dong, Bundang-gu, Gyeonggi-do, South Korea TEL : 82-31-710-4502 Fax : 82-31-783-4503 Online Customer Support : [email protected] Website : www.supremainc.com Copyright ⓒ 2012, Suprema Inc. On the web : www.supremainc.com 26