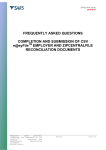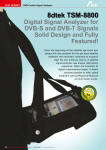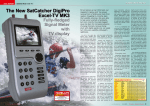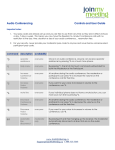Download CHAIRPERSON`S USER MANUAL - Chorus Call South Africa
Transcript
CHAIRPERSON’S USER MANUAL South Africa - Australia - Brazil - Canada - Germany - Greece - India - Italy - Switzerland - USA www.choruscall.com - 011 305 2000 - [email protected] Index Chapter One Page Minimum System Requirements 01 Starting the Full Client 01 Chapter Two Accessing iPresent 02 Chapter Three Adding Video to a Conference Promoting and Passing Control Managing Audio Parties 04 06 07 Chapter Four Share Application Tab Managing Annotations 09 12 Chapter Five Invite Tab Meeting Control Tab 15 16 South Africa - Australia - Brazil - Canada - Germany - Greece - India - Italy - Switzerland - USA www.choruscall.com - 011 305 2000 - [email protected] CHAPTER one Page 01 Minimum System Requirements In order for iPresent to function properly, your Client PC should meet the following minimum system requirements: Windows XP, Windows Vista, Windows 7 (https://services.choruscall.com/presenterclient/install/iPresentClient.msi) or Mac OS 10.5, Mac OS 10.6 (https://services.choruscall.com/presenterclient/install/iPresentClient.dmg) Pentium 1 Ghz 512 MB Ram 20 MB free Disk Space Adobe Flash 10.3 or higher Internet Connectivity The iPresent view-only Web Client runs on the following browsers: Internet Explorer 7.8 or later on Windows Mozilla Firefox 3.5 and later on Mac and Windows Safari 5.0 or later on Mac and Windows http://cs3-ipresent.choruscall.com/FlexPresenter/ Starting the Full Client To start iPresent, double-click on the iPresent icon shown below. This opens the iPresent login window. From the iPresent Login window, enter a User Name and Host or Guest Passcode. Then, click the Join Meeting button. Once the passcode is verified, the main iPresent window opens. South Africa - Australia - Brazil - Canada - Germany - Greece - India - Italy - Switzerland - USA www.choruscall.com - 011 305 2000 - [email protected] chapter two Page 02 Accessing iPresent Webcam Setup The Webcam area, shown in Figure 2-1 allows you to publish your webcam to share with other conference members. This area is described in further detail in Chapter 3: Audio and Video Setup and Managing Active Users. Figure 2-1 Webcam Setup Area Chat Area The word Chat can be expanded into a full Chat area, shown in Figure 2-2, where users are able to send chat messages to either the whole group or to one other participant at a time. When not expanded, a speech bubble will show the number of unread messages. Figure 2-2 Chat Area User Tabs The User tabs area on the bottom of the screen acts as the main menus for the IPresent moderator or participant. Each tab is briefly described here and more fully described in the rest of the manual. Active Users Figure 2-4 Active Users Tab The Active Users tab displays the list of users currently logged in to the IPresent conference, as well as any audio or video parties who have connected to the conference. Here, a user can search for other users, filter the user list, and perform a number of actions on a participant (detailed in Chapter 4). South Africa - Australia - Brazil - Canada - Germany - Greece - India - Italy - Switzerland - USA www.choruscall.com - 011 305 2000 - [email protected] Page 03 Share Application (Moderator Only) Figure 2-5 Share Application Tab The Share Application tab allows the moderator to begin the data-sharing for the conference. It displays all applications open on the user’s desktop for the user to choose from, with additional options of sharing their desktop of a whiteboard. Invite (Moderator Only) Figure 2-6 Invite Tab The Invite tab allows a mderator to send an e-mail invite for the conference to a designated participant as well as to dial out to a participant directly to connect them to the conference. Meeting Control (Moderator Only) Figure 2-7 Meeting Control Tab The Meeting Control tab contains options to record the meeting, lock the meeting, play an audio roll call and more. Settings Figure 2-8 Settings Tab The Settings tab allows a user to change the language settings, set a phone number prefix, and more. South Africa - Australia - Brazil - Canada - Germany - Greece - India - Italy - Switzerland - USA www.choruscall.com - 011 305 2000 - [email protected] chapter three Page 04 Adding Video to a Conference Video Conferencing The functionality of the webcam is not supported by all versions of IPresent. Please check to determine the limits of your version. Sharing your webcam In the webcam area, conference participants with the appropriate version of IPresent can share video from their webcams with other members of the conference. Participants who do not want to share their own video can still view the videos of other members in the conference who have opted to share their webcams. To share your own webcam in a conference: 1. Click Webcam below the Menu Status Bar area. This opens the Webcam area shown in Figure 3-2. Figure 3-2 Webcam Area 2. Click the camera icon to publish your webcam. A prompt appears asking if you want to allow the program to record you. 3. Click Allow. The camera turns blue. The video from your webcam appears and you are now sharing your video with other participants in the conference. Toggling Visibility of Video If you want the video from your webcam to display on your screen, click the pin icon in the bottom right corner of the video. The pin becomes a circle and your video now remains on your screen. If you do not click the pin icon, the video will disappear when you move your cursor off of it. At any time you can stop viewing the video from your webcam by clicking the circle in the bottom right corner of the video. Viewing Video in a Conference IPresent offers a few different ways for you to view the video from your own webcam, as well sd the videos of other members of a conference. When your webcam is capturing video, the camera icon will be blue on your screen. If you click the pin icon in the bottom right corner of the video that is playing from your webcam, the video will remain on your screen. Therefore you will see this view: Figure 3-3 Both videos displayed South Africa - Australia - Brazil - Canada - Germany - Greece - India - Italy - Switzerland - USA www.choruscall.com - 011 305 2000 - [email protected] Page 05 If you do not click the pin icon, the video from your webcam will disappear when you move your mouse off of it. You will only see the video of the other members of the conference as shown in Figure 3-4. Figure 3-4 Other Video Only When you hover over the video that is playing from another conference member, you see that person’s name and two arrows pointing to the left and right, as shown below in figure 3-5. If you click on either of these arrows, you will switch from one conference member’s video to the next. < Charmaine > Figure 3-5 Video with Name Displayed South Africa - Australia - Brazil - Canada - Germany - Greece - India - Italy - Switzerland - USA www.choruscall.com - 011 305 2000 - [email protected] Page 06 Promoting and Passing Control Managing Audio Participants • Call/disconnect a participant • Mute/unmute an audio participant • Place party on hold • Join a party on hold • Request to hear the Participant Record Name (play name) As a moderator, it is possible to pass control of the data application currently being shared. Passing control allows the newly promoted participant to have complete keyboard and mouse control over the shared application or desktop. This is useful if the presentation requires the same application but several presenters. It is also possible for a moderator to promote a participant to a Prmomoted Moderator status. A promoted Moderator can share or perform other functions, but does not use the Hose passcode for security reasons. To promote a participant: 1. Select the icon of the user to display the Party Actions window. This window is shown in Figure 3-16 Participants have the option of toggling between mute-unmute or calling/disconnecting themselves, but every other option is greyed out. Figure 3-16 Party Actions Window 2. Select the Promote option. Note that web users cannot be promoted, as the web client does not allow application sharing, only viewing. 3. The User is now promoted to Promoted Moderator status. At any time, the moderator has the option to change the user to participant status again by pressing the Demote option (the promote button toggles between promote and demote). The user’s role will show as Promoted Moderator. To pass control to a participant: 1. Select the icon of the user to display the Party Actions window. This window is shown in Figure 3-16. 2. Select the Pass Ctrl option. A verification window will appear. 3. Press Yes to pass control or No to cancel. The selected user will then get a verification window. They must press Yes to accept control. 4. To take control back, press the [Esc] key on the keyboard. Control is immediately returned to the moderator’s keyboard and mouse. The user who has control may also press the [Esc] key to give control back to the original presenter. South Africa - Australia - Brazil - Canada - Germany - Greece - India - Italy - Switzerland - USA www.choruscall.com - 011 305 2000 - [email protected] Page 07 Managing Audio Parties Ejecting a Participant If a user should not be in the data conference, the moderation has the ability to eject the user from the data conference. To eject a participant: 1. Select the icon of the user to display the Party Actions window. 2. Select the Reject option. A confirmation window appears. Press Yes to eject the user. The user being rejected receives a message informing them that the moderator has ejected them from the conference. Managing Audio for Participants Audio controls, as shown in Figure 3-17, allow the moderator to manage the audio of specific participants. These controls are accessible only if an active audio conference is associated with the data conference. Figure 3-17 Party Actions Window – Audio Controls Calling a Party 1. From the Active Users tab, select the icon of the user display to the Party Actions window. 2. Select the Show Info option to make sure an up-to-date phone number is listed for the participant. Click the <-- (left arrow) option to return to the Party Actions window. 3. Select the Call option. The Call button is only enabled if an audio conference is active and the party does not have an audio connection. When clicked, the system dials out to the participant using the phone number defined in the Party Info window. Once a party is connected to the audio conference, the button changes to Disconnect. Disconnecting a Party 1. From the Active Users tab, select the icon of the user display to the Party Actions window. 1. Click the Disconnect button. The Disconnect User window opens and prompts whether or not to disconnect the party. 2. Click Yes to disconnect the user from the audio conference OR Click No to continue the conference without disconnecting. Muting and Unmuting a Party 1. From the Active Users tab, select the icon of the user display to the Party Actions window. 2. To Mute/Unmute the party, click the Mute/Unmute button. This toggles the party’s audio connection open (unmuted) or closed (muted). Placing a Party on Hold 1. From the Active Users tab, select the icon of the user display to the Party Actions window. 2. Click the Hold button. This places the party on hold. The label on the button also changes to Join. South Africa - Australia - Brazil - Canada - Germany - Greece - India - Italy - Switzerland - USA www.choruscall.com - 011 305 2000 - [email protected] Page 08 Rejoining a Party to the audio conference 1. From the Active Users tab, select the icon of the user display to the Party Actions window. 2. Click the Join button. This returns the party on hold to the audio conference. The label on the button changes back to Hold. Play a Party’s Recorded Name 1. From the Active Users tab, select the icon of the user display to the Party Actions window. 2. Click the Play Name button. This plays the party’s name as recorded when he/she joined the conference to the entire conference. If the party did not record a name, the moderator hears “Name Not Recorded.” South Africa - Australia - Brazil - Canada - Germany - Greece - India - Italy - Switzerland - USA www.choruscall.com - 011 305 2000 - [email protected] chapter four Page 09 Share Application Tab Pausing vs. Stopping When a user presses the pause option, the other users will see a grey, blurred version of the last showed image until the presenter un-pauses the presentation. When a user presses the stop option, sharing is ended completely and the Share Presentation area displays the watermark with a white background once more. Moderators can share data with participants through the Share Application tab shown in Figure 4-1. Figure 4-1 Share Application Tab Application List This lists of all of the current programs available for application sharing. When an option is selected from the list, the application shows [Sharing] in the title bar. All programs running on the moderator’s computer are available for application sharing. Each program appears as a single entry in the application list. Selecting a program initiates sharing of only that application. The list is automatically updated any time a change occurs. Find Application Area The Find Application area, shown in Figure 4-2, includes a search box which allows a user to search for a specific application within the application list. A user can simply start typing into the search box and IPresent will automatically display only applications which match the search term. Figure 4-2 Find Application Area Multiple Moderators The right side of the Share Applications tab also includes the five buttons described below: While iPresent supports multiple moderators in a single data conference, only one moderator can share content at a time. • Start/Stop Sharing This option becomes available when an item in the applications list has been selected. A user can click on this option to begin sharing an application and also to stop sharing an application. • Share Desktop This option initiates sharing of the moderator’s desktop. All programs running on the desktop are simultaneously shared with participants. On a multiple monitor computer, the desktop of the primary monitor is shared. • Whiteboard This option initiates sharing of a whiteboard. The whiteboard application automatically opens the annotations are and allows a moderator to create graphic elements and visual aids. • Smart Annotations This button opens the annotations window and allows the user to begin annotating the current data being shared. • Small Icons Button The small icons button (which looks like a bulleted list) acts as a toggle between small and large icons for the list of applications. When content is shared by a moderator, the Start Sharing option in the Share Application tab is disabled for all moderators. The Start Sharing option is re-enabled once the first moderator stops sharing. South Africa - Australia - Brazil - Canada - Germany - Greece - India - Italy - Switzerland - USA www.choruscall.com - 011 305 2000 - [email protected] Page 10 Applications vs. Desktop Sharing When sharing the desktop, all participants see every window and/or application currently displayed on the moderators screen. If the moderator chooses to share only one application, only that application will be displayed to the other parties in the data conference. If more than one monitor is attached to the computer doing desktop of the primary monitor is shared. When sharing an application that extends over more than one monitor, the portion of the application on one monitor will be shared. (This is determined by which monitor displays more than half of the application). Sharing an Application 1. In the Share Application tab, click an application in the list to highlight it. 2. Select the Start Sharing option or double-click the application on the list. This minimises the iPresent application and displays the application to be shared. 3. The Sharing Toolbar displays at the top of the application being shared. Select the pause button (on the left) to pause sharing, the square button (in the middle) to stop sharing and restore the presenter client, or the annotations button (on the right) to begin annotating. Figure 4-4 Sharing Toolbar Note: Pausing a shared application will cause all viewing users to see the word PAUSED over top of the shared client. 4. If participants should not see the moderator’s mouse during the session, check to uncheck the Show Host Cursor check box in the Meeting Control Tab. 5. To stop sharing, click the square button (middle) of the Sharing Toolbar. 6. Or, a user can Stop Sharing from the iPresent Interface. Sharing the Desktop 1. In the Share Application tab, select the Share Desktop option. This minimises the iPresent application and displays the desktop. Any item on the user’s desktop may be opened and shared into the data conference. 2. The Sharing Toolbar displays at the top of the application being shared. Select the pause button (on the left) to pause sharing, the square button (in the middle) to stop sharing and restore the presenter client, or the annotations button Figure 4-5 Sharing Toolbar (on the right) to begin annotating. 3. If participants should not see the moderator’s mouse during the session, check to uncheck the Show Host Cursor box in the Meeting Control tab. 4. To stop sharing, click the square button (in the middle) of the Sharing Toolbar. Or, a user can select Stop Sharing from the iPresent Interface. Switching the Shared Application Over the course of a conference, the moderator can change the application he/she shares with participants. (Note: It is not necessary to switch between applications when the moderator is haring his/her desktop.) 1. While sharing an application, select the iPresent icon on the windows toolbar to bring up the program. The iPresent main screen will appear. 2. Double-click a new application’s icon from the list. The Switch Shared Application window opens, containing the message shown in Figure 4-6. Figure 4-6 - Switch Shared Application Window 3. Click OK to confirm the switch. The new application will immediately be shared with participants. OR Click Cancel to continue sharing the current session. South Africa - Australia - Brazil - Canada - Germany - Greece - India - Italy - Switzerland - USA www.choruscall.com - 011 305 2000 - [email protected] Page 11 Activating Full Screen Mode A user has the ability to simply double-click on the sharing area (the application being shared) in order to expand the application into full screen. A user may also double-click on the sharing area to return to regular view. Stopping Application / Desktop Sharing 1. While sharing an application/your desktop, click the square button in the Sharing Toolbar. This redisplays the iPresent interface and immediately stops the data sharing. Viewing Shared Applications While a moderator is sharing, a user viewing the application has hidden menu available to them. This menu can be activated by hovering the mouse over the right lower side of the Sharing area while an application is being shared. This hidden menu is shown in Figure 4-7, outlined in black. Figure 4-7 Full Screen - Resizing Menu Resizing Menu • Zoom In This option allows a user to zoom in on the application being shared. • Zoom Out This option allows a user to zoom out on the application being shared. • Fit to Window This option allows a user to go to full screen mode. A user may press escape at any time to go back to the regular view Figure 4-8 Resizing Menu South Africa - Australia - Brazil - Canada - Germany - Greece - India - Italy - Switzerland - USA www.choruscall.com - 011 305 2000 - [email protected] Page 12 Managing Annotations Annotation Tools The Annotations area contains a variety of tools for the moderator’s use. These tools include: • Line Draw • Pencil • Rectangle Tool • Ellipse Tool • Arrow Tool • Text Tool • Solid / Translucent Annotations area The Annotations area is only visible when a moderator is sharing content. If a mderator is sharing an application / desktop, he/she must select the annotations button in the Sharing Toolbar (above the application) to begin annotating. When sharing the Whiteboard, the area is automatically activated. When the moderator is sharing content, they may choose the Start Annotations option from the Sharing Toolbar, and the Annotations window, shown in Figure 4-9, appears on the top of the screen. It provides the moderator with tools to annotate a presentation, emphasize on-screen elements, and create visual aids. Figure 4-9 Annotation Window Annotation Tools • Pencil This basic drawing tool enables the moderator to create free-form shapes and lines • Line Draw This tool enables the moderator to draw straight lines • Rectangle Tool This tool allows the moderator to create squares and rectangles. • Ellipse Tool This tool enables the moderator to create circles, ovals and ellipses. • Arrow Tool This tool enables the moderator to add arrows to the Shared Presentation area. • Text Option This tool allows the moderator to add text to their annotation. They can also determine the style, colour, and size of the text using the drop-down boxes. • Colour Palette This allows the moderator to annotate using 16 different base colours. The pane at the left of the palette displays the colour currently selected. • Translucent Check Box When using the Annotation tools, this box enables the moderator to create shapes that are either Solid (opaque) or Translucent. Annotation Controls • Undo Annotation This option removes the most recent annotation from the Shared Presentation area • Clear Annotations This option removes all annotations from the Shared presentation area • Stop Annotation This option collapses the Annotations window and ends the annotation session. The moderator’s cursor reverts to its original state South Africa - Australia - Brazil - Canada - Germany - Greece - India - Italy - Switzerland - USA www.choruscall.com - 011 305 2000 - [email protected] Page 13 Activating Annotations To enable annotations when sharing an application/desktop 1. Select the annotation button on the right of the Sharing Toolbar The Annotations windows opens, shown in Figure 4 - 11 Figure 4-10 Sharing Toolbar Figure 4-11 Annotation Window Sharing the Whiteboard Note: When sharing the Whiteboard, the moderator can automatically begin annotating Enables Moderators to share a whiteboard with the data conference. When the whiteboard is activated, the moderator can immediately begin annotating. Adding Annotations Removing All Annotations Although clicking Stop Annotation removes annotations, the annotations will reappear it the moderator begins another annotation session during the data conference. To permanently delete all annotations, click Clear Annotations before stopping a session. 1. Click on one of the annotation tools in the Annotations window shown in Figure 4-11 This selects the tool. Available drawing tools include Pencil, Line Draw, Rectangle, Eclipse, Arrow, and Text. These drawing tools are illustrated in Figure 4-11. The functionally of each drawing tool is described earlier in this computer 2. Select a color from the Color Palette The selected color is displayed 3. Mark or Unmark the translucent check box, depending on whether or not the item should be solid or translucent. Solid/Translucent has no effect on the Arrow Tool 4. Place the crosshairs in the Shared Presentations area. Click the mouse, then drag. This positions the annotations. 5. Release the mouse. This adds the annotation. Removing an Annotation Click the Undo Annotation option in the Annotations window. This erases the most recent annotation. The moderator can remove annotations one by one using Undo Annotations. Clearing All Annotations Click the Clear Annotations option in the Annotations window. This permanently removes all annotations. Once cleared, annotations cannot be retrieved. Stopping Annotation Click the Stop Annotation option in the Annotations window. This collapses the annotations area and ends the annotation session. The moderator’s cursor reverts to its original state. The Sharing Toolbar reappears at the top center of the screen South Africa - Australia - Brazil - Canada - Germany - Greece - India - Italy - Switzerland - USA www.choruscall.com - 011 305 2000 - [email protected] Page 14 Activating The Whiteboard Moderators can access and share a whiteboard to review, create, or update graphic information. 1. In the Sharing Application tab, select the Whiteboard button. This initiates whiteboard sharing, opens the Annotations window, shown in Figure 4-12, and changes the moderator’s cursor to crosshairs Figure 4-12 Whiteboard 2. The user may automatically begin annotating the whiteboard. South Africa - Australia - Brazil - Canada - Germany - Greece - India - Italy - Switzerland - USA www.choruscall.com - 011 305 2000 - [email protected] chapter five Page 15 Invite Tab Customizing Invitations Allows moderators to customise the data conference invitation sent to participants. Moderators need only click within the lower portion of the Send Invite window and make the necessary changes to the message The invite tab, shown in Figure 5-1, allow a moderator to send an email invite for the data conference to new participants or to call out to them to directly join them to the conference Figure 5-1 Invite Tab To call out to a participant: 1. Click in the Name field and enter the party’s name. This names the participant. 2. In the Phone field, enter the correct phone number for the party. Be sure to include any area codes if necessary. Also, check the SIP check box beforehand if the party has a VoIP number. 3. Click the phone icon button This dials out the party and connects them into the conference. The Call in Progress window displays Important Note Do not alter variables in the Send Invite window. They are used to fill the invitation with information relevant to the conference, such as the URLs to access the IPresent web client and to download the full client To send an email invitation: 1. Click in the Name field and enter the party’s name. This names the participant 2. In the Email field, enter the party’s email address. Entering an email address enables the Envelope button 3. Click the Envelope button This opens the Send Invite window shown in Figure 5-3. Figure 5-3 Send Invite Window 4. If desired, add a subject to the email and customize message content. 5. Click the Send button The sends the email and closes the Send Invite window. An Email Sent window opens, with a message that the email invitation was successfully sent. 6. Click OK. This closes the Email Sent window. South Africa - Australia - Brazil - Canada - Germany - Greece - India - Italy - Switzerland - USA www.choruscall.com - 011 305 2000 - [email protected] Page 16 Meeting Control Tab The Meeting Control tab, shown in Figure 5-4, allows a moderator to access a variety of conference options, including recording, locking, playing and audio roll call, and more. These options are explained in this section. Figure 5-4 Meeting Control Tab Record Meeting These options enable the moderator to record a conference Note: Recording is available only if the conference is configured for that feature • Start / Stop These buttons are used to start and stop conference recording. Announcements or tones (depending upon system configuration) are played into the conference, indicating the beginning and end of the recording process. If the recording is stopped, a new recording file will be created when restarted • Status The status of the recording displays in the Meeting ID area. When recording, the status changes from “Not Recording” to either “Data”, “Audio” or “Data + Audio” depending on the moderator’s selection. Lock Conference This option enables the moderator to secure (and unsecure)the data and audio of the conference. Securing the conference keeps any additional parties from gaining access and prevents the operator from monitoring the call • Lock / Unlock This button toggles the lock on the conference. When secured, audio and data participants hear or see a message that the conference is locked. • Status The status of the conference displays in the Meeting ID area. When locked, the status displays Locked South Africa - Australia - Brazil - Canada - Germany - Greece - India - Italy - Switzerland - USA www.choruscall.com - 011 305 2000 - [email protected]