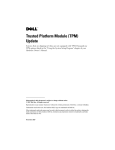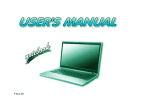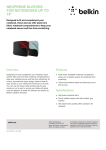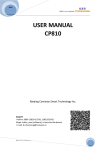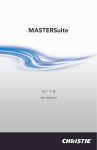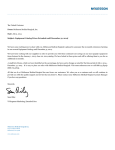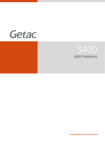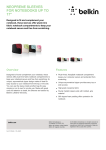Download PDF Document
Transcript
BIOS Utilities Trusted Computing (Security Menu) This sub-menu will allow you to enable/disable Trusted Platform Module (TPM) support, and to configure the TPM State. Select Trusted Computing and press Enter to access the sub-menu. Press Enter to access the TPM Support menu and select Enable to display the full TPM configuration menu (see “Trusted Platform Module” on page 7 - 96 for details). 5 Figure 5 - 5 TPM Support 5 - 12 Security Menu BIOS Utilities TPM State (Security Menu > TPM Support Enabled) Select TPM State, press Enter and select Enable to change the TPM state to enabled. You will then need to press F4 to save the changes and restart the computer. Figure 5 - 6 TPM State (Enabled) As the computer restarts press F2 to enter the BIOS again and go to the TPM Configuration menu. Security Menu 5 - 13 5 BIOS Utilities Pending TPM operation (Security Menu > TPM Support & TPM State Enabled) Select Pending TPM operation, press Enter and select the option you require (if you are initializing TPM you should select Enable Take Ownership). You will then need to press F4 to save the changes and restart the computer. You can now install the TPM driver (see “Trusted Platform Module (TPM) Driver Installation” on page 7 - 57) and then initialize the TPM. 5 Figure 5 - 7 Pending TPM operation (Enable Take Ownership) 5 - 14 Security Menu Modules Security Modules (Fingerprint & TPM) Password Warning If you set passwords for any of the security modules, NEVER forget your password. 7 The consequences of this could be serious. If you cannot remember your boot password you must contact your vendor and you may lose all of the information on your hard disk. The encrypted channel between the Trusted Platform Module security chip (see “Trusted Platform Module” on page 7 - 54) and the fingerprint reader with AuthenTec TrueSuite software (see “Fingerprint Reader Module” on page 7 - 35) provides a high level of security for your computer. A further level of security and control is provided in the BIOS (see “Security Menu” on page 5 - 10). The fingerprint reader and AuthenTec TrueSuite software allow you to: • • • • Access or Lock your computer Protect sensitive files Access frequently used websites using your fingerprint Fill in frequently log on information 7 - 34 Security Modules (Fingerprint & TPM) Modules Fingerprint Reader Module The fingerprint reader module provides a high level of security for your computer. Make sure you have administrator’s rights to your computer, and have a Windows password enabled for full security protection. Fingerprint Reader Driver Installation 1. Insert the Device Drivers & Utilities + User’s Manual disc into the CD/ DVD drive. 2. Click Option Drivers. 3. Click 3.Install FingerPrint Driver > Yes. 4. Click Next. 5. Click the button to accept the license and click Next. 6. Click Next > Install. 7. Click Finish > Yes to restart the computer. 8. Click Start > All Programs > AuthenTec TrueSuite. Fingerprint Reader Module 7 - 35 7 Modules AuthenTec TrueSuite Application Fingerprint Enrollment Note that it is strongly recommended that you enroll more than one finger in case of injury etc. 7 The AuthenTec TrueSuite application is used in conjunction with your fingerprint reader to enroll fingerprints and manage settings etc. User Enrollment 1. 2. 3. 4. 5. 6. Click Start > All Programs > AuthenTec TrueSuite. Click Yes when you have identified your fingerprint sensor ( 11 Fingerprint Reader Module in Figure 1 - 2 on page 1 - 6). Click Yes when you are ready to enroll your fingerprints. Click on the fingerprint diagram to select any finger to enroll. You will be required to enter your Windows password (you will be prompted to create a password if you have not already done so) at this point (click OK to confirm the password entry). Swipe the finger until the progress bar reaches 100% to enroll that finger. Figure 7 - 16 Fingerprint Enrollment 7 - 36 Fingerprint Reader Module Modules 7. You will be prompted to select another finger for enrollment (it is recommended that you enroll a number of fingers - see sidebar). 8. Click the button to continue once you have enrolled a number of fingerprints. 9. Enter the required information and click the button to register your software, or click to register later. 10. Your fingerprints will now be enrolled (you may enroll any additional fingerprints at any time). Help Click the Help icon and select a help topic from the drop-down menu. Get more help will provide a more comprehensive list of help topics. 7 Figure 7 - 17 AuthenTec TrueSuite Fingerprint Reader Module 7 - 37 Modules Settings Click the Settings button on the menu bar to access the personalization settings for AuthenTec TrueSuite. Here you can choose to enable/disable Website Log On, QuickLaunch, Fast User Switching and the desktop icon. You can also select the Theme and export/import identities. Click the Save button to save any changes made. 7 Figure 7 - 18 AuthenTec TrueSuite - Settings 7 - 38 Fingerprint Reader Module Modules Windows Log On Windows log on allows you to gain access to your computer by swiping your finger across the fingerprint reader sensor. Use the Biometric Devices control panel (in the Hardware & Sound category) in Windows to turn Biometrics on/off when required. Access the Biometric Devices control panel and select Change biometric settings to turn the biometrics on or off, or to allow users to log on to Windows using fingerprints. Figure 7 - 19 Biometric Devices Control Panel (Windows Hardware & Sound) When Biometrics is on, and “Allow users to log on to Windows using their fingerprints” is enabled, simple swipe you finger across the reader to log on to Windows. Fingerprint Reader Module 7 - 39 7 Modules AuthenTec KeepSafe The KeepSafe folder is an encrypted area assigned on your hard drive that allows you to store files and folders to be protected by fingerprint protection. The folder will appear on your desktop (if selected in the Personalization Settings) and in My Computer, but will not be visible to other users of your computer. To lock/unlock the KeepSafe folder right-click it to display the context menu and select Unlock/Lock. You will be required to authenticate when unlocking the folder using either a fingerprint swipe or Windows password. To add files to KeepSafe folder just open the folder and drag and drop files into the folder. You may also right-click any file to bring up the context menu and select Add to KeepSafe (you can select whether or not to keep or delete the original file). Fingerprint Reader Module 7 - 45 7