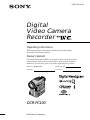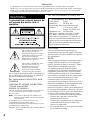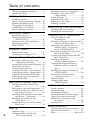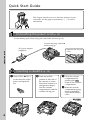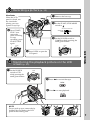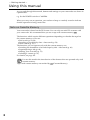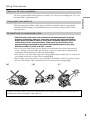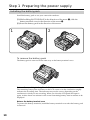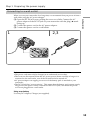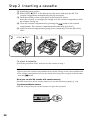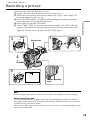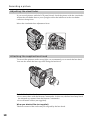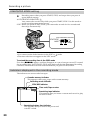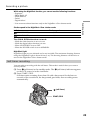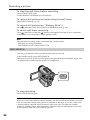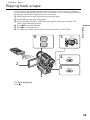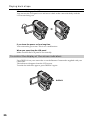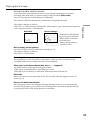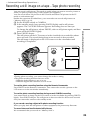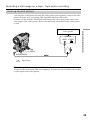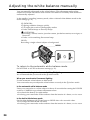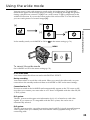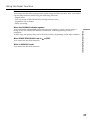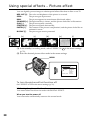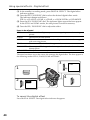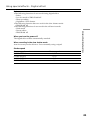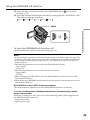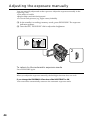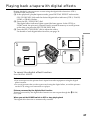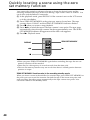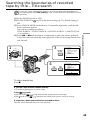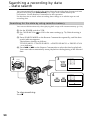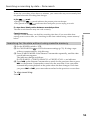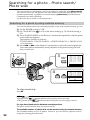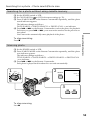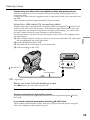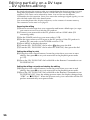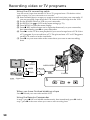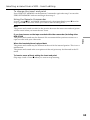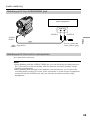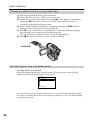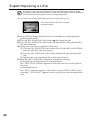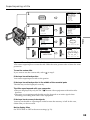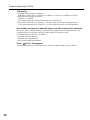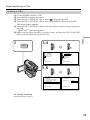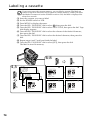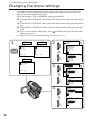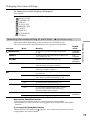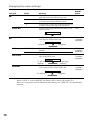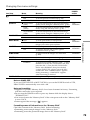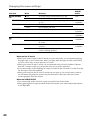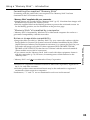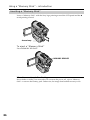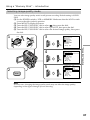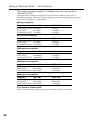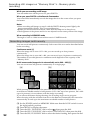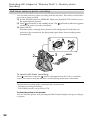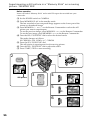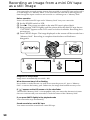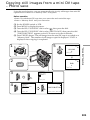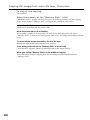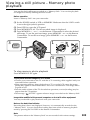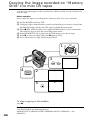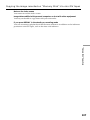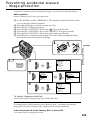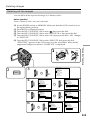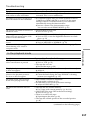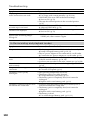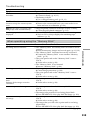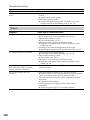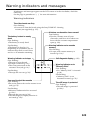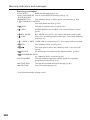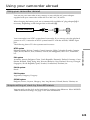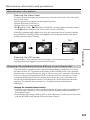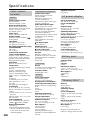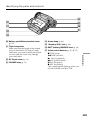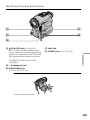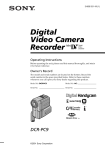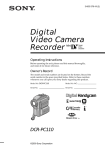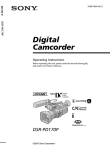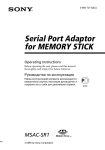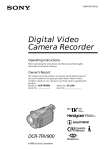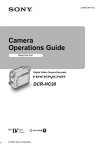Download Sony - Cyfrowe.pl
Transcript
3-867-752-12 (1) Digital Video Camera Recorder Operating Instructions Before operating the unit, please read this manual thoroughly, and retain it for future reference. Owner’s Record The model and serial numbers are located on the bottom. Record the serial number in the space provided below. Refer to these numbers whenever you call upon your Sony dealer regarding this product. Model No. DCR-PC100 Model No. AC- Serial No. Serial No. DCR-PC100 ©1999 Sony Corporation Welcome! Congratulations on your purchase of this Sony Digital Handycam camcorder. With your Digital Handycam, you can capture life’s precious moments with superior picture and sound quality. Your Digital Handycam is loaded with advanced features, but at the same time it is very easy to use. You will soon be producing home video that you can enjoy for years to come. WARNING To prevent fire or shock hazard, do not expose the unit to rain or moisture. For the Customers in the U.S.A. Declaration of Conformity Trade Name: SONY Model No.: DCR-PC100 Responsible Party:Sony Electronics Inc. Address: 1 Sony Drive, Park Ridge, NJ, 07656 USA Telephone No.: 201-930-6970 This device complies with Part 15 of the FCC Rules. Operation is subject to the following two conditions.: (1) This device may not cause harmful interference, and (2)this device must accept any interference received, including interference that may cause undesired operation. CAUTION This symbol is intended to alert the user to the presence of uninsulated “dangerous voltage” within the product’s enclosure that may be of sufficient magnitude to constitute a risk of electric shock to persons. This symbol is intended to alert the user to the presence of important operating and maintenance (servicing) instructions in the literature accompanying the appliance. Never expose the battery pack to temperatures above 140°F (60°C) such as in a car parked in the sun or under direct sunlight. For customers in the U.S.A. and CANADA DISPOSAL OF LITHIUM ION BATTERY. LITHIUM ION BATTERY. DISPOSE OF PROPERLY. You can return your unwanted lithium ion batteries to your nearest Sony Service Center or Factory Service Center. Note: In some areas the disposal of lithium ion batteries in household or business trash may be prohibited. For the Sony Service Center nearest you call 1-800-222-SONY (United States only). For the Sony Factory Service Center nearest you call 416-499-SONY (Canada only). Caution: Do not handle damaged or leaking lithium ion battery. 2 You are cautioned that any changes or modifications not expressly approved in this manual could void your authority to operate this equipment. Note: This equipment has been tested and found to comply with the limits for a Class B digital device, pursuant to Part 15 of the FCC Rules. These limits are designed to provide reasonable protection against harmful interference in a residential installation. This equipment generates, uses, and can radiate radio frequency energy and, if not installed and used in accordance with the instructions, may cause harmful interference to radio communications. However, there is no guarantee that interference will not occur in a particular installation. If this equipment does cause harmful interference to radio or television reception, which can be determined by turning the equipment off and on, the user is encouraged to try to correct the interference by one or more of the following measures: — Reorient or relocate the receiving antenna. — Increase the separation between the equipment and receiver. — Connect the equipment into an outlet on a circuit different from that to which the receiver is connected. — Consult the dealer or an experienced radio/ TV technician for help. For customers in CANADA CAUTION TO PREVENT ELECTRIC SHOCK, MATCH WIDE BLADE OF PLUG TO WIDE SLOT, FULLY INSERT. “Memory Stick” This device complies with Part 15 of the FCC Rules. Operation is subject to the following two conditions: (1) This device may not cause harmful interference, and (2) this device must accept any interference received, including interference that may cause undesired operation. For customers in CANADA This Class B digital apparatus complies with Canadian ICES-003. 3 Table of contents Checking supplied accessories .............. 5 Quick Start Guide ................................... 6 Getting started Using this manual ................................... 8 Step 1 Preparing the power supply ... 10 Installing the battery pack ................... 10 Charging the battery pack ................... 11 Connecting to a wall outlet .................. 13 Step 2 Inserting a cassette ................... 14 Recording – Basics Recording a picture ............................... 15 Shooting backlit subjects (BACK LIGHT) ............................... 21 Shooting in the dark (NightShot) ....... 22 Self-timer recording .............................. 23 END SEARCH ....................................... 24 Playback – Basics Playing back a tape ............................... 25 Viewing the recording on TV .............. 29 Advanced Recording Operations Recording a still image on a tape – Tape photo recording ................. 31 Adjusting the white balance manually .. 34 Using the wide mode ........................... 35 Using the fader function ...................... 36 Using special effects – Picture effect .. 38 Using special effects – Digital effect ... 39 Using the PROGRAM AE function .... 42 Adjusting the exposure manually ...... 44 Focusing manually ................................ 45 Advanced Playback Operations Playing back a tape with picture effects ............................................... 46 Playing back a tape with digital effects ... 47 Quickly locating a scene using the zero set memory function ...................... 48 Searching the boundaries of recorded tape by title – Title search ............. 49 Searching a recording by date – Date search ................................... 50 Searching for a photo – Photo search/ Photo scan ....................................... 52 Editing 4 Dubbing a tape ...................................... 54 Editing partially on a DV tape – DV synchro-editing ..................... 56 Recording video or TV programs ....... 58 Inserting a scene from a VCR – Insert editing ................................ 62 Audio dubbing ...................................... 64 Superimposing a title ........................... 68 Making your own titles ........................ 72 Labeling a cassette ................................ 74 Customizing Your Camcorder Changing the menu settings ................ 76 Resetting the date and time ................. 83 “Memory Stick” Operations Using a “Memory Stick” – introduction .................................. 84 Recording still images on“Memory Stick”s – Memory photo recording ............... 91 Superimposing a still picture in a “Memory Stick” on a moving picture – MEMORY MIX ............... 95 Recording an image from a mini DV tape as a still image ........................ 98 Copying still images from a mini DV tape – Photo save .......................... 101 Viewing a still picture – Memory photo playback .......... 103 Copying the image recorded on “Memory Stick”s to mini DV tapes ............................................... 106 Playing back images continuously – SLIDE SHOW ............................. 108 Preventing accidental erasure – Image protection ........................ 109 Deleting images ................................... 110 Writing a print mark – PRINT MARK ............................ 113 Additional Information Usable cassettes ................................... 114 Troubleshooting .................................. 116 Self-diagnosis display ......................... 122 Warning indicators and messages .... 123 Using your camcorder abroad .......... 125 Maintenance information and precautions .................................... 126 Specifications ....................................... 130 Quick Reference Identifying the parts and controls .... 131 Quick Function Guide ........................ 139 Index ........................................ Back cover Checking supplied accessories Make sure that the following accessories are supplied with your camcorder. 2 3 4 5 6 Getting started 1 7 8 9 0 qa 1 Wireless Remote Commander (1) (p. 136) 6 “Memory Stick” (1) (p. 84) 7 A/V connecting cable (1) (p. 29, 54) 2 AC-L10A/L10B/L10C AC power adaptor (1), Power cord (1) (p. 11) 8 Lens cap (1) (p. 15) 3 NP-FM50 battery pack (1) (p. 10, 11) 9 Application software: PictureGear 3.2Lite (CD ROM) (1) (p. 105) 4 Size AA (R6) battery for Remote Commander (2) (p. 137) 0 Battery terminal cover (1) (p. 10) 5 Serial port adaptor for Memory Stick (1), PC serial cable (1), AC adaptor for Serial port adaptor (1) (p. 105) qa Lens hood (1) (p. 18) 5 Quick Start Guide This chapter introduces you to the basic features of your camcorder. See the page in parentheses “( )” for more information. Connecting the power cord (p. 13) Use the battery pack when using your camcorder outdoors (p. 10). Connect the plug with its v mark facing up. Quick Start Guide AC power adaptor (supplied) Open the DC IN jack cover. Inserting a cassette (p. 14) 1 Slide OPEN/ZEJECT 2 Push the middle in the direction of the arrow and open the lid. portion of the back of the cassette to insert. Insert the cassette in a straight line deeply into the cassette compartment with the window facing out. 3 Close the cassette compartment by pressing the mark on the cassette compartment. 4 After the cassette compartment going down completely, close the lid until it clicks. 3 2 6 Recording a picture (p. 15) 1 Remove the lens cap. Viewfinder When the LCD panel is closed, use the viewfinder placing your eye against its eyecup. 2 Set the START/STOP MODE . switch to ANTI GROUND SHOOTING 5 Press START/ START/STOP MODE STOP. Your camcorder starts recording. To stop recording, press START/STOP again. 5SEC 3 Set the POWER switch to CAMERA while pressing the small green button. POWER POWER VTR VTR Monitoring the playback picture on the LCD screen (p. 25) 1 Set the POWER POWER VTR OFF switch to VTR while pressing the small green button. Quick Start Guide MEMORY CAMERA MEMORY CAMERA LCD panel. OFF OFF 4 Press OPEN to open the MEMORY CAMERA 2 Press m to rewind the tape. REW 3 Press N to start playback. PLAY NOTE Do not pick up your camcorder by holding the viewfinder, the LCD panel or the battery pack. 7 — Getting started — Using this manual As you read through this manual, buttons and settings on your camcorder are shown in capital letters. e.g. Set the POWER switch to CAMERA. When you carry out an operation, you can hear a beep or a melody sound to indicate that the operation is being carried out. Note on Cassette Memory Your camcorder is based on the DV format. You can only use mini DV cassettes with your camcorder. We recommend that you use a tape with cassette memory . The functions which require different operations depending on whether the tape has the cassette memory or not are: •End search (p. 24, 28) •Searching a recording by date – date search (p. 50) •Photo search (p. 52). The functions you can operate only with the cassette memory are: • Searching the boundaries of recorded tape by title – title search (p. 49) • Superimposing a title (p. 68) • Making your own titles (p. 72) • Labeling a cassette (p. 74). For details, see page 114. You see this mark in the introduction of the features that are operated only with cassette memory. Tapes with cassette memory are marked by 8 (Cassette Memory). Using this manual Note on TV color systems TV color systems differ from country to country. To view your recordings on a TV, you need an NTSC system-based TV. Television programs, films, video tapes, and other materials may be copyrighted. Unauthorized recording of such materials may be contrary to the provision of the copyright laws. Getting started Copyright precautions Precautions on camcorder care •The LCD screen and/or the color viewfinder are manufactured using highprecision technology. However, there may be some tiny black spots and/or bright spots (red, blue or green in color) that constantly appear on the LCD screen and/or in the color viewfinder. These spots occur normally in the manufacturing process and do not affect the recorded picture in any way. Effective number of pixels is 99.99% or more. •Do not let your camcorder get wet. Keep your camcorder away from rain and sea water. Letting your camcorder get wet may cause your camcorder to malfunction. Sometimes this malfunction cannot be repaired [a]. •Never leave your camcorder exposed to temperatures above 140°F (60°C), such as in a car parked in the sun or under direct sunlight [b]. •Do not place your camcorder so as to point the viewfinder or the LCD screen toward the sun. The inside of the viewfinder or LCD screen may be damaged [c]. [a] [b] [c] Contents of the recording cannot be compensated if recording or playback is not made due to a malfunction of the camcorder, video tape, etc. 9 Step 1 Preparing the power supply Installing the battery pack Install the battery pack to use your camcorder outdoors. (1) While sliding BATT RELEASE in the direction of the arrow 1, slide the battery terminal cover in the direction of the arrow 2. (2) Insert the battery pack in the direction of the arrow. 1 2 2 1 To remove the battery pack The battery pack is removed in the same way as the battery terminal cover. Note on the remaining battery time indicator The remaining battery time indicator on the LCD screen or in the viewfinder roughly indicates the recording time. The indicator may not be correct, depending on the conditions in which you are recording. When you close the LCD panel and open it again, it takes about one minute for the correct remaining battery time in minutes to be displayed. Note on the battery terminal cover To protect the battery terminals, install the battery terminal cover after the battery pack is removed. 10 Step 1 Preparing the power supply Charging the battery pack Use the battery pack after charging it for your camcorder. Your camcorder operates only with the “InfoLITHIUM” battery pack (M series). Getting started (1) Open the DC IN jack cover and connect the AC power adaptor supplied with your camcorder to the DC IN jack with the plug’s v mark facing up. (2) Connect the power cord to the AC power adaptor. (3) Connect the power cord to a wall outlet. (4) Set the POWER switch to OFF. The CHARGE lamp (orange) lights up. Charging begins. When the CHARGE lamp goes out, normal charge is completed. For full charge, which allows you to use the battery longer than usual, leave the battery pack in place for approximately one hour after the CHARGE lamp goes out. 1 4 POWER LOCK VTR OFF MEMORY CHARGE lamp CAMERA 2 Note Prevent metallic objects from coming into contact with the metal parts of the DC plug of the AC power adaptor. This may cause a short-circuit, damaging the AC power adaptor. 11 Step 1 Preparing the power supply Charging time Battery pack NP-FM50 (supplied) Full charge (Normal charge) 150 (90) NP-FM70 240 (180) NP-FM90 330 (270) Approximate minutes to charge an empty battery pack Recording time Battery pack NP-FM50 (supplied) Recording with the viewfinder Continuous* Typical** 125 (110) 70 (60) Recording with the LCD screen Continuous* Typical** 110 (100) 60 (55) NP-FM70 265 (235) 150 (135) 230 (210) 130 (120) NP-FM90 400 (360) 230 (210) 355 (315) 205 (180) Approximate minutes when you use a fully charged battery Numbers in parentheses “( )” indicate the time using a normally charged battery. * Approximate continuous recording time at 77°F (25°C). The battery life will be shorter if you use your camcorder in a cold environment. ** Approximate minutes when recording while you repeat recording start/stop, zooming and turning the power on/off. The actual battery life may be shorter. Playing time Playing time on LCD screen 130 (115) Playing time with LCD closed 155 (140) NP-FM70 270 (245) 320 (290) NP-FM90 410 (370) 490 (440) Battery pack NP-FM50 (supplied) Approximate minutes when you use a fully charged battery Numbers in parentheses “( )” indicate the time using a normally charged battery. The battery life will be shorter if you use your camcorder in a cold environment. After charging the battery pack Disconnect the AC power adaptor from the DC IN jack on your camcorder. What is ”InfoLITHIUM?” The “InfoLITHIUM” is a lithium ion battery pack which can exchange data with compatible electronic equipment about its battery consumption. Sony recommends that you use the “InfoLITHIUM” battery pack with electronic equipment having the mark. 12 Step 1 Preparing the power supply Connecting to a wall outlet When you use your camcorder for a long time, we recommend that you power it from a wall outlet using the AC power adaptor. 1 Getting started (1) Open the DC IN jack cover, pulling the cover out a little. Connect the AC power adaptor to the DC IN jack on your camcorder with the plug’s v mark facing up. (2) Connect the power cord to the AC power adaptor. (3) Connect the power cord to a wall outlet. 2,3 Notes •The power cord must only be changed at an authorized service shop. •The set is not disconnected from the AC power source (house current) as long as it is connected to the wall outlet, even if the set itself has been turned off. •AC power adaptor can supply power even if the battery pack is attached to your camcorder. •The DC IN jack has “source priority.” This means that the battery pack cannot supply any power if the power cord is connected to the DC IN jack, even when the power cord is not plugged into a wall outlet. Using a car battery Use Sony DC Adaptor/Charger (not supplied). 13 Step 2 Inserting a cassette (1) Install the power source. (2) Slide OPEN/ZEJECT in the direction of the arrow and open the lid. The cassette compartment automatically lifts up and opens. (3) Push the middle portion of the back of the cassette to insert. Insert the cassette in a straight line deeply into the cassette compartment with the window facing out. mark on the cassette (4) Close the cassette compartment by pressing the compartment. The cassette compartment automatically goes down. (5) After the cassette compartment going down completely, close the lid until it clicks. 2 OPEN/Z EJECT 3, 4 5 To eject a cassette Follow the procedure above, and take out the cassette in step 3. Notes •Do not press the cassette compartment down firmly. Doing so may cause malfunction. •The cassette compartment may not be closed when you press any part of the lid other than the mark. When you use mini DV cassette with cassette memory Read the instruction about cassette memory to use this function properly (p. 114). To prevent accidental erasure Slide the write-protect tab on the cassette to expose the red mark. 14 — Recording – Basics — Recording a picture Your camcorder automatically focuses for you. 3 LOCK Microphone POWER Recording – Basics (1) Remove the lens cap and pull the lens cap string to fix it. (2) Install the power source and insert a cassette. See “Step 1” and “Step 2” for more information (p. 10 to p. 14). (3) Set the POWER switch to CAMERA while pressing the small green button. Your camcorder is set to the standby mode. (4) Press OPEN to open the LCD panel. (5) Press START/STOP. Your camcorder starts recording. The “REC” indicator appears. The camera recording lamp located on the front of your camcorder lights up. To stop recording, press START/STOP again. 1 LOCK VTR OFF MEMORY CAMERA 4 2 5 POWER LOCK 40min REC 0:00:01 VTR OFF MEMORY CAMERA Camera recording lamp Note Fasten the grip strap firmly. Do not touch the built-in microphone during recording. Note on Recording mode Your camcorder records and plays back in the SP (standard play) mode and in the LP (long play) mode. Select SP or LP in the menu settings. In the LP mode, you can record 1.5 times as long as in the SP mode. When you record a tape in the LP mode on your camcorder, we recommend playing the tape on your camcorder. 15 Recording a picture Note on the LOCK switch When you slide the LOCK switch to the left, the POWER switch can no longer be set to MEMORY accidentally. The LOCK switch is set to the right as a default setting. To enable smooth transition Transition between the last scene you recorded and the next scene is smooth as long as you do not eject the cassette even if you turn off your camcorder. However, check the following: • When you change the battery pack, set the POWER switch to OFF. • Do not mix recordings in the SP mode and ones in the LP mode on one tape. When you use a tape with cassette memory, however, you can make the transition smooth even after ejecting the cassette if you use the END SEARCH function (p. 24). If you leave your camcorder in the standby mode for five minutes while the cassette is inserted Your camcorder automatically turns off. This is to save battery power and to prevent battery and tape wear. To resume the standby mode, set the POWER switch to OFF, and to CAMERA again. When a cassette is not inserted, your camcorder does not turn off. Adjusting the LCD screen The LCD panel rotates about 90 degrees to the viewfinder side and about 180 degrees to the lens side. If you turn the LCD panel over so that it faces the other way, the indicator appears on the LCD screen and in the viewfinder (Mirror mode). 180° 90° OPEN To close the LCD panel, set it vertically until it clicks, and swing it into the camcorder body. Note When using the LCD screen except in the mirror mode, the viewfinder automatically turns off. 16 Recording a picture When you use the LCD screen outdoors in direct sunlight The LCD screen may be difficult to see. If this happens, we recommend that you use the viewfinder. When you adjust angles of the LCD panel Make sure if the LCD panel is opened up to 90 degrees. During recording in the mirror mode ZERO SET MEMORY on the Remote Commander does not work. Indicators in the mirror mode The STBY indicator appears as Xz and REC as z. Some of the other indicators appear mirror-reversed and others are not displayed. Recording – Basics Picture in the mirror mode The picture on the LCD screen is a mirror-image. However, the picture will be normal when recorded. Adjusting the brightness of the LCD screen (1) In the standby/recording/memory mode, select LCD BRIGHT in in the menu settings. The bar indicator appears. (2) Turn the SEL/PUSH EXEC dial to adjust the brightness of the LCD screen, then press the dial. 1 LCD/VF SET LCD BRIGHT [MENU] : END 2 To darken To lighten LCD screen backlight You can change the brightness of the backlight. Select LCD B.L. in the menu settings (p. 76). Even if you adjust the LCD screen backlight or brightness of the LCD screen The recorded picture will not be affected. After recording (1) (2) (3) (4) (5) Set the POWER switch to OFF. Close the LCD panel. Eject the cassette. Remove the battery pack. Attach the battery terminal cover. 17 Recording a picture Adjusting the viewfinder If you record pictures with the LCD panel closed, check the picture with the viewfinder. Adjust the viewfinder lens to your eyesight so that the indicators in the viewfinder come into sharp focus. Move the viewfinder lens adjustment lever. Attaching the supplied lens hood To record fine pictures under strong light, we recommend you to attach the lens hood. You can also attach the lens cap when using the lens hood. Detach the lens hood when: •You cannot shoot with the Remote Commander. In this case, the lens hood may block the infrared ray emitted from the Remote Commander. •You will attach a filter (not supplied). When you attach a filter (not supplied) The four corners of the screen may be eclipsed by the lens hood. 18 Recording a picture Using the zoom feature Move the power zoom lever a little for a slower zoom. Move it further for a faster zoom. Using the zoom function sparingly results in better-looking recordings. “T” side: for telephoto (subject appears closer) “W” side: for wide-angle (subject appears farther away) T W W Recording – Basics W T T Zoom greater than 10× is performed digitally, if you set D ZOOM to ON in the menu settings. The digital zoom function is set to OFF as a default setting (p. 76). W T The right-ended portion of the bar shows the digital zooming zone. The digital zooming zone appears when you set D ZOOM to ON. When you shoot close to a subject If you cannot get a sharp focus, move the power zoom lever to the “W” side until the focus is sharp. You can shoot a subject that is at least about 2 feet 5/8 inch (about 80 cm) away from the lens surface in the telephoto position, or about 1/2 inch (about 1 cm) away in the wide-angle position. Notes on digital zoom •Digital zoom starts to function when zoom exceeds 10×. •The picture quality deteriorates as you move the power zoom lever toward the “T” side. •You cannot use the digital zoom when the POWER switch is set to MEMORY. 19 Recording a picture START/STOP MODE setting : Recording starts when you press START/STOP, and stops when you press it again (default setting). ANTI GROUND SHOOTING : Your camcorder records only while you press START/STOP. Use this mode to avoid recording unnecessary scenes. 5SEC: When you press START/STOP, your camcorder records for five seconds and then stops automatically. ANTI GROUND SHOOTING START/STOP MODE Notes • You cannot use the fader function in the 5SEC or • The time code does not appear in the 5SEC mode. 5SEC mode. To extend the recording time in the 5SEC mode Five dots (zzzzz) appear, and then disappear at a rate of one per second. To extend the recording time, press START/STOP again before all the dots disappear. Recording continues for about five seconds from the moment you press START/STOP. Indicators displayed in the recording mode The indicators are not recorded on tapes. Cassette memory indicator This appears when using a tape with cassette memory. Recording mode indicator STBY/REC indicator 40min REC 0:00:01 45min Time code/Tape counter Remaining tape indicator This appears after you insert a cassette and record or play back for a while. Remaining battery time indicator This appears after you turn on the power and wait for a while. 20 Recording a picture Time code The time code indicates the recording or playback time, “0:00:00” (hours : minutes : seconds) in CAMERA mode and “0:00:00:00” (hours : minutes : seconds : frames) in VTR mode. You cannot rewrite only the time code. Shooting backlit subjects (BACK LIGHT) When you shoot a subject with the light source behind the subject or a subject with a light background, use the backlight function. Recording – Basics Remaining tape indicator The indicator may not be displayed accurately depending on the tape. Press BACK LIGHT in the recording , standby, or memory mode. The . indicator appears on the LCD screen or in the viewfinder. To cancel, press BACK LIGHT again. BACK LIGHT If you press EXPOSURE when shooting backlit subjects The backlight function will be canceled (p. 44). 21 Recording a picture Shooting in the dark (NightShot) The NightShot function enables you to shoot a subject in a dark place. For example, you can satisfactorily record the environment of nocturnal animals for observation when you use this function. While your camcorder is in the standby or memory mode, slide NIGHTSHOT to ON. and “NIGHTSHOT” indicators flash on the LCD screen or in the viewfinder. To cancel the NightShot function, slide NIGHTSHOT to OFF. NIGHTSHOT OFF +SLOW SHTR ON NightShot Light emitter Using +SLOW SHTR The NightShot +Slow shutter mode makes subjects more than four times brighter than those recorded in the NightShot mode. (1) Slide NIGHTSHOT to ON in the standby mode. indicator appears on the LCD screen or in the viewfinder. (2) Press +SLOW SHTR repeatedly until the desired NIGHTSHOT indicator flashes. The indicator changes as follows: (NIGHTSHOT) t (NIGHTSHOT1) t (NIGHTSHOT2) t (NIGHTSHOT) To cancel the NightShot +Slow shutter mode, slide NIGHTSHOT to OFF. Using the NightShot Light The picture will be clearer with the NightShot Light on. To enable NightShot Light, set N.S. LIGHT to ON in the menu settings (p. 76). Notes •Do not use the NightShot function in bright places (ex. the outdoors in the daytime). This may cause your camcorder to malfunction. •When you keep NIGHTSHOT set to ON in normal recording, the picture may be recorded in incorrect or unnatural colors. •If autofocusing is difficult when using the NightShot function, focus manually. •Do not cover the NightShot Light emitter when using the NightShot function. •Detach the lens hood when you shoot with the NightShot Light. Since the lens hood may block the NightShot Light. 22 Recording a picture While using the NightShot function, you cannot use the following functions: – Exposure – PROGRAM AE – White balance – Fader* – Digital effect* Shutter speed in the NightShot +Slow shutter mode Indicator (NIGHTSHOT1) (NIGHTSHOT2) Shutter speed 1/15 1/4 Recording – Basics * You cannot use these functions only in the NightShot +Slow shutter mode. The +SLOW SHTR button does not work: – While the fader function is set or in use. – While the digital effect function is in use. – When NIGHTSHOT is set to OFF. – When the POWER switch is set to MEMORY. NightShot Light NightShot Light rays are infrared and so are invisible. The maximum shooting distance using the NightShot Light is about 10 feet (3 m). The shooting distance will be twice or more in the NightShot +Slow shutter mode. Self-timer recording You can make a recording with the self-timer. This mode is useful when you want to record yourself. (1) Press (self-timer) in the standby mode. The (self-timer) indicator appears on the LCD screen or in the viewfinder. (2) Press START/STOP. Self-timer starts counting down from 10 with a beep sound. In the last two seconds of the countdown, the beep sound gets faster, then recording starts automatically. (self-timer) START/STOP 23 Recording a picture To stop the self-timer before recording Press START/STOP again. Use the Remote Commander for convenience. To record still pictures on tapes using the self-timer Press PHOTO in step 2 (p. 32). To record still pictures on “Memory Stick”s Press (self-timer), then press PHOTO in MEMORY mode (p. 94). To cancel self-timer recording Press (self-timer) so that the indicator disappears from the LCD or viewfinder screen while your camcorder is in the standby mode. Note The self-timer recording mode is automatically canceled when: – Self-timer recording is finished. – The POWER switch is set to OFF or VTR. END SEARCH You can go to the end of the recorded portion after you record. In the standby mode, press END SEARCH. The last five seconds of the recorded portion are played back and playback stops. You can monitor the sound from the speaker or headphones. END SEARCH To stop searching Press END SEARCH again. End search function When you use a tape without cassette memory, the end search function does not work once you eject the cassette after you have recorded on the tape. If you use a tape with cassette memory, the end search function works even once you eject the cassette. If there is a blank portion at the beginning or between the recorded portions, the end search function may not work correctly (p. 114). 24 — Playback – Basics — Playing back a tape You can monitor the playback picture on the LCD screen. If you close the LCD panel, you can monitor the playback picture in the viewfinder. You can control playback using the Remote Commander supplied with your camcorder. + 3 MEMORY CAMERA – 2 LOCK OFF VOLUME POWER VTR 6 Playback – Basics (1) Install the power source and insert the recorded tape. (2) Press OPEN to open the LCD panel. (3) Set the POWER switch to VTR while pressing the small green button. The video control buttons light up. (4) Press m to rewind the tape. (5) Press N to start playback. (6) To adjust the volume, press either of the two buttons on VOLUME. 4 REW 5 PLAY 1 To stop playback Press x. 25 Playing back a tape When monitoring on the LCD screen You can turn the LCD panel over and move it back to the camcorder body with the LCD screen facing out. If you leave the power on for a long time Your camcorder gets warm. This is not a malfunction. When you open/close the LCD panel Make sure that the LCD panel is set vertically. To control the display of the screen indicators Press DISPLAY on your camcorder or on the Remote Commander supplied with your camcorder. The indicators disappear from the LCD screen. To make the indicators appear, press DISPLAY again. DISPLAY 26 Playing back a tape Using the data code function Your camcorder automatically records not only images on the tape but also the recording data (date/time or various settings when recorded) (Data code). You can only operate with the Remote Commander. Press DATA CODE on the Remote Commander in the playback mode. Date/time JUL 4 1999 12:05:56 AM Various settings AUTO 60 AWB F1.8 9dB SteadyShot OFF indicator Exposure mode indicator White balance indicator Gain indicator Shutter speed indicator Aperture value Playback – Basics The display changes as follows: date/time t various settings (SteadyShot, white balance, gain, shutter speed, aperture value, exposure mode) t no indicator Not to display various settings Set DATA CODE to DATE in the menu settings (p. 76). The display changes as follows: date/time y no indicator Recording data Recording data is your camcorder’s information when you have recorded. In the recording mode, the recording data will not be displayed. When you use the data code function, bars (-- -- --) appear if: •A blank portion of the tape is being played back. •The tape is unreadable due to tape damage or noise. •The tape was recorded by a camcorder without the date and time set. Data code When you connect your camcorder to the TV, the data code also appears on the TV screen (p. 29). Note on the date/time indicator Recording date/time is not displayed during shooting, however, it is automatically recorded on the tape. You can check the recording date/time while in playback mode by pressing DATA CODE on the Remote Commander. 27 Playing back a tape Various playback modes To operate video control buttons, set the POWER switch to VTR. To view a still picture (playback pause) Press X during playback. To resume normal playback, press N or X. To advance the tape Press M in the stop mode. To resume normal playback, press N. To rewind the tape Press m in the stop mode. To resume normal playback, press N. To change the playback direction Press on the Remote Commander during playback to reverse the playback direction. To resume normal playback, press N. To locate a scene monitoring the picture (picture search) Keep pressing m or M during playback. To resume normal playback, release the button. To monitor the high-speed picture while advancing or rewinding the tape (skip scan) Keep pressing m while rewinding or M while advancing the tape. To resume rewinding or advancing, release the button. To view the picture at slow speed (slow playback) Press y on the Remote Commander during playback. For slow playback in the reverse direction, press , then press y on the Remote Commander. To resume normal playback, press N. To view the picture at double speed Press ×2 on the Remote Commander during playback. For double speed playback in the reverse direction, press , then press ×2 on the Remote Commander. To resume normal playback, press N. To view the picture frame-by-frame Press C on the Remote Commander in the playback pause mode. For frame-by-frame playback in the reverse direction, press c. To resume normal playback, press N. To search the last scene recorded (END SEARCH) Press END SEARCH in the stop mode. The last five seconds of the recorded portion plays back and stops. End Search When you use a tape without cassette memory, the end search function does not work once you eject the cassette after you have recorded on the tape. When you use a tape with cassette memory, the end search function works even once you eject the cassette. In the various playback modes Sound is muted. When the playback pause mode lasts for five minutes Your camcorder automatically enters the stop mode. To resume playback, press N. Slow playback The slow playback can be performed smoothly on your camcorder: however, this function does not work for an output signal through the DV IN/OUT jack. 28 When you play back a tape in reverse Horizontal noise may appear at the center, or the top and bottom of the screen. This is not a malfunction. Viewing the recording on TV Connect your camcorder to your TV or VCR with the A/V connecting cable supplied with your camcorder to watch the playback picture on the TV screen. You can operate the video control buttons in the same way as when you monitor playback pictures on the LCD screen. When monitoring the playback picture on the TV screen, we recommend that you power your camcorder from a wall outlet using the AC power adaptor (p. 13). Refer to the operating instructions of your TV or VCR. Playback – Basics Open the jack cover. Connect your camcorder to the TV using the A/V connecting cable supplied with your camcorder. Then, set the TV/VCR selector on the TV to VCR. IN Yellow S VIDEO S VIDEO VIDEO AUDIO/VIDEO AUDIO White : Signal flow Red If your TV is already connected to a VCR Connect your camcorder to the LINE IN input on the VCR by using the A/V connecting cable supplied with your camcorder. Set the input selector on the VCR to LINE. If your TV or VCR is a monaural type Connect the yellow plug of the A/V connecting cable to the video input jack and the white or the red plug to the audio input jack on the VCR or the TV. If you connect the white plug, the sound is L (left) signal. If you connect the red plug, the sound is R (right) signal. If your TV or VCR has an S video jack Connect using an S video cable (not supplied) to obtain high-quality pictures. With this connection, you do not need to connect the yellow (video) plug of the A/V connecting cable. Connect the S video cable (not supplied) to the S video jacks on both your camcorder and the TV or the VCR. This connection produces higher quality DV format pictures. 29 Viewing the recording on TV Using the AV cordless IR receiver Once you connect the AV cordless IR receiver (not supplied) to your TV or VCR, you can easily view the picture on your TV. For details, refer to the operating instructions of the AV cordless IR receiver. LASER LINK LASER LINK emitter Insert the recorded cassette into your camcorder. (1) After connecting your TV and AV cordless IR receiver, set the POWER switch on the AV cordless IR receiver to ON. (2) Turn the TV on and set the TV/VCR selector on the TV to VCR. (3) Set the POWER switch to VTR on your camcorder. (4) Press LASER LINK. The lamp of LASER LINK lights up. (5) Press N on your camcorder to start playback. (6) Point the LASER LINK emitter at the AV cordless IR receiver. Adjust the position of your camcorder and the AV cordless IR receiver to obtain clear playback pictures. To cancel the laser link function Press LASER LINK. The lamp on the LASER LINK button goes out. If you use a Sony TV •You can turn on the TV automatically when you press LASER LINK. You need to do following prepartions beforehand: – Turn the TV’s main switch on. – Set AUTO TV ON to ON in the menu settings. – Point the LASER LINK emitter at the TV’s remote sensor. •You can switch the video input of the TV automatically to the one which the AV cordless IR receiver is connected. To do so, set AUTO TV ON to ON and TV INPUT to the same video input (1, 2, 3) in the menu settings. With some models, however, the picture and sound may be disconnected momentarily when the video input is switched. •The above feature may not work on some TV models. Notes •When laser link is activated (the LASER LINK button is lit), your camcorder consumes power. Press LASER LINK to turn off the laser link function when it is not needed. •When you attach the lens hood, the lens hood may block the infrared ray depending on the positions of the camcorder and the IR receiver. In this case, detach the lens hood. 30 If you turn the power off Laser link turns off automatically. — Advanced Recording Operations — Recording a still image on a tape – Tape photo recording You can record a still picture. This mode is useful when you want to record a picture or when you print a picture using a video printer (not supplied). You can record about 510 pictures in the SP mode and about 765 pictures in the LP mode on a 60-minute tape. Besides the operation described here, your camcorder can record still pictures on “Memory Stick”s (p. 91). PHOTO 1 PHOTO 2 3 CAPTURE Advanced Recording Operations (1) Set the POWER switch to CAMERA. (2) In the standby mode, keep pressing PHOTO lightly until a still picture appears. The CAPTURE indicator appears. Recording does not start yet. To change the still picture, release PHOTO, select a still picture again, and then press and hold PHOTO lightly. (3) Press PHOTO deeper. The still picture on the LCD screen or in the viewfinder is recorded for about seven seconds. The sound during those seven seconds is also recorded. The still image is displayed on the LCD screen or in the viewfinder until recording is completed. ••••••• Notes •During photo recording, you cannot change the mode or setting. •The photo recording function does not work: – While the fader function is set or in use. – While the digital effect function is set or in use. To use the photo recording function using the Remote Commander Press PHOTO on the Remote Commander. Your camcorder records a picture on the LCD screen or in the viewfinder immediately. To use the photo recording function during normal CAMERA recording You cannot check an image on the LCD screen or in the viewfinder by pressing PHOTO lightly. Press PHOTO deeper. The still picture is then recorded for about seven seconds and your camcorder returns to the standby mode. If you record a moving subject with photo recording function When you play back the still picture on other equipment, the picture may fluctuate. To record clear and less fluctuated still pictures We recommend that you record on “Memory Stick”s. 31 Recording a still image on a tape – Tape photo recording Self-timer photo recording You can make a photo recording with the self-timer. This mode is useful when you want to record yourself. (1) Set the POWER switch to CAMERA. (self-timer). The (self-timer) indicator appears on the LCD screen (2) Press or in the viewfinder. (3) Press PHOTO. Self-timer starts counting down from 10 with a beep sound. In the last two seconds of the countdown, the beep sound gets faster, then recording starts automatically. 3 2 PHOTO 1 To cancel self-timer recording Press (self-timer) so that the indicator disappears from the LCD or viewfinder screen while your camcorder is in the standby mode. You cannot cancel the self-timer recording using the Remote Commander. Note The self-timer recording mode is automatically canceled when: – Self-timer recording is finished. – The POWER switch is set to OFF or VTR. 32 Recording a still image on a tape – Tape photo recording Printing the still picture You can print a still picture by using the video printer (not supplied). Connect the video printer using the A/V connecting cable supplied with your camcorder. Connect it to the AUDIO/VIDEO jack and connect the yellow plug of the cable to the video input of the video printer. Refer to the operating instructions of the video printer as well. LINE IN VIDEO S VIDEO S VIDEO Advanced Recording Operations Video printer AUDIO/VIDEO : Signal flow If the video printer is equipped with S video input Use the S video connecting cable (not supplied). Connect it to the S VIDEO jack and the S video input of the video printer. 33 Adjusting the white balance manually You can manually adjust and set the white balance. This adjustment makes white subjects look white and allows more natural color balance. Normally white balance is automatically adjusted. In the standby/recording/memory mode, select a desired white balance mode in the menu settings (p. 76). n (INDOOR) : • Lighting condition changes quickly • Too bright place such as photography studios • Under sodium lamps or mercury lamps (OUTDOOR) : • Recording a sunset/sunrise, just after sunset, just before sunrise, neon signs, or fireworks • Under a color matching fluorescent lamp HOLD : Recording a single-colored subject or background MENU To return to the automatic white balance mode Set WHT BAL to AUTO in the menu settings (p. 76). If the picture is being taken in a studio lit by TV lighting We recommend that you record in the n indoor mode. When you record under fluorescent lighting Use the automatic white balance or hold mode. Your camcorder may not adjust the white balance correctly in the n indoor mode. In the automatic white balance mode Point your camcorder at a white subject for about 10 seconds after setting the POWER switch to CAMERA to get a better adjustment when: •You detach the battery for replacement. •You bring your camcorder to the outdoors from the interior of a house, or vice versa. In the hold white balance mode Set the white balance to AUTO and reset to HOLD after a few seconds when: •You change the PROGRAM AE mode. •You bring your camcorder to the outdoors from the interior of a house, or vice versa. 34 Using the wide mode You can record a 16:9 wide picture to watch on the 16:9 wide-screen TV (16:9WIDE). Black bands appear on the screen during recording in 16:9WIDE mode [a]. The picture during a playback on a normal TV [b] or on a wide-screen TV [c] is compressed in the widthwise direction. If you set the screen mode of the wide-screen TV to the full mode, you can watch pictures of normal images [d]. [a] [b] 16:9WIDE In the standby mode, set 16:9WIDE to ON in [d] in the menu settings (p. 76). MENU Advanced Recording Operations [c] To cancel the wide mode Set 16:9WIDE to OFF in the menu settings (p. 76). In the wide mode You cannot select the old movie mode with DIGITAL EFFECT. During recording You cannot select or cancel the wide mode. When you cancel the wide mode, set your camcorder to the standby mode and then set 16:9WIDE to OFF in the menu settings. Connection for a TV Pictures recorded in the 16:9WIDE mode automatically appear on the TV screen at full size when you connect your camcorder to a TV that is compatible with the video ID (ID1/ID-2) system. ID-1 system The ID-1 system sends aspect ratio information (16:9, 4:3, or letter box) with video signals. If you connect a TV compatible with the ID-1 system, the screen size is automatically selected. ID-2 system The ID-2 system sends a copyright protection signal with ID-1 signals inserted between video signals when you connect your camcorder to other equipment using an A/V connecting cable. 35 Using the fader function You can fade in or out to give your recording a professional appearance. [a] STBY REC FADER OVERLAP (Fade in only) [b] STBY REC MONOTONE When fading in, the picture gradually changes from black-and-white to color. When fading out the picture gradually changes from color to black-and-white. (1) When fading in [a] In the standby mode, press FADER until the desired fader indicator flashes. When fading out [b] In the recording mode, press FADER until the desired fader indicator flashes. The indicator changes as follows: FADERtMONOTONEtOVERLAPtno indicator The last selected fader mode is indicated first of all. (2) Press START/STOP. After the fade in/out is carried out, your camcorder automatically returns to the normal mode. 1 FADER FADER 2 To cancel the fader function 36 After the fade in/out is carried out : Your camcorder automatically returns to the normal mode. Before the fade in/out is carried out : Before pressing START/STOP, press FADER until the indicator disappears. Using the fader function Note You cannot use the following functions while using the fader function. Also, you cannot use the fader function while using the following functions. – Digital effect – Low lux mode of PROGRAM AE (Overlap function only) – NightShot +Slow shutter – Photo recording When START/STOP MODE is set to You cannot use the fader function. While in MEMORY mode You cannot use the fader function. or 5SEC Advanced Recording Operations When the OVERLAP indicator appears Your camcorder automatically stores the image recorded on a tape. As the image is being stored, the OVERLAP indicator flashes fast, and the playback picture is displayed. At this stage, the picture may not be recorded clearly, depending on the tape condition. 37 Using special effects – Picture effect You can digitally process images to obtain special effects like those in films or on TV. NEG. ART [a] : SEPIA : B&W : SOLARIZE [b] : SLIM [c] : STRETCH [d] : PASTEL [e] : MOSAIC [f] : [a] [b] The color and brightness of the picture is reversed. The picture gets sepia-toned. The picture appears in monochrome (black-and-white). The light intensity is clearer, and the picture looks like an illustration. The picture expands vertically. The picture expands horizontally. The contrast of the picture is emphasized, and the picture looks like an animated cartoon. The picture gets mosaic-patterned. [c] [d] [e] [f] (1) In the standby/recording mode, select P EFFECT in in the menu settings. (p. 76). (2) Select the desired picture effect mode in the menu settings. MENU MANUAL SET PROGRAM AE P EFFECT WHT BAL AUTO SHTR RETURN [MENU] : END To turn the picture effect function off Set P EFFECT to OFF in the menu settings (p. 76). While using the picture effect function You cannot select the old movie mode with DIGITAL EFFECT. When you turn the power off Your camcorder automatically returns to the normal mode. 38 OFF NEG. ART SEP I A B&W SOLAR I ZE SL I M STRETCH PASTEL MOSA I C Using special effects – Digital effect You can add special effects to recorded pictures using the various digital functions. The sound is recorded normally. STILL You can record a still picture so that it is superimposed on a moving picture. FLASH (FLASH MOTION) You can record still pictures successively at constant intervals. TRAIL You can record the picture so that an incidental image like a trail is left. SLOW SHTR (SLOW SHUTTER) You can slow down the shutter speed. The slow shutter mode is good for recording dark pictures more brightly. OLD MOVIE You can add an old movie type atmosphere to pictures. Your camcorder automatically sets the wide mode to ON and picture effect to SEPIA. Still picture Moving picture Still picture Moving picture Advanced Recording Operations LUMI. (LUMINANCEKEY) You can swap a brighter area in a still picture with a moving picture. STILL LUMI. 39 Using special effects – Digital effect (1) In the standby/recording mode, press DIGITAL EFFECT. The digital effect indicator appears. (2) Turn the SEL/PUSH EXEC dial to select the desired digital effect mode. The indicator changes as follows: STILL y FLASH y LUMI. y TRAIL y SLOW SHTR y OLD MOVIE (3) Press the SEL/PUSH EXEC dial. The indicator lights up and the bars appear. In the STILL and LUMI. modes, the still picture is stored in memory. (4) Turn the SEL/PUSH EXEC dial to adjust the effect. Items to be adjusted STILL The rate of the still picture you want to superimpose on the moving picture FLASH The interval of flash motion LUMI. The color scheme of the area in the still picture which is to be swapped with a moving picture TRAIL The time until the incidental image vanishes SLOW SHTR Shutter speed. The larger the shutter speed number, the slower the shutter speed. OLD MOVIE No adjustment necessary The more bars there are on the screen, the stronger the digital effect. The bars appear in the following modes: STILL, FLASH, LUMI. and TRAIL. 3 LUMI. 1 DIGITAL EFFECT 2 4 LUMI. To cancel the digital effect Press DIGITAL EFFECT. The digital effect indicator disappears. 40 Using special effects – Digital effect When you turn the power off The digital effect will be automatically canceled. When recording in the slow shutter mode Auto focus may not be effective. Focus manually using a tripod. Shutter speed Shutter speed number SLOW SHTR 1 SLOW SHTR 2 SLOW SHTR 3 SLOW SHTR 4 Shutter speed 1/30 1/15 1/8 1/4 Advanced Recording Operations Notes •The following functions do not work during digital effect: – Fader – Low lux mode of PROGRAM AE – Photo recording – NightShot +Slow shutter •The following function does not work in the slow shutter mode: – PROGRAM AE •The following functions do not work in the old movie mode: – Wide mode – Picture effect – PROGRAM AE 41 Using the PROGRAM AE function You can select PROGRAM AE (Auto Exposure) mode to suit your specific shooting requirements. Spotlight mode This mode prevents people’s faces, for example, from appearing excessively white when shooting subjects lit by strong light in the theater. Soft portrait mode This mode brings out the subject while creating a soft background for subjects such as people or flowers. Sports lesson mode This mode minimizes shake on fast-moving subjects such as in tennis or golf. Beach & ski mode This mode prevents people’s faces from appearing dark in strong light or reflected light, such as at a beach in midsummer or on a ski slope. Sunset & moon mode This mode allows you to maintain atmosphere when you are recording sunsets, general night views, fireworks displays and neon signs. Landscape mode This mode is for when you are recording distant subjects such as mountains and prevents your camcorder from focusing on glass or metal mesh in windows when you are recording a subject behind glass or a screen. Low lux mode This mode makes subjects brighter in insufficient light. 42 Using the PROGRAM AE function (1) In the standby or memory mode, select PROGRAM AE in in the menu settings (p. 76). (2) Select the desired PROGRAM AE mode by turning the SEL/PUSH EXEC dial. The indicator changes as follows: y y y y y y MENU Set PROGRAM AE to AUTO in the menu settings (p. 76). Advanced Recording Operations To turn the PROGRAM AE function off Notes •In the spotlight, sports lesson and beach & ski modes, you cannot take close-ups. This is because your camcorder is set to focus only on subjects in the middle to far distance. •In the sunset & moon and landscape modes, your camcorder is set to focus only on distant subjects. •The following functions do not work in the PROGRAM AE mode: – Slow shutter – Old movie •The following functions do not work in the low lux mode: – Digital effect – Overlap •While setting the NIGHTSHOT to ON, the PROGRAM AE function does not work. (The indicator flashes.) •While shooting in MEMORY mode, the low lux and sports lesson modes do not work. (The indicator flashes.) While WHT BAL is set to AUTO in the menu settings The white balance is adjusted even if the PROGRAM AE function is selected. If you are recording under a discharge tube such as a fluorescent lamp, sodium lamp or mercury lamp Flickering or changes in color may occur in the following modes. If this happens, turn the PROGRAM AE function off. – Soft portrait mode – Sports lesson mode 43 Adjusting the exposure manually You can manually adjust and set the exposure. Adjust the exposure manually in the following cases: •The subject is backlit •Bright subject and dark background •To record dark pictures (e.g. night scenes) faithfully (1) In the standby/recording/memory mode, press EXPOSURE. The exposure indicator appears. (2) Turn the SEL/PUSH EXEC dial to adjust the brightness. EXPOSURE 1 2 To return to the automatic exposure mode Press EXPOSURE again. Note When you adjust the exposure manually, the backlight function does not work. If you change the PROGRAM AE mode or slide NIGHTSHOT to ON Your camcorder automatically returns to the automatic exposure mode. 44 Focusing manually You can gain better results by manually adjusting the focus in the following cases: •The autofocus mode is not effective when shooting – subjects through glass coated with water droplets – horizontal stripes – subjects with little contrast with backgrounds such as walls and sky •When you want to change the focus from a subject in the foreground to a subject in the background •Shooting a stationary subject when using a tripod 2 Advanced Recording Operations (1) Press FOCUS lightly in the standby/recording/memory mode. The 9 indicator appears on the LCD screen or in the viewfinder. (2) Turn the focus ring to sharpen focus. 1 FOCUS To return to the autofocus mode Press FOCUS lightly to turn off the 9, or indicator. To record distant subjects Press FOCUS deeper (INFINITY). Your camcorder focuses on distant subjects and the indicator appears. When you release FOCUS, your camcorder returns to the manual focus mode. Use this mode when your camcorder focuses on near objects even though you are trying to shoot a distant object. To obtain correct focus First, focus a subject with the power zoom lever moved toward the “T” (telephoto) position, then adjust the zoom. When you shoot close to the subject Focus at the end of the “W” (wide-angle) position. 9 changes as follows: when recording a distant subject. when the subject is too close to focus on. 45 — Advanced Playback Operations — Playing back a tape with picture effects During playback, you can process a scene using the picture effect functions: NEG. ART, SEPIA, B&W and SOLARIZE. In the playback/playback pause mode, select the desired picture effect mode in the menu settings (p. 76). For details of each picture effect function, see page 38. MENU MANUAL SET P EFFECT RETURN OFF NEG. ART SEP I A B&W SOLAR I ZE [MENU] : END To cancel the picture effect function Set P EFFECT to OFF in the menu settings (p. 76). Notes • You cannot process the picture that is input from other equipment using the picture effect function. • To record pictures that you have processed using the picture effect function, record the pictures on the VCR, using your camcorder as a player. Pictures processed by the picture effect function Pictures processed by the picture effect function are not output through the OUT jack. When you set the POWER switch to OFF or stop playing back The picture effect function is automatically canceled. 46 DV IN/ Playing back a tape with digital effects During playback, you can process a scene using the digital effect functions: STILL, FLASH, LUMI. and TRAIL. (1) In the playback/playback pause mode, press DIGITAL EFFECT and turn the SEL/PUSH EXEC dial until the desired digital effect indicator (STILL, FLASH, LUMI. or TRAIL) flashes. (2) Press the SEL/PUSH EXEC dial. The digital effect indicator lights up and the bars appear. In the STILL or LUMI. mode, the picture is captured and is stored in memory as a still picture at the time you press the SEL/PUSH EXEC dial. (3) Turn the SEL/PUSH EXEC dial to adjust the effect. For details of each digital effect function, see page 39. STILL 1 DIGITAL EFFECT 3 Advanced Playback Operations 2 STILL To cancel the digital effect function Press DIGITAL EFFECT. Notes •You cannot process the picture that is input from other equipment using the digital effect function. •To record pictures that you have processed using the digital effect, record the pictures on the VCR, using your camcorder as a player. Pictures processed by the digital effect function Pictures processed by the digital effect function are not output through the OUT jack. DV IN/ When you set the POWER switch to OFF or stop playing back The digital effect function is automatically canceled. 47 Quickly locating a scene using the zero set memory function Your camcorder rewinds or advances the tape to locate the desired scene, and the searching automatically stops at the scene having a tape counter value of “0:00:00.” You can do this with the Remote Commander. (1) In the playback mode, press DISPLAY if the counter is not on the LCD screen or in the viewfinder. (2) Press ZERO SET MEMORY at the point you want to locate later. The tape counter shows “0:00:00” and the ZERO SET MEMORY indicator flashes. (3) Press x when you want to stop playback. (4) Press m to rewind the tape to the tape counter’s zero point. The tape stops automatically when the tape counter reaches approximately zero. The ZERO SET MEMORY indicator disappears and the time code appears. (5) Press N. Playback starts. DISPLAY m ZERO SET MEMORY N x Notes • When you press ZERO SET MEMORY again before rewinding the tape, the zero set memory function will be canceled. • There may be a discrepancy of several seconds from the time code. • The zero set memory function may not work when there is a blank portion between pictures on a tape. ZERO SET MEMORY functions also in the recording standby mode When you insert a scene in the middle of a recorded tape, press ZERO SET MEMORY at the point you want to end the insertion. Rewind the tape to the insert start point, and start recording. Recording stops automatically at the tape counter zero point. Your camcorder returns to the standby mode. 48 Searching the boundaries of recorded tape by title – Title search If you use a tape with cassette memory, you can search for the boundaries of recorded tape by title (Title search)(p. 114). Use the Remote Commander for this operation. 1 3 POWER LOCK TITLE SEARCH VTR SEARCH MODE OFF 1 2 3 4 5 6 HELLO! CONGRATULATIONS! HAPPY NEW YEAR! PRESENT GOOD MORNING WEDDING MEMORY CAMERA Advanced Playback Operations (1) Set the POWER switch to VTR. to ON in the menu settings (p. 76). Default setting is (2) Set CM SEARCH in ON. (3) Press SEARCH MODE on the Remote Commander repeatedly, until the title search indicator appears. The indicator changes as follows: TITLE SEARCH t DATE SEARCH t PHOTO SEARCH t PHOTO SCAN t no indicator (4) Press . or > on the Remote Commander to select the title for playback. Your camcorder automatically starts playback of the scene having the title that you selected. 4 TITLE SEARCH 3 4 5 6 7 8 HAPPY NEW YEAR! PRESENT GOOD MORNING WEDDING NIGHT BASEBALL To stop searching Press x. If you use a tape without cassette memory You cannot superimpose or search a title. In the mark •The bar in the •The mark in the mark indicates the present point on the tape. indicates the actual point you are trying to search. If a tape has a blank portion between recorded portions The title search function may not work correctly. 49 Searching a recording by date – Date search You can automatically search for the point where the recording date changes and start playback from that point (Date search). Use a tape with cassette memory for convenience. Use the Remote Commander for this operation. Use this function to check where recording dates change or to edit the tape at each recording date. Searching for the date by using cassette memory You can use this function only when playing back a tape with cassette memory (p. 114). (1) Set the POWER switch to VTR. (2) Set CM SEARCH in to ON in the menu settings (p. 76). Default setting is ON. (3) Press SEARCH MODE on the Remote Commander repeatedly, until the date search indicator appears. The indicator changes as follows: TITLE SEARCH t DATE SEARCH t PHOTO SEARCH t PHOTO SCAN t no indicator (4) Press . or > on the Remote Commander to select the date for playback. Your camcorder automatically starts playback at the beginning of the selected date. 1 3 POWER LOCK VTR OFF 1 2 3 4 5 6 SEP / 5 / 99 SEP / 6 / 99 DEC / 24 / 99 JAN / 1 / 00 FEB / 11 / 00 APR / 29 / 00 MEMORY CAMERA 4 To stop searching Press x. 50 DATE SEARCH SEARCH MODE DATE SEARCH 1 2 3 4 5 6 SEP / 5 / 99 SEP / 6 / 99 DEC / 24 / 99 JAN / 1 / 00 FEB / 11 / 00 APR / 29 / 00 Searching a recording by date – Date search Note If one day’s recording is less than two minutes, your camcorder may not accurately find the point where the recording date changes. In the mark •The bar in the •The mark in the mark indicates the present point on the tape. indicates the actual point you are trying to search. If a tape has a blank portion between recorded portions The date search function may not work correctly. Searching for the date without using cassette memory (1) Set the POWER switch to VTR. (2) Set CM SEARCH in to OFF in the menu settings (p. 76). If using a tape without cassette memory, skip this step. (3) Press SEARCH MODE on the Remote Commander repeatedly, until the date search indicator appears. The indicator changes as follows: DATE SEARCH t PHOTO SEARCH t PHOTO SCAN t no indicator (4) Press . on the Remote Commander to search for the previous date or press > on the Remote Commander to search for the next date. Your camcorder automatically starts playback at the point where the date changes. Each time you press . or >, your camcorder searches for the previous or next date. Advanced Playback Operations Cassette memory The tape cassette memory can hold six recording date data. If you search the date among seven or more data, see “Searching for the date without using cassette memory” below. To stop searching Press x. 51 Searching for a photo – Photo search/ Photo scan You can search for a still picture you have recorded on a mini DV tape (photo search). You can also search for still pictures one after another and display each picture for five seconds automatically regardless of cassette memory (photo scan). Use the Remote Commander for these operations. Use this function to check or edit still pictures. Searching for a photo by using cassette memory You can use this function only when playing back a tape with cassette memory (p. 114). (1) Set the POWER switch to VTR. (2) Set CM SEARCH in to ON in the menu settings (p. 76). Default setting is ON. (3) Press SEARCH MODE on the Remote Commander repeatedly, until the photo search indicator appears. The indicator changes as follows: TITLE SEARCH t DATE SEARCH t PHOTO SEARCH t PHOTO SCAN t no indicator (4) Press . or > on the Remote Commander to select the date for playback. Your camcorder automatically starts playback of the photo having the date that you selected. 1 3 POWER LOCK PHOTO SEARCH VTR SEARCH MODE OFF 1 2 3 4 5 6 SEP / SEP / DEC / JAN / FEB / ARP / 5 6 24 1 11 29 / 99 5 : 30 PM / 99 8 : 50 AM / 99 1 0 : 30 AM / 00 11 : 25 PM / 00 4 : 11 PM / 00 1 : 45 PM MEMORY CAMERA 4 PHOTO SEARCH 1 2 3 4 5 6 SEP / SEP / DEC / JAN / FEB / ARP / 5 6 24 1 11 29 / 99 5 : 30 PM / 99 8 : 50 AM / 99 1 0 : 30 AM / 00 11 : 25 PM / 00 4 : 11 PM / 00 1 : 45 PM To stop searching Press x. In the mark • The bar in the • The mark in the mark indicates the present point on the tape. indicates the actual point you are trying to search. If a tape has a blank portion between recorded portions The photo search function may not work correctly. 52 The available number of photos that can be searched using the cassette memory The available number is up to 12 photos. However, you can search 13 photos or more using the scanning photo function. Searching for a photo – Photo search/Photo scan Searching for a photo without using cassette memory To stop searching Press x. Scanning photo (1) Set the POWER switch to VTR. (2) Press SEARCH MODE on the Remote Commander repeatedly, until the photo scan indicator appears. The indicator changes as follows: TITLE SEARCH t DATE SEARCH t PHOTO SEARCH t PHOTO SCAN t no indicator (3) Press . or > on the Remote Commander. Each photo is played back for about five seconds automatically. 1 POWER LOCK 2 VTR SEARCH MODE Advanced Playback Operations (1) Set the POWER switch to VTR. (2) Set CM SEARCH in to OFF in the menu settings (p. 76). (3) Press SEARCH MODE on the Remote Commander repeatedly, until the photo search indicator appears. The indicator changes as follows: DATE SEARCH t PHOTO SEARCH t PHOTO SCAN t no indicator (4) Press . or > on the Remote Commander to select the photo for playback. Each time you press . or >, your camcorder searches for the previous or next photo. Your camcorder automatically starts playback of the photo. PHOTO 00 SCAN OFF MEMORY CAMERA 3 To stop scanning Press x. 53 — Editing — Dubbing a tape Using the A/V connecting cable Connect your camcorder to the VCR using the A/V connecting cable supplied with your camcorder. Set the input selector on the VCR to LINE, if available. (1) Insert a blank tape (or a tape you want to record over) into the VCR, and insert the recorded tape into your camcorder. (2) Set the input selector on the VCR to LINE. For details, refer to the operating instructions of the VCR. (3) Set the POWER switch to VTR. (4) Play back the recorded tape on your camcorder. (5) Start recording on the VCR. For details, refer to the operating instructions of the VCR. IN S VIDEO VIDEO AUDIO S VIDEO AUDIO/VIDEO : Signal flow When you have finished dubbing a tape Press x on both your camcorder and the VCR. Before a dubbing Set DISPLAY to LCD in the menu settings. (Default setting is LCD.) Be sure to clear the indicators from the screen If they are displayed, press the following buttons not to record the indicators on the dubbed tape: • The DISPLAY button • The DATA CODE button on the Remote Commander • The SEARCH MODE button on the Remote Commander You can edit on VCRs that support the following systems 8 mm, Hi8, Digital8, VHS, S-VHS, VHSC, Betamax, ED Betamax, mini DV or DV S-VHSC, If your VCR is a monaural type Connect the yellow plug of the A/V connecting cable to the video input jack and the white or the red plug to the audio input jack on the VCR or the TV. When the white plug is connected, the left channel audio is output, and the red plug is connected, the right channel audio is output. 54 Dubbing a tape Connect using an S video cable (not supplied) to obtain high-quality pictures With this connection, you do not need to connect the yellow (video) plug of the A/V connecting cable. Connect an S video cable (not supplied) to the S video jacks of both your camcorder and the VCR. This connection produces higher quality DV format pictures. Using the i.LINK cable (DV connecting cable) Simply connect the i.LINK cable (DV connecting cable) (not supplied) to DV IN/OUT and to DV IN/OUT of the DV products. With digital-to-digital connection, video and audio signals are transmitted in digital form for high-quality editing. You cannot dub the titles, display indicators or the contents of cassette memory. Set the input selector on the VCR to the DV input position if the VCR is equipped with the input selector. DV DV IN/OUT S VIDEO Editing (1) Insert a blank tape (or a tape you want to record over) into the VCR, and insert the recorded tape into your camcorder. (2) Set the POWER switch to VTR. (3) Play back the recorded tape on your camcorder. (4) Start recording on the VCR. LANC DV IN/OUT (not supplied) : Signal flow When you have finished dubbing a tape Press x on both your camcorder and the VCR. You can connect one VCR only using the i.LINK cable (DV connecting cable) Pictures processed by the digital effect function Pictures processed by the digital effect function are not output through the OUT jack. DV IN/ If you record a playback pause picture with the DV IN/OUT jack The recorded picture becomes rough. And when you play back the picture using the other video equipment, the picture may jitter. 55 Editing partially on a DV tape – DV synchro-editing By simply selecting the scenes to edit, you can duplicate the desired portion on a tape, using other equipment connected with an i.LINK cable (DV connecting cable) (not supplied). The scenes can be selected by frame. You can also use the Remote Commander for this operation. Since your camcorder exchanges digital signals, you can edit with little audio and video deterioration. You cannot duplicate titles, display indicators, or the contents of cassette memory. The connection is the same as on page 55. Preparing the editing (1) Insert a recorded tape into your camcorder and insert a blank tape (or a tape you want to record over) into the DV product. (2) Connect your camcorder to the DV product with an i.LINK cable (DV connecting cable). (3) Set the POWER switch on your camcorder to VTR. (4) Set the input selector to DV input on the DV product. If the DV product is another DV camcorder, set its POWER switch to VTR. (5) Press MENU to display the menu. , then press the dial. (6) Turn the SEL/PUSH EXEC dial to select (7) Turn the SEL/PUSH EXEC dial to select DV EDITING, then press the dial. Setting the editing in point (8) Using the video control buttons, locate the point where you want to start editing, then press X to set your camcorder in the playback pause mode (p. 133). (9) Press the SEL/PUSH EXEC dial or MARK on the Remote Commander to set DV EDITING IN. Setting the editing out point and starting the editing (10)Using the video control buttons, locate the point where you want to end editing, then press X to set your camcorder in the playback pause mode. (11)Press the SEL/PUSH EXEC dial or MARK on the Remote Commander to set DV EDITING OUT. Once the editing process starts, the display changes from “STBY” to “zEDITING.” When the process ends, your camcorder and the DV product automatically set to pause mode. 56 Editing partially on a DV tape – DV synchro-editing MARK 8,10 REW PLAY FF CHARGE 9,11 STOP 6 PAUSE REC OTHERS BEEP COMMANDER DISPLAY DV EDITING 7 OTHERS BEEP COMMANDER DISPLAY DV EDITING READY RETURN DV ED I T I NG I N OUT [MARK] : EXEC [MENU] : END 9 DV ED I T I NG I N OUT [MARK] : EXEC DV ED I T I NG STBY [MENU] : END Editing [MENU] : END [MENU] : END [MENU] : END DV ED I T I NG ED I T I NG [MENU] : END Notes •If you use other than Sony equipment with the DV jack, you cannot perform DV synchro-editing. •If a tape has a blank portion between recorded portions, DV synchro-editing may not work correctly. Errors in duplicating If you connect your camcorder to Sony equipment with the DV jack, the range of errors is within +/– 5 frames. The range may become wider in the following conditions: •The interval between DV EDITING IN and OUT is less than five seconds. •DV EDITING IN or OUT is set at the beginning of the tape. If you do not make connections with the i.LINK cable (DV connecting cable) The screen shows NOT READY, and you cannot select DV EDITING. On a blank portion of the tape You cannot set DV EDITING IN or OUT. 57 Recording video or TV programs Using the A/V connecting cable You can record a tape from another VCR or a TV program from a TV that has video/ audio outputs. Use your camcorder as a recorder. (1) Insert a blank tape (or a tape you want to record over) into your camcorder. If you are recording a tape from the VCR, insert a recorded tape into the VCR. (2) Set the POWER switch to VTR on your camcorder. (3) Set DISPLAY in to LCD in the menu settings (p. 76). (4) Press MENU to erase the menu display. (5) Press z REC and the button on its right simultaneously on your camcorder, then immediately press X on your camcorder. (6) Press N on the VCR to start playback if you record a tape from a VCR. Select a TV program if you record from a TV. The picture from a TV or VCR appears on the LCD screen or in the viewfinder. (7) Press X on your camcorder at the scene where you want to start recording from. OUT S VIDEO AUDIO/VIDEO VIDEO AUDIO : Signal flow S VIDEO 5 REC PAUSE When you have finished dubbing a tape Press x on both your camcorder and the VCR. Using the Remote Commander In step 5, press z REC and MARK simultaneously, then immediately press X. And in step 7, press X at the scene where you want to start recording from. 58 Recording video or TV programs If your VCR is a monaural type Connect the yellow plug of the A/V connecting cable to the video output jack and the white or the red plug to the audio output jack on the VCR or the TV. When the white plug is connected, the left channel audio is output, and the red plug is connected, the right channel audio is output. Connect using an S video cable (not supplied) to obtain high-quality pictures With this connection, you do not need to connect the yellow (video) plug of the A/V connecting cable. Connect an S video cable (not supplied) to the S (S1) video jacks of both your camcorder and the VCR. This connection produces higher quality DV format pictures. Editing 59 Recording video or TV programs Using the i.LINK cable (DV connecting cable) Simply connect the i.LINK cable (DV connecting cable) (not supplied) to DV IN/OUT and to DV IN/OUT of the DV products. With digital-to-digital connection, video and audio signals are transmitted in digital form for high-quality editing. (1) Insert a blank tape (or a tape you want to record over) into your camcorder, and insert the recorded tape into the VCR. (2) Set the POWER switch to VTR. (3) Set DISPLAY in to LCD in the menu settings (p. 76). (4) Press MENU to erase the menu display. (5) Press z REC and the button on its right simultaneously on your camcorder, then immediately press X on your camcorder. (6) Press N on the VCR to start playback. The picture to be recorded appears on the LCD screen or in the viewfinder. (7) Press X on your camcorder at the scene where you want to start recording from. DV S VIDEO LANC DV IN/OUT (not supplied) : Signal flow 5 REC PAUSE When you have finished dubbing a tape Press x on both your camcorder and the VCR. Using the Remote Commander In step 5, press z REC and MARK simultaneously, then immediately press X. And in step 7, press X at the scene where you want to start recording from. 60 Recording video or TV programs You can connect one VCR only using the i.LINK cable (DV connecting cable) When you dub a picture in digital form The color of the display may be uneven. However this does not affect the dubbed picture. If you record playback pause picture with the DV IN/OUT jack The recorded picture becomes rough. And when you play back the picture using your camcorder, the picture may jitter. Before recording Make sure if the DV IN indicator appears on the LCD screen or in the viewfinder. The DV IN indicator may appear on both equipment. Editing 61 Inserting a scene from a VCR – Insert editing You can insert a new scene from a VCR onto your originally recorded tape by specifying the insert start and end points. Use the Remote Commander for this operation. Connections are the same as on page 55 or 58. Insert a cassette containing the desired scene to insert into the VCR. [a] [A] [b] [c] [B] [C] [A]: A tape that contains the scene to be superimposed [B]: A tape before editing [C]: A tape after editing (1) Set the POWER switch to VTR. (2) On the VCR, locate just before the insert start point [a], then press X to set the VCR to the playback pause mode. (3) On your camcorder, locate the insert end point [c] by pressing m or M. Then press X to set it to the playback pause mode. (4) Press ZERO SET MEMORY on the Remote Commander. The ZERO SET MEMORY indicator flashes and the end point of the insert is stored in memory. The tape counter shows “0:00:00.” (5) On your camcorder, locate the insert start point [b] by pressing m, then press z REC and the button on its right simultaneously, then immediately press X on your camcorder. (6) First press X on the VCR, and after a few seconds press X on your camcorder to start inserting the new scene. Inserting automatically stops near the zero point on the tape counter. Your camcorder automatically returns to the recording pause mode. 4 0:00:00 ZERO SET MEMORY 5 62 REC ZERO SET MEMORY PAUSE Inserting a scene from a VCR – Insert editing To change the insert end point Press ZERO SET MEMORY on the Remote Commander again after step 5 to erase the ZERO SET MEMORY indicator and begin from step 3. Using the Remote Commander In step 5, press zREC and MARK simultaneously, then immediately press X. And in step 6, press X at the scene where you want to start recording from. Note The picture and sound recorded on the portion between the insert start and end points will be erased when you insert the new scene. When the inserted picture is played back The picture and sound may be distorted at the end of the inserted portion. This is not a malfunction. The picture and sound at the start point and the end point may be distorted in the LP mode. Editing If you insert scenes on the tape recorded with other camcorder (including other DCR-PC100) The picture and sound may be distorted. We recommend that you insert scenes on a tape recorded with your camcorder. To insert a scene without setting the insert end point Skip steps 3 and 4. Press x when you want to stop inserting. 63 Audio dubbing You can record an audio sound to add to the original sound on a tape by connecting audio equipment or a microphone. If you connect the audio equipment, you can add sound to your recorded tape by specifying starting and ending points. The original sound will not be erased. Use the Remote Commander for this operation. Connecting the microphone with the MIC jack MIC (PLUG IN POWER) : Signal flow Microphone (not supplied) Connecting the microphone with the intelligent accessory shoe Microphone (not supplied) 64 Audio dubbing Dubbing with the AUDIO/VIDEO jack Audio equipment LINE OUT L R AUDIO L AUDIO R : Signal flow Do not connect the video (yellow) plug. Editing AUDIO/ VIDEO Dubbing with the built-in microphone No connection is necessary. Notes •When dubbing with the AUDIO/VIDEO jack, you can check the recorded picture on the LCD screen or in the viewfinder, and can check the recorded sound by using a speaker or headphones. •When dubbing with the built-in microphone or an external one, you can check the recorded picture on the LCD screen, in the viewfinder, or on the screen of equipment connected with the S VIDEO jack, and can check the recorded sound by using headphones. 65 Audio dubbing Adding an audio sound on a recorded tape (1) Insert the recorded tape into your camcorder. (2) Set the POWER switch to VTR on your camcorder. (3) Locate the recording start point by pressing N on the Remote Commander. Then press X at the point where you want to start recording to set your camcorder to the playback pause mode. (4) Press AUDIO DUB on the Remote Commander. The green X indicator appears on the LCD screen or in the viewfinder. (5) Press X on the camcorder or on the Remote Commander and start playing back the audio you want to record at the same time. The new sound is recorded in stereo 2 (ST2) during playback. (6) Press x at the point where you want to stop recording. AUDIO DUB Monitoring the new recorded sound To play back the sound Adjust the balance between the original sound (ST1) and the new sound (ST2) by selecting AUDIO MIX in the menu settings (p. 76). VTR SET H i F i SOUND AUD I O M I X RETURN ST1 ST2 [MENU] : END Five minutes after when you disconnect the power source or remove the battery pack, the setting of AUDIO MIX returns to the original sound (ST1) only. The default setting is original sound only. 66 Audio dubbing Notes •New sound cannot be recorded on a tape already recorded in the 16-bit mode (32 kHz, 44.1 kHz or 48 kHz) (p. 80). •New sound cannot be recorded on a tape already recorded in the LP mode. •You cannot add audio with the DV IN/OUT jack. If you make all the connections The audio input to be recorded will take precedence over others in the following order. •MIC (PLUG IN POWER) jack •Intelligent accessory shoe •AUDIO/VIDEO jack •Built-in microphone Editing If an i.LINK cable (DV connecting cable) (not supplied) is connected to your camcorder You cannot add a sound to a recorded tape. If you set the write-protect tab of the tape to lock You cannot record on a tape. Slide the write-protect tab to release the write protection. We recommend that you add new sound on a tape recorded with your camcorder If you add new sound on a tape recorded with another camcorder (including other DCR-PC100), the sound quality may become worse. To add new sound more precisely Press ZERO SET MEMORY on the Remote Commander at the point where you want to stop recording later in the playback mode. Carry out steps 3 to 5. Recording automatically stops at the point where ZERO SET MEMORY was pressed. On blank portions You cannot add an audio. 67 Superimposing a title If you use a tape with cassette memory, you can superimpose the title while recording or after recording. When you play back the tape, the title is displayed for five seconds from the point where you superimposed it. You can select one of eight preset titles and two custom titles (p. 72). You can also select the color, size and position of titles. VACATION (1) Press TITLE to display the title menu in the standby/recording/playback/ playback pause mode. (2) Turn the SEL/PUSH EXEC dial to select , then press the dial. (3) Turn the SEL/PUSH EXEC dial to select the desired title, then press the dial. The title is flashing. (4) Change the color, size, or position, if necessary. 1 Turn the SEL/PUSH EXEC dial to select the COLOR, SIZE, or POSITION, then press the dial. The item appears. 2 Turn the SEL/PUSH EXEC dial to select the desired item, then press the dial. 3 Repeat steps 1 and 2 until the title is laid out as desired. (5) Press the SEL/PUSH EXEC dial again to complete the setting. In the playback, playback pause or recording mode: The “TITLE SAVE” indicator appears on the screen for five seconds and the title is set. In the standby mode: The “TITLE” indicator appears. And when you press START/STOP to start recording, “TITLE SAVE” appears on the screen for five seconds and the title is set. 68 Superimposing a title 1 PRESET TITLE HELLO! HAPPY BIRTHDAY HAPPY HOLIDAYS CONGRATULATIONS! OUR SWEET BABY WEDDING VACATION THE END TITLE [T I TLE] : END 2 PRESET TITLE HELLO! HAPPY BIRTHDAY HAPPY HOLIDAYS CONGRATULATIONS! OUR SWEET BABY WEDDING VACATION THE END PRESET TITLE HELLO! HAPPY BIRTHDAY HAPPY HOLIDAYS CONGRATULATIONS! OUR SWEET BABY WEDDING VACATION THE END RETURN [T I TLE] : END [T I TLE] : END 4 PRESET TITLE HELLO! HAPPY BIRTHDAY HAPPY HOLIDAYS CONGRATULATIONS! OUR SWEET BABY WEDDING VACATION THE END RETURN [T I TLE] : END SIZE SMALL SIZE TITLE VACATION Editing 3 [EXEC] : SAVE [T I TLE] : END TITLE LARGE VACATION VACATION [EXEC] : SAVE [T I TLE] : END If you set the write-protect tab to lock You cannot superimpose or erase the title. Slide the write-protect tab to release the write protection. To use the custom title If you want to use the custom title, select in step 2. If the tape has a blank portion You cannot superimpose a title on the portion. If the tape has a blank portion in the middle of the recorded parts The title may not be displayed correctly. The titles superimposed with your camcorder •They are displayed by only the DV format video equipment with index titler function. •The point you superimposed the title may be detected as an index signal when searching a recording with other video equipment. If the tape has too many index signals You may not be able to superimpose a title because the memory is full. In this case, delete data you do not need. Not to display titles Set TITLE DISP to OFF in the menu settings (p. 76). 69 Superimposing a title Title setting • The title color changes as follows: WHITE y YELLOW y VIOLET y RED y CYAN y GREEN y BLUE • The title size changes as follows: SMALL y LARGE You cannot input more than 12 characters in LARGE size. • If you select the title size “SMALL,” you have nine choices for the title position. If you select the title size “LARGE,” you have eight choices for the title position. One cassette can have up to about 20 titles, if one title consists of five characters However, if the cassette memory is full with date, photo and cassette label data, one cassette can have only up to about 11 titles with five characters each. Cassette memory capacity is as follows: • Six date data (maximum) • 12 photo data (maximum) • One cassette label (maximum) If the “ FULL” mark appears The cassette memory is full. If you erase the title in the cassette, you can label it. 70 Superimposing a title Erasing a title (1) (2) (3) (4) Set the POWER switch to VTR. Press MENU to display the menu. , then press the dial. Turn the SEL/PUSH EXEC dial to select Turn the SEL/PUSH EXEC dial to select TITLEERASE, then press the dial. Title erase display appears. (5) Turn the SEL/PUSH EXEC dial to select the title you want to erase, then press the dial. “ERASE OK ?” indicator appears. (6) Make sure the title is the one you want to erase, and turn the SEL/PUSH EXEC dial to select ERASE, then press the dial. Editing 2 3,4 MENU CM SET CM SEARCH T I TLEERASE T I TLE DSPL TAPE T I TLE ERASE ALL CM SET CM SEARCH T I TLEERASE T I TLE DSPL TAPE T I TLE ERASE ALL RETURN [MENU] : END [MENU] : END 5,6 T I TLE ERASE 1 2 3 4 5 6 HELLO ! CONGRATULAT I ONS ! HAPPY NEW YEAR ! PRESENT GOOD MORN I NG WEDD I NG [MENU] : END T I TLE ERASE 4 PRESENT ERASE OK ? RETURN ERASE [MENU] : END To cancel erasing Select RETURN in step 6. 71 Making your own titles You can make up to two titles and store them in cassette memory. Each title can have up to 20 characters. (1) Press TITLE in the standby/playback/playback pause mode. (2) Turn the SEL/PUSH EXEC dial to select , then press the dial. (3) Turn the SEL/PUSH EXEC dial to select the first line (CUSTOM1) or second line (CUSTOM2), then press the dial. (4) Turn the SEL/PUSH EXEC dial to select the column of the desired character, then press the dial. (5) Turn the SEL/PUSH EXEC dial to select the desired character, then press the dial. (6) Repeat steps 4 and 5 until you have selected all characters and completed the title. (7) To finish making your own titles, turn the SEL/PUSH EXEC dial to select [SET], then press the dial. The title is stored in memory. (8) Press TITLE to make the title menu disappear. 1 2 TITLE SET CUSTOM1 " – – – – – – – – – – – " CUSTOM2 " – – – – – – – – – – – " TITLE SET –––––––––––––––––––– –––––––––––––––––––– RETURN TITLE [T I TLE] : END [T I TLE] : END PRESET TITLE HELLO! HAPPY BIRTHDAY HAPPY HOLIDAYS CONGRATULATIONS! OUR SWEET BABY WEDDING VACATION THE END 3 TITLE SET TITLE SET –––––––––––––––––––– –––––––––––––––––––– –––––––––––––––––––– RETURN [T I TLE] : END [T I TLE] : END 4-6 1 TITLE SET [T I TLE] : END 2 [T I TLE] : END [T I TLE] : END 3 TITLE SET –––––––––––––––––––– [T I TLE] : END 72 TITLE SET –––––––––––––––––––– –––––––––––––––––––– 4 TITLE SET S––––––––––––––––––– [T I TLE] : END Making your own titles To change a title you have stored In step 3, select CUSTOM1 or CUSTOM2, depending on which title you want to change, then press the SEL/PUSH EXEC dial. Turn the SEL/PUSH EXEC dial to select [C], then press the dial to delete the title. The last character is erased. Enter the new title as desired. If you take five minutes or longer to enter characters in the standby mode while a cassette is in your camcorder The power automatically goes off. The characters you have entered remain stored in memory. Set the POWER switch to OFF once and then to CAMERA again, then complete your title. We recommend setting the playback or playback pause mode or removing the cassette so that your camcorder does not automatically turn off while you are entering title characters. Turn the SEL/PUSH EXEC dial to select [C], then press the dial. The last character is erased. Editing To erase a character To enter a space Select [ ], then select the blank part. 73 Labeling a cassette If you use a tape with cassette memory, you can label a cassette. The label can consist of up to 10 characters and is stored in cassette memory. When you insert the labeled cassette and set the POWER switch to ON, the label is displayed for about five seconds. (1) (2) (3) (4) (5) (6) (7) (8) (9) Insert the cassette you want to label. Set the POWER switch to VTR. Press MENU to display the menu. , then press the dial. Turn the SEL/PUSH EXEC dial to select Turn the SEL/PUSH EXEC dial to select TAPE TITLE, then press the dial. Tape title display appears. Turn the SEL/PUSH EXEC dial to select the column of the desired character, then press the dial. Turn the SEL/PUSH EXEC dial to select the desired character, then press the dial. Repeat steps 6 and 7 until you finish the label. Turn the SEL/PUSH EXEC dial to select [SET], then press the dial. The label is stored in memory. 6-8 4,5 CM SET CM SEARCH T I TLEERASE T I TLE DSPL TAPE T I TLE ERASE ALL CM SET CM SEARCH T I TLEERASE I TLE DSPL [MENU] T : END TAPE T I TLE – – – – – – – – – – ERASE ALL TAPE T I TLE –––––––––– TAPE T I TLE TAPE T I TLE –––––––––– –––––––––– [MENU] : END TAPE T I TLE –––––––––– [MENU] : END TAPE T I TLE M– – – – – – – – – [MENU] : END [MENU] : END 74 [MENU] : END [MENU] : END Labeling a cassette To enter a space Select [ ], then select the blank part. To change the label you have made Insert the cassette to change the label, and operate in the same way to make a new label. If you set the write-protect tab of the tape to lock You cannot label the tape. Slide the write-protect tab to release the write protection. If you have superimposed titles in the cassette When the label is displayed, up to four titles also appear. To erase a character Editing When the “-----” indicator has fewer than 10 spaces The cassette memory is full. The “-----” indicates the number of characters you can select for the label. Turn the SEL/PUSH EXEC dial to select [C], then press the dial. The last character is erased. 75 — Customizing Your Camcorder — Changing the menu settings To change the mode settings in the menu settings, select the menu items with the SEL/ PUSH EXEC dial. The default settings can be partially changed. First, select the icon, then the menu item and then the mode. (1) In the standby, VTR, or MEMORY mode, press MENU. (2) Turn the SEL/PUSH EXEC dial to select the desired icon, then press the dial to set. (3) Turn the SEL/PUSH EXEC dial to select the desired item, then press the dial to set. (4) Turn the SEL/PUSH EXEC dial to select the desired mode, then press the dial to set. RETURN and press the dial, then (5) If you want to change other items, select repeat steps 2 to 4. For details, see “Selecting the mode setting of each item” (p. 77). 1 CAMERA VTR MANUAL SET PROGRAM AE P EFFECT WHT BAL AUTO SHTR MANUAL SET P EFFECT [MENU] : END [MENU] : END 2 OTHERS WORLD TIME BEEP COMMANDER DISPLAY REC LAMP [MENU] : END MENU OTHERS WORLD TIME BEEP COMMANDER DISPLAY REC LAMP RETURN MEMORY MANUAL SET PROGRAM AE WHT BAL MANUAL SET PROGRAM AE P EFFECT 3 OTHERS WORLD TIME BEEP 0 HR 0 HR OTHERS WORLD TIME BEEP COMMANDER ON DISPLAY REC LAMP [MENU] : END RETURN [MENU] : END OTHERS WORLD TIME BEEP COMMANDER ON OFF DISPLAY REC LAMP RETURN 4 OTHERS WORLD TIME BEEP COMMANDER ON OFF DISPLAY REC LAMP RETURN OTHERS WORLD TIME BEEP COMMANDER OFF DISPLAY REC LAMP RETURN 76 Changing the menu settings To make the menu display disappear Press MENU. Menu items are displayed as the following icons: MANUAL SET CAMERA SET VTR SET LCD/VF SET MEMORY SET CM SET TAPE SET SETUP MENU OTHERS Selecting the mode setting of each item z is the default setting. Meaning POWER switch PROGRAM AE To suit your specific shooting requirement (p. 42). CAMERA MEMORY P EFFECT To add special effects like those in films or on TV to images (p. 38). VTR CAMERA WHT BAL To adjust the white balance (p. 34). CAMERA MEMORY z ON To automatically activate the electronic shutter when shooting in bright conditions. CAMERA OFF To deactivate the electronic shutter even when shooting in bright conditions. Icon/item Mode AUTO SHTR D ZOOM z OFF ON 16:9WIDE z OFF ON STEADYSHOT N.S. LIGHT z ON To deactivate the digital zoom. Up to 10× zoom is carried out. CAMERA To activate the digital zoom. More than 10× to 120× zoom is performed digitally (p. 19). — CAMERA To record a 16:9 wide picture (p. 35). To compensate for camera-shake. OFF To cancel the SteadyShot function. Natural pictures are produced when shooting a stationary object with a tripod. z ON To use the NightShot Light function (p. 22). OFF Customizing Your Camcorder Menu items differ depending on the position of the POWER switch. The LCD screen shows only the items you can operate at the moment. To cancel the NightShot Light function. CAMERA CAMERA MEMORY Notes on the SteadyShot function •The SteadyShot function will not correct excessive camera-shake. •Attachment of a conversion lens (not supplied) may influence the SteadyShot function. If you cancel the SteadyShot function The SteadyShot OFF indicator appears. Your camcorder prevents excessive compensation for camera-shake. 77 Changing the menu settings Icon/item HiFi SOUND POWER switch Mode Meaning z STEREO To play back a stereo tape or dual sound track tape with main and sub sound (p. 115). 1 To play back a stereo tape with the left sound or a dual sound tape with main sound. 2 To play back a stereo tape with the right sound or a dual sound track tape with sub sound. AUDIO MIX To adjust the balance between the stereo 1 and stereo 2 (p. 66). LCD BRIGHT To adjust the brightness on the LCD screen with the SEL/PUSH EXEC dial. ST1 To darken LCD B. L. z BRT NORMAL BRIGHT LCD COLOR VF BRIGHT VTR CAMERA MEMORY To lighten To brighten the LCD screen. To adjust the color on the LCD screen with the SEL/PUSH EXEC dial. VTR CAMERA MEMORY VTR CAMERA MEMORY To get highintensity To adjust the brightness on the viewfinder screen with the SEL/PUSH EXEC dial. To darken VTR ST2 To set the brightness on the LCD screen normal. To get lowintensity VTR VTR CAMERA MEMORY To lighten When LCD B. L. is set to BRIGHT, the battery life is reduced by nearly 10%. When you use power sources other than the battery pack, “BRIGHT” is automatically selected. 78 Changing the menu settings Icon/item CONTINUOUS QUALITY IMAGE SIZE PRINT MARK Mode Meaning POWER switch z OFF Not to record continuously. MEMORY ON To record pictures continuously (p. 92). MULTI SCRN To record nine pictures continuously (p. 92). z SUPER FINE (SFN) FINE (FINE) To record still pictures in the fine image quality mode, using the “Memory Stick” (p. 87). STANDARD (STD) To record still pictures in the standard image quality mode, using the “Memory Stick” (p. 87). z 1152 × 864 To record 1152 × 864 size still pictures. 640 × 480 To record 640 × 480 size still pictures. z OFF z OFF ON SLIDE SHOW DELETE ALL FORMAT z RETURN FORMAT PHOTO SAVE To erase print marks on still pictures. To write a print mark on the recorded still images you want to print out later. To release protections of still pictures. To protect selected still pictures against accidental erasure (p. 109). VTR MEMORY MEMORY VTR MEMORY VTR MEMORY To play back all the images as a slide show (p. 108). MEMORY To delete all the unprotected images (p. 111). MEMORY To cancel formatting. MEMORY To format an inserted “Memory Stick.” 1. Select FORMAT with the SEL/PUSH EXEC dial, then press the dial. 2. Turn the SEL/PUSH EXEC dial to select FORMAT, then press the dial. 3. After “EXECUTE” appears, press the SEL/ PUSH EXEC dial. “FORMATTING” appears during formatting. “COMPLETE” appears when formatting is finished. To duplicate still pictures (p. 101). Customizing Your Camcorder ON PROTECT To record still pictures in the super fine image quality mode, using the “Memory Stick” (p. 87). VTR Note on IMAGE SIZE If you set CONTINUOUS to MULTI SCRN or you set the POWER switch to VTR, IMAGE SIZE is automatically set to 640 × 480. Notes on formatting •Supplied or optional “Memory Stick”s have been formatted at factory. Formatting with this camcorder is not required. •Do not turn the POWER switch or press any button while the display shows “FORMATTING.” •You cannot format the “Memory Stick” if the write-protect tab on the “Memory Stick” is set to LOCK. •Format again if the message “ ” appears. Formatting erases all information on the “Memory Stick” Check the contents of the “Memory Stick” before formatting: •Formatting erases sample images on the “Memory Stick.” •Formatting erases the protected image data on the “Memory Stick.” 79 Changing the menu settings Icon/item CM SEARCH Mode Meaning POWER switch z ON To search using cassette memory (p. 49). VTR OFF TITLEERASE TITLE DSPL z ON OFF To search without using cassette memory. To erase the title you have superimposed (p. 71). VTR CAMERA To display the title you have superimposed. VTR Not to display the title. TAPE TITLE To label a cassette (p. 74). VTR CAMERA ERASE ALL To erase all the data in cassette memory. VTR CAMERA To record in the SP (Standard Play) mode. VTR CAMERA REC MODE z SP LP AUDIO MODE z 12BIT 16BIT To increase the recording time to 1.5 times the SP mode. To record in the 12-bit mode (two stereo sounds). VTR CAMERA To record in the 16-bit mode (the one stereo sound with high quality). Notes on the LP mode • When you record a tape in the LP mode on your camcorder, we recommend playing back the tape on your camcorder. When you play back the tape on other camcorders or VCRs, noise may occur in pictures or sound. • When you record in the LP mode, we recommend using a Sony Excellence/Master mini DV cassette so that you can get the most out of your camcorder. • You cannot make audio dubbing on a tape recorded in the LP mode. Use the SP mode for the tape to be audio-dubbed. • When you record in the SP and LP modes on one tape or you record some scenes in the LP mode, the playback picture may be distorted or the time code may not be written properly between scenes. Notes on AUDIO MODE • You cannot dub audio sound on a tape recorded in the 16-bit mode. • When playing back a tape recorded in the 16-bit mode, you cannot adjust the balance in AUDIO MIX. 80 Changing the menu settings Icon/item Meaning qREMAIN z AUTO To display the remaining tape bar: • for about eight seconds after your camcorder is turned on and calculates the remaining amount of tape • for about eight seconds after a cassette is inserted and your camcorder calculates the remaining amount of tape • for about eight seconds after N is pressed in VTR mode • for about eight seconds after DISPLAY is pressed to display the screen indicators • for the period of tape rewinding, forwarding or picture search in the VTR mode ON To always display the remaining tape indicator. DATA CODE z DATE/CAM DATE CLOCK SET AUTO TV ON z OFF ON TV INPUT z VIDEO1 VIDEO2 VIDEO3 LTR SIZE z NORMAL OFF VTR CAMERA VTR To display date and time during playback. To reset the date or time (p. 83). CAMERA MEMORY — VTR CAMERA MEMORY To automatically turn on a Sony TV when using the laser link function (p. 30). To switch the video input on a Sony TV when using the laser link function (p. 30). VTR CAMERA MEMORY — To display selected menu items at twice the normal size. VTR CAMERA MEMORY z ON To make the demonstration appear. CAMERA OFF To cancel the demonstration mode. 2× DEMO MODE To display date, time and various settings during playback. POWER switch Customizing Your Camcorder Mode To display selected menu items in normal size. Notes on DEMO MODE •You cannot select DEMO MODE when a cassette is inserted in your camcorder. •DEMO MODE is set to STBY (Standby) at factory and the demonstration starts about 10 minutes after you have set the POWER switch to CAMERA without a cassette inserted. To cancel the demonstration, insert a cassette, set the POWER switch to other than CAMERA, or set DEMO MODE to OFF. •When NIGHTSHOT is set to ON, the NIGHTSHOT indicator appears on the LCD screen or in the viewfinder and you cannot select DEMO MODE in the menu settings. 81 Changing the menu settings Icon/item Mode WORLD TIME BEEP z MELODY COMMANDER VTR CAMERA MEMORY To cancel the melody and beep sound. z LCD z ON OFF DV EDITING To output the melody when you start/stop recording or when an unusual condition occurs on your camcorder. To output the beep instead of the melody. V-OUT/LCD REC LAMP CAMERA MEMORY OFF z ON POWER switch To set the clock to the local time. Turn the SEL/ PUSH EXEC dial to set a time difference. The clock changes by the time difference you set here. If you set the time difference to 0, the clock returns to the originally set time. NORMAL OFF DISPLAY Meaning To activate the Remote Commander supplied with your camcorder. To deactivate the Remote Commander to avoid remote control misoperation caused by other VCR’s remote control. To show the display on the LCD screen and viewfinder screen. To show the display on the TV screen, LCD screen and viewfinder screen. To light up the camera recording lamp at the front of your camcorder. VTR CAMERA MEMORY VTR CAMERA MEMORY CAMERA MEMORY To turn the camera recording lamp off so that person is not aware of the recording. To duplicate the desired portion on a tape by simply selecting the scenes to edit, using other equipment connected with an i.LINK cable (DV connecting cable) (not supplied) (p. 56). VTR Note If you press DISPLAY with DISPLAY set to V-OUT/LCD in the menu settings, the picture from a TV or VCR will not appear on the LCD screen even when your camcorder is connected to outputs on the TV or VCR. When recording a close subject When REC LAMP is set to ON, the red camera recording lamp on the front of the camcorder may reflect on the subject if it is close. In this case, we recommend you set REC LAMP to OFF. In more than five minutes after removing the power source The “AUDIO MIX,” “COMMANDER,” “HiFi SOUND,” “PROGRAM AE” and “WHT BAL” items are returned to their default settings. The other menu items are held in memory even when the power source is removed. 82 Resetting the date and time The default clock setting is set to Tokyo time for the models sold in Japan, and New York time for other models. If you do not use your camcorder for about six months, the date and time settings may be released (bars may appear) because the vanadium-lithium battery installed in your camcorder will have been discharged (p. 127). First, set the year, then the month, the day, the hour and then the minute. (1) (2) (3) (4) (5) Press MENU to display the menu in the standby mode. Turn the SEL/PUSH EXEC dial to select , then press the dial. Turn the SEL/PUSH EXEC dial to select CLOCK SET, then press the dial. Turn the SEL/PUSH EXEC dial to adjust the desired year, then press the dial. Set the month, day and hour by turning the SEL/PUSH EXEC dial and pressing the dial. (6) Set the minute by turning the SEL/PUSH EXEC dial and pressing the dial by the time signal. The clock starts to move. (7) Press MENU to make the menu settings disappear. 3 2 MENU MANUAL SET PROGRAM AE P EFFECT WHT BAL AUTO SHTR SETUP MENU CLOCK SET JAN 1 1999 AUTO TV ON 12:00:00AM TV INPUT LTR SIZE DEMO MODE RETURN SETUP MENU CLOCK SET AUTO TV ON 1999 JAN 1 TV INPUT LTR SIZE DEMO MODE RETURN 12 00 AM [MENU] : END [MENU] : END [MENU] : END Customizing Your Camcorder 1,7 6 4 2000 JAN 1 12 00 AM 2000 JAN 1 SETUP MENU CLOCK SET AUTO TV ON 2000 JUL 4 TV INPUT LTR SIZE DEMO MODE RETURN 5 30 PM SETUP MENU CLOCK SET JUL 4 2000 5:30:00PM AUTO TV ON TV INPUT LTR SIZE DEMO MODE RETURN [MENU] : END [MENU] : END 12 00 AM The year changes as follows: 1999 ˜ 2000 N · · · · n 2029 If you do not set the date and time “– –:– –:– –” is recorded on the data code of the tape and the “Memory Stick.” Note on the time indicator The internal clock of your camcorder operates on a 12-hour cycle. •12:00 AM stands for midnight. •12:00 PM stands for noon. 83 — “Memory Stick” Operations — Using a “Memory Stick” – introduction You can record and play back still images on a “Memory Stick” supplied with your camcorder. You can easily play back, record or delete still images. You can exchange image data with other equipment such as a personal computer etc., using the Serial port adaptor for Memory Stick supplied with your camcorder or PC card adaptor for Memory Stick (not supplied). On file format (JPEG) Your camcorder compresses image data in JPEG format (extension .jpg). Typical image data file name DSC00001.jpg Before using a “Memory Stick” Terminal Write-protect tab Labeling position •You cannot record or erase still images when the write-protect tab on the “Memory Stick” is set to LOCK. •We recommend backing up important data. •Image data may be damaged in the following cases: – If you remove the “Memory Stick,” turn the power off, or detach the battery for replacement when the access lamp is flashing. – If you use “Memory Stick”s near magnets or magnet fields such as those of speakers and televisions. •Prevent metallic objects or your finger from coming into contact with the metal parts of the connecting section. •Stick its label on the labeling position. •Do not bend, drop or apply strong shock to “Memory Stick”s. •Do not disassemble or modify “Memory Stick”s. •Do not let “Memory Stick”s get wet. •Do not use or keep “Memory Stick”s in locations that are: – Extremely hot such as in a car parked in the sun or under the scorching sun. – Under direct sunlight. – Very humid or subject to corrosive gases. •When you carry or store a “Memory Stick,” put it in its case. 84 Using a “Memory Stick” – introduction Formatting the supplied “Memory Stick” Formatting with this camcorder is not required. The “Memory Stick” has been formatted in the FAT-format at factory. “Memory Stick” supplied with your camcorder •Sample images are recorded in the “Memory Stick” (p. 97). Note that these images will be deleted if you format the “Memory Stick.” •Stick the supplied label on the labeling position to prevent the accidental erasure. As for the labeling position, see the illustration on the previous page. “Memory Stick”s formatted by a computer “Memory Stick”s formatted by Windows OS or Macintosh computers do not have a guaranteed compatibility with this camcorder. Notes on image data compatibility “Memory Stick” and are trademarks of Sony Corporation. •Windows is a registered trademark licensed to Microsoft Corporation, registered in the U.S.A. and other countries. •All other product names mentioned herein may be the trademarks or registered trademarks of their respective companies. Furthermore, “™” and “®” are not mentioned in each case in this manual. “Memory Stick” Operations •Image data files recorded on “Memory Stick”s by your camcorder conform with the Design Rules for Camera File Systems universal standard established by the JEIDA (Japan Electronic Industry Development Association). You cannot play back on your camcorder still images recorded on other equipment (DCR-TRV890E/TRV900/ TRV900E or DSC-D700/D770) that does not conform with this universal standard. (These models are not sold in some areas.) •If you cannot use the “Memory Stick” that is used with other equipment, format it with this camcorder (p. 79). However, formatting erases all information on the “Memory Stick.” 85 Using a “Memory Stick” – introduction Inserting a “Memory Stick” Insert a “Memory Stick” with the Sony logo pointing toward the LCD panel and the b mark pointing inward. Access lamp To eject a “Memory Stick” Press MEMORY RELEASE. MEMORY RELEASE When the access lamp is lit or flashing Never shake or strike your camcorder. Do not turn the power off , eject a “Memory Stick” or remove the battery pack. Otherwise, the image data breakdown may occur. 86 Using a “Memory Stick” – introduction Selecting image quality mode You can select image quality mode in still picture recording. Default setting is SUPER FINE. (1) Set the POWER switch to VTR or MEMORY. Make sure that the LOCK switch is set to the right (unlock) position. (2) Press MENU to display the menu. , then press the dial. (3) Turn the SEL/PUSH EXEC dial to select (4) Turn the SEL/PUSH EXEC dial to select QUALITY, then press the dial. (5) Turn the SEL/PUSH EXEC dial to select the desired image quality, then press the dial. POWER LOCK VTR 1 LOCK 3 OFF MEMORY CAMERA MEMORY SET CONT I NUOUS QUAL I TY IMAGE SIZE PR I NT MARK PROTECT SL I DE SHOW DELETE ALL FORMAT [MENU] : END 5 2 MENU MEMORY SET CONT I NUOUS SUPER F I NE QUAL I TY IMAGE SIZE PR I NT MARK PROTECT SL I DE SHOW DELETE ALL FORMAT RETURN [MENU] : END MEMORY SET CONT I NUOUS QUAL I TY IMAGE SIZE PR I NT MARK PROTECT SL I DE SHOW DELETE ALL FORMAT RETURN [MENU] : END “Memory Stick” Operations 4 STD SUPER F I NE F I NE STANDARD Note In some cases, changing the image quality mode may not affect the image quality, depending on the types of images you are shooting. 87 Using a “Memory Stick” – introduction Image quality settings Setting Meaning SUPER FINE (SFN) This is the highest image quality in your camcorder. The number of still images you can record is less than FINE. The image is compressed to about 1/3. SFN appears on the screen. FINE (FINE) Use this mode when you want to record high quality images. The image is compressed to about 1/6. FINE appears on the screen. STANDARD (STD) This is the standard image quality. The image is compressed to about 1/10. STD appears on the screen. Differences in image quality mode Recorded images are compressed in JPEG format before being stored in memory. The memory capacity allotted to each image varies depending on the selected image quality mode. Details are shown in the table below. (The image size can be set to 1152 × 864 or 640 × 480.) When the image size is set to 1152 × 864: Image quality mode Memory capacity SUPER FINE Approx. 600 KB FINE Approx. 300 KB STANDARD Approx. 200 KB When the image size is set to 640 × 480: Image quality mode Memory capacity SUPER FINE Approx. 190 KB FINE Approx. 100 KB STANDARD Approx. 60 KB Note on the image quality mode indicator This is only displayed during recording. 88 Using a “Memory Stick” – introduction Selecting the image size You can select the image size from two settings: 1152 × 864 or 640 × 480. However, the image size in VTR mode is automatically set to “640 × 480,” even if you have selected “1152 × 864.” (1) Set the POWER switch to MEMORY. Make sure that the LOCK switch is set to the right (unlock) position. (2) Press MENU to display the menu. , then press the dial. (3) Turn the SEL/PUSH EXEC dial to select (4) Turn the SEL/PUSH EXEC dial to select IMAGE SIZE, then press the dial. (5) Turn the SEL/PUSH EXEC dial to select the desired image size, then press the dial. The indicator changes as follows: 1152 POWER LOCK LOCK 3 OFF MEMORY SET CONT I NUOUS QUAL I TY IMAGE SIZE PR I NT MARK PROTECT SL I DE SHOW DELETE ALL FORMAT MEMORY CAMERA [MENU] : END 4 MEMORY SET CONT I NUOUS QUAL I TY 1152×864 IMAGE SIZE PR I NT MARK PROTECT SL I DE SHOW DELETE ALL FORMAT RETURN [MENU] : END 5 2 “Memory Stick” Operations VTR 1 640 MEMORY SET 640 CONT I NUOUS QUAL I TY 1152×864 IMAGE SIZE PR I NT MARK 640×480 PROTECT SL I DE SHOW DELETE ALL FORMAT RETURN [MENU] : END MENU Image size settings Setting Meaning Indicator Recording 1152 × 864 To record 1152 × 864 size still pictures. 640 × 480 To record 640 × 480 size still pictures. Playback 1152 SFN 1152 640 SFN 640 Note When you play back the image recorded in 1152 x 864 size on other equipment which is not compatible with that size, all of the image may not be played back. 89 Using a “Memory Stick” – introduction The approximate number of images you can record on a “Memory Stick” The approximate number of images you can record on “Memory Stick” that is formatted using this camcorder varies depending on which image quality mode you select and the complexity of the subject. 4MB type (supplied): Image size 640 × 480 SUPER FINE (SFN) 20 images FINE (FINE) 40 images STANDARD (STD) 60 images 1152 × 864 6 images 12 images 18 images 8MB type (not supplied): Image size 640 × 480 SUPER FINE (SFN) 40 images FINE (FINE) 81 images STANDARD (STD) 122 images 1152 × 864 12 images 25 images 37 images 16MB type (not supplied): Image size 640 × 480 SUPER FINE (SFN) 82 images FINE (FINE) 164 images STANDARD (STD) 246 images 1152 × 864 25 images 51 images 75 images 32MB type (not supplied): Image size 640 × 480 SUPER FINE (SFN) 164 images FINE (FINE) 329 images STANDARD (STD) 494 images 1152 × 864 52 images 104 images 152 images 64MB type (not supplied): Image size 640 × 480 SUPER FINE (SFN) 329 images FINE (FINE) 659 images STANDARD (STD) 988 images 1152 × 864 104 images 208 images 304 images If you format a “Memory Stick” All the data (including sample images) in the “Memory Stick” are erased. 90 Recording still images on “Memory Stick”s – Memory photo recording You can record still pictures on “Memory Stick”s. Before operation Insert a “Memory Stick” into your camcorder. (1) Set the POWER switch to MEMORY. Make sure that the LOCK switch is set to the right (unlock) position. (2) Keep pressing PHOTO lightly until the desired still picture appears. The green z mark stops flashing, then lights up. The brightness of the picture and focus are adjusted, being targeted for the middle of the picture and are fixed. Recording does not start yet. (3) Press PHOTO deeper. The image displayed on the screen will be recorded on a “Memory Stick.” Recording is complete when the bar scroll indicator disappears. POWER OFF MEMORY CAMERA 2 1152 SFN 1/6 The number of images that can be recorded on the “Memory Stick” “Memory Stick” Operations LOCK LOCK VTR 1 PHOTO The number of recorded images 3 1152 SFN PHOTO When the POWER switch is set to MEMORY The following functions do not work: wide TV mode, digital effect, picture effect, title, digital zoom, SteadyShot function, fader, low lux mode, and sports lesson mode. (The indicator flashes in the low lux or sports lesson mode.) 91 Recording still images on “Memory Stick”s – Memory photo recording While you are recording a still image You can neither turn off the power nor press PHOTO. When you press PHOTO on the Remote Commander Your camcorder immediately records the image that is on the screen when you press the button. Notes •When recording still images at step 2 with the PHOTO button pressed lightly, the image momentarily flickers. This is not a malfunction. •Before you shoot in autofocus mode, check that the subject is in sharp focus. •The brightness of the picture and focus are adjusted on the center portion of the image. When recording in MEMORY mode The angle of view is a little increased than one in CAMERA mode. Recording images continuously You can record still pictures continuously. Select one of the two modes described below before recording. Continuous mode [a] When the image size is set to 1152 × 864, you can record up to four pictures continuously. When the image size is set to 640 × 480, you can record up to 16 pictures continuously. The number of recorded photos in continuous mode depends on the capacity of the “Memory Stick.” Multi screen mode (Image size is automatically set to 640 × 480) [b] You can record nine still pictures continuously on a single page. [a] [b] While pressing down PHOTO, the camcorder shoots still pictures continuously. The maximum recordable number of still pictures (1152 × 864: up to four pictures, 640 × 480: up to 16 pictures) is in accordance with the image size setting. If you release the button during shooting, the recording stops even in progress. When shooting with the self-timer function or the Remote Commander, the camcorder automatically records up to the maximum recordable number of still pictures. 92 (1) Set the POWER switch to MEMORY. Make sure that the LOCK switch is set to the right (unlock) position. (2) Press MENU to display the menu. , then press the dial. (3) Turn the SEL/PUSH EXEC dial to select (4) Turn the SEL/PUSH EXEC dial to select CONTINUOUS, then press the dial. (5) Turn the SEL/PUSH EXEC dial to select the desired setting, then press the dial. Recording still images on “Memory Stick”s – Memory photo recording LOCK LOCK OFF 2 POWER VTR 1 4 3 MEMORY SET CONT I NUOUS QUAL I TY IMAGE SIZE PR I NT MARK PROTECT SL I DE SHOW DELETE ALL FORMAT MEMORY SET CONT I NUOUS OFF QUAL I TY IMAGE SIZE PR I NT MARK PROTECT SL I DE SHOW DELETE ALL FORMAT RETURN [MENU] : END 5 MEMORY SET CONT I NUOUS OFF ON QUAL I TY MULT I SCRN IMAGE SIZE PR I NT MARK PROTECT SL I DE SHOW DELETE ALL FORMAT RETURN [MENU] : END MEMORY SET CONT I NUOUS ON QUAL I TY IMAGE SIZE PR I NT MARK PROTECT SL I DE SHOW DELETE ALL FORMAT RETURN [MENU] : END If the capacity of the “Memory Stick” becomes full ” FULL” appears on the screen, and you cannot record still pictures on this “Memory Stick.” Continuous shooting settings Setting Meaning (indicator on the screen) OFF Your camcorder shoots one image at a time. (no indicator) ON Your camcorder shoots up to 16 still images at about 0.5 sec intervals. ( ) “Memory Stick” Operations [MENU] : END MEMORY CAMERA MENU MULTI SCRN Your camcorder shoots nine still images at about 0.5 sec intervals and displays the images on a single page divided into nine boxes. In this mode, the still images are recorded at 640 × 480 size. ( ) The number of images in continuous shooting The number of images you can shoot continuously varies depending on the image size and the capacity of the “Memory Stick.” Image size The number of images 640 × 480 up to 16 images 1152 × 864 up to 4 images Note on using the video flash light (not supplied) The video flash light does not work in the continuous or multi screen mode if you install it to the intelligent accessory shoe. 93 Recording still images on “Memory Stick”s – Memory photo recording Self-timer memory photo recording You can make a memory photo recording with the self-timer. This mode is useful when you want to record yourself. (1) Set the POWER switch to MEMORY. Make sure that the LOCK switch is set to the right (unlock) position. (self-timer) in the standby mode. The (self-timer) indicator appears (2) Press on the LCD screen or in the viewfinder. (3) Press PHOTO. Self-timer starts counting down from 10 with a beep sound. In the last two seconds of the countdown, the beep sound gets faster, then recording starts automatically. POWER LOCK LOCK VTR 1 OFF MEMORY CAMERA 2 3 PHOTO To cancel self-timer recording Press (self-timer) so that the indicator disappears from the LCD or viewfinder screen. You cannot cancel the self-timer recording using the Remote Commander. Note The self-timer recording mode is automatically canceled when: – Self-timer recording is finished. – The POWER switch is set to OFF or VTR. To check the picture to be recorded You can check the picture with pressing the PHOTO button lightly, then press it deeper to capture. 94 Superimposing a still picture in a “Memory Stick” on a moving picture – MEMORY MIX You can superimpose a still picture you have recorded on a “Memory Stick” on the top of the moving picture you are recording. M. CHROM (Memory chromakey) You can swap a blue area of a still picture such as an illustration or a frame with a moving picture. M. LUMI (Memory luminancekey) You can swap a brighter area of a still picture such as a handwritten illustration or title with a moving picture. Record a title on a “Memory Stick” before a trip or event for convenience. C. CHROM (Camera chromakey) You can superimpose a moving picture on the top of a still picture such as a picture can be used as background. Shoot the subject against a blue background. The blue area of the moving picture will be swapped with a still picture. Moving picture Moving picture + Still picture Still picture Moving picture Moving picture + Still picture Still picture Moving picture Moving picture + Still picture M. CHROM Background: blue “Memory Stick” Operations Still picture M. LUMI C. CHROM Background: blue 95 Superimposing a still picture in a “Memory Stick” on a moving picture – MEMORY MIX Before operation Insert a recorded “Memory Stick” and a mini DV tape to be recorded into your camcorder. (1) Set the POWER switch to CAMERA. (2) Press MEMORY PLAY in the standby mode. The last recorded or last composed image appears on the lower part of the screen as a thumbnail image. (3) Press MEMORY+/– or +/– on the Remote Commander to select the still picture you want to superimpose. To see the previous image, press MEMORY – or – on the Remote Commander. To see the next image, press MEMORY+ or + on the Remote Commander. (4) Turn the SEL/PUSH EXEC dial to select the desired mode. The mode changes as follows: M. CHROM y M. LUMI y C. CHROM (5) Press the SEL/PUSH EXEC dial. The still picture is superimposed on the moving picture. (6) Turn the SEL/PUSH EXEC dial to adjust the effect. (7) Press START/STOP to start recording. LOCK OFF PLAY POWER VTR 1 2 MEMORY CAMERA M. CHROM Still picture 3 + 4 M. LUMI 5 M. LUMI I I I • • • • 6 M. LUMI I • • • • • • – 96 Superimposing a still picture in a “Memory Stick” on a moving picture – MEMORY MIX Items to be adjusted M. CHROM The color (blue) scheme of the area in the still picture which is to be swapped with a moving picture M. LUMI The color (bright) scheme of the area in the still picture which is to be swapped with a moving picture C. CHROM The color (blue) scheme of the area in the moving picture which is to be swapped with a still picture The fewer bars there are on the screen, the stronger the effect. To change the still picture to be superimposed Press MEMORY +/– or +/– on the Remote Commander after step 6. To change the mode setting Press SEL/PUSH EXEC dial after step 6, and repeat the procedure from step 4. To cancel M. CHROM/M. LUMI/C. CHROM Press MEMORY PLAY. The “Memory Stick” supplied with your camcorder has stored 20 images – For M. CHROM: 18 images (such as a frame) DSC00001 to DSC00018 – For C. CHROM: two images (such as a background) DSC00019 to DSC00020 Sample images Sample images stored in the “Memory Stick” supplied with your camcorder are protected (p. 109). “Memory Stick” Operations During recording You cannot change the mode setting. If a still picture to be superimposed has lots of white areas The thumbnail image may not be displayed clearly. Image data modified with personal computers or shot with other equipment You may not be able to play them back with your camcorder. 97 Recording an image from a mini DV tape as a still image Your camcorder can read moving picture data recorded on a mini DV tape and record it as a still image on a “Memory Stick.” Your camcorder can also take in moving picture data through the input connector and record it as a still image on a “Memory Stick.” Before operation Insert a recorded mini DV tape and a “Memory Stick” into your camcorder. (1) Set the POWER switch to VTR. (2) Press N. The picture recorded on the mini DV tape is played back. (3) Keep pressing PHOTO lightly until the picture from the mini DV tape freezes. “CAPTURE” appears on the LCD screen or in the viewfinder. Recording does not start yet. (4) Press PHOTO deeper. The image displayed on the screen will be recorded on a “Memory Stick.” Recording is complete when the bar scroll indicator disappears. 1 REW PLAY POWER LOCK VTR 2 FF OFF CAPTURE MEMORY CAMERA 3 4 PHOTO PHOTO Image size of still pictures Image size is automatically set to 640 × 480. When the access lamp is lit or flashing Never shake or strike the unit. As well do not turn the power off , eject a “Memory Stick” or remove the battery pack. Otherwise, the image data breakdown may occur. If “ ” appears on the LCD screen or in the viewfinder The inserted “Memory Stick” is incompatible with your camcorder because its format does not conform with your camcorder. Check the format of the “Memory Stick.” If you press PHOTO lightly in the playback mode Your camcorder stops momentarily. Sound recorded on a mini DV tape You cannot record the sound from a mini DV tape. 98 Recording an image from a mini DV tape as a still image Titles have already recorded on mini DV tapes You cannot record the titles on “Memory Stick”s. The title does not appear while you are recording a still picture with PHOTO. When you press PHOTO on the Remote Commander Your camcorder immediately records the image that is on the screen when you press the button. Recording a still image from other equipment (1) Set the POWER switch to VTR and set DISPLAY in to LCD in the menu settings. (2) Play back the recorded tape, or turn the TV on to see the desired program. The picture from other equipment appears on the LCD screen or in the viewfinder. (3) Follow steps 3 and 4 on page 98. “Memory Stick” Operations When recording the image through the AUDIO/VIDEO jack OUT S VIDEO S VIDEO VIDEO AUDIO/VIDEO jack A/V connecting cable : Signal flow Connect the yellow plug of the A/V connecting cable supplied with your camcorder to the video jack on the VCR or the TV. 99 Recording an image from a mini DV tape as a still image When recording the image through the DV S VIDEO DV IN/OUT jack LANC DV IN/OUT DV IN/OUT : Signal flow i.LINK cable (DV connecting cable) (not supplied) Connect using an S video cable (not supplied) to obtain high-quality pictures With this connection, you do not need to connect the yellow (video) plug of the A/V connecting cable. Connect an S video cable (not supplied) to the S (S1) video jacks of both your camcorder and the VCR/TV. This connection produces higher quality DV format pictures. 100 Copying still images from a mini DV tape – Photo save Using the search function, you can automatically take in only still images from mini DV tapes and record them on a “Memory Stick” in sequence. Before operation •Insert a recorded mini DV tape into your camcorder and rewind the tape. •Insert a “Memory Stick” into your camcorder. (1) (2) (3) (4) Set the POWER switch to VTR. Press MENU to display the menu. , then press the dial. Turn the SEL/PUSH EXEC dial to select Turn the SEL/PUSH EXEC dial to select PHOTO SAVE, then press the dial. “PHOTO BUTTON” appears on the LCD screen or in the viewfinder. (5) Press PHOTO deeper. The still image from the mini DV tape is recorded on a “Memory Stick.” The number of still images copied is displayed. “END” is displayed when copying is completed. LOCK PHOTO SAVE 0 : 00 : 00 : 00 4 / 15 OFF PHOTO MEMORY CAMERA SAV I NG 0 [MENU] : END 2 PHOTO SAVE 0 : 30 : 00 : 00 8 / 15 END 4 MENU “Memory Stick” Operations 5 POWER VTR 1 [MENU] : END 3 MEMORY SET QUAL I TY PR I NT MARK PROTECT PHOTO SAVE [MENU] : END 4 MEMORY SET QUAL I TY PR I NT MARK PROTECT PHOTO SAVE READY RETURN PHOTO SAVE [MENU] : END [PHOTO] : START 0 : 00 : 00 : 00 4 / 15 PHOTO BUTTON [MENU] : END 101 Copying still images from a mini DV tape – Photo save To stop or end copying Press MENU. When the memory of the “Memory Stick” is full “MEMORY FULL” appears on the LCD screen or in the viewfinder, and the copying stops. Insert another “Memory Stick” and repeat the procedure from step 2. Image size of still pictures Image size is automatically set to 640 × 480. When the access lamp is lit or flashing Never shake or strike your camcorder. As well do not turn the power off, eject a “Memory Stick” or remove the battery pack. Otherwise, the image data breakdown may occur. To record all the images recorded on the mini DV tape Rewind the tape all the way back and start copying. If the write-protect tab on the “Memory Stick” is set to LOCK “NOT READY” appears when you select the item in the menu settings. When you change “Memory Stick”s in the middle of copying Your camcorder resumes copying from the last image recorded on the previous “Memory Stick.” 102 Viewing a still picture – Memory photo playback You can play back still images recorded on a “Memory Stick.” You can also play back six images at a time by selecting the index screen. Before operation Insert a “Memory Stick” into your camcorder. (1) Set the POWER switch to VTR or MEMORY. Make sure that the LOCK switch is set to the right (unlock) position. (2) Press OPEN to open the LCD panel. (3) Press MEMORY PLAY. The last recorded image is displayed. (4) Press MEMORY +/– or +/– on the Remote Commander to select the desired still image. To see the previous image, press MEMORY – or – on the Remote Commander. To see the next image, press MEMORY + or + on the Remote Commander. 1 PLAY POWER LOCK LOCK VTR 3 MEMORY CAMERA 4 + – “Memory Stick” Operations OFF 2 To stop memory photo playback Press MEMORY PLAY again. To play back recorded images on a TV screen •Connect your camcorder to the TV with the A/V connecting cable supplied with your camcorder before operation. •When operating memory photo playback on a TV or on the LCD screen, the image quality may appear to have deteriorated. This is not a malfunction. The image data is as good as ever. •Turn the audio volume of the TV down before operation, or noise (howling) may be output from the TV speakers. •The message “ NO FILE” appears when no image is recorded on the “Memory Stick.” Image data modified with personal computers or shot with other equipment You may not be able to play them back with your camcorder. Note on the date/time indicator Recording date/time is not displayed, however, it is automatically recorded on the “Memory Stick.” You can check the recording date/time while in memory playback mode by pressing DATA CODE on the Remote Commander. Note The pictures taken on the “Memory Stick” are not recorded with various settings. 103 Viewing a still picture – Memory photo playback Screen indicators during still image playback 1152 DSC00006 Image size Image number/ Total number of recorded images 6 / 15 MEMORY PLAY Print mark Protect indicator Data file name Playing back six recorded images at a time (index screen) You can play back six recorded images at a time. This function is especially useful when searching for a particular image. (1) Set the POWER switch to VTR or MEMORY. Make sure that the LOCK switch is set to the right (unlock) position. (2) Press MEMORY INDEX to display the index screen. INDEX A red B mark appears above the image that is displayed before changing to the index screen mode. MEMORY – : to display the previous six images MEMORY + : to display the following six images 1 2 3 4 5 6 B mark DSC00006 104 6 / 15 Viewing a still picture – Memory photo playback To return to the normal playback screen (single screen) Press MEMORY +/– to move the B mark to the image you want to display on full screen, then press MEMORY PLAY. Files modified with personal computers These files may not be displayed on the index screen. Image files shot with other equipment may not be displayed on the index screen either. Note When displaying the index screen, the number appears above each image. This indicates the order in which images are recorded on the “Memory Stick.” These numbers are different from the data file names. Viewing the recorded images using a personal computer “Memory Stick” Operations The image data recorded with your camcorder is compressed in the JPEG format. If you use the application software, “PictureGear 3.2Lite” supplied with your camcorder, you can see images recorded on a “Memory Stick” on a computer screen. Use the serial port adaptor for Memory Stick supplied with your camcorder, the Memory Stick/PC card kit or PC card adaptor for Memory Stick (not supplied) for this operation. For detailed instructions on operation, refer to the operating instructions of the serial port adaptor, Memory Stick/PC card kit or PC card adaptor for Memory Stick and application software. 105 Copying the image recorded on “Memory Stick”s to mini DV tapes You can copy still images or titles recorded on a “Memory Stick” and record them to a mini DV tape. Before operation Insert a mini DV tape for recording and a “Memory Stick” into your camcorder. (1) Set the POWER switch to VTR. (2) Using the video control buttons, search a point where you want to record the desired still image. Set the mini DV tape to playback pause mode. (3) Press z REC and the button on its right simultaneously on your camcorder. The mini DV tape is set to the recording pause mode. (4) Press MEMORY PLAY to play back the still image you want to copy. (5) Press X to start recording and press X again to stop. (6) If you have more to copy, repeat steps 4 and 5. POWER LOCK VTR 1 OFF MEMORY CAMERA 3 REC 4 PLAY 2 5 PAUSE To stop copying in the middle Press x. 106 During copying You cannot operate the following buttons: MEMORY PLAY, MEMORY INDEX, MEMORY DELETE, MEMORY +, and MEMORY –. Copying the image recorded on “Memory Stick”s to mini DV tapes Note on the index screen You cannot record the index screen. Image data modified with personal computers or shot with other equipment You may not be able to copy them with your camcorder. If you press DISPLAY in the standby or recording mode You can see memory playback and the file name indicators in addition to the indicators pertinent to mini DV tapes, such as the time code indicator. “Memory Stick” Operations 107 Playing back images continuously – SLIDE SHOW You can automatically play back images in sequence. This function is useful especially when checking recorded images or during a presentation. Before operation Insert a “Memory Stick” into your camcorder. (1) Set the POWER switch to MEMORY. Make sure that the LOCK switch is set to the right (unlock) position. (2) Press MENU to display the menu. (3) Turn the SEL/PUSH EXEC dial to select , then press the dial. (4) Turn the SEL/PUSH EXEC dial to select SLIDE SHOW, then press the dial. (5) Press MEMORY PLAY. Your camcorder plays back the images recorded on a “Memory Stick” in sequence. POWER LOCK LOCK VTR 1 OFF MEMORY CAMERA 3 2 MEMORY SET CONT I NUOUS QUAL I TY IMAGE SIZE PR I NT MARK PROTECT SL I DE SHOW DELETE ALL FORMAT MENU [MENU] : END 4 5 PLAY MEMORY SET CONT I NUOUS QUAL I TY IMAGE SIZE PR I NT MARK PROTECT SL I DE SHOW READY DELETE ALL FORMAT RETURN [MENU] : END SL I DE SHOW DSC00010 640 10 / 15 [M PLAY] : START [MENU] : END To stop or end the slide show Press MENU. To pause during a slide show Press MEMORY PLAY. To start the slide show from a particular image Select the desired image using MEMORY +/– buttons before step 2. To view the recorded images on TV Connect your camcorder to a TV with the A/V connecting cable supplied with your camcorder before operation. 108 If you change the “Memory Stick” during operation The slide show does not operate. If you change the “Memory Stick,” be sure to follow the steps again from the beginning. Preventing accidental erasure – Image protection To prevent accidental erasure of important images, you can protect selected images. Before operation Insert a “Memory Stick” into your camcorder. (1) Set the POWER switch to MEMORY or VTR. Make sure that the LOCK switch is set to the right (unlock) position. (2) Play back the image you want to protect (p. 103). (3) Press MENU to display the menu. , then press the dial. (4) Turn the SEL/PUSH EXEC dial to select (5) Turn the SEL/PUSH EXEC dial to select PROTECT, then press the dial. (6) Turn the SEL/PUSH EXEC dial to select ON, then press the dial. (7) Press MENU to erase the menu display. The “-“ mark is displayed beside the data file name of the protected image. POWER LOCK LOCK VTR 1 “Memory Stick” Operations OFF 4 MEMORY CAMERA 3,7 MEMORY SET CONT I NUOUS QUAL I TY IMAGE SIZE PR I NT MARK PROTECT SL I DE SHOW DELETE ALL FORMAT MENU [MENU] : END 5 10 / 15 MEMORY SET CONT I NUOUS QUAL I TY IMAGE SIZE PR I NT MARK OFF PROTECT SL I DE SHOW DELETE ALL FORMAT RETURN [MENU] : END 6 10 / 15 MEMORY SET CONT I NUOUS QUAL I TY IMAGE SIZE PR I NT MARK PROTECT ON SL I DE SHOW OFF DELETE ALL FORMAT RETURN [MENU] : END 10 / 15 MEMORY SET CONT I NUOUS QUAL I TY IMAGE SIZE PR I NT MARK PROTECT ON SL I DE SHOW DELETE ALL FORMAT RETURN [MENU] : END To cancel image protection Select OFF in step 6, then press the SEL/PUSH EXEC dial. Note Formatting erases all information on the “Memory Stick,” including the protected image data. Check the contents of the “Memory Stick” before formatting. If the write-protect tab on the “Memory Stick” is set to LOCK You cannot carry out image protection. 109 Deleting images You can delete images stored in a “Memory Stick.” Deleting selected images Before operation Insert a “Memory Stick” into your camcorder. (1) Set the POWER switch to MEMORY or VTR. Make sure that the LOCK switch is set to the right (unlock) position. (2) Play back the image you want to delete (p. 103). (3) Press MEMORY DELETE. “DELETE?” appears on the LCD screen or in the viewfinder. (4) Press MEMORY DELETE again. The selected image is deleted. POWER LOCK LOCK VTR 1 OFF DELETE DSC00010 640 MEMORY CAMERA 3,4 10 / 15 DELETE? DELETE [DELETE] : DEL [ – ] : CANCEL To cancel deleting an image Press MEMORY – in step 4. To delete an image displayed on the index screen Press MEMORY +/– to move the B indicator to the desired image and follow steps 3 and 4. Notes •To delete a protected image, first cancel image protection. •Once you delete an image, you cannot restore it. Check the images to be deleted carefully before deleting them. •You cannot delete images if the write-protect tab on a “Memory Stick” is set to LOCK. 110 Deleting images Deleting all the images You can delete all the unprotected images in a “Memory Stick.” Before operation Insert a “Memory Stick” into your camcorder. (1) Set the POWER switch to MEMORY. Make sure that the LOCK switch is set to the right (unlock) position. (2) Press MENU to display the menu. (3) Turn the SEL/PUSH EXEC dial to select , then press the dial. (4) Turn the SEL/PUSH EXEC dial to select DELETE ALL, then press the dial. (5) Turn the SEL/PUSH EXEC dial to select OK, then press the dial. “OK” changes to “EXECUTE.” (6) Turn the SEL/PUSH EXEC dial to select EXECUTE, then press the dial. “DELETING” appears on the LCD screen or in the viewfinder. When all the unprotected images are deleted, “COMPLETE” is displayed. LOCK LOCK OFF MEMORY CAMERA 3 2 “Memory Stick” Operations POWER VTR 1 MEMORY SET CONT I NUOUS QUAL I TY IMAGE SIZE PR I NT MARK PROTECT SL I DE SHOW DELETE ALL FORMAT MENU [MENU] : END 4 5 6 MEMORY SET CONT I NUOUS QUAL I TY IMAGE SIZE PR I NT MARK PROTECT SL I DE SHOW DELETE ALL READY FORMAT RETURN [MENU] : END MEMORY SET CONT I NUOUS QUAL I TY IMAGE SIZE PR I NT MARK PROTECT SL I DE SHOW DELETE ALL RETURN FORMAT OK RETURN [MENU] : END MEMORY SET CONT I NUOUS QUAL I TY IMAGE SIZE PR I NT MARK PROTECT SL I DE SHOW DELETE ALL RETURN FORMAT OK RETURN [MENU] : END MEMORY SET CONT I NUOUS QUAL I TY IMAGE SIZE PR I NT MARK PROTECT SL I DE SHOW DELETE ALL RETURN FORMAT EXECUTE RETURN [MENU] : END MEMORY SET CONT I NUOUS QUAL I TY IMAGE SIZE PR I NT MARK PROTECT SL I DE SHOW DELETE ALL DELET I NG FORMAT RETURN [MENU] : END MEMORY SET CONT I NUOUS QUAL I TY IMAGE SIZE PR I NT MARK PROTECT SL I DE SHOW DELETE ALL COMPLETE FORMAT RETURN [MENU] : END 111 Deleting images To cancel deleting all the images in the “Memory Stick” Select RETURN in step 4, then press the SEL/PUSH EXEC dial. While “DELETING” appears Do not turn the POWER switch or press any buttons. 112 Writing a print mark – PRINT MARK You can specify the recorded still image to print out. This function is useful for printing out still images later. Your camcorder conforms with the DPOF (Digital Print Order Format) standard for specifying the still images to print out. Before operation Insert a “Memory Stick” into your camcorder. (1) Set the POWER switch to MEMORY or VTR. Make sure that the LOCK switch is set to the right (unlock) position. (2) Play back the image to be printed out (p. 103). (3) Press MENU to display the menu. , then press the dial. (4) Turn the SEL/PUSH EXEC dial to select (5) Turn the SEL/PUSH EXEC dial to select PRINT MARK, then press the dial. (6) Turn the SEL/PUSH EXEC dial to select ON, then press the dial. ” mark is displayed beside (7) Press MENU to erase the menu display. The “ the data file name of the image with a print mark. LOCK LOCK OFF MEMORY CAMERA 4 3,7 “Memory Stick” Operations POWER VTR 1 MEMORY SET CONT I NUOUS QUAL I TY IMAGE SIZE PR I NT MARK PROTECT SL I DE SHOW DELETE ALL FORMAT MENU [MENU] : END 5 10 / 12 MEMORY SET CONT I NUOUS QUAL I TY IMAGE SIZE PR I NT MARK OFF PROTECT SL I DE SHOW DELETE ALL FORMAT RETURN [MENU] : END 6 10 / 12 MEMORY SET CONT I NUOUS QUAL I TY IMAGE SIZE PR I NT MARK ON PROTECT OFF SL I DE SHOW DELETE ALL FORMAT RETURN [MENU] : END 10 / 12 MEMORY SET CONT I NUOUS QUAL I TY IMAGE SIZE PR I NT MARK ON PROTECT SL I DE SHOW DELETE ALL FORMAT RETURN [MENU] : END To cancel writing print marks Select OFF in step 6, then press the SEL/PUSH EXEC dial. If the write-protect tab on the “Memory Stick” is set to LOCK You cannot write print marks on still images. 113 — Additional Information — Usable cassettes Selecting cassette types You can use the mini DV cassette only*. You cannot use any other 8 mm, Hi8, Digital8, VHS, VHSC, S-VHS, S-VHSC, Betamax, ED Betamax or DV cassette. * There are two types of mini DV cassettes: with cassette memory and without cassette memory. Tapes with cassette memory have (Cassette Memory) mark. Sony mark to enjoy your camcorder fully. recommends that you use a tape with The IC memory is built in the cassette with cassette memory. Using this IC memory, your camcorder can read, write, and search data such as the date of recording or titles. The functions using the cassette memory require successive signals recorded on the tape. If the tape has a blank portion in the beginning or between the recorded portions, a title may not be displayed properly or the search functions may not work correctly. Not to make any blank portion on the tape, press END SEARCH to return to the end of the recorded portion before you begin the next recording when: – You have ejected the cassette while recording. – You have played back the tape in VTR mode. If there is a blank portion or discontinuous signal on your tape, re-record from the beginning to the end of the tape concerning above. When you record, using a digital video camera recorder without a cassette memory function, on a tape recorded by one with the cassette memory function, the same result may occur. mark on the cassette is 4KB. Your camcorder can The memory capacity of tapes marked with accommodate up to 16KB. 16KB tape is marked with . When you play back Copyright signal When playing back Using any other video camera recorder, you cannot record on a tape that has recorded a copyright control signals for copyright protection of software which is played back on your camcorder. When you record You cannot record software on your camcorder that contains copyright control signals for copyright protection of software. “COPY INHIBIT” appears on the LCD screen, in the viewfinder or on the TV screen if you try to record such software. Your camcorder does not record copyright control signals on the tape when it records. 114 Usable cassettes Audio mode 12-bit mode: The original sound can be recorded in stereo 1, and the new sound in stereo 2 in 32 kHz. The balance between stereo 1 and stereo 2 can be adjusted by selecting AUDIO MIX in the menu settings during playback. Both sounds can be played back. 16-bit mode: A new sound cannot be recorded but the original sound can be recorded in high quality. Moreover, it can also play back sound recorded in 32 kHz, 44.1 kHz or 48 kHz. When playing back a tape recorded in the 16-bit mode, 16BIT indicator appears on the LCD screen or in the viewfinder. When you play back a dual sound track tape When you play back a dual sound track tape recorded in a stereo system, set HiFi SOUND to the desired mode in the menu settings (p. 76). Sound from speaker HiFi SOUND mode STEREO Left sound Right sound Playing back a dual sound track tape Main sound and sub sound Main sound Sub sound Additional Information 1 2 Playing back a stereo tape Stereo You cannot record dual sound programs on your camcorder. Notes on the mini DV cassette When affixing a label on the mini DV cassette Be sure to affix a label only on the locations as illustrated below [a] so as not to cause malfunction of your camcorder. After using the mini DV cassette Rewind the tape to the beginning, put the cassette in its case, and store it in an upright position. If the cassette memory function does not work Reinsert a cassette a few times. The gold-plated connector of mini DV cassettes may be dirty or dusty. Cleaning gold-plated connector If the gold-plated connector of mini DV cassettes is dirty or dusty, you may not operate the function using cassette memory. Clean up the gold-plated connector with cottonwool swab, about every 10 times ejection of a cassette. [b] Do not affix a label around this border. [a] [b] 115 Troubleshooting If you run into any problem using your camcorder, use the following table to troubleshoot the problem. If the problem persists, disconnect the power source and contact your Sony dealer. If “C:ss:ss” appears on the LCD screen or in the viewfinder, the self-diagnosis display function has worked. See page 122. In the recording mode Symptom START/STOP does not operate. Recording stops in a few seconds. The power goes off. The image on the viewfinder screen is not clear. The SteadyShot function does not work. The autofocusing function does not work. The fader function does not work. The x indicator flashes on the LCD screen or in the viewfinder. A vertical band appears when you shoot a subject such as lights or a candle flame against a dark background. A vertical band appears when you shoot a very bright subject. 116 Cause and/or Corrective Actions • The POWER switch is not set to CAMERA. c Set it to CAMERA. (p. 15) • The tape has run out. c Rewind the tape or insert a new one. (p. 14, 28) • The write-protect tab on the cassette is set to expose the red mark. c Use a new tape or slide the tab. (p. 14) • The tape is stuck to the drum (moisture condensation). c Remove the cassette and leave your camcorder for at least one hour to acclimatize. (p. 126) • START/STOP MODE is set to 5SEC or . c Set it to . (p. 20) • While being operated in CAMERA mode, your camcorder has been in the standby mode for more than five minutes. c Set the POWER switch to OFF and then to CAMERA again. (p. 16) • The battery pack is dead or nearly dead. c Install a charged battery pack. (p. 10, 11) • The viewfinder lens is not adjusted. c Adjust the viewfinder lens. (p. 18) • STEADYSHOT is set to OFF in the menu settings. c Set it to ON. (p. 76) • The camcorder is in manual focus mode. c Turn to auto focus mode. (p. 45) • Shooting conditions are not suitable for autofocus. c Adjust focus manually. (p. 45) • START/STOP MODE is set to 5SEC or . c Set it to . (p. 20) • The digital effect function is working. c Cancel it. (p. 39) • The video heads may be dirty. c Clean the heads using the Sony DVM12CL cleaning cassette (not supplied). (p. 127) • The contrast between the subject and background is too high. This is not a malfunction. • This is not a malfunction. Troubleshooting Symptom Some tiny white spots appear on the LCD screen or in the viewfinder. An unknown picture is displayed on the LCD screen or in the viewfinder. The picture is recorded in incorrect or unnatural colors. Picture appears too bright, and the subject does not appear on the LCD screen or in the viewfinder. The click of the shutter does not sound. A horizontal black band appears when shooting a TV screen or computer screen. Cause and/or Corrective Actions • Slow shutter, low lux or NightShot +Slow shutter mode is activated. This is not a malfunction. • If 10 minutes elapse after you set the POWER switch to CAMERA or DEMO MODE is set to ON in the menu settings without a cassette inserted, your camcorder automatically starts the demonstration. c Insert a cassette. The demonstration stops. You can also cancel DEMO MODE. (p. 81) • NIGHTSHOT is set to ON. c Set it to OFF. (p. 22) • NIGHTSHOT is set to ON in a bright place. c Set it to OFF, or use the NightShot function in a dark place. (p. 22) • BEEP is set to OFF in the menu settings. c Set it to MELODY or NORMAL. (p. 76) • Set STEADYSHOT to OFF in the menu settings. (p. 76) Symptom The tape does not move when a video control button is pressed. The playback picture is not clear or does not appear. There are horizontal lines on the picture or the playback picture is not clear or does not appear. No sound or only a low sound is heard when playing back a tape. The title search function does not work. Cause and/or Corrective Actions • The POWER switch is not set to VTR. c Set it to VTR. (p. 25) • The tape has run out. c Rewind the tape. (p. 28) • The television’s video channel is not adjusted correctly. c Adjust it. • The video head may be dirty. c Clean the heads using the Sony DVM12CL cleaning cassette (not supplied). (p. 127) • The volume is turned to minimum. c Turn up the volume. (p. 25) • AUDIO MIX is set to ST2 in the menu settings. c Adjust AUDIO MIX. (p. 76) • The tape has no cassette memory. c Use a tape with cassette memory. (p. 49, 114) • CM SEARCH is set to OFF in the menu settings. c Set it to ON. (p. 76) • There is no title in the tape. c Superimpose the titles. (p. 68) • The tape has a blank portion in the recorded portion. (p. 49) Additional Information In the playback mode (continued on the following page) 117 Troubleshooting Symptom Displaying the recorded date, date search function does not work. The new sound added to the recorded tape is not heard. The title is not displayed. The sound is muted or images do not appear when monitoring images through TV. Cause and/or Corrective Actions • The tape has no cassette memory. c Use a tape with cassette memory. (p. 50, 114) • CM SEARCH is set to OFF in the menu settings. c Set it to ON. (p. 76) • The tape has a blank portion in the recorded portion. (p. 51) • AUDIO MIX is set to ST1 side in the menu settings. c Adjust AUDIO MIX. (p. 76) • TITLE DSPL is set to OFF in the menu settings. c Set it to ON. (p. 76) c Pull out the A/V connecting cable from the AUDIO/ VIDEO jack, then connect it again. In the recording and playback modes Symptom The power does not turn on. The end search function does not work. The end search function does not work correctly. The picture does not appear in the viewfinder. The battery pack is quickly discharged. The battery remaining indicator does not indicate the correct time. 118 Cause and/or Corrective Actions • The battery pack is not installed, or is dead or nearly dead. c Install a charged battery pack. (p. 10, 11) • The AC power adaptor is not connected to a wall outlet. c Connect the AC power adaptor to a wall outlet. (p. 13) • The tape was ejected after recording when using a tape without cassette memory. (p. 24, 28) • You have not recorded on the new cassette yet. (p. 24, 28) • The tape has a blank portion in the beginning or middle. (p. 24) • The LCD panel is open. c Close the LCD panel. (p. 16) • The operating temperature is too low. • The battery pack is not fully charged. c Charge the battery pack fully. (p. 11) • The battery pack is completely dead, and cannot be recharged. c Replace with a new battery pack. (p. 10) • You have used the battery pack in an extremely hot or cold environment for a long time. • The battery pack is completely dead, and cannot be recharged. c Replace with a new battery pack. (p. 10) • The battery is dead. c Use a full-charged battery pack. (p. 10, 11) Troubleshooting Symptom The cassette cannot be removed from the holder. The % and Z indicators flash and no functions except for cassette ejection work. indicator does not appear when using a tape with cassette memory. Remaining tape indicator is not displayed. Cause and/or Corrective Actions • The power source is disconnected. c Connect it firmly. (p. 10, 13) • The battery is dead. c Use a charged battery pack. (p. 10, 11) • Moisture condensation has occurred. c Remove the cassette and leave your camcorder for at least one hour to acclimatize. (p. 126) • The gold-plated connector of the tape is dirty or dusty. c Clean the gold-plated connector. (p. 115) • The q REMAIN is set to AUTO in the menu settings. c Set it to ON to always display the remaining tape indicator. (p. 76) When operating using the “Memory Stick” Symptom Recording does not function. You cannot format the “Memory Stick.” Deleting all the images cannot be carried out. You cannot protect the image. You cannot write a print mark on the still image. Additional Information The image cannot be deleted. Cause and/or Corrective Actions • The “Memory Stick” has already been recorded to its full capacity. c Erase unnecessary images and record again. (p. 91, 110) • The “Memory Stick” formatted incorrectly is inserted. c Format the “Memory Stick” or use another “Memory Stick.” (p. 79) • The write-protect tab on the “Memory Stick” is set to LOCK. c Set the tab to write. (p. 84) • The “Memory Stick” is not inserted. c Insert a “Memory Stick.” (p. 86) • The image is protected. c Cancel image protection. (p. 109) • The write-protect tab on the “Memory Stick” is set to LOCK. c Set the tab to write. (p. 84) • The write-protect tab on the “Memory Stick” is set to LOCK. c Set the tab to write. (p. 84) • The write-protect tab on the “Memory Stick” is set to LOCK. c Set the tab to write. (p. 84) • The image to be protected is not being played back. c Press MEMORY PLAY to play back the image. (p. 103) • The write-protect tab on the “Memory Stick” is set to LOCK. c Set the tab to write. (p. 84) • The image that you will write a print mark is not being played back. c Press MEMORY PLAY to play back the image. (p. 103) (continued on the following page) 119 Troubleshooting Symptom The photo save function does not work. Cause and/or Corrective Actions • The write-protect tab on the “Memory Stick” is set to LOCK. c Set the tab to write. (p. 84) • The battery pack is dead. c Install a charged battery pack or use the AC power adaptor instead of the battery pack. (p. 10, 13) Others Symptom The title is not recorded. The cassette label is not recorded. While editing using the i.LINK cable (DV connecting cable), recording picture cannot be monitored. DV synchro-editing does not function. 120 Cause and/or Corrective Actions • The tape has no cassette memory. c Use a tape with cassette memory. (p. 68, 114) • The cassette memory is full. c Erase another title. (p. 71) • The tape is set to prevent accidental erasure. c Slide the write-protect tab so that red portion is not visible. (p. 14) • Nothing is recorded in that position on the tape. c Superimpose the title to the recorded position. (p. 68) • The tape has no cassette memory. c Use a tape with cassette memory. (p. 74, 114) • The cassette memory is full. c Erase some titles. (p. 71) • The tape is set to prevent accidental erasure. c Slide the write-protect tab so that red portion is not visible. (p. 14) • Disconnect the i.LINK cable (DV connecting cable), and connect it again. • The input selector on the VCR is not set correctly. c Set the selector to DV input position. If you use another DV camcorder, set the power switch to VTR. • The camcorder is connected to DV equipment of other than Sony. c Operate normal editing. • Setting program on a blank portion of the tape is attempted. c Set the program again on a recorded portion. Troubleshooting Symptom The Remote Commander supplied with your camcorder does not work. The picture from a TV or VCR does not appear even when your camcorder is connected to outputs on the TV or VCR. The melody or beep sounds for five seconds. When charging the battery pack, the CHARGE lamp does not light. While charging the battery pack, the CHARGE lamp flashes. The camcorder is immediately turned off even if the amount of the battery remaining time is enough to operate. No function works though the power is on. When you shake the camcorder after the POWER switch is set to VTR or OFF, the clacking sound is heard from the camcorder. • Moisture condensation has occurred. c Remove the cassette and leave your camcorder for at least one hour to acclimatize. (p. 126) • Some troubles have occurred in your camcorder. c Remove the cassette and insert it again, then operate your camcorder. • The POWER switch is not set to OFF. c Set it to OFF. • Charging has been completed. • The battery pack is not properly installed. c Install it properly. • The battery pack is not properly installed. c Install it properly. • The AC power adaptor is disconnected. c Connect it properly. • The battery pack malfunctions. c Contact your Sony dealer. c Charge the battery pack fully again. The correct remaining time is displayed. Additional Information You cannot charge the battery pack. Cause and/or Corrective Actions • COMMANDER is set to OFF in the menu settings. c Set it to ON. (p. 76) • Something is blocking the infrared rays. c Remove the obstacle. • The batteries are inserted in the battery holder with the + – polarities incorrectly matching the + – marks. c Insert the batteries with the correct polarity. (p. 137) • The batteries are dead. c Insert new ones. (p. 137) • DISPLAY is set to V-OUT/LCD in the menu settings. c Set it to LCD. (p. 76) • Disconnect the power cord of the AC power adaptor or remove the battery, then reconnect it after about one minute. Turn the power on. If the functions still do not work, press the RESET button below the START/STOP MODE switch using a sharp-pointed object. (If you press the RESET button, all the settings including the date and time return to the default.) (p. 13, 134) • This is due to adopt the linear-mechanism. This is not a malfunction. 121 Self-diagnosis display Your camcorder has a self-diagnosis display function. This function displays the current condition of your camcorder as a 5-digit code (a combination of a letter and figures) on the LCD screen or in the viewfinder. If a 5-digit code is displayed, check the following code chart. The last two digits (indicated by ss) will differ depending on the state of your camcorder. Viewfinder (or LCD screen) C:21:00 Self-diagnosis display •C:ss:ss You can service your camcorder yourself. •E:ss:ss Contact your Sony dealer. Five-digit display C:04:ss C:21:ss C:22:ss C:31:ss C:32:ss E:61:ss E:62:ss Cause and/or Corrective Actions • You are using a battery pack that is not an “InfoLITHIUM” battery pack. c Use an “InfoLITHIUM” battery pack. (p. 11) • Moisture condensation has occurred. c Remove the cassette and leave your camcorder for at least one hour to acclimatize. (p. 126) • The video heads are dirty. c Clean the heads using the Sony DVM12CL cleaning cassette (not supplied). (p. 127) • A malfunction other than the above that you can service has occurred. c Remove the cassette and insert it again, then operate your camcorder. c Disconnect the power cord of the AC power adaptor or remove the battery pack. After reconnecting the power source, operate your camcorder. • A malfunction that you cannot service has occurred. c Contact your Sony dealer and inform them of the 5-digit code. (example: E:61:10) If you are unable to rectify the problem even if you try corrective actions a few times, contact your Sony dealer. 122 Warning indicators and messages If indicators and messages appear on the LCD screen or in the viewfinder, check the following: See the page in parentheses “( )” for more information. Warning indicators The video heads are dirty Slow flashing: •You need to clean the heads using the Sony DVM12CL cleaning cassette (not supplied) (p. 127). Fast flashing: •The battery is dead (p. 11). Depending on conditions, the E indicator may flash, even if there are five to 10 minutes remaining. Warning indicator as to cassette memory Slow flashing: •No tape with cassette memory is inserted (p. 114).* Warning indicator as to tape Slow flashing: • The tape is near the end. • No tape is inserted (p. 14).* • The write-protect tab on the cassette is out (red) (p. 14).* Fast flashing: • The tape has run out (p. 28).* Self-diagnosis display (p. 122) C:21:00 Warning indicator as to “Memory Stick” Slow flashing: •No “Memory Stick” is inserted (p. 86). Additional Information The battery is dead or nearly dead Slow flashing: •The battery is nearly dead. Moisture condensation has occurred* Fast flashing: •Eject the cassette, turn off your camcorder, and leave it for about one hour with the cassette compartment open (p. 126). Fast flashing: •“Memory Stick” is not formatted correctly (p. 79).* You need to eject the cassette Slow flashing: •The write-protect tab on the cassette is out (red) (p. 14).* Fast flashing: • Moisture condensation has occurred (p. 126).* • The tape has run out (p. 28).* • The self-diagnosis display function is activated (p. 122).* The still image is protected Slow flashing: •The still image is protected (p. 109).* 123 Warning indicators and messages Warning messages • CLOCK SET Reset the date and time (p. 83). • FOR “InfoLITHIUM” Use an “InfoLITHIUM” battery pack (p. 11). BATTERY ONLY • MEMORY FULL The “Memory Stick” is full in photo save function (p. 102). • CLEANING CASSETTE The video heads are dirty (p. 127). • • FULL The tape cassette memory is full (p. 70).* 16BIT AUDIO MODE is set to 16BIT.* You cannot dub new sound (p. 80). • REC MODE REC MODE is set to LP.* You cannot dub new sound (p. 80). • TAPE There is no recorded portion on the tape.* You cannot dub new sound (p. 67). • “i.LINK” CABLE i.LINK cable is connected (p. 67).* You cannot dub new sound. • FULL • • The “Memory Stick” is full (p. 93).* The write-protect tab on the “Memory Stick” is set to LOCK (p. 84).* NO FILE No still image is recorded on the “Memory Stick” (p. 103).* • NO MEMORY STICK No “Memory Stick” is inserted (p. 86). • COPY INHIBIT The tape contains copyright control signals for copyright protection of software (p. 114).* • q TAPE END The tape has reached the end of the tape (p. 28).* • q NO TAPE Insert a cassette tape (p. 14).* * You hear the melody or beep sound. 124 Using your camcorder abroad Using your camcorder abroad You can use your camcorder in any country or area with the AC power adaptor supplied with your camcorder within 100 V to 240 V AC, 50/60 Hz. When charging the battery pack, use a commercially available AC plug adaptor [a], if necessary, depending on the design of the wall outlet [b]. AC-L10A/L10B/L10C [a] [b] Your camcorder is an NTSC system based camcorder. If you want to view the playback picture on a TV, it must be an NTSC system based TV with the AUDIO/VIDEO input jack. The following shows TV color systems used overseas. PAL system Australia, Austria, Belgium, China, Czech Republic, Denmark, Finland, Germany, Great Britain, Holland, Hong Kong, Italy, Kuwait, Malaysia, New Zealand, Norway, Portugal, Singapore, Slovak Republic, Spain, Sweden, Switzerland, Thailand, etc. Additional Information NTSC system Bahama Islands, Bolivia, Canada, Central America, Chile, Colombia, Ecuador, Jamaica, Japan, Korea, Mexico, Peru, Surinam, Taiwan, the Philippines, the U.S.A., Venezuela, etc. PAL-M system Brazil PAL-N system Argentina, Paraguay, Uruguay SECAM system Bulgaria, France, Guyana, Hungary, Iran, Iraq, Monaco, Poland, Russia, Ukraine, etc. Simple setting of clock by time difference You can easily set the clock to the local time by setting a time difference. Select WORLD TIME in the menu settings. See page 76 for more information. 125 Maintenance information and precautions Moisture condensation If your camcorder is brought directly from a cold place to a warm place, moisture may condense inside your camcorder, on the surface of the tape, or on the lens. In this condition, the tape may stick to the head drum and be damaged or your camcorder may not operate correctly. If there is moisture inside your camcorder, the beep sounds and the % indicator flashes. When the Z indicator flashes at the same time, the cassette is inserted in your camcorder. If moisture condenses on the lens, the indicator will not appear. If moisture condensation occurred None of the functions except cassette ejection will work. Eject the cassette, turn off your camcorder, and leave it for about one hour with the cassette compartment open. Your camcorder can be used again if the % indicator does not appear when the power is turned on again. Note on moisture condensation Moisture may condense when you bring your camcorder from a cold place into a warm place (or vice versa) or when you use your camcorder in a hot place as follows: •You bring your camcorder from a ski slope into a place warmed up by a heating device. •You bring your camcorder from an air-conditioned car or room into a hot place outside. •You use your camcorder after a squall or a shower. •You use your camcorder in a high temperature and humidity place. How to prevent moisture condensation When you bring your camcorder from a cold place into a warm place, put your camcorder in a plastic bag and tightly seal it. Remove the bag when the air temperature inside the plastic bag has reached the surrounding temperature (after about one hour). 126 Maintenance information and precautions Maintenance information Cleaning the video head To ensure normal recording and clear pictures, clean the video heads. The video head may be dirty when: •mosaic-pattern noise appears on the playback picture. •playback pictures do not move. •playback pictures do not appear. •the x indicator and “ CLEANING CASSETTE” message appear one after another or the x indicator flashes on the LCD screen or in the viewfinder. If the above problem, [a] or [b] occurs, clean the video heads for 10 seconds with the Sony DVM12CL cleaning cassette (not supplied). Check the picture and if the above problem persists, repeat cleaning. [a] [b] or If fingerprints or dust make the LCD screen dirty, we recommend using a LCD Cleaning Cloth (not supplied) to clean the LCD screen. Charging the vanadium-lithium battery in your camcorder Additional Information Cleaning the LCD screen Your camcorder is supplied with a vanadium-lithium battery installed so as to retain the date and time, etc., regardless of the setting of the POWER switch. The vanadiumlithium battery is always charged as long as you are using your camcorder. The battery, however, will get discharged gradually if you do not use your camcorder. It will be completely discharged in about six months if you do not use your camcorder at all. Even if the vanadium-lithium battery is not charged, it will not affect the camcorder operation. To retain the date and time, etc., charge the battery if the battery is discharged. Charging the vanadium-lithium battery: •Connect your camcorder to house current using the AC power adaptor supplied with your camcorder, and leave your camcorder with the POWER switch turned off for more than 24 hours. •Or install the fully charged battery pack in your camcorder, and leave your camcorder with the POWER switch turned off for more than 24 hours. 127 Maintenance information and precautions Precautions Camcorder operation • Operate your camcorder on 7.2 V (battery pack) or 8.4 V (AC power adaptor). • For DC or AC operation, use the accessories recommended in this operating instructions. • If any solid object or liquid get inside the casing, unplug your camcorder and have it checked by a Sony dealer before operating it any further. • Avoid rough handling or mechanical shock. Be particularly careful of the lens. • Keep the POWER switch set to OFF when you are not using your camcorder. • Do not wrap your camcorder with a towel, for example, and operate it. Doing so might cause heat to build up inside. • Keep your camcorder away from strong magnetic fields or mechanical vibration. • Do not touch the LCD screen with a sharp-pointed object. • If your camcorder is used in a cold place, a residual image may appear on the LCD screen. This is not a malfunction. • While using your camcorder, the back of the LCD screen may heat up. This is not a malfunction. On handling tapes • Do not insert anything into the small holes on the rear of the cassette. These holes are used to sense the type and thickness of the tape and if the recording tab is in or out. • Do not open the tape protect cover or touch the tape. • Avoid touching or damaging the terminals. To remove dust, clean the terminals with a soft cloth. Camcorder care • Remove the tape, and periodically turn on the power, operate the CAMERA and VTR sections and play back a tape for about three minutes when your camcorder is not to be used for a long time. • Clean the lens with a soft brush to remove dust. If there are fingerprints on the lens, remove them with a soft cloth. • Clean the camcorder body with a dry soft cloth, or a soft cloth lightly moistened with a mild detergent solution. Do not use any type of solvent which may damage the finish. • Do not let sand get into your camcorder. When you use your camcorder on a sandy beach or in a dusty place, protect it from the sand or dust. Sand or dust may cause your camcorder to malfunction, and sometimes this malfunction cannot be repaired. AC power adaptor 128 • Unplug the unit from the wall outlet when you are not using the unit for a long time. To disconnect the power cord, pull it out by the plug. Never pull the power cord itself. • Do not operate the unit with a damaged cord or if the unit has been dropped or damaged. • Do not bend the power cord forcibly, or place a heavy object on it. This will damage the cord and may cause fire or electrical shock. • Prevent metallic objects from coming into contact with the metal parts of the connecting section. If this happens, a short may occur and the unit may be damaged. • Always keep metal contacts clean. • Do not disassemble the unit. • Do not apply mechanical shock or drop the unit. • While the unit is in use, particularly during charging, keep it away from AM receivers and video equipment. AM receivers and video equipment disturb AM reception and video operation. Maintenance information and precautions •The unit becomes warm during use. This is not a malfunction. •Do not place the unit in locations that are: – Extremely hot or cold – Dusty or dirty – Very humid – Vibrating Battery pack Notes on dry batteries To avoid possible damage from battery leakage or corrosion, observe the following: •Be sure to insert the batteries with the + – polarities matched to the + – marks. •Dry batteries are not rechargeable. •Do not use a combination of new and old batteries. •Do not use different types of batteries. •Current flows from batteries when you are not using them for a long time. •Do not use leaking batteries. Additional Information •Use only the specified charger or video equipment with the charging function. •To prevent accident from a short circuit, do not allow metal objects to come into contact with the battery terminals. •Keep the battery pack away from fire. •Never expose the battery pack to temperatures above 140°F (60°C), such as in a car parked in the sun or under direct sunlight. •Keep the battery pack dry. •Do not expose the battery pack to any mechanical shock. •Do not disassemble nor modify the battery pack. •Attach the battery pack to video equipment securely. •Charging while some capacity remains does not affect the original battery capacity. •The battery pack is not resistant to water. Do not wet the battery pack. •Unless you use the battery pack for a long period, store the battery pack after you charge it fully and use it completely once a year. •Store the battery pack in a cool, dry place. If batteries are leaking •Wipe off the liquid in the battery compartment carefully before replacing the batteries. •If you touch the liquid, wash it off with water. •If the liquid get into your eyes, wash your eyes with a lot of water and then consult a doctor. If any problem occurs, unplug your camcorder and contact your nearest Sony dealer. 129 Specifications Video camera recorder System Video recording system 2 rotary heads Helical scanning system Audio recording system Rotary heads, PCM system Quantization: 12 bits (Fs 32 kHz, stereo 1, stereo 2), 16 bits (Fs 48 kHz, stereo) Video signal NTSC color, EIA standards Usable cassette Mini DV cassette with the mark printed Tape speed SP: Approx. 18.81 mm/s LP: Approx. 12.56 mm/s Recording/playback time (using cassette DVM60) SP: 1 hour LP: 1.5 hours Fast-forward/rewind time (using cassette DVM60) Approx. 1 min. and 50 seconds (using the AC power adaptor) Approx. 2 min. and 30 seconds (using the battery pack) Viewfinder Electric viewfinder (color) Image device 1/4 inch CCD (Charge Coupled Device) Approx. 1,070,000 pixels (Effective: Moving image: Approx. 690,000 pixels, Still image: Approx. 1,000,000 pixels) Lens Carl Zeiss Combined power zoom lens Filter diameter 1 1/2 in. (37 mm.) 10× (Optical), 120× (Digital) Focal length 3/16 - 1 11/16 in. (4.2 - 42 mm) When converted to a 35 mm still camera Camera mode: 1 15/16 - 19 in. (48 - 480 mm) Memory mode: 1 5/8 - 15 3/4 in. (40 - 400 mm) Color temperature Auto, HOLD (Hold), nIndoor Outdoor (5800K) (3200K), Minimum illumination 7 lux (F 1.8) 0 lux (in the NightShot mode)* * Objects unable to be seen due to the dark can be shot with infrared lighting. 130 Input/Output connectors S video input/output Input/output auto switch 4-pin mini DIN Luminance signal: 1 Vp-p, 75 ohms, unbalanced Chrominance signal: 0.286 Vp-p, 75 ohms, unbalanced Audio/Video input/output Input/output auto switch AV MINI JACK, 1 Vp-p, 75 ohms, unbalanced, sync negative 327 mV, (at output impedance more than 47 kilohms) Output impedance with less than 2.2 kilohms/Stereo minijack (ø 3.5mm) Input impedance more than 47 kilohms DV input/output 4-pin connector Headphones jack Stereo minijack (ø 3.5 mm) LANC control jack Stereo mini-minijack (ø 2.5 mm) MIC jack Minijack, 0.388 mV low impedance with 2.5 to 3.0 V DC, output impedance 6.8 kilohms (ø 3.5 mm) Stereo type LCD screen Picture 2.5 inches measured diagonally 2 × 1 1/2 in. (50 × 37 mm) Total dot number 200,640 (880 × 228) General Power requirements 7.2 V (battery pack) 8.4 V (AC power adaptor) Average power consumption (when using the battery pack) During camera recording using LCD 4.4 W Viewfinder 3.9 W Operating temperature 32 °F to 104 °F (0 °C to 40 °C) Storage temperature –4 °F to +140 °F (–20 °C to +60 °C) Dimensions (approx.) 2 1/2 × 5 × 4 7/8 in. (61 × 127 × 123 mm) (w/h/d) Mass (approx.) 1 lb 3 oz (550 g) main unit only 1 lb 7 oz (650 g) including the battery pack, NP-FM50, cassette DVM60 and lens cap Supplied accessories See page 5. AC power adaptor Power requirements 100 - 240 V AC, 50/60 Hz Power consumption 23 W Output voltage DC OUT: 8.4 V, 1.5 A in the operating mode Operating temperature 32 °F to 104 °F (0 °C to 40 °C) Storage temperature –4 °F to +140 °F (–20 °C to +60 °C) Dimensions (approx.) 5 × 1 9/16 × 2 1/2 in. (125 × 39 × 62 mm) (w/h/d) excluding projecting parts Mass (approx.) 9.8 oz (280 g) excluding power cord Cord length (approx.) Power cord: 6.6 feet (2 m) Connecting cord: 5.2 feet (1.6 m) Battery pack Output voltage DC 7.2 V Capacity 8.5 Wh Dimensions (approx.) 1 9/16 × 13/16 × 2 1/4 in. (38.2 × 20.5 × 55.6 mm) (w/h/d) Mass (approx.) 2.7 oz (76 g) Type Lithium ion “Memory Stick” Memory Flash memory 4MB: MSA-4A Operating voltage 2.7 V -3.6 V Power consumption Approx. 45 mA in the operating mode Approx. 130 µA in the standby mode Dimensions (approx.) 2 × 1/8 × 7/8 in. (50 × 2.8 × 21.5 mm) (w/h/d) Mass (approx.) 0.14 oz (4 g) Design and specifications are subject to change without notice. — Quick Reference — Identifying the parts and controls Camcorder 4 1 5 6 7 2 8 3 9 0 6 Eyecup 2 OPEN button (p. 16, 25) 7 Viewfinder (p. 18) 3 LCD screen (p. 16) 8 MEMORY RELEASE button (p. 86) 4 Microphone (p. 65) 9 FADER button (p. 36) 5 Intelligent accessory shoe (p. 64) 0 OPEN/ZEJECT lever (p. 14) Quick Reference 1 Lens cap (p. 15) This mark indicates that this product is a genuine accessory for Sony video products. When purchasing Sony video products, Sony recommends that you purchase accessories with this “GENUINE VIDEO ACCESSORIES” mark. These are trademarks. Notes on the intelligent accessory shoe •The intelligent accessory shoe supplies power to optional accessories such as a video light or microphone. •The intelligent accessory shoe is linked to the POWER switch, allowing you to turn the power supplied by the shoe on and off. Refer to the operating instructions of the accessory for further information. •The intelligent accessory shoe has a safety device for fixing the installed accessory securely. To connect an accessory, press down and push it to the end, and then tighten the screw. •To remove an accessory, loosen the screw, and then press down and pull out the accessory. 131 Identifying the parts and controls qa qs qh qd qj qf qk qg ql w; wa wh ws wj wd wk wf wl wg qa MEMORY PLAY button (p. 96) wa LOCK switch (p. 16) qs END SEARCH button (p. 24) ws qd DIGITAL EFFECT button (p. 40) wd Viewfinder lens adjustment lever (p. 18) qf VOLUME buttons (p. 25) qg TITLE button (p. 68) qh MEMORY INDEX button (p. 104) qj MEMORY DELETE button (p. 110) qk MEMORY +/– buttons (p. 96, 103) ql DISPLAY button (p. 26) w; MENU button (p. 76) 132 (self-timer) button (p. 23, 32, 94) wf START/STOP button (p. 15) wg POWER switch (p. 15) wh SEL/PUSH EXEC dial (p. 76) wj Cassette lid (p. 14) wk BACK LIGHT button (p. 21) wl EXPOSURE button (p. 44) Identifying the parts and controls ef e; eg ea eh es ej ed e; Battery pack/Battery terminal cover (p. 10) es DC IN jack cover (p. 11) ed CHARGE lamp (p. 11) eg “Memory Stick” slot (p. 86) eh BATT (battery) RELEASE lever (p. 10) ej Video control buttons (p. 25, 28, 57) x STOP (stop) m REW (rewind) N PLAY (playback) M FF (Fast-forward) X PAUSE (pause) z REC (recording) The control buttons light up when you set the POWER switch to VTR. Quick Reference ea Tripod receptacle Make sure that the length of the tripod screw is less than 9/32 inch (6.5 mm). Otherwise, you cannot attach the tripod securely and the screw may damage your camcorder. ef Access lamp (p. 86) 133 Identifying the parts and controls ek rh el rj r; rk ra rl rs t; rd ta rf ts rg td ek NIGHTSHOT switch (p. 22) rh PHOTO button (p. 31, 91) el MIC jack (PLUG IN POWER) (p. 64) Connect an external microphone (not supplied). This jack also accepts a “plug-in-power” microphone. rj +SLOW SHTR button (p. 22) r; LASER LINK button (p. 30) t; Focus ring (p. 45) ra Cassette compartment (p. 14) ta Infrared rays emitter (p. 22, 30) rs START/STOP MODE switch (p. 20) ts Remote sensor rd RESET button (p. 121) td Camera recording lamp (p. 15) rk Power zoom lever (p. 19) rl Lens rf FOCUS button (p. 45) rg Grip strap Note on the Carl Zeiss lens Your camcorder is equipped with a Carl Zeiss lens which can reproduce a fine image. The lens for your camcorder was developed jointly by Carl Zeiss, in Germany, and Sony Corporation. It adopts the MTF* measurement system for video camera and offers a quality as the Carl Zeiss lens. * MTF is an abbreviation of Modulation Transfer Function/Factor. The value number indicates the amount of light of a subject penetrating into the lens. What is LASER LINK? The LASER LINK system sends and receives pictures and sound between video equipment having the mark by using infrared rays. 134 Identifying the parts and controls tf tj tg tk th tf The DV IN/OUT jack is i.LINK compatible. tg i (headphones) jack tj LANC jack tk S VIDEO jack (p. 29, 33, 55, 59) Quick Reference DV IN/OUT jack (p. 55, 60, 100) This “i.LINK” mark is a trademark of Sony Corporation and indicates that this product is in agreement with IEEE 13941995 specifications and their revisions. th AUDIO/VIDEO jack (p. 29, 33, 54, 58, 65, 99) Fastening the grip strap Fasten the grip strap firmly. 135 Identifying the parts and controls Remote Commander The buttons that have the same name on the Remote Commander as on your camcorder function identically to the buttons on your camcorder. 1 2 3 4 5 6 9 0 qa qs 7 8 1 Transmitter Point toward the remote sensor to control your camcorder after turning on your camcorder. 9 DATA CODE button (p. 27) 2 ZERO SET MEMORY button (p. 48) qs ./> buttons (p. 49, 50, 52) 3 PHOTO button (p. 31, 91) qd AUDIO DUB button (p. 66) 4 DISPLAY button (p. 26) 5 Memory control buttons (p. 96, 103) 6 SEARCH MODE button (p. 49, 50, 52) 7 Video control buttons (p. 28) 8 REC button (p. 58)/MARK button (p. 56) 136 qd 0 START/STOP button (p. 15) qa Power zoom button (p. 19) Identifying the parts and controls To prepare the Remote Commander Insert two size AA (R6) batteries by matching the + and – polarities on the batteries to the + – marks inside the battery compartment. Notes on the Remote Commander •Point the remote sensor away from strong light sources such as direct sunlight or overhead lighting. Otherwise, the Remote Commander may not function properly. •Your camcorder works in the commander mode VTR 2. Commander modes 1, 2 and 3 are used to distinguish your camcorder from other Sony VCRs to avoid remote control misoperation. If you use another Sony VCR in the commander mode VTR 2, we recommend changing the commander mode or covering the sensor of the VCR with black paper. Quick Reference 137 Identifying the parts and controls Operation indicators 1 2 3 4 5 6 7 1 2 0 min – ST I LL 1 6 : 9W I DE NEG . ART STBY + AUTO 6 0 AWB F11 8 0:1 2:3 4 1 2 min Z ERO S E T M E MO R Y END SEARCH 16B I T DSC0 0 0 0 1 2 Remaining battery time indicator (p. 20) 3 Zoom indicator (p. 19)/Exposure indicator (p. 44)/Data file name indicator (p. 84) 4 Digital effect indicator (p. 39)/FADER indicator (p. 36) /MEMORY MIX indicator (p. 95) 5 16:9WIDE indicator (p. 35) 6 Picture effect indicator (p. 38) 7 Data code indicator (p. 27) 8 LCD bright indicator (p. 17)/Volume indicator (p. 25) wd wf wg Image size indicator (p. 89)/Image quality mode indicator (p. 87) qg NIGHTSHOT indicator (p. 22) qh Warning indicators (p. 123) qj Tape counter indicator (p. 48)/5SEC mode indicator (p. 20)/Time code indicator (p. 20)/Self-diagnosis indicator (p. 122)/ Photo mode indicator (p. 31)/Image number indicator (p. 104) qk Remaining tape indicator (p. 20)/ Memory playback indicator (p. 104) ql ZERO SET MEMORY indicator (p. 48) w; END SEARCH indicator (p. 24) wa Audio mode indicator (p. 80) 0 Backlight indicator (p. 21) ws Data file name indicator This indicator appears when the MEMORY MIX functions work. qa SteadyShot OFF indicator (p. 77) wd Continuous mode indicator (p. 93) qs Manual focus/Infinity indicator (p. 45) wf Video flash ready indicator This indicator appears when you use the video flash light (not supplied). 9 PROGRAM AE indicator (p. 42) qd Recording mode indicator (p. 80) 138 wa ws 9 0 qa qs 1 Cassette memory indicator (p. 114) qd qf qg qh qj qk ql w; qf Standby/Recording indicator (p. 15)/ Video control mode indicator (p. 28)/ wg Self-timer indicator (p. 23) Quick Function Guide Functions to adjust exposure (in the recording mode) •In a dark place •In insufficient light •In dark environments such as sunset, fireworks, or general night views •Shooting backlit subjects •In spotlight, such as at the theater or a formal event •In strong light or reflected light, such as at a beach in midsummer or on a ski slope NIGHTSHOT (p. 22) Low lux mode (p. 42) Sunset & moon mode (p. 42) BACK LIGHT (p. 21) Spotlight mode (p. 42) Beach & ski mode (p. 42) Functions to give images more impact (in the recording mode) •Smooth transition between scenes •Taking a still picture •Digital processing of images •Creating a soft background for subjects •Superimposing a title FADER (p. 36) PHOTO (p. 31, 91) PICTURE EFFECT (p. 38)/ DIGITAL EFFECT (p. 39) Soft portrait mode (p. 42) TITLE (p. 68) •Preventing deterioration of picture quality in digital zoom •Focusing manually •Shooting distant subjects •Recording fast-moving subjects D ZOOM [MENU] (p. 76) Manual focus (p. 45) Landscape mode (p. 42) Sports lesson mode (p. 42) Quick Reference Functions to give a natural appearance to your recordings (in the recording mode) Functions to be used in editing (in the recording mode) •Watching the picture on a wide-screen TV •Viewing images using a personal computer Wide mode (p. 35) “Memory Stick” (p. 84) Functions to be used after recording (in the playback mode) •Digital processing of recorded images •Displaying the date/time or various settings when you recorded •Quickly locating a desired scene •Searching for scenes having a title •Searching for scenes recorded in the photo mode •Scanning scenes recorded in the photo mode •Playing back monaural sound or sub sound •Playing back the picture on a TV without connecting cord PICTURE EFFECT (p. 46)/ DIGITAL EFFECT (p. 47) Data code (p. 27) Zero set memory (p. 48) Title search (p. 49) Photo search (p. 52) Photo scan (p. 53) HiFi SOUND [MENU] (p. 76) LASER LINK (p. 30) 139 Index A, B I, J, K, L R AC power adaptor .................. 11 Adjusting viewfinder ............. 18 ANTI GROUND SHOOTING ................................................ 20 Audio dubbing ........................ 64 AUDIO MIX ............................ 78 Audio mode ............................. 80 AUTO SHTR ............................ 77 A/V connecting cable .................................... 29, 54, 58 BACK LIGHT .......................... 21 Battery pack ............................. 10 Beep .......................................... 82 i.LINK ..................................... 135 Image protection ................... 109 Image quality mode ............... 87 Image size ................................ 89 INDEX (Multiple) display ... 104 ”InfoLITHIUM” battery ........ 11 Infrared rays emitter .............. 30 JPEG .......................................... 84 Labeling a cassette .................. 74 LANC ..................................... 135 LASER LINK ........................... 30 LCD screen .............................. 16 LUMINANCEKEY ................. 39 Recording time ........................ 12 Remaining battery time indicator ................................ 20 Remaining tape indicator ...... 20 Remote commander ............. 136 Remote control jack (LANC) .............................................. 135 Remote sensor ....................... 134 RESET ..................................... 121 C, D M, N Camera chromakey ................ 95 Carl Zeiss lens ....................... 134 Cassette memory .............. 8, 114 Charging battery ..................... 11 Charging vanadium-lithium battery ................................. 127 Clock set ................................... 83 Connection (dubbing a tape) ................ 54 (viewing on TV) ................ 29 Continuous .............................. 92 Data code ................................. 27 Date/time indicator ....... 27, 103 Date search .............................. 50 DEMO ....................................... 81 DIGITAL EFFECT .................. 39 DISPLAY .................................. 26 Dual sound track tape .......... 115 Dubbing a tape ........................ 54 DV connecting cable ............... 55 Main sound .............................. 78 Manual focus ........................... 45 Memory chromakey ............... 95 Memory luminancekey .......... 95 Memory mix ............................ 95 Memory photo recording ...... 91 “Memory Stick” ...................... 84 Menu settings .......................... 76 Mirror mode ............................ 16 Moisture condensation ........ 126 MONOTONE .......................... 36 NIGHTSHOT .......................... 22 NightShot +Slow shutter ....... 22 Normal charge ........................ 11 NTSC system ......................... 125 E END SEARCH ................... 24, 28 Exposure .................................. 44 External microphone (not supplied) ............................. 134 F, G, H Fade in/out .............................. 36 FADER ..................................... 36 FLASH MOTION .................... 39 FOCUS ...................................... 45 Format ...................................... 79 Full charge ............................... 11 Grip strap ............................... 134 Headphones jack .................. 135 Heads ...................................... 127 HiFi SOUND ........................... 78 Sony Corporation O, P, Q OLD MOVIE ............................ 39 Operation indicators ............ 138 OVERLAP ................................ 36 Photo recording on tapes ....... 31 Photo scan ................................ 53 Photo search ............................ 52 PICTURE EFFECT .................. 38 Picture search .......................... 28 Playback pause ........................ 28 +SLOW SHTR ......................... 22 Power sources (battery pack) .................... 10 (car battery) ....................... 13 (house current) .................. 13 Power zoom ............................. 19 Print mark .......................... 113 PROGRAM AE ........................ 42 Printed in Japan S S video jack .................. 29, 55, 59 SEL/PUSH EXEC dial ........... 76 Self-diagnosis display .......... 122 Self-timer ...................... 23, 32, 94 Serial port adaptor ................ 105 Skip scan .................................. 28 Slide show .............................. 108 Slow playback ......................... 28 SLOW SHUTTER .................... 39 START/STOP MODE ............ 20 STEADYSHOT ........................ 77 Stereo tape ............................. 115 STILL ........................................ 39 Sub sound ................................ 78 T, U, V Tape counter ............................ 48 Telephoto ................................. 19 Time code ................................. 20 Title ........................................... 68 Title search ............................... 49 TRAIL ....................................... 39 Transition ................................. 16 TV color systems ................... 125 W, X, Y, Z Warning indicators ............... 123 White balance .......................... 34 Wide mode .............................. 35 Wide-angle .............................. 19 WORLD TIME ......................... 82 Write-protect tab ..................... 14 Zero set memory ..................... 48 Zoom ........................................ 19