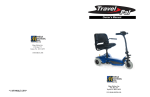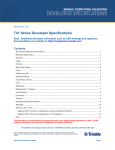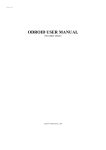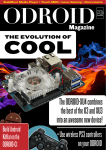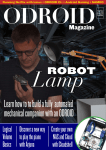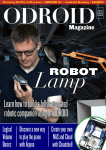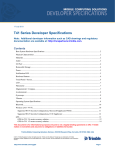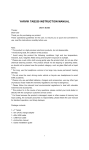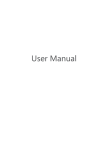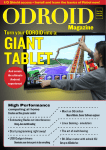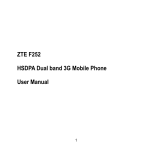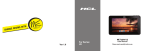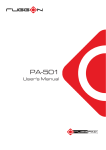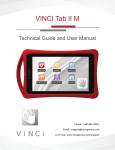Download odroid-a user manual
Transcript
ODROID-A USER MANUAL (Developer edition) AndroidTM SDK Platform R2.3 SAFTY NOTICE AND PRECAUTIONS Please Read Before Proceeding THE BATTERY IS NOT CHARGED WHEN YOU TAKE IT OUT OF THE BOX. YOUR WARRANTY IS INVALIDATED IF YOU OPEN OR TAMPER WITH THE DEVICE’S OUTER CASING. Limitation of Damages TO THE MAXIMUM EXTENT PERMITTED BY APPLICABLE LAW, IN NO EVENT SHALL HARDKERNEL BE LIABLE TO USER OR ANY THIRD PARTY FOR ANY INDIRECT, SPECIAL, CONSEQUENTIAL, INCIDENTAL OR PUNITIVE DAMAGES OF ANY KIND, IN CONTRACT OR TORT, INCLUDING, BUT NOT LIMITED TO, INJURY, LOSS OF REVENUE, LOSS OF GOODWILL, LOSS OF BUSINESS OPPORTUNITY, LOSS OF DATA, AND/OR LOSS OF PROFITS ARISING OUT OF, OR RELATED TO, IN ANY MANNER, OR THE DELIVERY, PERFORMANCE OR NONPERFORMANCE OF OBLIGATIONS, OR USE OF THE WEATHER INFORMATION, DATA OR DOCUMENTATION HEREUNDER REGARDLESS OF THE FORESEEABILITY THEREOF. Important Health Information and Safety Precautions When using this product, the safety precautions below must be taken to avoid possible legal liabilities and damages. Retain and follow all product safety and operating instructions. Observe all warnings in the operating instructions on the product. To reduce the risk of bodily injury, electric shock, fire and damage to the equipment, observe the following precautions. ELECTRICAL SAFETY This product is intended for use when supplied with power from the designated battery or power supply unit. Other usage may be dangerous and will invalidate any approval given to this product. SAFETY PRECAUTIONS FOR PROPER GROUNDING INSTALLATION CAUTION: Connecting to improperly grounded equipment can result in an electric shock to your device. This product is equipped with a USB Cable for connecting with a desktop or notebook computer. Be sure your computer is properly grounded (earthed) before connecting this product to the computer. The power supply cord of a desktop or notebook computer has an equipment-grounding conductor and a grounding plug. The plug must be plugged into an appropriate outlet which is properly installed and grounded in accordance with all local codes and ordinances. SAFETY PRECAUTIONS FOR POWER SUPPLY Use the provided AC adaptor to charge the battery. This product contains a Li-Polymer battery. There is a risk of fire and burns if the battery pack is handled improperly. Do not attempt to open or service the battery pack. WARNING: Danger of explosion if battery is incorrectly replaced. To reduce risk of fire or burns, do not disassemble, crush, puncture, short external contacts, expose to temperature above 60° C (140° F), or dispose of in fire or water. Recycle or dispose of used batteries according to the local regulations or reference guide supplied with your product. Note This product should be operated only with the following designated Battery Pack(s): Take extra precautions Keep the battery or device dry and away from water or any liquid as it may cause a short circuit. Keep metal objects away so they don’t come in contact with the battery or its connectors as it may lead to short circuit during operation. Do not use a battery that appears damaged, deformed, or discolored, or the one that has any rust on its casing, overheats, or emits a foul odor. Always keep the battery out of the reach of babies and small children, to avoid swallowing of the battery. Consult the doctor immediately if the battery is swallowed. If the battery leaks: Do not allow the leaking fluid to come in contact with skin or clothing. If already in contact, flush the affected area immediately with clean water and seek medical advice. Do not allow the leaking fluid to come in contact with eyes. If already in contact, DO NOT rub; rinse with clean water immediately and seek medical advice. Take extra precautions to keep a leaking battery away from fire as there is a danger of ignition or explosion. SAFETY PRECAUTIONS FOR DIRECT SUNLIGHT Keep this product away from excessive moisture and extreme temperatures. Do not leave the product or its battery inside a vehicle or in places where the temperature may exceed 60°C (140°F), such as on a car dashboard, window sill, or behind a glass that is exposed to direct sunlight or strong ultraviolet light for extended periods of time. This may damage the product, overheat the battery, or pose a risk to the vehicle. PREVENTION OF HEARING LOSS CAUTION: Permanent hearing loss may occur if earphones or headphones are used at high volume for prolonged periods of time. SAFETY IN AIRCRAFT Due to the possible interference caused by this product to an aircraft’s navigation system and its communications network, using this device on board an airplane is against the law in most countries. If you want to use this device when on board an aircraft, remember to turn off your device by switching to Airplane Mode. ENVIRONMENT RESTRICTIONS Do not use this product in gas stations, fuel depots, chemical plants or where blasting operations are in progress, or in potentially explosive atmospheres such as fuelling areas, fuel storehouses, below deck on boats, chemical plants, fuel or chemical transfer or storage facilities, and areas where the air contains chemicals or particles, such as grain, dust, or metal powders. Please be aware that sparks in such areas could cause an explosion or fire resulting in bodily injury or even death. EXPLOSIVE ATMOSPHERES When in any area with a potentially explosive atmosphere or where flammable materials exist, the product should be turned off and the user should obey all signs and instructions. Sparks in such areas could cause an explosion or fire resulting in bodily injury or even death. Users are advised not to use the equipment at refueling points such as service or gas stations, and are reminded of the need to observe restrictions on the use of radio equipment in fuel depots, chemical plants, or where blasting operations are in progress. Areas with a potentially explosive atmosphere are often, but not always, clearly marked. These include fueling areas, below deck on boats, fuel or chemical transfer or storage facilities, and areas where the air contains chemicals or particles, such as grain, dust, or metal powders. Avoid applying excessive pressure to the device Do not apply excessive pressure on the screen and the device to prevent damaging them and remove the device from your pockets before sitting down. It is also recommended that you store the device in a protective case and only use your finger when interacting with the touch screen. Cracked display screens due to improper handling are not covered by the warranty. Heed service markings Except as explained elsewhere in the Operating or Service documentation, do not service any product yourself. Service needed on components inside the device should be done by an authorized service technician or provider. Damage requiring service Unplug the product from the electrical outlet and refer servicing to an authorized service technician or provider under the following conditions: Liquid has been spilled or an object has fallen onto the product. The product has been exposed to rain or water. The product has been dropped or damaged. There are noticeable signs of overheating. The product does not operate normally when you follow the operating instructions. Avoid hot areas The product should be placed away from heat sources such as radiators, heat registers, stoves, or other products (including amplifiers) that produce heat. Avoid wet areas Never use the product in a wet location. Avoid using your device after a dramatic change in temperature When you move your device between environments with very different temperature and/or humidity ranges, condensation may form on or within the device. To avoid damaging the device, allow sufficient time for the moisture to evaporate before using the device. NOTICE: When taking the device from low-temperature conditions into a warmer environment or from high-temperature conditions into a cooler environment, allow the device to acclimate to room temperature before turning on power. Avoid pushing objects into product Never push objects of any kind into cabinet slots or other openings in the product. Slots and openings are provided for ventilation. These openings must not be blocked or covered. Mounting accessories Do not use the product on an unstable table, cart, stand, tripod, or bracket. Any mounting of the product should follow the manufacturer’s instructions, and should use a mounting accessory recommended by the manufacturer. Avoid unstable mounting Do not place the product with an unstable base. Use product with approved equipment This product should be used only with personal computers. Adjust the volume Turn down the volume before using headphones or other audio devices. Cleaning Do not use liquid cleaners or aerosol cleaners. Use a damp cloth for cleaning, but NEVER use water to clean the LCD screen. Small Children Do not leave your device and its accessories within the reach of small children or allow them to play with it. They could hurt themselves or others, or could accidentally damage the device. Your device contains small parts with sharp edges that may cause an injury or which could become detached and create a choking hazard. Repetitive Motion Injuries To minimize the risk of repetitive strain injury, when Texting or playing games with your device: Do not grip the device too tightly Press the buttons lightly Take lots of breaks to stretch and relax. Operating machinery Full attention must be given to operating the machinery in order to reduce the risk of an accident. Loud Noise This device is capable of producing loud noises which may damage your hearing. LCD Dead Pixels The limits of LCD manufacturing technology permit which does not affect system performance. Notes Some devices and software referred to in the User Guide may not be provided and/or changed. The product environment referred to in the User Guide may not be the same as your own environment. The image used for the cover and text of the User Guide may not be the same as the actual guides. The information in this document is subject to change without notice due to improving the performance of the product. Hardkernel shall not be liable for any data loss. Please take care to avoid losing any important data and backup your data to prevent any such data loss. OVERVIEW Before you get started You can find valuable information at http://www.hardkernel.com. Android OS is mainly for phone use. As such, this device is as a phone in the Android OS. ODROID-A Description Inside the box Buttons and connectors Specifications Processor Samsung Exynos4210 Cortex-A9 Dualcore 1Ghz with 1MB L2 cache Memory 1024MB LP DDR2 800Mega data rate 3D Accelerator Mali-400 MP Core Micro-SD slot 8GB bundle Display 10.1inch 1366 x 768 LVDS interface with capacitive multi-touch screen Broadband HSPA+/WCDMA/GSM/GPRS/EDGE (mini PCI Express) WiFi 802.11 b/g/n(Broadcom BCM4329) Bluetooth 2.1 + EDR GPS Built-in standalone receiver Video supports 1080p via HDMI cable(H.264+AAC based MP4 container format) Video Out mini-HDMI connector with SPDIF audio Audio Built-in speaker and microphone, standard 3.5mm headphone jack I/O Power USB Camera USB2.0 HS Device for ADB/Mass storage, UART/JTAG for development 30pin expandable port 5V 2A Power Battery 9000mAh(Lithium Polymer) USB2.0 HS Host (Standard A type connector) Front - 1.3 Mega pixel Rear - 3 Mega pixel autofocus Gyroscope sensor Other Features 3-axis accelerometer Geo magnetic field sensor Linear motor System Software u-boot 2010.03, Kernel 2.6.35, Android2.3(Gingerbread) Debug Board TTA20-Male Connector Connect to I/O port of Odroid. RS232C Serial Port Connect to Host PC RS232C Serial Port via cable. TTA20-Female Connector External connection Mini-B USB Connector Connect ODROID to host PC ** ODROID-A is a development platform and its specifications are subject to change without notice and it may include Beta and preRelease software. ** WiFi and 3G network signal might be lower than consumer devices. Board Description Application Board CPU Module Debug Board How to update the OS. You need to download the upgrade tool, Burner from our website. http://dev.odroid.com/sigong/nf_file_board/nfile_board_view.php?keyword=&bid=12 This is recovery tool for ODROID all series. When you have any system error, you can recover the OS with this tool. This tool is only compatible with Windows PC. Some Windows 7 OS has compatibility issue. Please try to use Windows XP if you have any problem using this tool on Windows 7. When you recover with this tool, all data in the T-Flash card is formatted. Please back up the data first when you use this tool. How to use this tool 1. Download the Burner from the link to your PC and unzip it 2. Download the latest recovery file to your PC. 3. Turn off the device 4. Eject the T-Flash card 5. Insert the T-Flash card to the cad reader 6. Connect it to the PC 7. Install the burner with Administration mode 8. Select the TFlash drive location 9. Browse the latest recovery file which stored at no. 2 10. Click OPEN It takes around 5 minutes. GETTING STARTED Turn on/off Press the Vol+-/Power on/off button for 3 seconds. Touch When you want to type using the onscreen keyboard, select items onscreen such as application or settings icons, or press onscreen buttons, simply touch them with your finger. Touch and hold To open the available options for an item (for example, link in a webpage), simply touch and hold the item. Swipe or slide To swipe or slide means to quickly drag your finger vertically or horizontally across the screen. Drag Touch and hold your finger with some pressure before you start to drag. While dragging, do not release your finger until you have reached the target position. Flick Flicking the screen is similar to swiping, except that you need to swipe your finger in light, quicker strokes. This finger gesture is always in a vertical direction. Rotate You can automatically change the screen orientation from portrait to landscape by turning the device sideways. When entering text using the onscreen keyboard, you can turn the device sideways to bring up a bigger keyboard. Note The Orientation check box in HOME > MENU > Settings > Sound & display needs to be selected for the screen orientation to automatically change. Installing T-Flash Card Always turn off your device before installing or replacing the T-Flash card. Push the T-Flash card inward until it clicks, then release it to eject it from the slot. The Android OS and application data is stored in the T-Flash card. Make sure not to delete data in the T-Flash card to avoid any malfunction of the device. Note Some T-Flash cards might not be compatible. Make sure to check the compatibility when purchasing a new T-Flash card. Battery Your device comes with a rechargeable Lithium-polymer battery and is designed for use with only manufacturer-specified original batteries and accessories. Battery performance depends on many factors, including network configuration, signal strength, the temperature of the environment in which you operate your device, the features and/or settings you select and use, items attached to connecting ports, and your voice, data, and other program usage patterns. Warning! To reduce risk of fire or burns: Do not attempt to open, disassemble, or service the battery pack. Do not crush, puncture, short external contacts, or dispose of in fire or water. Do not expose to temperatures above 60oC (140oF). Replace only with the battery pack designated for this product. Recycle or dispose of used battery as stipulated by local regulations. Charging the Battery New batteries are not charged when shipped. Before you start using your device, you need to charge the battery. Some batteries perform best after several full charge/discharge cycles. Plug the supplied AC adaptor to electrical outlet to start charging the battery. As the battery is being charged while the device is on, the charging battery icon is displayed in the status bar of the Home screen. After the battery has been fully charged, the Notification LED shows a solid green light and a full battery icon displays in the status bar of the Home screen. USB/HDMI USB Device The provided USB cable is a standard TTA20 to USB which is used for some mobile phones. The USB icon displays on the notification bar when the USB is connected. USB Host You can connect standard USB type mouse, keyboard, etc. Some devices might need additional device driver which is not provided by Hardkernel. Connecting Mini HDMI cable The Mini HDMI cable is an optional accessory. Some cables might not be compatible with the device. Make sure to check the compatibility when you purchase the cable. ANDROID Note Some applications pre-installed might not be compatible with this device. Hardkernel has no responsibility for applications that you download from the market or any place. Home Screen The Home screen is your starting point for using the applications on your device. You can customize the Home screen to display application icons, shortcuts, folders, and widgets. Notifications and Status panel: Touch and hold this area to display the data. Touch an icon to open the related application Applications tab: Touch to open and select an application. Tip While in any application, press HOME to go back to the Home screen. Extended Home screen The Home screen extends beyond the screen width to provide more space for adding icons, widgets, and more. Press HOME, then slide your finger horizontally across the screen to go to the left or right side of the extended Home screen. To open the Notifications panel When a new notification icon displays in the status bar, touch and hold the status bar, then slide your finger downward to open the Notifications panel. Touch and hold, then slide up to close the Notifications panel If you have several notifications, you can scroll down the screen to view more notifications. Tip : You can also open the Notifications panel on the Home screen by pressing MENU and then touching Notifications. To close the Notifications Panel, touch and hold the bottom bar of the Notifications panel, then slide your finger up the screen or press BACK. Debug mode(ADB) USB debugging option must be checked for debug mode and adb command. Compatibility Mode (Full screen mde) Spare Parts > Compatibility Mode is checked some applications such as Media Player are not full screen mode. Spare Parts > Compatibility Mode is unchecked some applications such Media Player support full screen mode. Some applications still do not support full screen mode due to application publisher’s desire. Installing applications from non-Android market Before you can download applications, you must first enable downloading option from the settings. Press HOME > MENU, and then touch Settings > Applications. Select the Unknown sources check box. When the Attention dialog box opens, touch OK. Note All downloaded applications are saved to the user storage. Warning Applications downloaded from the web can come from unknown sources. To protect your device and personal data, download applications only from trusted sources. Turn on USB storage You can connect the device as USB external storage. Notification panel > USB connected > Turn on USB storage Turn off USB storage To install the ADB driver on Windows PC for the first time: Download and save the ODROID ADB driver for Windows from http://dev.odroid.com/sigong/nf_file_board/nfile_board.php Connect the device to your computer's USB port. Windows will detect the device and launch the Hardware Update Wizard. Select "Install from a list or specific location" and click "Next." Select "Search for the best driver in these locations"; un-check "Search removable media"; and check "Include this location in the search." Click "Browse..." and locate the folder where you copied the installation package. Click "Next" to install the driver. Connecting Wifi network To use Wi-Fi on your device, you need access to a wireless access point or “hotspot”. Note The availability and range of the Wi-Fi signal depends on the number, infrastructure, and other objects through which the signal passes. To turn Wi-Fi on and connect to a wireless network Press HOME > MENU, and then touch Settings > Wireless controls. Select the Wi-Fi check box to turn Wi-Fi on. The device will scan for available wireless networks. Touch Wi-Fi settings. The network names and security settings (Open network or Secured with WEP) of detected Wi-Fi networks are displayed in the Wi-Fi networks section. Touch a Wi-Fi network to connect. When you selected an open network, you will be automatically connected to the network. If you selected a network that is secured with WEP, enter the WEP (security) key and then touch Connect. Notes The next time your phone connects to a previously accessed secured wireless network, you will not be prompted to enter the WEP key again, unless you reset your device to its factory default settings. Wi-Fi networks are self-discoverable, which means no additional steps are required for your device to connect to a Wi-Fi network. It may be necessary to provide a username and password for certain closed wireless networks. Note If you want to remove the wireless network settings on your phone, touch Forget on this window. You will need to enter the settings again if you want to connect to this wireless network. To connect to another Wi-Fi network On the Wireless controls screen, touch Wi-Fi settings. Detected Wi-Fi networks are displayed in the Wi-Fi networks section. Tip To manually scan for available Wi-Fi networks, on the Wi-Fi settings screen, press MENU and then touch Scan. Touch another Wi-Fi network to connect to it. Note If the wireless network you want to connect to is not in the list of detected networks, scroll down the screen, then touch Add Wi-Fi network. Enter the wireless network settings, then touch Save. Manufacturer information Please contact [email protected] for any question. Company name Homepage Developer website Made in Korea : Hardkernel Co., Ltd : http://www.hardkernel.com : http://dev.odroid.com