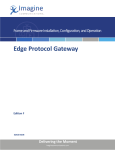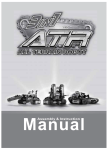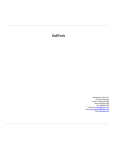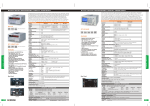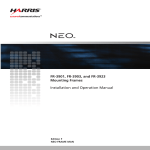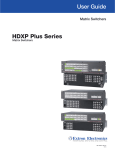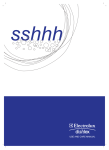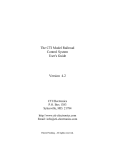Download Panacea™ Initial Startup Guide
Transcript
Preliminary—Contents are proprietary and confidential. Do not photocopy or distribute. Panacea™ Initial Startup Guide Note The Panacea clean switch/quiet switch router has its own separate initial startup guide. If you have a clean/quiet switch router, please download a PDF version of the Clean/Quiet Switch Initial Startup Guide from our Web site at www.leitch.com. This Initial Startup Guide will lead you through the basic steps you need to take to get your Panacea product up and running. It will not provide you with detailed information on how each step is performed. It will refer you to places (either by page number or by manual name) where you can find more specific information if you need it. • Page numbers not in parentheses refer to information in this initial startup guide. • Page numbers in parentheses refer to information in the Panacea Series Frame and Modules Installation, Configuration, and Operation Manual (P-FRMAN). This Initial Startup Guide covers the following topics: • Tools You’ll Need • Pre-Installation Checklist • Installation Procedures • Operation • Restoring Default Configurations P-QS-GUIDE Edition C (November 2005) 1 Preliminary—Contents are proprietary and confidential. Do not photocopy or distribute. Tools You’ll Need Tools You’ll Need 1. One standard 19-in. (0.4-m) rack 2. One medium Phillips screwdriver 3. Four 10/32 Phillips-head rack mount screws 4. One of the following: • Standard 10 Mbps 10Base-T Ethernet cable segment no longer than 382.08 ft (100 m) OR • RS-232 or TIA/EIA-422-B cable segment; no longer than 50 ft (15 m) for RS-232, and 2,000 ft (610 m) for TIA/EIA-422-B 5. Panacea Panacea Series Frame and Modules Installation, Configuration, and Operation Manual 6. Leitch Serial Protocol Reference Operation and Reference Manual — This manual explains Leitch protocol types, protocol commands, and error messages Note If you don’t have a printed copy of the listed manuals, you can download the PDF version from our Web site at www.leitch.com. 7. For operating your Panacea product in PC programming mode: • PC • RouterMapper™ Configuration Utility Reference Guide • CCS Navigator™ User Manual 8. For operating your Panacea product via a control panel: • Control panel • Leitch Programmable Control Panel Series Configuration and Operation Manual • CCS Navigator™ User Manual Pre-Installation Checklist The Panacea Seriues Frame and Modules Installation ,Configuration, and Operation Manual has detailed instructions for pre-installation procedures you should follow as part of the installation process. Refer to these sections in the Panacea Seriues Frame and Modules Installation ,Configuration, and Operation Manual as you complete the pre-installation procedures: 2 • “Unpacking a Leitch Product” (page xv) • “Siting Requirements” (page 48) • “Ensuring Proper Temperature and Ventilation” (page 48) • “Meeting Electrical Requirements” (page 48) • “Mounting Requirements” (page 49) • “Frame Configuration Details” (page 58) P-QS-GUIDE Edition C (November 2005) Preliminary—Contents are proprietary and confidential. Do not photocopy or distribute. Installation Procedures Installation Procedures Disassembling the Frame Note If you want your Panacea setup to match the default values set at the Leitch manufacturing facility, you can skip this section. 1. Remove the screws on the front of the Panacea router front panel. The screws in the front panel are captive. Do not separate them from the front panel. 2. Gently pull the front panel away from the frame. 3. Tilt the front panel down. Configuring the Frame Setting Jumpers and DIP Switches Note The default alarm jumper setting is “normally open.” If you want this default value, skip step 1. 1. If necessary, configure the Alarm jumper on the MI module for “normally open” or “normally closed” (page 58 in the P-FRMAN). This alarm jumper is associated with the alarm/comm port located on the back panel (page 64 in the P-FRMAN). • “Normally open” means that a connection is open when an alarm condition does not exist and is closed when an alarm condition exists. • “Normally closed” means that a connection is closed when an alarm condition does not exist and is open when an alarm condition exists. Note The DIP switch default values are OFF. If you want these default values, skip steps 2 through 4. Note Another name for PC programming mode is Program mode. 2. Tilt the front panel back up to cover the exposed front of the router. 3. Decide on control functionality (page 52 in the P-FRMAN). • DIP switch mode – use this mode for the following setups: • Standard module (RES-L) without a control panel • Standard module (RES-L) with a control panel • Enhanced module (RES-H) without a control panel • Enhanced module (RES-H) with a control panel • PC programming mode (PC programming mode requires router configuration to be done via a computer) – use this mode for the following setups: • Standard module (RES-L) with a control panel • Enhanced module (RES-H) without a control panel • Enhanced module (RES-H) with a control panel 4. Set the DIP switches on the logic controller module as shown in Figure 1. Note that even if you are going to use PC programming mode, you will have to set a DIP switch on SW1. 5. Tilt the front panel back up to cover the exposed front of the router. 6. Reattach the front panel to the Panacea router. P-QS-GUIDE Edition C (November 2005) 3 Preliminary—Contents are proprietary and confidential. Do not photocopy or distribute. Installation Procedures • If you are going to operate the router in DIP switch mode, skip to “Mounting the Frame” on page 10 in this Initial Startup Guide. While you can perform all of the steps described in the RouterMapper sectons below, you will not be able to download database information to your devices. • If you are going to operate the router in PC programming mode, go to “Linking to the RouterMapper Database” in this Initial Startup Guide. Figure 1. DIP Switches 4 P-QS-GUIDE Edition C (November 2005) Preliminary—Contents are proprietary and confidential. Do not photocopy or distribute. Installation Procedures Linking to the RouterMapper Database 1. Make sure that RouterMapper configuration utility software is installed on your PC. You will use it for configuration verification and changes. 2. Connect the PC to the router serial port using RS-232 null modem cable or to the TCP/IP (Ethernet) port using RJ-45 cable. 3. Connect AC power to the power supply(ies) for the Panacea frame, and then power up the frame. 4. Start up RouterMapper on the PC. The main menu window will appear. Note A serial connection can be used with either a standard or an enhanced resource card. An Ethernet connection can be used with an enhanced resource card only. 5. Select the communication mode from the RouterMapper Comm Settings pull-down menu. Make the following selections: For a serial connection: • Default connection: Serial port • Appropriate comm port used • Appropriate baud rate (this value should match the one set for the SW3 DIP switch poles 7-8) For an Ethernet connection: • Default connection: TCP/IP • Enter appropriate IP address • Click Add 6. Click OK. You will return to the main menu window. 7. Click on Poll to add the Panacea router to the database. (This may take a few minutes.) The results for the router and control panel should resemble the information shown in Figure 2. P-QS-GUIDE Edition C (November 2005) 5 Preliminary—Contents are proprietary and confidential. Do not photocopy or distribute. Installation Procedures Figure 2. Main Menu Window Display 6 P-QS-GUIDE Edition C (November 2005) Preliminary—Contents are proprietary and confidential. Do not photocopy or distribute. Installation Procedures Setting Up the Frame in RouterMapper Note If you need to restore the default configurations, refer to page 13 in this Initial Startup Guide for instructions on how to restore default configuration settings. 1. At the RouterMapper main menu window, highlight the Panacea router entry, and then click Edit. 2. Select the Router Frame tab. Panacea module information such as matrix size, type, and module options will be displayed (see Figure 3). Information for an enhanced module will differ slightly. Figure 3. Router Frame Tab for Standard Module 3. Select the Detected Cards tab. Panacea module information such as card type, back panel type, and firmware version will be displayed (see Figure 4 on page 8 of this Initial Startup Guide). 4. Select the Detected Matrices tab. Matrix information should resemble the information shown in Figure 5. 5. Click OK. You will return to the RouterMapper main menu window. 6. If you made changes on any of the router tabs, a message (“Needs Download”) will appear next to the router name listed on the RouterMapper main menu window. Highlight the router and click Download to download the revised settings. P-QS-GUIDE Edition C (November 2005) 7 Preliminary—Contents are proprietary and confidential. Do not photocopy or distribute. Installation Procedures Figure 4. Detected Cards Tab Figure 5. Detected Matrices Tab 8 P-QS-GUIDE Edition C (November 2005) Preliminary—Contents are proprietary and confidential. Do not photocopy or distribute. Installation Procedures Setting Up the Panel in RouterMapper Note If you need to restore the default configurations, refer to page 13 in this Initial Startup Guide for instructions on how to restore default configuration settings. 1. At the RouterMapper main menu window, highlight the panel entry, and then click Edit. 2. Select the Sources tab (see Figure 6). The Source tab push button key functions match the information set up for the router via the Logical Sources tab. If you want to change these functions: a. Click on the button whose function you want to (re)assign. The Edit Button Function window will appear. b. Click on the Button Function drop-down list box, and then select the function you want to assign to this button. Figure 6. Sources Tab P-QS-GUIDE Edition C (November 2005) 9 Preliminary—Contents are proprietary and confidential. Do not photocopy or distribute. Installation Procedures 3. Select the Address, Style tab (see Figure 7). Panel name, ID, and style information should match the information RouterMapper found when you polled the system. Figure 7. Address, Style Tab 4. If necessary, print key cap legends as shown by clicking Print Key Caps. (A specialized key caps legend software template [in Microsoft® Visio®1 format] is available on the RouterMapper software CD.) 5. Click OK. You will return to the RouterMapper main menu window. If you make changes on any of the panel tabs, a message (“Needs Download”) will appear next to the panel name listed on the RouterMapper main menu window. 6. Click Download to download the settings. Mounting the Frame Note Procedures for front mount are listed. Special procedures for back mount are found on page 51. in the P-FRMAN. 1. Mount the frame in a rack that provides power and cooling facilities. You can mount the frame in either the front or the back. 2. Align the frame so that all 4 screw holes in the mounting ears match up with those in the rack. Adjustable ears on each side of the frame allow adjustable depth placement of the frame within the rack. 3. Secure the frame to the rack with the rack screws and washers. 1 “Visio” 10 is a registered trademark of Microsoft Corporation. P-QS-GUIDE Edition C (November 2005) Preliminary—Contents are proprietary and confidential. Do not photocopy or distribute. Installation Procedures Connecting the Frame 1. Connect all sources to the appropriate input connection on the back panel I/O module(s). (A source is a piece of equipment that produces video, such as cameras, tape recorders, graphics and character generators.) 2. Connect all destinations to the appropriate output connection on the back panel I/O module(s). (A destination is the point to which a source signal is routed.) 3. Connect the control device(s) to the appropriate port (XY, SERIAL, Ethernet, etc.) on the frame’s rear panel. Control devices are • PC • Local control panel • Remote control panel (you may use any Leitch control panels except the ABAp panel series, 12x2HADESC2, and 32x8p); see “Installing the Remote Control Panel” for more information 4. If the router is to be used in a multiple frame system, connect the additional frames using the X-Y port. 5. If the router is at the end of the X-Y bus, terminate the other X-Y connector with a coaxial 75Ω termination. 6. Connect the SYNC input connector to a valid reference signal if vertical interval switching is desired. 7. Connect the 3-pin alarm port to the appropriate alarm device(s), as necessary. 8. Connect the desktop power supply to the power connector on the back of the frame. 9. Plug the desktop power supply to the power source. 10. Connect the READY line if needed. 11. Plug in the control device if necessary. P-QS-GUIDE Edition C (November 2005) 11 Preliminary—Contents are proprietary and confidential. Do not photocopy or distribute. Installation Procedures Installing the Remote Control Panel Note Local control panels are usually specified as part of an initial order; however, they can be added later as a field service change. (A Leitch Field Service representative must add a local control panel as a field service change. Alternatively, you may return your Panacea product to the Leitch Customer Service department for upgrade. Contact your Leitch Customer Service representative for more information. To connect a remote control panel unit to a Panacea routing switcher, you will need a regular cable with BNC connectors at both ends. 1. Complete all pre-installation procedures as described in “Pre-Installation Checklist” on page 2. 2. Make any DIP switch configuration changes you desire as shown in Figure 1 on page 4 . 3. Connect one BNC connector to the X-Y port on the routing switcher back module. 4. Connect the other BNC connector to the BNC port on the P12X1-RCP. 5. Terminate any unused X-Y ports. 6. Mount the control panel in the proper rack. The procedure is the same as the one described in “Mounting the Frame” on page 10. 7. Connect the power input receptacles on both frame and control panel to their power sources. Operation • Refer to your CCS™ Navigator™ User Guide to create custom browser pages that represent your network and its various environments around the world. • Refer to the following appendices in the Panacea Series Frame and Modules Installation, Configuration, and Operation Manual to perform the following tasks: • If you are using the frame-standard/enhanced module in DIP switch mode or the frame-standard module in PC programming mode, refer to Appendix B in the P-FRMAN for information on how to conduct a Hyperterminal session to perform serial port operation commands. This operation requires a PC to be attached to your Panacea frame. 12 • If you are using a standard module, refer to Appendix C in the P-FRMAN for commands and descriptions of how to use these commands. • If you are using an enhanced module, refer to Appendix D in the P-FRMAN for commands and descriptions of how to use these commands. • If you are using the frame-enhanced module in PC programming mode, refer to your RouterMapper Configuration Utility Reference Guide for information on how to create a database that describes your routing system. This operation requires a PC to be attached to your Panacea frame. • If you are using a control panel, refer to your Programmable Control Panel Series Configuration and Operation Manual for information on how to operate your control panel in DIP switch or PC programming mode. This operation requires a control panel to be attached to your Panacea frame. P-QS-GUIDE Edition C (November 2005) Preliminary—Contents are proprietary and confidential. Do not photocopy or distribute. Restoring Default Configurations Restoring Default Configurations If you need to restore the default configurations, follow the steps below. After these default configurations are restored, you can set up your Panacea again. 1. If necessary, configure the Alarm jumper on the MI module for “normally open.” 2. Change the DIP switches to match these default configurations settings: • Program Mode = OFF (SW1, pole 1) • Frame ID = 0000000 (SW1, poles 2-8) • Serial Port Baud Rate = 9600 baud (SW3, poles 7-8) 3. Go back to “Configuring the Frame” on page 3 in this Initial Startup Guide, and follow the steps outlined. P-QS-GUIDE Edition C (November 2005) 13 Preliminary—Contents are proprietary and confidential. Do not photocopy or distribute. Troubleshooting Communications Issues Troubleshooting Communications Issues If experiencing communications issues (e.g., no control panel or serial port control) on a Panacea frame, use this troubleshooting guide to verify proper setup and configuration before contacting Leitch customer service. Troubleshooting steps for a standard or an enhanced module are virtually identical; however, any differences are indicated. If you are not sure if a standard or an enhanced resource module is installed, check the part number of the Panacea frame. (The part number can be found on a sticker at the rear of the frame.) If the part number ends in an E, an enhanced resource module is installed. If communication problems still persist after you have checked the potential trouble spots, contact Leitch customer service at 1-888-534-8246 or [email protected]. When discussing your issue with a customer service representative, mention that you have used this checklist. Checking Serial Settings (Standard and Enhanced Resource Modules) Checking the DIP Switches The DIP switch settings determine the serial communications type (RS-232 or R-S422), baud rate, and protocol type. For troubleshooting purposes, a PC with an RS-232 port and RouterMapper is required. RouterMapper can be downloaded from the Leitch Web site, http://www.leitch.com. Note 1. Remove the front panel from the Panacea frame and locate DIP switches SW1, SW2, and SW3 as shown in Figure 8. Older Panacea frames do not have hinges on the front panel. so ensure the panel does not drop. Figure 8. Panacea DIP Switch Locations 14 P-QS-GUIDE Edition C (November 2005) Preliminary—Contents are proprietary and confidential. Do not photocopy or distribute. Troubleshooting Communications Issues 2. Make a note of the current DIP switch positions, and then place all the switches in the down position as shown in the picture above. By placing all the switches in the down position we can check whether there is a hardware or configuration issue. With all switches down the serial port format is RS-232 and the baud rate is 9600. 3. In RouterMapper, make sure the Comm Settings are configured for the correct COMM port and for a baud rate of 9600. (See the RouterMapper Configuration Utility Reference Guide for information on how to do this.) 4. Select Poll to see if RouterMapper can communicate with the Panacea frame. • If RouterMapper does not discover the Panacea frame, the modem cable may be loose or disconnected. See “Checking the Modem Cable” on page 15. • If RouterMapper does discover the Panacea frame, the original DIP switch settings must be examined to find why it does not communicate. Pay particular attention to the following DIP switches: • SW1, Pole 1: Program Mode switch If the router stops responding when this switch is turned on to Program mode, it probably has an invalid configuration provided. See “Checking Programmed Configuration” on page 18. • SW, Pole 2: Switching Level and Destination Offset These DIP switches assign the switching level and destination offset. They must correspond with the control panel configuration and programming. • SW3, Pole 1: RS-232/RS-422 Switch Normally RS-422 mode is only used with Automation systems. If the DIP switch is set for RS-422, make sure that the controlling PC also communicates via an RS-422 port. • SW3, Poles 5 and 6: Protocol Format These two switches assign the protocol format. Leave these switches off for Leitch protocol. If these switches are set to a GVG protocol format, RouterMapper will not be able to communicate. • SW3, Poles 7 and 8: Baud Rate These two switches assign the baud rate. If communications appear to be intermittent, try changing the baud rate to a lower setting. Checking the Modem Cable When the serial format is RS-232, a null modem cable (with female connectors on both ends) is used. Only three wires must be connected. • Pins 2 and 3 crossed • Pin 5 to Pin 5 Buzz out the null modem cable with a multi-meter to ensure these connections are made. P-QS-GUIDE Edition C (November 2005) 15 Preliminary—Contents are proprietary and confidential. Do not photocopy or distribute. Troubleshooting Communications Issues Checking the Resource Module Ribbon Cable A gray ribbon cable connects the P-MI module to the front panel resource module on every Panacea frame. This ribbon cable provides power and the communications line to the resource module. Make sure that the ribbon cable is attached properly to both the P-MI board and the front panel resource module. Pay careful attention to the connection on the P-MI (see Figure 9). Even if the cable looks like it is connected properly, apply upward pressure to the connection to ensure good contact; then, retry the communication. Figure 9. Connecting the Ribbon Cable to the P-MI Module If you suspect that the ribbon cable is faulty, you can order new ones directly from Leitch. Use the following part numbers: P-2RU-CAB1 Ribbon cable for a Panacea 2RU frame P-1RU-CAB1 Ribbon cable for a Panacea 1RU frame Checking P-MI Module Placement Occasionally the P-MI module may become slightly unseated from the back plane and cause communication issues. Ensure that the P-MI is pushed tightly into the back plane as shown in Figure 10 on page 17. Even if the P-MI module appears to be snug, apply forward pressure to the board; then, recheck communications. 16 P-QS-GUIDE Edition C (November 2005) Preliminary—Contents are proprietary and confidential. Do not photocopy or distribute. Troubleshooting Communications Issues Figure 10. Checking P-MI Module Placement Checking X-Y and Genlock Connectors If there are communications issues it may be possible that the X-Y and Genlock cables are connected vertically to the rear of the Panacea frame instead of diagonally, as shown in Figure 11. (This may also produce the symptom of no vertical interval switching if an XY cable is connected to the genlock BNC. If using a Panacea clean/quiet switch, P16SCQ, then it may also produce green flashes in the video.) Figure 11. X-Y/Genlock Connector Orientation P-QS-GUIDE Edition C (November 2005) 17 Preliminary—Contents are proprietary and confidential. Do not photocopy or distribute. Troubleshooting Communications Issues Checking Programmed Configuration If the serial port can be communicated with but the control panel cannot control it, then the Panacea may not be configured properly. This will normally only occur when the Panacea DIP switch SW1-1 is set to the On position for Program mode. Note The Bits per second field is the baud rate and must match the baud rate set by DIP switches SW3-7 and 3-8 on the resource module. The other parameters (Data bits, Parity, Stop bits, and Flow Control) must appear as shown. 1. Open a communications session with a program such as HyperTerminal (or Telnet for Ethernet connections) and connect to the Panacea frame. Ensure the correct COMM port and baud rate are set in HyperTerminal. See Appendix B: “Terminal Operation” in the Panacea Series Frame and Modules Installation, Configuration, and Operation Manual for detailed information about how to set up a communication session via HyperTerminal or Telnet. 2. At the > prompt, type show offsets. Something similar to the information shown below should appear. > show offsets Frame Offsets: First Level 0 First Source 1 First Destination 1 > 3. If the level, source, or destination does not match that what is expected, use the following commands to set the correct values at the > prompt: set firstlevel=# — In this command, “#” is the desired switching level; it is normally set to 0 for video, 1 for audio. set firstsource=# — In this command, “#” is the desired starting source; it is normally set for 1. 18 P-QS-GUIDE Edition C (November 2005) Preliminary—Contents are proprietary and confidential. Do not photocopy or distribute. Troubleshooting Communications Issues set firstdestination=# — In this command, “#” is the desired starting destination; it is normally set for 1. 4. (Enhanced modules only) After the correct settings have been entered, type save mp at the > prompt to save these changes permanently. 5. Determine if Combiner Mode is turned on or off. Combiner mode should only be turned if the Panacea is part of a larger combiner system. At the > prompt, type show combiner. Something similar to the information shown below will appear. > show combiner Frame is in Program Mode. Combiner settings are Active. Current Combiner Settings: Mode = Primary Frame Blocksize = 16 Number of Blocks = 2 > If the combiner settings are Active, type set combinermode=n at the > prompt to disable Combiner Mode. Recheck to see if the panel can now control the frame. Note that the panel must also be properly programmed to control the levels, sources, and destinations as defined above in step 3. Checking Ethernet Settings (Enhanced Modules Only) When troubleshooting Ethernet problems, first make sure that communication can be established with the serial port. If not, go back to Checking Serial Settings (Standard and Enhanced Resource Modules) starting on page 14. 1. At the serial port, type show ipdisplay at the > prompt. The following will appear: >show ipdisplay Active: Ip Address: 192.168.100.250 Gateway Address: 192.168.100.1 Netmask Address: 255.255.255.0 Mac address 00-90-F9-00-3B-35 Stored: Ip Address: 192.168.100.250 Gateway Address: 192.168.100.1 Netmask Address: 255.255.255.0 Mac address 00-90-F9-00-3B-35 2. Make sure the IP address, gateway address, and subnet mask settings correct. If not, use the following commands to configure these settings. P-QS-GUIDE Edition C (November 2005) 19 Preliminary—Contents are proprietary and confidential. Do not photocopy or distribute. Troubleshooting Communications Issues set ip1=xxx.xxx.xxx.xxx set gateway1=xxx.xxx.xxx.xxx set netmask1=xxx.xxx.xxx.xxx After the settings have been made, type save sysconfig at the > prompt to permanently store these settings. 3. Verify the maximum number of allowed Ethernet connections. At the > prompt type, show vxyconnections, and the information similar to the following will appear: > show vxyconnections VIRTUALXY SYSTEM INFORMATION Maximum Number of Connections = 4 Connections: This information displays the maximum number of Ethernet clients that may control the frame. “Clients” are products, such as an Ethernet control panel, RouterWorks software, or Pilot/Navigator software. The maximum number of connections should be at least 1 higher then the expected number of clients. For example, if you anticipate up to 4 clients on your system set the maximum number of connections to 5. The upper limit is 12. To change the maximum number of connections, type set tmaxconnections=#, where # is anywhere between 2 and 12. To permanently save this setting, type save sysconfig at the > prompt. 4. Connect your PC to the Panacea frame. If connecting directly from the PC to the Panacea, a crossover Ethernet cable is required, or use two straight cables with a hub or switch. 5. From a Windows Command prompt, try to ping the IP address of the Panacea frame. • If you can ping it, go to step 6. • If you cannot ping the Panacea frame, the cables and/or the PC setup must be verified. • Ensure that a good wire connection is being made by checking that the green LED on the Ethernet port is on. • Also check the green connection LED on the switch or hub. Ensure that the PC has a valid IP address and is on the same subnet as the Panacea frame. If you are not sure how to do this, check with your IT department. 6. If you cannot communicate to the Panacea frame with an Ethernet control panel, make sure the panel is pointing to the correct IP address. From the serial port of the control panel, type set server=<IP address of Panacea>. 7. If using RouterWorks, make sure that the correct IP address for the Panacea frame is configured in the Comm Settings menu in RouterMapper first, as shown below, before launching RouterWorks. 20 P-QS-GUIDE Edition C (November 2005) Preliminary—Contents are proprietary and confidential. Do not photocopy or distribute. Troubleshooting Communications Issues Figure 12. RouterMapper Comm Settings Menu P-QS-GUIDE Edition C (November 2005) 21 Preliminary—Contents are proprietary and confidential. Do not photocopy or distribute. Troubleshooting Communications Issues 22 P-QS-GUIDE Edition C (November 2005)