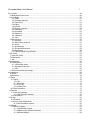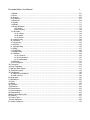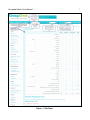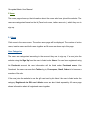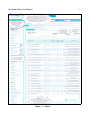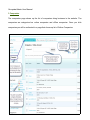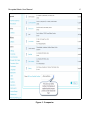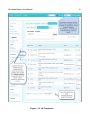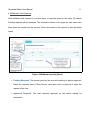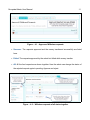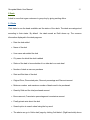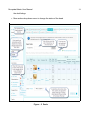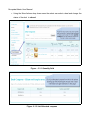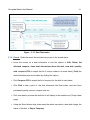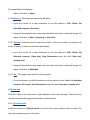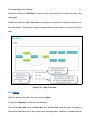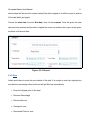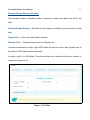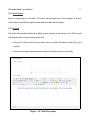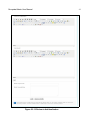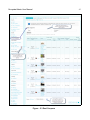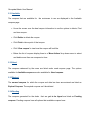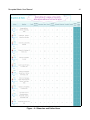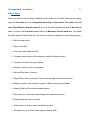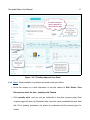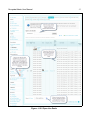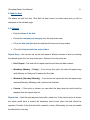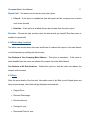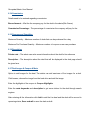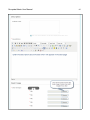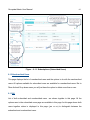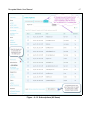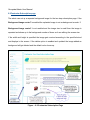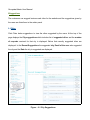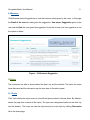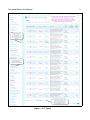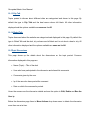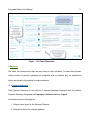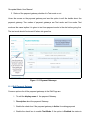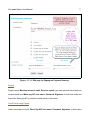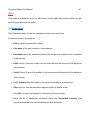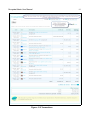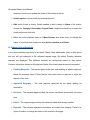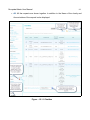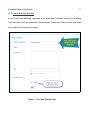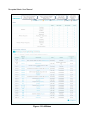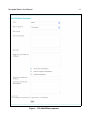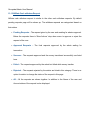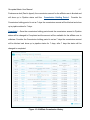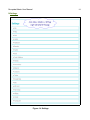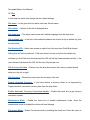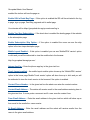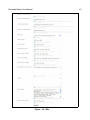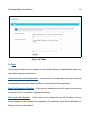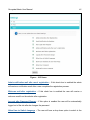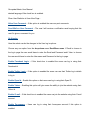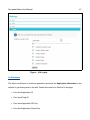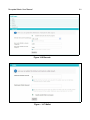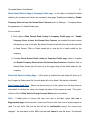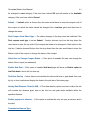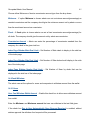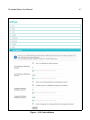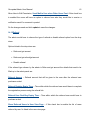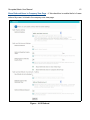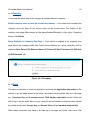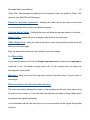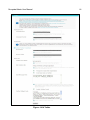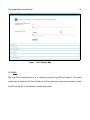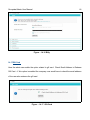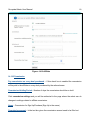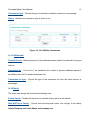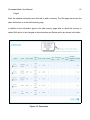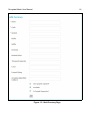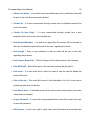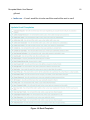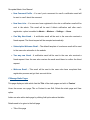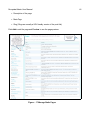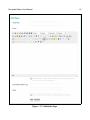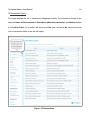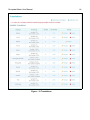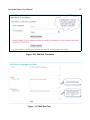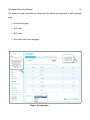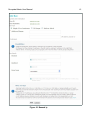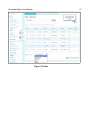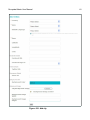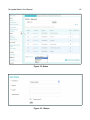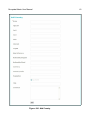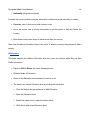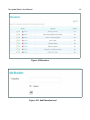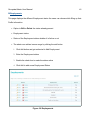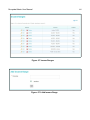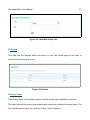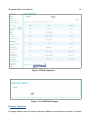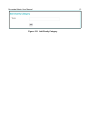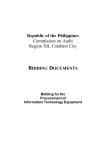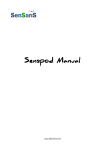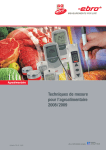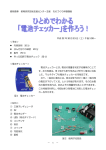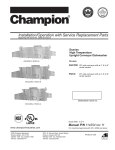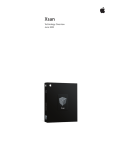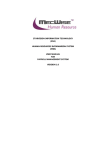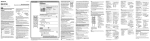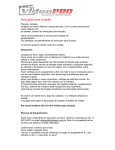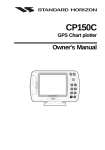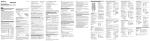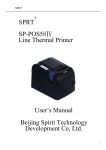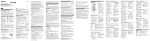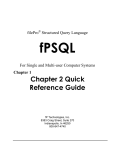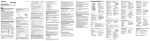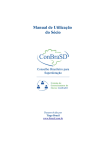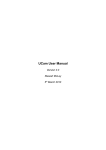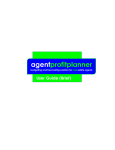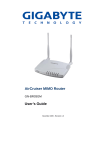Download Admin User Guide
Transcript
Groupdeal Admin User Manual 1 GroupDeal COLLECTIVE BUYING POWER.... Admin User Guide Copyright © 2011 Ahsan Technologies. All rights reserved Groupdeal Admin User Manual 2 Table of Contents I. Objective of the document............................................................................................................................5 Admin Panel....................................................................................................................................................6 1.Site Statistics................................................................................................................................................6 2.Users............................................................................................................................................................8 2.1Users.......................................................................................................................................................8 2.2User Logins...........................................................................................................................................11 2.3User Comments....................................................................................................................................12 3.Companies.................................................................................................................................................14 3.1Online Companies.................................................................................................................................16 3.2Offline Companies.................................................................................................................................18 3.3All Companies.......................................................................................................................................19 4.Withdraw Fund Requests...........................................................................................................................21 5.Deals..........................................................................................................................................................23 5.1Deals.....................................................................................................................................................23 5.1.1Draft deals.....................................................................................................................................25 5.1.2Pending Approval..........................................................................................................................24 5.1.3Upcoming …..................................................................................................................................24 5.1.4Open..............................................................................................................................................26 5.1.5Tipped............................................................................................................................................26 5.1.6Closed ….......................................................................................................................................28 5.1.7Paid to Company...........................................................................................................................29 5.1.8Refunded.......................................................................................................................................29 5.1.9Canceled.......................................................................................................................................29 5.1.10Rejected......................................................................................................................................30 5.1.11Expired........................................................................................................................................30 5.1.12All deals …..................................................................................................................................30 5.2Add a deal.............................................................................................................................................30 5.2.1Type of the deal.............................................................................................................................30 5.2.2General..........................................................................................................................................31 5.2.3Price..............................................................................................................................................32 5.2.4Coupons and quantities.................................................................................................................34 5.2.5Commission...................................................................................................................................34 5.2.6Deal Cities.....................................................................................................................................36 5.2.7Description....................................................................................................................................36 5.2.8Deal listing location.......................................................................................................................36 5.2.9Deal Images..................................................................................................................................37 5.2.10Charity.........................................................................................................................................37 5.2.11Deal Coupons..............................................................................................................................39 5.2.12Review.........................................................................................................................................39 5.2.13Conditions...................................................................................................................................39 5.2.14Coupon Highlights.......................................................................................................................39 5.2.15Comment.....................................................................................................................................39 5.2.16Meta Key word& description........................................................................................................39 5.2.17Add..............................................................................................................................................39 5.2.18Save as Draft...............................................................................................................................39 5.3Deal Coupons........................................................................................................................................42 5.3.1Available........................................................................................................................................44 5.3.2Used..............................................................................................................................................44 5.3.3Expired..........................................................................................................................................44 5.3.4Pending.........................................................................................................................................44 5.3.5Canceled.......................................................................................................................................46 5.3.6Gifted Coupons.............................................................................................................................46 5.3.7Refunded.......................................................................................................................................47 5.3.8All..................................................................................................................................................47 Groupdeal Admin User Manual 3 6.Live Deals...................................................................................................................................................48 6.1Branches& Online Users.......................................................................................................................48 6.2Live Deals..............................................................................................................................................50 6.2.1Draft...............................................................................................................................................51 6.2.2Pending Approval..........................................................................................................................51 6.2.3Upcoming......................................................................................................................................51 6.2.4Open..............................................................................................................................................52 6.2.5Closed...........................................................................................................................................53 6.2.6Paid to Company...........................................................................................................................53 6.2.7Refunded.......................................................................................................................................53 6.2.8Canceled.......................................................................................................................................54 6.2.9Rejected........................................................................................................................................54 6.2.10Expired........................................................................................................................................54 6.2.11All.......................................................................................................................... …..................54 6.3Add live deal..........................................................................................................................................56 6.3.1General.........................................................................................................................................56 6.3.2Deal Listing locations....................................................................................................................57 6.3.3Price..............................................................................................................................................57 6.3.4Commission..................................................................................................................................58 6.3.5Coupons& Quantities....................................................................................................................58 6.3.6Description....................................................................................................................................58 6.3.7Deal Images& Coupon& Meta.......................................................................................................58 7.Gift Cards...................................................................................................................................................62 7.1New Gift Cards.....................................................................................................................................63 7.2Redeemed............................................................................................................................................63 7.3All.........................................................................................................................................................63 8.Subscriptions..............................................................................................................................................65 8.1Subscriptions........................................................................................................................................65 8.1.1Subscribed Users.........................................................................................................................65 8.1.2Unsubscribed Users.....................................................................................................................66 8.1.3All.................................................................................................................................................66 8.2Customize Subscription page..............................................................................................................68 9.Suggestions................................................................................................................................................69 9.1Cities....................................................................................................................................................69 9.2Business...............................................................................................................................................70 10.Topics.......................................................................................................................................................70 10.1Topics................................................................................................................................................70 10.1.1All............................................................................................................................................72 10.1.2Deal Talk..................................................................................................................................72 10.1.3City Talk...................................................................................................................................73 10.1.4Global Talk..............................................................................................................................73 10.2Topic Discussion................................................................................................................................73 11.Payment...................................................................................................................................................74 11.1Payment Gateways...........................................................................................................................74 11.1.1Edit Payment Gateway............................................................................................................75 11.2Transactions......................................................................................................................................80 12.Charity......................................................................................................................................................82 12.1Charities............................................................................................................................................82 12.2Charity Cash Withdrawals.................................................................................................................83 12.2.1Add a withdraw request...........................................................................................................85 13.Affiliates....................................................................................................................................................87 13.1Affiliate requests................................................................................................................................87 13.1.1Add Affiliates request...............................................................................................................88 13.1.2Affiliate Cash Withdraw Requests...........................................................................................92 13.1.3Affiliate Widgets.......................................................................................................................94 Groupdeal Admin User Manual 4 14.2Meta................................................................................................................................................101 14.3User.................................................................................................................................................104 14.4Logins..............................................................................................................................................106 14.5Facebook.........................................................................................................................................107 14.6Barcode...........................................................................................................................................108 14.7Wallet...............................................................................................................................................111 14.8Deals...............................................................................................................................................111 14.9Cash Withdraw................................................................................................................................115 14.9.1Users.....................................................................................................................................115 14.9.2Company...............................................................................................................................118 14.10Friends..........................................................................................................................................118 14.10.1Yahoo.................................................................................................................................118 14.10.2MSN...................................................................................................................................118 14.10.3Gmail..................................................................................................................................118 14.11User Privacy...................................................................................................................................120 14.12Referral..........................................................................................................................................122 14.13Company.......................................................................................................................................124 14.14Twitter............................................................................................................................................124 14.15Google Map...................................................................................................................................125 14.16Bitly................................................................................................................................................127 14.17Gift Card........................................................................................................................................128 14.18MailChimp.....................................................................................................................................129 14.19Affiliate...........................................................................................................................................129 14.19.1General..............................................................................................................................129 14.19.2Commission.......................................................................................................................130 14.19.3Withdrawal.........................................................................................................................131 14.20Charity...........................................................................................................................................131 14.21FourSquare...................................................................................................................................133 15.Currencies..............................................................................................................................................134 16.Email Templates.....................................................................................................................................137 17.Manage Static Pages.............................................................................................................................141 18.Transaction types...................................................................................................................................144 19.Translations............................................................................................................................................145 19.1Make New translation......................................................................................................................145 19.2Add new text....................................................................................................................................148 20.Languages..............................................................................................................................................148 21.Banned Ips.............................................................................................................................................150 22.Cities......................................................................................................................................................152 23.States.....................................................................................................................................................155 24.Countries................................................................................................................................................157 25.Education...............................................................................................................................................160 26.Employments..........................................................................................................................................162 27.Income Ranges......................................................................................................................................163 28.Relationships..........................................................................................................................................165 29.Mail Chimp Mailing lists..........................................................................................................................166 30.Genders..................................................................................................................................................167 31.Privacy Types.........................................................................................................................................167 32.Deal Categories.....................................................................................................................................168 33.Charity Categories..................................................................................................................................170 Groupdeal Admin User Manual 5 Objective of the document This document is scripted to help the site administrator of the Group Deal software in setting up the site by defining configurations as well as the usage of the software. The Group Deal user manual has been drafted from the point of view of a webmaster who is the site admin explaining the features available for the admin user, how they can control the features and the impact in user area after doing any changes to the settings. The manual explains the admin area in detail supported by screen shots for better understanding. All the procedures that are required for deals management from creating a deal to the sale of deal are explained in detail. Groupdeal Admin User Manual 6 Admin Panel The users have admin access is redirected to the admin panel once he/she has successfully logged in to the website. Admin user can control features of the website in Admin • Click Home to go to the Today's deal page • From Today's deal page the admin can return back to the admin panel by clicking admin in You are logged in as admin Logout message displayed in the Today's deal page • Click My account to view and manage the account information of the admin user like profile page, deals, transaction etc., • Choose the desired city from the city drop down • Choose the desired language from the language drop down to view the site in different language • Click Logout to get logged out of the website • Shows up the Current time and Last Login time 1 Site stats A simple table that shows the entire information about the site which includes the users, companies, deals, transactions. Groupdeal Admin User Manual 7 Figure -1 Site Stats Groupdeal Admin User Manual 8 2 Users The users page shows up the information about the users who have joined the website. The users are categorized based on the id (Face book users, twitter users etc.,) which they use to sign up. 2.1 Users Click users in the users menu. The active users page will be displayed. The number of active users, inactive users and both users together as All users are shown up in this page. User Categories The users are categorized according to the account they use to sign up. If a user joins the website using the Sign Up form the user is listed under Users. If a user have registered using his Facebook account his user information will be listed under Facebook users. Like Facebook the users can user their Twitter log in, Foursquare, Gmail, Yahoo id to become a member of the site. If the user joins the website to use the gift card sent by his friend the user is listed under the category Registered via Gift card. Admin users are also listed separately. All users page shows information about all registered users together. Groupdeal Admin User Manual 9 Figure – 2 Users Groupdeal Admin User Manual 10 1. The admin user can search the user by entering the keyword in the text box given and clicking search. The key word may be User name, part of user name or email of the user 2. The admin user can add users in the admin panel. • Click Add button above the user information table and the admin will be redirected to the add user page. • Choose the type of user whether he is an admin, user from the drop down. • Fill out the Email, user name and password of the user. • Click Add and the user is added. • Once the user is added the user information will displayed in the active users list and all users. • The user can login to the website using the user name and password added by the admin. The user can change the password in his/her profile page. Figure – 2.1 Add User Groupdeal Admin User Manual 11 3. The admin user can export the list of users to an excel sheet by clicking CSV and saving the file. 4. The active users page shows up the Email, user name, user name of the user who referred this user, email confirmation status, log in count, sign up ip 5. Hover the mouse on the user information to see the options to edit the user details, delete the user, Ban the ip of the user , view the transactions done by the user, add or deduct fund and change the password for the user. 6. Below the list of users there is More Actions drop down option to change the active users as inactive user, export the user and delete the user. Before choosing a option from the drop down admin would have to select at least one user to proceed. Every action like changing the status, delete are performed after admin confirmation. 2.2 User Logins This page shows up the user information who have visited the website recently. • The information shown in this page are the log in time, user name, Ip of the user and user agent(browser the user used to visit the website) • The admin can search a user's log in information by entering the keyword and clicking search. • Hover the mouse on a user information it will show up the option to delete the user log in information and Ban the Ip of the user. • Below the users log in information list there is More Actions drop down option to delete the user information. The admin user can select and delete all the user information in that page using this drop down option. Groupdeal Admin User Manual 12 Figure – 2.2 User Login 2.3 User Comments User comments page shows up the comments given by users on other users profile page. The information displayed in this page are 1. User who have given the comment 2. Name of the user for whom the comment is given 3. Comment and date the comment 4. Hover the mouse on one of the comments and the admin can see the option to edit and delete the comment Groupdeal Admin User Manual 13 5. Below the comments page there is More Actions drop down option to select and delete all the comments in that page. Figure – 2.3 User Comments Groupdeal Admin User Manual 14 3 Companies The companies page shows up the list of companies doing business in the website. The companies are categorized as online companies and offline companies. Once you click companies you will be redirected to a page that shows up list of Online Companies. Groupdeal Admin User Manual 15 Figure -3 Companies Groupdeal Admin User Manual 16 3.1 Online Companies The companies that have Online account have privileges to add deals and make payments by their own. 1. Admin user can search a company using the search option 2. The user can add a company in the admin panel. Click Add and user will be redirected to the add company page. • Fill up the User name, Password, Company name, Phone number, URL and Email. • Enable the check box if the company needs Online account. If this is enabled the company will be listed under Online companies. • Fill the Address and zip code • Select the check box 'Enable company profile' and in the deals page the company will be spotted in Google map. Based on the address given Google Map will locate the company automatically. • Enter the Paypal account and click Add. Groupdeal Admin User Manual Figure – 3.1 Add Company 17 Groupdeal Admin User Manual 18 3. The admin user can export the list of companies and information to an excel sheet by clicking csv and saving the file. 4. The admin user can Enable or Disable the company profile for more than one company at a time by selecting the companies to which the profile have to be enabled/disabled and choose 'Enable Profile' from 'More Actions' drop down menu. 5. Name of the company is click-able if the Company profile is enabled. 6. The admin user can Activate or deactivate more than one company at a time by selecting the companies to which the profile have to be enabled/disabled and choose Enable Profile from More Actions drop down menu. If a company is deactivated the company will be displayed under inactive companies. 7. Hover the mouse on a company information to see the options to Edit, Delete, change password and transactions. Using change password the admin can change the password for the company and by clicking transactions can see the transactions done by the company. 8. The information about the company displayed in this page are Company name, Address. Company user name, Email, URL, status whether the company's profile is enabled or not and available balance in the company's account. 9. If the Company profile is enabled the status will show as 'Yes' else it will show as 'No' 3.2 Offline Companies Offline companies are the companies for which the admin would have to create the deal, make payment. Click offline companies to see the list of offline companies. • Hover the mouse on a company information to see the options to edit, delete and Groupdeal Admin User Manual 19 transactions(to see the transactions). • Below the list of companies in that page the 'More Actions' drop down just shows 'Set as Paid' option. • The profile enabled status will not show up in the offline companies page. All other information that shows up in the online companies page will displayed in offline companies page. 3.3 All Companies Click All companies to see the list of companies. By default Active companies list will show up. All companies page display both Online companies and Offline companies together. Categories below All companies are Active Companies, Inactive Companies and All (both active and inactive together). All companies have all the options that Online companies have and the information displayed are same as the Online companies do. The list of companies whose account are deactivated are listed as Inactive companies. Hover the mouse over an inactive company to view an additional option Resend activation. If admin clicks Resend activation an email will be sent to the Company's email requesting them to activate their account with the website, Groupdeal Admin User Manual Figure – 3.2 -All Companies 20 Groupdeal Admin User Manual 21 4 Withdraw Fund Requests Click withdraw fund requests to see the status of requests given by the users. By default Pending requests will be displayed. The information shown in this page are user name who have given the request and the amount. Hover the mouse on the request to see the delete option. Figure -4 Withdraw requests (Users) • Pending Requests: The request given by the user and awaiting for admins approval. Below the requests there is 'More Actions' drop down menu to approve or reject the request of the user. • Approved Requests: The fund requests approved by the admin waiting for transaction. Groupdeal Admin User Manual 22 Figure – 4.1 – Approved Withdraw requests • Success : The requests approved and the money transferred successfully are listed here. • Failed: The requests approved by the admin but failed while money transfer. • All: All the fund requests are shown together. Here the admin can change the status of the rejected request again to pending, Approve and reject. Figure – 4.2 – Withdraw requests of all status together Groupdeal Admin User Manual 23 5 Deals A deal is a one that urges customers to group buy by giving exciting offers. 5.1 Deals Click deals to see the deals available and the status of the deals. The deals are categorized according to their status. By default the deals saved as Draft shows up. The common information displayed in the deals page are • Date the deal added • Name of the deal • User name who added the deal • City name for which the deal is added • Status of the deal to know whether it is a side deal or a main deal • Number of deals a user can purchase • Start and End date of the deal • Original Price, Discounted price, Discount percentage and Discount amount • Minimum number and maximum number of deals need to be purchased. • Quantity Sold and the total purchased amount • Bonus amount, Commission percentage and commission amount • Finally private note about the deal • Search option to search a deal using the key word • The admin can go to 'Add a deal' page by clicking 'Add button' (Right hand side) above Groupdeal Admin User Manual 24 the deal listings • More actions drop down menu to change the status of the deals Figure – 5 Deals Groupdeal Admin User Manual 25 5.1.1 Draft -The user can add a deal and save it as a draft • Hover the mouse on a deal information to see the options to Edit, Delete, list allocated coupons and clone deal. • Click Edit to edit the deal information • Click List allocated coupons and you will get redirected to a page that shows up the coupon codes, status whether the coupon is allocated or not and System generated or not status. While adding a deal, coupon code can be given for number of coupons set. If coupon code is not given or if the number of coupon codes given is not equal to number of coupons set then the script will automatically generate coupon codes and they are called System generated coupons. • Using the More Actions drop down menu the admin can select a deal and change the status of the deal to Upcoming, delete or canceled 5.1.2 Pending approval - The deals which are awaiting for admins approval. • Hover the mouse on a deal information to see the options to Edit, Delete, list allocated coupons, clone deal. • Using the More Actions drop down menu the admin can select a deal and change the status of the deal to Open, Upcoming, canceled or Rejected 5.1.3 Upcoming - A deal that is scheduled to be available for purchase after some time or after some days will be in upcoming status. Upcoming deal changes to open status automatically when it reaches the scheduled start time and date. • Hover the mouse on a deal information to see the options to Edit, Delete, list allocated coupons, clone deal, View Discussions about the deal. Groupdeal Admin User Manual • 26 Click View Discussions to view the discussion about that deal. View Discussions page shows up the city for which the deal is active, discussion content, date the discussion posted on, discussion count and the date on which last reply is posted on the discussion. • Using the More Actions drop down menu the admin can select a deal and change the status of the deal to Open, Delete the deal and cancel the deal 5.1.4 Open - Deals available for purchase are listed under open status. • Hover the mouse on a deal information to see the options to Edit, Delete, list allocated coupons, clone deal, View Discussions about the deal, view deal, quantity sold. • Click quantity sold and you will get redirected to the deal coupons page. Deal coupons page will show up Purchased date, user who have purchased the deal, deal title, Price, quantity purchased, city where he purchased and the amount given for charity. • Using the More Actions drop down menu the admin can select a deal and change the status of the deal . The admin can set it as cancel and refund or expired 5.1.5 Tipped - Deals are moved to Tipped status when number of minimum purchases set by the company is achieved. Once a deal gets tipped the coupon will be sent to the users who have purchased the deal. • Hover the mouse on a deal information to see the options to Edit, Delete, list allocated coupons, clone deal, View discussions about the deal, view deal, quantity sold, coupons Csv (to export the list of coupon codes to an excel sheet), Print coupon. Groupdeal Admin User Manual • 27 Using the More Actions drop down menu the admin can select a deal and change the status of the deal to closed. Figure – 5.1.1 Quantity Sold Figure -5.1.2 List Allocated coupons Groupdeal Admin User Manual 28 Figure – 5.1.3 View Discussion 5.1.6 Closed - Deals that reach the end date are moved to the closed status. • Hover the mouse on a deal information to see the options to Edit, Delete, list allocated coupons, clone deal, discussions about the deal, view deal, quantity sold, coupons CSV (to export the list of coupon codes to an excel sheet), Print (the deal information print can be taken by clicking this option) • Click Coupons CSV to export the list of coupons for the deal to excel sheet. • Click Print to take a print of the deal information like Deal status, user who have purchased quantity, amount, coupon code etc., • Click view deal to preview the deal how it will display in the member end (Today's deal page) • Using the More Actions drop down menu the admin can select a deal and change the status of the deal to Pay to Company. Groupdeal Admin User Manual 29 5.1.7 Paid to company - The deals that are successfully tipped and the deal amount is paid to the company are listed under this category. • Hover the mouse on a deal information to see the options to Edit, Delete, list allocated coupons, clone deal, View discussions about the deal, View deal, quantity sold • Click Clone deal and get redirected to add deal page where all the information required to add a deal are already filled up. Choose the Deal start date and end date, coupon start date and end date. Admin can also do the needed changes like adding some more deal images, changing number of coupons, 5.1.8 Refunded - If the number of minimum purchases set by the company or admin for a deal is not achieved and reached the end date, the deal is said to be expired and the money will be refunded to the customers who have purchased the deal. Once the money is refunded those expired deals are listed as refunded deals. • Hover the mouse on a deal information to see the options to Edit, Delete, clone deal, View discussions about the deal, view deal, quantity sold. • Click View deal and get redirected to deals page where admin can preview how the deal will appear in the Today's deals page 5.1.9 Canceled- Deals that are canceled by the company are listed as canceled deals • Hover the mouse on a deal information to see the options to Edit, Delete, list allocated coupons, clone deal, View discussions about the deal, view deal, quantity sold. • Using the More Actions drop down menu the admin can select a deal and change the Groupdeal Admin User Manual 30 status of the deal to Open. 5.1.10Rejected - Deals that are rejected by the admin • Hover the mouse on a deal information to see the options to Edit, Delete, list allocated coupons, clone deal. • Using the More Actions drop down menu the admin can select a deal and change the status of the deal to Open, Upcoming or Canceled. 5.1.11 Expired- Deals that does not reach the number of minimum number of purchases set by the company or admin are listed as Expired deals • Hover the mouse on a deal information to see the options to Edit, Delete, list allocated coupons, Clone deal, View Discussions about the deal, View deal, quantity sold. • Using the More Actions drop down menu the admin can select a deal and change the status of the deal to Refunded. 5.1.12 All – This page shows up all the deals together. • Hover the mouse on a deal information to see the options to edit, delete, list allocated coupons, Clone deal, View Discussions about the deal, View deal, quantity sold. 5.2 Add a deal Click Add a deal in the deals menu to get redirected to the add deal page. There are three check boxes before giving general information about the deal 5.2.1 Type of the deal Enable the check box 'Add Sub deals' if you would like to give multiple offers in a deal. The user can purchase any one of the offers. Groupdeal Admin User Manual 31 Enable the check box 'Side Deal' in order to show up the deal in the right hand side of the deals page. Enable the check box 'Any Time deal' so that there is no need to fill out the end date for the deal and coupon. The deal will remain in tipped status until the admin or company close the deal. Figure 5.2.1 Type of the deal 5.2.2 General Enter the name of the deal in the given text box Name Choose the Company to which the deal belongs to Choose the start date, time and End date, time for the deal. Once the given start date is reached the deal will move to open status from upcoming status and when it reaches the end Groupdeal Admin User Manual 32 date the deal will be moved to closed status(if the deal is tipped) or it will be moved to expired (if the deal didn't get tipped) Choose the start date, time and End date, time for the coupons. Once the given the start date and time reached and the deal is tipped the users can redeem the coupon at the given locations until the end date. Figure -5.2.2 General 5.2.3 Price Admin would have to enter the price details of the deal. It is enough to enter the original price and discount percentage other text boxes will get filled up automatically. • Enter the Original price of the deal • Discount Percentage • Discount Amount • Savings for user • Discounted Price for user Groupdeal Admin User Manual 33 Discount Budget Amount Calculator This calculator helps to calculate number of maximum coupons that admin can set for the deal. Discount Budget Amount – Total Amount the company is willing to give as discount for that deal Original Price – Price of the deal without discount Discount Price – Reduced amount from the Original price Consider a restaurant is ready to give 5000 dollars as discount for the deal, Original price of the buffet is 1000 dollars and the restaurant is ready to offer it for 500 dollars. Then the calculator will calculate and show up number of maximum coupons as 10. Figure – 5.2.3 Price Groupdeal Admin User Manual 34 5.2.4 Coupons and Quantities Minimum number of coupons – Number of coupons should be purchased to change the status of the deal to tipped. Maximum number of coupons -Number of coupons users can buy for the deal Minimum Buy quantity – Minimum number of coupons that a user should buy. Consider if this is set as 2 a user who purchases the deal should buy 2 coupons and the user will not be able to buy 1 coupon Maximum Buy quantity – Maximum number of coupons that a user can buy. Consider if this is set as 5 though the user have 10 coupons available he will be able to buy 5 coupons. Figure – 5.2.4 Coupons and Quantities 5.2.5 Commission Bonus Amount – A flat fee the company pay for the deal to the admin(Site Owner) Groupdeal Admin User Manual 35 Commission Percentage – The percentage of commission the company will pay for the whole deal Commission Calculator Here you can calculate the amount that admin will get for that deal. The formula to calculate the total commission is Total Commission Amount = Bonus Amount + ((Discounted Price x Number of Buyers) x Commission Percentage/100)) Enter the discounted price, Bonus amount, commission percentage, number of buyers to calculate the total commission. Figure -5.2.5 Commission Groupdeal Admin User Manual 36 5.2.6 Deal cities The list of cities added are displayed and you can select the city to which the deal should get posted by enabling the check box near each city. Deal can be posted for more than one city. Figure – 5.2.6 Deal Cities 5.2.7 Description Private note – The admin can write some information about the deal for his reference Description – The description about the deal that will be displayed in the deal page should be given here. 5.2.8 Deal listing locations The admin would have to enable the option where the customers can redeem the coupon for the deal they have purchased. If 'Can redeem at your company main address' is enabled the users will be able to redeem the coupon at the Main branch alone. If 'Can redeem at sub locations' is enabled then the users can redeem the coupon even at the branches of the company. Groupdeal Admin User Manual 37 5.2.9 Deal Images Option to add images for the deal. The admin can add maximum of five images for a deal. Click browse, choose the image from the hard drive and add the image. 5.2.10Charity The admin can decide whether he is willing to give amount to the charity or not. The amount will be deducted from the commission amount. • Choose the charity from the drop down menu to which the admin would like to give amount • Enter the commission percentage that admin would like to give to the charity Figure – 5.2.7 Deal Description Groupdeal Admin User Manual 38 Figure – 5.2.8 Deal Listing Locations Figure 5.2.9 Deal Images Figure – 5.2.10 Charity Groupdeal Admin User Manual 39 5.2.11 Deal coupons The admin can enter the coupon codes which acts as an identification and helps the users to redeem the coupon. If the admin failed to enter the coupon code or the given number of coupon codes is not equal to the number of maximum coupons set then the system will automatically generate coupon code. Figure -5.2.11 Deal Coupons 5.2.12Enter the review about the company 5.2.13Enter the conditions if any to use the coupon 5.2.14Enter the coupon highlights 5.2.15Enter the comment about the deal 5.2.16Enter the meta keywords and description to get more visitors for the deal through search engines. 5.2.17Click Add to create the deal. The deal will be displayed in upcoming deals page Groupdeal Admin User Manual 40 5.2.18Click Save as Draft to save the deal as draft. The deal will be displayed in draft deals page. We can save the deal as draft to preview and edit the deal. Do the needed changes and click update to move the deal to upcoming deals page, update as a draft to save the changes done and to make the deal remain in the draft deals page. Groupdeal Admin User Manual Figure-5.2.12 Review to Add deal button 41 Groupdeal Admin User Manual 42 5.3Deal coupons Click deal coupons menu to view the deal coupons generated for different deals. By default it will show up the list of available coupons. Option to search coupons using the deal name and coupon code Information displayed in the deal coupons page are 1. Purchased date 2. User name of the user who purchased the deal 3. Name of the deal 4. Coupon code (bottom and top code) 5. Price of the deal purchased 6. Quantity 7. City for which the deal is available and the user purchased 8. Charity • Name of the charity to which the amount is given • Total amount given to the charity • Amount given by the seller • Amount given by the site owner(admin) Groupdeal Admin User Manual 43 Figure – 5.3 Deal Coupons Groupdeal Admin User Manual 44 5.3.1Available The coupons that are available for the customers to use are displayed in the Available coupons page. • Hover the mouse over the deal coupon information to see the options to delete, Print and view coupon. • Click Delete to delete the coupon • Click Print to take a print of that coupon • Click 'View coupon' to view how the coupon will look like. • Below the list of coupons display there is a 'More Actions' drop down menu to select and delete more than one coupon at a time. 5.3.2Used The coupons redeemed by the users are listed under used coupons page. The options available for Available coupons are also available for Used coupons. 5.3.3Expired The unused coupons for which the coupon end date has been encountered are listed as Expired Coupons. The expired coupons can't be deleted 5.3.4Pending The coupons generated for the deals that are yet to be tipped are listed as Pending coupons. Pending coupons have all options that available coupons have. Groupdeal Admin User Manual Figure- 5.3.1 Expired coupons 45 Groupdeal Admin User Manual 46 5.3.5Canceled The coupons that are canceled by the users are listed as canceled coupons. There is no View coupon and Print option for canceled deals. Also in addition with the common information displayed in the coupons page the coupon canceled date is also shown up. 5.3.6Gifted Coupons The coupons for the deals which were purchased as gift and sent to other user are listed as gifted coupons. In gifted coupons page in addition with common information email of the user who receives the gift and the message from the sender is also displayed. Groupdeal Admin User Manual 47 Figure – 5.3.2 Gifted Coupons 5.3.7Refunded Coupons The coupons for which the paid amount is refunded are listed as Refunded coupons. While hovering the mouse admin can only view the option to delete. 5.3.8All All the coupons are displayed together in this page. All the options like Delete, Print and view coupon available for Available coupons are also available for All Coupons page. Groupdeal Admin User Manual 48 6Live deals Live deal is a new feature added in group deal website. Live deal is a deal that starts and ends at the same day. The users who purchase this live deal can use the deal instantly within the redeem time otherwise the money will be refunded. 6.1Branches and Online Users Click Branches and Online Users in the menu to see the statistics about the companies that have tie up with the website. If a company have 8 branches all those branches and address are listed in this page. Other than the address the information displayed in this page are number of deals, the status of the deals, Number of users and Iphone users for that branch. The admin can Edit the company information, Delete and add a live deal for the company. The Main address of a company will not have delete option. Groupdeal Admin User Manual Figure – 6.1 Branches and Online Users 49 Groupdeal Admin User Manual 50 6.2Live Deals Click Live deals to see the deals available and the status of the deals. Same as the regular deals the live deals are also categorized according to their status. Live deals does not have Tipped Status. Regular deals will show up the status whether the deal is side deal or not in a column, the Live deals instead shows up Maximum Limit for each user. By default the deals saved as Draft shows up. The common information displayed in the deals page are • Date the deal added • Name of the deal • User name who added the deal • Company name (Name of the company to which the deal belongs) • City name for which the deal is added • Number of deals a user can purchase • Start and End date of the deal • Original Price, Discounted price, Discount percentage and Discount amount • Minimum number and maximum number of deals need to be purchased. • Quantity Sold and the total purchased amount • Bonus amount, Commission percentage and commission amount • Finally private note about the deal • Search option to search a deal using the key word • The admin can go to 'Add a deal' page by clicking 'Add' Groupdeal Admin User Manual • 51 More actions drop down menu to change the status 6.2.1 Draft -The user can add a deal and save it as a draft • Hover the mouse on a deal information to see the options to Edit, Delete the deal • Click Edit to edit the deal information • Using the More Actions drop down menu the admin can select a deal and change the status of the deal (Upcoming, delete or canceled) 6.2.2 Pending approval - The deals which are awaiting for admins approval. • Hover the mouse on a deal information to see the options to Edit, Delete the deal • Using the More Actions drop down menu the admin can select a deal and change the status of the deal (Upcoming, Open, delete or canceled) 6.2.3 Upcoming - A deal that is scheduled to be available for purchase after some time or after some days will be in upcoming status. Upcoming deal changes to open status automatically when it reaches the scheduled start time and date. • Hover the mouse on a deal information to see the options to Edit, Delete,View Discussions about the deal. • Click View Discussions to view the discussion about that deal. View Discussions page shows up the city for which the deal is active, discussion content, date the discussion posted on, discussion count and the date on which last reply is posted on the discussion. • Using the More Actions drop down menu the admin can select a deal and change the status of the deal to Open, Delete the deal and cancel the deal Groupdeal Admin User Manual 52 Figure - 6.2.1 Pending Approval Live Deals 6.2.4 Open - Deals available for purchase are listed under open status. • Hover the mouse on a deal information to see the options to Edit, Delete, View Discussions about the deal, quantity sold, Paused. • Click quantity sold and you will get redirected to the deal coupons page. Deal coupons page will show up Purchased date, user who have purchased the deal, deal title, Price, quantity purchased, city where he purchased and the amount given for charity. Groupdeal Admin User Manual • 53 The admin can stop the deal for a while that is available for purchase by clicking the Pause button. Admin can also Resume the deal and make it available for purchase again. The Paused deal will not be shown up in the Live Deals Page • Using the More Actions drop down menu the admin can select a deal and change the status of the deal . The admin can set it as cancel and refund or expired or Closed. 6.2.5 Closed - Deals that reach the end date are moved to the closed status. • Hover the mouse on a deal information to see the options to Edit, Delete, discussions about the deal, quantity sold, coupons CSV (to export the list of coupon codes to an excel sheet), Print (the deal information print can be taken by clicking this option) • Click Coupons CSV to export the list of coupons for the deal to excel sheet. • Click Print to take a print of the deal information like Deal status, user who have purchased quantity, amount, coupon code etc., • Using the More Actions drop down menu the admin can select a deal and change the status of the deal to Pay to Company. 6.2.6 Paid to company - The deals that are closed and the deal amount is paid to the company are listed under this category. • Hover the mouse on a deal information to see the options to Edit,Delete,View discussions about the deal, View deal, quantity sold 6.2.7 Refunded - For the expired deals the money will be refunded to the customers who have purchased the deal. Those deals are listed as refunded deals. • Hover the mouse on a deal information to see the options to Edit, Delete,View Groupdeal Admin User Manual 54 discussions about the deal, quantity sold. 6.2.8Canceled- Deals that are canceled by the company or admin are listed as canceled deals • Hover the mouse on a deal information to see the options to Edit, Delete,View discussions about the deal, quantity sold. • Using the More Actions drop down menu the admin can select a deal and change the status of the deal to Open. 6.2.9Rejected - Deals that are rejected by the admin • Hover the mouse on a deal information to see the options to Edit, Delete the deal • Using the More Actions drop down menu the admin can select a deal and change the status of the deal to Open, Upcoming or Canceled. 6.2.10Expired- Deals that does not reach the number of minimum purchases set by the company or admin till the end date are listed as Expired deals Hover the mouse on a deal information to see the options to Edit, Delete, list allocated coupons, Clone deal, View Discussions about the deal, View deal, quantity sold. Using the More Actions drop down menu the admin can select a deal and change the status of the deal to Refunded. 6.2.12 All – This page shows up all the deals together. • Hover the mouse on a deal information to see the options to Edit, Delete,View Discussions about the deal, quantity sold. Groupdeal Admin User Manual Figure – 6.2.2 Open Live Deals 55 Groupdeal Admin User Manual 56 6.3Add live deal The admin can add live deal. Click Add live deal under Live deals menu and you will be redirected to the add deal page. 6.3.1General • Enter the Name of the deal • Choose the company and category from the drop down menu • Fill up the date and time when the deal should be moved to open status • Fill out the Coupon start time and end time Repeat Every – We can also set up the deal repeat in different intervals of time by choosing the desired option from the drop down menu. Options in the drop down are • Don't Repeat – The deal will not repeat once the end time and date reached • Weekdays [Monday – Friday] – If we choose this option the deal will repeat every week Monday to Friday until it reaches the End date • Weekends [Saturday &Sunday] – If we choose this option the deal will repeat every weekend(Saturday &Sunday) until it reaches the End date • Custom – If this option is chosen you can select the days when the deal should be repeated from the repeat days list Repeat date – Here the week days are listed with a check box. If the custom option is chosen the admin would have to enable the weekdays check boxes when the deal should be repeated. Consider if the deal should be repeated on every Wednesday you can just enable the check box for the day Groupdeal Admin User Manual 57 Repeat Until – The admin can choose any one option given • I Stop it – If this option is enabled the deal will repeat until the company user or admin user closes the deal • End date – If this option is enabled choose the end date from the option given End date – Choose the date and time when the deal should get closed(If End date option is enabled in repeat until) 6.3.2Deal Listing Locations The admin can choose where the users would have to redeem the coupon in the main branch or at all branches by enabling the check boxes Can Redeem at Your Company Main Address – This option is mandatory . If this option is alone enabled then the users can redeem the coupon only at the Main Branch Can Redeem at All Sub-locations – Enable this option so that the users can redeem the coupon in all branches 6.3.3Price Enter the price details of the live deal. Information need to be filled up are Original price and discount percentage, other fields will get displayed automatically • Original Price • Discount Percentage • Discount Amount • Savings for user • Discounted Price for user Groupdeal Admin User Manual 58 6.3.4Commission Details need to be entered regarding commission Bonus Amount – A flat fee the company pay for the deal to the admin(Site Owner) Commission Percentage – The percentage of commission the company will pay for the 6.3.5Coupons and Quantities Maximum Quantity – Maximum number of deals that can be purchased for a day Maximum Per Purchase Quantity – Maximum number of coupons a user can purchase 6.3.6Description Private note – The admin can write some information about the deal for his reference Description – The description about the deal that will be displayed in the deal page should be given here. 6.3.7Deal Images & Coupon & Meta Option to add images for the deal. The admin can add maximum of five images for a deal. Click browse, choose the image from the hard drive and add the image. Enter the highlights of the coupon in Coupon Highlights. Enter the meta keywords and description to get more visitors for the deal through search engines. After entering all the information click Add to add the live deal and the deal will be moved to upcoming status, Save as draft to save the deal as draft. Groupdeal Admin User Manual 59 Groupdeal Admin User Manual 60 Groupdeal Admin User Manual 61 Figure – 6.3 Add Live Deal Groupdeal Admin User Manual 62 7Gift Cards Click Gift cards menu to see the list of gift cards sent to the users categorized as used and unused gift cards. By default 'New Gift cards' page is displayed. Figure 7.1 Gift Cards Groupdeal Admin User Manual 63 7.1New Gift Cards The Gift cards which are not used by the receivers are listed as 'New Gift Cards'. • Information shown in this page are Coupon code, Gift Amount, User name who have purchased the gift, Email of the user who received the gift and message to the receiver. • Hover the mouse you can see the option to delete the coupon • Below the list of coupons there is more actions menu to delete more than one gift card at a time. 7.2Redeemed Gift Cards The redeemed gift cards page shows the details of the coupons used by the receiver. All the information displayed in 'New Gift cards' page are also shown up in this page. 7.3All Click All to view all the coupon information that is both used and unused coupons together. As New Gift Cards page all details are shown in this page. Additionally this page shows the status of the coupon(Yes or No) whether it is redeemed or not. Groupdeal Admin User Manual Figure – 7.2 Gift Cards (All) 64 Groupdeal Admin User Manual 65 8Subscriptions The users can subscribe to the website by entering the email address and choosing the desired city. Once subscribed the users will receive email which contains the deal information for the city they have subscribed. 8.1Subscriptions Click subscriptions to see the list of users who have subscribed to the website. By default the list of subscribed users are displayed. 8.1.1Subscribed Users This page shows up the list of subscribed users and the options to do with the subscribed users. • Common information displayed in this page are 1. Date the user subscribed on 2. Email of the user 3. City to which they have subscribed • Hover the mouse over the user information you will see the option to delete • Option to search the subscribed user by entering key word and clicking search • Export the list of users in an excel sheet by clicking CSV option • Below the list of subscribed users there is 'More Actions' drop down menu to delete or unsubscribe more than a user at a time. Groupdeal Admin User Manual 66 Figure – 8.1.1 Subscriptions (Subscribed Users) 8.1.2Unsubscribed Users This page displays the list of unsubscribed users and the options to do with the unsubscribed users. All options available for subscribed users are available for unsubscribed users. But in 'More Actions' Drop down menu you will just have the option to delete more than a user. 8.1.3All List of both subscribed and unsubscribed users are shown together in this page. All the options seen in the subscribed users page are available in this page. As this page shows both users together status is displayed in this page (yes or no) to distinguish between the subscribed and unsubscribed users. Groupdeal Admin User Manual Figure – 8.1.2 Subscriptions (All Users) 67 Groupdeal Admin User Manual 68 8.2Customize Subscription page The admin can set up a separate background image for the two step subscription page. If the Background image center? Is enabled the uploaded image is set as background as such. If Background image center? Is not enabled and the image size is small then the image is repeated and shows up in the background number of times as it can withing the screen size. If the width and height is specified the image gets re-sized according to the specified sized and displays in the screen. If the delete option is enabled and updated the image added as background will get deleted and the default color shows up. Figure – 8.2 Customize Subscription Page Groupdeal Admin User Manual 69 9Suggestions The customers can suggest business and cities for the website and the suggestions given by the users are listed here in the admin panel 9.1Cities Click Cities below suggestions to view the cities suggested by the users. At the top of the page displays the City suggestions which includes list of suggested cities and the number of requests received for that city is displayed. Below that recently suggested cities are displayed. In the Recent Suggestions the suggested city, Email of the user who suggested the city and the Date the city is suggested are displayed. Figure – 9.1 City Suggestions Groupdeal Admin User Manual 70 9.2Business Click Business below Suggestions to view the business ideas given by the users. In this page the Email of the user who have given the suggestion, User name, Suggestion given by the user and the Date the user given the suggestion. Hover the mouse over the suggestion to see the option to delete. Figure – 9.2 Business Suggestion 10Topics The customers are able to discuss about the deal, city and the website. The topics the users have discussed and the discussion can be seen here in the admin panel 10.1Topics Click Topics below the topics menu to view all the topics posted to discuss about. By default it shows the page that contains all the topics. The topics are categorized based on the deal, city and the website. The users can view the topics and post a new topic by clicking Discussion tab in the home page Groupdeal Admin User Manual 71 Figure – 10.1 Topics Groupdeal Admin User Manual 72 10.1.1All This page displays all the topics posted on the website for discussion. The information shown in this page are • Type of the discussion topic(Deal talk, city talk & Global talk) • If the discussion is about a deal then it shows the deal name in the deal column,if it is about the city then it shows the city name in the city column leaving the deal column blank. For Global Talk both deal and city column are left blank • The topic of the discussion and the content for discussion, • Date the topic is posted on • Topic Discussion count shows number of responses received for that topic • Date on which the last reply is posted Hover the mouse over the topic to see the option to edit and delete the topic Below the list of topics there is More actions drop down menu to select and delete more than one topic at a time. 10.1.2Deal Talk This page shows the topic posted about the deals in different cities. By default the type is Deal Talk. All other information displayed and the options available are same as the All Topics page. Groupdeal Admin User Manual 73 10.1.3City Talk Topics posted to discuss about different cities are categorized and shown in this page. By default the type is City Talk and the deal name column left blank. All other information displayed and the options available are same as the All 10.1.4Global Talk Topics discussed about the website are categorized and displayed in this page. By default the type is Global Talk and the deal, city columns are left blank as it is not about a deal or city. All other information displayed and the options available are same as the All. 10.2Topic Discussions This page shows up the details about the discussions on the topic posted. Common information displayed in this page are • Name (Topic) – Title of the deal • User who have participated in the discussion and shared his comments • Comments given by the user • Ip of the user who have posted the comment • Date on which the comment is posted. Hover the mouse over the discussion details and see the option to Edit, Delete and Ban the User ip. Below the discussion page there is More Actions drop down menu to delete the discussion more than one at a time. Groupdeal Admin User Manual 74 Figure – 10.2 Topic Discussion 11Payment The users can purchase the deal and pay online for their purchase. To make their payment online number of payment gateways are integrated with our website and the transactions history are stored in the website for admin reference. 11.1Payment Gateways Click Payment Gateways to view the list of payment gateways integrated with the website. Payment Gateways Integrated are Pagseguro, Authorize.net and Paypal. Information shown in this page are 1. Display name given for the Payment Gateway 2. Description about the payment gateway Groupdeal Admin User Manual 75 3. Status of the payment gateway whether it is Test mode or not Hover the mouse on the payment gateway and see the option to edit the details about the payment gateway. Two modes of payment gateways are Test mode and Live mode. Test mode as the name implies it is given to test how payment works in the site before going live. The test mode should be turned off when site goes live . Figure -11.1 Payment Gateways 11.1.1Edit Payment Gateway Common options for all the payment gateways in the Edit Page are 1. To add the display name of the payment Gateway 2. Description about the payment Gateway 3. Enable the check box if the payment gateway is Active for making payment 4. Enable the check box to enable Test Mode. If the option is Enabled the status in Groupdeal Admin User Manual 76 the Payment gateway page will show up as Yes 5. Enable the check box which will give users the option to Add amount to wallet using the payment gateway. If the option is not enabled if a user try to add amount to wallet the payment gateway will not listed in the page. 6. Enable the check box so that users can purchase deal Same as the Add amount to wallet page if the option is not enabled and the user click Buy and redirected to buy page in the payment type the payment Gateway is not listed. 7. Enable the check box so that users can buy gift card Same as the Add amount to wallet page if the option is not enabled and the user click Buy a Gift Card and redirected to buy page in the payment type the payment Gateway is not listed. Regarding Receiving payment the information needed differs from each payment gateway Pagseguro payment gateway The Pagseguro Gateway just asks for Payee email (Email of the account holder who will receive money) for both live mode and test mode. Authorize.net Gateway(via Credit Card) The information to be filled out to receive payment done using Credit card is Authorize.net Api key and Authorize.net Trans key. Note: Display name, description, Enable and disable options are same for all Edit Payment Gateway pages. The account details need to be filled up for sending and receiving payments differ for each payment gateway. So the screen shots of the Account details(Live mode and test mode) alone taken and added for other payment gateways. Groupdeal Admin User Manual 77 Figure – 11.1.1 Edit page for Pagseguro Payment Gateway Paypal Paypal needs Merchant account email, Receiver emails (you can also add more than one receiver email) and Mass pay API user name, Password, Signature for both test mode and live mode. Mass pay API is created to send money to the users. Credit Card using Paypal Admin would have to enter Direct Pay API User name, Password, Signature to allow users Groupdeal Admin User Manual to make direct payment using their credit card for both live mode and test mode. (Account details field) Figure–11.1.2 Edit page for Authorize.net Payment Gateway Figure 11.1.3 Edit Page for Paypal 78 Groupdeal Admin User Manual Figure – 11.1.4 Edit Page for Credit card using Paypal Figure – 11.1.5 Edit Page for Wallet 79 Groupdeal Admin User Manual 80 Wallet If the wallet is enabled the users can add amount in their wallet and purchase deals, buy gift card using the amount in the wallet. 11.2Transactions Click Transaction menu to view the transactions done in the recent time. Information shown in this page are • Date on which the transaction is done • User name of the user involved in the transaction • Description about the transaction(reason why the amount is debited from or credited to the account) • Debit column (If amount is debit from the users account the amount will be displayed in the column) • Credit Column (If amount is credited to the users account the amount will be displayed in this column) • Finally Gateway fees (Fee taken by the payment gateway for a transaction). • Filter option to view the transaction happened within a date for a user. • Click CSV to export the transaction information to an excel sheet • Below the list of transaction information shows the Transaction summary total amount credited and total amount debited and their difference. Groupdeal Admin User Manual Figure -11.2 Transactions 81 Groupdeal Admin User Manual 82 12Charity The companies and the site owner can contribute a percentage of money to the charities from their earning. 12.1Charities Click Charities in the menu to see the details about the charities that have tie up with the site. Information displayed in this page are • Name of the charity • Category (Eg: Children, Mentally retarded people) • Paypal email of the charity • Amount received by the charity (Received amount) • Description about the charity • Website of the charity • Total site amount (Amount given from the site owner's commission) • Total seller amount(Amount given by the companies) • Total amount(Amount given by the site owner +Amount given by the company) • Paid amount(Amount paid to the charity) • Status whether the charity is Active or not • Hover the mouse over the charity information to see the Edit and Delete option. • Click Edit to do changes in the information about the charity. In the Edit page admin can change the category, Name of the charity, Description about the charity, Paypal Groupdeal Admin User Manual 83 email and check box to enable the status of the charity as Active. • Search option to find a charity by entering Keyword • Add option to add a charity. Details needed to add a charity is Name of the charity, choose the Category, Description, Paypal Email, enable the check box to make the charity active and click Add. • Below the listed charities there is a More Actions drop down menu to change the status of more than one charity at a time (Active, Inactive) and Delete. 12.2Charity Cash withdrawals In the same charities page there is an option Charity Cash withdrawals. Click on that option and you will get redirected to the withdraw request page. By default Pending withdraw requests are displayed. The withdraw requests are categorized based on their status. Common information shown in this page are Name of the charity and the amount requested. • Pending Requests – The request given by the user and awaiting for admins approval. Below the requests there is 'More Actions' drop down menu to approve or reject the request of the user. • Approved Requests – The fund requests approved by the admin waiting for transaction. • Success – The requests approved and the money transferred successfully are listed here. • Failed – The requests approved by the admin but failed while money transfer. • Rejected – The requests rejected by the admin are listed in this category. There is no option for admin to change the status of the request in this page. Groupdeal Admin User Manual • 84 All: All the requests are shown together. In addition to the Name of the charity and Amount status of the request is also displayed. Figure – 12.1.1 Charities Groupdeal Admin User Manual 85 12.2.1Add a Withdraw Request In the Charity cash withdraw page there is an option Add a withdraw request by the admin. Click Add and you will get redirected to the add page. Choose the charity from the drop down menu and enter the amount click Add. Figure – 12.1.2 Add Charity Page Groupdeal Admin User Manual Figure -12.2.1 Charity Cash Withdrawals page Figure – 12.2.2 Add Charity Cash Withdrawals 86 Groupdeal Admin User Manual 87 13Affiliates The users can work as affiliate for the website and earn commission. The users who wish to be an affiliate would have to give request and the admin will approve the request. Click Affiliates menu a simple statistic table will show up which includes the information about the Affiliates, Affiliate requests and Withdraw requests. Below the statistic table displayed is the commission history and the status. If you click on the settings option you will be redirected to the settings page. 13.1Affiliate Requests Click Affiliate requests option in and get redirected to the page which displays the list affiliate requests received from the users. Information displayed in this page are 1. User name who have given the request 2. Site name and the URL 3. Site category 4. Reason given by the User for being an affiliate( Why do you want to be an affiliate) 5. Marketing strategy the user is going to use • Website Marketing • Search Engine Marketing • Email Marketing 6. Promotional Method 7. Status whether the request is Approved or not Other than the above given information there is an option to Search the user by entering the Groupdeal Admin User Manual 88 keyword and More actions drop down menu to approve or reject more than one user request. 13.1.1Add Affiliate Request Admin can also add an affiliate request. Click Add and get redirected to the add affiliate request page. • Choose the User name, site category from the drop down • Enter the Site name,Site URL, Description about the site • Enter the reason in the text box given after why do you want to be an affiliate • Enable the check box to show which marketing strategy the user is going to use • Enter the special promotional method and the description about the method • Choose the option whether the affiliate request is Waiting for approval, Approved or Rejected and click Add to complete the process. Groupdeal Admin User Manual 89 Figure -13.1 Affiliates Groupdeal Admin User Manual Figure – 13.2 Affiliate Requests page 90 Groupdeal Admin User Manual Figure – 13.3 Add Affiliate requests 91 Groupdeal Admin User Manual 92 13.1.2Affiliate Cash withdraw Request Affiliate cash withdraw request is similar to the other cash withdraw requests. By default pending requests page will be shown up. The withdraw requests are categorized based on their status. • Pending Requests – The request given by the user and awaiting for admins approval. Below the requests there is 'More Actions' drop down menu to approve or reject the request of the user. • Approved Requests – The fund requests approved by the admin waiting for transaction. • Success – The requests approved and the money transferred successfully are listed here. • Failed – The requests approved by the admin but failed while money transfer. • Rejected – The requests rejected by the admin are listed in this category. There is no option for admin to change the status of the request in this page. • All – All the requests are shown together. In addition to the Name of the user and Amount status of the request is also displayed. Groupdeal Admin User Manual Figure – 13.4 Affiliate Withdraw Requests(Pending Status) Figure – 13.5 Affiliate Withdraw Requests(All) 93 Groupdeal Admin User Manual 94 13.1.3Affiliate Widgets Click Affiliate Widgets to see the list of widgets created for the website. The information displayed in this page are • Date on which the widget is created • Name of the widget • Logo • Width and height of the widget • Status whether the Side deal display is enabled or not • Hover the mouse over the widget to see the option to edit and delete the widget. Click Edit to edit the widget information. In the edit page the admin can change the Name, content, Width and height , logo, Enable or disable the display side deal option and click Update to save the changes. Admin can add a widget by clicking the Add option. The details the admin would have to enter is the Name, content, Width and height , logo, Enable or disable the display side deal and Click Add to add a widget. Groupdeal Admin User Manual Figure -13.6 Affiliate Widget Page Figure – 13.7 Affiliate Add widget page 95 Groupdeal Admin User Manual 96 13.2Commission History The commission history table displays the information about the commission for the affiliate user, for deal purchase or Sign Up, the status and the commission amount. The commission history is categorized based on the status of the process. 13.2.1All Although the commission history is categorized based on the status this page shows all the history in different status. Common information shown in this page are • Date on which the history is created • Affiliate User name • User/Deal – If the user purchases a deal name of the deal is displayed in this column • Type – Sign up or Purchase If the user joins the website through the affiliate the type is Sign Up If the user purchases a deal the type is Purchase • Status – Pending/Completed/Pipeline • Commission Amount for the affiliate user Pending – If a user referred by the affiliate user purchases a deal and the deal is yet to be tipped, then the purchase will show up in Pending status Canceled – If a user referred by the affiliate user purchases a deal and the deal is canceled by the admin or company user then the commission amount for the affiliate user will be canceled and listed under Canceled affiliate commission Pipeline – If a user referred by the affiliate user joins the website (Sign Up/register) or Groupdeal Admin User Manual 97 Purchases a deal( Deal is tipped) the commission amount for the affiliate user is blocked and will show up in Pipeline status until the Commission Holding Period . Consider the Commission holding period is set as 7 days the commission amount will be blocked and show up in pipeline status for 7 days. Completed - Once the commission holding period ends the commission amount in Pipeline status will be changed to Completed and the amount will be available for the affiliate user to withdraw. Consider the Commission holding period is set as 7 days the commission amount will be blocked and show up in pipeline status for 7 days, after 7 days the status will be changed to completed. Figure -13.8 Affiliate Commission History Groupdeal Admin User Manual 98 14Settings Figure -14 Settings Groupdeal Admin User Manual 99 14.1Site In this page the admin can change the site related settings. Site name – In the given text box admin can enter the site name Site version – Version of the site is displayed here Site Language – The admin can choose site's default language from the drop down Site's default city – In the list of cities added the admin can choose a city as default city from the drop down Site Routing URL – Admin can choose an option from the drop down Prefix/Sub domain. Setting this as Prefix is preferred. If the user doesn't choose a city then the default city will show up. And if the user chooses prefix the URL will be http://www.domain.com/city, if the user chooses Sub domain the URL will be http://city.domain.com Site Currency Position – Choose from the drop down where the currency symbol should show up in the left or right Site Currency – Choose from drop down the currency of the site Paypal converted Currency – If you have chosen a currency which is not supported by Paypal choose a conversion currency here from the drop down Enable Automatic Currency Conversion Update – Enable the check box to get currency conversion update Maintenance Mode – Enable the check box to enable maintenance mode. Once the maintenance mode is enabled the visitors will see the page Pre-launch Mode – Enable Pre-launch mode by enabling the check box. Once this option is Groupdeal Admin User Manual 100 enabled the visitors will see the page as Enable SSL in Deals Buy Page – If this option is enabled the SSL will be activated in the log in page, sign up page, Deal Buy page and add to wallet page. Your domain will be https://groupdeal.dev.agriya.com/users/log in Enable Two Step Subscription – If the check box is enabled the landing page of the website is the subscription page Enable Subscription Skip Option – If the option is enabled the users can see the skip option in the two step subscription page. Mobile Layout Enabled – If this option is enabled you can see 'Mobile/PDA' version' option to click and you will be redirected to view the mobile site in the browser. http://m.groupdeal.dev.agriya.com/ Iphone App Key – Enter the iphone app key in the given text box Touch Layout enabled – As mobile layout enable option shows up the 'Mobile/PDA' version' option in the home page 'Mobile Touch version' option will also show up to click and you will be redirected to view the touch version in the browser if the option is enabled. Contact Phone Number – In the given text box the admin can enter the contact number. Contact Email Address – The admin will receive email to the email address entering here in the given text box if a user posts a comment and if a user uses the contact form. From Email Address – Enter the email address in the given text box which will show up as from email in the emails the users receive. To Email Address – Enter the email address and the admin will receive emails from the users to the given email address Groupdeal Admin User Manual 101 Time Zone – The admin can choose the convenient time zone from the drop down About Site in Home page – In the text box given the admin can give a small description about the website Robots text – If we have any sensitive data in our website and if we would have to stop the pages getting indexed and displayed to other you can enter the information here in the given text box. Site Tracker – Enter the site tracker text in the given text box. Site Tracker will track your web site statistics around the clock and you can check them at any time using a Web browser from anywhere in the world! Who is Look Up URL – The admin can add the Who is look up URL to enable the option to find where the user is from using the ip address of the user. In addition to the above given options to change the site settings the users can also change the Date and time format, Date and time tool tip in this page. The admin can do the needed changes and click update to save the changes. 14.2Meta In this page the admin can enter the Meta keywords and Meta descriptions which will make the site more search engine friendly. Groupdeal Admin User Manual 102 Groupdeal Admin User Manual 103 Figure – 14.1 Site Groupdeal Admin User Manual 104 Figure -14.2 Meta 14.3User In this page the admin can do changes in user related settings. All enable/disable options for user related settings are listed here. Admin Activation after Registration – If the check box is enable after every user completes the registration process the admin would have to activate the user's registration. Email Verification for Register – If the option is enabled the user will receive an email with an activation link to complete the registration process. Auto Login after Register – If this option is not enabled the user will be taken to the my account page once he completes the registration. To enable this option Email Verification for Register should not be enabled. Groupdeal Admin User Manual 105 Figure – 14.3 Users Admin notification mail after user's registration – If this check box is enabled the admin will receive a notification email after a user completes the registration process. Welcome mail after registration – If this check box is enabled the user will receive a welcome email from the website after registration. Log out after Password Change – If this option is enabled the user will be automatically logged out of the site after he changes the password. Allow User to Switch Language – The user will have a drop down option to switch to the Groupdeal Admin User Manual 106 desired language if the check box is enabled. Show User Statistics in User View Page Allow User Comment – If this option is enabled the user can post comments Send Mail on User Comment – The user1 will receive a notification email saying that this user2 is given a comment for you. 14.4Logins Here the admin can do the changes in the User log in options. Choose any one option from the drop down menu Email/User name. If Email is chosen in the log in page the user would have to enter the Email and Password and if User is chosen the user would have to enter the User name and Password in the log in page. Enable Facebook Login – If this check box is enabled the users can log in using their Facebook id. Enable Twitter Login – If this option is enabled the users can use their Twitter log in details to log in Enable Open Id – Enable this option so that users can log in using their Open ID Enable Yahoo – Enabling this option will give users the ability to join the website using their Yahoo id. Enable G mail – If this check box is enabled the users can join the website using their G mail account. Enable Foursquare – Users can log in using their foursquare account if this option is enabled. Groupdeal Admin User Manual 107 Figure – 14.4 Logins 14.5Facebook The admin would have to create an application and enter the Application information in the website to get deals posted in the wall. Details that need to be filled out in the page • Face book Application ID • Face book Page ID • Face book Application API Key • Face book Application Secret Key Groupdeal Admin User Manual 108 Face book Application ID and Facebook Application API Key are same. After filling up this information click Update Facebook credentials and follow the steps,Facebook Access Token and Facebook User Id will get updated automatically. Other information to be filled up regarding Facebook are Site Facebook URL(URL of the page where the deals should get posted), Enable/Disable option to post deals on Facebook wall, information that need to be posted in the Facebook Wall like deal name, deal image, deal link,Facebook like box code to integrate Facebook like option in deals page,Facebook feeds code to show up in the home page. 14.6Barcode The admin can Enable/Disable the bar code option in deal coupon. The admin can choose the bar code from the drop down. If the bar code option is enabled the admin would have to enter the width and height of the bar code and the bar code will show up in the specified size in the deal coupon. Groupdeal Admin User Manual 109 Figure – 14.5 Facebook Groupdeal Admin User Manual 110 Figure 14.6 Barcode Figure – 14.7 Wallet Groupdeal Admin User Manual 111 14.7Wallet The admin would have to just enter the Minimum amount and maximum amount the user can add to the wallet. Enable/Disable option to handle wallet like groupon. 14.8Deals Invite After Deal Add – If this option is enabled after a user completes purchasing a deal he/she will be redirected to invite friends page. The user can share the link of the deal and invite them to purchase using the options in the Invite friends page. The choices in the page are • Social medias like Facebook, twitter • Send the deal link in email to the friends Enable Auto Refund of Deal Amount – If a deal didn't get tipped then the amount should be refunded to the users who have purchased the deal. If this option is enabled the amount will be refunded to the user automatically. Auto Pay to Company Once Deal Closed – If a deal reaches its end date then the status of the deal is set to be closed. If this option is enabled the deal amount will be paid to the company automatically. Show Deal Purchased List in User Profile Page – Consider user1 and user2 are participating in a topic discussion. User1 clicks on the user name of User2 in the discussion page and User1 is redirected to the profile page of User2. Top of the profile page it will show up the information like Referred Users (6) Friends (1) Deal Purchased (31) Gift Sent (4) Gift Received (1). If this option is disabled Deal Purchased (31) will not show up in the profile page. Groupdeal Admin User Manual 112 Show Deal Purchased List in Company Profile page – Changes after Enabling or disabling this option can be noticed only if the Enable Company Users to have the Normal User Features option is enabled in Settings → Company. Let us consider i) Both options Show Deal Purchased List in Company Profile page & Enable Company Users to have the Normal User Features are enabled and a user views the company's profile page. The top of the profile page will show up information like Deal Owned (0) Referred Users (0) Friends (0) Deal Purchased (0) Gift Sent (0) Gift Received (0).Below the company address and Google map there are tabs Comments, Deals Owned, Deal Purchased, Friends and Referred users. Here the Deal Purchased tab is displayed because Show Deal Purchased List in Company Profile page is enabled. ii) Consider Show Deal Purchased List in Company Profile page is disabled & Enable Company Users to have the Normal User Features is enabled the Deal Purchased (0) will show up at the top of the profile page. Below the company address and Google map there are tabs Comments, Deals Owned, Deal Purchased, Friends and Referred users. Here the Deal Purchased tab will not be displayed. iii) Consider Show Deal Purchased List in Company Profile page is enabled & Enable Company Users to have the Normal User Features is disabled then the entire page display will be changed. The Deal Purchased (0) will not show up at the top of the profile page and the tabs Below the company address and Google map there are tabs Comments, Deal Purchased, Friends and Referred users will not not appear and the deals owned tab alone will show up list the deals owned by the company Groupdeal Admin User Manual 113 Show Owned Deals Listing in Company Profile page – If this option is enabled the deals added by the company are listed in the company's view page. Enabling and disabling Enable Company Users to have the Normal User Features option in Settings → Company affects the appearance of Owned Deals page. Let us consider i) Both options Show Owned Deals Listing in Company Profile page and Enable Company Users to have the Normal User Features are enabled the deals owned will appear as one of the tabs. By default Comments tab will show up and the next tab is Deals Owned. Click on Deals owned tab to view the list of deals added by the company. ii) Consider Show Owned Deals Listing in Company Profile page option is enabled and Enable Company Users to have the Normal User Features is disabled, then by default Deals Owned tab will show up in the page listing all the deals added by the company. Show Side Deals in Listing Page – If this option is enabled the side deals will show up in the Company's Deals owned list, the side deals will not be listed if this option is disabled Deal Coupon Used Type - Admin can choose any one of the option from the drop down as click/submit to set how the users can change the status of the coupon as used. This option will be in effect if Allow User to Change Coupon Status option is enabled. Click – If click option is chosen the users can view a click-able option Use now in Mygroupdeal page of their account. Users would have to click Use now to set the coupon as used. If a user clicks Use now the site will ask for confirmation saying “You cannot undo changes” , the user have to click OK to proceed and Cancel to stop the action. The deal will Groupdeal Admin User Manual 114 be changed to used category if the user have clicked OK and will remain in the Available category if the user have clicked Cancel. Submit - If submit option is chosen then the users would have to enter the coupon code of the coupon for which the status should be changed into a text box given and then have to change the status. Deal Coupon Code Show Type – The choice changes in the drop down are reflected if the Deal coupon used type is set as Submit. If admin chooses top from the drop down the users have to enter the top code of the coupon that need to be changed to Used status in the text box. If admin chooses Bottom from the drop down then the user would have to enter the Bottom code of the coupon to change the status of the coupon. Allow User to Change Coupon Status – If this option is enabled the user can change the status of the coupon (as redeemed) Enable Sub Deal – If this option is enabled Add deal page will show up Enable option to Add Sub deals else it will not show up. Find Near Deal by – Admin have to set whether the site would have to grab deals from near by city or from location and display the deals in the side bar of the index page. Nearby Deal Distance Finder(in KM) – If Fine Near deal by option is set as Location the site will consider the distance given here in the text box and grab deals available within the specified distance. Enable payment in advance – If this option is enabled the user can pay an amount and b the deal Commission Amount Type Groupdeal Admin User Manual 115 Choose either Minimum or fixed as commission amount type from the drop down. Minimum - If option Minimum is chosen admin can set a minimum amount(percentage) as needed commission and the company should give the minimum amount set by admin or more than the mentioned amount as commission. Fixed – If fixed option is chosen admin can set a fixed commission amount(percentage) for all deals. The company should give the amount set by admin as commission. Commission Amount – Admin can enter the percentage of commission needed from the company for a deal in the given text box. Index Page Sidebar Main Deal Limit – Set Number of Main deals to display in the side bar of the index page Index Page Sidebar Side Deal Limit – Set Number of Side deals should display in the side bar of the index page Index Page Sidebar Nearby Deal Limit – Set Number of Near by deals that can be displayed in the side bar of the index page . 14.9Cash Withdraw The admin can set the options for users and companies to withdraw amount from the wallet. 14.9.1Users User Can Withdraw Wallet Amount - Enable this check box to allow users withdraw amount from wallet. Enter the Minimum and Maximum amount that user can withdraw in the text field given. If the check box Pay to User Automatically Once Request Received is enabled, without admins approval the withdraw fund request will be processed. Groupdeal Admin User Manual 116 Figure – 14.8 Deals Groupdeal Admin User Manual Figure – 14.9 Cash withdraw 117 Groupdeal Admin User Manual 118 14.9.2Company Company User can Withdraw Amount From Wallet - Enable this check box to allow company users withdraw amount from the wallet. Enter the minimum and maximum amount that user can withdraw in the text field given. If the check box Pay to Company User Automatically Once Request Received is enabled, without admins approval the withdraw fund request will be processed. 14.10Friends The admin would have to create applications in G mail, Yahoo, msn and enter the needed information in this page to enabled users to import their friends list from g mail, yahoo and msn account. 14.10.1Yahoo The information need to be filled up in this page to enable users import the friends list from their Yahoo account are Yahoo app id, Yahoo App data, Yahoo Consumer Key, Yahoo Consumer Secret. 14.10.2MSN The msn application details need to be filled up in the website to enable users to import friends list are MSN Application ID and MSN Application Secret. 14.10.3Gmail The information need to be filled up in this page to enable users import the friends list from their g mail account is just the contact import limit. Other options for admin to change the settings related to friends are Groupdeal Admin User Manual 119 Friend Module Enabled – If this check box is enabled one user can send friend request to other user Two Way Friendship Concept - If this check box is enabled then the user who receives friend request can accept or decline the request Send friend request in email – If this option is enabled the users can send the friend request through email Auto Accept Friend Request – If this option is enabled the friend request sent by other users will be accepted and added as a friend automatically Show Friends Listing in User View Page – Enable this check box so that friends of the users will be listed in the view page Show Friends in Company View Page - Enable this check box so that friends of the company user will be listed in the view page Note: An user can view the other user's profile and company's profile by clicking on the User name. The page the user is able to view about the other user is called User view page and the company is called Company view page mentioned in the document1. Groupdeal Admin User Manual 120 Figure – 14.10 Friends 14.11User Privacy The admin can set privileges for the users to maintain their profile privacy. The Enable/Disable options available in this page are Allow User to Edit Permission, Show Name in Profile Page – If this check box is enabled the users will have an option to set privacy for their profile name(who can view the profile name in the profile page) Groupdeal Admin User Manual 121 Allow User to Edit Permission, Show Address in Profile Page – If this check box is enabled the users will have an option to set privacy for their Address (who can view the address given in the profile page) Figure – 14.11 User Privacy Allow User to Edit Permission, Show Gender in Profile Page – If this check box is enabled the users will have an option to set privacy for the gender(who can view the gender given in the profile page) Allow User to Edit Permission, Show Comment Add Form in Profile Page – If this check box is enabled the users will have an option to choose who can post comments for them. Groupdeal Admin User Manual 122 Allow User to Edit Permission, Send Mail to User when Other Users Post -If this check box is enabled the users will have an option to choose from who they would like to receive a notification email if a comment is posted. Do the changes need and click update to save the changes. 14.12Referral The admin would have to choose the type of referral or disable referral option from the drop down. Options listed in the drop down are • Refer and get amount • Refer and get refund/get amount • Disable referral If the referral type chosen by the admin is Refer and get amount the details that need to be filled up in the admin panel are Referral Amount – Referral amount that will be given to the user after the referred user purchases a deal Referral Register Expiry Time – Time within which the referred user would have to complete the registration process using the referral link. Referral User Deal Buy Expiry Time – Time within which the referred user would have to purchase a deal Show Referred Users in User View Page – If this check box is enable the list of users referred by user1 is listed in the user view page. Groupdeal Admin User Manual 123 Show Referred Users in Company View Page – If this check box is enable the list of users referred by cuser1 is listed in the company user view page. Figure – 14.12 Referral Groupdeal Admin User Manual 124 14.13Company In this page the admin can do the changes in settings related to company. Enable company users to have the normal user features – If this check box is enabled the company users will have all the options same as the normal users. The display of the company view page differs based on the status(Enabled/Disabled) of this option. Explained briefly in 14.8 Deals Show Statistics in Company View Page – If this option is enabled in the company view page above the company details like Profile picture Address etc., some information will be displayed Deal Owned (63) Referred Users (0) Friends (0) Deal Purchased (0) Gift Sent (0) Gift Received (0) Figure -14.13 Company 14.14Twitter The admin would have to create an application and enter the Application information in the website to get the deals shared in the twitter. Information that should be filled up in the page are Consumer Key and Consumer secret. Click Update credentials and the Twitter will ask to log in and we would have to log in using the account details in which the deals should be posted and proceed. Access Key and Access Token will get updated automatically. Other twitter information that need to be filled up in this page are Twitter User name, Site Groupdeal Admin User Manual 125 Twitter URL, Deal message post(what are the information need to be posted in Twitter Site name as slug, Deal URL and Deal name. Prompt for email after registration – Enabling this option will ask the users to enter their email immediately after completing registration process. Post New Deal on Twitter – Enabling this option will allow the deals get posted in the twitter. Twitter Feeds – Enable this option to display twitter feeds in the home page. Twitter Widget Code – Enter the code in the text box given using which the twitter feeds will show up in the home page. Enter the needed information and click update to save the changes. 14.15Google Map In this page the admin can fill out the Google map zoom level and choose the map type he would like to use. The default zooming level is 9(1-15) the company user can adjust the zooming level in their profile. Map Type – Admin can choose the map type from the drop down menu. It can be static or embed type. Difference between the static and embed map type The static map simply displays the location of the company and the site visitor cannot drag the map or zoom in and out. If the user clicks the map they are taken to Google Maps where they have all the regular functionality. In the embedded map the user can stay on your site and perform all the regular Google Map functions. Groupdeal Admin User Manual 126 Figure -14.14 Twitter Groupdeal Admin User Manual 127 Figure – 14.15 Google Map 14.16Bitly Bitly is a URL shortening service. It is a utility to shorten a long URL and share it. The admin would have to create an API key with bitly and Enter the name of the account used to create the API and the API in the website to enable this service. Groupdeal Admin User Manual 128 Figure – 14.16 Bitly 14.17Gift Card Here the admin can enable the option related to gift card. Check Email Address to Redeem Gift Card – If this option is enabled the company user would have to check the email address of the user who redeems the gift card. Figure – 14.17 Gift Card Groupdeal Admin User Manual 129 14.18MailChimp The admin can integrate the email marketing service Mail Chimp with the website so that the daily deal emails to the subscribers will be sent through Mail Chimp. Information need to be filled up in the website are Mail Chimp API key and the email address which should be sent as From Email to the users who receive email through Mail chimp. Figure -14.18 Mail Chimp 14.19Affiliate The admin can change the settings related to Affiliates in this page. 14.19.1General Enable Affiliate – Enable this check box to activate affiliate feature in the website. Affiliate Referral Cookie Expire Timing – Time within which the referred user would have to join the website using the referral link. Groupdeal Admin User Manual 130 Figure -14.19 Affiliate 14.19.2Commission Pay commission on every deal purchased – If this check box is enabled the commission will be paid to the affiliate on every deal purchased by the referred users. Commission Holding Period – Number of days the commission should be on hold Click commission settings and you will be redirected to the page where the admin can do changes in settings related to affiliate commission. Name – Commission for Sign Up/Purchase (Sign Up is the name) Commission amount – In the text box given the commission amount need to be filled out Groupdeal Admin User Manual 131 Commission type – Choose the type of commission whether as amount or percentage Status – whether the commission type is active or not Figure -14.19.1 Affiliate Commission 14.19.3Withdrawal Threshold Limit – Minimum amount to give withdraw request need to be entered in the given text box Transaction fee – If it is set to 1 the transaction fee is taken to proceed withdraw request of the affiliate user. Set 0 to disable transaction fee. Transaction fee type – Choose the type of the transaction fee from the option amount or percentage. 14.20Charity The admin can change the charity related settings here Enable Charity – Enable this check box to activate charity option in the website Who Will Pay to Charity – Choose from the drop down menu who will pay to the charity Admin/Company user/ both Admin and company user Groupdeal Admin User Manual 132 Who will choose the Charity – From the drop down select who will choose the charity Company User/Buyer Transaction Fee - If it is set to 1 the transaction fee is taken to proceed withdraw request of the affiliate user. Set 0 to disable transaction fee. Transaction fee type – Choose the type of the transaction fee from the option amount or percentage. Figure -14.20 Charity Groupdeal Admin User Manual 133 14.21FourSquare Like Facebook and twitter the admin would have to create application and enter the needed information to integrate foursquare with the website. The details need to be filled up are Consumer Key and Consumer secret. Click update credentials, Login using the foursquare account and proceed so that Access token and user id will get updated automatically. Figure – 14.21FourSquare Groupdeal Admin User Manual 134 Post New Deal on Foursquare – Enable this check box to get deals posted in foursquare Deal Message Post – Enter the information that need to get posted in foursquare about the deal Site name, deal name and deal link. Venue Id - Add a venue in foursquare and update the venue id in the website. Do the needed changes and click update to save the changes. 15Currencies The admin can add different currencies to the website . Click currencies in the menu and the page will show up a table which contains the list of currencies added to the website. Above the table there is Add button and Manual currency rate update button are present. Click Add to add a currency. The information need to be filled up to add a currency are • Name of the currency, Symbol and code of the currency these three information are mandatory • Prefix, suffix Eg: The new symbol Indian rupee is the prefix (Rs.500) and Suffix is 500INR (INR is the suffix) • Decimals and decimal point – How many digits allowed after a decimal point and the symbol for decimal point usually a dot (.) • Thousands separation – Symbol to separate thousands usually a comma (,) Enable /Disable options • User Graphic symbol – Enable this option • Active – If this check box is enabled the status of the currency added is active • Is Paypal supported – If this check box is enabled the currency added is supported by Groupdeal Admin User Manual 135 Paypal Enter the needed information and click add to add a currency. The Edit page also shows the same text boxes as in the Add currency page. In addition to the information given in the add currency page date on which the currency is added, Edit option to do changed in the information and Delete option are shown in the table. Figure -15 Currencies Groupdeal Admin User Manual 136 Figure -15.1 Add Currency Page Groupdeal Admin User Manual 137 16Email Templates In this page default email templates that will be sent to User, Admin, Company for each action are listed. In addition to the default language English we have Japanese templates .Common details shown in the template page are • From Email – The email address given as From Email in Admin → Masters → Settings → Site will be taken. • Reply To – The email address given as Reply to Email in Admin → Masters → Settings → Site will be taken. • Subject of the email and Email content Email Templates The list of Email templates available for the action are • Activation Request – The Email will be sent to user who have completed the registration process to confirm their email and activate the account • Admin Change Password – If admin changes the password of the user a notification email will be sent to the user about the password change • Admin User Active – Once the admin activates the user account after registration a notification email will be sent to the user about account activation • Admin user add – If the admin adds a user a notification email will be sent to the added user • Admin user Deactivate – If the admin deactivates the user account a notification email will be sent to the user about the account deactivation Groupdeal Admin User Manual • 138 Admin user delete – If the admin user have deleted any user a notification email will be sent to the user whose account is deleted • Contact Us – If a user communicate through contact form a notification email will be sent to the admin • Contact Us Auto Reply – If a user communicate through contact form a auto response will be sent to the communicated user • Deal Amount Refunded – If a deal is not tipped then the amount will be refunded to the user. A notification email will be sent to the user regarding the refund. • Deal bought – Once a user purchases a deal an email will be sent to the user regarding the purchase. • Deal Coupon Buyers list – The list of buyers for the deal are sent to the Company • Deal Gift Email – Email will be sent to the user who receives the gift about it • Deal Invite – If a user would like to invite his friend to view the deal he added this email will be sent. • Deal of the day – This email will be sent to the subscribers of a city if a new deal is posted and gets open on that day • Deal Status Alert – A notification email will be sent to admin and company user when a deal status is changed • Forgot Password – If a user clicks forgot password this email will be sent to the user to reset the password. • Gift Coupon – If user1 sent a gift to user2, then user2 will receive an email about the Groupdeal Admin User Manual gift card • Invite user – If user1 would like to invite user2 this email will be sent to user2 Figure -16 Email Templates 139 Groupdeal Admin User Manual Figure -16.1 Email Content 140 Groupdeal Admin User Manual • 141 New Comment Profile – If a user1 post a comment for user2 a notification email will be sent to user2 about the comment • New User Join – If a new user have registered in the site a notification email will be sent to the admin. This email will be sent if Admin notification mail after user's registration option is enabled in Admin → Masters → Settings → Users. • One Way New friend – A notification email will be sent to the user who received a friend request. The friend request will be accepted automatically. • Subscription Welcome Email – The default template of a welcome email will be sent to the users who subscribe to the website • Two way new friend - A notification email will be sent to the user who received a friend request. Here the user who receives the email would have to confirm the friend request. • Welcome Email – This email will be sent to the users who have completed their registration process and got their account-Active. 17Manage Static Pages This page displays a table which lists the Title of the static pages and a bit of Content. Hover the mouse on a page Title or Content to see Edit, Delete the static page and View option. Admin can also add a static page by clicking Add option above the table. Details need to be given in the Add page • Title of the page Groupdeal Admin User Manual • Description of the page • Meta Tags • Slug (Slugs are usually a URL friendly version of the post title) Click Add to add the page and Preview to see the page preview. Figure – 17 Manage Static Pages 142 Groupdeal Admin User Manual Figure – 17.1 Add Static Page 143 Groupdeal Admin User Manual 144 18Transaction Types This page displays the list of transactions happened recently. The information shown in this table are Name of the transaction, Description about the transaction and Status whether it is Credit or Debit. If it is credit it will show up as Yes else it will show No. Hover the mouse over a transaction detail to see the edit option. Figure -18 Transactions Groupdeal Admin User Manual 145 19Translations Click Translations in the Masters menu to view the Available Translations. Details shown in this page are • Translated languages • Percentage of verification • Number of Verified text and non verified text • Option to manage and delete • Delete option will not be available for the default language 19.1Make New Translation Click Make New Translation to translate your site • From language is the default language of the website • To language - the language you would like to translate to • Choose the 'To' language from the drop down menu and click the option google translate or Manual translate • If you click manual translate for each text you would have to enter the equivalent translated text manually • If you click Google translate the translated text will be updated manually. Google translate have now become a paid service. Groupdeal Admin User Manual Figure – 19 Translations 146 Groupdeal Admin User Manual Figure -19.1 Add New Translation Figure – 19.2 Add New Text 147 Groupdeal Admin User Manual 148 19.2Add New Text Click Add new text and get directed to translate a new text to the already translated language. Consider you have translated your site to French language and now you would have to translate a new piece of text then you can do it in the Add new text page. • Enter the key text • Enter the equivalent translated text in the corresponding language text box • Click Update to add a new translated text 20Languages This page lists the languages added to the website. By default the page displays the Active records. The languages are categorized based on their status Active or Inactive. Active Records – This page displays only the active languages Inactive Records – This page displays the list of deactivated languages Total Records – This page displays both active and inactive records together Information shown in this page are • Language • ISO2 code – Two letter code for the language • ISO3 code – Three letter code for the language • Hover the mouse on any language and see the option to edit the language information. • More actions drop down menu to change the status of more than one language to Active or Inactive and delete languages Groupdeal Admin User Manual 149 The admin can add a language by clicking the Add button and redirected to Add Language page • Enter the language • ISO2 code • ISO3 code • Click Add to add a new language Figure -20 Languages Groupdeal Admin User Manual 150 21Banned Ips This page shows the list of banned ip • Victims – Banned ip user • Reason – The admin would have to give reason why the ip is banned • Redirect to – Where the user will be redirected to if he tries to login • Date - Date when the ip is banned • Expiry date – When the ip ban expires and after the expiry date the user can again visit the website Add Ban The admin can also add an ip to the banned ip list by clicking the add button. Choose the Ban Type Address/ Range – Enter the ip or range of ip's that need to be banned Reason – Text box to state the reason why the user is banned Redirect to - Where the user will be redirected to if he tries to login How long – The admin can set the Ban period for the ip It may be permanent, for days and weeks. The admin would have to enter number of days or weeks in the text box below and leave blank for permanently banned ip. Click Add to add the ip to Banned list Groupdeal Admin User Manual Figure -21 Banned Ip 151 Groupdeal Admin User Manual 152 22Cities This page shows up the list of Cities added to the website. By default the page displays the Approved records. The Cities are categorized based on their status Approved or Disapproved. Approve Records – This page just shows the states that are approved Disapproved records – This page just shows the states that are disapproved Total records – This page shows both approved and disapproved records together. Information displayed in this page are • Status of the City (Approved or Disapproved & Active or Inactive) • Name of the city • Country name • State name • Language spoken in the city • Number of active deals for the city • Hover the mouse over a City information to see the option to Edit and Delete the city, Update Facebook credentials and Update Twitter Credentials . • More Actions drop down menu to delete, Approve, Disapprove, Activate(active), Deactivate(Inactive) more than one city at a time Other than the above information there is an option to search a City using keyword and Add a City. Groupdeal Admin User Manual 153 Figure -22 Cities Groupdeal Admin User Manual Figure -22.1 Add city 154 Groupdeal Admin User Manual 155 23States This page shows up the list of States added to the website. By default the page displays the Approved records. The states are categorized based on their status Approved or Disapproved. Approved Records – This page just shows the states that are approved Disapproved records – This page just shows the states that are disapproved Total records – This page shows both approved and disapproved records together. Information displayed in this page are • Status of the state(Approved) • Country name • State name • Code for the state • Adml code • Hover the mouse over a State information to see the option to Edit and Delete the State • More Actions drop down menu to delete, Approve, disapprove more than one state at a time Other than the above information there is an option to Search a State using keyword and Add a State. Groupdeal Admin User Manual 156 Figure -23 States Figure -23.1 States Groupdeal Admin User Manual 157 24Countries This page shows up the list of countries added to the website. Information displayed in this page are • Name of the country • FIPS 10-4 code - American National Standard Codes for the Representation of Names of Countries, Dependencies, and Areas of Special Sovereignty for Information Interchange. It is a two letter code. ISO2, ISO3 and ISO n are International codes used to represent the names of countries. prepared by the International Organization for Standardization. • ISO2- It is a Two letter country code ISO 3166-1 alpha-2 codes are two-letter country codes defined in ISO 3166-1, part of the ISO 3166 standard published by the International Organization for Standardization (ISO), to represent countries, dependent territories, and special areas of geographical interest. • ISO3- Three letter country code ISO 3166-1 alpha-3 codes are three-letter country codes defined in ISO 3166-1, part of the ISO 3166 standard published by the International Organization for Standardization (ISO), to represent countries, dependent territories, and special areas of geographical interest. They allow a better visual association between the codes and the country names than the two-letter alpha-2 codes (the third set of codes are numeric and hence offers no visual association). Groupdeal Admin User Manual 158 Figure – 24 Countries • ISO n- Numeric code for countries ISO n is a three-digit country codes which are identical to those developed and maintained by the United Nations Statistics Division, with the advantage of script (writing system) independence, and hence useful for people or systems using non-Latin scripts. • Internet - Two character codes used to identify countries on the internet. • Capital of the country • Map reference - Helps the people to identify the where the country is located. Most probably the continent where the country located is given as map reference. Oceania is the map reference given for the islands of southern, western, and central Pacific Ocean Groupdeal Admin User Manual Figure -24.1 Add Country 159 Groupdeal Admin User Manual • 160 Nationality (Singular and plural) Consider the country India the singular nationality is Indian and plural nationality is Indians • Currency used in the country and currency code • Hover the mouse over a country information to see the option to Edit and Delete the country. • More Actions drop down menu to delete more than one country Other than the above information there is an option to search a country using keyword, Add a country. 25Education This page displays the different Education level the users can choose while filling up their Profile information • Option to Edit or Delete the status already present • Different levels of Education • Status of the Education level whether it is Active or not • The admin can add an Education level by clicking the add button 1. Click Add button and get redirected to Add Education 2. Enter the Education level 3. Enable the check box to make the status active 4. Click Add to add a new Education level Groupdeal Admin User Manual Figure -25 Education Figure -25.1 Add Education level 161 Groupdeal Admin User Manual 162 26Employments This page displays the different Employment status the users can choose while filling up their Profile information • Option to Edit or Delete the status already present • Employment status • Status of the Employment status whether it is Active or not • The admin can add an income range by clicking the add button 1. Click Add button and get redirected to Add Employment 2. Enter the Employment status 3. Enable the check box to make the status active 4. Click Add to add a new Employment Status Figure -26 Employments Groupdeal Admin User Manual 163 Figure -26.1 Add Employment 27Income Ranges This page shows up the different income ranges the users can choose while filling up their Profile information • Option to Edit or Delete the status already present • Income range • Status of the income range whether it is Active or not • The admin can add an income range by clicking the add button 1. Click Add button and get redirected to Add Income range page 2. Enter the Income Range 3. Enable the check box to make the status active 4. Click Add to add a new income range Groupdeal Admin User Manual Figure -27 Income Ranges Figure -27.1 Add Income Range 164 Groupdeal Admin User Manual 165 28Relationships This page displays the different relationship status the users can choose while filling up their Profile information • Option to Edit or Delete the status already present • Name of the relationship status • Status of the relationship whether it is Active or not • The admin can add a relationship status by clicking the add button 1. Click Add button and get redirected to Add Relationship page 2. Enter the relationship status 3. Enable the check box to make the status active 4. Click Add to add the new status Figure -28 Relationship Groupdeal Admin User Manual 166 Figure – 28.1 Add Relationship 29MailChimp mailing lists A list is created for each city in Mail Chimp and we can add(import) the users who subscribe for a city to the list. Here the admin can update the list id created for the city so that the users who subscribe for a city will be automatically added to the list. Figure -29 Mail chimp List Groupdeal Admin User Manual 167 Figure -29.1 Add Mail Chimp List 30Genders This page lists the Genders which will show up in the user profile page for the users to choose from the drop down menu. Figure -30 Genders 31Privacy Types Click Privacy Types in the masters menu to see the privacy types available for the users. The admin can edit the privacy type available and cannot add or delete the privacy types. The four available privacy types are Nobody, Friends, Users, Everyone. Groupdeal Admin User Manual 168 Figure -31 Privacy Types Figure – 31.1 Edit Privacy type 32Deal Categories This page shows up the deal categories added to the website and the date on which the category is added • Admin can add a deal category by clicking the add button 1. Click add and get redirected to Add a deal category page 2. Enter the deal category and click add • Hover the mouse over a Category listed to see the Edit and Delete Option • Option to search a deal category by entering the key word • More actions drop down menu to delete more than one deal category at a time Groupdeal Admin User Manual 169 Figure -32 Deal Categories Figure – 32.1 Add Deal Category 33Charity Categories This page displays the list of Charity categories added to the website and number of charities Groupdeal Admin User Manual comes under one category. • Admin can add a charity category by clicking the add button 1. Click add and get redirected to Add a charity category page 2. Enter the category and click add • Hover the mouse over a Category listed to see the Edit and Delete Option • Option to search a charity category by entering the key word • More actions drop down menu to delete more than one charity category at a time Figure -33 Charity Categories 170 Groupdeal Admin User Manual Figure -33.1 Add Charity Category 171